Как удалить сохраненный логин и пароль вконтакте в яндекс браузере
Содержание:
- Удаление паролей из Яндекс.Браузера
- Как удалить пароль в Браузере — Яндекс
- Как удалить пароль в ВКонтакте
- Как удалить сохраненный пароль в вк
- Без данных
- Как убрать сохраненный пароль Вконтакте из Яндекс браузера
- Официальное мобильное приложение VK
- Как убрать сохраненный пароль ВКонтакте в браузере Яндекс?
- Сохраняем все пароли из браузеров
- Как сделать сохранение пароля на Андроиде
- Как избежать проблемы в будущем?
- Зачистка данных для конфиденциальности и безопасности
- Как удалить сохраненный пароль В Контакте в браузере
- Как удалить сразу несколько людей из книги?
Удаление паролей из Яндекс.Браузера
Обычно необходимость в удалении сохраненного пароля появляется в двух случаях: вы зашли на какой-либо сайт не со своего компьютера и случайно сохранили там пароль, либо пароль (и логин), который вы хотите удалить, вам действительно больше не нужен. Но в статье мы рассмотрим и другие варианты управления ключами.
Способ 1: Изменение или удаление только пароля
Чаще всего пользователи хотят избавиться от пароля потому, что сменили его на каком-либо сайте и старый секретный код им больше не подходит. В этой ситуации ничего даже не нужно удалять: вы можете его отредактировать, заменив новым старый. Кроме этого есть возможность стереть пароль, оставив сохраненным только логин. Это подходящий вариант, если компьютером пользуется кто-то еще, и вы не хотите сохранять пароль, но при этом каждый раз прописывать логин тоже нет желания.
- Нажмите на кнопку «Меню» и перейдите в пункт «Пароли и карты».

Вы также можете в любой момент перейти к этому разделу из настроек веб-обозревателя.

Появится список сохраненных данных. Найдите тот пароль, который нужно изменить либо стереть. Кликните по нему левой кнопкой мыши.

Для изменения можете просмотреть пароль, нажав на иконку в виде глаза. Если нет — сразу очистите соответствующее поле. Теперь можете вписать новый пароль или сразу же нажать на «Сохранить».

Стоит сразу отметить и еще одну функцию Яндекс.Браузера, которая вполне может стать альтернативой полному удалению. Если вы хотите это сделать, чтобы никто из других пользователей компьютера попросту не мог авторизоваться в ваших аккаунтах из-за постоянно срабатывающего автозаполнения форм, можете отключить эту возможность только для пароля. Таким образом, фактически пароли будут продолжать храниться в веб-обозревателе на случай, его вы забудете какой-то из них, но быстро авторизоваться на сайтах уже не получится. Для этого, находясь все в том же меню «Пароли и карты», через левую панель переключитесь на «Настройки». Здесь найдите пункт «Автоматически заполнять формы авторизации» и укажите вариант «Только логин». Теперь вам не понадобится вписывать логин каждый раз самостоятельно, а пароль при этом заполняться не будет. Если дополнительно установить защиту учетной записи Windows паролем, то другие пользователи компьютера не смогут просмотреть список паролей, поскольку при попытке веб-обозреватель запросит ввод данных от «учетки».

Способ 2: Удаление пароля вместе с логином
Другой вариант — удаление комбинации логина и пароля. По сути, вы удаляете ваши данные для входа полностью. Поэтому убедитесь, что они вам не нужны.
- Выполните шаги 1-3 из Способа 1.
- Убедившись, что выбран действительно ненужный пароль, наведите на него курсором мышки и поставьте в левой части строки галочку. Внизу сразу же появится блок с кнопкой «Удалить». Нажмите на нее.

На всякий случай браузер имеет возможность отмены последнего действия. Для этого нужно кликнуть по «Восстановить». Обратите внимание, восстановление можно провести только до закрытия вкладки с паролями!

Таким образом вы можете выполнить выборочное удаление. Для полной очистки Яндекс.Браузера действия будут отличаться.
Способ 3: Удаление всех паролей и логинов
При необходимости очистить браузер ото всех паролей вместе с логинами за раз, сделайте следующее:
- Следуйте шагам 1-3 из Способа 1.
- Поставьте галочку в первой строке с названиями колонок таблицы.

Эта функция отметит галочками абсолютно все пароли. Если вам надо удалить их все за исключением парочки штук, снимите галочки с соответствующих строк. После этого нажмите «Удалить». Вы можете быстро восстановить это действие точно так же, как было описано в Способе 2.


Снимите галочку с пункта «Пароли».

Мы рассмотрели три способа того, как стирать пароли из Яндекс.Браузера. Будьте внимательны при удалении, ведь если вы не помните пароль от какого-либо веб-сервиса, то для его восстановления вам придется проходить специальную процедуру на сайте.
Опишите, что у вас не получилось.
Наши специалисты постараются ответить максимально быстро.
Как удалить пароль в Браузере — Яндекс
Одним из часто используемых веб-обозревателей на сей день по праву можно считать Яндекс – Браузер, запушенный на том же движке, что и «Гугл Хром». Он имеет и свои отличия. Однако в данном разделе речь пойдёт не о преимуществе этого браузера, а о том, как убрать сохранённый пароль вконтакте или данные используемые для входа на любой иной сайт, производя деятельность в этом веб-обозревателе.
В правом углу, сверху, кликните на клавишу, на которой изображены 3 горизонтальных полосы. Кликнув по ней, обратитесь к разделу «Настройки», после этого прокрутите страницу вниз и перейдите во вспомогательные опции, нажав нужную клавишу. Найдите подраздел «Пароли и автозаполнение» и кликните «Управление паролями». Раскроется окно, где у вас есть возможность выбрать и удалить информацию с любого web-сайта, на котором зарегистрированы.
Как удалить пароль в ВКонтакте
Функциональная возможность браузера по запоминанию паролей, без сомнения, очень удобна, это гарантирует вход на личную страницу без трудного ввода данных каждый раз. Но бывают ситуации, когда вы входите на свою страницу через чужой компьютер и при этом можете автоматически случайно в браузере сохранить записи логина и пароля. Вы должны уметь удалить свои персональные данные по авторизации.
1
Браузер Internet Explorer от Microsoft может принести некоторые неудобства при удалении паролей, так как он работает очень медленно и непродуктивно. Если нужно удалить весь список записей, который сохраняет браузер, то в верхней части экрана выберите вкладку “Сервис”, далее – “Свойства обозревателей”, затем найдите “Содержание” и “Автозаполнение”. После этого кликните “Параметры”. Выбрав пункт “Удаление журнала автозаполнения” и поставив галку напротив “Пароли”, нажмите функцию “Удалить”. Если вы хотите удалить только пароли – галочку с других параметров, кроме “Пароли”, нужно будет убрать.

2
Для того чтобы отредактировать сохраненные данные в браузере Google Chrome, вам нужно раскрыть меню настроек, которое находится в верхнем правом углу. Выбрав пункт “Параметры”, переходите на страницу браузера, где отображены настройки. В разделе “Личные материалы” найдите пункт “Управление сохраненными паролями”. В открывшемся окне выбирайте нужный список сайтов и логинов, которые предстоит удалить.

3
Пункт «Настройки» так же ищем в интерфейсе браузера Apple Safari. Находим среди закладок строку “Автозаполнение” и нажимаем расположенную напротив пункта “Имена и пароли пользователей” кнопку “Правка”. Далее в открывшемся списке сайтов сотрите из памяти браузера нужный вам логин при помощи кнопки “Удалить”.

4
В браузере Mozilla FireFox найдите раздел «Инструменты», выберите пункт «Настройки». Перейдя на вкладку «Защита», отыщите “Пароли” и кликните на кнопку “Сохраненные пароли”. В открывшемся окошке со списком сайтов и логинов выбирайте нужное и удаляйте при помощи кнопки “Удалить”.

5
Всю информацию о логинах и паролях в браузере Opera можно удалить в разделе “Настройки”. В пункте “Удалить личные данные” отыщите надпись “Детальная настройка”. В развернувшемся списке найдите “Управление паролями”. Тут будет представлен весь список веб-ресурсов, в которых есть сохраненные логины и пароли. Выбирая сайты, можно отыскать нужные данные и спокойно удалить необходимое.

Зная все тонкости по зачистке ошибочно сохраненной личной информации на чужом компьютере, вы без труда всегда сможете удалить то, что не предназначено для чужих глаз.
sovetclub.ru
Как удалить сохраненный пароль в вк

Рад приветствовать всех читателей блога cho-cho.ru ! Каждый из нас бывает в гостях, у каждого хозяина дома, как и у нас, есть компьютер.
И бывает так,что нам срочно нужно проверить либо почту, либо личные сообщения в любимой социальной сети, однако иногда мы забываем ставить галочку «Чужой компьютер» и наши пароль и логин сохраняются на другом компьютере.
В этой статье мы рассмотрим возможности удаления конкретного сохраненного логина и пароля при входе на компьютере.
Итак, все логины сохраняет программа, через которую мы просматриваем сайты, иначе говоря, браузеры. От вида браузера и зависит то, как мы будем удалять нужную нам информацию.
Apple Safari
- Открываем «Меню».
- Пункт «Настройки». Раскрыть это меню необходимо следующими способами: щелкнув на пиктограмму в виде шестеренки в верхней правой части браузера, либо нажатием раздела «Правка».
- Ищем закладку «Автозаполнение».
- В закладке находим «Имена и пароли пользователей».
- Напротив пункта — кнопка «Правка».
- Откроется список сайтов и перечень логинов.
- Выделяем нужный, нажимаем «Удалить».
- Сделано!
Internet Expolrer
- Для начала открываем сайт .com.
- В форме авторизации (там куда нужно вводить логин) стоит кликнуть два раза левой кнопкой мыши.Появится список логинов.
- Передвигая стрелками «вверх» или «вниз», выделяем нужный логин.
- Нажимаем кнопку «delete».
- Готово.
Mozilla Firefox
- Меню — раздел «Инструменты».
- Открываем категорию «Настройки».
- Ищем вкладку «Защита».
- Кликаем на секцию «Пароли».
- Ищем кнопку «Сохраненные пароли».
- Откроется окно с перечнем сайтов. Ищем .com.
- Выбираем нужный нам логин и нажимаем на пункт-кнопку «Удалить».
- Gotcha.
Яндекс Браузер
- Также как и в «Хроме» ищем иконку с тремя горизонтальными линиями.
- Нажимаем на пункт «Настройки».
- В самом низу страницы нажимаем на «Показать дополнительные настройки».
- Находим раздел «Пароли и автозаполнение», кликаем на «Управление паролями».
- Появится список всех сайтов с сохраненными паролями, с правой стороны будет крестик, при нажатии на него пароль удалится!
- Решено!
Теперь вы знаете как удалить сохраненный логин при входе , если вдруг по случайности сохранили их на чужом компьютере.
Успехов вам и до новых встреч.
Обязательно к ознакомлению:
cho-cho.ru
Как удалить сохраненный пароль В Контакте в браузере
- Google Chrome
- Firefox
- Opera
- Internet Explorer
- Яндекс
Практически во всех браузерах есть функция запоминания введённых логинов и паролей. С одной стороны — это очень удобно: авторизовался один раз В Контакте, предоставил возможность браузеру «запомнить» учётные данные, и всё, открываешь сайт и сразу попадаешь на личную страницу.
А вот с другой стороны — эта настройка снижает уровень безопасности: сохранённые в веб-обозревателе логин и пароль от В Контакте могут быть похищены то ли хакерами, посредством сетевой атаки, то ли другими пользователями в отсутствие владельца ПК (им нужно будет только заглянуть в настройки).
Эта статья поможет вам удалить сохранённый пароль ВК и расскажет, как отменить сохранение учётных данных во всех популярных браузерах.
Без данных
Как показывает практика, всегда легче не бороться с проблемой, а не создавать ее
Именно поэтому важно знать о приемах, которые помогут не оставлять за собой следов работы с теми или иными страницами
Как удалить логин при входе в «Контакт»? Чтобы не пришлось задумываться над этим, можно просто не сохранять на чужом компьютере введенные данные. Для этого достаточно при первичной авторизации отметить галочкой «Чужой компьютер». Использование подобной возможности поможет обезопасить данные пользователя от сохранения в браузере.
В некоторых программах при авторизации у человека спрашивают, сохранить ли введенные данные для используемой страницы. Достаточно отказаться от подобной процедуры (нажать на кнопку «Нет» или «Не сохранять»).
Чтобы не пришлось задумываться над тем, как удалить логин при входе в «Контакт» в «Яндекс. Браузере» или любой другой программе, можно использовать еще одну хитрость. Достаточно работать в режиме «Инкогнито» за чужим ПК. В подобном случае запись информации, введенной в браузере, не производится. И это есть у всех браузеров.
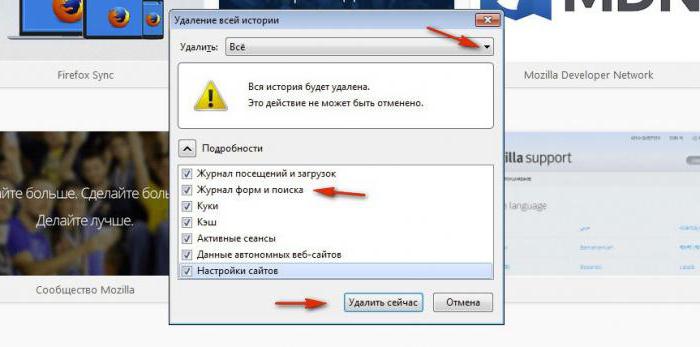
Как убрать сохраненный пароль Вконтакте из Яндекс браузера
А что если Вконтакте сохранился пароль — как убрать
его в Яндекс браузере? Достаточное число пользователей интересуются, как удалить пароль ВК из Яндекс браузера при входе? Чтобыубрать сохраненный пароль Вконтакте из Яндекс браузера необходимо:
- Открыть дополнительные настройки браузера, как показано ранее, и в пункте «Пароли и формы» нажать на кнопку «Управление паролями»;
- Откроется список сайтов пользователя с сохраненными паролями и логинами для авторизации. В списке необходимо найти vk.com, навести на него курсор — при этом появится квадратик, в который необходимо поставить птичку;
- После чего следует нажать «Удалить», и пароль будет удален из кэша браузера. При следующем входе в свой профиль ВК в Яндекс браузере пользователю придется вводить пароль вручную!
Вот таким образом и можно убрать закрепленный пароль Вконтакте, если Яндекс браузер запомнил пароль (убрать запоминание пароля в Вконтакте) !
Официальное мобильное приложение VK
В мобильном приложении также сохраняются введенные вами данные авторизации. Если вы выйдете из аккаунта, то на главной странице появится выбор с профилем, а не форма для ввода пароля и логина. Программа позволяет удалить сохраненные сведения за несколько простых шагов:
- Если вы авторизованы, то выйдите из аккаунта через меню приложения.
- На главной странице нажмите кнопку с шестеренкой для перехода к настройкам.
- Возле аватарки аккаунта появится крестик. Для удаления профиля из памяти приложения нажмите на него.

Помните, что удаляемый защитный код остается привязан к самой странице ВКонтакте. Вы стираете его только из браузера! Чтобы поменять пароль конкретно от аккаунта, нужно воспользоваться функционалом сайта или мобильного приложения.
Теперь вы знаете, что делать, если случайно сохраните электронную почту и защитную комбинацию от страницы VK на чужом устройстве. Удаление займет у вас не больше пары минут. Если вы пользуетесь менее известным обозревателем, то, скорее всего, этапы для удаления данных практически ничем не отличаются от руководств из нашей статьи.
Как убрать сохраненный пароль ВКонтакте в браузере Яндекс?
Приходится часто менять место дислокации? Просто не любите оставлять данные входа в соцсети ВК сохраненными в Яндекс-браузере? Необходимо не забывать удалять их после очередной сессии в Интернете
Неважно чем продиктовано желание убрать личную информацию из памяти браузера, главное знать, как осуществить задуманное быстро и без лишних трудностей
У браузера своя система настроек. Трудно сориентироваться, где хранятся логины и пароли? Пользуясь инструкцией, вы легко уберете сохраненный пароль из Яндекс-браузера, и он перестанет показываться при входе в ВКонтакт.
- Заходите в «Настройки».
- Выбирайте вкладку «Пароли и автозаполнение».
- Нажмите «Управление паролями».
- Вы увидите сохраненные паролями от всех интернет-ресурсов.
- Для удаления наведите курсор мышки на крестик, нажмите его.
Пять несложных манипуляций и информация окончательно исчезнет из памяти компьютера.
Как удалить сохраненный пароль в ВК при входе известно. Но в настройках включена функция «Автосохранение», во время новой сессии он пересохранится.
Сохраняем все пароли из браузеров
Новую операционку установит сосед или специалист по вызову , а кто Вам восстановит ВСЕ ПАРОЛИ ИЗ ВСЕХ БРАУЗЕРОВ?
Из подобной ситуации есть несколько выходов. Если была включена синхронизация в браузере, то все данные можно восстановить из «облака» .
Если Вы периодически делали резервные копии профиля своего (-их) обозревателя интернета, то можно его воткнуть в свежеустановленный браузер и всё снова станет хорошо. Для этого есть программа MozBackup , например.
А пользователям программы (и сервиса) LastPass можно вообще не переживать из-за этой, якобы, проблемы.
Но знаете, что самое удивительное — всеми вышеперечисленными средствами сохранения своих данных пользуются буквально единицы пользователей. Все уверены, что их это не коснётся и у них-то всё будет вечно хорошо, они заговорённые, они не «чайники» какие-то.
Как сделать сохранение пароля на Андроиде
 Сохранение пароля в Chrome напрямую зависит от того, синхронизировали, ли, вы их на своих устройствах (телефон, компьютер). При выполненной синхронизации появляется возможность использовать пароли в Chrome на всех ваших устройствах и в необходимых приложениях используя устройство Android. Кроме этого можно также и убрать сохранения пароля на телефоне.
Сохранение пароля в Chrome напрямую зависит от того, синхронизировали, ли, вы их на своих устройствах (телефон, компьютер). При выполненной синхронизации появляется возможность использовать пароли в Chrome на всех ваших устройствах и в необходимых приложениях используя устройство Android. Кроме этого можно также и убрать сохранения пароля на телефоне.
Пароли сохранятся на телефоне в вашем аккаунте Google, при соблюдении одного из следующих условий:
- вы входите в Chrome используя аккаунт Google и подключили синхронизацию паролей;
- вы пользуетесь Smart Lock для введения паролей на Android.
В других случаях пароли сохранятся только на устройстве Android.
По умолчанию Хром предлагает функцию сохранения паролей. Вы имеете возможность в любое время отключать или снова подключать данную функцию.
Для этого нужно запустить приложение Chrome на своем устройстве Android.
Кликнуть на значок «Ещё», расположенном в правом верхнем углу на экране.
Выбрать настройки Smart Lock для паролей или для сохранения паролей.
Отменить настройку расположенную в верхней части экрана. Теперь вы осведомлены о том, что нужно сделать чтобы пароль от ВК не сохранялся при использовании Андройд.
Что делать, если вам необходимо удалить сохраненные пароли в браузере? Из этой статьи вы узнаете, где хранятся пароли в браузере, а также о том, как из браузера можно будет удалить сохраненные пароли.
При использовании браузера на своем компьютере, многие из нас пользуются удобной функцией сохранения паролей в браузере. Ее используют для автоматического ввода данных при повторном посещении сайта, который требует для входа, ввод учетных данных пользователя: логина и пароля.
Но при этом, в вашем браузере могут быть сохранены совсем ненужные, старые пароли, которые давно уже стали неактуальными. Вполне возможно, что на данный сайт вы больше никогда не попадете. Но ваш старый пароль от этого сайта, все равно будет храниться в браузере. Таких ненужных, сохраненных паролей, с течением времени, может накопиться довольно много.
Поэтому старые сохраненные пароли необходимо будет удалить с браузера. В зависимости от настроек браузера, в программе можно будет удалить отдельные пароли, или сразу все сохраненные пароли.
Если вам интересно узнать все пароли, сохраненные в браузере, чтобы решить. что нужно удалить, а что следует сохранить, прочитайте статью.
Также все сохраненные пароли с браузера можно будет удалить при помощи программ для очистки и оптимизации системы. В этой статье я покажу как это можно сделать при помощи программы CСleaner.
Вообще, в целях большей безопасности, пароли от своих учетных записей будет лучше хранить при помощи специальных программ — менеджеров паролей. Например, при помощи бесплатной программы KeePass.
Из статьи вы узнаете, где хранятся пароли браузеров: Google Chrome, Mozilla Firefox, Яндекс.Браузер, Opera, Internet Explorer, а также о том, как из этих браузеров можно будет удалить ненужные или старые пароли.
Как избежать проблемы в будущем?
Не хотите каждый раз удалять данные для входа в ВК? Отключите функцию «Автосохранение».
Зайдите в настройки. Прокрутите страничку до самого конца, пока не увидите кнопку «Дополнительные настройки». Нажмите на нее.
В разделе «Пароли автозаполнение» снимите галочку с пункта «Сохранять пароли».
Теперь вы можете спокойно пользоваться браузером «Яндекс» на компьютере, не беспокоясь о безопасности своего профиля ВК. Даже если в форме авторизации сохранится номер телефона, без пароля никто не сможет войти в аккаунт.
Берегите данные авторизации, чтобы они не попали в чужие руки.
Кто знает, чем это может закончиться. Особенно, если вы привыкли обсуждать во время переписки в соцсетях важные дела.
Зачистка данных для конфиденциальности и безопасности
- Открываем интернет-обозреватель и переходим в «Настройки», чтобы начать защиту своих данных.
- В настройках браузера переходим в пункт меню «Защита», в котором находятся сохраненные пароли и еще масса полезной информации.
- После перехода выбираем пункт «Сохраненные логины», где содержатся данные для входа на личную страницу социальной сети «».
- В поисковой строке открывшегося всплывающего окна вручную набираем: «vk.com», чтобы не терять времени на поиск интересующих данных методом ручной прокрутки.
- Находим искомый логин и кликаем на него левой кнопкой мышки.
- Нажимаем кнопку Удалить в этом же всплывающем окне.
Требуемые данные удалены, и теперь при следующем входе в социальную сеть «» вам придется набирать логин и пароль для авторизации на сайте вручную. Будем надеяться, что вы предварительно не забыли записать эти данные.
Как удалить сохраненный пароль В Контакте в браузере
- Google Chrome
- Firefox
- Opera
- Internet Explorer
- Яндекс
Практически во всех браузерах есть функция запоминания введённых логинов и паролей. С одной стороны — это очень удобно: авторизовался один раз В Контакте, предоставил возможность браузеру «запомнить» учётные данные, и всё, открываешь сайт и сразу попадаешь на личную страницу. А вот с другой стороны — эта настройка снижает уровень безопасности: сохранённые в веб-обозревателе логин и пароль от В Контакте могут быть похищены то ли хакерами, посредством сетевой атаки, то ли другими пользователями в отсутствие владельца ПК (им нужно будет только заглянуть в настройки).
Конечно, уважаемый читатель, выбор за вами, но стоит ли рисковать аккаунтом ради кратковременных удобств? Согласитесь, всё-таки лучше потратить несколько минут на авторизацию при входе ВКонтакте, чем потом нервничать, переживать и восстанавливать доступ к взломанному аккаунту.
Эта статья поможет вам удалить сохранённый пароль ВК и расскажет, как отменить сохранение учётных данных во всех популярных браузерах.
Google Chrome
Чтобы убрать сохранённый ключ для входа:
- нажмите «Ctrl + Shift + Del»;
- в появившейся на дисплее панели установите значение «За всё время», чтобы убрать в хранилище все данные;
- кликните окошко «Пароли»;
- щёлкните «Очистить историю».
Если вы хотите сделать так, чтобы не сохранялся пароль:
1. Кликните в панели Хрома — «три полоски».
2. Нажмите «Настройки».
3. Выберите «Показать дополнительные… ».
4. Снимите флажки в «…. автозаполнение… », «Предлагать сохранять… ».
Внимание! Для выборочного удаления используйте опцию «Настроить». Чтобы убрать запоминание символов в полях, выполните эти действия:
Чтобы убрать запоминание символов в полях, выполните эти действия:
1. В главном меню клацните раздел «Инструмент» → «Настройки».
2. Перейдите во вкладку «Защита».
3. Кликом мышки уберите «галочки» в окошках «Запомнить логины…» и «Использовать мастер… ».
Примечание. Для выборочной очистки щёлкните панель «… логины».
4. Нажмите вместе «Ctrl + Shift + Del».
5. В меню «Удалить» выставьте — «Всё».
6. Кликните «Журнал форм…. ».
7. Активируйте — «Удалить… ».
Opera
1. Клацните меню, выберите «Настройки».
2. Кликните по вкладке «Безопасность».
3. Отключите «Автозаполнение» и «Пароли».
4. Откройте «Управление сохранёнными… », уберите ключ от ВК.
Для быстрой очистки хранилища:
- используйте стандартную комбинацию — «Ctrl + Shift + Del»;
- установите период «с самого начала»;
- поставьте флажки в «Пароли», «… для автозаполнения форм»;
- щёлкните «Очистить историю… ».
Internet Explorer
1. Откройте главное меню веб-обозревателя (нажмите «шестерёнку»).
3. Перейдите в «Содержание».

4. Клацните «Параметры».
5. Щелчком мыши снимите флажки с элементов «форм» и «имён пользователей… ».
6. Щёлкните «Удалить журнал… ».

7. Отметьте кликом мышки в списке объект «Пароли».
8. Выберите «Удалить».
Яндекс
1. Щёлкните кнопку «Меню».
2. В перечне нажмите «Настройки».
3. В нижней части страницы кликните «Показать дополнительные… ».
4. В «Пароли и формы» деактивируйте настройки «… автозаполнение… », «Предлагать сохранять… ».
Совет! Используйте «Управление паролями», чтобы выполнять выборочную очистку хранилища.
5. Для выполнения глобальной очистки воспользуйтесь стандартной «горячей комбинацией» — «Ctrl + Shift + Esc».
Установите флажки возле объектов «пароли» и «данные автозаполнения» и нажмите «Очистить историю».
Успешной вам настройки браузеров и безопасного времяпрепровождения в социальной сети ВКонтакте!
webereg.ru
Как удалить сразу несколько людей из книги?
Раздел контактов в личном кабинете дает возможность не только избавится от близнецов, но и глобально почистить данный раздел, отметив ненужных людей и стерев их данные. Для этого в перечислении адресов зажмите палец на одном их них, пока не появится пустое поле для отметки. Выделив галочками ненужные, удалите их одной кнопкой. Это действие нельзя будет отменить.
В процессе использования телефона в контактах неизбежно накапливаются не актуальные контакты. Из-за чего работать со списком контактов становится сложнее. В данном материале мы расскажем о том, как удалить контакты на Андроид, а также том, как их восстановить в случае если вы удалили не то, что планировали.
Шаг № 1. Откройте приложение «Контакты».
Для того чтобы удалить контакт на Андроиде вам нужно открыть приложение под названием «Контакты». Обычно иконка данного приложения находится внизу рабочего стола. Также данное приложение можно запустить с помощью списка всех приложений.
Шаг № 2. Найдите контакт, который хотите удалить.
После того, как вы открыли приложение «Контакты», вам нужно найти контакт, который вы хотите удалить. Если найти нужный контакт не получается, то можете воспользоваться поиском.

Шаг № 3. Откройте контекстное меню контакта и выберите пункт «Удалить».
Дальше вам необходимо открыть контекстное меню контакта. Для этого нажмите на нужный контакт и удерживайте палец до тех пор, пока на экране не появится меню. После того как на экране появится контекстное меню, выберите пункт «Удалить».

После этого на экране может появиться предупреждением об удалении контакта. В этом окне просто нажмите на кнопку «Ok». После этого выбранный вами контакт будет удален.
Если вам необходимо удалить большое количество контактов, то описанный выше способ будет не очень удобен. Так как вам придется вызывать контекстное меню для каждого удаляемого контакта. Вместо этого можно воспользоваться массовым удалением контактов. Для этого нужно запустить приложение контакты и открыть контекстное меню приложения.
Контекстное меню приложения открывается с помощью кнопки с изображением трех точек или с помощью сенсорной кнопки под экраном. После открытия контекстного меню приложения нужно выбрать пункт «Удалить».

В результате перед вами откроется меню для массового удаления контактов на Андроид. Здесь нужно установить отметки напротив контактов, которые вы хотите удалить, после чего нажать на кнопку «Удалить».

Если появится окно с предупреждением, то просто нажимаем на кнопку «Ok». На этом все, выбранные вами контакты будут удалены с вашего Андроид устройства.




