Как удалить загрузчик grub
Содержание:
- Восстановление Grub в rescue mode
- Способ первый: утилита Boot Repair
- Все слышали о LILO?
- Что представляет собой загрузочный сектор?
- Удаление Grub на Windows 10
- Восстановление Grub2
- Как избавиться от огрубевшей кожи на пальцах рук и ног?
- Восстановление загрузочной записи windows
- Как удалить загрузчик Grub
- Удаляем Grub
Восстановление Grub в rescue mode
Если по каким-то причинам у вас нет доступа к LiveCD/USB-носителю, а также к компьютеру, с помощью которого этот самый носитель можно было бы сделать, то этот способ для вас.
Само восстановление проходит таким образом: сначала мы подгружаем все модули, чтобы открыть доступ ко всей функциональной части Grub, после чего запуститься с нужного раздела. Надо понимать, что Grub состоит из двух частей:
Одна из этих частей (первая) записана в MBR диска. В ней присутствует базовый функционал и ничего больше (консоль в rescue mode).
Стало быть, нам нужно определить, в каком разделе находится вторая часть Grub (находится в каталоге /boot/grub), и после чего подгрузить все недостающие модули. А вот уже после этого мы сможем запустить загрузчик с нужного раздела. В rescue mode есть всего четыре команды:
ls set unset insmod
Для начала вводим следующую команду:
ls
В выводе будет что-то подобное:
(hd0) (hd0,msdos3) (hd0,msdos2) (hd0,msdos1) (hd1) (hd1,msdos2) (hd1,msdos1)
В некоторых случаях Grub неправильно опеределяет файловые системы находящиеся на разделах дисков. В данном примере загрузчик показывает их как msdos. Мы должны попытаться угадать диски, которые видим. В примере доступно два диска. Диск с индексом 0 содержащий три раздела, и диск с индексом 1 содержащий два раздела. Если вы знаете структуру своих дисков, определить нужный труда не составит.
В загрузчике Grub разделы нумеруются в обратном исчислении. Не очень ясно какой именно из разделов назван, к примеру (hd0,msdos3). Чтобы было более понятно, можно использовать вид (hd0,1). Если в грабе отсчет дисков идет с 0, а разделов с 1, то можно определить, что операционная система установлена в первый раздел первого раздела — (hd0,1). Используем следующую команду:
set prefix=(hd0,1)/boot/grub set root=(hd0,1)
С помощью этих команд мы приказываем системе использовать какой-то конкретный диск, для выполнения всех остальных операций (в нашем случае, это диск (hd0,1)). Чтобы проверить есть ли на данном диске загрузчик, введем эту команду:
ls /boot/grub
Если в выводе будет список файлов и папок, значит мы все сделали правильно. Теперь можно загрузить все необходимые модули. Для этого выполним команды:
insmod ext2 insmod normal normal
После выполнения команд Grub загрузится в полнофункциональном режиме. Будут найдены все операционные системы, которые установлены на компьютере, после чего будет показано стандартное меню загрузки.
Чтобы закрепить результат (и не проделывать все то же самое после перезапуска ПК), нужно зайти в терминал своего дистрибутива Linux, где с root правами выполнить следующую команду:
grub-install /dev/sdX
sdX — диск, на который должен быть установлен Grub.
Если операционная система расположена на разделе с файловой системой btrfs, то нам необходимо выполнить следующие команды:
set prefix=(hd0,1)/@/boot/grub set root=(hd0,1)
И подгрузить модули:
insmod btrfs insmod normal
Ну и теперь запустить GRUB:
normal
Способ первый: утилита Boot Repair
Во-первых, вам нужно добавить репозиторий. Введите:
После установки найдите приложение в меню «Приложения» и кликните, чтобы запустить.

После запуска утилиты выберите тип восстановления. Для большинства случаев это будет рекомендуемое восстановление.

Когда утилита завершит работу, вы сможете загрузить свою систему и выбрать либо Windows, либо Linux из меню GRUB. Запуск утилиты также позволит вам изменить или изучить некоторые другие опции, если вам требуется более сложное восстановление загрузки. Кликнув «Restore MBR», вы сможете использовать вкладку MBR.

Если вы застряли, у Ubuntu есть руководство на их сайте.
Все слышали о LILO?
Разумеется, не единым лишь GRUB»ом ограничивается выбор пользователей среди загрузчиков ОС. Подобным аналогом является LILO — начальный загрузчик Linux (LInux LOader), который до сих пор не утрачивает полностью свою актуальность. Однако же в пользу GRUB следует учесть несколько отличительных особенностей, которыми прямой конкурент пока что похвастаться определённо не может:
- LILO поддерживает лишь 16 конфигураций загрузки, когда GRUB имеет поддержку неограниченного числа таких конфигов.
- GRUB может загружаться по локальной сети, чего не скажешь о LILO.
- Наконец, у LILO нет того самого командного интерактивного интерфейса, к удобству которого уже давно привыкли пользователи последней версии GRUB.

Единственной общей особенностью обоих загрузчиков является необходимость каждый раз компилировать все внесённые изменения в меню. Функция автоматического сохранения издавна отсутствовала в фирменном загрузчике Linux. GRUB 2 также не может похвастаться столь удобной фичей. Но даже учитывая этот неудобный для повседневного использования нюанс, LILO по нескольким пунктам проигрывает своему конкуренту, благодаря чему тот получает все более широкое распространение среди домашних компьютеров пользователей.
Что представляет собой загрузочный сектор?
Если владелец ПК уверен в своих силах и знаниях, ему будет достаточно прочесть лишь раздел, в котором пошагово расписан процесс установки загрузчика GRUB, однако тем юзерам, которые впервые сталкиваются с подобной проблемой, лучше предварительно узнать об особенностях BIOS и MS DOS.
Жёсткий диск разделён на несколько секторов, в первом из которых осуществляется основная запись диска (пользователи привыкли именовать её как MBR). Для этого требуется всего 512 байт, в которых «спрятана» небольшая программка. Следующий сектор занимает таблица разбиения диска, которая, по обычаю, состоит из четырёх главных разделов, объёмом 64 байта, и цифровой подписи (только 2 байта).
Удаление Grub на Windows 10
Если на персональном компьютере (стационарном устройстве, планшете, ноутбуке) несколько операционных систем, иногда требуется процедура по удалению второстепенного загрузчика и восстановление идентичного приложения компании-разработчика Microsoft. Используют пару стандартных методов.
При восстановлении ОС
Операционная система Windows 10 подразумевает возможность восстановления работоспособности ОС с дополнительного носителя – загрузочной флешки или диска.При выполнении данной процедуры необходимо сделать следующее:
- установить дополнительный накопитель, при включении отметить загрузку главного устройства с данного диска;
- после появления первого окна кликнуть по блоку «Восстановление»;
- откроется список доступных функций, выбрать раздел «Командная строка»;
в пустой строке необходимо поочередно вводить команды bootrec.exe/FixBoot, bootrec.exe/FixMbr.
После выполнения инструкции необходимо перезагрузить персональное устройство. После повторного включения компьютера приложение Grub будет удалено.
В UEFI
В 64-разрядной операционной системе персонального устройства можно использовать софт Bootice для удаления ненужного приложения. Главное преимущество – возможность одновременного применения нескольких загрузочных утилит для конкретного раздела. Инструкция:
запустить приложение, перейти на пункт «UEFI», кликнуть по строке «Edit Boot Enteries»;
после появления следующего окна выбирают вариант устранения программы Grub: переместить утилиту ниже загрузчика Windows клавишей «Down» или удалить софт кнопкой «Delete».
Файлы утилиты сохранятся на диске при использовании любого из двух вариантов. Чтобы удалить приложение, запускают Командную строку, вводят значение diskpart. В перечне выбирают нужный диск, раскрывают его параметры и удаляют раздел «Ubuntu».
В некоторых случаях требуется удаление дополнительного загрузчика. Для стандартного решения используют два способа – раздел «Восстановление» при загрузке с отдельного носителя или приложение UEFI
Какой из способов выбрать – решает пользователь, но важно следовать инструкциям
Восстановление Grub2
В этой статье мы поговорим про Восстановление Grub2. Расскажем про основные способы восстановления этого загрузчика на вашем устройстве. Кстати мы уже писали о том, как удалить загрузчик Grub. Почитайте, возможно вам будет это также интересно.
Но, Вы можете легко восстановить GRUB2 с Ubuntu live CD или USB-накопителя. Этот процесс отличается от восстановления устаревшего загрузчика GRUB в старых дистрибутивах Linux.
Графический метод — восстановление загрузки
Boot Repair — графический инструмент, который может восстановить GRUB2 одним щелчком мыши. Это идеальное решение для проблем с загрузкой для большинства пользователей.
Этот метод является самым простым для и понятным для новичков, так как все происходит в графическом окне.
Если у вас есть флэшка, на которую вы заранее установили Ubuntu, вставьте ее в свой компьютер и перезапустите. Если вы этого не сделаете, загрузите образ Ubuntu live и запишите его на диск или установите на флешку. Вы также можете скачать специальный компакт-диск Boot Repair с официального сайта разработчиков.
После загрузки в живую среду Ubuntu откройте терминал из Dash и выполните следующие команды для установки Boot Repair:
sudo apt-add-repository ppa:yannubuntu/boot-repair
sudo apt-get update
sudo apt-get install -y boot-repair
boot-repair
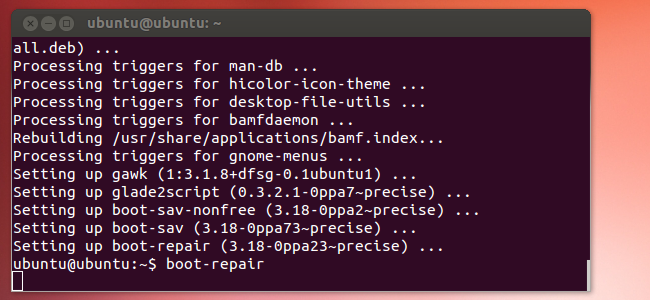
Окно Boot Repair появится после запуска команды boot-repair. После того, как он сканирует вашу систему, нажмите кнопку Рекомендуемый ремонт, чтобы восстановить GRUB2 одним щелчком.
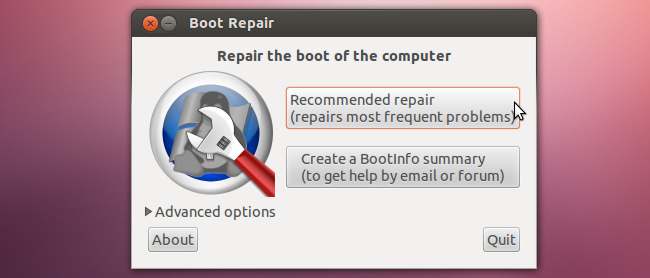
Вы также можете щелкнуть заголовок Дополнительные параметры, чтобы настроить параметры GRUB2 без изучения его синтаксиса командной строки.
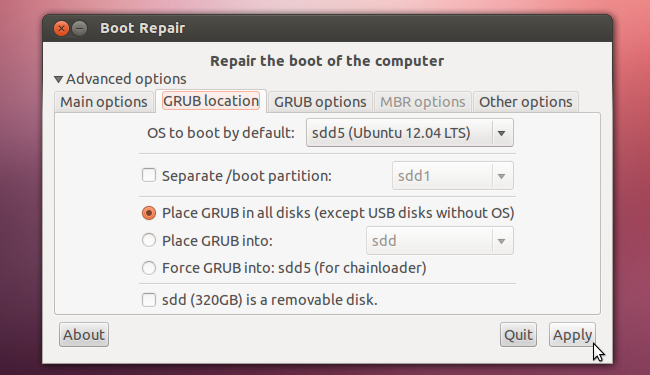
Перезагрузите компьютер после использования средства восстановления загрузки. Ubuntu должен загружаться нормально.
Метод терминала
Восстановление Grub2 включает также способ через «Терминал».
Если вы предпочитаете испачкать руки, то вы можете сделать это через «Терминал» операционной системы. Вам нужно будет загрузиться с Live CD или USB-накопителя, как в графическом методе выше. Убедитесь, что версия Ubuntu на компакт-диске совпадает с версией Ubuntu, установленной на вашем компьютере, например, если у вас установлен Ubuntu 17.04, убедитесь, что вы используете live CD с Ubuntu 17.04.
Откройте терминал после загрузки в живую среду. Идентификация раздела Ubuntu устанавливается с использованием одной из следующих команд:
Вот результат работы обеих команд. В команде fdisk -l раздел Ubuntu идентифицируется словом Linux в столбце System. В команде blkid раздел идентифицируется файловой системой ext4.
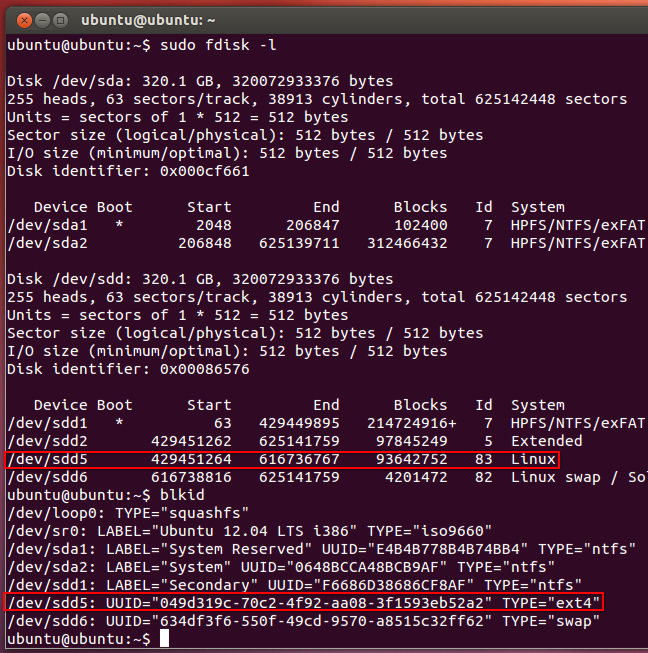
Выполните следующую команду для монтирования раздела Ubuntu в / mnt, заменив / dev / sdX # на имя вашего раздела Ubuntu из приведенных выше команд:
Например, используйте / dev / sda1 для первого раздела первого жесткого диска.
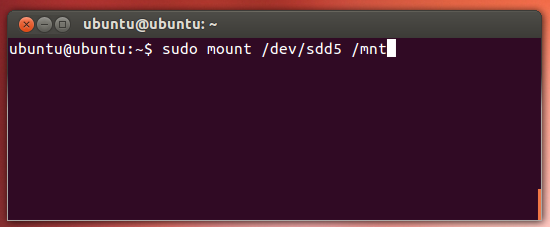
Важно: Если у вас есть отдельный загрузочный раздел, пропустите указанную выше команду и смонтируйте загрузочный раздел в / mnt / boot. Если вы не знаете, есть ли у вас отдельный загрузочный раздел, вы, вероятно, этого не сделаете. Выполните следующую команду, чтобы переустановить grub с live CD, заменив / dev / sdX на имя устройства на жестком диске выше
Опустите число. Например, если вы использовали / dev / sda1 выше, используйте / dev / sda здесь
Выполните следующую команду, чтобы переустановить grub с live CD, заменив / dev / sdX на имя устройства на жестком диске выше. Опустите число. Например, если вы использовали / dev / sda1 выше, используйте / dev / sda здесь.
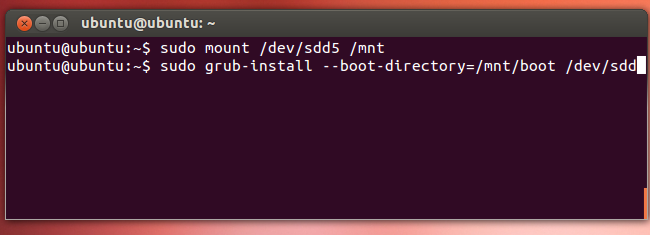
Перезагрузите компьютер, и Ubuntu должен загрузиться правильно.
Выводы
Основная идея этого руководства – помочь пользователям при восстановлении загрузчика Grub2. Если у вас есть вопросы, отправляйте их в форму комментариев на нашем сайте. Помогайте нам вместе улучшать Linux и делайте то, что будет развивать наше сообщество: спрашивайте, предлагайте и вносите свой вклад.
Как избавиться от огрубевшей кожи на пальцах рук и ног?
Чтобы смягчить огрубевшую кожу на пальцах как ног, так и рук, можно воспользоваться всеми вышеперечисленными методами. Также очень полезно и эффективно протирать пальчики и кожу между ними разрезанным листом алоэ, томатной пастой или небольшим кусочком свежего помидора или соком одуванчика.
Не один десяток новых пользователей отличных от Windows, с изрядной долей сомнения и скептицизма встречают фразу «начальный загрузчик» в наши дни. И тому есть абсолютно логичная причина: большинство новичков до своего перехода к использованию других, менее распространённых на рынке операционок, в повседневной жизни использовали ту же самую Windows. В ней этот загрузчик реализован максимально примитивно и прозрачно. И хоть это в некоторой степени прибавляет удобства для рядового пользователя, однако вместе с тем и урезает функциональные возможности уже и без того наиболее популярной и универсальной ОС
Поэтому всем тем, кто решил обратить внимание на иные продукты IT-индустрии, непременно следует ознакомиться с универсальным загрузчиком GRUB, что в дальнейшем ощутимо поможет в работе сразу с несколькими ОС, установленных на одном компьютере
Восстановление загрузочной записи windows
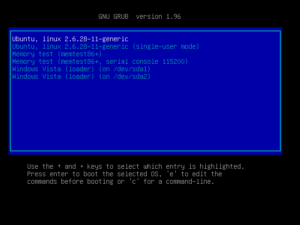
Загрузчик Grub, это загрузчик, который используется по умолчанию в большинстве дистрибутивов Linux. Grub расшифровывается как GRand Unified Bootloader, он поддерживает загрузку не только Linux, но и Widnows и DOS.
Если вы устанавливали Linux, а потом, по каким-либо причинам решили его удалить и вернуть Windows, или создали загрузочную флешку Linux, но теперь она вам больше не нужна, нужно удалить загрузчик Grub. В этой инструкции мы рассмотрим, как удалить загрузчик Grub из MBR или из UEFI также поговорим о том как удалить Grub с флешки.
Как удалить загрузчик Grub и восстановить Windows
Если на вашем компьютере установлено две операционные системы, Windows и Linux и вы хотите стереть Linux и его загрузчик, восстановив загрузчик Widows, и у вас используется таблица MBR, то это сделать очень просто.
В сети часто советуют способ взять установочный диск Windows, загрузиться с него в режиме восстановления и выполнить команды:
Это действительно ответ на вопрос как удалить grub и восстановить загрузчик windows и он работает. Но есть способ намного проще. Вам даже не придется перезагружать компьютер. Утилита Bootice позволяет восстановить загрузчик Windows и удалить Grub с жесткого диска в несколько кликов.
Затем Windows NT 5.x / 6.x MBR:
И нажмите кнопку Config / Install:
И готово, вы смогли успешно полностью удалить загрузчик Grub. Можете перезагружаться и проверять.
Как удалить загрузчик Grub в UEFI
Эта проблема тоже решается с помощью утилиты Bootice. Только на это раз вам нужна именно 64 битная версия программы.
Одно из преимуществ UEFI на MBR в том, что здесь можно устанавливать сразу несколько загрузчиков на специальный раздел. Для удаления загрузчика Grub и восстановления функциональности Windows достаточно переместить Grub чуть ниже в очереди загрузки UEFI.
Откройте программу, перейдите на вкладку UEFI, и нажмите Edit Boot Enteries. Откроется такое окно:
Здесь у вас есть два варианта действий. Либо опустить Grub ниже загрузчика Widnows, кнопкой Down, либо полностью удалить запись о загрузчике кнопкой Del. Но в обеих случаях файлы загрузчика останутся на диске. Полностью удалить загрузчик Grub со всеми его файлами нужно из командной строки. Это немного сложный процесс, но все же мы его разберем.
Кликните в левом нижнем углу экрана правой кнопкой мыши, в открывшемся контекстном меню выберите Командная строка от имени администратора.
Затем смотрим доступные диски:
И выбираем наш единственный диск, на котором сейчас установлена Windows, а раньше была установлена Ubuntu:
После того как был выбран диск, мы можем посмотреть список разделов на нем
Среди этих разделов есть и раздел с файлами EFI, для обычной системы он скрыт, но не для этой утилиты. В нашем случае это Volume 2. Как правило, это небольшой раздел с файловой системой FAT32 и отмеченный как системный:
Мы выбрали этот раздел текущим с помощью команды:
Затем назначим ему букву, чтобы можно было с ним работать:
assign letter=D:
Переходим в папку EFI:
Удаляем папку с файлами загрузчика Ubuntu:
Готово, удаление загрузчика Grub завершено и теперь его файлов больше нет в системе.
Как удалить Grub с флешки
На флешках, как правило, используется таблица разделов MBR. Чтобы удалить загрузчик Grub с флешки недостаточно просто ее отформатировать. Загрузчик записывается в таблицу MBR, а поэтому нам придется ее пересоздать. Очень не рекомендую использовать этот способ для удаления загрузчика Grub с жесткого диска, потому что вы потеряете все данные.
Работать будем в системе Linux. Сначала посмотрите какое имя устройства у вашей флешки, например, с помощью программы Gparted или в терминале, командой:
Затем удалим полностью существующую таблицу разделов:
dd if=/dev/zero of=/dev/sdc count=512
Теперь, с помощью той же Gparted создаем новую таблицу разделов:
Создаем раздел на флешке и форматируем в файловую систему FAT32:
Теперь вы знаете как удалить mbr с флешки, только не сотрите mbr с жесткого диска, потому что потом будет сложно восстанавливать.
Как удалить загрузчик Grub
Тем более, что устройство всегда зависает, когда установщик пытается установить GRUB
Поэтому я подумал, что, если бы я мог просто удалить папку ubuntu из папки Boot EFI, то установка завершится успешно. В конечном счете, этого не произошло, но я выяснил, как удалять файлы GRUB из Windows 10 из командной строки.
В этом теме описано, как это было сделано. Он включал в себя из командной строки перечисление и выбор обнаруженных жестких дисков, перечисление разделов на жестком диске, а затем, наконец, перечисление и удаление целевой папки. Другой причиной, по которой вы можете это сделать, является удаление разделов Linux, что не приведет к автоматическому удалению файлов GRUB из папки Boot EFI.
Итак приступи к ответу на вопрос «Как удалить загрузчик Grub«.
Чтобы начать, войдите в Windows 10, щелкните в меню «Командная строка», PowerShell или нажмите на поле для поиска и введите cmd. Затем щелкните правой кнопкой мыши на значок приложения терминала и выберите «Запуск от имени администратора». На рисунке 1 показаны команды (подчеркнутые), используемые для выполнения первого шага — перечисление и выбор жесткого диска. Чтобы сделать возможным копирование и вставку, для тех, кому это может понадобиться, я предоставил команды в блоке кода после последнего изображения.
На этом рисунке целевой диск показан как жесткий диск емкостью 465 ГБ с разделом GPT
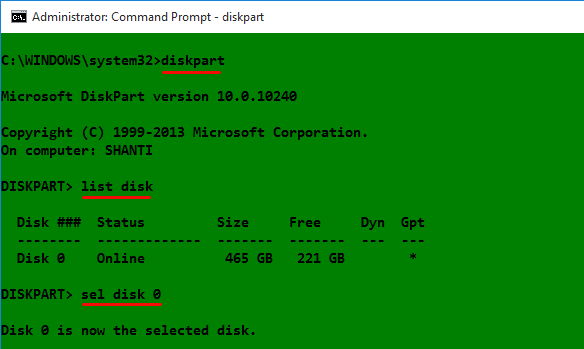
Рисунок 1: Использование diskpart для списка жестких дисков, обнаруженных в Windows 10
После выбора целевого диска будут перечислены его разделы, чтобы можно было определить раздел (том), соответствующий папке Boot EFI. На рисунке 2 этот раздел является томом 2. Обычно это единственный том с FAT32 в столбце Fs (файловая система) и System в столбце Info. После того, как он был идентифицирован и выбран, вы назначаете ему букву диска, чтобы упростить работу. В этом примере я присвоил ему букву диска D. После этого выйдите из diskpart.
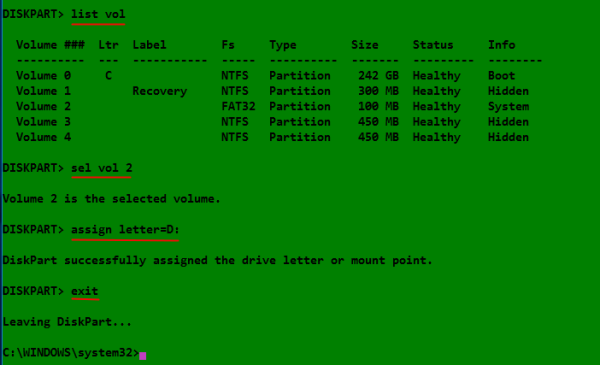
Рисунок 2: Список разделов диска в Windows 10
Окончательная задача заключается в переходе в папку Boot EFI с указанием ее содержимого для определения того, какой подпапкой будут файлы GRUB. Он будет находиться в папке EFI. Файлы GRUB для установленного дистрибутива будут находиться в папке с тем же именем, что и дистрибутив. Например, если был установлен Ubuntu, как в этом примере, имя папки будет ubuntu. Удалите папку, используя команду rmdir / s. Это эквивалент Windows 10 команды Unix / Linux rm -r.
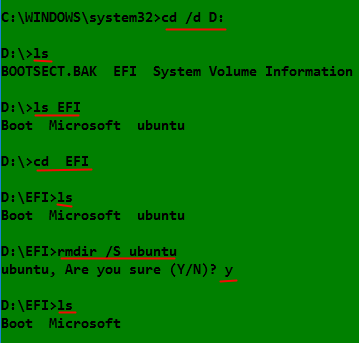
Рисунок 3: Удаление непустого каталога Ubuntu GRUB в Windows 10
Все используемые команды указаны в этом кодовом блоке.
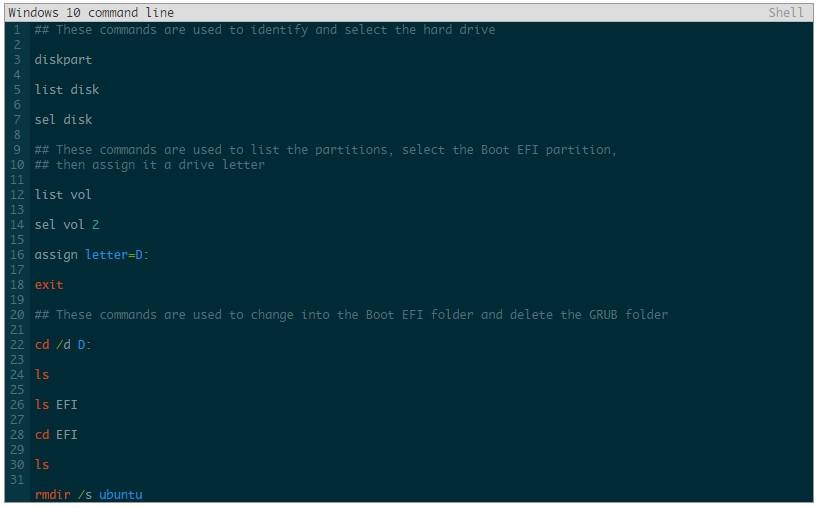
Как удалить загрузчик Grub
Перевод сделан из сайта linuxbsdos.
Также возможно вам будет интересно, как освежить свою систему Ubuntu и установить новый KDE как оболочку.
Обратите внимание, что эта процедура не обязательно является лучшим или единственным способом сделать это, поэтому, если вы знаете о лучшем методе, опубликуйте комментарий на нашем сайте. Я обязательно дополню статью если ваш вариант окажется более удобным
Если у вас ест вопросы по теме «Как удалить загрузчик Grub» то пишите их также в форму комментариев на нашем сайте. Спасибо за Визит!
Если вы нашли ошибку, пожалуйста, выделите фрагмент текста и нажмите Ctrl+Enter.
- https://losst.ru/kak-udalit-zagruzchik-grub
- https://itsecforu.ru/2018/10/02/как-удалить-загрузчик-grub-из-windows-10/
- https://linuxinsider.ru/kak-udalit-zagruzchik-grub/
Удаляем Grub
Некоторые юзеры затрудняются в вопросе, как удалить Grub, так как он подменяет собой стандартный загрузчик, и при удалении Linux перестают загружаться также и оставшиеся операционные системы. Хотя сам процесс несложный, применимы различные способы, зависящие от установленной второй системы.
Удаление при установленной Windows XP
Если на ПК стоит Windows XP, проблема, как удалить Grub, решается не так быстро, но без особых сложностей. Запустите менеджер жёсткого диска, который удалит программные компоненты, отмеченные ext. Хорошо подходит для процедуры удаления Power Quest PartitionMagic 8.0. Затем вам потребуется восстановление загрузчика Windows для работы ПК после удаления Linux. Действуйте по алгоритму.
С помощью утилиты удалите разделы с меткой ext
- Внизу окна приложения цветовое обозначение разделов. Удалив эксплуатируемые Linux, освободите место, оно выделится серым.
- Умная машина станет перезагружаться, высветится сообщение: «NTLDR is missing». Оно говорит, что система не может запустить ОС Windows, требуется восстановить файлы.
- Запустите консоль восстановления и подключите компакт-диск либо загрузочную флешку.
- Консоль запросит указать, в какую копию ОС следует войти. Ставьте «1».
- У вас запросят пароль администратора, введите его.
- Затем введите команду fixmbr, восстанавливающую таблицы разделов, перезаписывающую загрузочную область.
- Консоль выведет предупреждение и запросит подтверждения процесса, введите «Y».
- Загрузочная область создаётся, введите затем команду fixboot для записи загрузочного сектора на основной диск.
- Подтвердите по запросу операцию, набрав «Y».

Компьютер перезагрузится, восстановление загрузчика будет успешно завершено, запустится Windows XP.
Удаление при установленных Windows 7, 8
Процедура при установленных Windows 7-8 проще, чем вышеописанная. В данном случае вам не понадобятся загрузочные флешки, запуск консоли. Действуйте по алгоритму:

- Заходите в «Пуск» — «Выполнить».
- В поле окна открытия утилит впишите list disk, нажмите Enter, после чего увидите список устройств, имеющихся у вашего ПК.
- Впишите «select disk №…», указав номер диска с установленным Grub.
- Нажмите Enter. Выйдет сообщение о выборе диска.
- Вбейте команду «clean» — «Enter».
- Появится сообщение об успешной очистке диска.
Если вы уже удалили Linux, то Windows не сможет загрузиться. Поэтому нужен установочный диск или флешка с системой. Настройте BIOS на загрузку с нужного устройства и загрузитесь с диска или флешки. Вместо установки выберите восстановление системы, а затем командную строку. В этой строке введите поочередно такие команды:
- EXE /FixBoot
- BOOTREC.EXE /FixMBR
После этого файловая система будет исправлена и в загрузочном секторе появится запись, что компьютер должен загружаться с системы Windows. Собственно, этот же процесс происходит при новой установке системы, но теперь вы вместо этого только исправили загрузчик.
Удаление при FreeDos
При установленной FreeDos программу-загрузчик удалить возможно посредством командной строки. Вы просто форматируете диск с загрузочной областью.
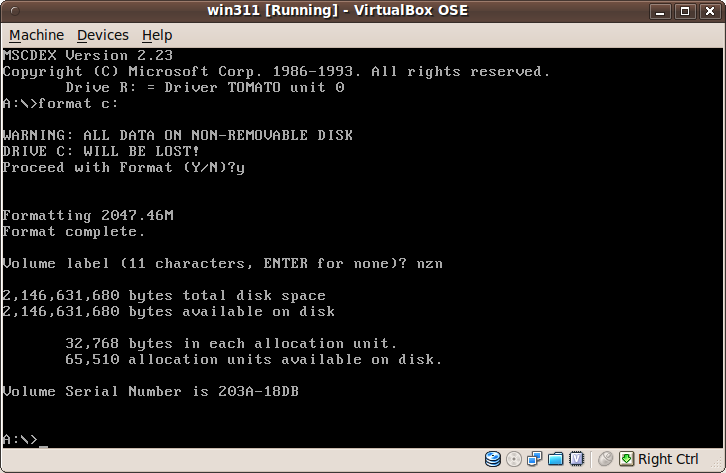
- Запустите командную строку.
- Просмотрите содержание дисков, дав команду «dir».
- Обнаружив загрузочный сектор, отформатируйте весь раздел, вбив команду «format» и указав на этой же строчке нужный диск, например, «с:».
- После выполнения процедуры Grub будет убран с жёсткого диска.
Удаление Grub4Dos
Если у вас установлен загрузчик Grub4Dos, его удалить легко через командную строку. Набираете там команду «sudo apt-get purge grub2 grub-pc», и Grub удалит себя. Далее с помощью загрузочного диска, специальной консоли выполняете восстановление загрузчика, запуск имеющейся ОС.
Хотя Linux имеет много преимуществ перед другими системами, часто выбирают современные ОС либо устанавливают две системы. Но переходы между ними затруднены, возникают конфликты в программном обеспечении, и приходится удалять такой привычный, удобный Linux. Выше мы подробно описали, каким образом выполнить удаление, не нарушив работы второй системы. Теперь вы сможете, удалив Grub, оставить на ПК только одну ОС; знаете, как восстановить загрузчик Windows. Внимательно выполняйте операции, действуйте по руководству, прилагаемому к загрузчику, и вы успешно сделаете всё необходимое.




