Как убрать кортану в windows 10. как удалить cortana в windows 10
Содержание:
- Подготовка, диагностика
- Отключить Кортану в Windows 10
- Способ 2: Удаление связанных файлов
- Способ 3: Редактирование параметров реестра
- Способ 5: Изменение региона и языка интерфейса
- Что такое кортана windows 10 как удалить
- Как предотвратить Cortana от записи и хранения ваших привычек и истории поиска
- Способ 3: Редактирование параметров реестра
- Простуды и ангины — предвестники тонзиллита.
- Изначальная установка Windows 10 LTSC
- Способ 1: Отключение разрешений
- Удалить Cortana в Windows 10
- Что можно «сделать» с Cortana: варианты
- Способ 2: Удаление связанных файлов
- Как быстро удалить гиалуроновую кислоту из губ?
- Способ 4: Редактирование параметров локальных групповых политик
- Почему может потребоваться удаление гиалуроновой кислоты из губ?
- Microsoft Cortana – что это
- Способ 1: Отключение разрешений
- Удаление миндалин — это еще не повод для трагедии!
- Удалить Cortana Voice Assistant на ПК с Windows 10
- Что умеет помощник?
Подготовка, диагностика
Удаление доброкачественного новообразования глотки и гортани проводится после комплексной диагностики, включающей:

- консультацию отоларинголога;
- фарингоскопию, риноскопию, ларингоскопию;
- исследование мазка из ротоглотки;
- КТ, МРТ гортаноглотки и заглоточного пространства;
- ангиографию (при сосудистых образованиях);
- тотальную аудиометрию (при прорастании опухоли в слуховую трубу);
- биопсию.
Дифференциальная диагностика проводится с целью исключения других патологических состояний гортаноглотки с похожей симптоматикой (аденоидные вегетации, рак)
Дооперационное обследование предусматривает:
- анализы крови (клинический, биохимия, на свертываемость, ВИЧ, группу и резус-фактор, сифилис, гепатиты);
- анализы мочи;
- флюорографию;
- электрокардиограмму;
- консультацию терапевта, анестезиолога, нейрохирурга и т. д.
Системное обследование дает возможность оценить состояние гортаноглотки и общее состояние здоровья, определить объем операции, исключить противопоказания. В центре хирургии GMS дооперационное обследование можно пройти за 1–2 дня. За 5–7 дней до операции нужно прекратить прием лекарств, влияющих на свертываемость. Вмешательство выполняется натощак, в день процедуры нельзя пить, курить, есть и жевать жвачки.
Отключить Кортану в Windows 10
Microsoft не хочет, чтобы вы выключали Cortana, поскольку они хотят, чтобы больше людей использовали его. Они рассматривают это как будущее домашних компьютеров и хотят собрать как можно больше данных, чтобы помочь уточнить и улучшить его.
Будучи Microsoft, они также ограничивают работу Cortana, и это не в нашу пользу. Кортана всегда будет использовать Edge и всегда будет использовать Bing в качестве поисковой системы. Независимо от того, что вы думаете об этих двух сервисах, у пользователя нет иного выбора, кроме как использовать их. Только по этой причине многие пользователи просто отключают Кортану. Вот как.
У вас есть три варианта, вы можете настроить параметры конфиденциальности, чтобы сделать Cortana бесполезным, или внести изменения в реестр, чтобы полностью его отключить. Если вы используете Windows 10 Pro, вы также можете использовать редактор групповой политики. Я покажу вам, как сделать все из них.
Хватит Кортана узнавать тебя
Чтобы сделать Кортану бесполезной, выполните следующие действия.
- Перейдите в Настройки и Конфиденциальность.
- Выберите речь, чернила типирование.
- Нажмите «Прекратить знакомство со мной» и подтвердите, нажав Отключить.
- Перейдите в Bing и войдите в систему, используя ту же учетную запись, которую вы используете в Windows 10.
- Проработайте варианты очистки любых сохраненных данных.
- Вернитесь в Настройки и Конфиденциальность и отключите все опции, которые вам не нравятся.
Отключение этих окончательных параметров конфиденциальности мешает работе Cortana, поэтому рекомендуется отключить их все, если вы больше не используете Cortana.
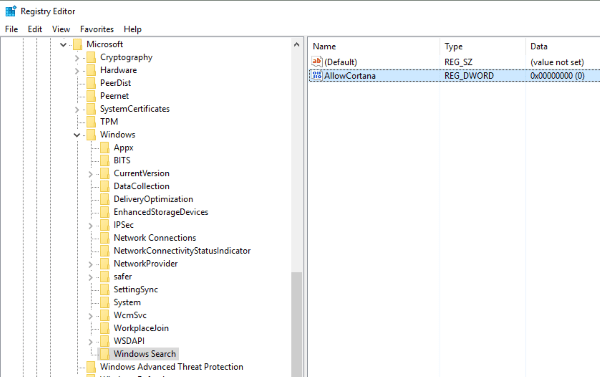
Используйте реестр, чтобы отключить Cortana в Windows 10
Я большой поклонник использования реестра для работы в Windows 10, но это не для слабонервных. Пока вам удобно работать и делать резервные копии, прежде чем вносить какие-либо изменения, мало что может пойти не так.
- Введите regedit в поле Cortana / Search Windows и выберите редактор реестра.
- Перейдите к «HKEY_LOCAL_MACHINE \ SOFTWARE \ Policies \ Microsoft \ Windows \ Windows Search».
- Щелкните правой кнопкой мыши клавишу «AllowCortana» и измените значение с 1 на 0.
Если вы не видите папку поиска Windows, создайте ее. Не волнуйся, это легко.
- Щелкните правой кнопкой мыши папку Windows на левой панели и выберите New and Key.
- Назовите его «Поиск Windows».
- Выделите новую папку Windows Search, щелкните правой кнопкой мыши, выберите New и DWORD 32-bit value. Назовите его «AllowCortana» и присвойте ему значение 0.
После внесения изменений вам нужно будет выйти из Windows 10 и снова войти, чтобы применить это изменение. Как только вы это сделаете, вы обнаружите, что Кортана больше не работает.
Используйте редактор групповой политики, чтобы отключить Cortana в Windows 10
Редактор групповой политики — полезный инструмент для управления работой редакции Windows 10 Pro или Enterprise. Если вы знаете, как работать в реестре, GPEditor будет знаком.
- Нажмите клавишу Windows + R и введите «gpedit.msc». Загрузится редактор групповой политики, это может занять несколько секунд.
- Перейдите к Конфигурация компьютера, Административные шаблоны, Компоненты Windows и Поиск.
- Выберите Allow Cortana и дважды щелкните.
- Измените значение на Отключено и нажмите ОК для подтверждения.
- Выйдите из Windows и снова войдите в систему, чтобы внести изменения
И в реестре, и в редакторе групповой политики просто отмените изменение, если решите, что хотите снова работать с Cortana.
Способ 2: Удаление связанных файлов
Перед началом выполнения этого метода уточним, что он является радикальным и заключается в удалении всех системных файлов, связанных с Cortana. Если вы их удалите, наладить работу помощника можно будет только путем повторной загрузки языковых пакетов или восстановлением исходного состояния операционной системы.
- Щелкните по пустому месту на панели задач и в появившемся меню выберите «Task Manager».

В Диспетчере задач переместитесь на вкладку «Details».

Среди списка процессов отыщите «SearchUI.exe». Через контекстное меню перейдите в свойства и откройте расположение этого процесса («Open file location»).

Удалите папку «Microsoft.Windows.Cortana…».

Вернитесь к Диспетчеру задач и завершите дерево процессов «SearchUI.exe».

Остается только перезагрузить компьютер, чтобы удостовериться в том, что голосовой помощник теперь отсутствует в операционной системе и сможет активироваться любыми средствами.
Способ 3: Редактирование параметров реестра
Этот вариант менее радикальный, поскольку попросту отключает все функции Кортаны до момента, пока пользователь самостоятельно не вернет значение параметра в исходное состояние. Его принцип заключается в редактировании параметров реестра, что осуществляется так:
- Нажмите горячую клавишу Win + R, чтобы вызвать системную утилиту «Выполнить». В поле напишите regedit и нажмите на Enter для активации команды.

Перейдите по пути HKEY_LOCAL_MACHINE\SOFTWARE\Microsoft\Windows . Создайте в текущем ключе папку «Windows Search», если она отсутствует. Для этого щелкните ПКМ по папке «Windows» слева и выберите «Создать» — «Раздел».

После этого в директории «Windows Search» кликните правой кнопкой мыши по пустому месту и выберите «DWORD (32-bit) Value».

Задайте параметру название «Allow Cortana».

Убедитесь, что в качестве значения параметра установлен «0». Если рассматриваемую технологию придется повторно активировать, просто поменяйте значение на «1» и перезагрузите Виндовс.

Любые изменения в редакторе реестра вступают в силу только после создания нового сеанса операционной системы, поэтому не забывайте после настройки перезагружать ПК.
Способ 5: Изменение региона и языка интерфейса
Последний вариант нашего сегодняшнего материала подойдет только тем пользователям, кто для отключения Кортаны готов поменять регион и язык интерфейса Windows 10, например, на привычный русский. Дело в том, что на текущий момент времени голосовой помощник не поддерживается в этом регионе, поэтому его функции сразу будут полностью деактивированы.
- Откройте «Пуск» и перейдите в «Параметры».

Выберите раздел «Time & Language».

В разделе «Region» укажите «Russia» и установите такой же региональный формат.

После этого переместитесь в «Language» и во всплывающем меню тоже отметьте «Русский». Если этот язык там отсутствует, его потребуется дополнительно установить из фирменного магазина.

Теперь на экране появится уведомление о необходимости повторного входа в систему, чтобы все изменения вступили в силу. Сделайте это сразу же или позже, завершив взаимодействие с компьютером.

Только что вы ознакомились с пятью доступными методами отключения Кортаны в Windows 10. Как видите, каждый из них подразумевает выполнение определенного алгоритма действий, поэтому подойдет пользователям, столкнувшимся с разными задачами и требованиями.
Что такое кортана windows 10 как удалить

Начиная с майского обновления 2020 года, известного также как версия 2004, была представлена новая версия Cortana. Она больше не связана с Microsoft Search и является отдельным приложением. Из-за того, что Cortana не привязана к операционной системе, ее очень легко удалить.
Если вы вообще не хотите использовать Cortana и предпочитаете, чтобы она исчезла из вашей системы, вы можете удалить ее. В данной статье мы расскажем, как удалить или установить Cortana в Windows 10.
Как предотвратить Cortana от записи и хранения ваших привычек и истории поиска
В дополнение к раздражению Cortana, которое активируется случайно, некоторые пользователи обеспокоены тем, что Cortana и Microsoft отслеживают свои истории поиска и привычки. Полностью отключить Cortana — это один из способов решения этой проблемы, или вы можете просто отключить каждую настройку, которая позволяет Cortana записывать и хранить информацию о вас.

Если вы обеспокоены тем, что Microsoft использует Cortana для сбора и хранения личной информации о вас и вашей истории поиска, вот как вы можете отключить возможности сбора и хранения данных Cortana:
- Нажми на поисковая строка на панели задач или с помощью сочетания клавиш Windows + S.
- Тип Кортана в окне поиска.
- Нажмите Настройки Cortana и поиска.
- Нажмите Разрешения и история.
- Выключите все переключатели.
- Нажмите Cortana на всех моих устройствах.
- Выключите все переключатели.
- Перейдите в начало страницы и нажмите Управление информацией, доступной Cortana с этого устройства.
- Выключите все переключатели.
- Нажмите Речь, печать и настройка конфиденциальности.
- Нажмите Отключить речевые услуги и ввести предложения.
- Нажмите назад стрелка в верхнем левом углу окна два раза, чтобы вернуться на страницу настроек Cortana.
- Нажмите Измените то, что Cortana знает обо мне в облаке.
- Страница «Персональная информация» будет загружена на панели «Пуск». Прокрутите страницу до конца и нажмите Очистить.
Это оставит Cortana на вашем компьютере, но он не сможет собирать информацию о вас, сообщать информацию в Microsoft или каким-либо образом взаимодействовать с вами.
Если вы когда-нибудь решите, что хотите использовать Cortana, то этот процесс можно легко изменить, перевернув каждый переключатель в положение on и повторно включив речевые услуги и набрав предложения.
Способ 3: Редактирование параметров реестра
Этот вариант менее радикальный, поскольку попросту отключает все функции Кортаны до момента, пока пользователь самостоятельно не вернет значение параметра в исходное состояние. Его принцип заключается в редактировании параметров реестра, что осуществляется так:
- Нажмите горячую клавишу Win + R, чтобы вызвать системную утилиту «Выполнить». В поле напишите и нажмите на Enter для активации команды.

Перейдите по пути . Создайте в текущем ключе папку «Windows Search», если она отсутствует. Для этого щелкните ПКМ по папке «Windows» слева и выберите «Создать» — «Раздел».

После этого в директории «Windows Search» кликните правой кнопкой мыши по пустому месту и выберите «DWORD (32-bit) Value».

Задайте параметру название «Allow Cortana».

Убедитесь, что в качестве значения параметра установлен «0». Если рассматриваемую технологию придется повторно активировать, просто поменяйте значение на «1» и перезагрузите Виндовс.

Любые изменения в редакторе реестра вступают в силу только после создания нового сеанса операционной системы, поэтому не забывайте после настройки перезагружать ПК.
Простуды и ангины — предвестники тонзиллита.
Нередко с наступлением холодов появляются и их верные спутники — простуды и ангины. Несколько идущих подряд ангин могут привести к воспалению небных миндалин — тонзиллиту, который с течением времени прогрессирует и нередко переходит в хроническую форму.
Небные миндалины — важный орган лимфатической системы человека, защищающий его от различных инфекций. Естественно, что удаление миндалин — само по себе не самое лучшее для организма событие. Однако, когда человек часто болеет ангиной, происходит «перерождение» миндалин: живые клетки замещаются соединительной тканью, в результате чего этот орган из защитника организма фактически превращается в очаг потенциальной инфекции. Это может вызывать не только заболевания органов дыхания, но и всей сердечно-сосудистой системы, суставов и почек, а также серьезное снижение иммунитета. В таких случаях вреда от органа-«перерожденца» больше, чем пользы и часто врач после проведения необходимого обследования рекомендует его удаление.
Изначальная установка Windows 10 LTSC
Windows 10 LTSC – это версия ОС для компьютеров, задействованных в коммерческой сфере. В ней отсутствует привычный пользовательский софт, включая Cortana. То есть, установив Windows 10 LTSC, вы забудете о существовании ассистента:
- Подготовьте загрузочную флешку минимум на 8 Гб.
- Посетите сайт Microsoft и скачайте образ системы с типом файла «LTSC» (во время загрузки нужно заполнить анкету, которая появится на сайте).
- Запишите образ на флешку.
- Установите операционку через «BOOT Menu» (запускается путем удержания клавиши «F12» при включении), предварительно подключив накопитель к ПК.

Обратите внимание, что при скачивании дистрибутива с официального сайта Microsoft, предоставляется доступ только к ознакомительной версии системы, даже если ранее вы использовали лицензионную Windows. Полноценный доступ нужно покупать отдельно
Способ 1: Отключение разрешений
Для Кортаны можно отключить все разрешения, например, доступ к микрофону и вывод уведомлений. Это поможет избавиться от случайной активации функции и сделает ее неактивной до тех пор, пока пользователь не передумает и снова не установит соответствующие разрешения. Все действия осуществляются через настройки приватности, используя текущую учетную запись.
- Откройте «Пуск» и перейдите в «Параметры», кликнув по значку в виде шестеренки.


Через левую панель переместитесь к категории «Microphone».

Переведите ползунок «Cortana» в отключенное состояние.


Опуститесь вниз, чтобы отыскать раздел «Cortana». Отключите все опции, связанные с этим голосовым помощником.

Теперь у рассматриваемого голосового помощника просто не будет прав, чтобы использовать микрофон или выводить на экран соответствующие уведомления. Вы можете быть уверены, что Кортана не активируется случайно. При необходимости предоставьте отключенные разрешения, чтобы снова наладить нормальное функционирование технологии.
Удалить Cortana в Windows 10
Теперь, когда вы подтвердили, что используете правильную версию, вы можете удалить Cortana. НЕ следуйте этим инструкциям, если вы используете Windows 10 ниже, чем версия 2004.
- Откройте PowerShell от имени администратора.
- Чтобы удалить Cortana для текущего пользователя, введите следующую команду:

- Чтобы удалить Cortana для всех пользователей, т. Е. Из всей ОС, выполните следующую команду:
После выполнения Cortana будет удалена из системы. Теперь можете убрать значок ассистента на панели задач (если не сделали это раньше), кликните правой кнопкой мыши на панели задач и выберите пункт «Показать кнопку Кортаны». Все!

Что можно «сделать» с Cortana: варианты
Вариант 1 (откл. для Pro и Ent)
Если у вас установлена Windows 10 Pro (Ent) — то наиболее простой вариант отключить Cortana — это воспользоваться редактором групповой политики.
Для этого нужно:
- нажать Win+R, чтобы появилось окно «Выполнить»;
- ввести команду gpedit.msc и нажать Enter;
- перейти в раздел «Конфигурация компьютера / административные шаблоны / компоненты Windows / найти» ;
- открыть элемент «Разрешить использование Кортаны» и перевести его в режим откл. См. примеры ниже.

Разрешить использование Кортаны

Вариант 2 (удаление)
Сначала необходимо открыть Windows PowerShell . Это можно сделать даже через ПОИСК (строка/значок рядом с ПУСК). Также можно воспользоваться сочетанием Win+X.
Кстати, обратите внимание, что запустить PowerShell нужно от имени администратора!

Windows PowerShell — открываем!
Далее в окно PowerShell нужно скопировать нижеприведенную команду и нажать Enter. Через 2-3 сек. Кортана будет удалена!

Примечание : если вы захотите установить Cortana заново — перейдите в магазин Microsoft (прямая ссылка: ms-windows-store://pdp/?productid=9nffx4szz23l ).
Вариант 3 (откл. через реестр / универсальный способ)
С одной стороны этот способ универсальный и подходит для разных версий Windows 10, с другой — в ряде случаев он не срабатывает* (возможно из-за определенных «сборок» и редакций Windows).
Что нужно сделать:
- открыть редактор реестра (Win+R —>regedit);
- перейти в ветку: Компьютер\HKEY_LOCAL_MACHINE\SOFTWARE\Microsoft\Windows\Windows Search ;
- создать в ней параметра DWORD 32 бита;
- назвать его «AllowCortana» и установить значение «0». См. скрины ниже.


Важно: после введенных изменений — необходимо перезагрузить компьютер!
Вариант 4 (кардинальный!)
Речь идет о версии ОС Windows 10 LTSC — если кто не знает, то это офиц. версия ОС, только идет она без Store, Edge, Cortana, OneDrive (работает быстрее, чем Pro!).
Разумеется, эту версию ОС можно довольно быстро установить на ПК (не удаляя текущую), и посмотреть, как она будет работать. Пару ссылок ниже в помощь.
1) Windows 10 LTSC: оптимизированная версия системы без Store, Edge, Cortana, OneDrive (работает быстрее, чем Pro!).
Дополнения по теме и иные решения — будут кстати!
- Видео-МонтажОтличное ПО для создания своих первых видеороликов (все действия идут по шагам!). Видео сделает даже новичок!
- Ускоритель компьютераПрограмма для очистки Windows от «мусора» (удаляет временные файлы, ускоряет систему, оптимизирует реестр).
От имени администратора запустить сценарий Windows: @echo off cd /d «%
dp0″ echo Uninstalling Cortana. CLS install_wim_tweak.exe /o /l install_wim_tweak.exe /o /c Microsoft-Windows-Cortana /r install_wim_tweak.exe /h /o /l echo Cortana should be uninstalled. Please reboot Windows 10. pause
По исполнению перезагрузиться.
Афоризм — это мудрое или остроумное изречение, короткая оригинальная мысль. Афоризм лаконично и обобщенно говорит о сложных вещах. Применяя слова, неплохо бы сначала узнать их значение.
1 вариант помог благодарю!
Помогло!
Я проще это делаю. После установки Windows 10 pro удаляю его с помощью программы Ccleaner pro.
Качаешь Win 10 Tweaker и отключаешь всё, что нужно (слежку, кортану, и пр.).
Удаление через приложение и возможности для слабаков?
Не до конца понял метафору.
Кортана недоступна в Вашем регионе, но на всякий такой отключил
Так то оно так, однако это ей не мешает «вешать» прерываниями систему.
Господа! Всё гораздо проще: вызовите диспетчер задач (CTRL+ALT+DEL) и выберите закладку «Автозагрузка», найдите в ней строку с «Cortfna» и в колонке «состояние» — отключите её!
Поставить Windows 7 с последними обновлениями (и больше не париться). ЛЮБОЕ ПО и игрушки работает точно так же, как и в Windows 10.
Могут быть нюансы: для некоторого оборудования нет драйверов для 7-ки.
1. Кортана не работает в России т.к. не понимает русского языка (и не будет). 2. Кортана не вешает и не пробуждает комп. 3. Кортана не висит в фоне (в России). 4. Автор чайник.
1) Даже не знаю есть ли с вами смысл спорить. Если серьезно, вы просто описание откуда-то сюда процитировали? Еще зайдите на сайт Microsoft и вставьте сюда, что их система самая стабильная.
2) Кортана очень хорошо может «вешать» аудиопоток (например), и мешать ПК уходить в сон (/нормально выключаться). И такое происходит не так уж редко (зависит от железок, драйверов, версии ОС). После ее откл. — данная проблема уходит. Вывод? Она не работает в России? (а причем тут это )

3) То, о чем я пишу, взято из практики.
У меня в лицензионной 10 про кортаны нет, её отключают в принципе (потому что она на русском не балакает).
Способ 2: Удаление связанных файлов
Перед началом выполнения этого метода уточним, что он является радикальным и заключается в удалении всех системных файлов, связанных с Cortana. Если вы их удалите, наладить работу помощника можно будет только путем повторной загрузки языковых пакетов или восстановлением исходного состояния операционной системы.
- Щелкните по пустому месту на панели задач и в появившемся меню выберите «Task Manager».

В Диспетчере задач переместитесь на вкладку «Details».

Среди списка процессов отыщите «SearchUI.exe». Через контекстное меню перейдите в свойства и откройте расположение этого процесса («Open file location»).

Удалите папку «Microsoft.Windows.Cortana…».

Вернитесь к Диспетчеру задач и завершите дерево процессов «SearchUI.exe».

Остается только перезагрузить компьютер, чтобы удостовериться в том, что голосовой помощник теперь отсутствует в операционной системе и сможет активироваться любыми средствами.
Как быстро удалить гиалуроновую кислоту из губ?
Существует достаточно широкий спектр методик, позволяющих исправить ситуацию. В целом, все они решают одну и ту же задачу – усилить обменные процессы в зоне коррекции, что в итоге приводит к ускоренному распаду и выводу введенной гиалуроновой кислоты из организма.
Микротоковая терапия
Лечебное воздействие оказывают слабые импульсные токи силой от 10 до 600 мкА. Процедура настолько деликатна, что не вызывает практически никаких неприятных ощущений.
Подготовка заключается в очищении кожи, после чего косметолог наносит на нее токопроводящий гель и начинает воздействие при помощи электрода: стационарного; подвижного; токопроводящих перчаток.
Электропорация
Аппаратный метод, при котором косметические препараты вводятся в кожу при помощи воздействия слабых электромагнитных импульсов. Он безболезненный и практически не имеет побочных эффектов.
Вапоризация
Вапоризация – это глубокая чистка лица особым паром. Эта манипуляция усиливает кровообращение, за счет чего и происходит ускоренное выведение филлера.
Противопоказаниями к проведению являются гипертония и заболевания органов дыхания.
Массаж и компрессы
Доступные, безопасные, приятные процедуры. Но проводить их должен опытный врач, так как избыточный филлер растягивает кожу и, если манипуляции проводятся неправильно, этот эффект усилится.
Инъекции гиалуронидазы
Гиалуронидаза относится к ферментам, то есть веществам белковой природы, ускоряющим протекание химических реакций в клетках. Под ее воздействием гиалуроновая кислота, которая была введена в качестве филлера, распадается на составные части (олигомеры) и быстро выводится из тканей.
С помощью инъекций гиалуронидазы можно удалять и свежий филлер, и тот, что был введен несколько месяцев назад.
Интересно заметить, что гиалуронидаза может выводить только гиалуроновую кислоту и не может применяться для вывода коллагена, силикона или оксипропионовой кислоты. Действие препарата начинается сразу же после его введения. Иногда, если нужно вывести большое количество гиалуроновой кислоты, может потребоваться несколько введений гиалуронодазы. В большинстве случаев в течение 1–2 дней (иногда в течение 7 дней) гиалуроновая кислота будет выведена полностью.
Гиалуронодазу должен вводить только опытный специалист. Некоторые состояния могут служить противопоказаниями для проведения процедуры.
Введение гиалуронодазы имеет некоторые нюансы. Например, если пациент желает скорректировать недавно полученный объем, введение гиалуронидазы послужит тому, что гель может рассосаться неравномерно, и губы будут выглядеть асимметрично. Что касается побочных эффектов и аллергических реакций, то они могут возникнуть абсолютно на любой препарат.
Способ 4: Редактирование параметров локальных групповых политик
Данный вариант подойдет только обладателям версий Windows 10 Pro и Enterprise, а в остальных случаях эта же настройка производится через редактор реестра так, как было показано в предыдущем методе, поскольку редактор локальных групповых политик присутствует только в упомянутых сборках. Через него отключение Cortana производится буквально в несколько кликов.
- Откройте «Выполнить» (Win + R), в поле напишите gpedit.msc и нажмите на Enter.

Перейдите по пути «Computer Configuration» — «Administrative Templates» — «Windows Components».

В конечной папке отыщите каталог «Search» и откройте его для просмотра параметров.

Дважды щелкните по строке «Allow Cortana», чтобы перейти к редактированию настройки.

Отметьте маркером пункт «Disabled» и примените изменения.

Для повторной активации голосового помощника выполните такие же действия, но в качестве значения для параметра отметьте «Enabled». Не забывайте и о перезагрузке компьютера, чтобы все изменения были применены.
Почему может потребоваться удаление гиалуроновой кислоты из губ?
Воспаление. В принципе, это нормальное явление. Организм просто борется с неожиданно влившейся в него инородной, хоть и биосовместимой жидкостью. Однако если воспаление не проходит за 3 дня, можно говорить о его инфекционной природе. Инородную субстанцию из губ нужно удалить.
Гранулемы и фиброзы. При отсутствии лечения воспаления в этой области образуется уплотнение соединительных тканей. Со временем эти явления превращаются в ярко заметный косметический дефект. Уплотнения могут также появиться и из-за неправильной дозировки или неверного выбора препарата.
Индивидуальная гиперчувствительность. Случаи аллергических реакций редки и не всегда проявляются сразу. Воспаление и уплотнение тканей губ может начаться и спустя несколько месяцев после процедуры.
Выпячивание или перемещение препарата. Если ввести гиалуроновый гель слишком близко к поверхности, он изменит естественный контур губ и сделает кожу бугристой. Или может окрасить ее в синевато-фиолетовый цвет.
При слишком глубоком введении гель может просто перетечь в другие области лица, что исказит его пропорции. Это тоже показание к удалению гиалуроновой кислоты из губ.
Ошибки или неопытность врача. Неправильный подбор наполнителя может привести к неравномерному увеличению или гиперкоррекции губ, миграции геля, воспалительным процессам и т.п.
Microsoft Cortana – что это

Виртуальную помощницу Cortana компания Microsoft презентовала в 2014 году. Тогда она “жила” в фирменных смартфонах Windows Phone 8.1.
Спустя некоторое время помощника интегрировали в операционную систему Windows 10. Скачать Кортану можно здесь.
Microsoft Cortana помогает пользователю управлять компьютером, находить и открывать файлы, настраивать программы. По просьбе владельца бот сообщит последние новости и прогноз погоды, включит музыку и просто поболтает на разные темы.
Получив доступ через вашу учетную запись к личной информации, Кортана откроет и прочтет письмо из электронки и отправит ответ, напомнит о предстоящем событии. Постепенно накапливая информацию, ассистент предугадывает ваши запросы и быстрее дает подсказки.
Cortana на русском языке
Ассистент не адаптирован для работы на территории нашей страны. Официального ответа компании относительно выхода Кортана на русском Windows 10 нет до сих пор.
Пока что единственный выход из ситуации – скачать и установить дополнительный языковой пакет перед тем, как включить Кортану. Однако это не значит, что Кортана “заговорит” на русском языке. Она будет только понимать запросы, но ответ вы все равно получите на английском языке.
Способ 1: Отключение разрешений
Для Кортаны можно отключить все разрешения, например, доступ к микрофону и вывод уведомлений. Это поможет избавиться от случайной активации функции и сделает ее неактивной до тех пор, пока пользователь не передумает и снова не установит соответствующие разрешения. Все действия осуществляются через настройки приватности, используя текущую учетную запись.
- Откройте «Пуск» и перейдите в «Параметры», кликнув по значку в виде шестеренки.


Через левую панель переместитесь к категории «Microphone».

Переведите ползунок «Cortana» в отключенное состояние.


Опуститесь вниз, чтобы отыскать раздел «Cortana». Отключите все опции, связанные с этим голосовым помощником.

Теперь у рассматриваемого голосового помощника просто не будет прав, чтобы использовать микрофон или выводить на экран соответствующие уведомления. Вы можете быть уверены, что Кортана не активируется случайно. При необходимости предоставьте отключенные разрешения, чтобы снова наладить нормальное функционирование технологии.
Удаление миндалин — это еще не повод для трагедии!
В нашей стране, пока, к сожалению, в большинстве лечебных учреждений сохраняются стереотипы 50-х годов прошлого века, когда анестезиологическое пособие было не таким совершенным, как сегодня. Современная анестезиология позволяет пациенту не присутствовать на собственной операции, а, кроме того — избежать осложнений во время и после операции.
В Центре эндохирургии и литотрипсии на базе однодневного хирургического стационара ЛОР-операции проводятся под общим обезболиванием уже в течение 9 лет. Техника наркоза была разработана специально для условий однодневного стационара, наркоз подбирается с учетом индивидуальных особенностей каждого пациента. Можно сказать, что последствия наркоза для ребенка сопоставимы с употреблением 50 грамм коньяка, пациент полностью приходит в себя после получасового сна.
Коротко можно назвать особенности проведения операции удаления миндалин в нашей клинике:
- операции проводятся в условиях однодневного стационара (при необходимости пациент остается на сутки);
- дети не разлучаются с родителями;
- применение специальных радиохирургических инструментов позволяет значительно уменьшить кровопотерю во время операции и вероятность кровотечений в послеоперационном периоде;
- использование методов радиохирургии существенно уменьшает болевой синдром после операции, в сравнении с обычными методами;
- частичное удаление (уменьшение) миндалин при их гипертрофии (без ангин и признаков тонзиллита) также производится бескровно и безболезненно с помощью радиохирургических методов.
Удалить Cortana Voice Assistant на ПК с Windows 10
Несмотря на настойчивые усилия Microsoft, Cortana изо всех сил пытается идти в ногу со своими ведущими конкурентами, включая Google Assistant, Amazon Alexa и Siri. Не сумев сделать Cortana популярным приложением для голосового помощника, несмотря на огромную базу пользователей Windows, гигант из Редмонда в начале этого года закрыл Cortana для Android и iOS. В нашем руководстве теперь показано, как избавиться от него даже на компьютере с Windows. Так что вперед, освободите свой компьютер от Кортаны и сообщите нам причину удаления.
Между тем, если вы хотите избавиться от подобных неприятностей, ознакомьтесь с нашими подробными руководствами о том, как отключить уведомления в Windows 10 и как удалить рекламу из Windows 10. Кроме того, не забудьте ознакомиться с нашим руководством о том, как легко отключите контроль учетных записей пользователей (UAC) в Windows 10, чтобы не было раздражающих всплывающих окон и отвлекающих факторов. Вы также можете ознакомиться с нашими советами и рекомендациями по Windows 10, чтобы лучше контролировать свой компьютер.
Что умеет помощник?
Наиболее оптимальным вариантом перед отключением какого-либо программного обеспечения, является ознакомление с функционалом выбранного ПО, так как впоследствие может оказаться, что отключенные утилиты могут принести немалую пользу пользователю.
Стоит отметить, что даже учитывая малую известность Cortana, этот голосовой помощник предлагает достаточно интересные функции, которые многим пользователям могут ещё пригодиться, например:
- Быстрый поиск по голосовому запросу;
- Установка напоминаний, в том числе установка будильника;
- Настройка расписания с помощью календаря;
- Отслеживание прогноза погоды;
- Проверка курса валют и их конвертация;
- Поиск медиа файлов;
- Запуск программного обеспечения;
- Необычное общение с искусственным интеллектом.
Приведённый список не исчерпывающий, так как возможности голосового помощника намного более обширны.
Но, есть одно ключевое «НО» для русскоязычных пользователей. «Cortana» не поддерживает русский язык и соответственно подобную локализацию операционной системы.
Языковая поддержка ограничивается следующими представительствами:
- Английским;
- Японским;
- Португальским;
- Немецким;
- Итальянским;
- Испанским;
- Французским;
- Китайским.
На сколько сейчас известно, внедрение поддержки русского языка даже не запланировано, несмотря на ранние слухи о начале 2020 года.
Поэтому, для тех пользователей, которым подобная локализация не подходит, наличие в операционной системе голосового помощника Cortana просто излишне.




