Как убрать надпись активация windows
Содержание:
- Какие программы подойдут для активации Windows 10?
- Об активаторе KMS AUTO
- Причины появления водяного знака с просьбой активации
- Как отключить надпись активация Windows 10 истекает в разделе «Параметры» через реестр?
- Как убрать водяной знак активация Windows 10 в Редакторе реестра
- Как убрать надпись с помощью встроенных средств
- Что делать, если Windows 7 обнаружила неполадки жёсткого диска?
- Способ 2. Убираем уведомление об активировании через реестр
- Как убрать надпись «Активация Windows 10» классическими инструментами ОС
- Как активировать Windows 10 kms activator
- Использование сторонних утилит
- Способ 5. Отключаем пакет обновлений Windows и удаляем водяной знак с рабочего стола
- Как отключить проверку подлинности Windows 7
Какие программы подойдут для активации Windows 10?
Активатор KMS для Виндовс 10
- опыт разработчика и длительность существования продукта;
- простота для обычных пользователей;
- шустрая работа.

- достаточно проста в пользовании, не нужны особые знания, чтобы разобраться, как она работает;
- для продвинутых юзеров, предпочитающих тонкие настройки, действует специальный режим;
- бесплатная;
- присутствует проверка активации (быть может у вас всё в порядке, а вы об этом ни сном ни духом);
- подходит для многих версий ОС – от Vista до 10, а также поддерживает серверные варианты Windows;
- способна заодно активировать MS Office последних версий;
- за счёт богатого инструментария позволяет обойти защитный механизм производителя, подбирая для вас самые оптимальные варианты (по умолчанию).
- Кроме того, к ней прилагается подробная инструкция, в частности на русском языке, которая расскажет пользователям все тонкости работы с отдельными режимами и другие нюансы активации.
Пошаговая инструкция к использованию KMSAuto Net:
- Скачиваем программу и проводим её установку. Не желаете засорять память, тогда воспользуйтесь переносной версией (portable).
- Войдя под знаком Администратора, запустите утилиту – щелчок правой клавишей мыши по значку и выбор команды «Запустить от Администратора».
- Появится окошко, на котором отчётливо видны кнопки «Активация» и «Информация».
- Нажимая «Информация» вы можете ещё раз удостоверится в статусе вашей винды и Office.
- После нажатия кнопки «Активация» в автоматическом режиме утилита сама проведёт активацию, подобрав оптимальные параметры. По итогам в поле выдачи в самом низу будут выведены результаты. Вам следует удостоверится в том, что активация выполнена успешно.После этого потребуется настроить обход активации за счёт KMS сервиса. Эта служба призвана провести подмену защиты от Microsoft, сделав так, чтобы проверка ключей осуществлялась локально. Если объяснить на более понятном языке: ваш компьютер будет полагать, что активация Microsoft проведена (хотя в реале это не так).
- Теперь нужно будет посетить вкладку Система.
- Нажмите кнопку «Установить KMS-Service». Кнопка станет активной и сменить иконку на «Выполняется». После этого программа отрапортует, что установка прошла успешно: «Готово и т.д.».
- При отсутствии желания проводить установку дополнительной службы, рекомендуем воспользоваться Планировщиком Windows. Как раз именно он и сделает «контрольный выстрел» по истечению определённого количества дней.
- С этой целью проследуйте на вкладку «Система» и выберите раздел «Планировщик». Кликните на опцию «Создать задачу». Активатор будет предупреждать о том, что подготовит задание в папке «Программы», — вам следует согласиться.
Об активаторе KMS AUTO
Данный взломщик называется KMSAUTO NET (crack) — может активировать (взломать активацию) Windows 10 (1909, 1903, 1809, 1803, 1709) OEM или коробочную версию: Профессиональная (Pro), Корпоративная (Enterprise), Домашняя (Home), Начальная (Starter), Embedded любой битности 64 bit / 32 bit (x64/x86) одним кликом за несколько секунд как оригинальную (лицензионную) windows 10 без ключа так и сборку. Перед использования активатора понадобится .NET Framework 4.5
Активатор подбирает ключ для виндовс 10 и активирует ее
Принцип работы Активатора
Принцип действия КМС активатора заключается в имитации сервера проверки лицензии (сервера лицензирования). Он фактически изменяет алгоритм процедуры проверки ключа на подлинность.
Windows и Office регулярно проверяют свою подлинность, обращаясь к серверам лицензирования через интернет, перехватить или заблокировать такие обращения, не представляются возможным. В это время Кмс активатор имитирует этот сервер проверки лицензий и при обращении к нему не проверяет подлинность ключа, а соответственно и не дает команды на отклонение нелицензионного ключа. И ваш ключ, по мнению Windows, остается не подлинным. Что способствует дальнейшей его работе.
КАК ПРОИСХОДИТ ПРОВЕРКА КЛЮЧА НА СЕРВЕРЕ KMS
Windows проверяет подлинность ключа по определенной схеме. КМС активатор создает сервер проверки лицензий на самом компьютере и меняет схему проверки Windows.
- Windows отправляет запрос на проверку ключа на ближайший сервер в Microsoft
- КМС сервер перехватывает этот запрос и направляет его к себе
- Таким образом Windows не получает ответа от сервера и считает ключ легальным
КОГДА КМС АКТИВАТОР НЕ СРАБАТЫВАЕТ
Иногда, запросы на проверку ключа проходят мимо KMS activator и попадают в интернет к действующим серверам. В этом случае ваш ключ может быть помечен как нелегальный и система уведомит вас об этом. Чтобы этого не произошло, по завершению активации, КМС активатор предлагает создать задачу в планировщике заданий на автоматическую переактивацию, что позволит не бояться что запросы могут проходить мимо локального КМС сервера.
UPGRADE 24.11.19
Активатор также активирует новую Windows 10 с осенним обновлением 1909
Причины появления водяного знака с просьбой активации
Сразу после инсталляции Виндовса рекомендуется активировать операционку и подтвердить законные права на данную версию. Таким образом исключается использование пиратского Виндовса. Одновременно выполняется сверка ключа инсталлированного продукта с настоящими ключами Microsoft.
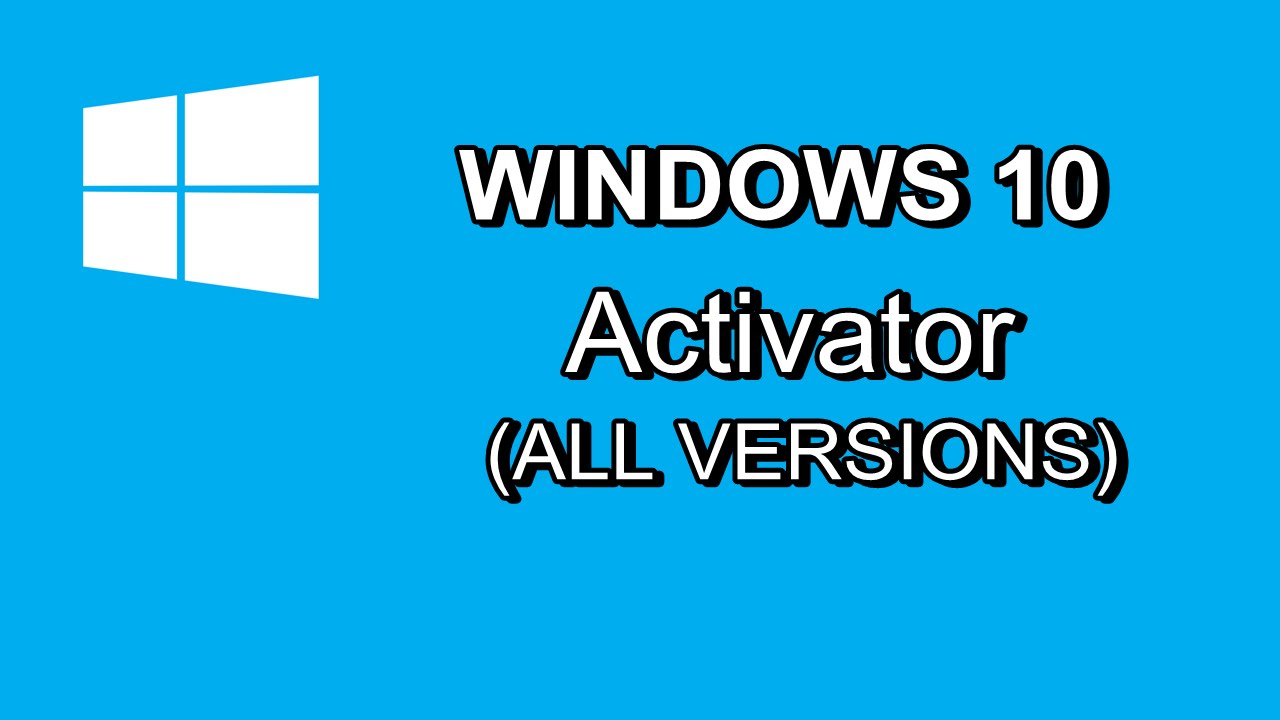
Если ничего не подтверждать, то, например, тестовый Виндовс 10 проработает в режиме теста на протяжении 30 суток, а потом перестанет запускаться. С активированной лицензионной версией такое не произойдет.
Однако если процедура активации не выполнена, то каждый раз при запуске неактивированная операционка будет напоминать о себе. В правом нижнем углу компьютерного монитора обязательно появится всплывающее окошко с тестом. Уведомление похоже на водяной значок. Напоминание разрешается удалить.
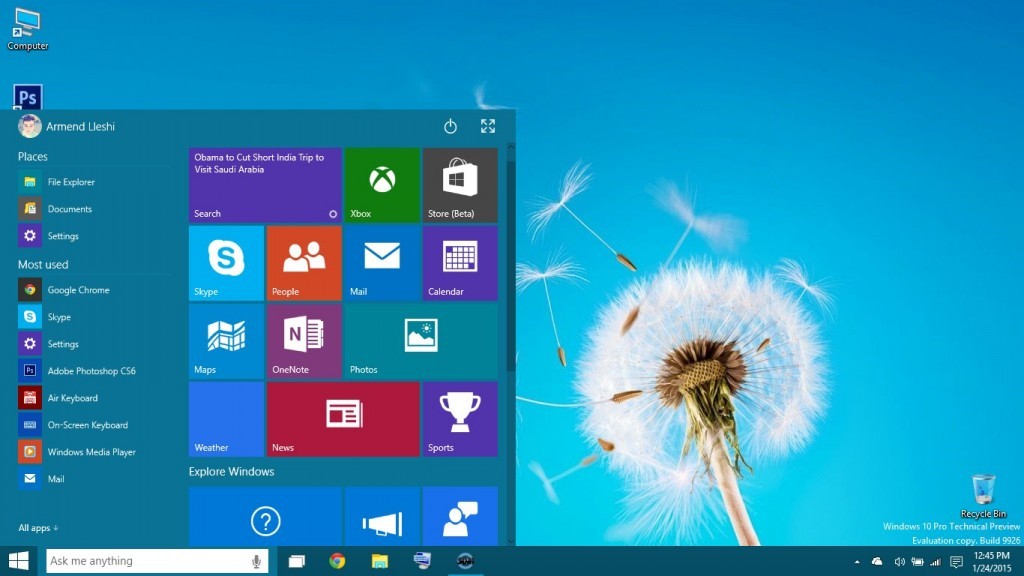
Причины появления watermark:
- Работает тестовый Виндовс;
- Инсталлирована пиратская копия;
- Пользователь компьютера забыл activate лицензионный Виндовс.
Неактивированная виндовская версия не влияет на качество функционирования ПК. Однако если регулярно всплывает окно с напоминанием и раздражает пользователей, watermark разрешается убрать. В случае неправильного удаления водяного значка возможно возникновение неполадок.
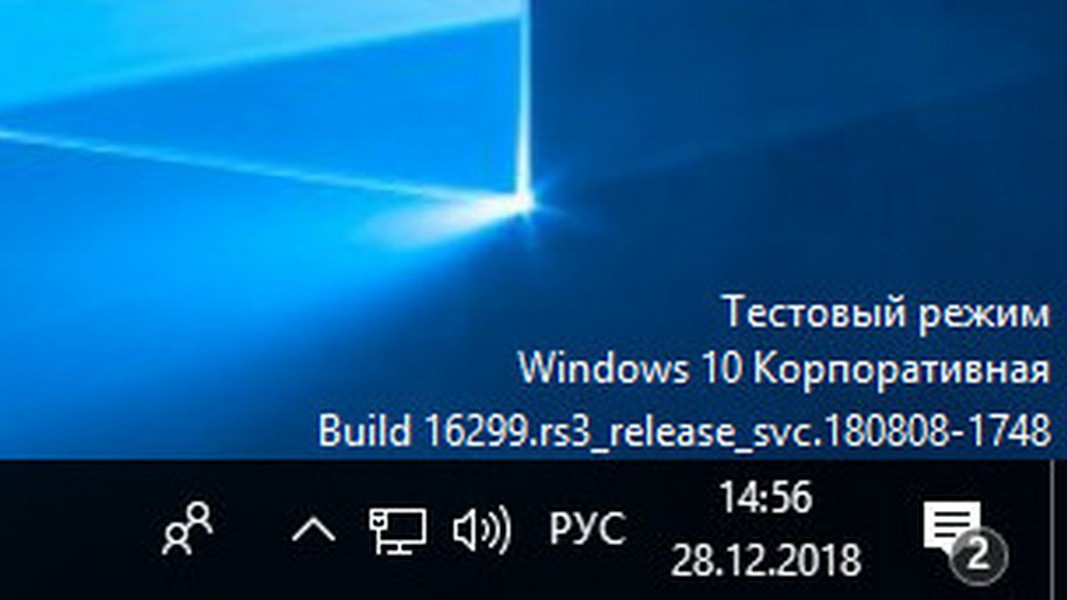
Нюансы, которые рекомендуется учесть при отключении напоминания:
- В начале создать точку восстановления (для отката к прежней конфигурации);
- Перекинуть на флешку нужные файлы;
- Удалять водяной значок, используя рекомендованные способы.
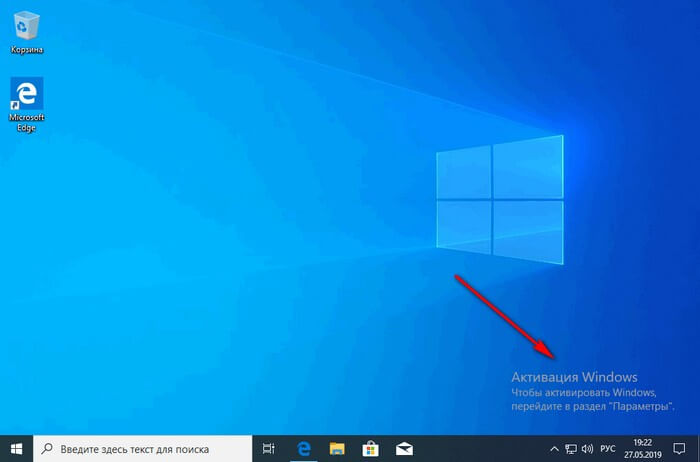
Как отключить надпись активация Windows 10 истекает в разделе «Параметры» через реестр?
Редактирование реестра производится аналогичным образом. Вызываем приложение «Выполнить» и вводим команду «Regedit».

В открывшемся окне находим сперва папку «HKEY_LOCAL_MACHINE»

Далее находим и открываем следующую папку: «SOFTWARE», где находим папку «Microsoft».

В ней отыскиваем папку «Windows NT», затем — «CurrentVersion», в ней — «SoftwareProtectionPlatform». И, наконец, заходим в папку «Activation». На этом открытие папок заканчивается. Здесь необходимо найти справа надпись «ManuaI». Нажимаем на ней правой кнопкой мыши и, в открывшемся меню, выбираем «Изменить».

Откроется окно, где необходимо поменять значение с 0 на 1.
После этого жмем «ОК». и перезагружаем компьютер. Кроме средств самой системы, имеются еще и дополнительные приложения, с помощью которых можно удалить надпись. Например, это утилита Re-Loader Activator или WCP Watermark Editor.
Однако, наибольшей популярностю на просторах интернета пользуется утилита KMS autonet 2016. Эта утилита активирует не только операционку, но и офис. О том, как работает программа, смотрите приведенное ниже видео.
Пожалуй, самое эффективное решение. Правда, и его приходится использовать регулярно. Вот и все, используйте эти методы и ваша операционка не будет больше докучать ненужными надписями.
<index>
После проведения первичной установки операционной системы Windows 10 со съёмного носителя, необходимо произвести её активацию для подтверждения лицензионных прав на владение этой версией. Это требуется для того, чтобы исключить использование пиратского контента и сверки лицензионного ключа продукта с действующими ключами корпорации «Майкрософт». До введения ключа система будет работать в пробном режиме в течение тридцати дней, после чего перестанет запускаться. В установленный срок пользователь обязан провести активацию или деинсталлировать систему. Windows 10 будет автоматически напоминать о необходимости активации при каждом запуске, отображая в правом нижнем углу дисплея водяной знак с текстом-напоминанием. Это иногда раздражает многих пользователей, из-за чего они начинают искать пути удаления автоматически всплывающей надписи. Сам процесс удаления не составляет большого труда и не требует специальной подготовки.
Как убрать водяной знак активация Windows 10 в Редакторе реестра
Проведение изменений в системном реестре: один из способов для удаления сообщения об активации ОС с экрана ПК.
Проделайте следующее:
- Нажмите на клавиши «Win» + «R».
- В диалоговом окне «Выполнить» введите команду «regedit» (без кавычек), а затем нажмите на кнопку «ОК».
- Запустится приложение Редактор реестра.
- В окне «Редактор реестра» пройдите по пути:
HKEY_LOCAL_MACHINESOFTWAREMicrosoftWindows NTCurrentVersionSoftwareProtectionPlatformActivation
- Щелкните правой кнопкой мыши по параметру «Manual», в контекстном меню выберите «Изменить…».
- В окне «Изменение параметра DWORD (32 бита)» в поле «Значение:» выставьте «1» (без кавычек), нажмите на кнопку «ОК».
- Подобным образом измените значение с «0» на «1» (без кавычек) для параметра «NotificationDisabled».
- Войдите в раздел реестра:
HKEY_LOCAL_MACHINESOFTWAREMicrosoftWindows NTCurrentVersionSoftwareProtectionPlatform
- Измените в параметре «SkipRearm» значение, присвоив ему «1» (без кавычек).
- Откройте ветку реестра:
HKEY_CURRENT_USERControl PanelDesktop
- Измените значение в параметре «PaintDesktopVersion» с «1» на «0».
- Войдите в другую ветку реестра по пути:
HKEY_LOCAL_MACHINESYSTEMCurrentControlSetServicessvsvc
- В параметре «Start» измените значение на «4» (без кавычек).
- Перезагрузите компьютер.
Как убрать надпись с помощью встроенных средств
Попробуйте для начала штатные инструменты «Виндовс», чтобы убрать сообщение. Если они не сработают, переходите к сторонним программам.
С помощью «Редактора реестра»
-
Нам нужно то же окошко «Выполнить» (жмём на «Вин» и R). Вбиваем уже другую команду — regedit. Выполняем её.
-
В редакторе сразу сделаем резервную копию всего реестра. Если что-то пойдёт не так, всегда сможете восстановить прежнее состояние с помощью сохранённого резервного файла. Кликаем по «Файл» и «Экспорт». Сохраняем файл и запоминаем, куда его сохранили.
- Теперь по очереди заходим в следующие каталоги в списках разделов слева: HKEY_LOCAL_MACHINE — SOFTWARE — Microsoft — Windows NT — CurrentVersion — SoftwareProtectionPlatform — Activation.
-
В крайнем блоке кликаем по параметру Manual справа. Жмём на «Изменить».
-
В сером окошке слева поверх редактора вбиваем цифру 1 вместо 0. Сохраняемся.
- Тут же перезапускаем ПК. Надпись после загрузки исчезнет.
Что делать, если Windows 7 обнаружила неполадки жёсткого диска?
Если ОС нашла критическую ошибку в жёстком диске нужно определить первопричину её появления, тогда можно попробовать самостоятельно устранить проблему. Одним из самых лёгких способов исправить её считается встроенный инструмент – проверка системных файлов в командной строке.
Для решения проблемы потребуется:
- Зайти в командную строку через меню «Пуск» с помощью «cmd», которая вводится в поле поиска.
В меню «Пуск» в поиске вводим cmd
- Запустить программу от администратора, нажав на ярлык правой кнопки мышки.
Запускаем команду от имени администратора
- В открывшемся окошке ввести – «sfc / scannow» (с пробелами) и кнопку ввода.
В поле «Командной строки» вводим команду «sfc /scannow», щелкаем «Enter»
Этот инструмент проверяет файлы и автоматически подбирает замену повреждённых секторов на неповреждённые резервные копии. После завершения работы программы потребуется перезагрузить компьютер, чтобы изменения вступили в силу.
Устранение неполадок жесткого диска командой «chkdsk»
Если же предыдущий способ не помог, есть второй вариант устранения проблемы – команда «chkdsk». Для её запуска потребуется:
Войти в командную строку, повторив пункты 1–2 предыдущего списка. Заходим в «Командную строку» В открывшемся окне набрать – «chkdsk с» (где «с» – это название проверяемого диска, он может меняться на d, f и т. д.) или «chkdsk с /f» (где «с» – это также название диска, а «/f» – команда для автоматического подбора замены повреждённых секторов)
Обратите внимание, что первый вариант только обнаруживает проблему, а второй находит и исправляет её. После того как вы ввели нужную команду необходимо нажать на кнопку ввода
Вводим нужную команду и нажимаем на кнопку «Enter» Если после завершения работы программы в конце надписи появится («Y/N»), то это означает, что при проверке Виндовс 7 столкнулась с препятствием, которое будет устранено после перезагрузки компьютера. Поэтому пользователю нужно нажать «Y», чтобы разрешить ОС продолжить проверку после перезагрузки.
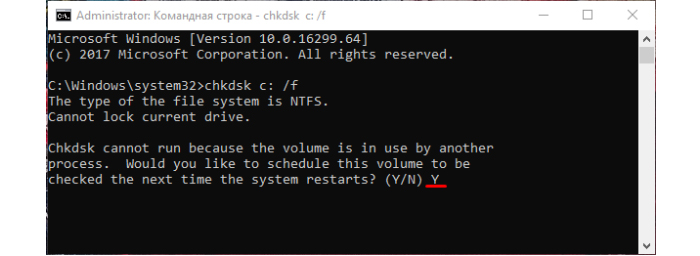
Нажимаем кнопку «Y», чтобы разрешить ОС продолжить проверку после перезагрузки
Способ 2. Убираем уведомление об активировании через реестр
Еще одним популярным методом, с помощью которого можно удалить ненужную надпись с рабочего стола, является работа с реестром. Данный способ более надежный и в большинстве случаев срабатывает.
Шаг 1. Используя строку поиска откройте приложение «Выполнить» или через меню «Пуск».
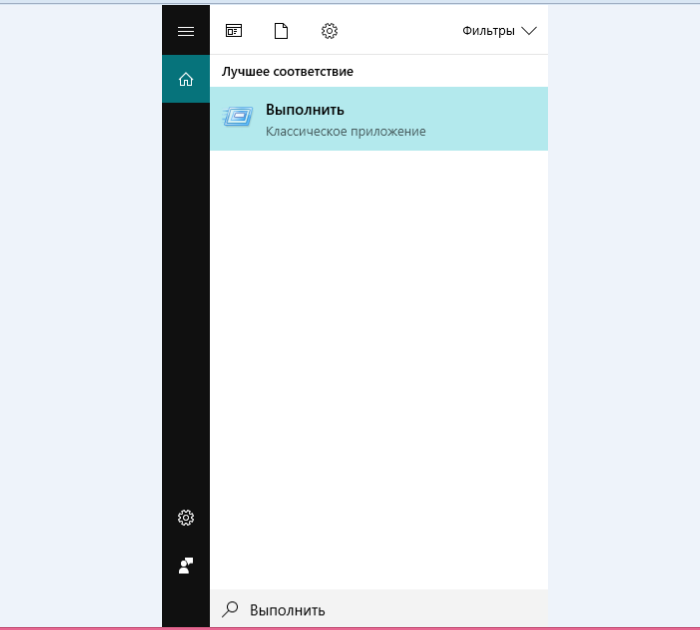
Шаг 2. B командной строке напишите слово «Regedit».

Шаг 3. Затем вам нужно последовательно открыть нижеуказанные папки:
- «HKEY_LOCAL_MACHINE»; Двойным щелчком левой кнопкой мышки открываем папку «HKEY_LOCAL_MACHINE»
- «SOFTWARE»; Левым двойным кликом открываем папку «SOFTWARE»
- «Microsoft»; Пролистываем мышкой список, находим папку «Microsoft», открываем двойным щелчком левой кнопкой
- «Windows NT»; Находим папку «Windows NT» и щелкаем двойным кликом левой кнопкой мышки
- «CurrentVersion»; Открываем двойным кликом папку «CurrentVersion»
- «SoftwareProtectionPlatform»; Находим и открываем папку «SoftwareProtectionPlatform»
- «Activation». Кликаем один раз по папке «Activation»
Шаг 4. B графе «Activation» найдите иконку «ManuaI», нажмите на нее правым кликом мышки и щелкните на графу «Изменить».
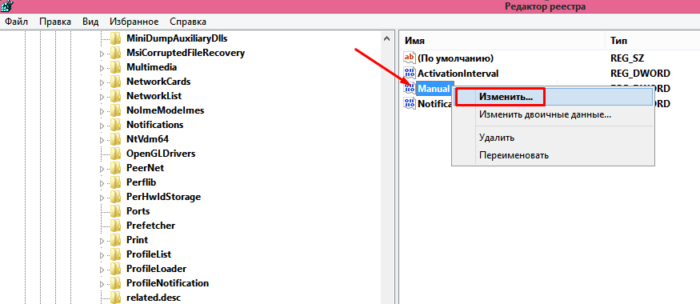
Шаг 5. В открытом окне поменяйте цифровое значение с на 1. Затем нажмите «ОК».
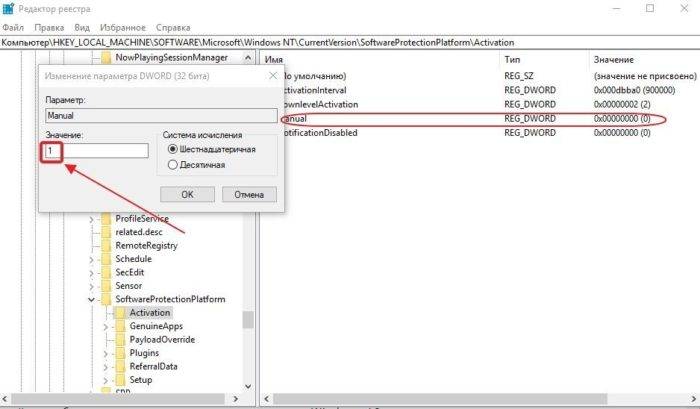
Шаг 6. Выполните перезагрузку компьютера.
Вышеописанные действия должны решить проблему мешающего уведомления.
Как убрать надпись «Активация Windows 10» классическими инструментами ОС
Самостоятельное ковыряние в ПО операционной системы априори несет опасность для последней. Перед началом экспериментов следует позаботиться о страховке. Как минимум, — это создание точки восстановления и дублирование в облако (на флешку) всех важных файлов с жесткого диска, на котором расположена ОС.
Решить проблему с водяным знаком можно как через встроенные возможности, доступные администратору, так и через стороннее программное обеспечение. Сначала расскажу о методах решения без использования дополнительных программ.
1) Сокрытие водяного знака через раздел оповещений
Самый быстрый метод решения проблемы, который я советовал бы использовать лишь в качестве временной меры
Важно помнить, что отключение самого уведомления не решит проблему с активацией, и в одно утро ваша ОС попросту не запустится
Инструкция по отключению водяного знака через раздел уведомлений:
- Переходим к кнопке «Пуск» в левом нижнем углу.
- По левой вертикальной панели ищем значок шестеренки – это раздел с параметрами. Запускаем его.
- Запустится новое окно, где потребуется выбрать значок в верхнем левом углу. Пиктограмма в виде ноутбука.
- Теперь под разделом «Экран» ищем пункт «Уведомления и действия». Выделенные ниже переключатели ставим в неактивное положение. Если не хотите избавляться от данной опции ОС полностью, можете поэтапно перебрать все варианты положения ползунков, и выбрать для себя оптимальное.
- Важным шагом для достижения желаемого результата станет также деактивация ползунка под шапкой окна. Если поставить ползунок в неактивное положение, 3 нижестоящих отключатся автоматом.
По идеи все. Окно с оповещением по активации Windows должно пропасть моментально. Если этого не произошло, потребуется перезагрузить ОС. Хочу отметить, что схожая функция имеется и в более ранних версиях ОС (Win 7, к примеру). Разница лишь в визуальной подаче. В старых версиях системы данный пункт нужно искать в разделе «параметры Центра поддержки».
2) Инструкция через внесение изменений в групповую политику
Здесь даже меньше телодвижений, но придется проявить немного усидчивости и внимательности
Крайне важно не выключить жизненно важные компоненты для работы операционной системы. Весь путь будет состоять из 4 шагов
Как активировать Windows 10 kms activator
Автоматический способ
Первое что требуется сделать это скачать активатор. Далее отключаем антивирус и Защитник Windows. Так как они будут ругаться на него. Далее требуется распаковать Активатор. И осталось запустить его от имени администратора. А делается это очень просто. Кликните по файлу KMSAuto Net.exe правой клавишей мыши, и выбрав соответствующий пункт.
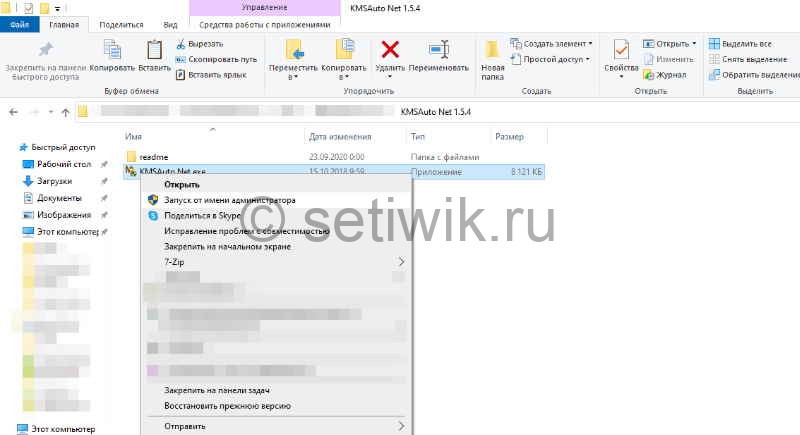
Запуск активатора от имени администратора
У вас откроет главное окно программы. Нажмите на кнопу «Активация», а затем выберите «Активировать Windows» или «Активировать Office». Все зависит от того что именно вам надо активировать.
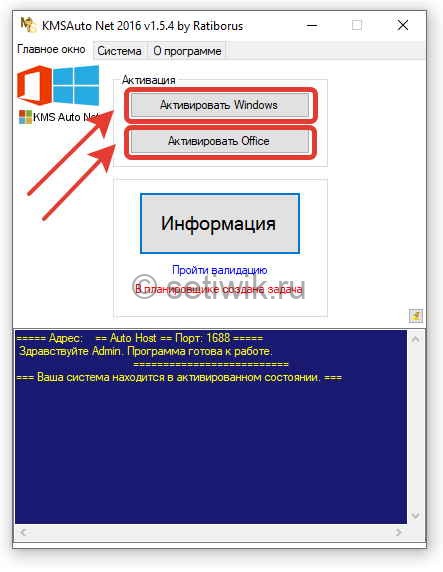
Активатор Windows 10
Все что будет делать активатор будет показано в нижнем окне. После того как в диалоговом окне вы увидите надпись, что «Продукт успешно активирован». Следует перезагрузить компьютер.
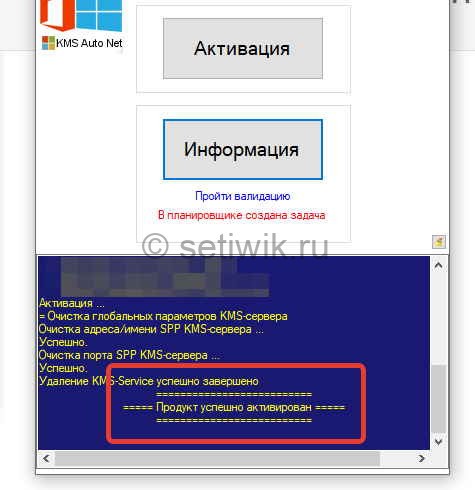
Продукт успешно активирован. Активатор Windows 10
После включения, проверьте установилась ли лицензия. Способ проверки написан выше.
Ручной способ активации
Никогда такого не встречал, но читал на форумах. Что очень редко автоактивация не срабатывает. Тогда надо активировать Windows 10 вручную. Делать это не сложно и сейчас я расскажу.
Для этого откройте вкладку «О программе». В нижнем правом углу нажмите кнопку «Профессиональный режим». Далее надо переключится на вкладку «Система».
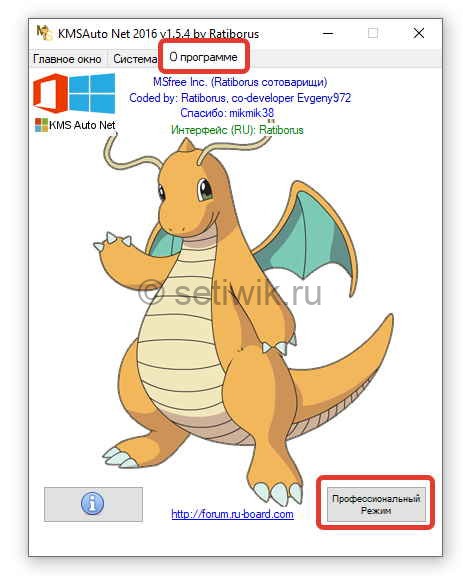
Перевод активатора windows в профессиональный режим
На вкладке «Система» требуется выбрать
- WinDrivet — означает что будет установлен специальный драйвер.
- Hook — подмена некоторых системных файлов.
- TAP — установка дополнительной виртуальной сетевой карты.
- Auto — автоматический режим с оптимальными настройками (рекомендовано начинающим пользователям).
- NoAuto — Режим для продвинутых пользователей (предполагает ручную тонкую настройку).
Далее переключитесь в «Настройки».
- Снимите галочку с пункта «Удалить IP KMS-Service». В противном случае сервер будет удален с компьютера и не сможет повторно активировать систему через 180 дней, когда срок действия ключа закончится.
- В разделе AI сократите время повторной попытки в случае неудачной активацией с 30 дней до 100 минут.
- Остальные пункты можно оставить по умолчанию.
- Вернитесь на вкладку «Система» и нажмите «Установить KMS-Service».
- Теперь переключитесь во вкладку «Утилиты» и в разделе «GVLK Ключи Продуктов» выберите редакцию Windows.
- В поле ниже появится 25-й значный ключ. Нажмите «Установить ключ».
Нужно выбирать именно вашу редакцию. Посмотреть вашу версию ОС можно через утилиту «Выполнить», в которой нужно написать команду (Winver). Или в свойствах системы.
Использование сторонних утилит
Теперь несколько слов о сторонних программных продуктах. В самом простом случае можно воспользоваться приложением Universal Watermark Disabler или его аналогом WCP Watermark Editor, в которых просто выбирается пункт удаления всех водяных знаков, после чего производится полная перезагрузка. Водяной знак в графической оболочке системы после рестарта больше не появится.
Однако это в полной мере не гарантирует сохранение работоспособности системы, поэтому лучше воспользоваться программами активации (правда, этот метод является несколько незаконным).
Среди самых распространенных и популярных можно выделить программы Re-Loader Activator и KMSAuto Net. После запуска в таких утилитах нужно просто выбрать активацию системы и нажать кнопку старта процесса. По мере выполнения действий повторная активация может быть внесена в список задач «Планировщика заданий», с чем нужно будет согласиться, а по окончании процесса будет выдано сообщение об успешной активации Windows.
Примечание: сами утилиты являются портативными и после проведения активации их удалять нельзя. Поэтому лучше изначально (на всякий случай) переместить выбранную программу в логический раздел. Повторные действия будут производиться в фоновом режиме без участия пользователя.
Кстати сказать, этими же программами можно воспользоваться, если возникают проблемы со вводом лицензионных ключей для пакета Microsoft Office любого года выпуска.
Способ 5. Отключаем пакет обновлений Windows и удаляем водяной знак с рабочего стола
Данный метод осуществляется в два этапа, однако его действие не заставит себя ждать. Если вы сделаете все правильно, то назойливая надпись об активации Windows пропадет с вашего рабочего стола.
- Через меню «Пуск» запустите «Панель управления» или с помощью строки поиска. Открываем меню «Пуск», вводим в поле поиска «Панель управления», открываем полученный результат
- Далее найдите раздел «Программы и компоненты».В поле для поиска вводим «Программы и компоненты», открываем найденный результат
- В меню слева выберите пункт «Просмотр установленных обновлений». Щелкаем по пункту «Просмотр установленных обновлений»
- Теперь вам нужно найти и удалить «Обновление для Microsoft Windows (KB971033)».Находим и выделяем «Обновление для Microsoft Windows (KB971033)», щелкаем по кнопке «Удалить»
- Скопируйте ссылку http://download.microsoft.com/download/f/2/2/f22d5fdb-59cd-4275-8c95-1be17bf70b21/wushowhide.diagcab и скачайте специализированное приложение Show or Hide Updates. Открываем любой браузер, вставляем в поисковик скопированную ссылку, щелкаем «Enter»
- Откройте скачанное приложение, как показано на скриншоте. Щелкаем по пункту «Открыть в» в списке выбираем «Мастер диагностики и устранения неполадок», нажимаем «ОК»
- После этого вам необходимо дождаться пока система будет просканирована. Ожидаем завершения процесса обнаружения проблем
- Далее нажмите на «Дополнительно» и выберите автоматическое применение изменений. Нажимаем на «Дополнительно» и выбираем автоматическое применение изменений
- Теперь кликните на пункт «Hide updates».Кликаем на пункт «Hide updates»
- В открывшемся окне выберите «Обновление для системы безопасности Windows 10 (KB971033)» и следуйте далее.Ставим галочку на пункт «Обновление для системы безопасности Windows 10 (KB971033)» , нажимаем «Далее»
- Дождитесь, пока система закончит диагностику, и кликните на кнопку «Закрыть». Нажимаем «Закрыть»
Надоедливая надпись скрыта с вашего рабочего стола. Можете проверять результат.
В этой статье мы описали всевозможные способы, помогающие убрать надоедливое уведомление об активации Windows 10. Если после прочтения статьи у вас остались какие-либо вопросы, советуем вам посмотреть видео.
Видео — Убрать надпись «Активация Windows 10»
Доброго всем времени суток! Наверняка многие пользователи новой оболочки Windows 10 сталкивались с такой проблемой, как появление через некоторое время работы надписи в углу экрана, что ваша система не активирована и для ее активации необходимо куда-то там пойти…
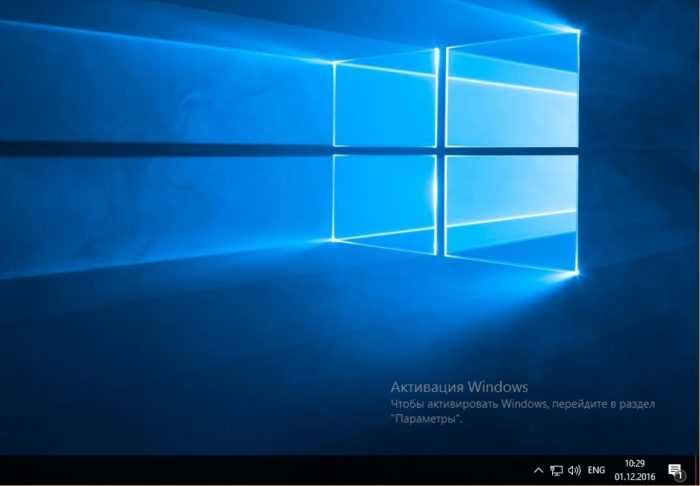
Если появилась такая надпись, вы можете абсолютно легально активировать любую копию которая установлена, способов много — через Интернет и по телефону. Придется заплатить за покупку, если сами ставили. Если у вас эта беда случилась с установленной лицензионной версией — смело активируем, и ничего платить не нужно еще раз. В «Параметрах» находим «активацию» и следуем указаниям мастера.
С одной стороны уведомление об активации ничего кардинально не изменяет, с другой несколько мешает своим надоедливым выскакиванием. Обычно она появляется после установки пиратской версии операционки, которую вы по каким-либо причинам не активировали в течение определенного срока.
Обычно, удаление этой надписи происходит после ввода лицензионного ключа. Но это в том случае, что система у вас тоже лицензионная и ключ на руках. В остальных случаях приходится прибегать к таким методам, как отключение пакета обновлений Windows, редактирование реестра и при помощи сторонних программ. Обо всех этих способах и пойдет речь.
Как отключить проверку подлинности Windows 7

Многим пользователям Windows 7 знакомо назойливое сообщение «Ваша копия Windows не является подлинной». Данное оповещение показывается в том случае, когда не активирована лицензионная версия Виндовс. Сегодня вы узнаете, как убрать это надоедливое сообщение с вашего экрана и полностью отключить проверку подлинности.
Способ 1. Редактирование политики безопасности
1. Перейдите в меню «Пуск», затем откройте «Панель управления».
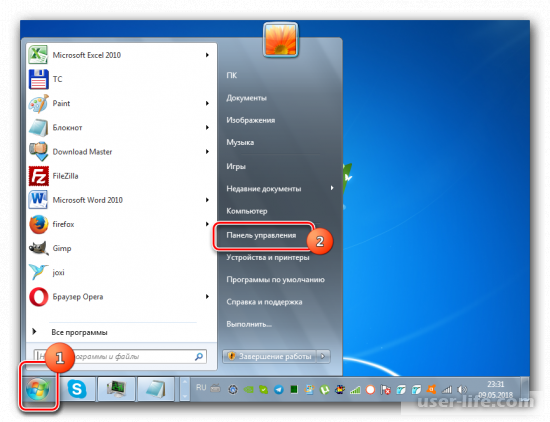
2. Перейдите в раздел «Система и безопасность».
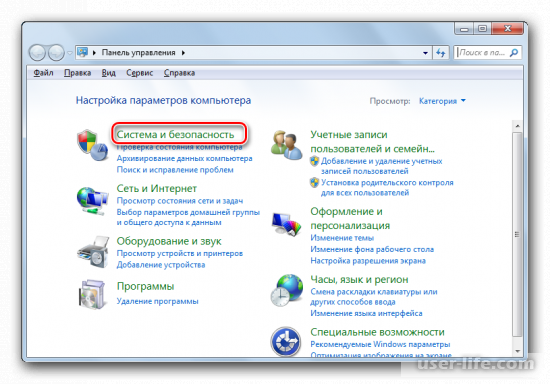
3. Щелкните по надписи «Администрирование».
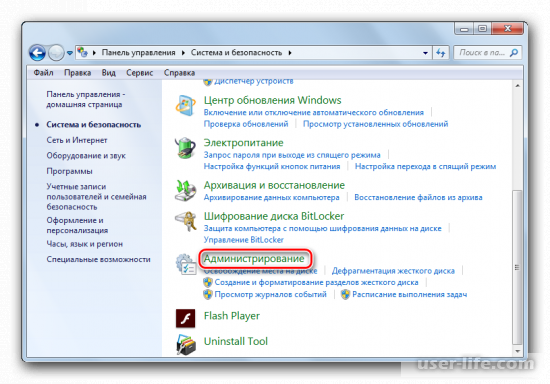
4. В появившемся окне отыщите ярлык с названием «Локальная политика безопасности» и дважды кликните по нему.
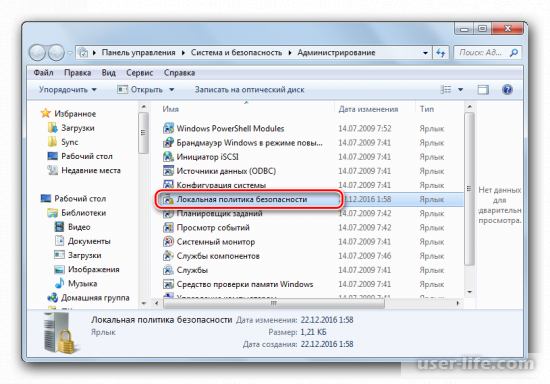
5. Щелкните правой кнопкой мыши по папке «Политика ограниченного использования. «, затем в контекстном меню выберите пункт «Создать политику. «.
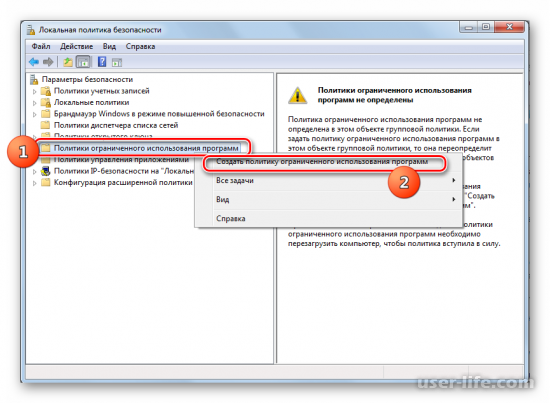
6. В правой части окна откройте каталог «Дополнительные правила».
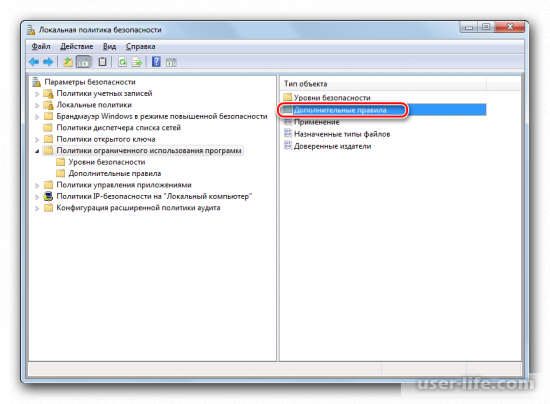
7. В появившемся окне щелкните правой кнопкой мыши по пустому месту, затем выберите пункт «Создать правило для хеша. «.
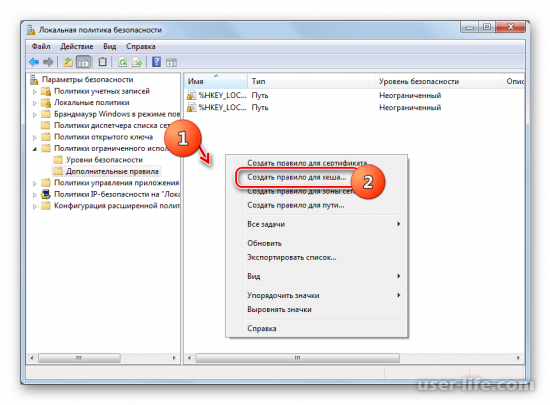
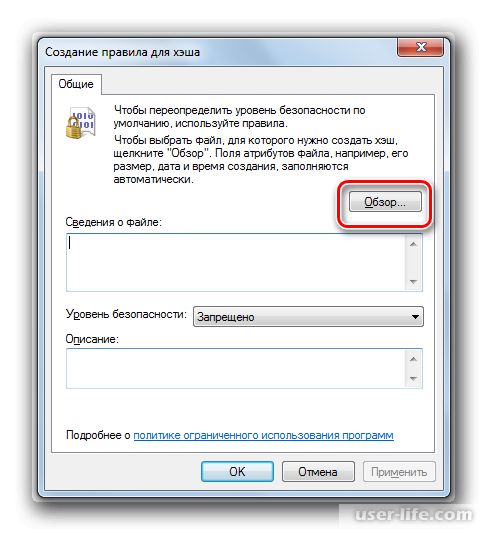
9. С помощью проводника перейдите по следующему пути:
В открывшейся директории укажите файл «WatAdminSvc.exe» и нажмите кнопку «Открыть».
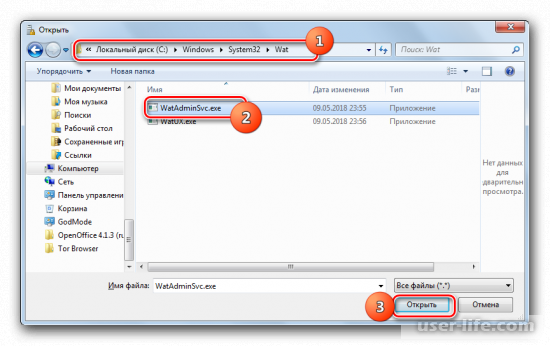
10. Вы снова переместитесь в окно создания правила, некоторые поля которого уже будут заполнены нужными данными. Раскройте список «Уровень безопасности» и выберите пункт «Запрещено», затем нажмите «Применить» и «ОК».
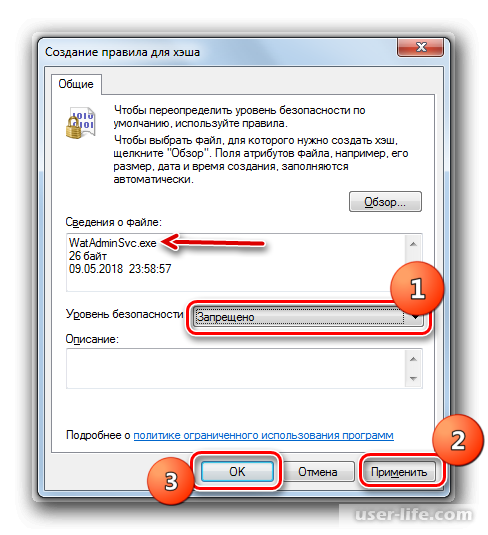
11. Новое правило моментально отобразится в директории «Дополнительные правила». Еще раз щелкните правой кнопкой мыши по пустому месту окна, затем выберите пункт «Создать правило для хеша».
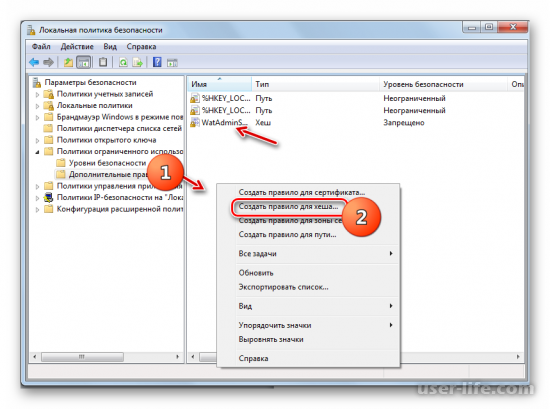
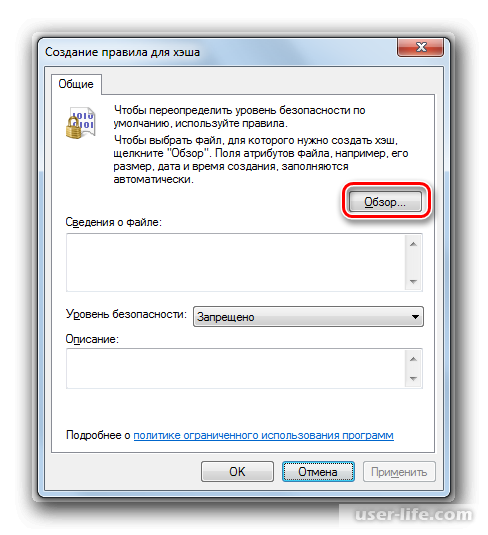
13. Снова перейдите в папку «Wat» по вышеуказанному пути, затем укажите файл «WatUX.exe» и щелкните «Открыть».
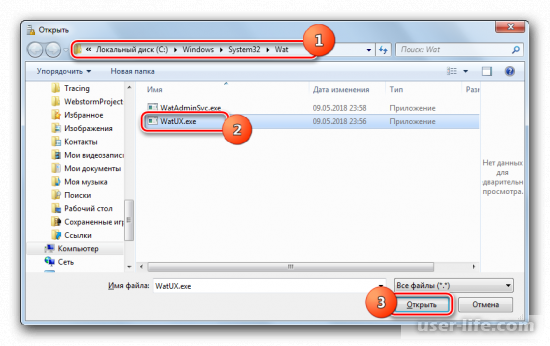
14. В выпадающем списке «Уровень безопасности» выберите пункт «Запрещено», затем нажмите «Применить» и «ОК».
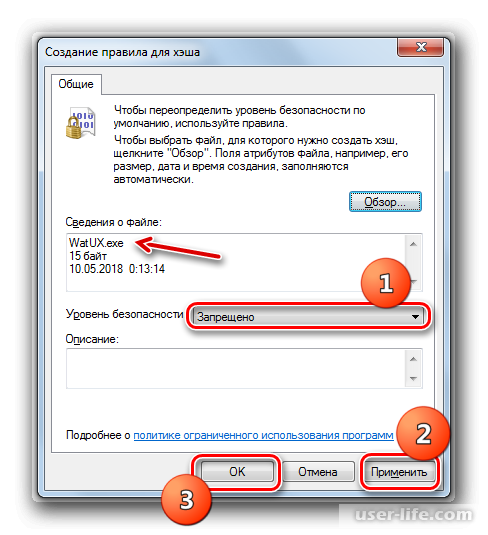
15. Мы перекрыли доступ к тем файлам, которые отвечают за проверку вашей Windows 7 на подлинность, а значит проблема решена.
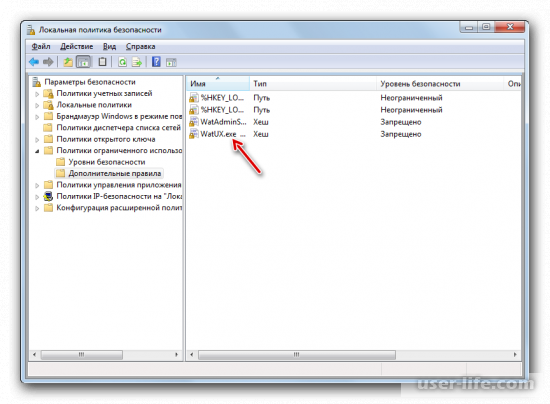
Способ 2. Удаление файлов
Данный способ подразумевает под собой удаление системных файлов, отвечающих за плановую проверку вашей системы на подлинность. Для начала процедуры необходима отключить на компьютере антивирус и «Брандмауэр Windows».
1. После деактивации брандмауэра и антивируса перейдите в раздел «Система и безопасность», который находится в панели управления. После чего откройте «Центр обновления».
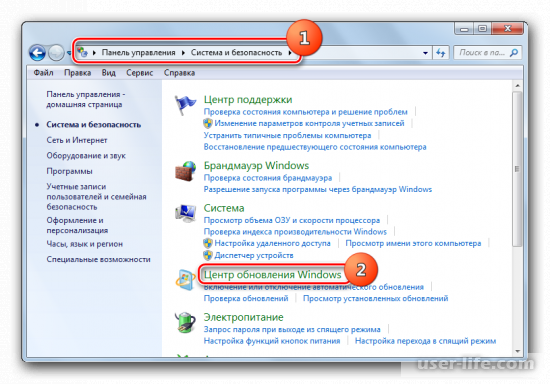
2. В появившемся окне перейдите во вкладку «Просмотр журнала. «.
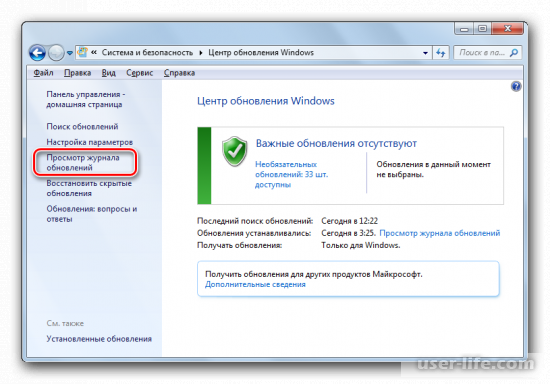
3. Щелкните по надписи «Установленные обновления» в верхней части окна.
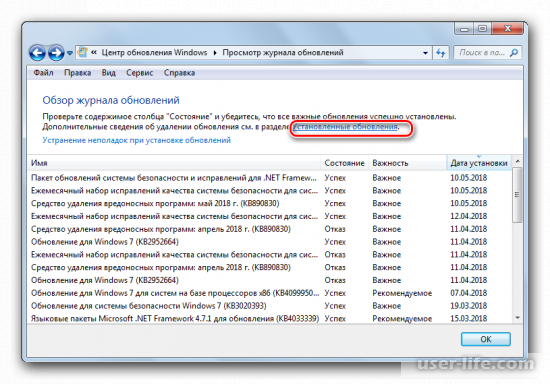
4. В перечне установленных обновлений вам необходимо отыскать элемент с названием KB971033. Щелкните по колонке «Имя», чтобы выстроить список в алфавитном порядке и упростить поиск. Нужный файл находится в группе «Microsoft WIndows».
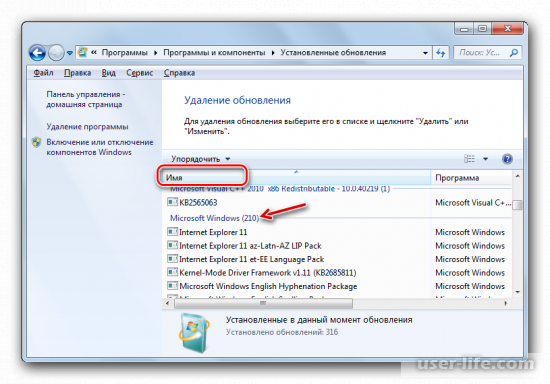
5. Кликните левой кнопкой мыши по найденному объекту, затем нажмите кнопку «Удалить».
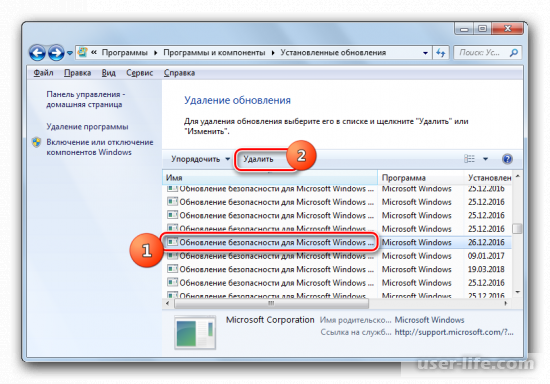
6. Подтвердите действие, нажав соответствующую кнопку.
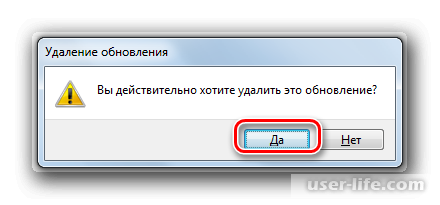
7. После успешного удаления обновления необходимо провести отключение службы «Защита ПО». Для этого перейдите в «Панель управления» — «Система и безопасность» — «Администрирование». В появившемся списке откройте «Службы».
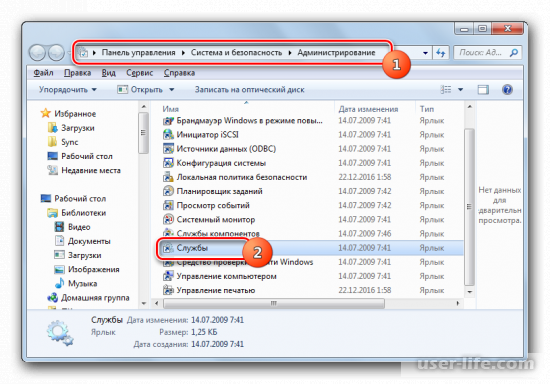
8. Отыщите поле с названием «Защита программного обеспечения», затем выделите его и нажмите «Остановить» в левой части окна.
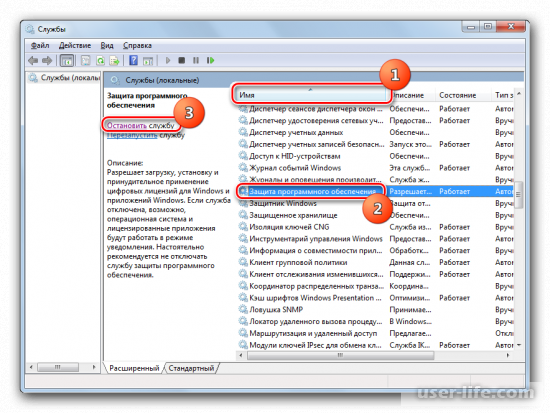
9. Начнется процесс остановки службы, которая отвечает за защиту ПО.
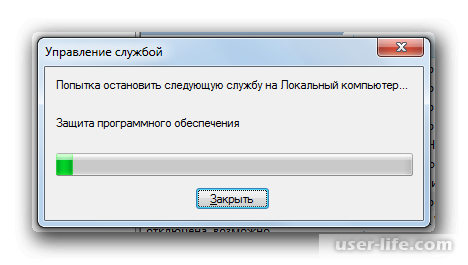
10. Откройте проводник Windows, затем перейдите по следующему пути:
Включите отображение скрытых и системных файлов, иначе не сможете найти нужный.
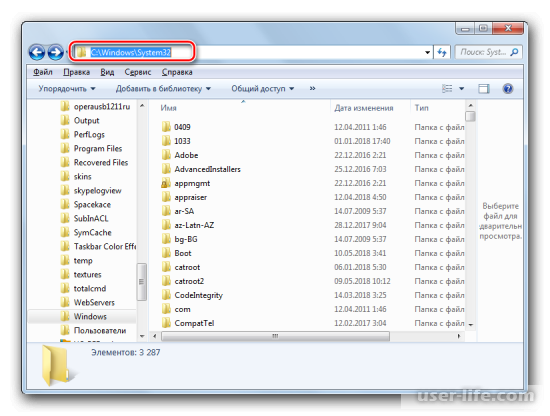
11. В открывшейся директории отыщите два файла с очень длинным названием. Их наименования начинаются на «7B296FB0». Щелкните по одному из них и нажмите «Удалить».
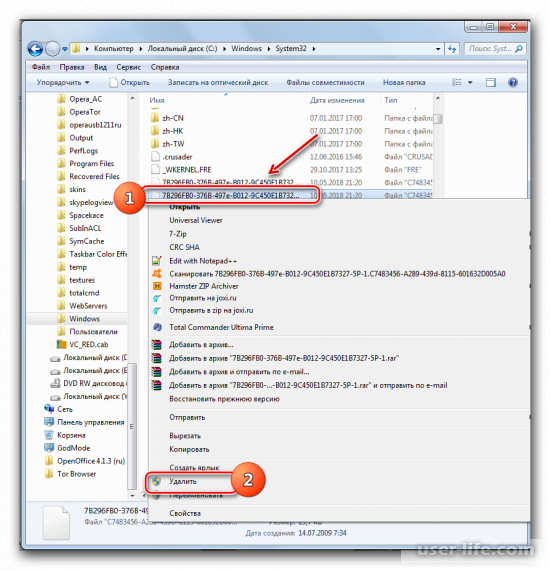
12. Проделайте ту же процедуру со вторым объектом.
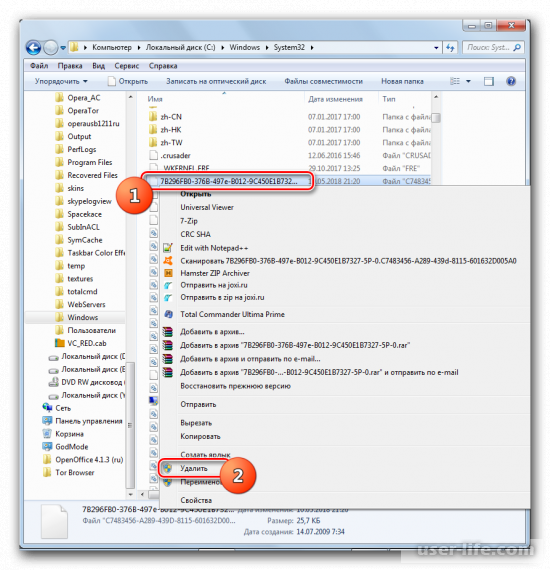
13. Затем возвращайтесь в «Диспетчер служб», выделите объект «Защита программного обеспечения» и жмите «Запустить» в левой части окна.
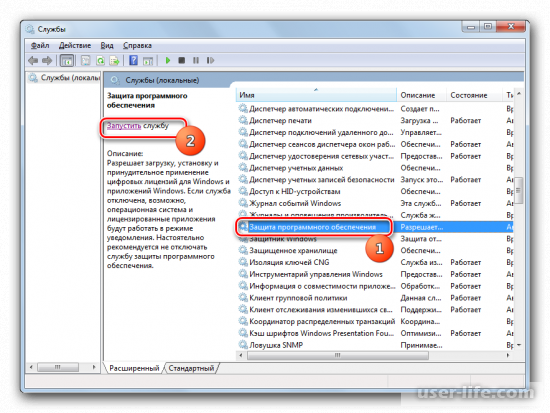
14. Служба активируется.
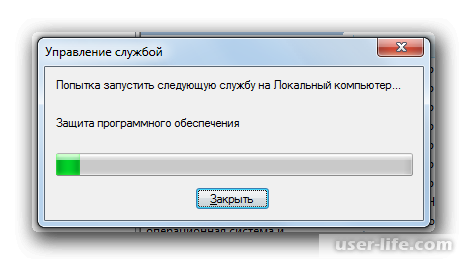
15. Снова включите брандмауэр Windows и антивирус.
После выполнения наших рекомендаций вы без проблем сможете избавиться от назойливых сообщений об активации Windows, используя один из вышеперечисленных способов. Надеемся, вам помогла наша статья.




