Что делать, если в windows 10 игра сама сворачивается и 6 способов убрать баги
Содержание:
- Гайд по Warface. Технические проблемы — как бороться с багами, лагами и вылетами
- Лечим самосворачивание игр!
- Как исправить автоматическое сворачивание игры в Windows 10
- Игры сворачиваются сами по себе в Windows 7/10 – что делать?
- Игра сама сворачивается – устранение сбоев
- Как переместить игру на другой монитор
- Методы исправления автоматического сворачивания игр в Windows 10
- Решение проблем
- Сворачивание игр в Windows 10 для настольных ПК: связанные проблемы
Гайд по Warface. Технические проблемы — как бороться с багами, лагами и вылетами

Комфортность игры заключается в таком уровне ее производительности, при котором игрок не ощущает проблем — игра не вылетает, картинка обновляется с достаточной частотой, нет задержек. А если ваша игра (в данном случае Warface) отказывается работать нормально, то наша заметка может вам помочь.
Если вылетает на рабочий стол
Во многих играх можно столкнуться с проблемой вылета на рабочий стол, особенно при загрузке карты или при непродолжительном пребывании в бою. В Warface такие проблемы также наблюдаются. Чтобы забыть о вылетах на рабочий стол, попробуйте проделать следующие операции:
— Чаще всего проблема вылета игры кроется в устаревших драйверах устройств и неактуальных версиях библиотек DirectX. Обновите драйверы видеокарты и материнской платы. Проверьте, работают ли все вентиляторы в системном блоке.
— Снизьте нагрузку на центральный процессор. Как это сделать: нажмите на комбинацию клавиш Ctrl + Shift + Esc, чтобы открыть «диспетчер задач». В диспетчере нажмите на вкладку «процессы». Нажмите на колонку «цп». Найдите процессы, которые больше всего загружают процессор. Закройте проблемные программы на время игры.
— Зайдите в игровой центр Mail.Ru. Откройте папку клиента игры. В папке Bin32Release найдите Game.exe. Нажмите правой кнопкой мыши на Game.exe. Откройте «свойства». Перейдите в «совместимость». Проставьте галочки напротив пунктов: «Запустить программу в режиме совместимости с» (выберите вашу ОС) и «Выполнять эту программу от имени администратора». Нажмите «ОК».
Не закрывая игровой центр, перейдите в папку профиля игры. Папки HeadsCache и ModelsCache время от времени необходимо чистить перед запуском игры. В игровом центре выберите пункт «Проверить и исправить файлы клиента игры».Высветится окно: «проверка установленного клиента завершена успешно». Нажмите «ОК».
Запустите Warface и сверните, перейдите в «диспетчер устройств», во вкладке «процессы» выберите запущенную программу Game.exe. Выберите высокий приоритет.
Если вылетает синий экран
— У некоторых игроков при запуске Warface возникает синий экран смерти. Чаще всего эта ошибка встречается у владельцев поколения процессоров AMD Bulldozer. Как от нее избавиться? Обновить версию BIOS материнской платы до актуальной.
Если и после обновления BIOS от ошибки избавиться так и не удалось, то, возможно, проблема кроется в перегреве или некорректной работе оборудования.
— Еще один способ избавления от синего экрана — отключить файл подкачки. Данный способ подходит не всем. Если в вашей системе установлено меньше 8 Гб оперативной памяти, то использовать его не советуем.
— Также можно воспользоваться технологией Ready Boost с включенным файлом подкачки. Некоторым игрокам этот способ помог избавиться от синего экрана.
Часто встречающиеся проблемы
— Если происходит ошибка: «Система защиты обнаружила, что файлы клиента повреждены», то попробуйте отключить антивирус, и проверьте компьютер на вирусы.
— Если возникает ошибка при запуске игры при работающем TeamSpeak 3, то отключите плагин Overlay в программе.
— Вы исключены системой защиты — еще одна встречающаяся проблема. Ошибка автоматически выкидывает игроков в разгар боя. Попробуйте проверить клиент на целостность файлов. Запустите игровой центр и в выпадающем меню напротив «Играть» нажмите на:«Проверить и исправить файлы клиента игры».
— Также проверьте жесткий диск на наличие ошибок. Добавьте файлы клиента игры и игрового центра в исключения антивируса и брандмауэра. В конце концов переустановите клиент игры с полностью отключенным антивирусом.
— При потери соединения с сервером попробуйте перезагрузить сетевое оборудование. Отключите его на несколько минут и включите повторно. Не используйте во время игры USB-модемы, торрент-клиенты, Steam и другие приложения и программы. Если вы используете Wi-Fi, то подключитесь напрямую.
— В подавляющем большинстве случаев причиной сообщения «Не удалось запустить приложение, поскольку его параллельная конфигурация неправильна» является неправильная работа компонентов Visual C++ 2008 и Visual C++ 2010, необходимых для запуска программы. Удалите пакеты Microsoft Visual C++ и установите заново.
Лечим самосворачивание игр!

Решение №1 Отключаем Кортану
Кортана, если та активирована, постоянно отслеживает ваш голос. Разумеется, многим пользователям Windows 10 не понравился новый голосовой помощник,, потому как он чуть ли не постоянно мешает нормально пользоваться системой. Только представьте, какой бардак начнется в вашей «десятке», если вы будете играть в одну из Halo!
Чтобы деактивировать Кортану на своем ПК, сделайте следующее:
нажмите Win+S для вызова поисковой строки;пропишите запрос «Кортана» и выберите «Параметры Кортаны и поиска»;деактивируйте все опции, имеющие отношение к Кортане;сохраните изменения и перезагрузите компьютер.
Как только войдете в систему, протестируйте работу нужной вам игрушки. Можете даже громко проговаривать фразу «Ей, Кортана!».

Решение №2 Отключаем OfficeBackgroundTaskHandlerRegistration
OfficeBackgroundTaskHandlerRegistration — это фоновая служба, которая, получая доступ к вашей лицензии и серверам Windows, периодически проверяет регистрацию установленного пакета Microsoft Office.
Подобная служба стала причиной возникновения множества проблем, включая и случайных сворачиваний приложений. Давайте попробуем отключить OfficeBackgroundTaskHandlerRegistration в планировщике заданий.
Нажмите Win+R и выполните taskschd.msc;открыв планировщик задач, пройдите этим путем: Библиотека планировщика заданий→Microsoft→Office;деактивируйте в списке справа следующие две задачи:OfficeBackgroundTaskHandlerRegistrationOfficeBackgroundTaskHandlerLogonсохраните изменения и перезагрузите компьютер.
Запустите нужную вам игру и проверьте, не будет ли та сворачиваться.
Решение №3 Сканируем ОС и избавляемся от нежданных гостей
Возможно, на ваш компьютер пробрался какой-то вредный вирус, который мешает нормальной работе не только различных приложений, но и всей системе. Просканируйте свою Windows 10 надежным антивирусом и избавьтесь от потенциальных угроз, если такие будут обнаружены. Очистив систему, проверьте наличие проблемы.

Решение №4 Модифицируем ForegroundLockTimeout
ForegroundLockTimeout — особый параметр в реестре ОС Windows 10, который способен автоматически переводить пользователя на Рабочий стол, даже если тот в настоящий момент задействует компьютер. К счастью, вы можете слегка модифицировать ForegroundLockTimeout следующим образом:
нажмите Win+R;пропишите cmd и нажмите Ctrl+Shift+Enter;напишите REG QUERY «HKCUControl PanelDesktop» /v ForegroundLockTimeout и нажмите Enter;теперь откройте редактор реестра и найдите ForegroundLockTimeout — двигайтесь дальше, если значение этого параметра соответствует «0x30d400»;пропишите команду REG ADD «HKCUControl PanelDesktop» /v ForegroundLockTimeout /t REG_DWORD /d 0x00030d40 /f и нажмите Enter;перезагрузите ПК.
Заходим в систему и оцениваем ситуацию. Нужная вам игра все еще сворачивается? Тогда двигаемся дальше…

Решение №5 Проводим диагностику через Process Explorer
Process Explorer — это бесплатное программное обеспечение от Sysinternals, которое позволяет отслеживать буквально любой процесс, запущенный на вашем компьютере. В этой программке вы можете узнать, когда был запущен определенный процесс и сколько времени продлилась его работа. С помощью Process Explorer вы узнаете, какой конкретно процесс препятствует работе вашей игры.
Скачайте Process Explorer;откройте программу и запустите игрушку;как только та снова свернется, быстро перейдите к открытому Process Explorer и посмотрите, какой процесс был только что запущен.
Таким вот нехитрым способом вы узнаете, что вызывает сворачивания игр на вашем компьютере. Дальнейшие действия будут зависеть сугубо от «виновника».
Как исправить автоматическое сворачивание игры в Windows 10
Описываемая неполадка нередко появляется во время конфликта стороннего ПО и игрушки. ОС при обмене данными трактует информацию неверно. Рассмотрим подробнее способы устранения неполадки, связанной с внезапным сворачиванием окна.
Отключение уведомлений ОС
Постоянное появление системных уведомлений или сообщений от других ПО может вызвать сворачивание приложений. В основном, такие окна всплывают в нижнем правом углу, что также отвлекает от игрового процесса. Появление уведомления может спровоцировать полное завершение игры. Устранить неполадку поможет Центр уведомлений:
- Открыть «Пуск».
- Выбрать «Параметры».

Зайти в меню «Система».
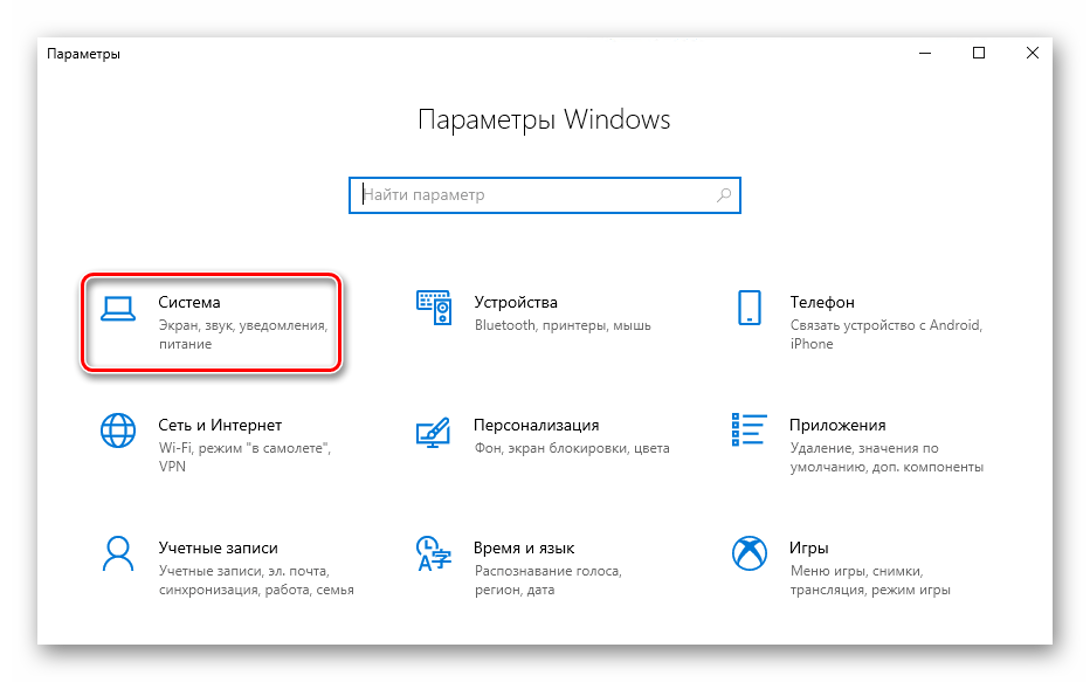
- Слева выбрать «Уведомления и действия».
- Под надписью «Получать уведомления от…» передвинуть переключатель в значение «Откл.».

- Перейти в «Фокусировку внимания».
- В «Автоматических правилах» выбрать строку «Когда я играю в игру», переставить тумблер в положение «Вкл.».

Пользователю останется закрыть все окна, снова запустить игру, чтобы убедиться в отсутствии проблемы. Если окно снова свернулось, перейти к следующему варианту устранения неполадки.
Отключение антивирусного ПО
Защитные средства могут внезапного свернуть окно игры или другой программы. Для устранения проблемы необходимо попробовать временно отключить защитное средство.
Рассмотрим пример с отключением встроенного защитника ОС:
- Нажать на иконку программы на Панели задач.
- Перейти в «Защиту от вирусов и угроз».

Кликнуть «Управление настройками» под надписью «Параметры защиты от вирусов и других угроз».

В «Защите в режиме реального времени» передвинуть тумблер в значение «Выкл.».
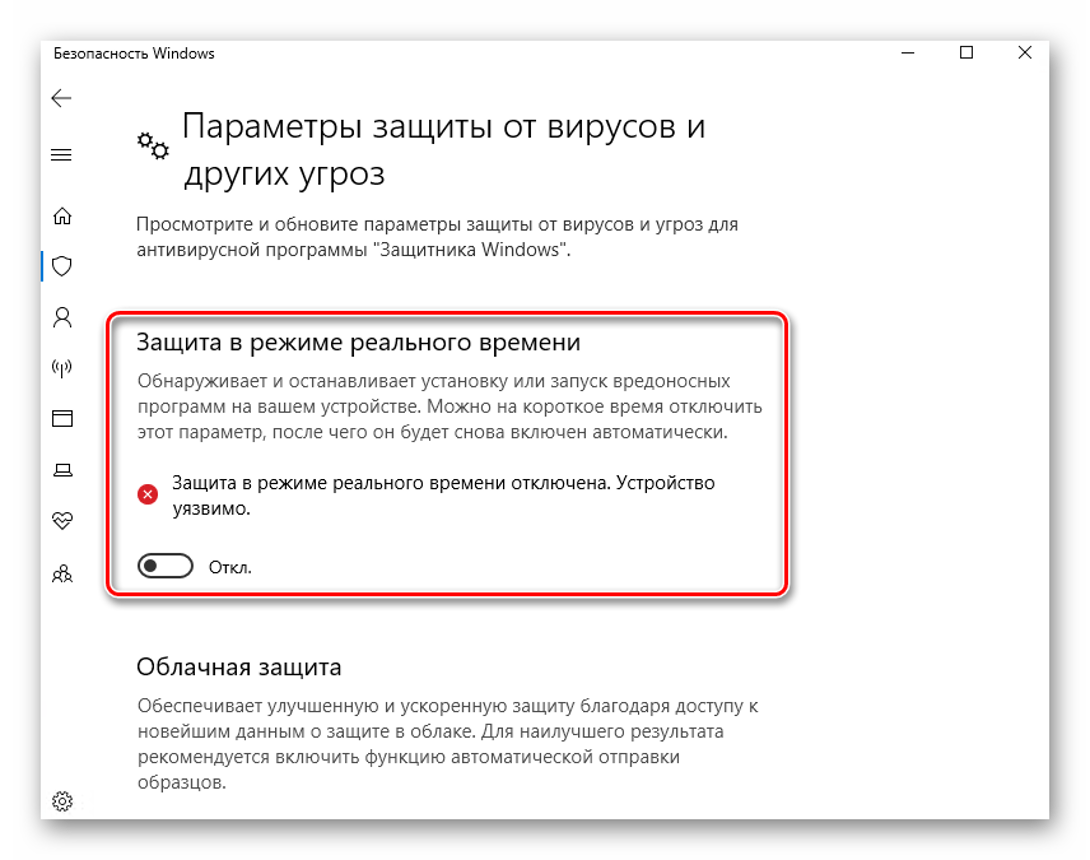
Операционка уведомит об уязвимости. Дать согласие на это действие.

- Перейти в «Брандмауэр и безопасность сети».
- Нажать по активной сети.
- Выключить брандмауэр Виндовса.
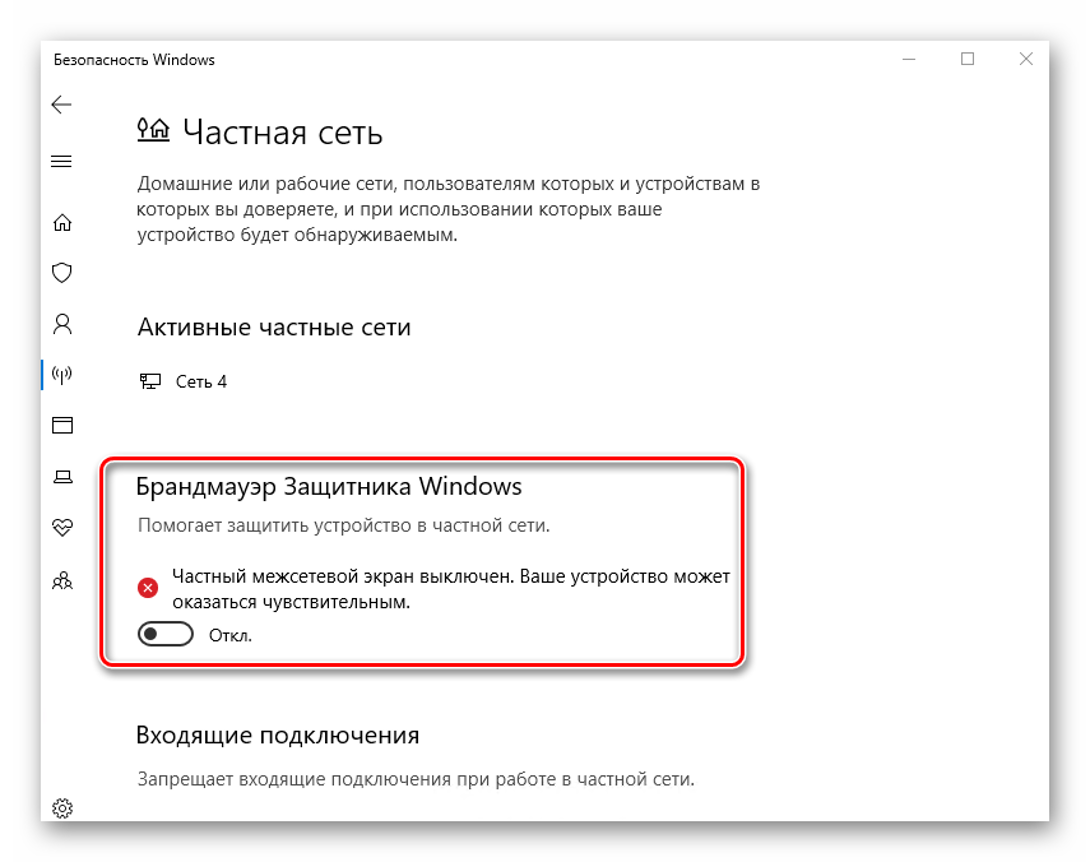
После выполнения всех пунктов пользователю нужно убедиться в отсутствии проблемы. Убрать защиту Виндовса следует только на период игрового процесса, так как ОС окажется под угрозой.
Настройки видеодрайвера
Изменение параметров компонента подходит только для видеокарт Nvidia. Юзеру нужно выполнить следующее:
- Кликнуть ПКМ по Рабочему столу.
- Из списка выбрать «Панель управления Nvidia».

- Тапнуть по «Управлению параметрами 3D».
- Перейти в «Глобальные параметры».
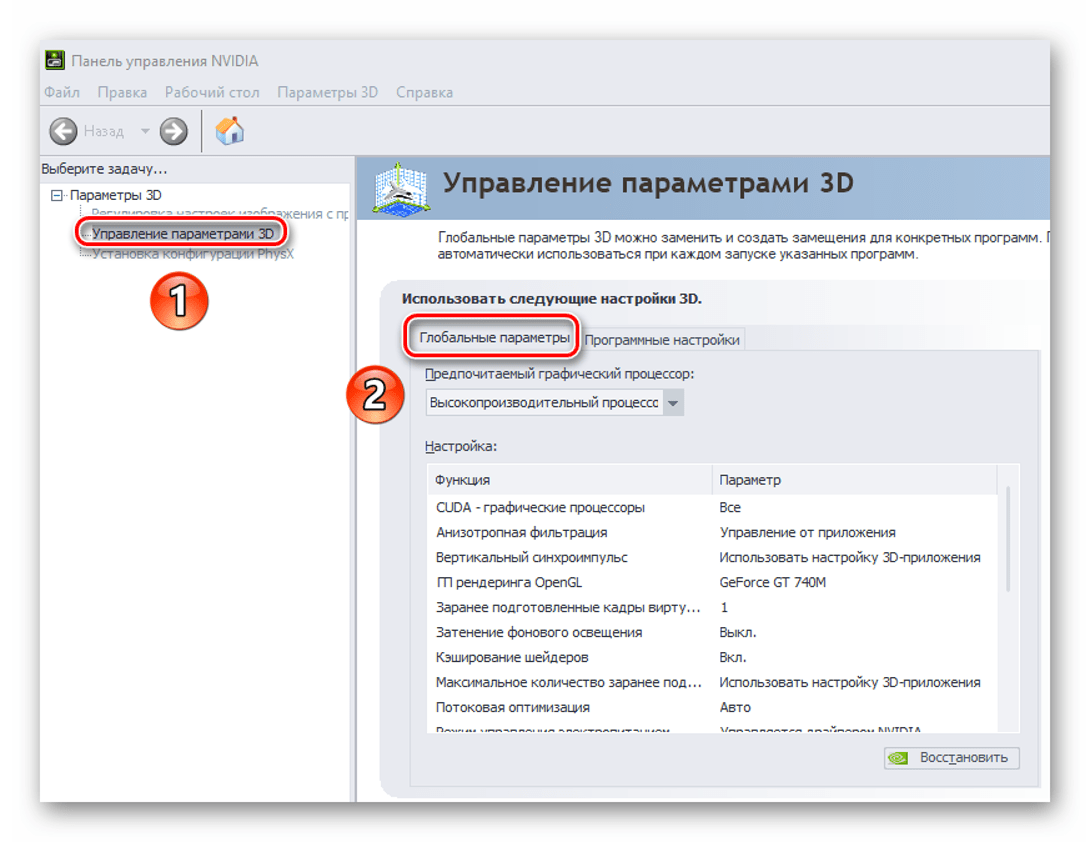
- В открывшемся списке найти «Ускорение нескольких дисплеев».
- Выбрать рядом «Режим однодисплейной производительности».
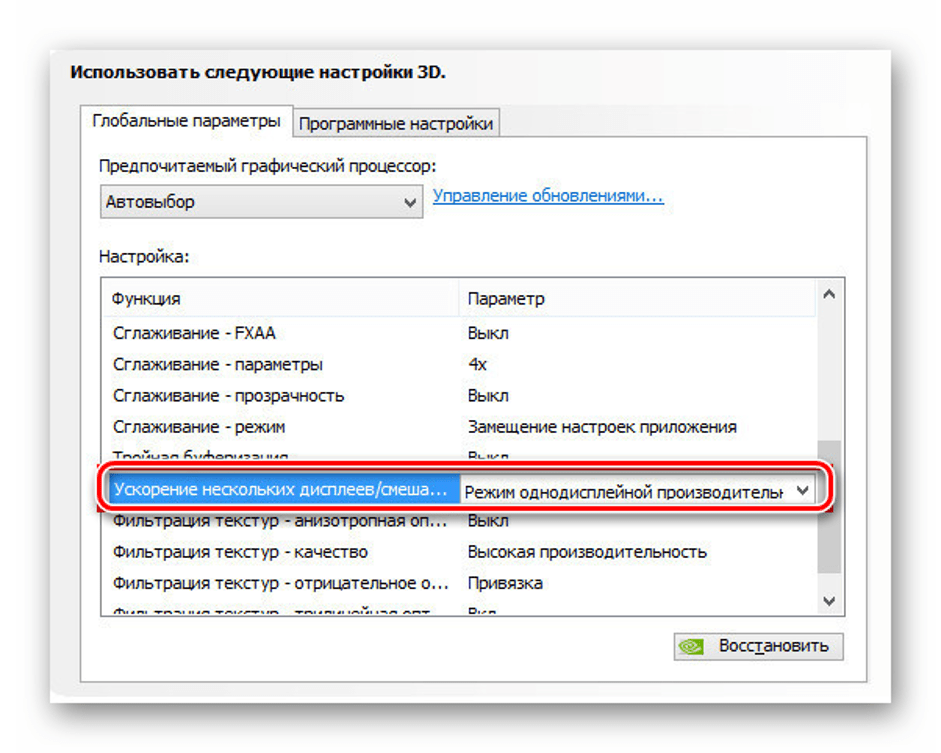
Нажать «Применить».
Юзер должен знать, что такая опция применима не ко всем видеокартам цифровых устройств. Если функция отсутствует, перейти к следующему способу.
Отключить процессы в Диспетчере задач
Конфликтующие процессы двух и более программ могут вызвать сворачивание игры. Завершить принудительно эти действия можно, воспользовавшись Диспетчером задач:
Вызвать Диспетчер задач одновременным нажатием: «Ctrl + Shift + Esc».

Перейти в «Подробности».

- Найти «TWCU.exe» или «ouc.exe».
- Зайти в процесс, нажать на завершение.

Подтвердить действие.
После выполнения всех действий юзеру снова нужно запустить игру и проверить, происходит ли ее сворачивание.
Деактивация «Обнаружения интерактивных служб»
Такая функция может также спровоцировать описываемую проблему. Деактивация опции происходит по инструкции:
- Нажать: «Win + R».
- Ввести: «control», нажать клавишу ввода.

Перейти в «Систему и безопасность».

В «Администрировании» найти «Службы».

В появившемся окне найти «Обнаружение интерактивных служб».

Нажать на «Остановить».

- Перейти в «Настройки», нажав двойным кликом по наименованию.
- В «Типе запуска» выбрать «Отключена».

Сохранить настройки.
Непроизвольное сворачивание окна запущенной игрушки должно прекратиться.
Отключение Кортаны
Функция голосового помощника – постоянно отслеживать голос пользователя. Во время игрового процесса это может сильно помешать участнику. Юзер может случайно вызвать голосового помощника, который, в свою очередь, свернет игровое меню.
Деактивировать утилиту можно, следуя пунктам плана:
- Нажать одновременно клавиши: «Win + S».
- Ввести в поисковую строку: «Кортана».

- Перейти в «Параметры Кортаны и поиска».
- Выключить все опции, касающиеся голосового помощника.
- Сохранить настройки.

Пользователю останется перезапустить систему, чтобы изменения вступили в силу. После включения ПК проверить, что Кортана перестала функционировать, а игра больше не сворачивается.
Теперь любой пользователь знает, почему сворачивается игра во время процесса и как устранить неполадку. Нельзя забывать, что к такой проблеме приводят не только аппаратные или программные сбои, но и конфигурация ПК. Если игра по системным требованиям не подходит к устройству, это также вызовет проблемы при ее запуске.
Игры сворачиваются сами по себе в Windows 7/10 – что делать?
В Windows имеются три основных функции управления окнами – закрытие, минимизирование и сворачивание в трей. За малым исключением функции эти никогда не действуют самопроизвольно, управление ими всецело передано пользователю. Поэтому если окно закрывается или сворачивается самостоятельно, то в большинстве случаев это указывает на наличие некой ошибки.
Сворачиваться без видимой на то причины могут окна самых разных приложений, но больше всего это раздражает в играх, поскольку в игровом процессе дорога каждая секунда, и любое промедление или невнимание может стоить геймеру с огромным трудом заработанных бонусов и очков. Но почему это происходит, почему игра сворачивается на рабочий стол сама по себе в Windows 7/10? На первый взгляд проблема подобного поведения кроется в самой игре, но чаще всего это предположение оказывается ошибочным
Внезапное сворачивание окон происходит по целому ряду причин, как будто не имеющих отношения к основной проблеме. Неполадка может быть вызвана сбоем в работе стороннего брандмауэра, обеспечивающих работу аудио-устройств драйверов, обрывом интернет-соединения, а также активностью некоторых процессов, о которых будет сказано ниже. Давайте же рассмотрим детально причины, по которым игры сворачиваются сами по себе на Windows 7/10.
Игра сама сворачивается – устранение сбоев
Мы подобрали целый ряд способов, которые могут помочь в разных ситуациях.
Решение 1: проверяем процессы Windows 10
Когда сворачиваются игры на Windows первым делом стоит обратить внимание на процессы, которые чаще остальных провоцируют подобные проблемы. Сегодня замечено, что ouc.exe и TWCU.exe обладают подобным эффектом
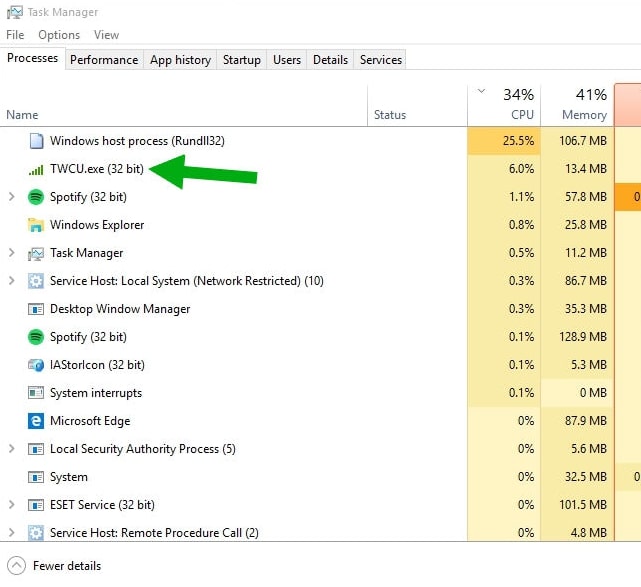
Решение 2: отключение битого драйвера
Сворачивается игра, что делать? Игра сворачивается сама по себе на Windows 7, 8 или 10 из-за наличия проблем с обработкой аудиодрайвера. Существует несколько вариантов дальнейших действий: отключить его, но тогда полноценное проигрывание звука будет недоступно или переустановить.
Чтобы отключить нужно:
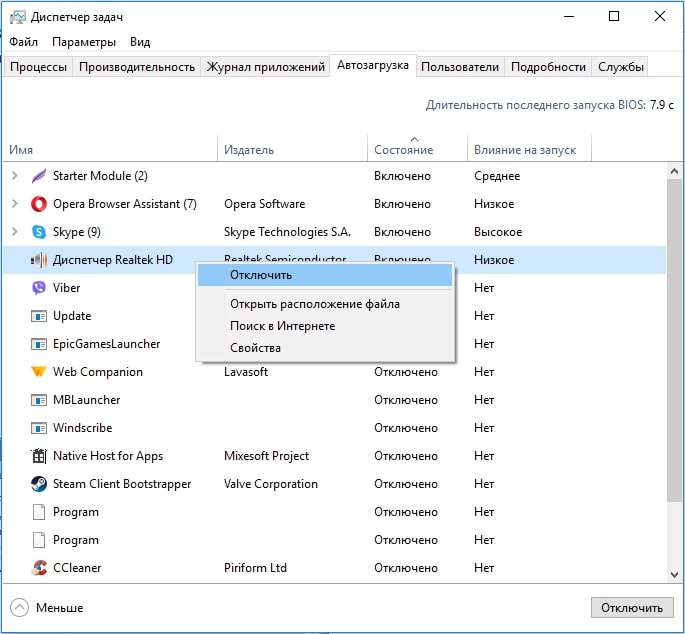
Для переустановки процедура будет длительнее, но все равно несложное:
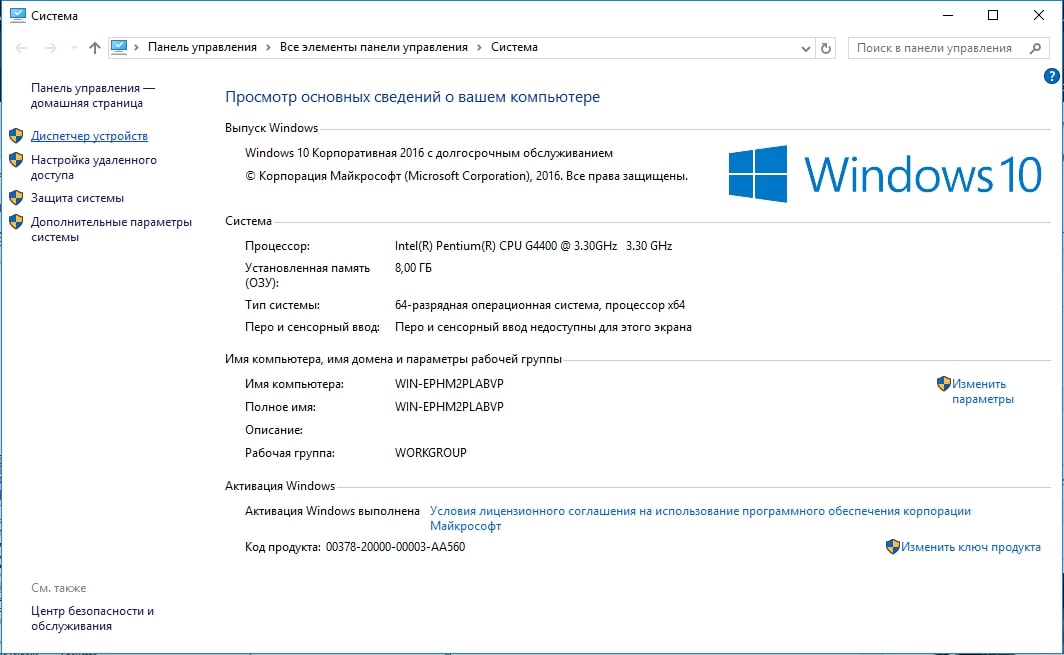
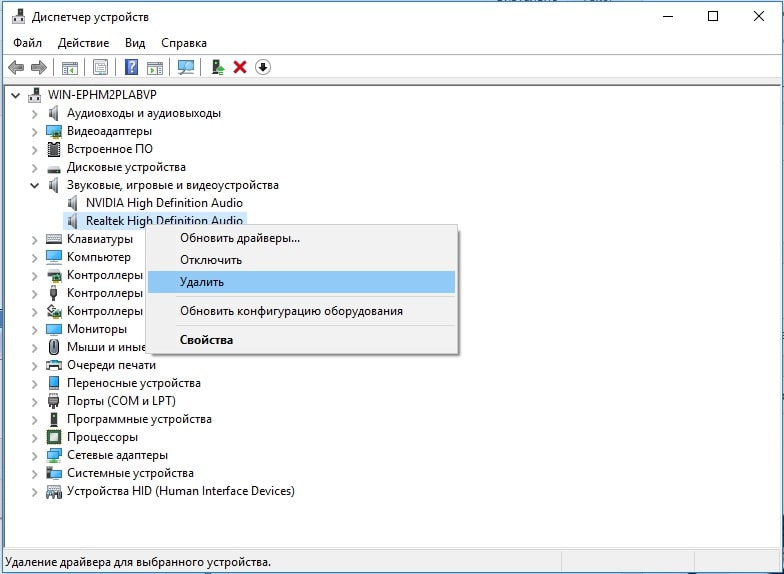
После описанного стоит проверить, скорее всего проблема была устранена и игры более самопроизвольно не сворачиваются.
Решение 3: отключение антивируса или firewall
Постоянно сворачивается игра очень часто по причине того, что ей требуется доступ в интернет, но подключение блокирует какой-либо инструмент защиты. Кстати, это не всегда плохо, вероятно, что при загрузке игры, особенно пиратской, в неё встроены функции для отслеживания ввода ваших данных. В таком случае периодически будут происходить запросы на какой-то сервер.
В других случаях такая ситуация может стать проблемой, так как под санкции блокировки подпадает официальный сервер игры. Чаще всего игра сворачивается и показывается уведомление о блокировке доступа извне или изнутри. Если вы полностью доверяете источнику и устанавливали игру с популярных платформ, например, Steam, то можно отключить эту функцию.
Для удостоверения необходимо нажать ПКМ на антивирус и временно его отключить, а затем проверить сохранилась ли ошибка. Подобную процедуру проделать и с firewall`ом ПК и на роутере. Более подробно о том, как отключить защитник Windows 10, мы уже рассказывали в тематической публикации.
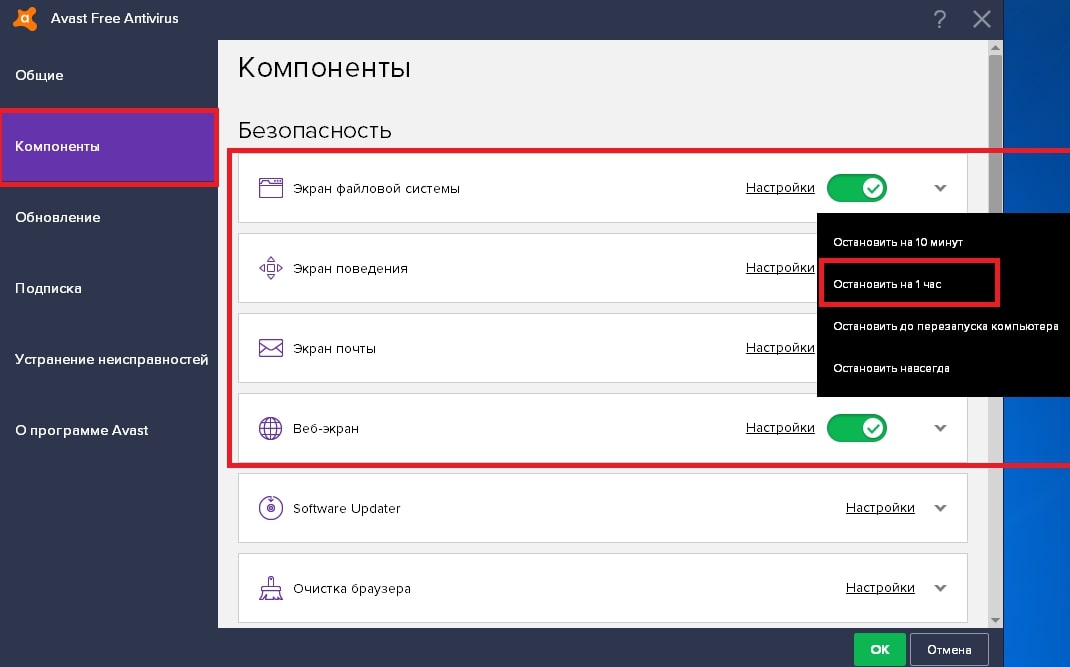
Решение 4: устранение проблем с переподключением устройств
Часто сворачиваются игры на Windows 10 и других версиях системы при проблемах с постоянным подключением устройств. Вероятно, что какое-либо устройство регулярно теряет связь с компьютером, а затем восстанавливается. Это часто можно наблюдаться у наушников, мышек, клавиатур и различных других USB-устройств.
Обычно проблема в шнуре либо штекере, где присутствуют поломанные или перебитые провода. Иногда, что гораздо реже, проблема внутри ПК, когда соединение с платой спереди нарушено или какие-то контакты неплотные.
Для устранения стоит замечать, при каких движениях происходит выход из игры, а прежде вынуть все второстепенные устройства. Визуальный осмотр в половине случаев помогает определить проблему, нужно изучить сам разъем, штекер и кабель.
Решение 5: отключаем показ уведомлений Windows 10
Если в системе Windows 10 установлено приоритетное отображение уведомлений, то другие приложения могут сворачиваться автоматически. Однако, большой практичной ценности для большинства пользователей они не несут, а значит, их можем просто выключить.
Как отключить системные уведомления:
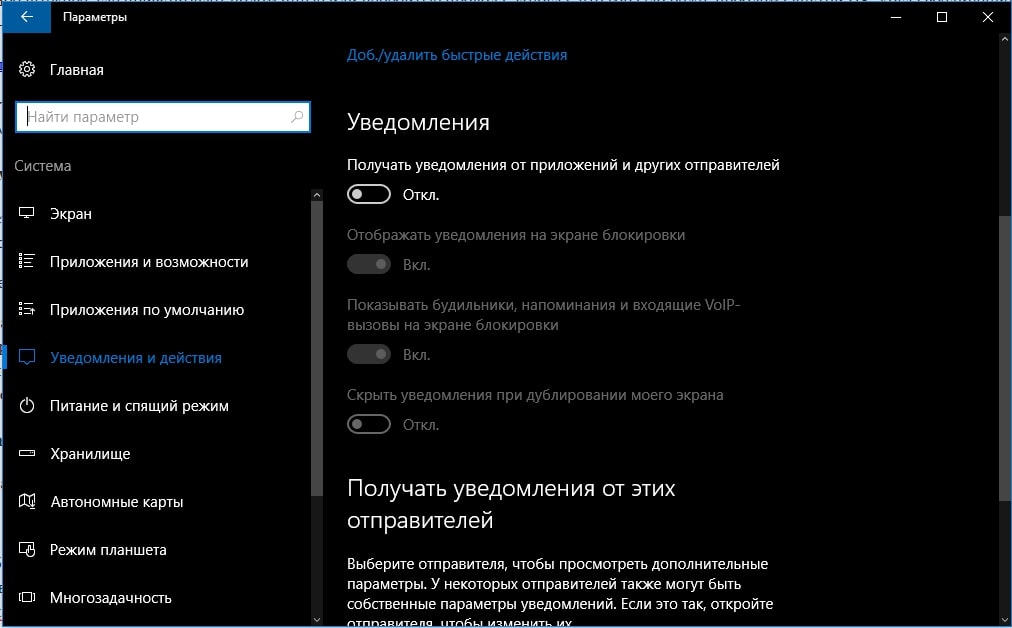
Решение 6: настраиваем драйвер Nvidia
Замечено, что некоторые параметры программного обеспечения видеокарты могут вызывать непредвиденное сворачивание окна, но это можно исправить.
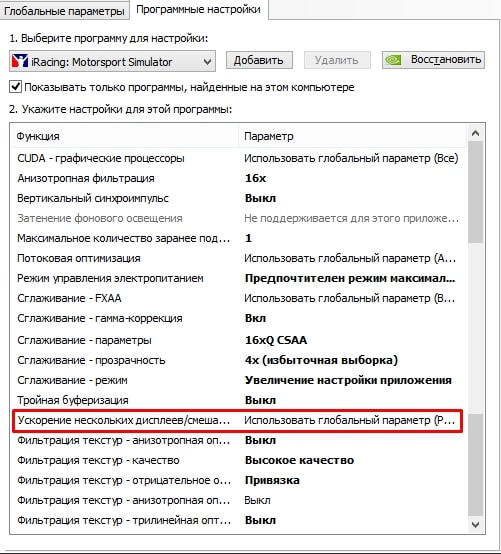
Описанные ранее способы должны решить проблему с самопроизвольным сворачиванием игр или других приложений и помогут получить удовольствие от любимых развлечений.
Рейтинг статьи 3.5 / 5. Голосов: 17
Пока нет голосов! Будьте первым, кто оценит этот пост.
Как переместить игру на другой монитор
С перемещением полноэкранных игр на другой монитор есть некоторые сложности. Ниже мы опишем несколько вариантов, которые могут помочь с решением этой задачи.
Настройки игры
Некоторые современные игры позволяют пользователю выбирать, на каком мониторе их нужно запускать. Поэтому перед тем, как искать более сложные способы стоит проверить настройки самой игры. Возможно, там доступна опция для выбора дисплея.

Эта опция должна находиться в разделе « Видео » или « Графика », рядом с настройками разрешения и качества изображения.
Основной монитор в Windows 10
Самый надежный способ перенести игру на другой монитор – это выбрать этот монитор в качестве основного в настройках Windows. Дело в том, что полноэкранные игры по умолчанию запускаются на основном мониторе. Поэтому если вы назначите другой монитор основным, то игры начнут запускаться на нем.
В Windows 10 для этого нужно кликнуть правой кнопкой мышки по рабочему столу и выбрать пункт « Параметры экрана » либо открыть меню « Параметры » (комбинация Win-i ) и перейти в раздел « Система – Дисплей ».
После этого откроется окно, в котором нужно выделить мышкой дисплей, который должен стать основным.

После этого нужно пролистать настройки вниз и установить отметку напротив пункта « Сделать основным дисплеем ».

Основной монитор в Windows 7
В Windows 7 для выбора основного экрана нужно кликнуть правой кнопкой мышки по рабочему столу и перейти в « Разрешение экрана ».
В результате откроется окно с настройками экранов. Здесь нужно выбрать нужный монитор, активировать опцию « Сделать основным монитором » и применить настройки.

Таким образом, выделенный экран станет основным и полноэкранные игры начнут запускаться на нем. Этот способ работает в 100% случаев, но имеет некоторые недостатки. Например, основной монитор также используется для отображения экрана блокировки и области уведомлений, что может быть неудобно при постоянном использовании.
NirCmd от NirSoft
Чтобы не переключать основной монитор вручную, можно использовать бесплатную консольную программу NirCmd от NirSoft (скачать). Данная программа позволяет менять основной монитор всего одной командой. Создав BAT-файл с этой командной смену монитора можно будет выполнять всего в один клик.
Для этого скачайте NirCmd и распакуйте в любую папку.

После этого в данной папке создайте BAT-файл и запишите в него указаную ниже команду. Где « 1 » — это номер монитора, который нужно сделать основным.
Данный BAT-файл будет делать основным монитором — монитор № 1. Сделайте еще один такой BAT-файл для переключения на монитор № 2 и вы сможете менять основный монитор буквально в один клик.
TvGameLauncher
В качестве альтернативы, для переноса игр на другой монитор вы также можете использовать сторонние программы. Например, можно использовать TvGameLauncher (скачать). С помощью данной программы можно запустить любую игру (включая игры в Steam) на любом мониторе.
Программа работает путем изменения основного монитора в настройках Windows и отката этих изменений после закрытия игры. Для внесения этих изменений в настройки используется программа NirCmd от NirSoft, которую мы упоминали выше. Также TvGameLauncher умеет предотвращать переход в спящий режим, перенаправлять звук, затемнять неиспользуемые экраны и создавать ярлыки для запуска игр.

После запуска программы TvGameLauncher нужно выбрать монитор для запуска игр (в программе он обозначен как TV ) и монитор для работы (обозначен как Monitor ). Также нужно выбрать источник звука для игры ( HDMI ) и для работы ( Speakers ).
После этого в программу нужно перетащить exe-файл вашей игры. Более подробно о работе с программой TvGameLauncher можно посмотреть в видеоролике автора.
Steam Big Picture
Чтобы воспользоваться этим вариантом кликните по иконке « Big Picture » в правом верхнем углу окна Steam.

Дальше откройте настройки « Big Picture ».

Откройте раздел « Разрешение ».

И выберите в качестве основного монитора тот, на котором должны запускаться игры.

После этого игры будут запускаться на выбранном мониторе. Единственное условие, запуск игры должен выполняться из режима « Big Picture ».
Методы исправления автоматического сворачивания игр в Windows 10
Описанное выше поведение в подавляющем большинстве случаев возникает в результате конфликта различного программного обеспечения и самой игры. Причем это не всегда приводит к серьезным ошибкам, просто в определенный момент происходит обмен данными между приложением и ОС, которые последняя интерпретирует не верно. Предлагаем вашему вниманию несколько общих методов, которые помогут избавиться от автоматического сворачивания игр.
Способ 1: Отключение уведомлений операционной системы
В Windows 10 появилась такая функция как «Центр уведомлений». Там отображаются различного рода сообщения, в том числе и информация о работе конкретных приложений/игр. В числе таковых и напоминания о смене разрешения. Но даже такая мелочь может быть причиной озвученной в теме статьи проблемы. Поэтому в первую очередь нужно попробовать отключить эти самые уведомления, что можно сделать следующим образом:




Проделав описанные выше действия, можете закрыть окно параметров и попробовать запустить игру вновь. С большой долей вероятности можно утверждать, что проблема исчезнет. Если же это не поможет, попробуйте следующий метод.
Способ 2: Отключение антивирусного ПО
Иногда причиной сворачивания игры может стать антивирус или брандмауэр. Как минимум, следует попытаться отключить их на время тестов. В данном случае мы рассмотрим подобные действия на примере встроенного защитного программного обеспечения Windows 10.







На этом все. Теперь попробуйте снова запустить проблемную игру и протестировать ее работу
Обратите внимание, что если отключение защиты вам не помогло, необходимо обязательно ее включить обратно. В противном случае система окажется под угрозой
Если же этот способ помог, нужно будет просто добавить папку с игрой в исключения «Защитника Windows».
Для тех, кто пользуется сторонним защитным ПО, мы подготовили отдельный материал. В указанных далее статьях вы найдете руководство по отключению таких популярных антивирусов как Kaspersky, Dr.Web, Avira, Avast, 360 Total Security, McAfee.
Способ 3: Настройки видеодрайвера
Сразу отметим, что данный метод подходит лишь для владельцев видеокарт NVIDIA, так как он основывается на изменении параметров драйвера. От вас потребуется следующий ряд действий:



Теперь остается лишь проверить все изменения на деле
Обратите внимание, что данная опция может отсутствовать в некоторых видеокартах и ноутбуках с интегрированной-дискретной графикой. В таком случае вам нужно будет прибегнуть к другим методам
Помимо указанных выше способов есть также и другие пути решения проблемы, которая на самом деле существует еще со времен Windows 7 и все еще встречаются в определенных ситуациях. К счастью, разработанные тогда методы исправления автоматического сворачивания игр актуальны до сих пор. Мы предлагаем вам ознакомиться с отдельной статьей, если вышеописанные рекомендации вам не помогли.
На этом наша статья подошла к концу. Надеемся, что информация будет полезна, и вы сможете достичь положительного результата.
Решение проблем
Вариант 1.
Запустить приложение WorldofTanks.exe от имени Администратора
Вариант 2.
Удаляем моды. Заходим в каталог res_mods
–> 1.0.2.4 . Удаляем с папки все файлы.
Вариант 3.
Обновляем драйвера на видео карту и переустанавливаем DirectX
. Скачиваем их с официальных сайтов производителя вашей видеокарты.
Вариант 4.
Ок.
Вариант 5.
Правой кнопкой мыши нажимаем на WorldofTanks.exe
, выбираемСвойства , вкладка Совместимость . Ставим самую низкую совместимость –Windows 95 . Ок.
Если не помогло, возвращаемся в исходное положение.
Вариант 6.
Переименуем файл WorldofTanks.exe
в файлWorldofTanks000.exe . При этом через лаунчер зайти будет невозможно. Если не помогло, все возвращаем, как было.
Вариант 7.
Создаем в каталоге WorldofTanks
папку с именем пользователя (смотри вариант 4.), внутри ее последовательно вложенные папкиAppData ->Local ->Temp .
Вариант 8.
Удаляем полностью клиент игры WorldofTanks
с компьютера и устанавливаем его заново
Остались вопросы задавайте…
Пользователь наслаждается любимой игрой после трудного дня, погружается в виртуальные просторы для общения с друзьями и получения ярких впечатлений, но ни с того ни с сего, без видимой причины, сворачиваются игры
. Секунды или минуты промедления часто стоят жизни персонажу, можно подвести команду и потратить много времени на восстановление прогресса в прохождении игры.
Сворачивание игр в Windows 10 для настольных ПК: связанные проблемы
Каждая проблема включены различные другие вещи, такие как сворачивание игр на рабочий стол. Многие пользовательские компьютерные игры минимизируют себя. Некоторые пользователи сообщают, что их игра автоматически сворачивается во время игры в их Windows 10.
- Windows 10 продолжает сворачивать мои игры 2020: В окне игры этого пользователя продолжает сворачиваться 2020. Причина может быть в несовместимости или несоответствии драйверов. Проблема исправима, и вы скоро сможете наслаждаться игрой. Просто следуйте нашим методам.
- Игры автоматически сворачивают окна 10: В этой игре продолжайте сворачиваться до окон рабочего стола 10. Причина может быть в неисправности системных файлов или фоновых приложений. В любом случае, просто следуйте нашим методам, чтобы исправить это.
- Почему моя игра продолжает сворачивать окна 10/почему мои игры продолжают сворачиваться: Это самый распространенный вопрос в Интернете. Ознакомьтесь с разделом «Обзор проблемы», чтобы узнать причину этого. Чтобы продолжить использование наших методов, чтобы получить исправление.
- Полноэкранные игры Windows 10 продолжают сворачиваться: В этих полноэкранных играх сворачивание на рабочий стол случайным образом в Windows 10. Как Любители игр сталкиваются с проблемами во время игры, она автоматически сворачивается на рабочий стол. причина может быть в фоновых приложениях или в Центре действий, следуйте нашим методам, чтобы исправить.
- Компьютер продолжает сворачиваться на рабочий стол: Это тот же случай, что и выше. Во время игр их компьютер постоянно зависает от рабочего стола. Это поправимо, внимательно следуйте нашим методам.
- Как предотвратить сворачивание игры при использовании второго экрана Windows 10: здесь пользователи, которые прикрепили два экрана возникают проблемы с одним из них. На одном экране игра работает без сбоев, а на другом — минимизация игры до ошибки Windows 10 на рабочем столе. Следуйте нашему последнему методу, чтобы исправить это.
- Примечание. Прежде чем продолжить, убедитесь, что вы используете последнюю версию Windows. Также убедитесь, что ваш игровой патч не устарел. Он обновлен до последнего патча.




