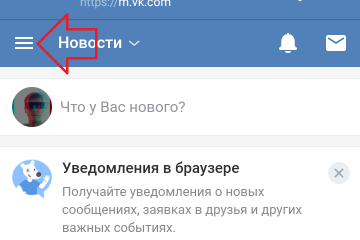5 способов бесплатно замедлить видео на айфоне в 2021 году
Содержание:
- Уменьшите размер видео на iPhone, используя сжатие видео и изменение размера видео
- Как сжать видео для отправки в Ватсап
- Часть 1. Ограничение на размер видео в WhatsApp
- Почему в Ватсапе видео отправляется не полностью
- Как записать замедленное видео на iPhone (1080p/240 кадров в секунду)
- Требования
- Часть 6. Сжатие видео для электронной почты на устройствах iOS и Android
- Какой кодек выбрать?
- Видео обзор iOS 13
- Способ 2: специальные программы
- №7. HandBrake
- Как отправить фото и видео в Ватсап файлом
- Что надо сделать перед началом съемки
- Как отправить большие видеофайлы с iPhone или iPad
- Уменьшите размер видео на вашем iPhone с помощью Video Compress
- Справка: как происходит сжатие
- Список доступных приложений
- Почему в Ватсапе видео отправляется не полностью
- На каких устройствах можно просматривать замедленное видео, снятое на iPhone
- Бесплатная программа для сжатия видео
- Пространство для хранения
- Расход трафика в Ватсап
Уменьшите размер видео на iPhone, используя сжатие видео и изменение размера видео
Вот как с помощью этого приложения уменьшить размер видео на iPhone:
- Запустите приложение и нажмите « Добавить» ( + ), чтобы добавить видео для сжатия.
- Разрешите приложению доступ к вашим фото и видео.
- Коснитесь видео, чтобы выбрать его для сжатия.
- На появившемся экране укажите частоту кадров и размеры видео для полученного видеофайла. Чем меньше числа, которые вы выберете здесь, тем больше вы уменьшите свой видеофайл.
- Затем нажмите « Сжать» и подождите, пока приложение сжимает ваше видео.
- После сжатия видео вы увидите как старый, так и новый размер вашего видео. Чтобы удалить исходное видео, коснитесь параметра « Удалить оригинал» . В противном случае выберите Сохранить 1 исходное видео, чтобы сохранить на телефоне как исходное, так и сжатое видео.
Галерея изображений (2 изображения)
Развернуть
Развернуть
близко
Изображение 1 из 2
Изображение 2 из 2
var images = document.getElementsByClassName(«gallery-2-images»);
for (var i = 0; i
Как сжать видео для отправки в Ватсап
К счастью, сделать это можно через ряд приложений или онлайн-сервисов, которые работают с популярными операционными системами. Рассмотрим особенности каждого подхода подробнее.
Для удобства восприятия разобьем дальнейшее повествование на несколько логических блоков.
С помощью онлайн-сервисов
В Сети есть масса онлайн видео-конвертеров, которые работают и с Ватсапом. Принцип их работы и взаимодействия с пользователем прост, однако рассмотрим особенности процедуры подробнее.
Для удобства восприятия разобьем дальнейшее повествование на несколько логических блоков.
Convert Video Online
Для использования этого бесплатного сервиса на ПК или смартфоне, чтобы сжать видео для Ватсап онлайн:
- Открываем встроенный браузер и переходим по этой ссылке.
- Тапаем по кнопке «Открыть файл».
- Автоматически открывается файловый менеджер, через который прописываем путь к сохраненному ролику.
- Ждем загрузки объекта.
- Ниже выбираем один из предложенных форматов и разрешение. Активируйте вкладку «Настройки», чтобы задать пользовательские параметры разрешения и качества картинки. В итоге нужно уложиться в лимит 17 МБ.
- Подтверждаем серьезность намерений кнопкой «Конвертировать» в левом нижнем углу программного интерфейса.
- Ждем завершения процедуры, активируем соответствующую надпись, чтобы скачать сжатый объект.
Теперь остается проверить его размер и соответствие заданным параметрам качества картинки. Если все хорошо, пересылаем файл выбранному пользователю и процедура успешно завершена.
Если с этим сервисом все понятно, рассмотрим еще несколько его товарищей.
Примечательно: в пользовательских настройках можно выбрать разрешение итогового видео, а также видео- и аудиокодеки, можно полностью удалить звуковые дорожки, а также приблизительно задать размер получаемого объекта.
Video Online Convert
- Формат (от M4 до FLV).
- Частоту кадров и файлов.
- Ориентацию кадров.
На сайте есть встроенный инструментарий для обрезки ненужных фрагментов, и простого редактирования дорожек. Авторизованные пользователи могут сохранить шаблоны форматирования для дальнейшего использования.
С помощью мобильного приложения (конвертера)
Для начала нужно добавить на Андроид-устройство программу, которая конвертирует ваше видео, изменит его размер. Для претворения задуманного в жизнь:
- Разблокируем смартфон и тапаем по иконке Play Маркет» на рабочем столе.
- Активируем поисковую строку в верхней части пользовательского окна.
- Используем виртуальную клавиатуру по назначению, вводим запрос Video Compress.
- Пролистываем страничку выдачи до нахождения нужного объекта.
- Тапаем по зеленой кнопке «Установить» в окне дополнительной информации.
- Подтверждаем серьезность намерений и следим за прогрессом на панели уведомлений.
На рабочем столе появляется иконка нового приложения, готового к использованию. Чтобы изменить параметры видео, и подвести их под свои нужды:
- Тапаем по ярлыку скачанной ранее утилиты.
- Даем разрешение встроенным алгоритмам на просмотр роликов и других медиафайлов.
- Сортируем объекты по дате, размеру или расширению.
- Тапаем по найденному ролику.
- В верхней части окна автоматически отобразится путь, по которому объект сохранен.
- В списке доступного функционала активируем вкладку «Сжатие видео».
- В системном окошке выбираем нужный размер преображенного видео (регулируя качество и разрешение).
- Подтверждаем серьезность намерений и следим за строкой прогресса соответствующей полоски.
Для ПК также есть несколько простых в использовании программ для сжатия и форматирования видеороликов. К примеру, mediaCoder, HandBrake, FormatFactory, Freemake Video Converter.
Большинство из них распространяются на бесплатной основе, так что ваша задача состоит только в нахождении «чистого» дистрибутива и установке приложения.
Если с видео-конвертерами WhatsApp для Android разобрались, давайте посмотрим, как обстоят дела на iOS,
Часть 1. Ограничение на размер видео в WhatsApp
Хотя WhatsApp имеет множество полезных функций, приложение по-прежнему имеет некоторые ограничения на обмен медиафайлами. Поэтому вам будет полезно узнать о допустимых размерах видео, которые можно переслать по WhatsApp, и о форматах, совместимых с приложением.
1. Максимальный размер видео в WhatsApp
Максимальный размер видео, которым вы можете поделиться через WhatsApp, составляет 16 МБ. Прямо скажем, не разгуляешься — скорее всего, в такой объем получится уместить не более трех минут видео. Этот лимит относится ко всем медиафайлам, включая документы.
2. Форматы видео, поддерживаемые WhatsApp
Наряду с ограничением на максимальный размер видео, WhatsApp поддерживает только определенные форматы файлов. Они включают MP4, MKV, AVI, 3GP и MOV. Видео- и аудиокодеки, используемые в файле, также влияют на его совместимость с приложением. Для успешной передачи видео по WhatsApp файл должен использовать видеокодек H264 и аудиокодек AAC.
Почему в Ватсапе видео отправляется не полностью
Настройки “Ватсапа” не позволяют отправить с его помощью ролик большого объема. Поэтому если пользователь приложения пытается загрузить превышающий норматив файл, он столкнется с тем, что мессенджер обрезает видео и передаст адресату только его часть.
Какой максимальный размер видео можно отправить по Whatsapp
Поделиться роликом в Whatsapp можно, если максимальный размер видео не превышает заданную величину. Она зависит от способа прикрепления файла. Если ролик снимается непосредственно из приложения, то «вес» записи не может превышать 16 МБ. По длительности это 3 минуты.
Если же файл уже создан и находится на устройстве пользователя, то его максимально допустимый объем определяется используемым ПО. При работе с Iphone, на котором установлена IOS 13 и версия 2.17.254 и выше, он равен 128 МБ. На Android – 100 МБ.
Как записать замедленное видео на iPhone (1080p/240 кадров в секунду)
1. Откройте приложение «Настройки» на смартфоне.
2. Нажмите опцию «Камера».
3. Выберите подраздел «Запись замедл. видео».
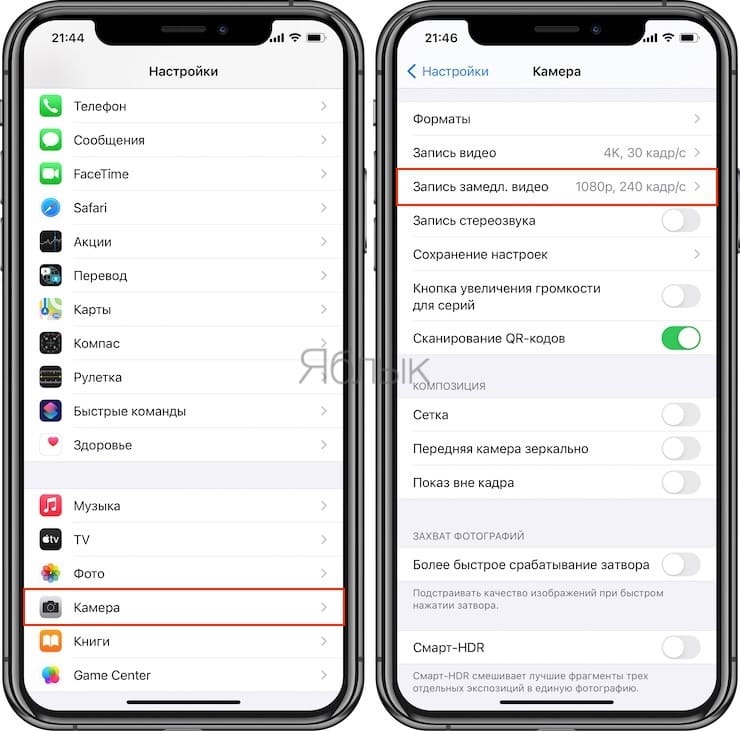
4. Выберите качество замедленной съемки.
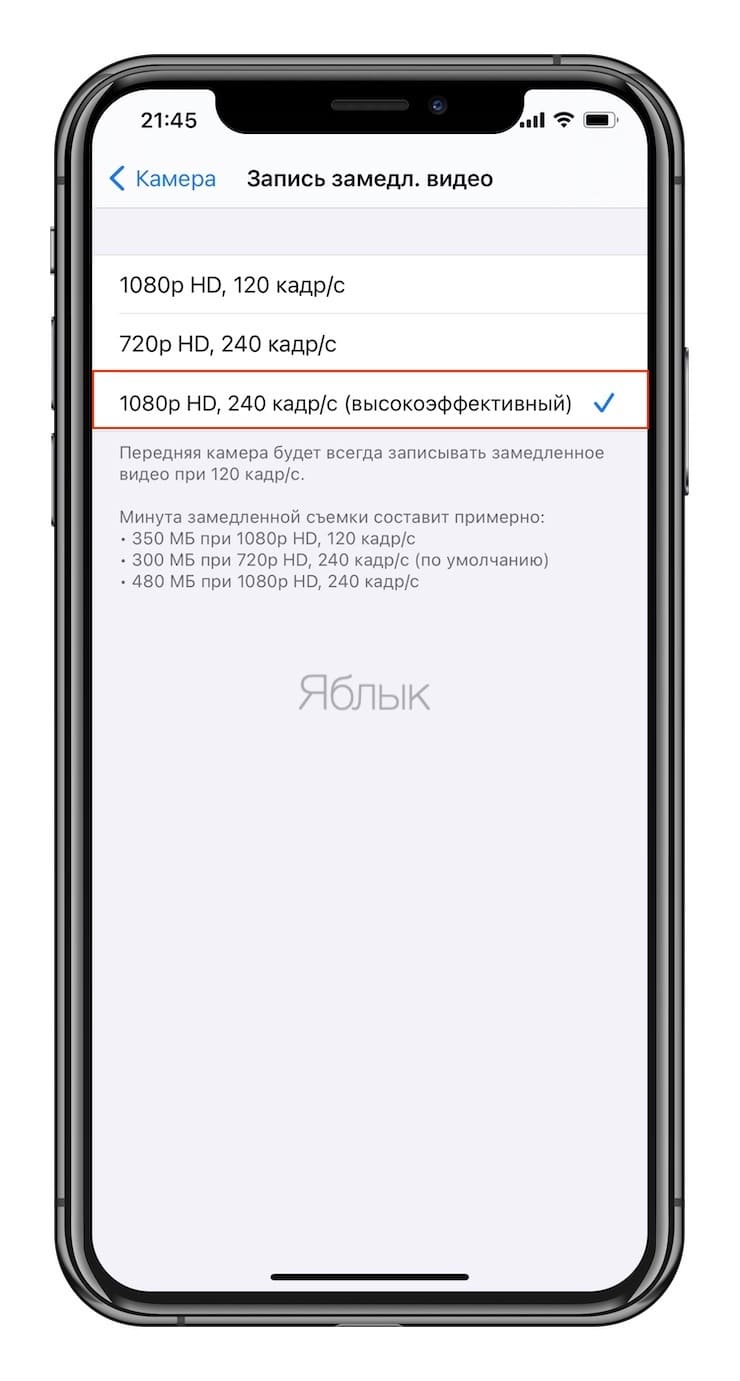
Совет. Для отображения скрытой опции записи видео 720p с частотой 240 к/с на современных устройствах, переключитесь с формата Высокоэффективный на Наиболее совместимые в «Настройках» — «Камера» → «Формат». Меню форматов камеры не отображается на неподдерживаемых устройствах.
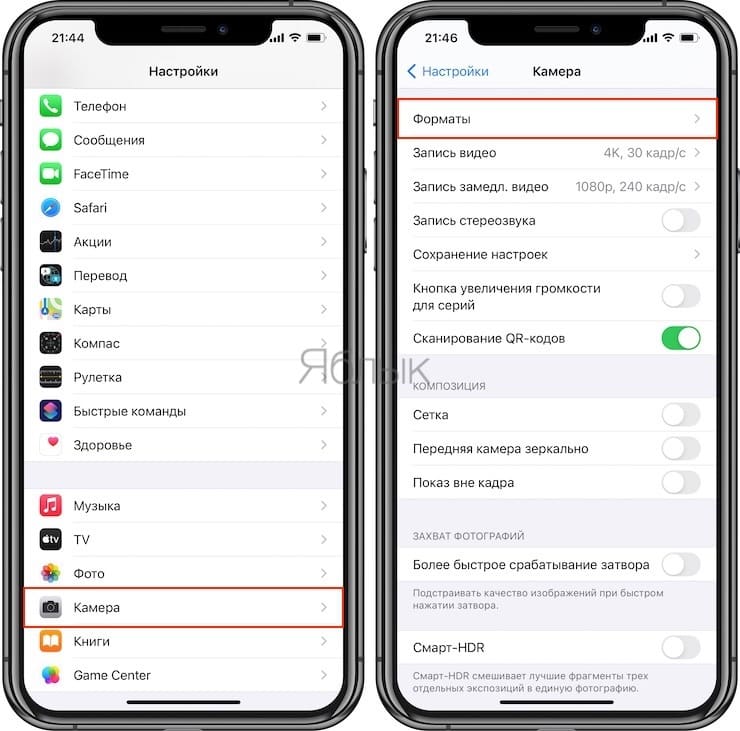
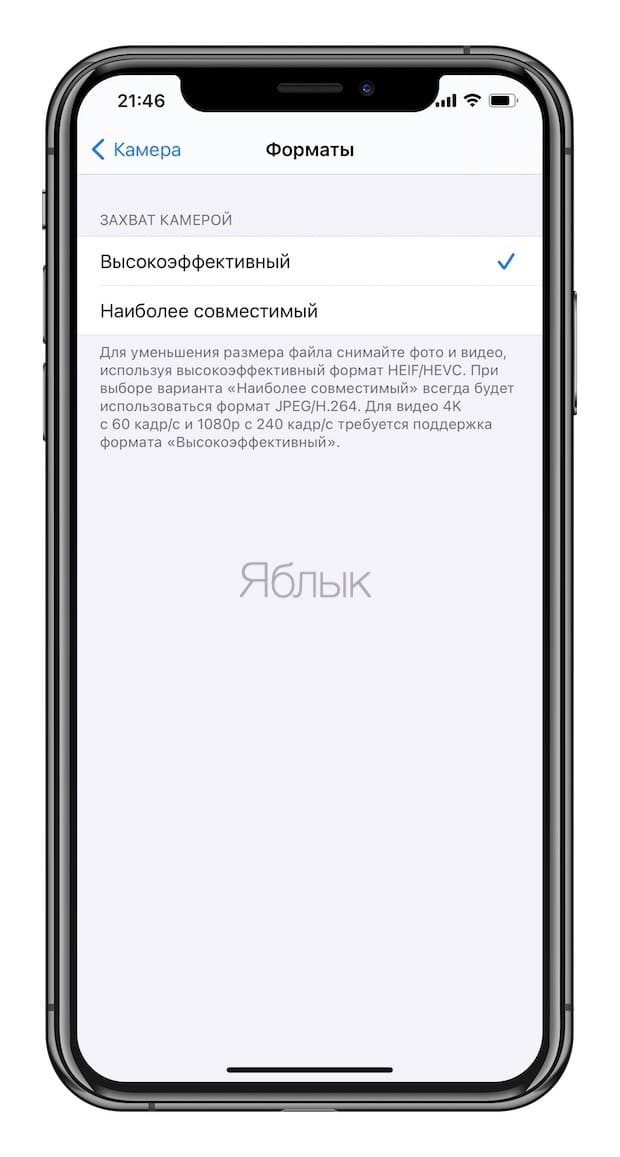
5. Закройте «Настройки» и запустите приложение «Камера».
6. Выберите опцию «Замедленно» в нижней части интерфейса.
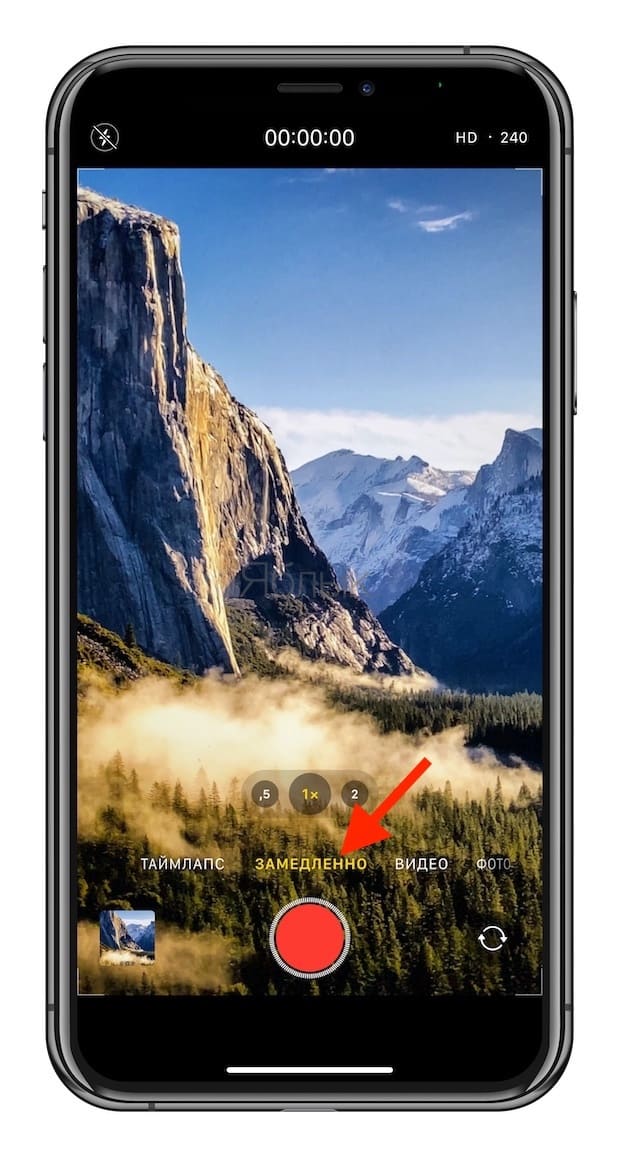
Совет. iOS умеет запоминать последний использованный режим, например, «Видео» или «Фото». Для этого откройте «Настройки» → «Камера» → «Сохранить настройки» и переключите тумблер опции «Режим камеры» в положение «вкл.».
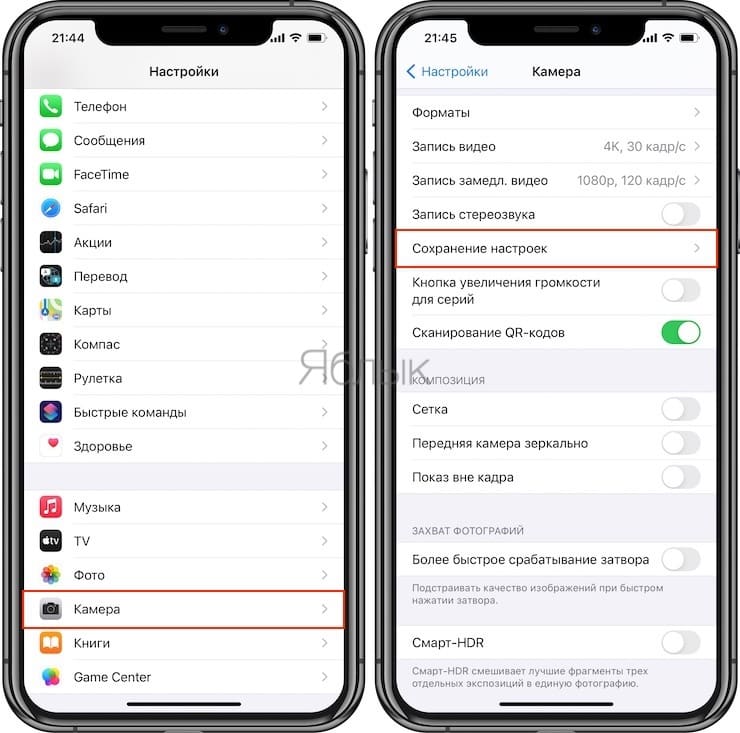
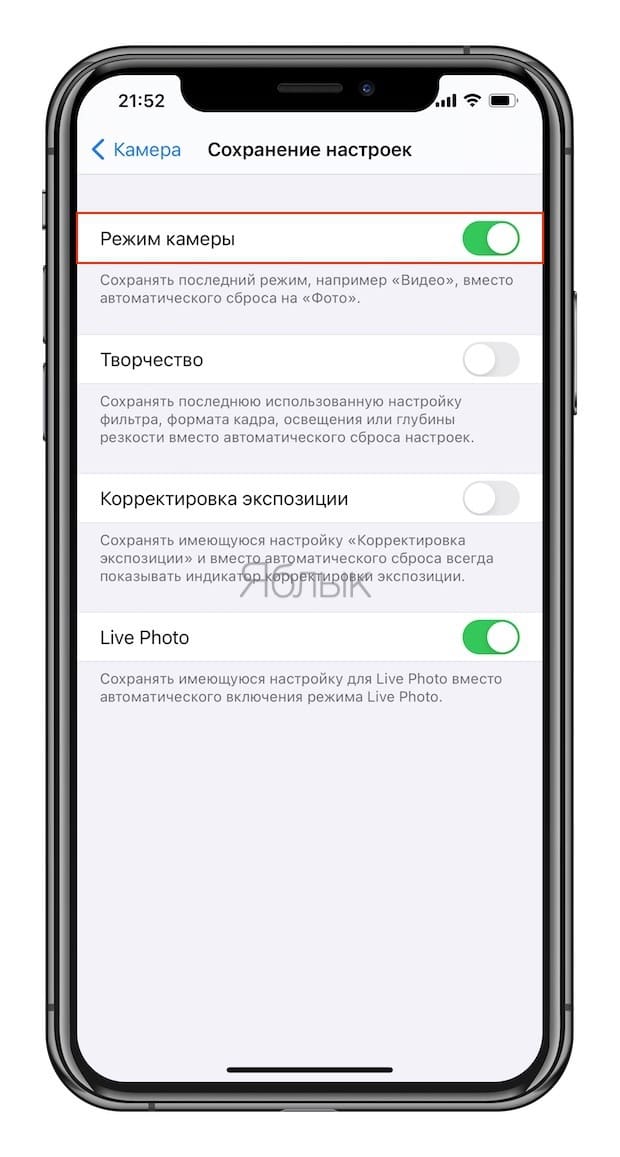
7. Нажмите на кнопку «Запись» или на клавишу регулировки громкости для старта или остановки записи.
Записанное видео будет сохранено в приложении «Фото» в виде файла с расширением .MOV.
Требования
Неудивительно, что многие ищут, как сжать видео для WhatsApp – иногда прикрепить ролик для другого пользователя не получается. Мессенджер просто не дает возможности отправить сообщение!
Снизить вероятность возникновения подобных ситуаций поможет понимание требований. К сожалению, пользователи весьма ограничены!
- Максимальный размер отправляемого медиафайла не должен превышать 16 МБ;
- 16 МБ предполагают среднюю длину от 90 секунд до 3 минут (для большинства телефонов).
Еще бы не задуматься, как сжать видео для Ватсап, ведь 16 МБ – очень мало. Есть ли возможность увеличить этот лимит, если необходимо отправить более объемный видеоролик?
Небольшая хитрость существует в функционале мессенджера! Может быть, вам не придется задумываться об уменьшении размера.
- Откройте приложение и найдите чат с нужным пользователем;
- На Андроиде нажмите на скрепку снизу;
- На Айфоне щелкните по значку «+»;
- Из появившегося меню выберите «Добавить файл».

Если у вас Андроид, вы сразу сможете выбрать ролик из галереи.

Если пользуетесь Айфоном, придется предварительно загрузить видеофайл в соответствующую папку – чтобы потом найти его и добавить.
Зачем это делать? Лимит значительно изменится – теперь вы можете добавить видеоролик объемом до 100 МБ! Впечатляющая разница между способами отправки?
А теперь немного о том, в какой формат конвертировать видео для Ватсапа, если это будет необходимо. Сложно выделить конкретные форматы, поддерживаемые мессенджером – их очень много. В этот список попадают все основные, часто используемые расширения. Например:
- AVI
- WMV
- HD
- SWF
- FLV
- MP3
- MP4
- MKV
- MOV
- 3GP
- RAM
- RM
Разумеется, это не полный список. Достаточно знать, что основные популярные форматы будут работать. Это означает, что вы можете делиться роликами, снятыми на телефон. Многофункциональность заключается в следующем – даже если вы отправили видеофайл, снятый на Андроид, собеседник сможет открыть его на Айфоне.
Все же возникла необходимость разобраться, как конвертировать видео для WhatsApp? Покажем личным примером, что можно сделать!
Часть 6. Сжатие видео для электронной почты на устройствах iOS и Android
На Android:
Используйте приложения Android, такие как Video Converter Android, для сжатия видео для электронной почты. Video Converter Android бесплатен и прост в использовании.
Как сжать видео для электронной почты с помощью приложения для Android:
- Загрузите и запустите Video Converter Android на свой телефон через https://play.google.com/store/apps/details?id=roman10.media.converter.
- Импортируйте видео, которое хотите сжать, и нажмите ‘Конвертировать».
- Выберите функцию профиля как «механический’и выберите в настройках видео исходную скорость передачи данных, разрешение 176 x 144, FPS 23.98 и кодек MPEG4. Другие параметры также могут уменьшить размер файла.
- Video Converter Android сжимает видео для электронной почты, не влияя на его качество.

На iOS:
Поддержка больших видео и ограниченного размера файлов со стороны почтовых систем требует применения приложений сжатия видео. Одно из достойных iOS-приложений для этой цели — Video Slimmer. С помощью этого приложения уменьшите размер видео без ущерба для качества.
Как сжать видео для электронной почты с помощью Video Slimmer:
- Загрузите Video Slimmer на свой iPhone с http://www.videoslimmerapp.com/.
- Выберите ‘Еще’для выбора размера и разрешения, чтобы уменьшить размер видео.
- Нажмите ‘+’для загрузки видео, которое вы хотите сжать.
- Наконец, выберите ‘Тонкий сейчас».
Приложение уменьшит размер видео до заданного вами разрешения и размера.

Какой кодек выбрать?
Что ж, многие из наших мобильных телефонов позволяют нам выбирать, какой кодек использовать при записи видео. И обычно у нас есть два варианта: H.265 и H.264 . Различия между ними важны, и, как и все остальное, у них есть свои плюсы и минусы. В этом случае мы должны четко понимать, что тот или иной дает нам, чтобы сделать наилучший выбор. В случае H.264 у нас есть кодек-ветеран, на самом деле он отстал в течение многих лет, и именно он используется большинством мобильных телефонов-ветеранов. Это логически увеличивает совместимость с большим количеством устройств, потому что мобильный телефон, на который мы отправляем этот тип видео, редко сможет открыть их из-за проблем с совместимостью. Кодек H.265 является более новым, датируется 2014 годом и поступил на рынок, предлагая то же качество изображения, что и предыдущий формат, хотя и занимает гораздо меньше места для хранения. Фактически, в то время как (сила) соотношение Кодек H.264 — 1/50, в случае H.265 — 1/100 , поэтому мы получаем вдвое большее сжатие при том же качестве изображения.
Что ж, выбор кодека должен быть связан с разрешением видео, которое мы собираемся записывать. Потому что чем выше разрешение, например 4К или 8К, удобно использовать кодек H.265 , так как ролики не будут так много весить и качество сохранится. С другой стороны, если мы записываем видео в формате Full HD или ниже, было бы идеально использовать кодек H.264, поскольку мы сохраним хорошее сжатие и лучшую совместимость с другими устройствами. Поэтому, если вы привыкли делиться своими видео с другими людьми или в сетях, лучше всего использовать кодек H.264, поскольку он более совместим. Но если вы хотите сэкономить место на своем мобильном телефоне, записывая с более высоким разрешением без значительного увеличения размера видео, лучше всего выбрать формат H.265.
Видео обзор iOS 13
В нескольких последних версиях iOS встроенное приложение «Фото» для iPhone и iPad давало широкий набор инструментов для редактирования изображений. Там были не только такие важные функции, как автоматическое улучшение, кадрирование, выпрямление и применение фильтров, но еще и более мощные инструменты для регулировки освещения и цвета.
В iOS 13 работать с видео можно с теми же мощными инструментами редактирования, что и с изображениями. Стала доступна и новая функция удаления аудио. Новые инструменты работают со всеми типами видео, в том числе и с разрешением 4К и скоростью 60 кадров в секунду, а также со слоу мо 1080p на скорости 240 кадров в секунду.
Способ 2: специальные программы
Для компрессии фильмов и сериалов в высоком разрешении понадобится одна из специальных программ. Учитывайте, что сжатие объемного и длинного ролика займет определенное время (в зависимости от мощности ПК).
Рассмотрим несколько бесплатных программ, которые ничем не хуже платных аналогов.
Format Factory
Format Factory (Фабрика форматов) – одна из самых популярных и производительных бесплатных программ для конвертирования с функциями редактирования видео.
1. В главном окне, на вкладке «Видео», выберите формат для конвертирования.
2. Нажмите кнопку «Добавить файлы» и загрузите один или несколько файлов.
3. Нажмите кнопку «Настроить» для установки параметров сжатия.
В части «Профиль» можно выбрать один из подобранных профилей с заданными настройками компрессии.
Можно вручную указать кодек, разрешение, битрейт и другие параметры.
4. Снизу настраивается папка для выходных файлов.
5. Кликните «ОК» и «Старт» для запуска процесса.
Плюсы программы:
- Огромный функционал, большое количество форматов.
- Профили качества, которые автоматически подберут настройки сжатия.
- Возможность перекодирования Bluray и DVD дисков.
- Присутствуют инструменты редактирования, обрезки и склеивания.
Минусы: не полный русский перевод программы.
Any video converter
Any video converter — это бесплатный профессиональный видео конвертер с интуитивно понятным меню. Поддерживает множество форматов и предварительных настроек выбора качества.
1. Перетащите или добавьте вручную файл в главное окно программы.
2. Нажмите на панель настроек, подберите формат и качество для вашего устройства.
3. В базовых установках можно вручную указать:
- Путь выходного файла.
- Размер видео.
- Качество.
4. В параметрах можно изменить кодек сжатия, битрейт и частоту кадров.
Дополнительно в программе есть настройка для обрезки ненужных фрагментов.
5. Щелкнув по кнопке «Конвертировать» начнется сжатие и сохранение нового файла.
Плюсы программы:
- Дружественный и понятный интерфейс.
- Большое количество настроек и выходных форматов.
- Встроенный инструмент для нарезки.
- Быстрый процесс конвертации.
Минусов за время работы не обнаружил.
Handbrake
Handbrake – кроссплатформенная программа с открытым исходным кодом, работающая на Windows, Linux, MacOS. Отлично подойдет для уменьшения размера ролика и его загрузки в облачное хранилище или на YouTube. Есть портативная версия, не требующая установки.
Добавить видео в окно можно двумя способами: перетянуть в главное меню или через кнопку «Файл».
В программе уже есть предварительные настройки сжатия. Они доступны через пункт «Preset».
Для примера выберем настройку для загрузки в YouTube.
Переходим на вкладку «Видео» и настраиваем частоту кадров. Вполне достаточно указать частоту 24.
По умолчанию программа пытается обрезать черные края по бокам и не всегда правильно. Чтобы отключить эту функцию, открываем вкладку «Размеры», устанавливаем переключатель в «Пользовательский» и задаем все значения по нулям.
В настройках размера проверяем, чтобы разрешение соответствовало исходному.
Указываем папку для сохранения, кликнув по кнопке «Выбрать».
Дополнительно проверьте, чтобы разрешение на выходе было mp4, так как иногда программа устанавливает m4v.
Жмем «Начать кодирование» в верхней части программы и дожидаемся завершения процесса.
Плюсы:
- Большое количество заготовок для компрессии под конкретную задачу.
- Возможность кадрирования и изменения параметров видео.
- Портативная версия, не требующая установки.
Минусы:
- Мало выходных форматов.
- Проверка и изменение автоматических настроек.
- Не полный русский перевод.
Miro Video Converter
Предназначена для уменьшения размера видео на мобильные устройства.
1. После установки перетащите клип в окно программы.
2. На нижней панели будут кнопки для выбора мобильного устройства, через которые можно подобрать подходящее разрешение под ваш экран.
Также разрешение можно указать вручную в настройках.
3. Кликните по кнопке «Convert» и дождитесь окончания конвертации.
Плюсы:
- Минимум настроек и понятный интерфейс.
- Хорошее качество сжатия.
- Подобранные пресеты под разные устройства.
Минусы:
- Мало настроек компрессии.
- Мало форматов на выходе.
№7. HandBrake
Приложение для конвертации видеороликов. Оно предоставляет готовые пресеты и различные кодеки. Софт поддерживает самые популярные расширения и работает с DVD и BluRay. HandBrake можно использовать бесплатно, и он распространяется с открытым исходным кодом. С данным софтом вы сможете:
- подготовить видеозапись для воспроизведения на мобильных девайсах;
- экспортировать работу на YouTube и Vimeo;
- настроить все параметры вручную;
- добавить субтитры;
- применить фильтры: например, убрать шум или кадрировать картинку.
Конвертер чаще всего используется для исправления роликов формата MP4 и MKV. Русский язык приложением не поддерживается.
Для работы нет необходимости обладать специальными навыками:
1.
Скачайте программное обеспечение, установите его и запустите.
2.
Импортируйте нужный видеофайл. Поставьте галочку рядом с пунктом «Web Optimizer» и далее перейдите во вкладку «Video».
3.
Сдвиньте ползунок в подходящую сторону. Чем выше установленное число, тем больше получится сжатие и ниже разрешение.
4.
Укажите папку и нажмите «Start».
Интерфейс HandBrake
Как отправить фото и видео в Ватсап файлом
Вторая причина – это повышение скорости отправки файлов. Ведь чем меньше весит фотка или видеоролик, тем быстрее он отправляется собеседнику, и у пользователя создаётся впечатление высокого быстродействия WhatsApp, что только играет разработчикам на руку.
Тем не менее, вы можете отправлять фото и видео в WhatsApp в исходном качестве без потерь. Достаточно отправить их файлами. Но если в Telegram есть соответствующая кнопка для этих целей, но в WhatsApp всё устроено несколько иначе.
- Перейдите в чат с нужным собеседником в WhatsApp;
- Нажмите на кнопку скрепки и выберите «Документ»;
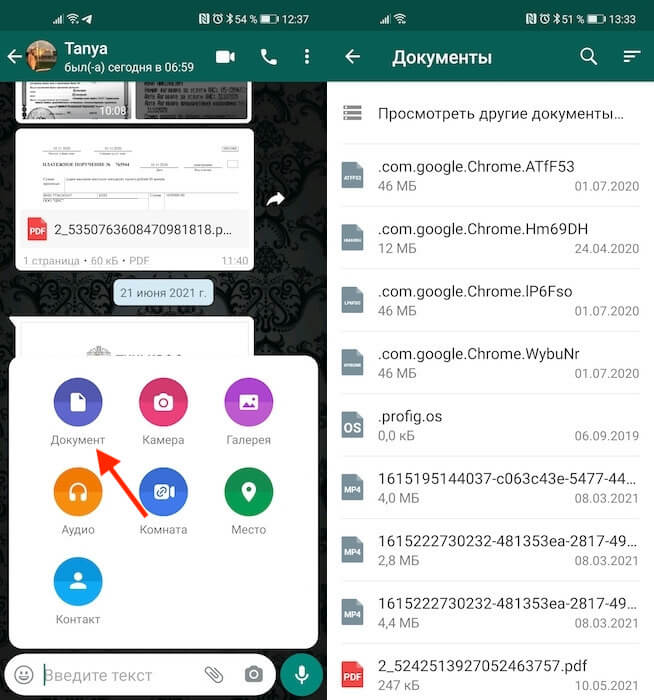
Отправить фото или видео файлом можно, кликнув на кнопку «Документы»
- В открывшемся окне выберите фото или видео для отправки;
- Подтвердите отправку фото или видео в исходном качестве.
Впрочем, ограничения тоже есть
Если вы обнаружили, что не получается отправить файл через WhatsApp, рекомендуется обратить внимание на его объём. Мессенджер позволяет отправлять фото и видео общим весом не более 100 МБ за раз
То есть, если ваш файл весит больше, то он попросту не отправится, в отличие от Telegram, где таких ограничений нет.
Что надо сделать перед началом съемки
Съемки – сложный процесс, который необходимо проводить правильно. На любом видео существует определенный кодек, который делится на типы: «с потерями» и «без потерь». Если говорить про второй вариант, то он популярен на различных хостингах, в том числе и на ютубе.
Более подробно о том, как кодек влияет на качество ролика, можно посмотреть в этом видео
Перед тем, как начинать съемку, необходимо иметь минимальную базу по теории видео. Если пользователь знает, что кодек варьируется не только от настроек, но и в целом от того, что изображено на видео, то он понимает, что снимать лучше всего, где меньше теней, больше света. Именно свет напрямую влияет на качество ролика. Лучше снимать в тех помещениях, где достаточно много света, меньше теней и темных пятен. Если их много, то кодек увеличится, а это обладателю телефона не нужно. Кодек сократится, если свет на картинке будет яркий, нет темных оттенков или теней. Чем меньше кодек, тем меньше драгоценных МБ будет занимать видео.
При знании о том, что человек будет после сжимать видео до минимального размера, то стоит поставить кодек «с потерями», то есть с просадкой качества. Оно и так пропадет, если пользователь будет сжимать ролик. При постановке такого кодека существует возможность сокращения времени на обработку видео, а также его монтажа. Также возможно менее количество ошибок, чем могло быть.
Как отправить большие видеофайлы с iPhone или iPad
Если вы хотите передать большое видео с вашего iPhone, то не получится использовать привычный и удобный WhatsApp. Вложения в этом мессенджере ограничены размером в 16 МБ. Чуть предпочтительнее будет сервис iMessage, допустимый размер файлов в котором достигает 100 МБ.
Какие же еще есть варианты у владельцев iOS-устройств?
Mail Drop

Для отправки видео при помощи Mail Drop служба iCloud должна быть активирована по пути Настройки → ‹Ваше имя› → iCloud. Кроме того, удостоверьтесь в наличии свободного места в хранилище по пути: Настройки → ‹Ваше имя› → iCloud → Управление хранилищем.


Как отправить большое видео при помощи Mail Drop на iPhone или iPad
1. Откройте приложение «Фото» и выберите фото или видео, отправка которых требуется.
2. Нажмите значок «Поделиться» и выберите Почта.

3. Откроется приложение Почта с черновиком письма, содержащим вложение.
4. Нажмите Отправить.
5. Нажмите Использовать Mail Drop во всплывающем окне.

AirDrop
При необходимости отправить файл на другое устройство от Apple, расположенное поблизости, есть простой способ – использовать AirDrop (подробная инструкция). Эта технология не предусматривает ограничений на размер файла, да и никаких дополнительных приложений устанавливать не придется. AirDrop является частью операционной системы от Apple. И такой способ передачи файлов между устройствами является простым и удобным.
Как включить AirDrop и отправить файл
Для включения функции AirDrop в iOS перейдите по пути Настройки → Основные → AirDrop и выберите пункт «Только контактам» или «Для всех».
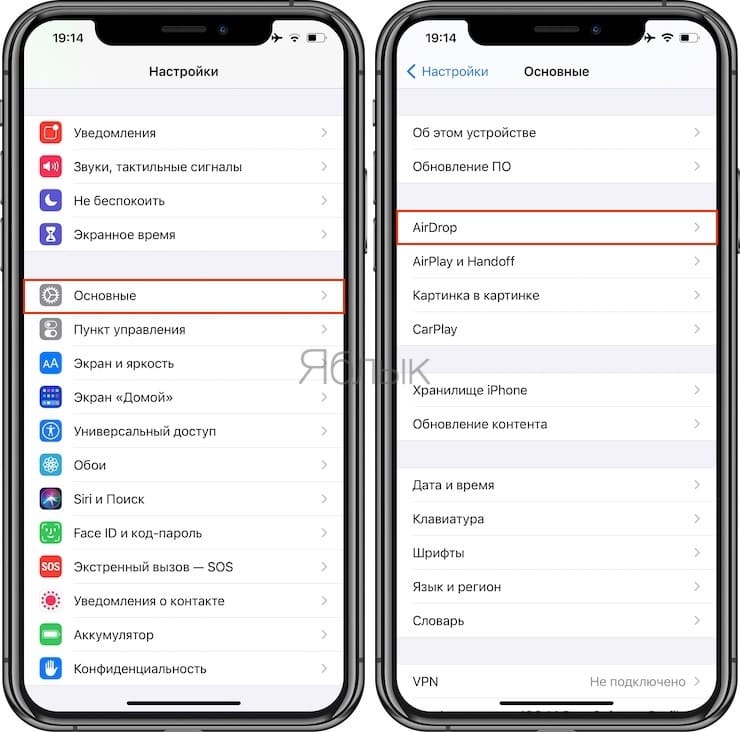
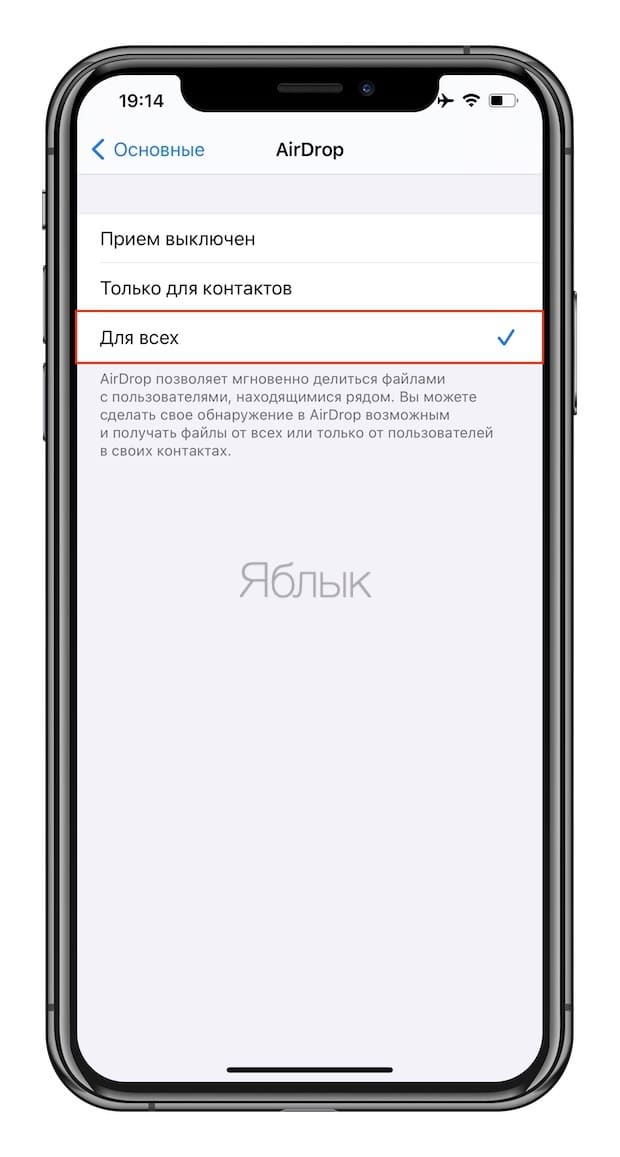
Затем откройте приложение «Фото» и выберите фото или видео, отправка которых требуется. Остается просто нажать значок «Поделиться» и выбрать AirDrop в качестве способа передачи (подробная инструкция).


При необходимости отправить большой видеофайл на устройство, не принадлежащее к экосистеме Apple или расположенное вдали, стоит обратиться к решениям в виде уже упомянутых облачных хранилищ других брендов. Все они имеют приложения в App Store.
Уменьшите размер видео на вашем iPhone с помощью Video Compress
Самый простой способ уменьшить размер видео на вашем iPhone – использовать стороннее приложение для сжатия. Video Compress – бесплатное приложение в iOS App Store, которое позволяет сжимать видео, чтобы уменьшить их размер, не влияя на качество.
Связанный: Как работает сжатие файлов?
Вам не нужно настраивать какие-либо сложные параметры сжатия. Просто загрузите свое видео в приложение, и оно уменьшит размер для вас.
Вот как это сделать:
- Загрузите и установите Video Compress на свой iPhone, если вы еще этого не сделали.
- Откройте приложение и коснитесь значка шестеренки в правом верхнем углу. Затем выберите формат выходного файла в поле « Тип файла экспорта» . Ваше сжатое видео будет сохранено в этом формате.
- Вернитесь в основной интерфейс, коснитесь единственного значка на экране и выберите видео, которое хотите сжать, из своей галереи.
- Вы увидите ползунок, который позволяет вам настроить уровень сжатия для вашего видео. Перетащите этот ползунок, чтобы увидеть итоговый размер файла. Если вас устраивает размер, коснитесь значка в правом верхнем углу.
- Подождите, пока приложение сжимает ваше видео, а затем нажмите Сохранить, чтобы сохранить видео.
Галерея изображений (2 изображения) Развернуть
Развернуть
Изображение 1 из 2
Изображение 2 из 2
Справка: как происходит сжатие
Любое видео состоит из множества статичных картинок, которые ежесекундно заменяют друг друга во время воспроизведения. Этот процесс называется видеопотоком. Для его сжатия нужно уменьшить объем данных передаваемых в единицу времени (битрейт).
Также следует подобрать подходящее разрешение для комфортного воспроизведения. Ведь если смотреть фильм или сериал на небольшом экране (например, на компьютере), то вы не ощутите разницу в качестве между 4К и Full HD. Хотя размер будет отличаться в разы.
Видео в высоком качестве, а, значит, и в большом размере, может притормаживать на маломощной технике.
Еще необходимо подобрать правильный кодек и расширение, которые хорошо сжимают видеопоток. Кстати, процесс сжатия еще называют конвертированием, так как некоторые форматы видео хорошо справляются с компрессией без заметной потери качества.
Перед уменьшением размера имеет смысл посмотреть свойства файла. Так легче понять, насколько высоки значения разрешения, битрейта, частоты кадров.
Для этого щелкните правой кнопкой мышки по файлу, в контекстном меню откройте «Свойства».

Перейдите на вкладку «Подробно». В разделе «Видео» будет показана информация о ролике.

Список доступных приложений
В качестве альтернативы можно рассмотреть несколько программ для обрезки видео с более широкими возможностями, чем стандартный софт. Наиболее популярны в настоящее время следующие варианты:
- Самое широко используемое для обработки видео приложение в App Store называется iMovie. Разработка компании Apple отличается высокой оптимизацией и большим количеством настроек. Дает возможность резать и склеивать ролики. Есть встроенный функционал обработки звуковых и визуальных эффектов, которые можно добавлять для большей зрелищности происходящего. Распространяется платно и постоянно обновляется.
- Clipper Editor обладает меньшими возможностями, чем флагманская программа от Apple. Но для повседневного использования вполне подходит, так как отсутствие большого количества настроек не вводит пользователя в заблуждение. Приложение позволяет делать нарезку и перемещать фрагменты, меняя их местоположение в итоговом ролике. Весь видеоряд располагается на многострочном рабочем столе, что позволяет быстро просматривать кадры, объединяя их в логические группы. Приложение предоставляется на бесплатной основе.
- Еще одним качественным редактором является Perfect Video. Это виртуальная видеомонтажная мастерская, которая может успешно функционировать на мобильном устройстве. Возможности приложения позволяют, помимо стандартных операций с видео, также добавлять субтитры, ватермарки, музыку и дополнительные визуальные эффекты.
Возможности мобильных редакторов практически не уступают серьезным программам для профессионалов, делая процесс создания качественного контента доступным для любого пользователя. Достаточно быстро можно получить практический навык монтажа и радовать качественными видео не только своих друзей, но и выкладывать их в сеть на всеобщее обозрение.
Почему в Ватсапе видео отправляется не полностью
Настройки “Ватсапа” не позволяют отправить с его помощью ролик большого объема. Поэтому если пользователь приложения пытается загрузить превышающий норматив файл, он столкнется с тем, что мессенджер обрезает видео и передаст адресату только его часть.
Какой максимальный размер видео можно отправить по Whatsapp
Поделиться роликом в Whatsapp можно, если максимальный размер видео не превышает заданную величину. Она зависит от способа прикрепления файла. Если ролик снимается непосредственно из приложения, то «вес» записи не может превышать 16 МБ. По длительности это 3 минуты.
Если же файл уже создан и находится на устройстве пользователя, то его максимально допустимый объем определяется используемым ПО. При работе с Iphone, на котором установлена IOS 13 и версия 2.17.254 и выше, он равен 128 МБ. На Android – 100 МБ.
На каких устройствах можно просматривать замедленное видео, снятое на iPhone
Full HD видео, записанное с частотой 240 к/с, можно просматривать на любом устройстве, совместимом с операционными системами iOS 11 или macOS High Sierra 10.13 или более новыми версиями, хотя для качественного воспроизведения могут потребоваться современные модели iPhone или Mac (iPhone 6 и новее, iPad Air 2, модели Mac, выпущенные с середины 2015 года).
Замедленное видео можно просматривать на iPhone так же, как и любое другое. Все модели iPhone, начиная с 4s, оснащаются экраном с частотой 60 Гц, поэтому любое видео с высокой кадровой частотой воспроизводится без потери качества. Для качественного воспроизведения записи на десктопных компьютерах (на базе macOS или Windows) потребуются устройства, оснащенные процессором Intel Core 6-го поколения или ниже.
Однако лучше всего просматривать видео на iPad Pro. Все профессиональных планшетов Apple начиная с 2017 года поддерживают технологию Apple ProMotion, обеспечивающей частоту обновления картинки до 120 Гц. При воспроизведении видео на 1080p/240 к/с на iPad Pro, поддерживающем данную технологию, частота обновления экрана автоматически возрастет до 120 Гц для более плавного и четкого воспроизведения.
Бесплатная программа для сжатия видео
Если заходит вопрос о конвертировании видеофайлов, то однозначно понадобится компьютер (никак не смартфон или планшет). Очень мощной, бесплатной и, что самое главное, – кроссплатформенной утилитой (macOS, Windows, Linux), которая идеально справится с этой задачей, станет Handbrake. Конечно, если хочется чего-нибудь менее навороченного, можно воспользоваться каким-нибудь Freemake Video Converter или FFmpeg, которые себя тоже отлично зарекомендовали, но в этом материале мы будем выполнять конвертирование через Handbrake.
.
Запустите приложение и выберите видеоролик, а уже затем начнём разбираться в дебрях многочисленных настроек.
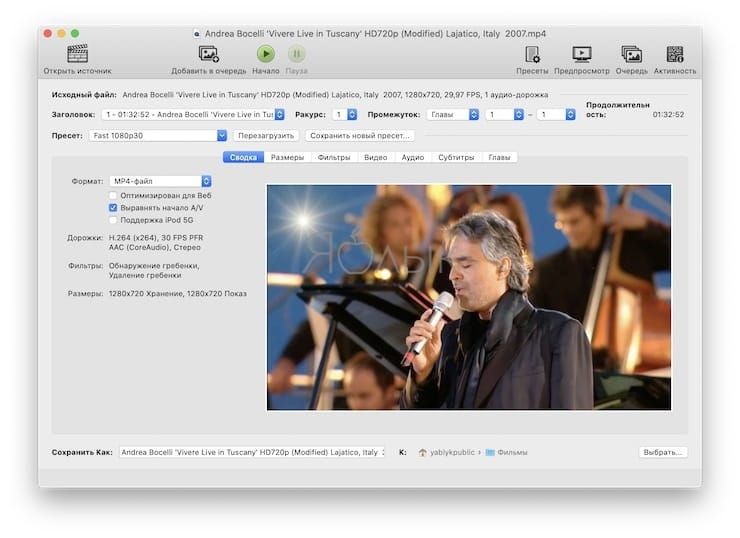
Пространство для хранения
Следует отметить, что съемка видео голливудского качества занимает довольно много места на жестком диске iPhone. В то время, как iPhone 12 Pro и Pro Max имеют 128 ГБ дискового пространства, iPhone 12 и 12 mini могут предложить только 64 ГБ. Это может оказаться недостаточно для хранения видеоматериалов, если конечно, у вас нет пакета подписки в iCloud на 1 ТБ.
Отключив запись HDR-видео, можно выжать больше места для снимков на своем iPhone, несколько пожертвовав качеством видео.
При включении HDR с использованием формата HEVC для съемки домашнего видео предъявляются следующие требования к размеру хранилища для каждой минуты записанного видео:
- 45 МБ при разрешении 720p HD, 30 кадров в секунду;
- 65 МБ при разрешении 1080p HD, 30 кадров в секунду;
- 100 МБ при разрешении 1080p HD, 60 кадров в секунду;
- 190 МБ при разрешении 4K, 24 кадра в секунду;
- 440 МБ при разрешении 4K при, 60 кадров в секунду.
Без HDR экономия памяти выглядит немного лучше:
- 40 МБ при разрешении 720p HD, 30 кадров в секунду;
- 60 МБ при разрешении 1080p HD, 30 кадров в секунду;
- 90 МБ при разрешении 1080p HD, 60 кадров в секунду;
- 190 МБ при разрешении 4K, 30 кадров в секунду;
- 400 МБ при разрешении 4K при, 60 кадров в секунду.
Съемка с любым разрешением при отключенном HDR – видео позволяет экономить от 5 до 40 МБ каждую минуту, получив дополнительное место для хранения записей.
Расход трафика в Ватсап
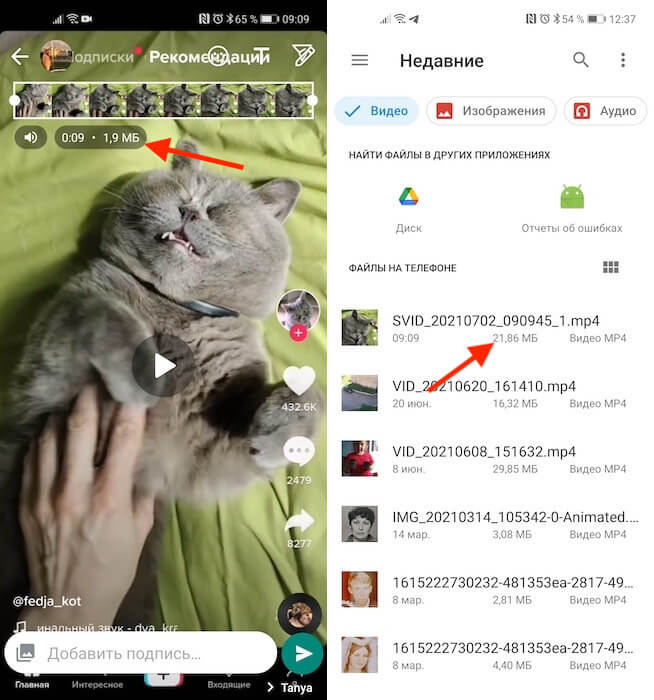
Сравните, как отличаются по весу видео, отправленные обычным способом и файлом
Отправка фотографий или видеозаписей через WhatsApp файлом довольно компромиссна. Несмотря на то что она позволяет отправить файл в исходном качестве, у такого способа есть как минимум четыре недостатка:
- Увеличивается расход мобильного трафика у вас и у получателя;
- Отправленные файлом снимок или ролик не имеют миниатюры;
- Просмотреть отправленные файлом снимки или видео можно только в разделе «Документы» без предварительного просмотра (нужно помнить название);
- WhatsApp занимает много места (большой объём данных увеличивает кэш, и мессенджер начинает занимать больше пространства).
Но зато вы получаете возможность отправлять медиа через WhatsApp в том качестве, в котором они хранятся на устройстве. Достаточно сравнить, как меняется вес одного и того же видеоролика, отправляемого обычным способом и файлом. В первом случае его вес составляет почти 2 мегабайта, а во втором – почти 22. Разница – в 11 раз.
Учитывая описанные выше недостатки, я бы сказал, что отправлять фотографии и видео через WhatsApp файлами – та ещё проблема. Слишком уж много ограничений это за собой влечёт. Поэтому для себя я бы выбрал Telegram. Там можно даже не регистрироваться, потому что можно воспользоваться облачным сервисом на его базе. О том, как он устроен, я рассказывал тут – обязательно почитайте.