Как правильно создавать папки на iphone
Содержание:
- Как создать папку в iPhone?
- Как просматривать и сохранять файлы ZIP-архивов на iPhone и iPad
- Создаем папку на iPhone
- Как создать папку на айфоне 8?
- Как переименовать папку
- Создайте рабочий стол, удобный для вас
- Какой купить планшет стоимостью до 20000 рублей
- Как устанавливаются картинки на андроид
- Как на «Айфоне» создать папку и убрать ее
- Дополнительные параметры настройки
- Как создать папку на рабочем столе iPhone?
- Заключение
Как создать папку в iPhone?

Поговорим о вопросе, который вроде как и прост, да на самом деле не так уж и прост, как кажется. Согласитесь, перелистывать несколько экранов в поиске нужной программы для iPhone не очень продуктивно. Попробуем навести порядок на рабочем столе нашего девайса и разложить все по папкам в прямом смысле слова.
Итак, для того, чтобы создать папку в iPhone, не нужно ничего взламывать или придумать различные ухищрения. А просто делаем следующее:
- Для того, чтобы создать папку, нам нужно определить для себя как минимум два приложения, которые мы хотели бы видеть в общей папке. Как только вы определитесь, переходите ко второму пункту.
- Ну что, выбрали приложение? Тогда делаем следующее: удерживаем палец зажатым на иконке одного из выбранных ранее приложений до того момента, когда все иконки начнут слегка покачиваться. Когда действо, описанное в предыдущем предложении, свершится, то могу вас поздравить — мы находимся в режиме редактирования рабочих столов и пространства.
- Не убрали ещё палец с приложения? отлично, тогда просто перетаскиваем иконку одного из выбранных ранее приложений на другого иконку.
- Как только области иконок соприкоснутся, подождите немного и не отпускайте и вуаля (вот пожалуйста — фр.) — создалась папка, в которой уже находятся два выбранных вами ранее приложений! Но это ещё не все — доведем дело до конца
- Когда от проделанных ранее действий создастся папка, то нам откроется её область, то есть: название папки и её содержимое в развернутом виде. Соответственно мы можем сделать несколько вещей: переименовать папку и изменить её содержимое.
- Сначала рассмотрим как переименовать папку в iPhone. Для этого нам нужно нажать на линию с уже созданным названием (оно дается автоматически для упрощения нашего пользования и система руководствуется жанром приложения при автоматическом определении имени папки). Откроется клавиатура и мы просто стираем выданное автоматически название и вводим любое свое.
- Чтобы изменить содержание папки, просто перетаскиваем выбранные приложения на область папки и они будут автоматически там упорядочиваться. Только помните: папка не резиновая и имеет ограничение на максимальное количество содержания — 20 приложений.
интересное
Раскрыты сроки выхода новых MacBook Pro
AirPods 3 поступят в массовое производство в августе
Так же, можно приложения добавлять и в закрытую папку (так же задерживаем палец на приложении и переносим его на иконку папки).
Ну вот и всё! Папка создана, контент её определен и название дано. А теперь нам нужно выйти из режима редактирования рабочих столов. Для этого просто нажимаем на кнопку «Домой».
При дальнейшем изменении содержания папки, возможно два варианта развития событий: либо вы добавляете/убираете приложения в/из папку(и), либо вы хотите удалить папку (ну или переименовать её). Кратко рассмотрим эти вещи.
Добавить/удалить контент папки
- Для того, чтобы добавить, задерживаем палец на иконке приложения и перетаскиваем на иконку папки.
- Для того, чтобы удалить, открываем папку, нажав на неё, задерживаем палец на приложении, находящимся в ней и перетаскиваем на рабочий стол.
- Для того, чтобы переименовать папку, задерживаем палец на иконке папки, заходим в режим редактирования рабочих столов, потом убираем палец с иконки и просто опять нажимаем на неё, как будто хотим открыть. Папка откроется, нажимаем на линию, которая появилась на фоне названия папки и переименовываем.
- Для того, чтобы удалить папку в iPhone, просто переносим все приложения из неё на рабочий стол.
Удачи!
Как просматривать и сохранять файлы ZIP-архивов на iPhone и iPad
Для хранения архивов можно использовать, например, стандартный файловый менеджер Файлы (для полноценной его работы необходимо также активировать сервис iCloud Drive по пути Настройки → iCloud):


Вышеупомянутое штатное приложение позволяет не только создавать архивы, но и хранить и распаковывать не только обычные текстовые и графические документы, но и запакованную в ZIP-архив музыку и видео.

В появившемся окне можно быстро просмотреть файлы, размещенные в архиве, нажав кнопку-ссылку «Просмотреть содержимое».

В случае, если в ZIP-архиве находилось несколько файлов, то переключение между ними осуществляется при помощи свайпов влево и вправо.


Кнопка Список, находящаяся справа, открывает список файлов в архиве с указанием размера.

Полученный по электронной почте ZIP-архив можно и сразу сохранить в приложении Файлы. Для этого после загрузки файла архива, нажмите кнопку Поделиться и в появившемся меню выберите пункт Сохранить в Файлы.

В открывшемся приложении Файлы укажите место для сохранения ZIP-архива, например, в iCloud Drive (для того, чтобы архив был доступен на всех ваших устройствах).

Создаем папку на iPhone
С помощью приведенных ниже рекомендаций создайте необходимое количество папок, чтобы легко и быстро находить нужные данные — приложения, фото или музыку.
Вариант 1: Приложения
Практически у любого пользователя Айфон установлено большое количество игр и приложений, которые, если не сгруппировать их по папкам, будут занимать несколько страниц на рабочем столе.
- Откройте страницу на рабочем столе, где расположены приложения, которые требуется объединить. Нажмите и удерживайте иконку первого из них, пока все значки не начнут дрожать — вы запустили режим редактирования.

Не отпуская иконку, перетащите ее поверх другой. Через мгновение приложения объединятся и на экране появится новая папка, которой iPhone присвоит наиболее подходящее название. При необходимости, поменяйте наименование.

Чтобы внесенные изменения вступили в силу, нажмите один раз кнопку Домой. Чтобы выйти из меню папки, нажмите ее повторно.
Таким же образом переместите в созданный раздел все необходимые приложения.

Вариант 2: Фотопленка
Камера — важнейший инструмент iPhone. Со временем раздел «Фото» наполняется большим количеством изображений, как снятых на камеру смартфона, так и загруженных из других источников. Чтобы навести на телефоне порядок, достаточно сгруппировать снимки по папкам.
- Откройте приложение Фото. В новом окне выберите вкладку «Альбомы».

Для создания папки в левом верхнем углу тапните по иконке с плюсиком. Выберите пункт «Новый альбом» (или «Новый общий альбом», если вы хотите открыть доступ к фотографиям другим пользователям).

Введите название, а затем тапните по кнопке «Сохранить».

На экране появится окно, где вам потребуется отметить снимки и видеозаписи, которые войдут в новый альбом. Когда закончите, нажмите кнопку «Готово».

Новая папка с изображениями появится в разделе с альбомами.

Вариант 3: Музыка
То же самое касается и музыки — отдельные треки можно сгруппировать по папкам (плейлистам), например, по году выхода альбома, тематике, исполнителю или даже по настроению.
- Откройте приложение Музыка. В новом окне выберите раздел «Плейлисты».

Тапните по кнопке «Новый плейлист». Пропишите название. Следом выберите пункт «Добавить музыку» и в новом окне отметьте треки, которые войдут в плейлист. Когда закончите, нажмите в правом верхнем углу кнопку «Готово».

Папка с музыкой будет отображаться вместе с остальными во вкладке «Медиатека».

Уделите некоторое время созданию папок, и уже вскоре вы отметите прирост продуктивности, скорости и удобства работы с яблочным устройством.
Опишите, что у вас не получилось.
Наши специалисты постараются ответить максимально быстро.
Как создать папку на айфоне 8?
Для создания папки нужно нажать на иконку любого приложения и удерживать ее несколько секунд. Вскоре иконки начнут дрожать – это знак того, что активировался режим настройки. Теперь можно брать любую иконку приложений и перетащить ее на другое приложение. Это действие приведет к созданию папки, в которой окажутся оба задействованных приложения. Затем в эту папку можно перетаскивать любые другие приложения.
После остается только нажать кнопку «Домой», чтобы результаты манипуляций сохранились.
2 3 · Хороший ответ
Спасибо, всё очень просто!
Как вы чистите память iphone и/или ipad?
Перекидываю фотографии и видео в облачное хранилище google, удаляю приложения, которыми давно не пользовалась, очищаю кэш некоторых приложений. Хватает на продление жизни памяти в 32 gb.
Как настроить айфон для ребенка?
По поводу создания десткого аккаунта на iPhone есть пошаговая иструкция с картинками например здесь https://iphonew.ru/iphone/kak-sdelat-detskij-akkaunt-na-iphone.html
Как раз недавно делали ребенку такой аккаунт с возмоностью отслеживания геолокации и запретом покупки программ (точнее с её возможностью только с разрешения родителей)
1 3 · Хороший ответ
Почему не надо покупать iPhone 8?
Если вы пользователь других поколений iPhone, особенно 7, вы не увидите разницы, а заплатите заметно больше. Улучшение железа не сказалось на скорости работы или поддержке каких-то новых приложений. Камера изменилась на бумаге, в реальности разницы почти не будет. Дизайн не меняется уже четвертый год подряд и iPhone 8 будет выглядеть как старый и дешевый iPhone 6 у соседа. Сейчас у Apple – самые большие рамки в мире дорогих смартфонов (не считаем iPhone X). При цене 57 тысяч за iPhone 8 можно купить любой Android-смартфон, который будет лучше функционально, красивее (привет, Samsung Galaxy S8) и уметь то, что Apple преподносит как революцию (беспроводную зарядку, супермощный процессор, камеры с высокой светосилой и пр.).
Как переименовать папку
Если создать несколько каталогов на рабочем столе, в них можно легко запутаться. Иногда их общее число соответствует количеству приложений, что крайне неудобно. Но вам намного проще будет разобраться в многообразии папок, если для каждой придумать имя. Например:
- Игры.
- Важные.
- Для общения.
- Бронирование билетов и так далее.
Задать имя для раздела можно на этапе создания. Но, если вы не выполнили операцию сразу же, в дальнейшем не составит труда повторить ее вновь:
- Открыть созданный ранее каталог.
- Нажать на его название.
- Задать новое имя для папки.
Как видите, переименование действительно выполняется в два счета. Не нужно иметь никаких навыков продвинутого пользователя. Аналогичным образом можно поступить через iTunes:
- Подключить Айфон к ПК.
- Открыть Айтюнс и перейти в раздел «Программы».
- Выбрать рабочий экран и нажать на одну из папок.
- Кликнуть на имя каталога.

Теперь вернемся назад и вспомним, как создавали альбомы и плейлисты для фото и музыки соответственно. Их названия тоже можно менять. Операция выполняется по схожему принципу, а значит нужно просто нажать на имя каталога и придумать для него новое название.
Создайте рабочий стол, удобный для вас
Наверное, это покажется очевидным, но все мы используем свой iPhone по-разному. Некоторые пользователи каждый день запускают одни и те же четыре приложения, редко открывая что-либо еще, другие каждую неделю загружают по десять игр, а те, кто увлекается бегом или ездой на велосипеде, часто используют такие приложения, как Runtastic и Музыка.
Главный экран предназначен для наиболее полезных приложений, доступ к которым осуществляется с помощью одного тапа, а все папки лучше размещать на второй «странице». Просмотреть информацию о наиболее часто используемых приложениях можно в разделе «Настройки» → «Аккумулятор». Нажмите значок часов для отображения статистики о времени использования каждого приложения.

Второй экран – отличное место для размещения папок, так как для доступа к ним не потребуется делать большое количество тапов и свайпов. Если приложений немного, от папок можно вовсе отказаться.
Вы тратите много времени на поиск приложения, которое постоянно используете? Переместите его значок поближе к началу списка, а мало используемые программы передвиньте чуть дальше. Упорядочьте программы на домашнем экране в зависимости от их полезности и частоты использования.
ПО ТЕМЕ: Как скачать музыку на iPhone или iPad: все лучшие способы слушать музыку на iOS в 2018 году.
Какой купить планшет стоимостью до 20000 рублей
Если вы планируете использовать планшет для работы или развлечений в домашней обстановке, тогда следует отдавать предпочтение большим устройствам. Для других задач зачастую достаточно 7-8-дюймового экрана, а 10-дюймовая диагональ позволит вам с удобством пользоваться любыми приложениями, включая те, которые направлены на профессиональную деятельность. А вот студентам и другим рядовым пользователям наш рейтинг планшетов до 20000 рублей предлагает выбор из трёх отличных моделей с небольшой диагональю, которые всегда удобно брать с собой.
Статьи и Лайфхаки
Если мы регулярно скачиваем новые приложения на мобильное устройство, скорее всего, наш рабочий стол уже достаточно засорён. Попробуем выяснить, как в Айфоне создать папки на рабочем столе. Поддержка такой сортировки предусмотрена, начиная с версии iOS 4.
Как можно создать папку на рабочем столе в Айфоне и управлять ею?
Для начала нам следует определиться с тем, как именно мы хотим привести в порядок свои приложения. Чтобы обеспечить более удобный доступ к ним, рекомендуется помещать в одну папку однотипные программы, например, для , или для редактирования фото. Это будет достаточно удобно в том случае, если наш рабочий стол засорён.
Итак, мы решили, какие именно приложения должны попасть в определённую папку. Нажимаем на одно из них и удерживаем его, пока иконка не начнёт слегка покачиваться. После этого переносим его на другое. Результатом этого станет создание папки на смартфоне в автоматическом режиме. Точно так же мы сможем зажимать и удерживать иконки других приложений, после чего передвигать их по рабочему столу мобильного устройства и добавлять в папку.
Отметим, что хранить одну папку внутри другой нельзя. Кроме того, в одной папке мы сможем хранить не более двенадцати приложений. Чтобы убрать какую-либо программу из папки, нужно зажать её иконку и переместить за пределы этой самой папки, то есть на экран.
Если мы желаем удалить папку, следует для начала убрать из неё все приложения. После того, как мы вынесем самое последнее приложение за её границы, папка исчезнет сама по себе. Чтобы удалить все приложения одновременно, заходим в общие настройки и выбираем меню «Сброс». Сбрасываем настройки, которые отвечают за папки рабочего стола.
Для того, чтобы поменять название папки, заходим в неё и нажимаем на её имя. Это вызовет открытие клавиатуры, после чего мы сможем задать любое название, которое захотим.
Теперь мы знаем, как в Айфоне создать папки на рабочем столе, а также как ими управлять. Причем делать это можно даже при (выход в Сеть в этом случае не нужен). Поговорим о том, как это можно сделать иным способом.
Создаём папки на рабочем столе Айфона через iTunes
Подключаем наш мобильный аппарат к ПК. Заходим в установленное на компьютер приложение iTunes и выбираем из списка сбоку свой смартфон. После этого откроется новое окно.
Заходим в верхнее меню «Приложения» («Apps»). Перед нами появится визуальное отображение рабочего стола нашего iPhone. Здесь можно будет перемещать приложения точно так же, как и на своём устройстве.
Справа вверху также находится строка поиска, которая нам поможет. Это особенно удобно в том случае, если приложений достаточно много. Мы сможем переносить их из поисковой строки прямо в папку путём обычного перетаскивания.
Папку в iPhone иногда требуется создать для того, чтобы навести порядок на рабочем столе и обеспечить, тем самым, комфорт в процессе эксплуатации своего айфона, а также сортировки различных приложений, которые размещает экран аппарата. Благодаря созданному каталогу, есть прекрасная возможность навести порядок в меню, что способно будет сэкономить время при поиске той или иной функции. Сам процесс навигации будет значительно облегчён, что обусловлено возможностью создания соответствующих типов ярлычков.
Как создать папку на iPhone? Данный процесс не отличается особой сложностью, так что будет по силами даже неопытным пользователям. Папка может быть создана на мониторах таких аппаратов, как 4, 5, 6, 7 моделей, имеющих IOS 4, 5, 6. Этот фактор поможет провести группирование информационных данных одного типа в некоторых пунктах меню. Для проведения данной операции не требуется проводить процесс соединения со своим компьютером.
Порядок выполняемых действий:
При отсутствии приложений в разделе директория, оно удаляется из системы при помощи автоматической функции. Айфон сможет самостоятельным образом, дать определённое наименование новейшей директории, с учётом видов определённых вариантов, перемещённых в содержимое папок. Процесс создания одинаковый для всех аппаратов, производимых фирмой Apple (iPhone 3, 4, 5, 6, 7). Также можно их создавать при iPad, iPod Touch при наличии различных версий IOS.
Как устанавливаются картинки на андроид
Чтобы понять, как это работает, нужно подробно рассмотреть, как должны устанавливаться обои на рабочий стол. Если используется стандартный вариант, то делать нужно следующее:
- Перейти в раздел «Галерея». Если на телефоне установлено другое приложения для просмотра картинок, то открыть его.
- Найти изображение, которое хотелось бы видеть на рабочем столе.
- Далее следует нажать на иконку в виде трех точек, расположенных в правом верхнем углу.
- В появившемся окне выбрать пункт «Установить как обои».
- Пользователю необходимо будет самостоятельно выбрать место, где он хотел бы установить картинку. Это не обязательно должен быть главный экран, возможные варианты: иконка на входящий звонок абонента, экран блокировки и т. д.
- Перед пользователем появится дисплей, на котором можно откорректировать будущий вид картинки, размер, положение и т. д.
- По завершению всех операций нужно будет подтвердить установку.
Обратите внимание! В данном случае изображение пользователю нужно будет находить самостоятельно. При желании фото и картинки скачиваются на персональный компьютер, а после перебрасываются на телефон при помощи кабеля. Использование отдельных приложений в плане поиска считается наиболее удобным
Можно найти большое количество программ, работающих на устройствах с системой андроид. Основное удобство заключается в том, что в базе приложений хранится достаточное количество качественных и ярких картинок, которые можно использовать
Использование отдельных приложений в плане поиска считается наиболее удобным. Можно найти большое количество программ, работающих на устройствах с системой андроид. Основное удобство заключается в том, что в базе приложений хранится достаточное количество качественных и ярких картинок, которые можно использовать.
В качестве примера далее рассматривается установка картинки на телефон при помощи приложения «Обои HD»:
- Найти программу в официальном магазине, скачать и установить.
- Открыть приложение, найти с левой стороны кнопку «Обзор» и нажать на нее. Пройти авторизацию. Это не обязательно, но полезно. У авторизированного пользователя прога запоминает основные предпочтения, а после использует их в работе.
- Чтобы найти подходящее изображение, необходимо пройтись по каталогам. Деление идет на «Лучшие», «Последние», «Тематические» и т. д.
- После того как пользователь определится с фото, его нужно будет установить. Делается это при помощи красной кнопки, расположенной в низу с левой стороны экрана. При желании качество иллюстрации и работу программы можно прокомментировать или поставить лайк.
- Завершающим этапом будет редактирование фото. Его можно обрезать и протянуть до нужного размера. По завершению нажимается галочка в верху экрана.
Картинки можно устанавливать на экран через приложения
Как на «Айфоне» создать папку и убрать ее
Для того чтобы удалить каталог, все имеющиеся в нем приложения следует перенести на рабочий стол. На «Айпадах» все папки создаются аналогичным образом.
Многие пользователи используют свой айфон по максимуму. То есть устанавливают на него кучу разных приложений и программ. Можно ли так делать? Конечно просто чтобы правильно распределить их, система смартфона создаёт сразу несколько рабочих столов. В итоге порой бывает крайне сложно найти иконку нужной проги. Как же быть? Например, можно создать на айфоне несколько папок и распределить в них ярлыки самых разных приложений. Допустим, в одну перетащить игры, в другую – мессенджеры, в третью – специальный софт.
Тем самым вы будете экономить своё время, а чтобы запустить нужную программу, понадобится всего пара секунд. Однако как же создать на рабочем столе айфона папку? Об этом сейчас и расскажем.
Дополнительные параметры настройки
У вас есть не только возможность создания ярлыков контактов на главном экране, но и другие варианты действий, которыми вы можете воспользоваться для более быстрого доступа, лучшего внешнего вида, большего числа контактов, улучшенной организации рабочего пространства и т.д.
Опция 1. Переместите ярлык в док-панель для еще более быстрого доступа
Если речь идет о ком-то, кому вы каждый день звоните, отправляете письма или сообщения, то лучше переместить значок этого контакта на свою док-панель, отображаемую на всех страницах домашнего экрана.
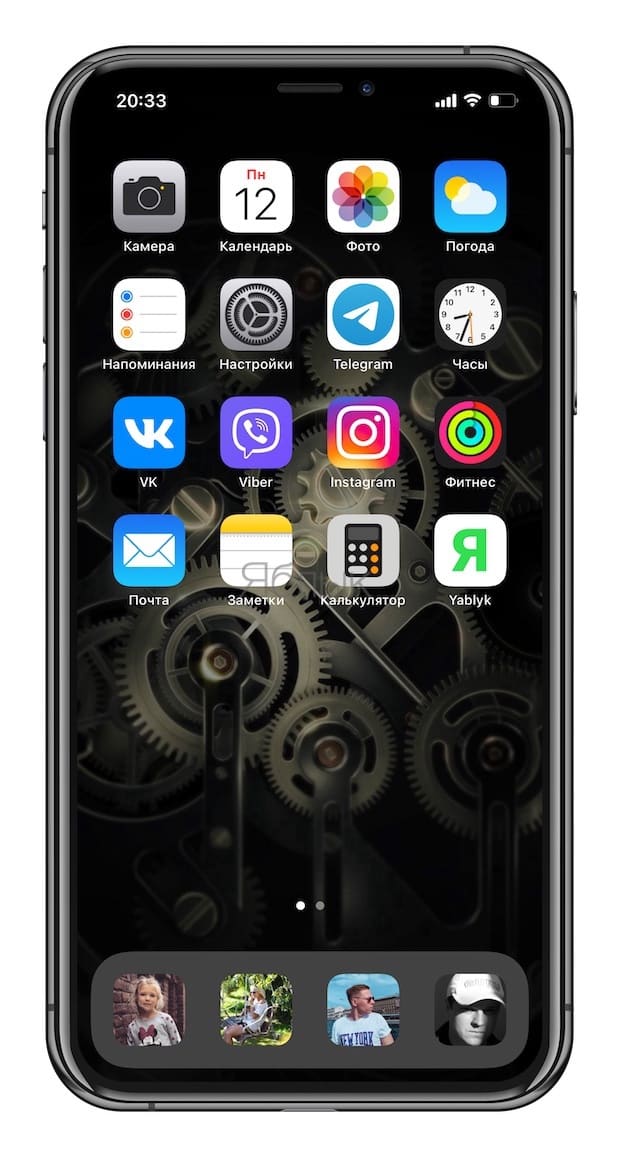
Опция 2. Добавить к закладке дополнительных людей
На шаге 1 вы можете добавить не один контакт в поле действия «Контакты», а столько, сколько захотите. Поэтому, если вам нужен на главном экране ярлык для определенной группы контактов, просто добавьте их всех на первом шаге.
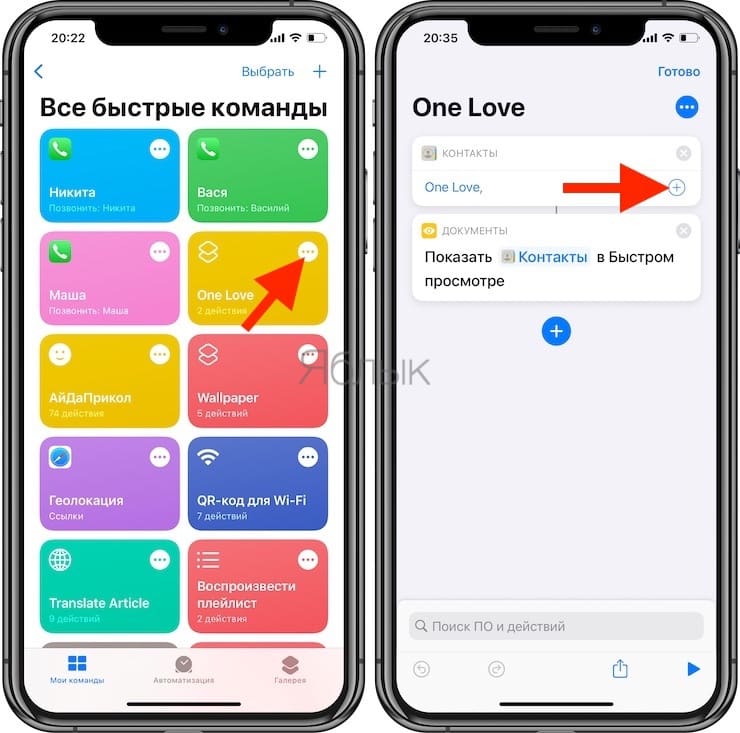
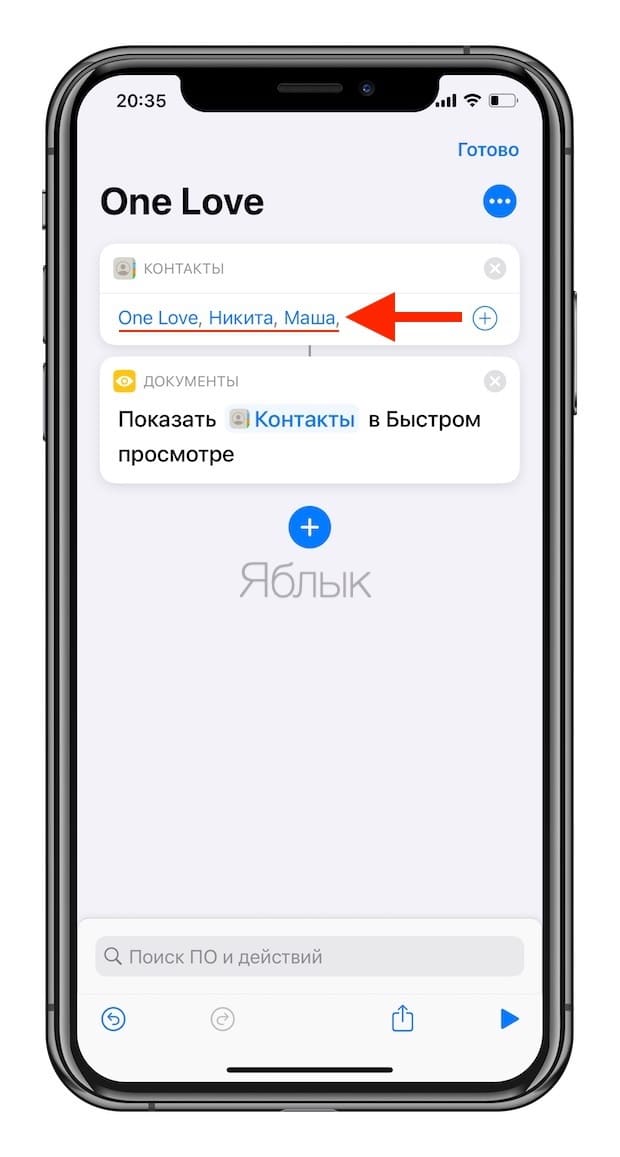
В итоге, когда вы коснетесь значка на главном экране, то увидите страницу контактов первого добавленного человека. Однако внизу окажется значок списка, который вы можете нажать для раскрытия списка всех контактов в этой закладке. Теперь вы можете выбрать нужный контакт из этого списка.
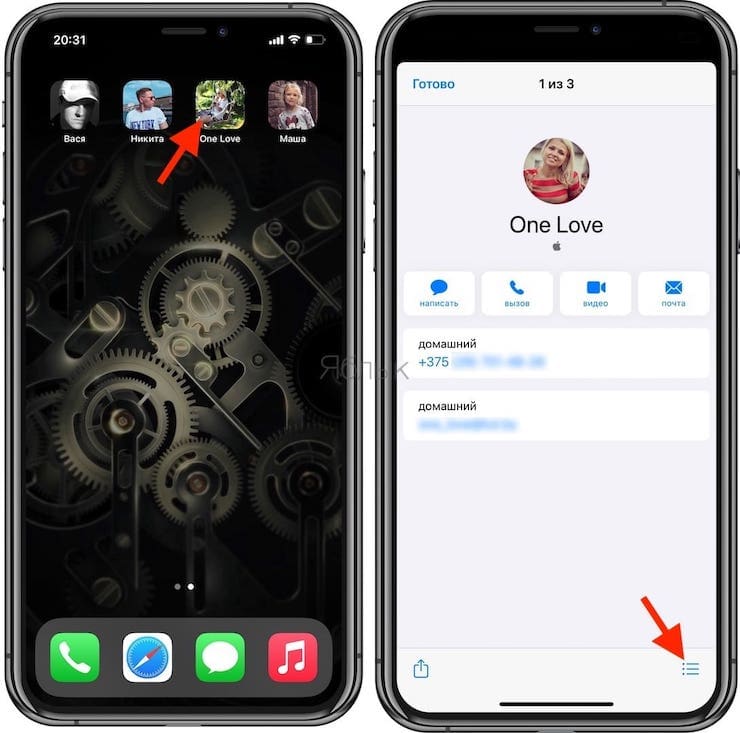
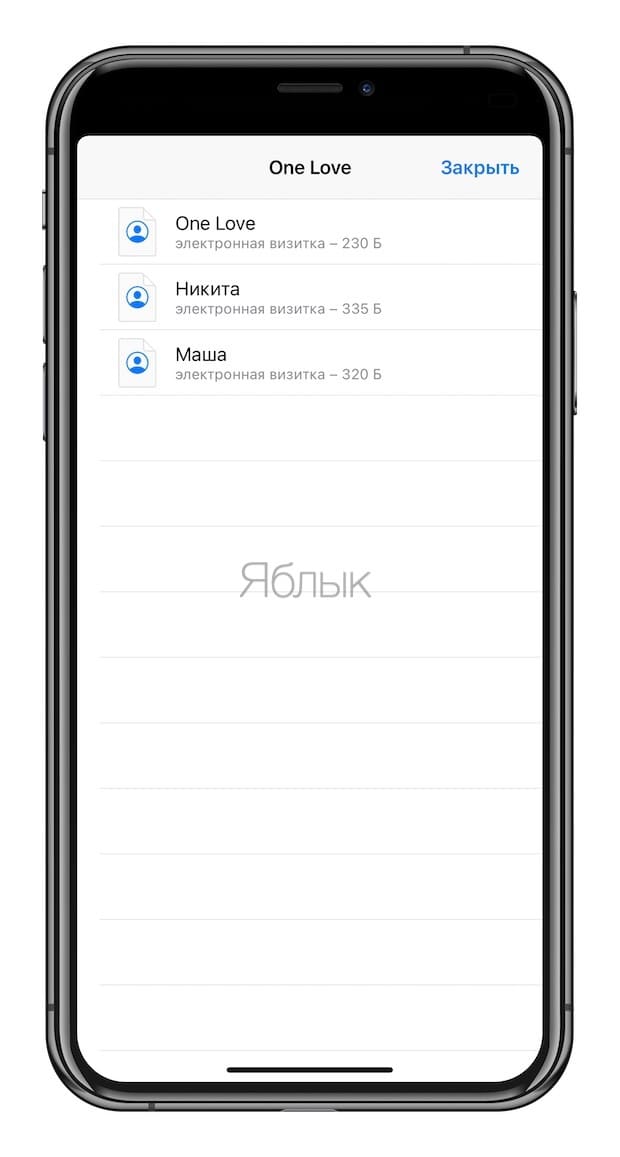
Опция 3. Соберите значки контактов в папку
Если вам не нравится вариант работы организации ярлыка для группы или мешают многочисленные значки контактов на экране, то можно сгруппировать ярлыки в одну папку. А если ее поместить в док-панель, то даже имя папки не будет отображаться, что довольно удобно.
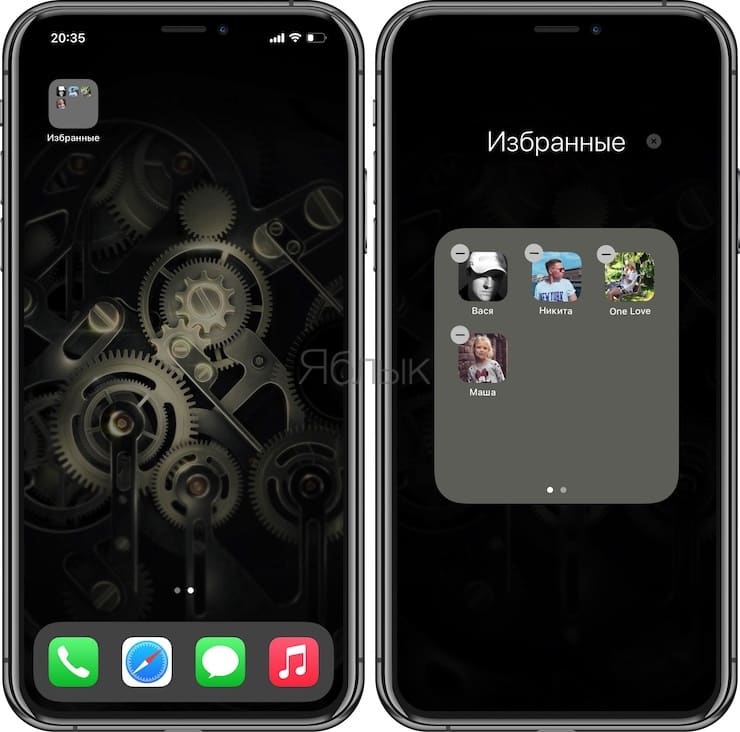
Опция 4. Удалите имена контактов с ярлыков на домашнем экране

На домашнем экране зачастую из рисунка или фотографии на ярлыке уже ясна его принадлежность – имена не нужны. Чтобы удалить имена приложений, вы можете или поместить их в папку и использовать специальный символ, который сделает заголовок папки невидимым (подробно). Аналогичным образом можно создавать ярлыки с пользовательскими картинками для открытия нужных вам приложений, а затем использовать тот же трюк с переименованием с помощью символа «невидимости».
Для наших закладок вы также можете использовать эти невидимые символы. Если вы используете фотографию контакта в качестве значка ярлыка, то разве этого недостаточно для определения личности? Но имейте в виду, что вы не можете редактировать имя контакта после добавления его на главный экран. Чтобы сделать подпись невидимой, вам нужно будет использовать специальный символ во время первоначального ее создания на описанном выше шаге 2.
Опция 5. Очистите галерею «Мои команды»
Довольно хаотичной выглядит ситуация, когда у вас есть на домашнем экране присутствует ярлык для каждого человека из списка контактов. Но если вам все же понадобилось создать пару десятков контактов, то они еще и займут всю верхнюю часть галереи «Мои команды» в приложении «Команды». Чтобы навести там порядок, создайте папку, куда их все и поместите. Затем вы сможет получить доступ к ней из основного списка «Команд» или в нижней части «Все команды» представления по умолчанию. Как и в случае с самими командами, при желании вы можете присвоить папке новый глиф.
В «Мои команды» нажмите на вкладку «Команды», а затем нажмите кнопку создания новой папки в правом нижнем углу. Дайте ей новое имя, выберите для нее при необходимости новый глиф, затем нажмите «Добавить». После этого папка появится в разделе «Папки».
Вернитесь к «Все команды», нажмите «Выбрать», затем выберите все созданные вами ярлыки для контактов и нажмите «Переместить» внизу и выберите только что созданную папку. Как вы увидите, можно создать новую папку прямо в этом меню, что может ускорить ваш рабочий процесс.
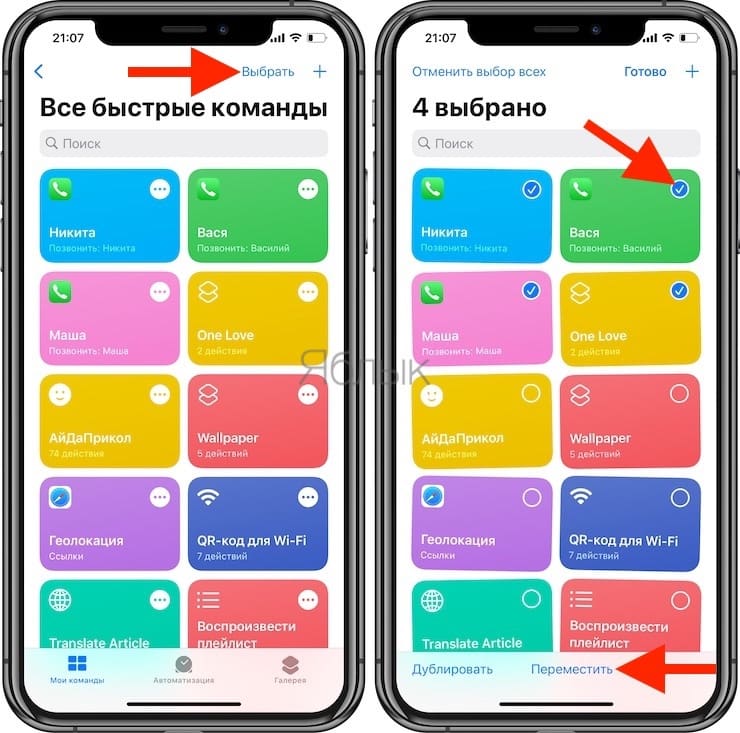
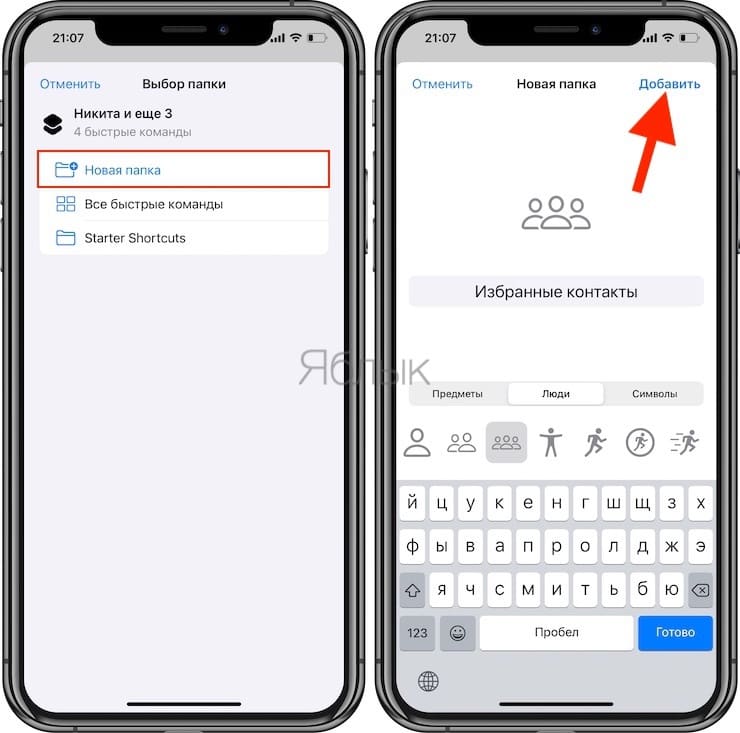
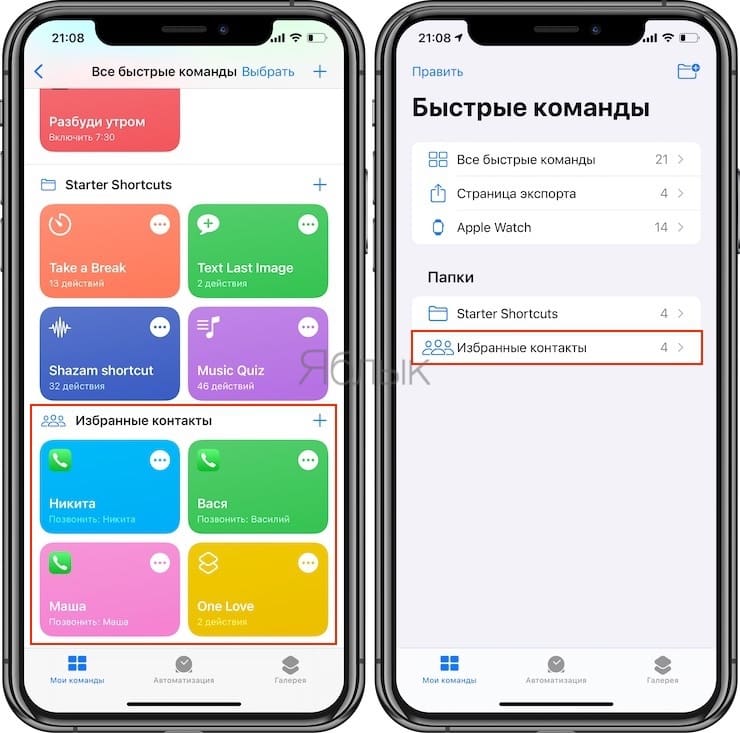
Как создать папку на рабочем столе iPhone?
Создавать папку с приложениями следует так:
Шаг 1. Нажмите на иконку любого из приложений и удерживайте палец в течение пары секунд. Так вы перейдёте в режим редактирования рабочих столов – иконки программ задрожат, и над ними появятся крестики.

В нашем примере есть 3 калькулятора – нам нужно собрать их в папку.
Шаг 2. В режиме редактирования перетащите одну иконку на другую.

Папка сформируется автоматически, и оба приложения окажутся в ней.

Шаг 3. Перетащите таким же образом остальные приложения в готовую папку.

Шаг 4. Нажмите кнопку «Home» — так вы выйдете из режима редактирования.
В одной папке iPhone могут находиться максимум 12 иконок. Количество папок, которые удастся создать, тоже ограничено – не более 180. На iPad лимиты менее строгие – 220 папок, в каждой из которых размещаются до 20 иконок. Обойти эти ограничения можно, только если на мобильном устройстве есть джейлбрейк.
Управление папками
При создании каталога мобильное устройство анализирует его содержимое и самостоятельно присваивает ему название. Однако папку на Айфоне пользователь может переименовать. Вот как это делается:
Шаг 1. Откройте папку, нажмите на её имя и удерживайте палец пару секунд.

Иконки задрожат, и напротив названия каталога появится крестик.
Шаг 2. Сотрите имя, присвоенное Айфоном, и введите другое. Затем нажмите «Home», чтобы закрепить результат.
Вынуть иконку приложения из папки тоже можно через режим редактирования. Пользователю нужно открыть папку, нажать на иконку и, удерживая палец, вывести её за границы папки, разместив на рабочем столе.

Для удаления папки необходимо просто вынуть из неё все иконки. Обычным образом – путём нажатия на крестик – папку с iPhone не стереть.
Как создать папку на Айфоне через iTunes?
Для формирования каталога на iPhone можно применить и iTunes. Создаются папки через медиакомбайн так:
Шаг 1. Подключите Айфон к ПК кабелем и запустите iTunes.
Шаг 2. Проследуйте в меню управления устройством – для этого нужно нажать на кнопку с изображением смартфона.

Шаг 3. В меню «Настройки» выберите раздел «Программы».

Шаг 4. В блоке «Домашние экраны» двойным кликом выберите ту страницу, на которой хотите разместить каталог.

Шаг 5. Курсором мыши захватите одну из иконок и перетащите её на другую.

Папка окажется создана.
Шаг 6. Переименуйте каталог – присвойте ему то название, которое позволит вам быстро отыскать его при необходимости.

Шаг 7. Кликните мышкой по пустому месту — так вы дадите iTunes понять, что редактирование домашних экранов завершено.
Шаг 8. Запустите процесс синхронизации.

По окончании процесса иконки на мобильном устройстве окажутся собранными в папку.
Как создать папку в папке?
Создавать папки внутри папок Айфоны вообще-то не должны уметь. Однако в iOS периодически встречаются баги, которые позволяют делать это. Так было и с iOS 8, и c iOS 9. Автору данной статьи удалось создать папку внутри папки и на iOS 7. Операция эта непростая – она требует сноровки, с первого раза может и не получиться. Действовать нужно так:
Шаг 1. Создайте обычным образом папку, которую вы будете помещать внутрь другой папки.
Шаг 2. Зажмите пальцем свободную иконку и перетащите её на другую – так, чтобы сформировался ещё один каталог. Пока папка будет создаваться, «перебросьте» в неё ту, которая была предварительно заготовлена.
Понять, как это делается, поможет видео. Смотреть следует с 1:05 – до этого момента нет ничего интересного.
Пользователь может изъять все приложения из каталога и оставить только папку в папку. Кроме того, владелец iPhone способен поместить папку с папкой внутри в ещё одну папку – и повторять этот процесс до бесконечности.
Заключение
Создать папку на iPhone можно 2-мя способами: непосредственно через интерфейс мобильного устройства и через iTunes. Прибегать к услугам iTunes ради создания папки нелогично – выполнить эту операцию прямо на Айфоне удастся буквально одним касанием.
Знать, как формировать папки в iTunes, полезно тому пользователю, который «качает» приложения в медиакомбайне и загружает их на Айфон путём синхронизации. В этом случае группировать иконки удобнее прямо в iTunes, ведь все рабочие столы мобильного устройства находятся перед глазами.
Создание папок на вашем iPhone — потрясающий способ уменьшить беспорядок на вашем домашнем экране. Группировка приложений вместе также упрощает использование вашего телефона — если все ваши приложения находятся в одном месте, вам не придется искать охоту через папки или искать пиктограмму своего телефона, когда вы хотите его использовать.
Как создавать папки, это не сразу очевидно, но как только вы научитесь это делать, поймете, что это очень просто. Выполните следующие действия для создания папок на вашем iPhone.
Создание папок и группировка приложений на iPhone
1. Чтобы создать папку, вам понадобится как минимум два приложения для размещения в папке. Выясните, какие два вы хотите объединить.
2. Слегка нажмите и удерживайте одно из приложений до тех пор, пока все приложения на экране не начнут дрожать (это тот же процесс, который вы используете для перемещения приложений).
3. Перетащите одно из приложений поверх другого. Когда первое приложение, перекроет второе собой, отнимите палец с экрана. Этот шаг создаст папку.
5. Вы можете отредактировать имя папки, нажав на имя и используя экранную клавиатуру.
6. Если вы хотите добавить больше приложений в папку, нажмите на еще одно приложение, чтобы затащить его в уже созданную папку. Затем перетащите приложений в новую папку или туже папку ранее созданную.
8. Чтобы изменить содержимое существующей папки, нажмите и удерживайте папку, пока она не начнет двигаться.
9. Коснитесь ее второй раз, и папка откроется, и ее содержимое заполнит экран.
10. Измените имя папки, нажав на текст.
11. Добавьте приложения, перетащив их.
12. Нажмите кнопку «Домой»,чтобы сохранить изменения.
Какое имя автоматически присвоится папке
Когда вы сначала создаете папку, iPhone присваивает ей имя. Это имя выбирается в зависимости от категории, к
которой относится приложения в папке. Если, например, приложения загружены из категории игр в App Store, предлагаемое имя папки — Игры. Вы можете использовать предлагаемое имя или добавить свое собственное, используя
инструкции на шаге 5 выше.
Добавление папок в iPhone Dock
Четыре приложения в нижней части iPhone живут в так называемом доке. Если хотите, вы можете добавить папки на док-станцию. Для этого:
1. Переместите одно из приложений, находящихся в настоящее время в доке, перетащив его в основную область главного экрана.
2. Перетащите папку в пустое место.
3. Нажмите кнопку «Домой», чтобы сохранить изменения.
Создание папок на iPhone 6S, 7, 8 и X
Создание папок на iPhone 6S и 7 серии, а также iPhone 8 и iPhone X немного сложнее. Это потому, что экран 3D Touch на этих устройствах по-разному реагирует на разные нажатия на экране. Если у вас есть один из этих телефонов, не нажимайте слишком сильно на шаге 2 выше или он не будет работать. Достаточно легкого нажатия и удержания.
Удаление приложений из папок
Если вы хотите удалить приложение из папки на iPhone или iPod touch, выполните следующие действия:
1. Нажмите и удерживайте папку, из которой вы хотите удалить приложение.
2. Когда приложения и папки начинают шевелиться, удалите палец с экрана.
3. Нажмите на папку, из которой вы хотите удалить приложение.
4. Перетащите приложение из папки, на пустую область рабочего стола.
5. Нажмите кнопку «Домой», чтобы сохранить новое расположение.
Удаление папки на iPhone
Удаление папки аналогично удалению приложения.
1. Просто перетащите все приложения из папки и на рабочий стол.
2. Когда вы это сделаете, папка исчезнет.
3. Нажмите кнопку «Домой», чтобы сохранить изменения, и все готово.
Листать на смартфоне экраны, пока не найдете требуемое приложение, не всегда удобно, но можно привести рабочий стол iPhone в порядок, все разложив по папкам.Это нетрудно, а времени в будущем получится сэкономить много. Разберемся, как создать папку на Айфон 6.




