Как удалить музыку с iphone
Содержание:
- Что происходит с вашим iPhone, когда вы удаляете песни?
- Как можно как удалить музыку с Айтюнса (iTunes)?
- Удаление музыки из ВКонтакте в мобильных приложениях
- Как удалить рингтон из iPhone с помощью файлового менеджера
- Как удалить iTunes на компьютерах с Windows
- Удаляем музыку из программы iTunes
- Скачиваем музыку на iPhone при помощи iTunes
- Способы удаления музыки
- Программа iTunes
- Скачать музыку на флешку для iPhone
Что происходит с вашим iPhone, когда вы удаляете песни?
Теперь должно быть уже ясно, что происходит с композициями в iTunes, когда вы их удаляете: вы можете полностью удалить их или стереть файл, оставив ссылку на композицию для прослушивания онлайн или последующей повторной загрузки.
Эта ситуация повторяется как для Айфона, так и для других устройств Apple, но важно понимать следующее:
- Если вы используете Apple Music или iTunes Match – если вы используете любой из этих сервисов, то любое изменение в библиотеке iTunes или на вашем компьютере будет автоматически применено ко всем устройствам, использующим данный сервис (предполагается, что ваш компьютер подключен к Интернету). Так что, если вы удаляете композицию из iTunes — все, вы удаляете как файл, так и ссылку на песню в библиотеке – то же самое произойдет и на вашем iPhone.
- Если вы синхронизируетесь только с вашим компьютером – если вы управляете музыкой на своем iPhone только с помощью синхронизации с компьютером, изменения, которые вы сделаете в библиотеке iTunes будут применены к вашему iPhone во время следующей синхронизации.
Как можно как удалить музыку с Айтюнса (iTunes)?
Утилита iTunes упрощает работу с видео- и звуковыми файлами, позволяя их находить в сети, записывать, хранить в обусловленном месте, воспроизводить, систематизировать и синхронизировать с мобильными устройствами. С её помощью легко оперировать записями на телефонах и смартфонах и при надобности удалять их.
Удалить музыку из iTunes можно через медиатеку программы всю сразу, отдельными блоками, одиночными файлами. Напоминание новичкам, у которых нет должного опыта работы с Айтюнсом: чтобы попасть в раздел Музыка, нужно открыть iTunes, в левом верхнем углу нажать «Медиатека», затем из списка выбрать «Музыка». Или из левого бокового меню выбрать раздел Музыка. Откроются все музыкальные записи, хранящиеся в программе, с которыми далее и предстоит работать.
Удаление всех треков одновременно за один приём
Открыть меню Правка, найти опцию «Выбрать всё». После подсветки всех файлов в том же меню Правка нажать надпись «Удалить»
Или комбинацией клавиш CTRL+A подсветить всё и нажать клавишу Delete.
Удаление всех треков можно осуществить из любой музыкальной вкладки: Альбомы, Песни, Жанры.
Перед удалением придётся подтвердить намерения в появившемся маленьком окошке. Программа задаёт неизменный вопрос: а не ошиблись ли вы и действительно ли ей нужно совершить такое безжалостное действие по уничтожению всех записей?
Если не дрогнет рука, то придётся нажать кнопку левую кнопку.
А если рука всё-таки дрогнет и станет жалко стирать все записи сразу, нужно нажать правую кнопку и применить следующий способ.
Удаление выборочных альбомов за один приём
Включить сортировку по альбомам, зажать клавишу клавиатуры Ctrl и внимательно выделить все альбомы, ставшие ненужными. В любом месте подсветки щёлкнуть правой кнопкой мыши, вызвать контекстное меню и выбрать надпись «Удалить»
Памятка: при уничтожении объектов медиатеки iTunes они исчезнут из любого устройства, с ней синхронизированного: iPod, iPad, iPhone.
Выборочное удаление отдельных записей
При хранении треков в программе альбомами нужно выбрать вкладку «Альбомы». В нужном альбоме, удерживая кнопку Ctrl на клавиатуре, последовательно отметить все треки, которые решено уничтожить, и через контекстное меню, вызванное правой кнопкой мышки, обратиться к привычной жестокой и безжалостной команде.
Сколько песен подсвечено, столько и исчезнет. Точно также производится удаление через вкладку «Песни». Единственное исключение – вызванное меню будет выглядеть чуть иначе.
Без дополнительного подтверждения совершить акт уничтожения не удастся. Опять придётся «поговорить» с диалоговым окном программы и подтвердить намерение.
Окно такое же, как то, что появляется при стирании всех треков, только теперь вместо объектов в нём речь идёт о песнях.
Второе отличие окна. В нём есть надпись «Больше не спрашивать». Если напротив неё поставить галочку, программа больше не будет с вами общаться через такое окно, а будет сразу удалять песни. Это актуально в том случае, если файлы удаляются без помощи клавиши Ctrl, не по нескольку штук, а по одной. Галочка ускорит процесс, не нужно будет подтверждать своё намерение после каждого нажатия.
Клавиша Delete на клавиатуре или сочетание Shift+ Delete совершают действие, аналогичное левой кнопке диалогового окна. Можно нажимать не на кнопку, а на эти клавиши, чтобы подтвердить удаление. Это актуально для тех, кому больше нравится управлять действиями с клавиатуры и не отвлекаться на мышь.
Памятка
Всё удалённое исчезает только из iTunes, на компьютере все записи сохраняются. Чтобы они исчезли и с компьютера, нужно найти место их расположения и принудительно удалить с жёсткого диска. Если пользователь забыл, где находятся песни, перед удалением в iTunes на любом файле вызываем контекстное меню, выбираем «Сведения», появляется окно, внизу которого указан путь до файла. По этому пути можно найти место хранения.
При синхронизации музыкальных файлов содержимое iPhone и iPad заменяется медиатекой программы iTunes.
После удаления записей из Айтюнса и последующей синхронизации они исчезают из памяти мобильных устройств.
Удаление музыки из ВКонтакте в мобильных приложениях
Порядка 60-70% пользователей социальной сети используют клиенты для различных мобильных операционных систем, среди которых 40-45% приходится на Android OS. Едва ли стоит объяснять причину популярности данной платформы, однако стоит отметить, что одним из преимуществ (пусть и не самых очевидных) является удобное удаление аудиозаписей из «ВКонтакте», которое осуществляется как клиентами сервиса, так и сторонними приложениями.
Способ 1: использование официального клиента «ВКонтакте»
Естественно, начать стоит с самой распространенной формы работы с популярным порталом. Официальное приложение, как и сайт «ВКонтакте» не позволяет очистить весь плейлист сразу, поэтому довольствоваться придется поочередным удавлением каждой музыкальной композицией. Убрать разонравившуюся или изъятую из оборота песню можно следующим способом:
- Открыть меню аудиозаписей личной страницы.
- Вызвать дополнительное меню, нажав на иконку из трех точек напротив какой-либо песни.

- Выбрать пункт «Удалить из моей музыки».

- Подтвердить удаление, нажав кнопку «Да».

Способ 2: использование неофициальных клиентов «ВКонтакте»
Наиболее распространенным из сторонних клиентов для популярнейшей социальной сети является Kate Mobile. Приложение существует достаточно долго, и за этот промежуток времени успело в некоторых параметрах перегнать официальную программу по удобству, практичности и функционалу. Одним из видных преимуществ Kate Mobile является массовая очистка музыки, которая становится доступной в несколько простых действий:
- Загрузить приложение с официального сайта Kate и установить как обычный APK-файл.

- Открыть клиент и войти в учетную запись с помощью пароля и логина.

- После авторизации перейти ко вкладке «Аудио».

- Вызвать дополнительное меню нажатием иконки с тремя точками в правой верхней части программы.

- Выбрать пункт «Альбомы».

- Длинным нажатием удерживать строку «Все аудиозаписи» до появления скрытого меню.

- Выбрать пункт «Удалить альбом».

Использование стороннего софта для удаления музыки
Существенный плюс системы Android – множество возможностей, предлагаемых дополнительных программным обеспечением. На просторах Play Маркет можно найти большое число различных приложений, позволяющих моментально очистить все ненужные записи, фотографии, сообщение и многие другие разделы личной страницы «ВКонтакте».
Длительное время каждое из подобных приложений поддерживало и функцию удаления музыкальных композиций, однако после кардинальной смены политики администрации сайта изо всех программ такая возможность была изъята.

Удаление аудиозаписей с личной страницы «ВКонтакте» было существенно ограниченно из-за резкой смены политики администрации сервиса. Наиболее простым и распространённым способом очистки музыкальных списков стало поочередное исключение той или иной песни из плейлистов. Тем не менее, сохранился ряд альтернативных методов, позволяющих избегать взаимодействия с официальными версиями «ВКонтакте», которые порой часто критикуются пользователями.
Как удалить рингтон из iPhone с помощью файлового менеджера
Файловые менеджеры iFunBox, iTools и DiskAid «умеют» загружать и удалять музыку, видео, рингтоны (звуки) и документы из iPhone в обход iTunes без синхронизации.
Часть возможностей менеджеров доступны и для «чистой» iOS (без джейлбрейка), в том числе и работа с рингтонами (добавление/удаление) за исключением стандартных.
С помощью файлового менеджера можно удалить рингтоны:
- доступные в iOS по-умолчанию (стандартные);
- загруженные через iTunes;
- загруженные при помощи файловых менеджеров (iFunBox, iTools и DiskAid).
Как удалить стандартный рингтон из iPhone
Рассказывать о том, как удалить стандартные рингтоны из iPhone мы сознательно не будем, т.к. сами этого не рекомендуем. После удаления файла рингтона из памяти устройства в «Настройки -> Звуки -> Рингтон» записи с названиями удаленных рингтонов все равно остаются, рингтон удаляется только физически. Попробуем удалить стандартный рингтон «Шелк», но сначала необходимо получить доступ к файловой системе iOS, а без джейлбрейка сделать это не получится.
Для того, чтобы получить доступ к системным папкам в iOS 7.1.2 помимо джейлбрейка при помощи Pangu необходимо в Cydia установить «Apple File Conduit 2». Данный твик открывает доступ к системному разделу iOS.
- Подключите устройство к сети Интернет (лучше по Wi-Fi).
-
Запустите Cydia, перейдите в меню «Поиск» и введите запрос «Apple File Conduit 2». В списке с результатами поиска выберите соответствующий «твик» и тапните «Установить», а затем «Принять» (находятся в правом верхнем углу экрана).
-
Дождитесь окончания процесса установки и закройте Cydia.
Рингтоны в iPhone до удаления файла Silk.m4r
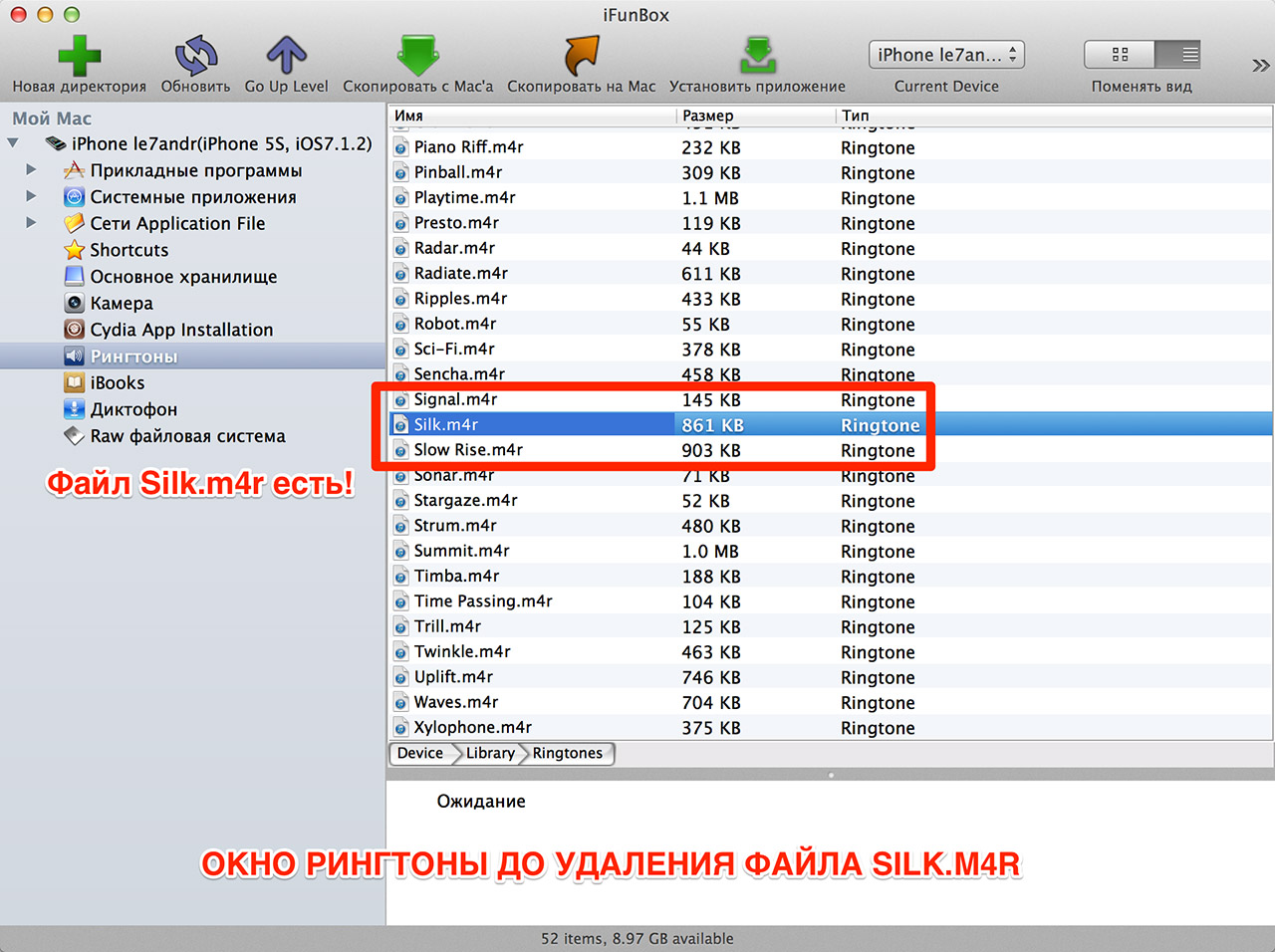
Содержимое «Рингтоны» в iPhone до удаления
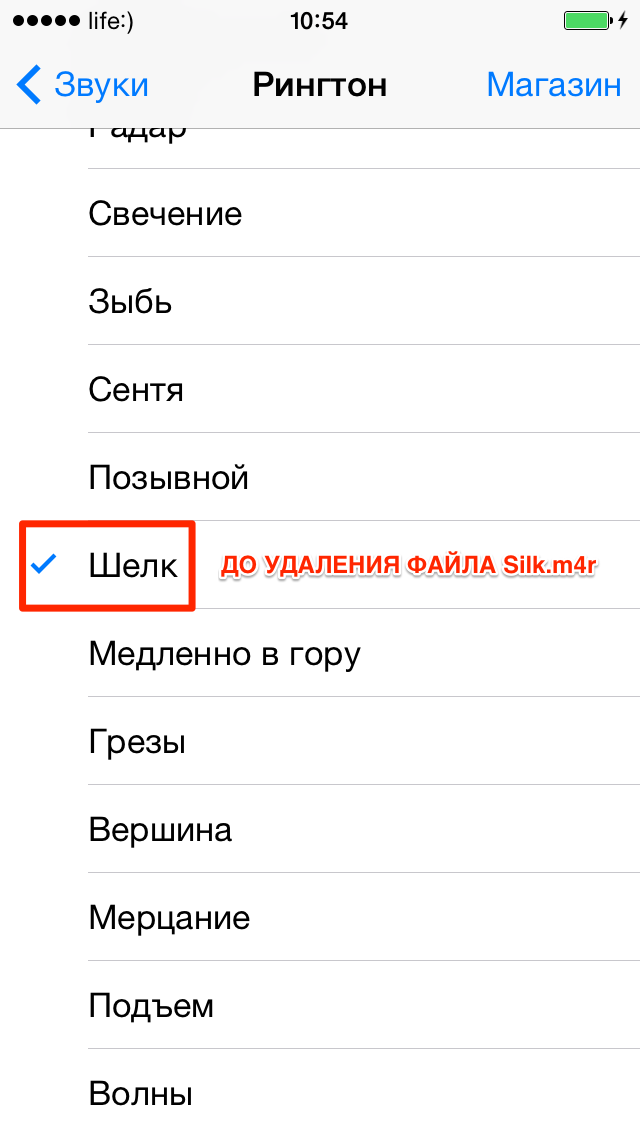
Рингтоны в iPhonе после удаления Silk.m4r
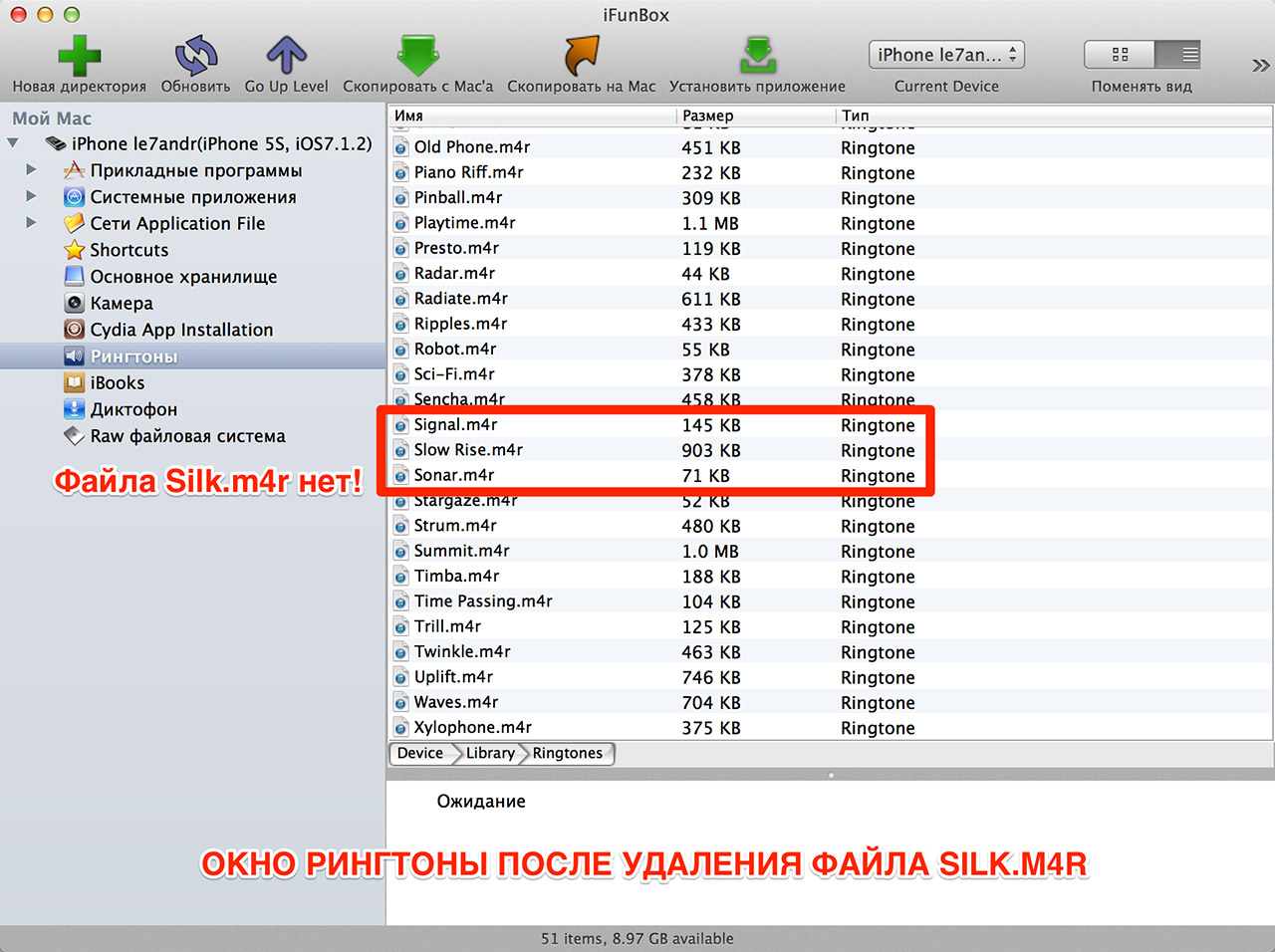
Содержимое «Рингтоны» в iPhone после удаления
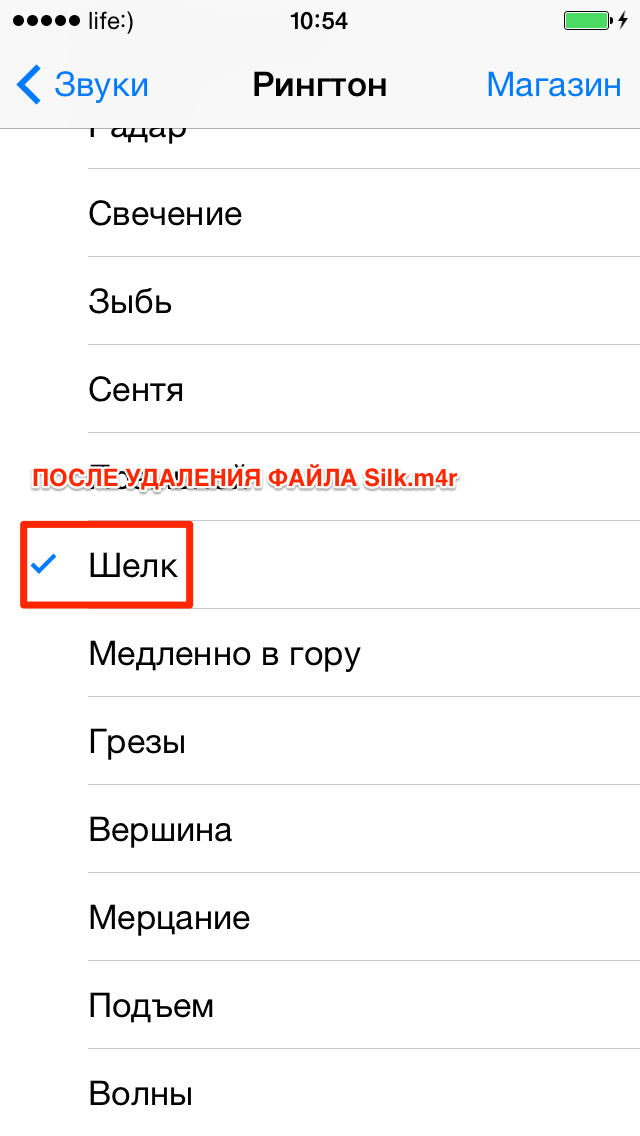
Как видите, содержимое меню «Рингтон» в настройках айфона и после физического удаления файла рингтона содержит запись с его названием. Тапнув на него вы можете убедиться в том, что мелодия воспроизводиться не будет. В таком удалении рингтонов нет никакого смысла.
Как удалить ненужный рингтон из айфона загруженный через iTunes с помощью iFunBox и iTools
Файловые менеджеры iFunBox и iTools позволяют добраться до папки с загруженными через iTunes рингтонами и в «чистой» iOS, и если вам нужно удалить некоторые из них, джейлбрейк делать нет необходимости.
-
Подключите устройство к компьютеру USB-кабелем и запустите iFunBox.
-
В левой части окна в списке «Мой Mac» выберите «Raw файловая система» и перейдите по пути:
-
iTunes при загрузке рингтонов их переименовывает, поэтому отыскать подлежащий удалению файл по названию невозможно. Если у вас много собственных рингтонов, советуем скопировать все через iFunBox на жесткий диск компьютера, отыскать нужный, а уже потом найти файл с таким же названием в данной папке.
-
Правой кнопкой мыши на названии файла вызовите контекстное меню и выберите пункт «Удалить», затем подтвердите запрос.
- Готово, нужный рингтон загруженный в память девайса через айтюнс удален.
Тоже самое в iTools:
-
Запустите программу и выберите пункт основого меню «Tone» (Звук).
-
Выберите нужный рингтон и щелкните «Delete». Подтвердите запрос на удаление, после чего файл будет успешно удален.
Как видите, в iTools удалять ненужные рингтоны загруженные айтюнсом удобнее и быстрее, они доступны из основного меню. Каким вариантом пользоваться выбирайте сами: iTools удобнее, iFunBox доступен на русском языке.
Как удалить рингтон загруженный в iPhone файловым менеджером
Если вы ранее «заливали» в память айфона собственные рингтоны через файловые менеджеры (iFunBox или iTools), находятся они среди стандартных и доступны в меню «Рингтоны» (в iFunBox) и «Ringtone» (в iTools).
- Подключите девайс к компьютеру USB-кабелем.
- Запустите iTools.
-
В основном меню перейдите в «Files (Файлы) -> Ringtone (Рингтон)».
-
Выберите нужный файл, щелкните на «Delete» и подтвердите запрос. Рингтон будет безвозвратно удален.
В iFunBox тоже самое сделать немного проще.
- Запустите iFunBox.
-
Перейдите в «Рингтоны», правой кнопкой мыши щелкните на названии файла подлежащего удалению и в появившемся контекстном меню выберите «Удалить». После подтверждения запроса файл будет окончательно удален из памяти устройства и его название более не будет отображаться в «Настройки -> Звуки -> Рингтон».
Как видите, удалить ненужный рингтон из айфона можно сразу несколькими способами и сделать это достаточно просто. Те рингтоны, которые были загружены через iTunes удалить можно тем же «тунцом» или любым файловым менеджером, но при этом нужен джейлбрйек iOS.
Как удалить iTunes на компьютерах с Windows
Программа iTunes на компьютерах с Windows дополнительно устанавливает еще несколько программных компонентов, они нужны для ее полноценной работы. Удаление всех этих программ необходимо проводить строго в следующем порядке:
- iTunes
- Apple Software Update
- Apple Mobile Device Support
- Bonjour
- Поддержка программ Apple (32-разрядная версия)
- Поддержка программ Apple (64-разрядная версия)
Временами iTunes может установить сразу обе версии компонента «Поддержка программ Apple» (Apple Application Support). Поэтому, если у вас установлены и x86, и x64 версии, деинсталируйте их обе.
Шаг 1
Откройте утилиту Программы и компоненты
. Для этого сочетанием клавиш Win + R вызовите окно «Выполнить» и введите appwiz.cpl
В Windows 10 Вы еще можете воспользоваться компонентом «Приложения и возможности» (обновление Anniversary Update (1607) — Параметры → Система; обновление Creators Update (1703) и выше — Параметры → Приложения)
Шаг 2
Среди установленных программ найдите программы связанные с iTunes и поочередно, согласно списка, удалите их. Используйте кнопку Удалить расположенную вверху или вызовите деинсталятор программы двойным кликом левой кнопки мыши по ней
Шаг 3
После удаления iTunes и ее компонентов, необходимо удалить все следы программ (файлы и папки, которые могли остаться после деинсталяции)
iTunes
C:\Program Files\iTunes
C:\Program Files (x86)\iTunes
C:\ProgramData\Apple Computer\iTunes
C:\Users\Имя пользователя
\AppData\Local\Apple Computer\iTunes
C:\Users\Имя пользователя
\AppData\Roaming\Apple Computer\iTunes
C:\Users\Имя пользователя
\AppData\Roaming\Apple Computer\Preferences
Apple Software Update
C:\Users\Имя пользователя
\AppData\Local\Apple Software Update
Apple Mobile Device Support
C:\Program Files\Common Files\Apple\Mobile Device Support
Bonjuor
C:\Program Files\BonjourC:\Program Files (x86)\Bonjour
Apple Application Support
C:\Program Files\Common Files\Apple\Apple Application Support
Не обязательно Вы отыщите все эти папки или же они будут пустыми, так как их содержимое удалится при деинсталяции программы. Для отображения скрытых файлов и папок, в окне Проводника выберите «Вид» → «Показать или скрыть» и установите флажок По завершении всех операций перезагрузите компьютер
Также для полного удаления iTunes в Windows можно использовать программу Revo Uninstaller, есть как платная, так и бесплатная версия программы, скачать ее можно отсюда . Revo Uninstaller интересна тем, что не только деинсталирует программу, а и удаляет остаточные файлы и чистит системный реестр от упоминаемой программы.
Теперь у вас есть возможность установить абсолютно любую версию iTunes. Все версии программы для macOS и Windows есть этом и этом сайтах. Последнюю же версию Вы всегда можете загрузить с сайта Apple.
Обратите внимание!
Если в дальнейшем Вы захотите установить версию iTunes ниже, чем у вас стояла, тогда удалите файл iTunes Library.itl , который находится в папке: /Users/Имя пользователя
/Music/iTunes/. Иначе при запуске программы получите соответствующую ошибку:
К сожалению, хоть программа iTunes и считается одним из самых универсальных средств для синхронизации «яблочных» девайсов с компьютерными системами, в Windows (причем любой модификации) достаточно часто можно наблюдать возникновение конфликтов. Программа может работать некорректно или не работать вообще. В самом простом случае ее нужно переустановить или обновить. Но предварительно приложение следует деинсталлировать. Вот тут и возникает проблема того, как полностью удалить «Айтюнс» с компьютера. Казалось бы, все просто, но нет. Нужно учесть несколько моментов, без знания которых полное удаление приложения произвести будет невозможно.
Удаляем музыку из программы iTunes
Товарищи, начинающие пользователи iPhone, iPad и iPod, приветствую вас на волнах проекта iBobr.ru. Сегодня мы узнаем – как удалить музыку из iTunes. Способов удаления музыки из этой программы несколько. Будем удалять сразу всю музыку скопом, но тем, кто хочет удалить лишь некоторые песни, поможем тоже. Удалить песню из iTunes тоже очень просто.
В программе iTunes есть такой раздел, называется – Музыка, именно здесь хранятся все музыкальные композиции загруженные ранее. Кстати музыка в iTunes добавляется практически так же как загружается видео, правда QuickTime ставить не обязательно. Для того чтобы попасть в раздел Музыка, в левом верхнем углу программы iTunes нажмите на контекстное меню Медиатека и выберите Музыка (как на изображении выше). Тем, кто пользуется левым боковым меню еще проще, выбираем в нем раздел Музыка и видим всю музыкальную коллекцию, которую мы сейчас чуть-чуть поудаляем.
Как удалить всю музыку из iTunes
Если вы решили полностью обновить свою музыкальную коллекцию, взять и удалить всю музыку из программы iTunes, то держите два самых быстрых способа:
Способ 1. Для применения этого способа удаления всей музыки или отдельных альбомов, включите сортировку по альбомам (вкладка Альбом, прямо над музыкой).
- Курсором мыши выделяем все альбомы (ну или некоторые, удерживая кнопку Ctrl)
- Жмем на выделенных альбомах правой кнопкой мыши и выбираем – Удалить
Способ 2. Второй способ удаления всей музыки можно применять, находясь в любой музыкальной вкладке программы iTunes – Песни, Альбомы, Жанры и так далее.
- Нажимаем контекстное меню Правка
- Нажимаем – Выбрать все (происходит выделение всей музыки в iTunes)
- Еще раз жмем меню Правка
- Нажимаем – Удалить
Используя первый или второй способ удаления музыки, программа iTunes выдаст следующее:
Вы действительно хотите удалить выбранные объекты из медиатеки iTunes? Эти объекты будут также удалены из любого устройства iPod, iPhone или iPad, синхронизируемого с медиатекой iTunes.
Выбираем кнопку – Удалить объекты, и прощай музыка. Удалить музыку из iTunes сможет даже ребенок, с этим разобрались теперь пробуем удалить из программы iTunes отдельные песни.
Как удалить песню из iTunes
Если вы не желаете удалять всю музыкальную медиатеку полностью, а хотите убрать из iTunes лишь некоторые надоевшие песни, то выбирайте один из двух способов:
1. Если вы сортируете музыку в iTunes по альбомам, то удаляйте песни так:
- Нажимаем на альбом с надоевшей песней
- Выбираем песню, если хотите выбрать несколько песен, то удерживайте Ctrl
- На одной из выбранной песне жмем правой кнопкой мыши – Удалить
Одна или несколько песен удаляются из выбранного в iTunes альбома.
2. Для тех кто не сортирует музыку по альбомам, а просто закидывают кучу музыки в iTunes предлагаем следующий способ удаления отдельных песен:
- Сортируем музыку по песням (вкладка Песни, см. выше)
- Выбираем песни, одну или больше
- На выбранной песне жмем правой кнопкой мыши
- В списке выбираем – Удалить. Или можно после выделения нажать клавишу Delete на клавиатуре
Как и в случае с удалением всей музыки программа iTunes еще раз переспрашивает вас:
Вы действительно хотите удалить выбранные песни из медиатеки iTunes? Эти песни будут также удалены из любого устройства iPod, iPhone или iPad, синхронизируемого с медиатекой iTunes.
Так как нам эти песни уже не нужны жмем – Удалить песни, и программ iTunes их стирает из своей медиатеки. Ну, все с отдельными песнями и всей музыкой разобрались, удаляйте на здоровье, но знайте, что, удалив песню (или всю музыку) из iTunes, музыкальный файл не удаляется с компьютера, поэтому если какая-то песня или альбом вам совсем уже не нужны, то удалите их жесткого диска вашего компьютера.
Если вы забыли, где лежат ваши песни в компьютере, то перед удалением можно глянуть путь: в iTunes на песне жмем правой кнопкой мыши, выбираем – Сведения, в появившемся окошке, во вкладке Обзор в самом низу указан путь, по которому можно найти музыкальный файл.
Напоследок можем порекомендовать к ознакомлению другие инструкции по удалению, которые пригодятся обладателям телефонов iPhone, планшетов iPad и пользователей iPod:
Помните, что при синхронизации музыки содержимое телефона iPhone или планшета iPad всегда заменяется музыкальным содержимым программы iTunes. Поэтому если вы удалили песню из iTunes, то после синхронизации музыки она удалится и из памяти iPhone.
Запись опубликована в рубрике ИНСТРУКЦИИ с метками музыка, пользуемся iTunes. Добавьте в закладки постоянную ссылку.
Скачиваем музыку на iPhone при помощи iTunes
Этим методом скачивания музыки на iPhone я пользуюсь с момента приобретения своего первого iPod Classic. Кому-то из вас он может показаться странным, а кто-то вообще может назвать меня “дикарем”. Но я считаю этот метод оптимальным для любого пользователя iPhone и сейчас объясню почему.
Буду откровенен с вами до конца, — меня просто бесит то, как реализован процесс синхронизации контента в программе iTunes, именно поэтому все действия по скачиванию музыки в телефон мы будем производить вручную, несмотря на реализованную супер-пупер «синхронизацию». Но не пугайтесь, так будет даже проще.
Ложка дегтя, которая испоганила всю прелесть iTunes, в том, что ваш iPhone может быть синхронизирован всего лишь с одной медиатекой, на определенном компьютере. Вдобавок, если вы удалите из медиатеки iTunes какие-либо музыкальные треки, скачанные ранее на iPhone, то при следующей синхронизации эти треки также будет удалены и с iPhone. Другими словами, каждый раз при синхронизации медиатеки iTunes с содержимым iPhone, на ваш iPhone будут записаны треки, которые есть в медиатеке, и удалены те, которых нет. Я надеюсь, я доходчиво объяснил.
Итак, чтобы скачать музыку на iPhone при помощи iTunes делаем так:
Шаг 1 Подключаем iPhone к компьютеру и запускаем на компьютере iTunes
Шаг 2 Кликаем по пиктограмме своего устройства в верхней части окна iTunes. Прокрутите окно до раздела Параметры и поставьте галочку возле «Обрабатывать музыку и видео вручную».
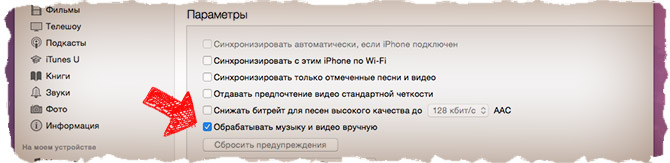
Шаг 3 Из меню слева выберите Музыка и снимите галочку напротив «Синхронизировать музыку» в правой части окна.
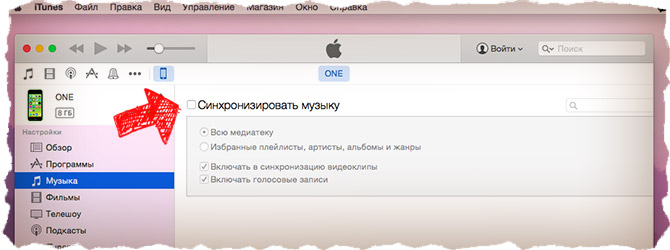
Шаг 4 Добавляем в медиатеку iTunes необходимые музыкальные файлы. Для этого переходим в меню Файл — Добавить в медиатеку… В открывшемся окне выбираем файлы, которые вы хотите перенести на iPhone. Если какие-то из выбранных файлов не отображаются в медиатеке, значит они не поддерживаются iPhone.
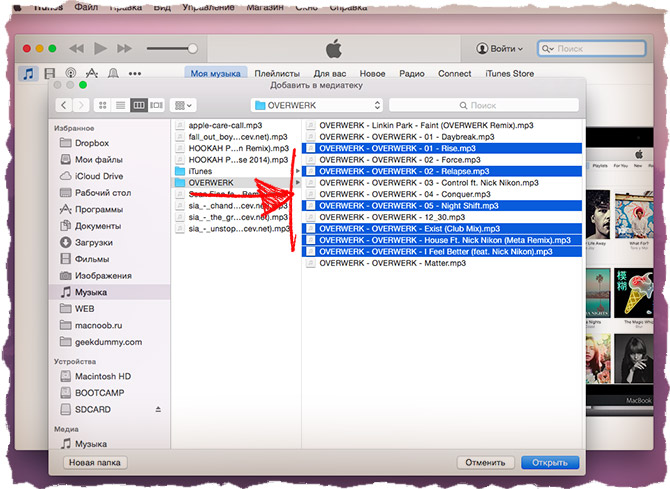
Шаг 5 Теперь, когда файлы добавлены в медиатеку, их все необходимо выделить нажав ⌘+A (Ctrl + A на Windows PC) и перетащить влево на ваше устройство.
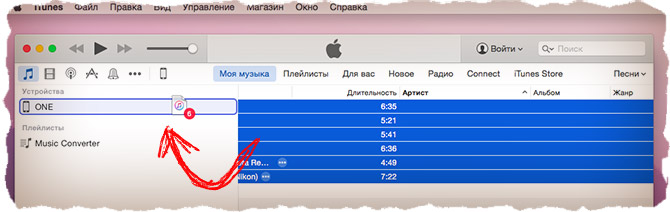
Дождитесь пока музыкальные треки будут скачаны на iPhone. После этого можно переходить к прослушиванию треков в стандартном приложении Музыка на iPhone.
«iPhone синхронизирован с другой медиатекой iTunes…» — читай здесь
Естественно iTunes дает намного большие возможности по управлению музыкой, но я их умышленно пропустил. Я не являюсь заядлым меломаном, который днями и ночами перебирает любимые треки и группирует их в плейлисты. Все что мне нужно — это скинуть небольшое количество музыкальных треков на iPhone, чтобы было не скучно бегать по утрам. Для этого вполне подходит способ, описанный выше.
Способы удаления музыки
Если на вашем iPhone заканчивается место или же вам надоел плейлист и вы хотите его изменить — самое время удалить музыку со своего смартфона. Сделать это можно несколькими способами, большинство из которых зависит от прошивки вашего айфона. Для разных версий iOS используются немного различные методы, а связано это с особенностями библиотеки Music в конкретной спецификации. Удалить с айфона можно как одну песню, так и совершенно всю музыку. Есть и универсальное решение для такой операции — использование iTunes. Это программа, которая призвана упростить работу с мультимедийной информацией на ваших Apple-устройствах. Она позволяет синхронизировать музыку и видео через ваш AppleID. Айтюнс может быть установлен как на компьютерах под управлением операционной системы Windows, так и на оборудовании с OS X.
Итак, если вы не хотите заморачиваться и ставите цель качественно почистить свой плейлист — музыку лучше всего удалять через iTunes. Вне зависимости от версии программы, механизм будет примерно одинаков, а основываться он будет на синхронизации между вашим ПК и iPhone. Удалить аудиозаписи таким способом просто и быстро, да и, к тому же, одновременно можно почистить плейлист и на компьютере.
Программа iTunes
Для начала изучим метод, которым можно сбросить музыку с компьютера на iPhone с помощью программы iTunes
Обратите внимание, что вам нужно будет предварительно загрузить и установить новейшую версию этого приложения на свой компьютер или ноутбук. Скачать его можно с официального сайта Apple совершенно бесплатно. Если вы это сделали, то можете идти дальше:
Если вы это сделали, то можете идти дальше:
- Создайте на компьютере папку со всей вашей музыкой (если таковой не имеется). Всё что будет находиться в ней далее будет отображено на вашем телефоне в стандартном приложении «Музыка». Поэтому внимательно переносите файлы.
- Запустите программу iTunes. В окне вы увидите основное меню, в котором расположены вкладки «Файл», «Правка», «Вид», «Управление» и другие. Нажмите на самую первую — «Файл».
- Далее, выберите пункт «Добавить папку в медиатеку» и найдите созданную ранее (пункт 1). Дождитесь, пока программа просканирует и добавит песни себе в коллекцию.
- Подключите свой iPhone к компьютеру или ноутбуку с помощью кабеля через USB-порт. Дождитесь, пока утилита обнаружит ваше устройство, которое станет доступным в её окне.
- Ниже кнопок основного меню будут расположены клавиши быстрого доступа к музыке, видео и другому контенту. Справа от них будет виден значок iPhone, на который нужно будет нажать. Таким образом, вы попадёте на главную страницу настроек своего смартфона.
- Среди этих настроек, которые находятся на левой панели инструментов, есть вкладка «Музыка» -кликните по ней. Теперь поставьте галочку напротив пункта «Синхронизировать с медиатекой iTunes». Затем нажимаем на кнопку внизу страницы «Синхронизировать» и дожидаемся завершения операции. Программа может предупредить вас о том, что все песни с iPhone будут удалены и заменены медиатекой iTunes. В этом нет ничего страшного, поэтому спокойно соглашаемся. Если только у вас на телефоне уже не загружена музыка: в таком случае она будет удалена!
Теперь у вас на устройстве появятся все песни, которые имелись в медиатеке iTunes. Чтобы удалить музыку с iPhone, достаточно стереть необходимые композиции с вашей медиатеки iTunes. Затем подключите телефон к компьютеру или ноутбуку и синхронизируйте его в этой программе. Можно также удалить напрямую с самого устройства, однако, при дальнейшей синхронизации они снова добавятся в коллекцию, если вы оставите эти песни в медиатеке программы.
Скачать музыку на флешку для iPhone
Если вам не удалось обзавестить приложением WALTR, или же покупка программного обеспечения не входила в ваши сегодняшние планы — не беда! Сейчас я поделюсь с вами лайфхаком, который очень часто меня выручает. Речь пойдет о флешке с lightning коннектором, которую можно использовать с iPhone или iPad.
По сути это стандартная флешка, но с дополнительным коннектором типа Lightning. Переписав музыку с компьютера на флеш носитель, вы можете без особых проблем прослушать ее на iPhone, или же переписать в память iPhone и прослушать позже. В связи с тем, что файловая система iPhone не позволяет ни пользователю, ни сторонним приложениям свободно взаимодействовать с системными файлами и другими приложениями, использование флешки на iPhone осуществляется через специальное приложение-компаньон.
На нашем сайте есть подробная инструкция по использованию флешки для iPhone (ссылка на статью). Там вы найдете все необходимые ответы: как пользоваться, где купить, что она умеет и т.п.




