Скачиваем видео с youtube на iphone (второй способ)
Содержание:
- Закачиваем с SaveFrom.net и Dropbox
- Как загрузить ролик через Documents
- Часть 2. Как загрузить iMovie на YouTube на iPhone
- Разместить через приложение — Самый простой Способ
- Загрузка через с SaveFrom.net и Documents 5
- Правила загрузки
- Специальные программы
- Скачивание видео через компьютер
- Способ 2. С помощью бесплатного приложения Documents
- Как загрузить видео с «Ютуба» на «Айфон» с помощью сервиса YouTube Premium
- Как подготовиться к загрузке видео
- Как загрузить видео с компьютера на iPhone
- Используем приложение для iOS
- Способы загрузки видео на Айфон
- Лучший способ оффлайн просмотра
- Как на iPhone загрузить видео из сети?
- Как скачать видео ролик с Youtube на планшет Айпад: способы
- Выводы
Закачиваем с SaveFrom.net и Dropbox
Данный способ наиболее реализуемый. Суть заключена в использовании сервиса SaveFrom.net и файловое хранилище Dropbox одновременно.
В облачном сервисе нужно будет пройти этап регистрации, если вы еще не создали аккаунт. Обязательно скачиваем приложение с App Store.
Дальше по инструкции:
- На ютубе находим нужное видео, нажимаем «Поделится», ссылку копируем;
- Переходим на SaveFrom.net, в строке «Укажи адрес надо вставить скопированную ссылку;
- Выбираем формат. Когда откроется новая вкладка, выбираем «Поделится», затем «Сохранить в Dropbox»;

«Сохранить в Dropbox» в айфоне
Далее нужно указать папку для сохранения файла и ждать окончания загрузки.
Этот простой способ, который сэкономит вам время. Этот вариант хорош тем, что он наверняка будет существовать достаточно долго.
Как загрузить ролик через Documents
Сначала рассмотрим вариант без использования компьютера.
- Перейдите в App Store и скачайте там специальный файл-менеджер «Documents».
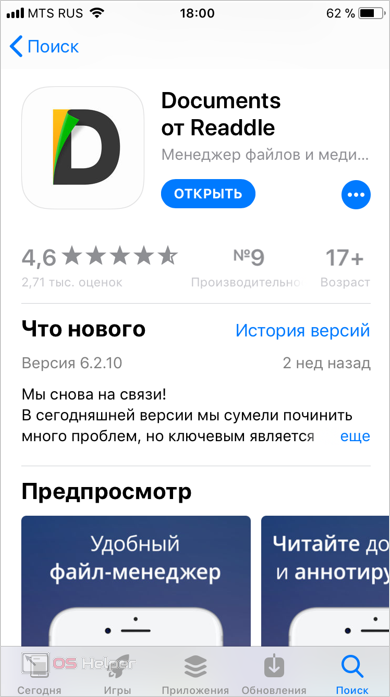
- После успешной загрузки программы необходимо найти в своём браузере ролик из популярного сервиса, который вы хотите загрузить, и скопировать ссылку на него. Для этого задержите палец на адресной строке в браузере «Сафари» и нажмите кнопку «Скопировать».

- Далее в правом нижнем углу приложения вы увидите значок, похожий на компас – он нам и потребуется. Нажав на него, программа перейдёт во встроенный в неё браузер.
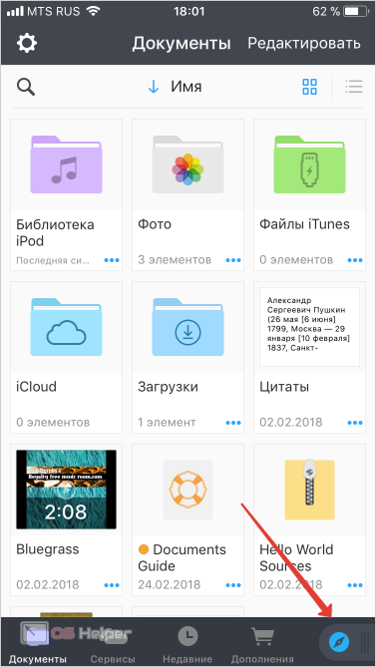
- В адресной строке браузера «Documents» вводим «savefrom.net» и переходим на сайт. Затем уже в поисковой строке вставляем ссылку на запись из YouTube, которую мы предварительно скопировали, и жмём на значок поиска. Система переведёт вас на страницу загрузки, где необходимо будет выбрать желаемый размер и нажать кнопку «Скачать». Файл в дальнейшем отобразится в папке «Загрузки» приложения Documents.
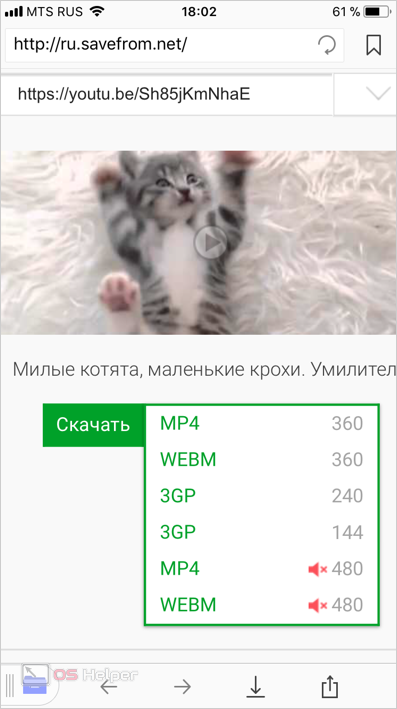
- Если вы хотите перенести загруженный файл в фотоплёнку, то скачанный ролик необходимо переместить из папки «Загрузки» в папку «Фото», чтобы он отображался в галерее. Для этого перетяните его пальцем или воспользуйтесь опциями, доступными для данного видео.
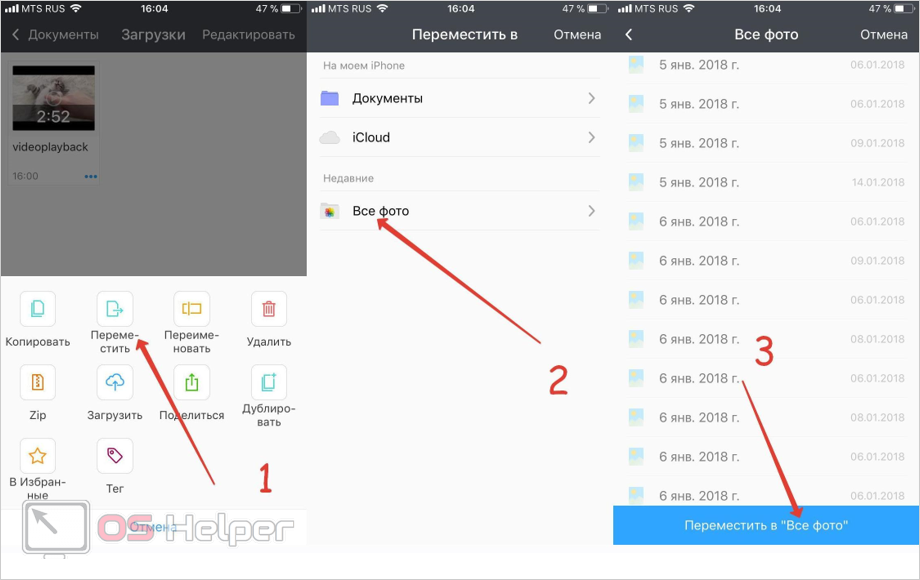
Готово! Теперь, пройдя в папку «Фото», вы сможете просматривать видео офлайн.
Часть 2. Как загрузить iMovie на YouTube на iPhone
iMovie — это не приложение для пользователей Mac, оно также имеет версию для iOS, которая может помочь вам создать простое видео на iPhone. В результате вы также можете найти способы обмена видео с iMovie на YouTube.
1Прямой доступ к проекту iMovie для YouTube на iPhone
На вашем iPhone откройте проект iMovie> После редактирование видео, нажмите кнопку «Поделиться» внизу> выберите «YouTube»> введите информацию Название, Описание, Теги, Размер, Конфиденциальность и Город (необязательно)> Войдите в свою учетную запись YouTube, чтобы завершить процесс загрузки.

2Загрузите сохраненные файлы iMovie с iPhone на YouTube с помощью приложения YouTube
Если вы экспортировали свой проект iMovie и сохранили видео в своей библиотеке фотографий на iPhone, то вам необходимо загрузить видео iMovie на YouTube с помощью приложения YouTube для iOS.
Войдите в приложение YouTube на iPhone или iPad> коснитесь камеры вверху главной страницы> выберите видео из библиотеки фотографий iPhone> отрегулируйте заголовок, описание, теги, размер и конфиденциальность видео> нажмите «Загрузить». чтобы начать загружать видео из iMovie на iPhone на YouTube.
Получить приложение YouTube на iPhone или iPad? Просто перенести видео iMovie с iPhone iPad на компьютер для загрузки на YouTube.
Разместить через приложение — Самый простой Способ

Можно ли разместить видео через официальное приложение ютуб?
Да, вы также может залить ролик на хостинг через интерфейс ютуба.
Для начала:
- Открываем Youtube, предварительно авторизовавшись в сервисе под своим именем.
- Если вы ещё не создавали свой канал, то: Нажмите на фото профиля в правом верхнем углу —> “Мой канал” —> В появившемся окне введите его название —> “Создать канал”.
Загружаем сам ролик ⇓⇓⇓
- Возвращаемся на главную страницу, и жмём на значок “Плюса”, который находится посередине нижней панели. Выбираем “Загрузить видео”.
Если вы видите сообщение “… нет доступа к галерее…”
, то жмём на синюю кнопку “К настройкам”…

То выбираем пункт “Фото” и изменяем параметры. Также даем доступ микрофону и камере нажав на ползунок(он станет зеленого цвета).Возвращаемся к публикации видеоролика.

- Выбираем нужное видео, и добавляем его. Вам будет предложено редактировать медиафайл (обрезать, добавить эффекты). После всех изменений нажимаем “Далее”.
- Последний шаг! Прописываем метаданые, описание, выставляем параметры конфиденциальности и так далее. Жмём “Загрузить”.
Загрузка ролика на сервер может занять продолжительное время, всё зависит от скорости интернет-соединения и веса файла. Процесс выгрузки данных будет отображаться на экране телефона.
Загрузка через с SaveFrom.net и Documents 5
Для загрузки видео с ютуба и тут можно использовать сервис SaveFrom.net , но уже с приложением под названием Documents 5.
Это файловый менеджер, пригодный для ежедневного использования.
Схема такая:
Скачиваем приложение в App Store (рис.17), по весу оно не займет много места;

Скачиваем приложение в App Store
- Находим какое-нибудь классное видео и копируем его ссылку;
- Далее открываем SaveFrom.net и вставляем в «Укажи адрес» нужную ссылку;
- Указав нужное качество, в появившейся вкладке выбираем Поделится — Скопировать;
- Запускаем Documents 5, вставляем ссылку в строку браузера и качаем видео.
Данный метод отличается простотой и не нуждается в сложных манипуляциях. Если не устраивают другие варианты вариант, то это очень достойная замена.
Правила загрузки
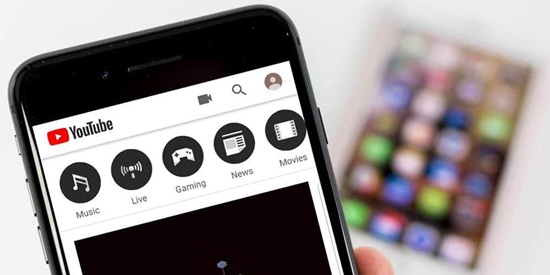
Для ютуберов, выбирающих вариант, как заливать видеоролики на хостинговую платформу, идеальным решением вопроса являются приложения для Андроид или iOS.
Особым достоинством заливки видеоматериалов с Айфона считается наличие возможности для редактирования через приложение от Эппл и сохранение качества.
Зачастую в процессе записи ролика на такой смартфон появляется проблема, связанная с пересылкой файла на комп – теряется качество.
Рассмотрим процесс, как залить видео на ютуб с Айфона. Последовательность действий выглядит следующим образом:
- на мобильном устройстве открываем ютубовское приложение. Если такую операцию приходится проделывать часто, рекомендуется вынести на рабочий стол соответствующий ярлык. Перед тем, как выложить видео на ютуб с Айфона, необходимо пройти процесс авторизации и войти в собственный гугловский аккаунт;
- в строчке сверху находится значок для заливки видеоматериала либо перехода в эфир. Делаем по нему клик;
- учитывая настройки в смартфоне, возникает надобность открыть доступ к телефонным файлам – об этом будет свидетельствовать запись, появляющаяся на экране. Выполняем вход в «настройки»;
- выбираем пункт «фото»;
- выполняем замену значения, вместо «никогда» используем «чтение и запись». Теперь можно выполнить возврат в приложение ютуба, чтобы загружать видеосюжеты;
- на мобильном устройстве выбираем файл, ролик может иметь любую длительность. Необходимо также помнить, что в момент загрузки вертикального видеоматериала по бокам появляются полосы черного цвета, которые убираются с помощью видеоредактора.
Весь инструментарий, необходимый для этого, располагается в нижней строчке. Как только видео подготовлено, загрузить его на ютуб с телефона Айфон можно в одно касание клавиши «далее». Точнее, перейти к заключительному этапу.
Требуется указать заголовок видеоматериала, добавить текстовое описание, конфиденциальность и прочие параметры. Через название раскрываем смысловое содержание видеосюжета, в описании размещаем информацию, необходимую для зрителя. Можно использовать музыку, перечень мест, в которых проводились съемки и т.п. Если есть желание сделать видеоролик доступным для каждого посетителя канала, переходим в подраздел «конфиденциальность», указываем пункт «открытый доступ», нажимаем клавишу «загрузка».
Есть один нюанс в том, как добавить видео на ютуб с Айфона.
Теперь вы знаете, как с iOS заливать видосы на ютуб.
Специальные программы
Существуют сторонние программы, при помощи которых можно загружать видео. Их можно найти в App Store, но администрация периодически их убирает. Поэтому найти их может быть сложно.
Выполняем следующие действия:
- В магазине Апп Сторе пишем слова «video download» или «скачать видео».
- Это обычные файловые менеджеры, а мы ищем такие программы, которые имеют встроенные браузеры.
- Скачиваем софт и запускаем его.
- Переходим на нужный видеоролик, выбираем воспроизведение. Отобразится кнопка для загрузки.
Увеличить
Здесь снова есть подвох. Очень часто бывает, что вроде приложение есть, но функцию с браузером разработчики удаляют. Остается только возможность просматривать видеоролик с облаков. В подобных программах бывает очень много рекламы.
Скачивание видео через компьютер
Для этого способа понадобится USB кабель, подключенный к интернету компьютер с установленным iTunes.

Увеличить
Вначале нужно скопировать ссылку видео YouTube. Выполняем это в браузере компьютера, переходим в YouTube, жмем на стрелку «Поделиться» под видеороликом. Ниже отобразится ссылка на данное видео, которою нужно скопировать.

Увеличить
Переходим на ресурс SaveFrom.net, в строку вставляем ссылку. Потом для видео выбираем разрешение и нажимаем на кнопку «Скачать». Видеоролик будет скачан в папку «Загрузки» на компьютере.
Все скачанные видео можно скопировать в специальную папку для iTunes. Мышкой перетаскиваем скачанное видео в iTunes.

Увеличить
Загруженное видео с компьютера должно отобразиться в iTunes в меню Фильмы – Домашнее видео. В ситуации, когда видео не появилось после перетягивания, необходимо в iTunes перейти в меню «Файл», затем «Добавить файл в медиатеку», после чего выбрать видео.
Когда видеоролик появился в iTunes, для его загрузки на Айфон необходимо выполнить синхронизацию. Появится ролик в приложении «Видео».
Способ 2. С помощью бесплатного приложения Documents
Documents — менеджер файлов и медиаплеер для iOS со встроенным браузером. Позволяет с легкостью скачать видео из YouTube на iPad и iPhone онлайн. Приложение бесплатное.
Шаг 1. Устанавливаем приложение Documents. Скачать его можно по данной ссылке или найти самостоятельно в App Store.

Шаг 2. Скопировать ссылку на видео. Сделать это можно в браузере или через приложение для просмотра видео на YouTube.
Открываем в приложении ролик, который хотим сохранить на iPhone или iPad. Нажимаем на иконку «Поделиться».

В открывшемся списке действий — выбираем «Скопировать».

Таким образом, ссылка на видео-ролик скопировалась в память телефона.
Шаг 3. Открываем приложение Documents и запускаем встроенный в него Интернет-браузер. Для этого нажимаем на синий значек — в нижнем правом углу.

Шаг 4. В адресной строке браузера вводим любой из нижеуказанных сервисов. Это сайты, специализирующиеся на скачивании видео из YouTube и других подобных площадок.
- Savefrom.net
- YBmate.com
- KeepVid
- Y2mate.com
- NoTube
Для примера, покажем процесс скачивания видео на сервисе Savefrom.net. Остальные сайты работают по аналогичной схеме.
После загрузки сайта в специальное поле вставляем ранее скопированную ссылку на ролик. Начнется автоматическая обработка ссылки. После чего, снизу появится картинка и название нужного видео.
Также, при необходимости, тут можно выбрать желаемое качество скачиваемого ролика. По умолчанию установлен формат «mp4» с высоким разрешением *720. Это оптимальное качество для просмотра на мобильных устройствах.
И далее — нажимаем «Скачать».

Шаг 5. В открывшемся окне, при необходимости, изменяем название файла и нажимаем «Готово».

Шаг 6. Загрузка видео с Ютуба началась. Переходим в главное меню мобильного приложения Documents. Для этого в нижнем левом углу нажимаем на значек фиолетовой папки.

Шаг 7. Заходим в папку «Загрузки».

Идет загрузка файла. Ожидаем её окончания.

Шаг 8. После завершения загрузки нажимаем на иконку с тремя точками под скаченным файлом.

В открывшемся списке — выбираем пункт «Переместить».

В открытом окне выбираем пункт «Фото» и нажимаем команду «Переместить».

Теперь скаченное с YouTube видео сохранено в фотопленку iPhone. И доступно для просмотра из стандартного приложения «Фото».
Как загрузить видео с «Ютуба» на «Айфон» с помощью сервиса YouTube Premium
Итак, со сложными и бесплатными методами разобрались. Если вы не хотите использовать один из перечисленных выше нелегальных методов, но хотите узнать, как сохранить видео из «Ютуба» на «Айфон», то вам следует приобрести подписку на сервис YouTube Premium. Это фирменная служба , встроенная в официальное приложение «Ютуба». После ее подключения можно будет загружать ролики в офлайн абсолютно легально. Они добавляются в отдельный плейлист. Качество видео зависит от выбора пользователя. Можно сохранять ролики с разрешением 480p, чтобы они занимали поменьше места на жестком диске устройства, либо 1080p, чтобы наслаждаться наиболее качественной и резкой картинкой.
Подписка стоит 269 рублей в месяц. Она включает в себя:
- Доступ к «Ютубу» без рекламы.
- Возможность скачивать видео на «Айфон».
- Доступ к службам YouTube Music и Google Play Music.
Как подготовиться к загрузке видео
Предупреждаю сразу, что придется немного повозиться. Это не банальные действия вроде скачивания одной быстрой команды, а целый ряд последовательных операций, которые нужно делать предельно внимательно.
1. Скачиваем бесплатное приложение a-Shell из App Store.
Это простой и удобный эмулятор терминала, который потребуется для выполнения кода на мобильном устройстве.
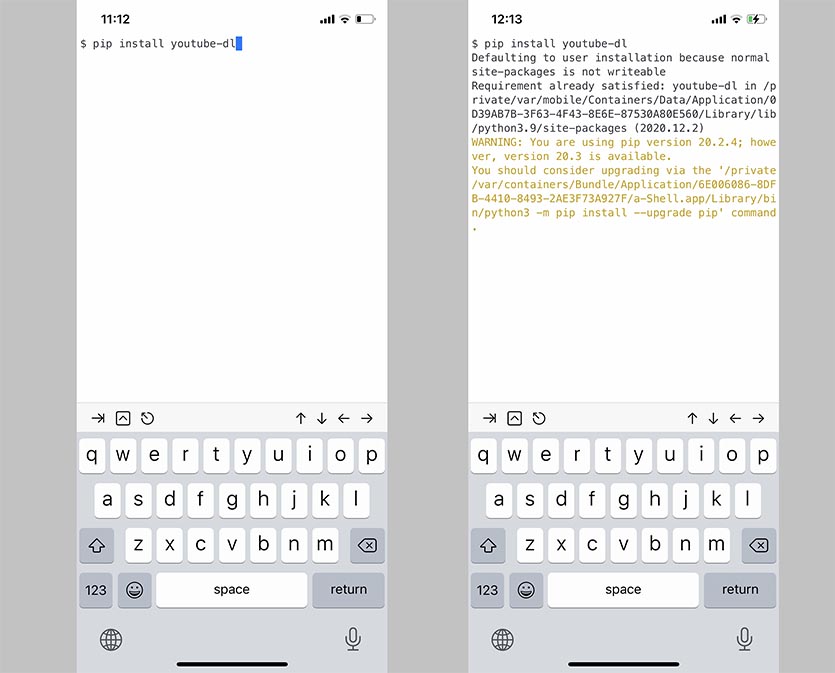
2. Запускаем приложение и выполняем такую команду:
Это необходимо для установки пакета youtube-dl. С его помощью уже несколько лет пользователи стабильно загружают видео с YouTube на компьютерах с macOS или Windows.
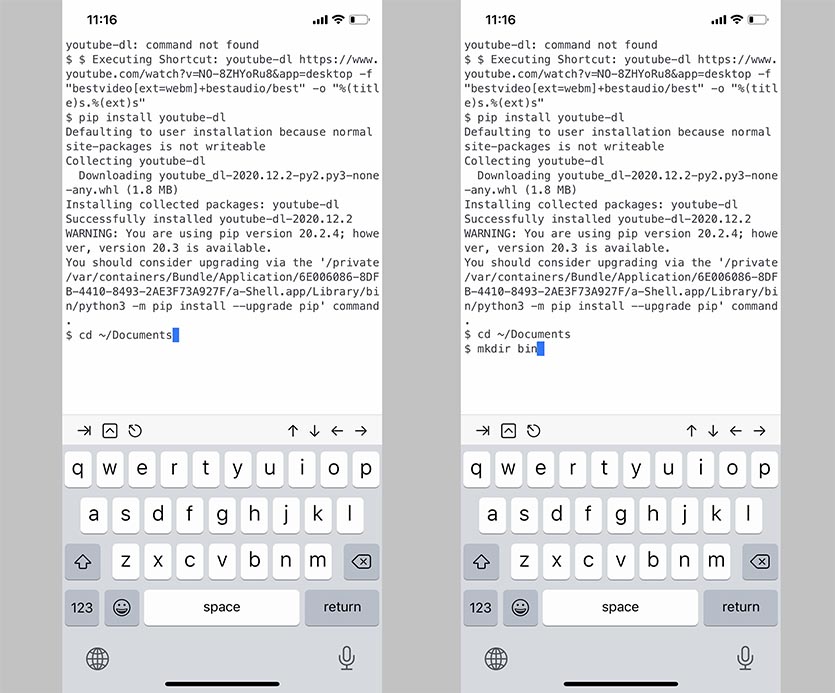
3. Далее последовательно выполняем такие команды:
Первая гарантировано перемещает нас в корневой каталог приложения (на случай, если вы уже использовали другие команды в программе), а вторая создает в нем папку “bin”. Эти же манипуляции можно сделать вручную в приложении Файлы.
Сделать это можно прямо в Safari на iPhone или iPad. Эти библиотеки с исходным кодом позволяют конвертировать видео и аудио в разные форматы.
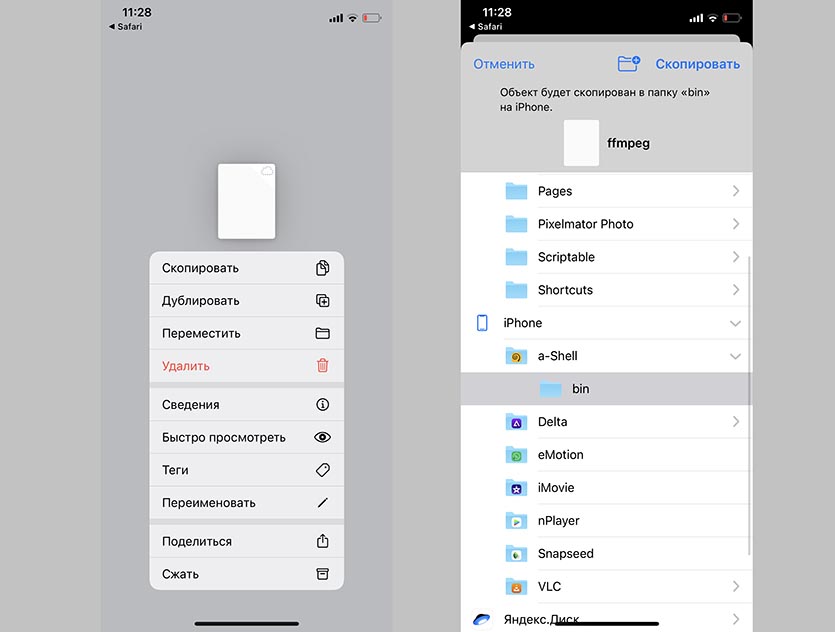
5. После загрузки файла с библиотеками перемещаем его в созданную нами папку bin.
Она находится в разделе На iPhone в папке a-Shell.
6. Скачиваем приложение Быстрые команды из App Store.
Оно необходимо исключительно для автоматизации процесса выполнения команды на скачивание видео. Можно обойтись без него, но в таком случае придется каждый раз вручную переносить ссылку на загружаемое видео в a-Shell.
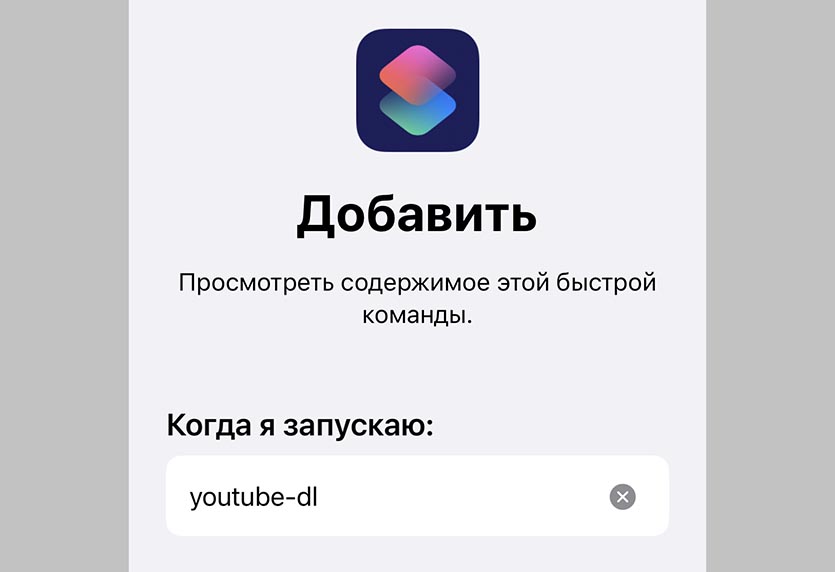
7. Скачиваем быструю команду для передачи ссылки на ролик в a-Shell.
Она подойдет как тем, кто использует приложение YouTube, так и тем, кто смотрит ролики в мобильном браузере. Перед загрузкой команды потребуется разрешить установку ненадежных команд (Настройки – Быстрые команды – Ненадежные команды), а при первом запуске выдать все запрашиваемые разрешения.
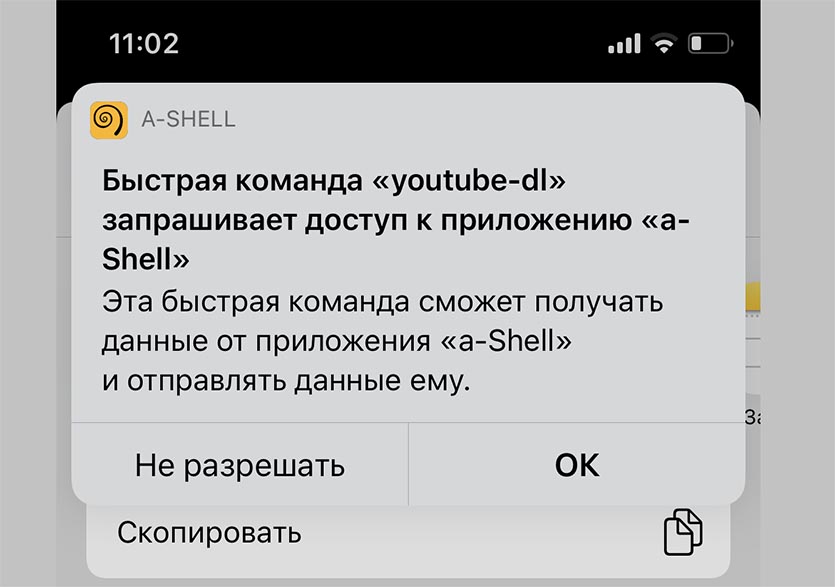
На этом подготовка окончена. Можете называть это костылями, но это самое стабильное и правильное решение, которое будет работать вне зависимости от обновлений приложения YouTube и изменений в быстрых командах Apple.
Как загрузить видео с компьютера на iPhone
У современных моделей iPhone достаточно большой экран, чтобы его можно было использовать для просмотра фильмов или других видео роликов. Но, для этого сначала нужно загрузить видео с компьютера на iPhone, а сделать это не так уж просто. В этом материале мы рассмотрим сразу два способа это можно реализовать.
Как загрузить видео в VLC Player или другой сторонний проигрыватель
Если вам нужно загрузить видео с компьютера на Айфон, то проще всего воспользоваться каким-нибудь сторонним проигрывателем видео. В этом случае вы сможете загрузить нужные видео ролики прямо в это приложение. При этом вам не придется выполнять никаких конвертаций, а сам процесс загрузки будет предельно простым и быстрым.
Итак, для того чтобы воспользоваться этим способом загрузки видео вам нужен видео проигрыватель от сторонних разработчиков (не от Apple). Если на вашем Айфоне уже есть такой проигрыватель, то все отлично, можно сразу приступать к загрузке видео. Если же проигрывателя нет, то сначала откройте магазин приложений App Store, найдите там подходящий проигрыватель видео и установите его. Например, вы можете установить видео проигрыватель VLC Player. Он бесплатен и поддерживает практически любые форматы видео.

После того как проигрыватель видео установлен, можно приступать к загрузке видео на Айфон. Для этого подключите свой Айфон к компьютеру при помощи кабеля и запустите программу iTunes. После этого в программе iTunes нужно найти иконку вашего устройства и нажать на нее.

Дальше вам нужно перейти в раздел «Программы». Для этого кликните на соответствующий пункт в левом боковом меню iTunes.
После этого нужно пролистать содержимое раздела «Программы» в самый конец. Там вы найдете блок настроек под названием «Общие файлы». С его помощью мы и будем загружать видео с компьютера на Айфон. Для этого нужно выделить видео проигрыватель в списке программ.

А потом нажать на кнопку «Добавить файл» и в открывшемся окне выбрать то видео, которое вы хотите загрузить с компьютера на Айфон.

Загрузка видео начнется сразу после выбора видео файла. При этом в верхней части окна iTunes появится индикатор, с помощью которого можно будет отслеживать процесс загрузки.
После окончания загрузки, видео файл появится в приложении, которое было выбрано для загрузки (в нашем случае это VLC Player). Для того чтобы просмотреть загруженное видео на Айфоне просто запустите приложение (VLC Player) и выберите видео файл.
Как загрузить видео в стандартное приложение «Видео»
Если вы по каким-то причинам не хотите пользоваться сторонними проигрывателями видео, то вы можете загрузить видео ролики в стандартное приложение «Видео». Но, в этом случае процесс загрузки будет намного сложнее и займет у вас больше времени.
Сложности связаны в основном с тем, что видео сначала нужно конвертировать в формат MP4. Для конвертации видео можно использовать разные программы. В данной статье мы покажем, как это делается на примере бесплатной программы iWisoft Free Video Converter.
Для начала нужно добавить видео в программу iWisoft Free Video Converter. Это можно сделать простым перетаскиванием видео файла в окно программы либо можно воспользоваться кнопкой «Add».

Следующий шаг — выбор формата видео. Для того чтобы выбрать формат MP4 откройте выпадающий список «Profile» внизу окна, выберите сначала «iPhone», а потом «MP4»

Дальше нужно выбрать папку и запустить конвертацию. Для того чтобы выбрать папку нажмите на кнопку «Find Target» и выберите подходящую папку. После этого можно нажимать на кнопку «Start» и запускать конвертацию.

После завершения конвертации можно приступать к загрузке видео на Айфон. Для этого подключите Айфон к компьютеру и запустите программу iTunes. В программе iTunes нужно открыть меню «Файл» и выбрать «Добавить файл в медиатеку».

В результате появится окно для выбора файла. Выберите ваш видео ролик в формате MP4, и он будет загружен в медиатеку iTunes в раздел «Фильмы – Домашнее видео».

После того как видео появилось в разделе «Домашнее видео», его можно загружать с компьютера на Айфон. Для этого нажимаем на иконку Айфона в левом верхнем углу окна iTunes.

Дальше переходим в раздел «Фильмы».
И включаем там синхронизацию фильмов. После чего отмечаем видео ролик, который нужно загрузить с компьютера на Айфон.

Для того чтобы запустить загрузку нужно нажать на кнопку «Синхронизировать», которая находится внизу окна iTunes. После завершения загрузки, видео ролик должен появиться на Айфоне в стандартном приложении «Видео».
Используем приложение для iOS
Этот вариант самый оптимальный и результативный, все действия выполняются без привлечения ПК.
Алгоритм выглядит так:
- перед тем, как скачать видео с YouTube на iPad 4, загружаем выбранное в App Store приложение;
- активируем его, выполняем переход в «браузер», вводим в адресную строчку m.youtube.com;
- выбираем ролик, начинаем его просмотр. Как только картинка заполнит весь экран, кликаем, чтобы вызвать кнопки управленческой панели. Нажимаем значок с изображением дискеты, выбираем пункт «скачать»;
- ролик начинает перегружаться на ваше устройство, статус его проверяется на страничке «загрузки».
https://youtube.com/watch?v=cwhlTeFQL0s
Способы загрузки видео на Айфон
Сторонние программы для скачивания Гугл запретил, но это не останавливает независимых разработчиков. Полезный софт продолжает появляться, так что не всё потеряно. Есть и более примитивные способы, чтобы сбросить понравившийся ролик на iPad. Рассмотрим наиболее популярные технологии:
- через стороннее приложение;
- через компьютер;
- с помощью флешки;
- посредством встроенной кнопки.
Начнем с последнего решения. Ютуб непрерывно обновляется, и последний апдейт принес нам кнопочку “Сохранить” для пользователей iOS. Странный шаг со стороны Гугла после запрета приложений, но это работает. Посмотрите.

Действовать можно и через копирование ссылки на видео. Это простой и эффективный метод. Алгоритм:
- Откройте YouTube.
- Найдите понравившийся ролик.
- Кликните по клавише “Поделиться”.
- Копируйте ссылку.
Эта техника называется шарингом. Взгляните на фото.

Лучший способ оффлайн просмотра
Одно из последних обновлений YouTube приложения для iOS принесло неожиданный сюрприз. Теперь в приложении YouTube есть кнопка «Сохранить«, что позволяет скачивать видео с YouTube, не выходя из приложения.
С другой стороны, какой-то непоследовательный шаг со стороны Google, ну да ладно. Главное что нам с вами теперь удобно и нет необходимости «танцевать с бубном». Собственно на картинке ниже все и так понятно.
Главное помнить, что видео будут храниться в памяти телефона при условии что ваш iPhone не будет терят связь с internet на срок более трех дней.
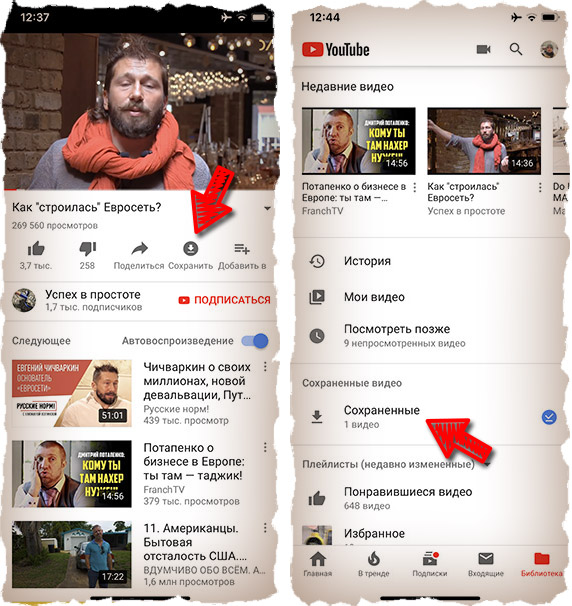
Возможно, дальше читать и не имеет смысла, но все же…
Я уже давно использую следующий подход к просмотру видео: скачиваю с YouTube на iPhone кучу видео роликов и по мере появления свободной минуты (в транспорте, в очереди, по пути в гараж…) просматриваю их один за одним, а затем удаляю.
Стараюсь экономить драгоценные минуты своей жизни… Ведь надо все успеть! А время, как вы знаете, ресурс невозвратимый!
По традиции, я предлагаю на ваш выбор несколько способов скачивания видео с YouTube на iPhone. Первый способ — при помощи iOS приложения. Второй способ — при помощи компьютера с дальнейшим копированием видео на iPhone.
С недавних пор YouTube изменил условия на своем сайте, согласно которым скачивание видео контента при помощи приложений для оффлайн просмотра ЗАПРЕЩЕНО. Условие есть, но опыт показывает что не все разработчики к нему прислушиваются.
Приложения для скачивания видео с YouTube все-таки пробираются в App Store, но со временем таким же образом и вылетают оттуда. На замену им приходят подобные приложения и почти всегда от тех же разработчиков.
Такая вот текучка получается. Поэтому вводите в поле поиска в App Store запрос «скачать видео» и устанавливайте парочку первых приложений из выдачи. Ориентируйтесь по описанию и рейтингу.
На данный момент App Store выдает довольно много приложений по запросу «скачать видео»
Я бы остановил свое внимание на первых двух, т.к. они обычно являются наиболее популярными, а значит наиболее рабочими
Я специально не привожу названия приложений, т.к. выдача постоянно меняется. Приложения держатся в топе не так долго, т.к. Apple их выкидывает из App Store, но им на замену приходят навые такие же с другим названием.
По сути все эти программы являются обычными браузерами, которые позволяют скачивать видео с любых сайтов (не только с YouTube).
Как на iPhone загрузить видео из сети?
С тем, как скинуть видео на айфон с компьютера мы разобрались, но зачастую пользователям хочется скачать его прямо из интернета. Существует ряд приложений, которые позволяют скачать видео на айфон из сети, однако наибольшее количество положительных оценок среди подобных приложений, если говорить о бесплатных приложениях, заслужил «ОнлайнПлеер». Поэтому инструкцию по загрузке видео из сети разберем именно на нем:
1. Скачиваем приложение в App Store.
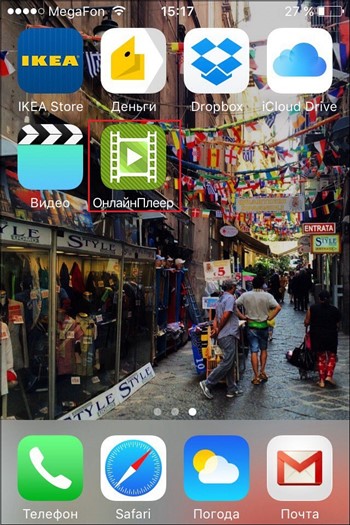
2. Открываем его и в адресную строку вставляем ссылку, которая ведет на интересующее видео, нажимаем «Перейти» и ждем, пока приложение найдет видео.
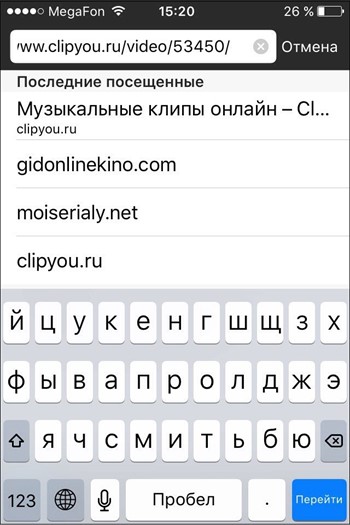
3. Нажимаем и удерживаем кнопку «Play» на найденном видео, пока не появится меню приложения.
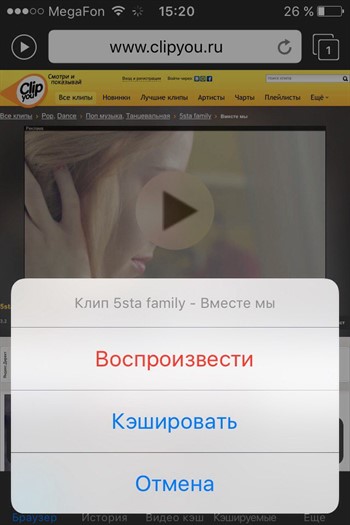
4. В меню выбираем пункт «Кэшировать», видео начнет загружаться.
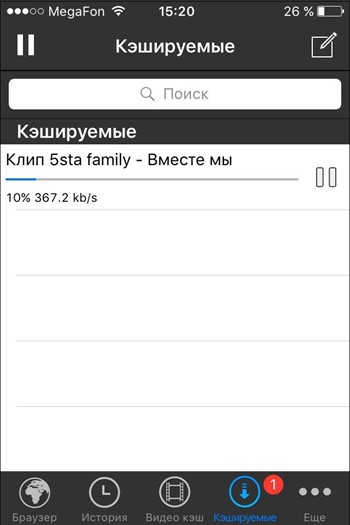
5. После загрузки видео можно будет просмотреть в оффлайне в разделе «Видео кэш» приложения.
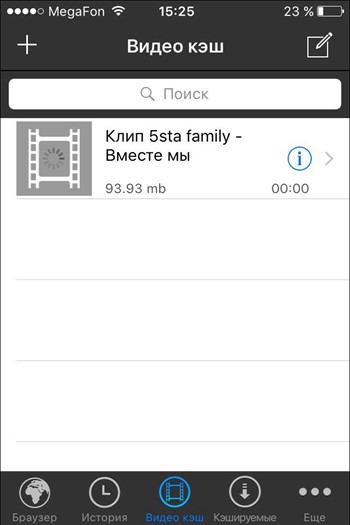
К сожалению, данная программа, да и другие подобные ей, не работают, когда скачать видео на айфон нужно с видеохостинга Youtube (тут проблема именно в Youtube, а не iPhone), так что здесь придется использовать более хитрый метод:
1. Устанавливаем Dropbox на айфон через AppStore.
2. Заходим с телефона на сайт SaveFrom.net, вставляем в поле «Укажи адрес» нашу ссылку.
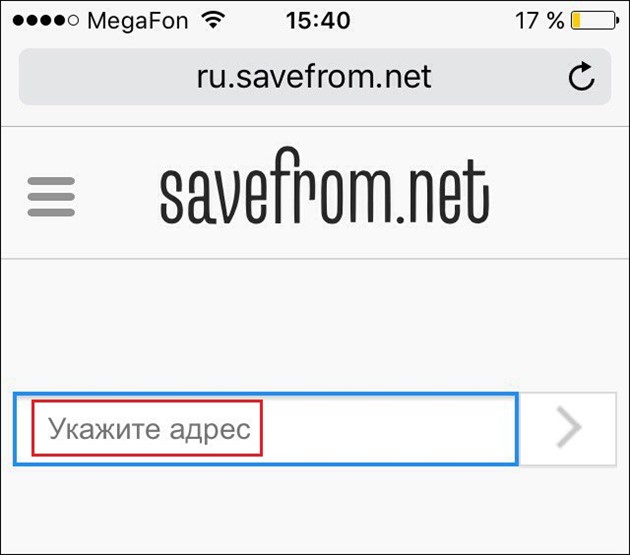
3. Ждем, пока видео найдется, выбираем качество и жмем скачать.
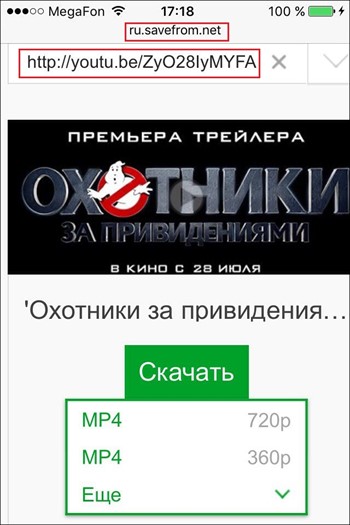
4. В новом окне нажимаем на кнопку в виде прямоугольника со стрелочкой вверх, ищем пункт «Сохранить в Dropbox» — если не можете найти данный пункт, тапните по разделу «Еще» и активируйте соответствующий ползунок.
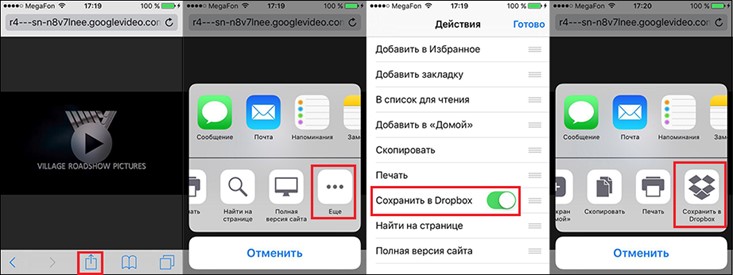
5. Осталось только дождаться, пока видео загрузится, после чего его можно будет просмотреть из Dropbox.
6. Кстати, видео можно также сохранить в приложении «Фото», для этого выберите его, нажмите кнопку в виде прямоугольника со стрелочкой вверх и выберите «Сохранить видео».
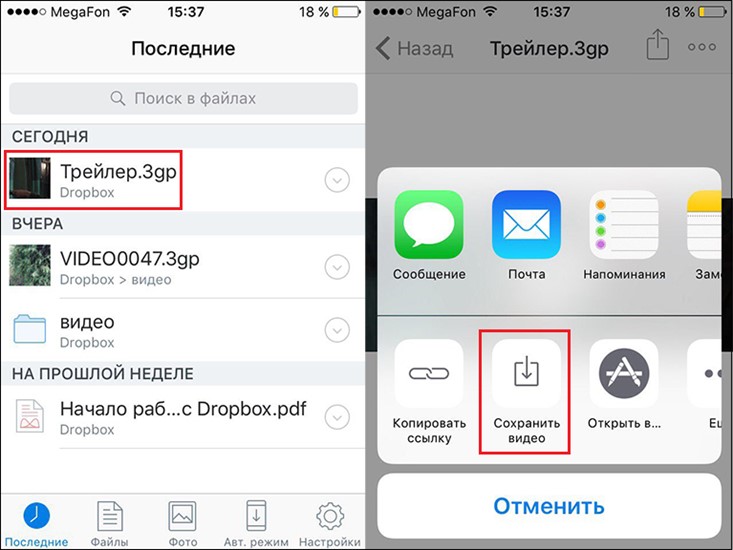
Вот такая вот хитрая схема, но, вообще, не сложная, а, главное – рабочая!
Как скачать видео ролик с Youtube на планшет Айпад: способы
Конечно, можно зайти на App Store, найти необходимое мобильное приложение, установить и вуаля! Но в отличие от Андроидов на которых множество марок, а соответственно и владельцев, компания Apple активно следит не только за производством, но и за эксплуатацией техники. И сегодня установив приложение на телефон, это вовсе не значит, что завтра вы его сможете открыть и воспользоваться. Ведь Apple с завидной регулярностью отслеживает и блокирует такие приложения.

Как скачать видео ролик с Youtube на планшет Айпад: способы
Итак, этот способ, как и предыдущий, подходит как к смартфонам, так и к Айпадам. Приступим! Если у вас его еще нет, регистрируем облачный сервис Dropbox. Удобнее это делать на ПК или Айпаде. Соответственно устанавливаем мобильное приложение с App Store Dropbox.
Почему именно оно? Так как мы будем пользоваться браузером Safari, а iOS позволяет в нем устанавливать расширение Dropbox.
Итак, приступим:
Находим видео в Ютубе;

Как скачать видео ролик с Youtube на планшет Айпад:шаг1
- Нажимаем на стрелку Share (поделиться);
- Нажимаем «Скопировать ссылку»;
- Открываем Safari, вставляем ссылку, удаляем все, что впереди youtube, перед youtube ставим ss, итого у нас получается ssyoutube и т.д. Таже можно открыть в Safari сервис ru.savefrom.net и вставить ссылку с ютуба;

Как скачать видео ролик с Youtube на планшет Айпад:шаг2
- Выбираем качество, нажимаем кнопку «Скачать»;
- Браузер Safari откроет видео в отдельном окне, теперь остается выбрать меню «Поделиться» и в этом меню выбираем «Сохранить в Dropbox»;

Как скачать видео ролик с Youtube на планшет Айпад:шаг3
- По желанию можно изменить имя видео файла;
- Ожидаем пока видео полностью загрузиться;
- Открываем приложение Dropbox и находим видео. Обязательно выставляем в настройках «Доступно в автономном режиме».

Как скачать видео ролик с Youtube на планшет Айпад:шаг4
Как скачать видео ролик с Youtube на планшет Айпад:шаг5
Обратите внимание, все вышеперечисленные способы весьма просты, даже если изначально кажется сложно, скачав всего несколько раз видео, вы сможете это делать на подсознательном уровне. А дополнительный бонус — это все бесплатно!
Выводы
Итак, подводя итоги, предоставим краткую инструкцию по тому, как добавить видео с ютуба на айфон самым проверенным способом:
- Зайдите на сайт сервиса SaveFrom.net;
- Вставьте в специально отведенное поле URL видеоролика;
- Дождитесь появления ссылок на скачивание видеофайла;
- Дождитесь скачивания файла на свой компьютер;
- Добавьте скачанные файлы в медиатеку iTunes;
- Проведите синхронизацию и дождитесь ее завершения.
] Apple всегда ставила авторское право на первое место. Именно поэтому с айфонов убраны все приложения для незаконного скачивания видеороликов.
Однако, для загрузки видео с ютуб на компьютер – большое количество различных сервисов.
Поэтому обладателям айфонов все еще возможно «скоротать время» за просмотром любимых видео без огромных потерь интернет-трафика.




