Как сжать pdf до 1000% онлайн или офлайн бесплатно
Содержание:
- Как сжать файл pdf в интернете?
- Как сжимать размер пдф
- Как это работает
- Онлайн сервисы
- Лучшие онлайн конвертеры
- Как сжать PDF онлайн
- Adobe Acrobat Pro для сжатия. Использование стандартных функций
- Способ 1 — SmallPDF.com
- Онлайн программа Smallpdf
- Архивация
- Для Mac: Использование Quartz-фильтров
- 4 простых способа сжатия
- Как сделать файл меньше —
- Вместо вывода
Как сжать файл pdf в интернете?
Если у вас нет желания скачивать и держать на своём компьютере лишние ярлыки, то можно произвести сжатие пдф в интернете, что сэкономит время.
Это очень просто, для этого выполняем следующие шаги:
- Заходим в интернет и выбираем подходящий инструмент, например, Smallpdf.
- Переходим на сайт и загружаем данные с компьютера или облачных хранилищ Dropbox и «Google Диска».
- Сохраняем документ на компьютер или в любое цифровое хранилище.
- Smallpdf отличается от других отсутствием лимита на объём и количество файлов доступных для загрузки.
Ещё одним полезным ресурсом является pdf2go.
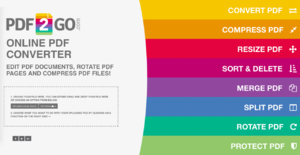
Сервис pdf2go
Pdf2go – это сайт, который позволяет конвертировать и сжимать документы, созданные в MS Word, и совершать обратное преобразование. Эти операции выполняются следующим образом:
- Переходим на сервис pdf2go.
- В меню слева выбираем «конвертировать PDF» и загружаем файл, а затем сохраняем его.
- Открываем вклад «сжать PDF» загружаем преобразованный документ и ждём завершения процесса. Уменьшение файла происходит автоматически.
- Сохраняем результат в нужное место.
Сервис также предоставляет ряд уникальных возможностей:
- изменение порядка, а также удаление ненужных и лишних страниц внутри документа;
- объединение двух пдф файлов или их разъединение;
- защита документов несанкционированных действий (НСД).
| Задача. | Пункт меню. |
| Сортировка или удаление | «отсортировать и удалить». |
| Комбинирование документов | «разъединить или удалить». |
| Постановка защит | «защитить пдф». |
Adobe Acrobat DC
Эта программа, предназначенная для работы с документами, расположенными в системах облачного хранения, например, «Google Диск». Для уменьшения размера документа выполняем следующее:
- Заходим в «Google Диск» и авторизуемся.
- Двойным кликом мыши открываем пдф документ и нажимаем на значок принтера.
- В открывшемся окне печати нажимаем на выпадающий список справа от графы «имя» и выбираем Adobe PDF.
- Нажимаем на кнопку «свойства», а затем выбираем вкладку «Бумага и качество печати».
- В окне кликаем по кнопке «дополнительно», которая расположена в нижней части окна.
- После в открывшемся окне выбираем качество печати. Для подтверждения выбора нажимаем «ок».
- Сохраняем файл.
Как сжимать размер пдф
Существует несколько способов как уменьшать размер пдф. Один из них подразумевает установку специального приложения Adobe Acrobat Pro . Данный продукт разработан компанией Adobe специально для работы с контентом. Но купить лицензионную версию программы может не каждый, т.к. её стоимость остаётся очень высокой. Вместо этого можно найти и скачать более доступные способы сжатия.
Пожалуй, всем может пригодиться статья о том, как запаролить папку на компьютере.
PDF Compressor
Программа отличается несколькими достоинствами, а именно:
- высокой скоростью работы;
- приятным пользовательским интерфейсом;
- быстрым сжатием без потери качества;
- наличием функции пакетного уменьшения размера;
- мониторинг затраченного времени и степени сжатия;
- совместимость с любыми версиями операционной системы Windows ;
Скачать и установить приложение можно бесплатно.
PDFtk
 Не секрет, что размер файла pdf определяется количеством страниц и их содержанием. В случае если на отдельных страницах нет актуальной и нужной информации, их можно просто удалить. Утилита PDFtk – самый подходящий и удобный инструмент для решения такой задачи. Необходимо открыть какой-нибудь файл и двойным нажатием правой мыши по правой колонке выбрать номера страниц, которые нужно оставить. Всё остальное удаляется нажатием на кнопку Create PDF . В конечном итоге программа сохранит новый материал, который будет содержать лишь нужные страницы. Утилита выделяется приятным графическим интерфейсом и наличием консольной строки для продвинутых пользователей.
Не секрет, что размер файла pdf определяется количеством страниц и их содержанием. В случае если на отдельных страницах нет актуальной и нужной информации, их можно просто удалить. Утилита PDFtk – самый подходящий и удобный инструмент для решения такой задачи. Необходимо открыть какой-нибудь файл и двойным нажатием правой мыши по правой колонке выбрать номера страниц, которые нужно оставить. Всё остальное удаляется нажатием на кнопку Create PDF . В конечном итоге программа сохранит новый материал, который будет содержать лишь нужные страницы. Утилита выделяется приятным графическим интерфейсом и наличием консольной строки для продвинутых пользователей.
Важно отметить, что материал векторного содержания «весит» намного больше, чем растровый. Поэтому если растрировать их, удастся осуществить эффективное сжатие до необходимого уровня
PrimoPDF
Утилита предназначается для автоматической инсталляции в корень системы виртуального PDF -принтера. Для реализации сжатия достаточно сделать следующее:
- Открыть любую программу для пдф-контента;
- На вкладке «Файл» найти кнопку «Печать» и выбрать средством печати PrimoPDF ;
- В настройках файла определить и настроить нужное качество;
- Сохранить готовый файл на жестком диске;
Утилиту можно бесплатно скачать без рекламы и регистрации.
Онлайн-способы
 Изменять и выполнять сжатие пдф-контента можно в онлайн-режиме. В Интернете несложно найти ряд онлайн-сервисов, которые позволяют эффективно уменьшать размер pdf без потери изначального качества. Одним из самых популярных и известных инструментов является иностранный сайт smallpdf . Выполнить процедуру сжатия с помощью этого ресурса очень просто и удобно. Необходимо загрузить в окно сервиса и дождаться окончания сжатия.
Изменять и выполнять сжатие пдф-контента можно в онлайн-режиме. В Интернете несложно найти ряд онлайн-сервисов, которые позволяют эффективно уменьшать размер pdf без потери изначального качества. Одним из самых популярных и известных инструментов является иностранный сайт smallpdf . Выполнить процедуру сжатия с помощью этого ресурса очень просто и удобно. Необходимо загрузить в окно сервиса и дождаться окончания сжатия.
Если вы ищете русскоязычный инструмент, то особо большим спросом пользуется pdf — docs . Если вы оставляете свой выбор на данном сервисе, можно определить степень сжатия и выбрать один из трёх вариантов: максимальное качество, файла, средний размер, наилучшее сжатие. С помощью онлайн-утилиты pdf — docs можно быстро преобразовать файл любого другого формата в pdf, что расширяет её возможности.
Как сжимать размер файлов pdf с помощью платных ресурсов
Как уже упоминалось раньше, для эффективного сжатия файлов формата pdf можно использовать специально разработанные программные инструменты, которые доступны на платной основе. В их число входит легендарная Adobe Acrobat Pro , позволяющая уменьшать размер двумя способами.
Первый способ самый простой и требует от пользователя открыть материал в приложении и выбрать на вкладке «Файл», «Сохранить как» – «PDF сжатого размера».
Второй способ требует выбрать пункт «Оптимизированный PDF», задав параметры сжатия и методы оптимизации графики, шрифтов, векторных ресурсов Подобную процедуру можно осуществить в платных версиях программ NitroPDF или Foxit PDF Editor .
Способов как сжимать файлы есть очень много. Достаточно выбрать подходящий инструмент и воспользоваться его функциями. В идеале благоразумно использовать официальные программы от Adobe, которые предназначаются специально для обработки и уменьшения размеров файлов данного формата.
Как это работает
Чтобы уменьшить вес, используются такие способы:
- Отредактируйте ширину и высоту. Она измеряется в пикселях. Например 800Х600;
- Обрезание краев фотографии (кадрирование), или ее неинформативной части;
- Уменьшение качества. Для этого в редакторе используется специальный ползунок. В зависимости от фотографии уменьшение веса файла на 10-30 процентов не приведет к ухудшению изображения;
- Изменение формата файла. Например, изменив формат с BMP на JPG размер уменьшится;
- Комбинированный способ. Примените все перечисленные выше методы.
У формата JPG (JPEG) измените размер любым из рассмотренных способов. Форматы PNG, BMP, GIF изменяются только уменьшением разрешения.
Онлайн сервисы
Метод хорош тем, что не придется ничего скачивать и устанавливать. Особенно это актуально для рабочих компьютеров, где часто запрещено устанавливать сторонние программы. Нам нужен лишь браузер и наличие стабильного интернета.
Small PDF
Адрес сервиса: smallpdf.com/ru/compress-pdf
В главном окне для загрузки файла можно выбрать одну из опций:
- Щелкнуть по кнопке «Выберите файлы» и указать путь к документу.
- Перетянуть файл в красное окошко.

Дождитесь загрузки данных.

В бесплатной версии можно выбрать только «Базовое сжатие» со средним размером файла.
Для максимального сжатия потребуется подписка PRO.

Кликните по кнопке «Скачать».

Полученный файл переместится в папку «Загрузки».
Мой опыт. Сервис показал отличный результат без значительной потери качества.
PDF2GO
Адрес сервиса: pdf2go.com/ru/compress-pdf
Перетяните или укажите путь к файлу в главном окне сервиса.

В разделе «Качество PDF» выберите одну из опций.

Для запуска процесса щелкните по «Начать».

Кликните по кнопке «Скачать» и файл переместится в «Загрузки».

Мой опыт. Сервис хорошо справился со сжатием и качество изображений не сильно пострадало.
ILOVEPDF
Адрес сервиса: ilovepdf.com/ru/compress_pdf
Перетяните или загрузите файл вручную.

В правом меню выберите степень сжатия.

Нажмите «Сжать PDF» для запуска процесса. Затем кликните по «Скачать сжатый документ» для его загрузки.

Мой опыт. Экстремальное сжатие прошло превосходно, качество картинок допустимое.
PDF24 Tools
Адрес сервиса: tools.pdf24.org/ru/compress-pdf
1. Щелкните по окошку «Выбрать файлы» и загрузите документы.

2. Установите желаемые настройки DPI и качества изображения и нажмите «Сжать».
Чем ниже параметры, тем сильнее будет сжатие.

3. Загрузите сжатый документ щелкнув «Скачать».

Другие онлайн сервисы для уменьшения PDF:
- PDF Converter: freepdfconvert.com/ru/compress-pdf
- PDF.IO: pdf.io/ru/compress
Конвертация PDF в DJVU
Если вам нужно сжать PDF без потери качества, то можно перевести его в формат DJVU. Покажу на примере сервиса Сonvertio.

2. Нажмите на «Конвертировать» для запуска процесса.

3. Загрузите полученный DJVU на ПК.
Как видите, размер документа уменьшился в несколько раз.

Если DJVU формат у вас не откроется, загрузите маленькую утилиту WinDjView (windjview.sourceforge.io/ru).
Лучшие онлайн конвертеры
Благодаря программному обеспечению с открытыми исходниками в интернете появилось множество сервисов, которые заменяют некоторые десктопные программы.
Чтобы уменьшить объем нужного вам документа, можно использовать следующие сервисы:
Shrink PDF. Официальная ссылка на ресурс: http://shrinkPDF.com/ru/. Данный онлайн-онвертер позволяет без потери качества уменьшить размер до 20 документов за один раз.
Чтобы начать работу, нажмите на клавишу «Открыть» и выберите на своем компьютере документы для проведения компрессии. Дождитесь загрузки объекта на сервис.
Теперь в нижней части страницы появится файл и состояние процесса его сжатия. Дождитесь завершения процесса и скачайте полученный файл на свое устройство. На рисунке ниже показан пример использования сервиса;

Процесс работы сервиса Shrink PDF

Страница загрузки сжатого документа
Также с помощью данного сервиса вы можете провести мгновенную компрессию файлов формата JPEG и PNG. Для этого переключитесь на соответствующее вкладку сервиса.
SmallPDF. Ссылка на главную страницу сайта: https://smallPDF.com/ru/compress-PDF. С помощью этого сервиса вы сможете провести оптимизацию популярных форматов, в том числе и PDF.
Чтобы начать работу, перетащите файл с рабочего стола на красную область открытой страницы в браузере. Также вы можете открыть файл с помощью облачного хранилища от Google или Dropbox.

Внешний вид конвертера
Дождитесь окончания загрузки вашего документ ан сервис. Далее автоматически начнется процесс компрессии. Как правило, сервис позволяет сжать файл на 5%-20%. Это немного, но такой метод позволяет сохранить первоначальное качество документа.

Диалоговое окно после завершения оптимизации
Онлайн-конвертер IlovePDF. Ссылка на страницу: http://www.ilovePDF.com/ru/compress_PDF. Данная онлайн-утилита позволяет провести компрессию максимально быстро.
Схема его работы стандартна: перетащите ПДФ на поле в окне браузера, затем дождитесь окончания компрессии и скачайте файл.

Внешний вид сервиса
Универсальная онлайн-утилита PDF-docs. Ссылка на страницу сайта: http://PDF-docs.ru/.
Чтобы провести сжатие, найдите небольшое окно в правой части страницы. Затем загрузите свой файл и выберите тип компрессии. Нажмите клавишу «Вперед» и подождите несколько минут, пока процесс не закончится. Далее автоматически запустится скачивание файла на ваш компьютер.

Использование утилиты PDF-docs
Видеоматериалы:
Как сжать PDF онлайн
Теперь необходимо рассмотреть вопрос, как сжать пдф онлайн при помощи интернет сервисов. Метод не требует установки дополнительный программных решений. Поэтому, именно этот метод является преимуществом при обработке и пересылке по электронной почте.
ilovepdf
Ilovepdf — это один из самых полезных и бесплатных онлайн сервисов по уменьшению PDF документов. При помощи этого сайта можно не только сжать PDF, но и выполнить ряд дополнительных операций.
При работе с файлами, в этом онлайн-сервисе можно:
- объединить и упорядочить;
- разделить;
- сжать PDF;
- конвертировать в Word (DOC и DOCX);
- преобразовать в Powerpoint (PPT и PPTX);
- извлечение данных в электронные таблицы Excel;
- конвертировать из Word в PDF;
- преобразовать из Powerpoint в PDF-документ;
- извлечь таблицы из Excel в PDF c возможностью сохранения ширины колонок;
- редактировать;
- извлечь изображений в JPG;
- конвертирование JPG в PDF;
- добавление номеров страниц документа;
- вставка водяного знака онлайн;
- поворот и вращение;
- преобразование HTML;
- возможность открытия .pdf;
- защита паролем;
- восстановление поврежденного PDF;
- возможность подписи pdf документа;
 Главная страница Llovepdf.
Главная страница Llovepdf.
Для того, что бы уменьшить размер файла, необходимо на главной странице сервиса выбрать соответствующую функцию «Сжать PDF».

На следующем шаге выбираем источник исходного файла. Это может быть жесткий диск компьютера, Google Drive или сервис обмена файлами Dropbox. Таким образом, уменьшить PDF можно прямо из облака. После нажатия кнопки «Выбрать PDF файлы» необходимо указать путь к файлу, который необходимо сжать.

После загрузки файла в сервис ilovepdf, появляется возможно добавить дополнительные изображения. Это можно сделать как с облака Google и Dropbox, так и прямо с жесткого диска устройства. Далее необходимо выбрать степень сжатия. Сервис предлагает три вида сжатия PDF: Экстремальное сжатие, рекомендуемое сжатие и низкое сжатие. Обычно, изменений качества документа не требуется и задачей является уменьшение, поэтому необходимо выбрать «Рекомендуемое сжатие». Это оптимальное и автоматическое решение для того что бы сократить документ.

Настольная версия ilovepdf для Mac и Windows
Еще одним преимуществом сервиса ilovepdf это возможность автономной работы на устройстве. Для этого необходимо скачать и установить специальную программу на компьютер. При этом программа работает с Windows и Mac.

Для работы с компьютерной версией сервиса, необходимо нажать на специальную иконку в верхней правой части экрана и перейти на специальную страницу.

Смотреть видео других функций онлайн сервиса ilovepdf.
Smallpdf
Ещё один онлайн сервис, который поможет сжать PDF-документ — это Smallpdf. Принцип сжатия идентичен ilovepdf, но дополнительные функции в нем требуют профессиональной подписки для работы.

Для того, что бы сжать файл, его необходимо открыть с жесткого диска. Стоит заметить, что в сервисе Smallpdf нет возможности загрузки для уменьшения pdf c облака. И это можно отнести к его недостаткам.

После загрузки и открытия файла в сервисе, есть возможность посмотреть его онлайн. Далее необходимо выбрать уровень сжатия. Однако, из скриншота видно, что опция «Сильный» уровень сжатия, требует платной подписки.

Выбираем бесплатную опцию сжатия «Базовый», далее нажимаем «Скачать файл».


Pdf.io
Универсальный онлайн сервис, позволяющий сжать pdf документы в несколько кликов. При этом pdf.io работает как с жестким диском компьютера, так и облачными сервисами.

Стандартным способом или перетаскиванием файла из папки, выбираем нужный PDF документ. Еще его можно загрузить с Google Drive, Dropbox или указать ссылку.

После нажатия кнопки «Открыть» в течение нескольких секунд появляется возможность скачать готовый уменьшенный документ в формате PDF. Стоит сказать, что сервис не требует установки качества сжатия и платных функций. Сжатие оптимизируется с учетом работы алгоритма и без потери качества pdf.Когда документ успешно сжат, появляется возможность сохранения файла на жесткий диск, или облачные сервисы Google Drive или Dropbox.

Adobe Acrobat Pro для сжатия. Использование стандартных функций
Приложение платное, однако, пользователи могут скачать бесплатную пробную версию на 30 дней или портативную версию с урезанным функционалом для редактирования.
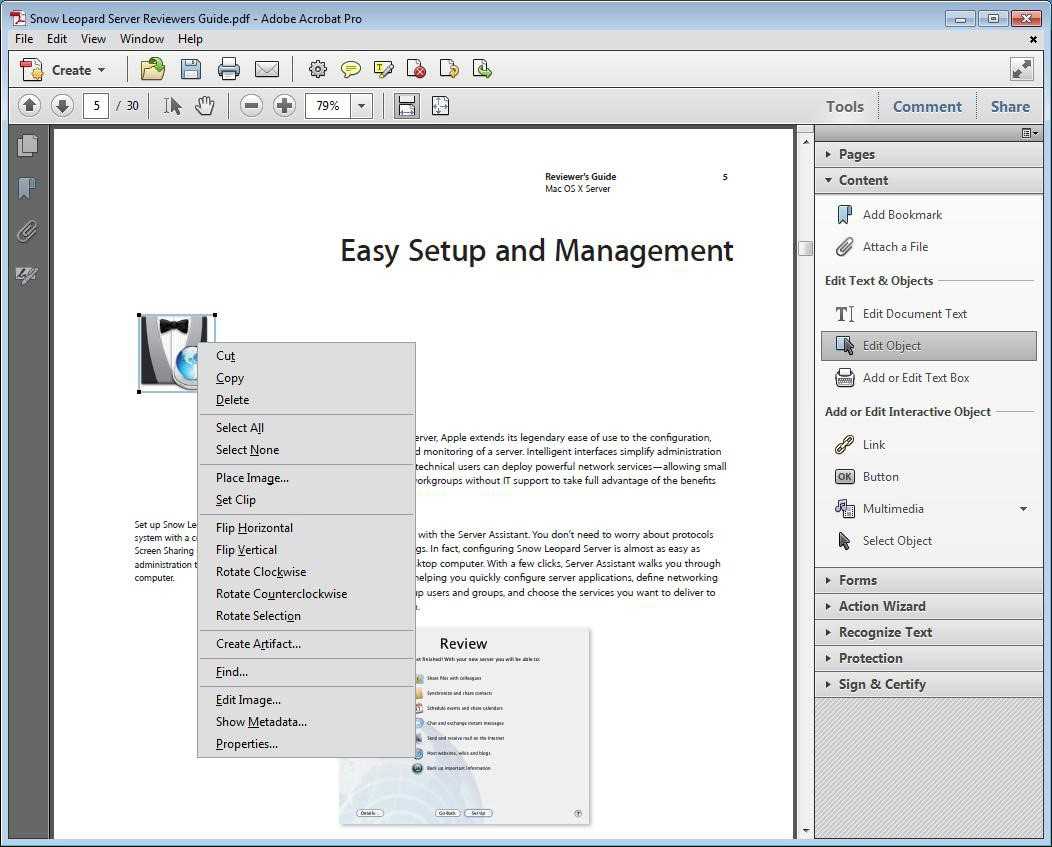
Внешний вид главного окна утилиты Adobe Acrobat
Программа позволяет существенно уменьшить размер конечного файла.
Следуйте инструкции:
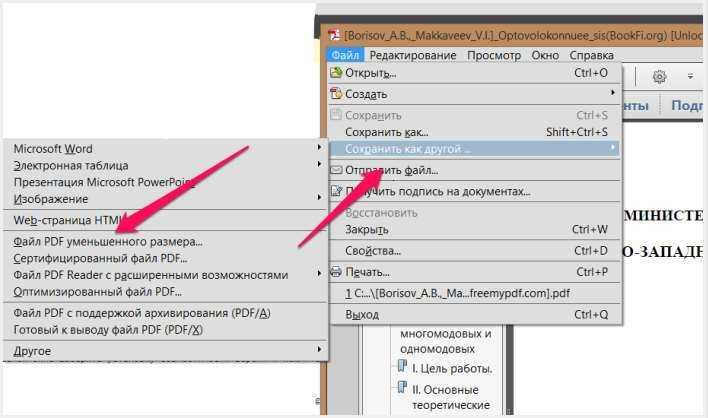
Процесс уменьшения размера в приложении
- Откройте свой документ в программе Adobe Acrobat;
- На главной панели включить вкладку Файл;
- Найдите и выберите пункт «Сохранить как другой документ…»и затем «Файл с уменьшенным размером», как указано на рисунке ниже;
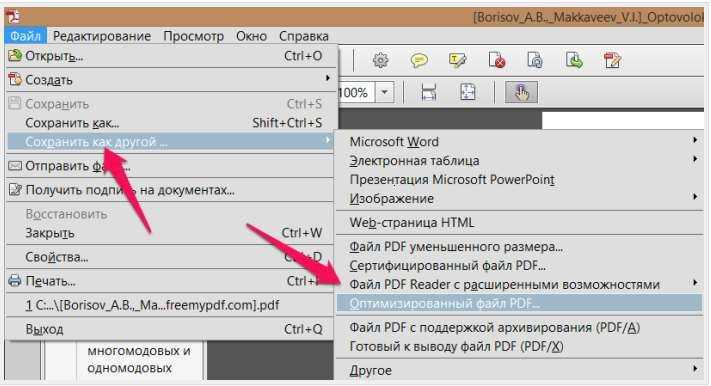
Сохранение уменьшенного документа
- Далее появится окно, в котором вам нужно будет указать необходимые параметры и уровень защиты создаваемого документа;
- После преобразования файла снова нажмите на вкладку «Открыть» — «Оптимизированный файл»и во всплывающем списке нажмите на пункт «Сохранить как другой…»;
- Выберите место на жестком диске, куда следует сохранить документ с уменьшенным размером и нажмите на кнопку «ОК». Данная программа позволяет провести компрессию без потери качества.
В программе Adobe Acrobat можно не только оптимизировать файл, но и принудительно уменьшить его размер.
Для этого следуйте инструкции:
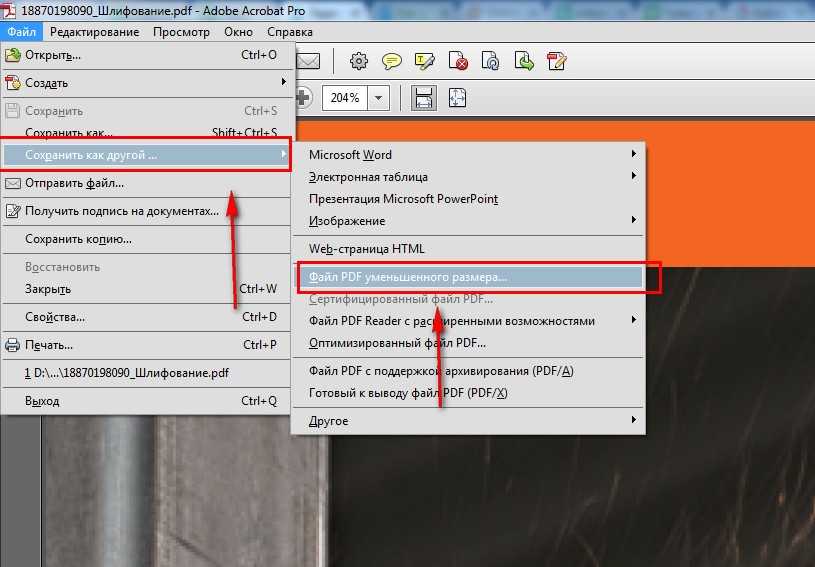
Принудительное уменьшение размера
- Откройте документ в программе;
- Теперь включите вкладку Файл на главной панели инструментов утилиты;
- Выберите пункт «Сохранить как другой» и в новом появившемся списке нажмите на «Уменьшить размер», как показано на рисунке ниже;
Данный способ прекрасно подойдет, если после проведения оптимизации, размер не уменьшился до необходимого вам уровня.
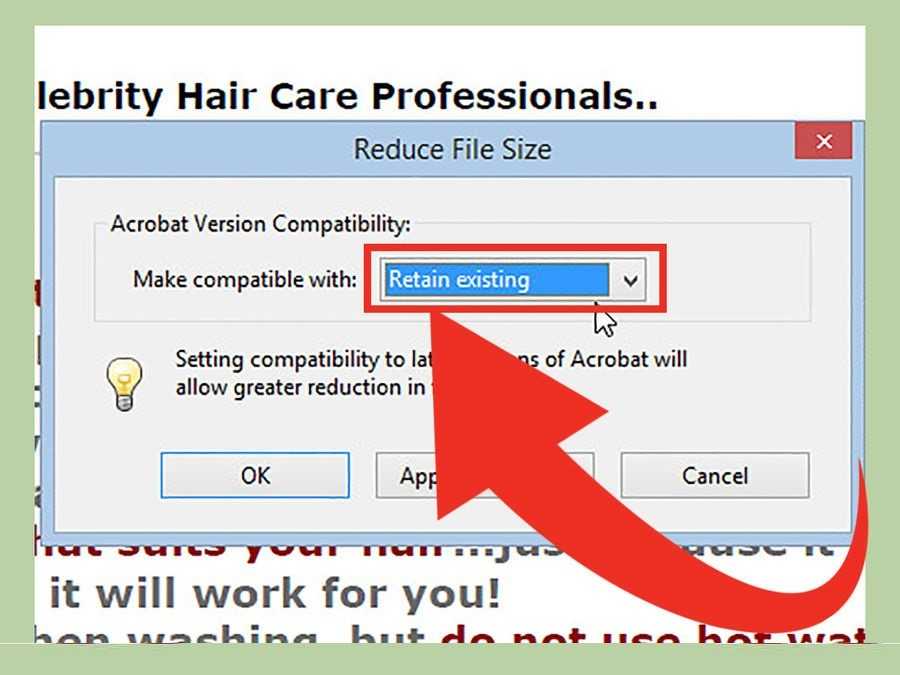
Настройки совместимости
Нажмите клавишу «ОК», чтобы применить опции только к одному файлу или Apply To Multiple, чтобы сохранить настройки сразу для нескольких ПДФ.
Сжать файл можно с помощью встроенных функций операционной системы Windows. Если документ не открывается или запускается слишком долго, необходимо провести экстренное сжатие.
Для этого необходимо открыть свойства PDF-файла.
Затем в общих настройках найдите клавишу «Другие» и в открывшемся окне поставьте галочку напротив отмеченного на рисунке ниже пункта «Сжимать содержимое…».
Сохраните внесенные изменения, нажав клавишу «ОК».
Данный способ сжатия является самым простым, поэтому после компрессии файлов, размер которых составляет несколько ГБ, может быть немного искажено общее изображение содержимого.
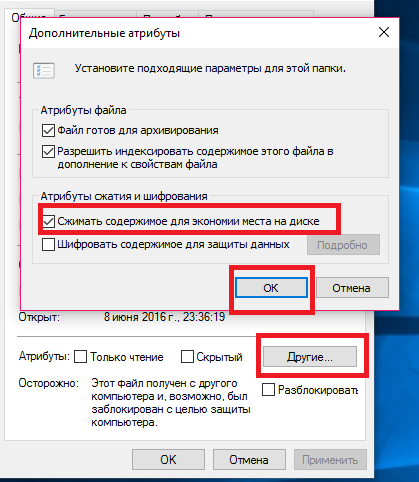
Отображение дополнительных атрибутов
После проведения сжатия откройте документ в программе adobe reader, чтобы проверить его качество.
Если он будет недопустимым, верните первоначальные свойства и оптимизируйте файл с помощью сторонних утилит.
Если вам нужно уменьшить размер файла только на определенное время, воспользуйтесь утилитами для архивации данных.
Например, 7Zip или WinRAR. В дальнейшем, при необходимости, можно быстро распаковать архив и получить ПДФ с начальным размером.
Полезная информация:
Для работы с PDF документами обратите внимание на программу Nitro PDF. С её помощью можно редактировать PDF-файлы, оставлять заметки и изменять формат
Способ 1 — SmallPDF.com
Это самый простой способ уменьшить свой PDF-файл. Используя этот бесплатный сервис можно также конвертировать PDF в: Word, PTT, JPG. В общем, функционал очень обширный, но мы вернемся к нашей цели.
Итак, заходим на сайт smallpdf.com
. Далее внизу экрана выбираем язык.
Сжатие PDF
Чтобы скачать уже уменьшенный PDF файл нажмите кнопку «Можете сохранить файл
». Кстати, сервис работает с облачными хранилищами Google и DropBox, что очень удобно. С облаков можно выгружать файлы, а также перемещать в них уже сжатые документы.
Среди прочих онлайн сервисов я также порекомендовал бы пользоваться pdfcompressor.com/ru/
или convertio.co/ru/compress-pdf/
. особенно мне понравился последний сервис, если в нем выбрать высокую степень сжатия, то размер документа уменьшится на 15-20%, хотя особых потерь качества не ощущается.
Онлайн программа Smallpdf
Достаточно быстрый и удобный способ, не требующий скачивания и установки дополнительных программ на компьютер. Наиболее популярным для проведения сжатия считается инструмент Smallpdf, единственное условие для его успешного использования — устойчивое соединение с интернетом. Для выполнения процедуры необходимо:
- Зайти на соответствующий сайт онлайн программы.
- Загрузить на него документ через проводник файлов или перетащив его курсором мышки с нажатой левой клавишей в нужное для работы место.
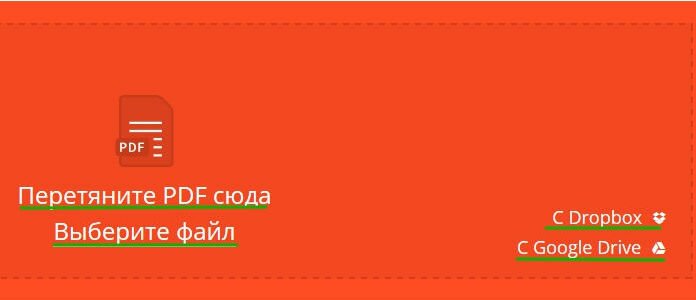
Нажать клавишу активации процедуры перевода.
После окончания сжатия необходимо сохранить документ нажатием пункта «Можете сохранить файл» в нужном месте своего компьютера или на виртуальном Яндекс, Гугл диске. Онлайн инструмент Smallpdf интересен тем, что не имеет ограничений на количество сжимаемых файлов и позволяет перерабатывать большие объемы документов, в отличие от других аналогичных версий.
Платная версия Adobe Acrobat DC
Если на вашем компьютерном устройстве имеется полноценная платная версия Adobe Acrobat DC можно без проблем воспользоваться ее возможностями и провести сжатие ПДФ файла следующим образом:
- Используя Acrobat открыть необходимый документ через пункт «Файл».
- Через «Сохранить как другой» войти в список, нажав строку «Файл PDF уменьшенного размера».
- В открывшемся окне необходимо выбрать версии программы Acrobat, с которыми сжимаемый документ совместим.

После активации процедуры, сжатый документ может быть сохранен в выбранном месте ПК на усмотрение пользователя. Следует учитывать, что наиболее поздняя версия Acrobat позволяет провести уменьшения до максимально компактных размеров.
Adobe Acrobat DC для сжатия файла из виртуального диска
Данный вариант считается довольно удобным если пользователю необходимо перенести объемный документ с виртуального (Яндекс или Гугл) диска на свой ПК, предварительно сжав его для экономии памяти устройства. В этом случае следует использовать возможности платной версии Adobe Acrobat DC:
Войти на свой виртуальный диск и выбрать документ для сжатия.

- Активировать ПДФ файл двойным кликом мышки и отправить его на печать через значок принтера.
- В открывшемся окне доступных распечатывающих устройств необходимо выбрать «Adobe PDF».
- Через клавишу «Свойства» активировать пункт «Бумага и качество печати», подтвердить выбор нажатием нижней кнопки «Дополнительно».
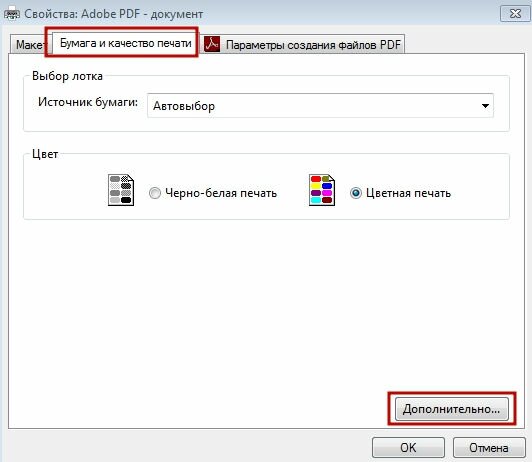
Из списка «Качество печати» выбрать необходимый пункт (чем ниже качество тем сильнее сжатие) и активировать процедуру, уменьшенный документ можно сохранить в памяти ПК.
Для облегчения хранения и передачи ПДФ файлов можно провести их архивацию с помощью специальных программ. Это позволит не только дополнительно уменьшить размер, но и создать архив сжатых, объединенных между собой документов. Единственным условием при отправке заархивированного файла через электронную почту, является наличие у получателя соответствующей утилиты для его открытия (разархивирования).
Архивация
Ну и пожалуй расскажу про самый дедовский способ, который выручал нас еще в то время, когда не было никаких конвертеров и онлайн сервисов. Многие забывают, что файл можно сжать с помощью любого архиватора, например с помощью бесплатного 7-zip.
Если у вас не стоит архиватора 7-zip, то вы можете скачать его отсюда, после чего установить его как обычную программу.

- Нажмите на любой документ правой кнопкуой мыши и выберите «7-zip» — «Добавить к архиву».
- Во вновь открывшемся окне вы можете произвести некоторые настройки, а именно выбрать формат (zip), а также степень сжатия (Максимальная или ультра). После чего можно нажать ОК.
Кроме того, многие почтовые клиенты не могут пересылать большие файлы. Зато архиватор может разбить один документ на несколько частей, которые можно отправить по почте и собрать воедино обычным извлечением.
Только что я попытался уменьшить файл, который весит 420 кб, в итоге у меня вышел архивменьше 300 кб. То есть, архивация хорошо справляется даже с небольшими объемами и уже спустя столько лет, она не теряет своей актуальности. Естественно, такой метод актуален для пересылки или отправке по почте. А после того, как адресат получит архив, он его распакует и тот будет в своем первозданном виде.
Подробнее о работе с архиваторами вы можете прочитать в моей отдельной статье.
Для Mac: Использование Quartz-фильтров
Встроенная в OS X программа Просмотр (Preview app) предназначена для выполнения базовых операций с PDF файлами, от просмотра, аннотации до сжатия. Что бы сжать PDF, просто нажмите Файл > Экспорт…> Quartz Фильтр (File → Export… → Quartz Filter) и выберите Уменьшить размер (Reduce file size).
Хотя Просмотр (Preview) может уменьшит ваш PDF, он не сохранит качество изображений.
Проблема со встроенным в Preview компрессором, в том, что ваши изображения сильно теряют в качестве , после чего в вашем PDF-файле они выглядят размытыми и порой нечитабельными.
Выход заключается в использовании пользовательских quartz-фильтров, которые дают сбалансированный вариант, уменьшая размер файла, при этом сохраняя качество изображений во всем документе.
В этом уроке мы установим и будем пользоваться Apple quartz filters от Jerome Colas, что бы уменьшить PDF файл размером 25 МБ до более приемлемого размера. Вы так же можете загрузить фильтра на этой Github странице.
Шаг 1: Поместите quartz-фильтры в директорию ~/Library.
Первый шаг – это установка Apple quartz-фильтров на вашем компьютере, в папку Filters, в системной папке Library.
Для этого, загрузите quartz-фильтры на рабочий стол и распакуйте архив. Запустите Finder и используйте горячие клавиши CMD+SHIFT+G, что бы вызвать выпадающее меню Go to folder. Нажмите ввод, что бы попасть в директорию Library.
Спасибо Jerome Colas за создание этих удивительных фильтров для всех.
После того, как вы попали в папку Filters, вставьте в нее quartz-фильтры. Если папки Filters у вас нет, то создайте новую директорию и назовите “Filters”.
Подсказка: Некоторые предпочитают, что бы эти фильтры были доступны только для их учетной записи. Для этого вам необходимо создать папку Filters внутри пользовательской папки Library. Для этого нажмите CMD+SHIFT+G, и напечатайте следующие:
и нажмите Ввод. Если папки Filters нет в этой директории, создайте ее.
Шаг 2.: Запустите Automator и Создайте Automator Application (Приложение)
Следующий шаг – это создание Automator приложения, которое будет сжимать любой PDF файл, используя фильтры, которые мы только что установили.
Запустите Automator и создайте новый документ. Щелкните, на Application (Программа) и затем на голубую кнопку Choose (Выбрать), что бы создать процесс.
Вы сможете упростить процесс сжатия PDF файлов с помощью Automator.
C левой стороны библиотека Automatorа. Используйте поле поиска что бы найти Apply Quartz Filter to PDF Documents, который вам нужно будет перетянуть на правую сторону окна, что бы создать процесс.
Я также рекомендую добавить Copy Finder Items к вашим процессам в Automator. Я вам сейчас покажу.
В выпадающем окне появится сообщения, в котором вас спросят, желаете ли вы добавить к процессам Copy Finder Items (Поисковик копий). Я настоятельно рекомендую вам это сделать, потому, что это избавить вас от проблемы поиска исходного файла, в случае, если результат сжатия вас не будет устраивать.
Вы можете выбрать либо стандартные параметры сжатия – 150 dpi или 300 dpi.
Завершающий шаг – это выбор quartz-фильтра, который вы будете использовать для сжатия PDF файла. Если вы установили quartz-фильтр, который я вам рекомендовала на Шаге 1, вы должны увидеть его в списке, когда щелкните на выпадающее меню Фильтры (Filter). После того как вы выберете фильтр, задайте для приложения имя и сохраните его на рабочем столе.
Шаг 3: Забросьте Ваш PDF- файл в Созданное в Automator Приложение
С этого момента сжатие файлов становится очень простой задачей. Чтобы использовать приложение Automatora, просто потяните за иконку вашего PDF-файла, и “бросьте” ее на иконку приложения. Оно сгенерирует сжатую копию вашего файла. Размер будет зависеть от выбранного вами, на этапе создания приложения в Automator, quartz-фильтра.
Поскольку картинки в сжатом файле размыты совсем чуть-чуть, в целом качество можно считать приемлемым.
Вы можете менять quartz-фильтр, что бы получить качество выше или ниже, в зависимости, от ваших предпочтений. Просто сохраните ваши изменения в Automator и забросьте исходный файл на сжатие для проверки (Copy Finder Items как раз в этом случае вам очень пригодится).
4 простых способа сжатия
Когда пользователь имеет дело с уже готовым файлом pdf, его размер легко уменьшить с помощью:
Стандартных программ-архиваторов. Например, WinRAR или 7-ZIP. Однако имейте в виду, что формат вашего документа получится совершенно другим.
Приложения Adobe Acrobat, которое также сожмёт ваш документ до меньшего размера
Важно, чтобы версии программ Reader и Acrobat от фирмы Adobe совпадали. Утилита полезна ещё и тем, что умеет оптимизировать такие файлы, удалять лишние компоненты вроде встроенных шрифтов и так далее
Специальных программ, умеющих работать с pdf-файлами, редактировать документы и так далее
Обратите внимание на PrimoPDF и CutePDF.
Онлайн-сервисов. Преимущество в том, что не нужно ничего качать – все файлы сжимаются в режиме online
Среди наиболее популярных сервисов отметим PDF—docs.ru, smallpdf.com.
 PrimoPDF
PrimoPDF
Как сделать файл меньше —
В наше время, дисковое пространство является таким важным ресурсом, как медь или природный газ для любого, кто использует компьютер. Независимо от того, сколько дискового пространства у человека на компьютере, они всегда будут хотеть большего. Заполнение жесткого диска или SSD до краев данными не является трудной задачей и не занимает много времени, поэтому пользователи компьютеров хотят сократить количество байтов как можно больше в любом количестве мест. Сохранение дискового пространства является одним из главных приоритетов любого человека, который использует компьютер и знает, что любые файлы и папки, хранящиеся на компьютере, занимают определенный объем пространства на жестком диске / SSD компьютера и что каждый жесткий диск / SSD имеет ограниченное количество дисковое пространство, которое он может использовать для хранения данных.
В целях экономии места на диске и по ряду других причин (например, когда размер файла необходимо уменьшить, чтобы он соответствовал определенному требованию о загрузке файлов в Интернете), пользователи Windows часто задаются вопросом, могут ли они каким-либо образом создать файл меньше, чтобы занимать меньше места на диске, на котором он хранится. Что ж, уменьшение размера файлов на вашем компьютере — это не только возможность, но и наиболее эффективные способы экономии дискового пространства и максимально эффективного использования свободного дискового пространства.
Размер файлов разных типов может быть уменьшен несколькими различными способами, и способ, который работает лучше всего, варьируется от одного типа файла к другому. Однако, без лишних слов, следующие являются абсолютно наиболее эффективными методами, которые можно использовать для уменьшения размера файлов, чтобы они занимали меньше места на диске в Windows:
Способ 1: использование сжатия NTFS
Дисковые накопители, отформатированные как тома NTFS, способны на изящную мелочь, называемую сжатием NTFS. Сжатие NTFS — это функция файловой системы NTFS, которая позволяет сжимать файлы и папки, хранящиеся на дисках NTFS, чтобы они занимали меньше места. Папка, которая была сжата с использованием сжатия NTFS, не только выглядит так же, как любая обычная папка, но и с точки зрения функциональности. В случае сжатия NTFS жесткий диск / твердотельный накопитель распаковывает и повторно сжимает сжатые папки на лету, когда они открываются и закрываются, при этом весь процесс полностью автоматизируется.
Сжатие NTFS может творить чудеса с размером файла, поскольку оно может значительно уменьшить объем дискового пространства, занимаемого файлом или группой файлов. Чтобы уменьшить размер файла с помощью сжатия NTFS, вам необходимо:
- Убедитесь, что файл, который вы хотите уменьшить, находится в папке на разделе жесткого диска / SSD, отформатированного как том NTFS. Этот метод подходит только для дисков NTFS и не работает с дисками, отформатированными в других файловых системах.
- Щелкните правой кнопкой мыши папку, содержащую файл, который вы хотите уменьшить, и нажмите свойства в результирующем контекстном меню.
- Нажмите на Дополнительно … в генеральный Вкладка.
- Под Сжать или зашифровать атрибуты установите флажок рядом с Сжатие содержимого для экономии места на диске возможность включить Это.
- Нажмите на Хорошо.
- Нажмите на Применять а затем на Хорошо.
Вместо вывода
Если работаете с редактированием фото нерегулярно, используйте Paint. Он установлен во всех версиях Windows, простой в работе. IrfanView лучшее бесплатное приложение. Используется для просмотра файлов. Photoshop — лучший редактор для редактирования веса фото. Используйте его для работы с фотографиями. Сервис TinyJPG лучше других сжимает файлы расширения JPG. Resizenow — редактирует ширину и высоту фото. Для выбора лучшего решения поэкспериментируйте. Предварительно сохраните оригинальные фото в отдельную папку чтобы случайно не отредактировать. Совершив три-четыре пробы, вы определитесь с наилучшим сервисом или программой.




