Как расшарить файл excel
Содержание:
- Сведения о вопросе
- Как поделиться книгой в Excel 2016
- Общий доступ к файлам и совместная работа с ними в Office для Android
- Что произошло с общими книгами?
- Особенности работы с общим файлом
- Использование Excel в Интернете для совместной работы с данными на листе с другими людьми
- Способы предоставления общего доступа
- Совместное использование файла Excel в Office 365 или Excel 2019
- Часть 3. Предотвращение появления проблемы «Файл Excel заблокирован для редактирования»
- Общий доступ и совместная работа
- Часть 2: исправления, которые стоит попробовать, если файл Excel заблокирован для редактирования
- Особенности работы с общим файлом Excel
- Предоставление доступа к книге Excel другим пользователям
- Использование
- Как сделать совместный доступ к файлу Excel?
Сведения о вопросе
Это помогло устранить вашу проблему?
К сожалению, это не помогло.
Великолепно! Спасибо, что пометили это как ответ.
Насколько Вы удовлетворены этим ответом?
Насколько Вы удовлетворены этим ответом?
Благодарим за отзыв.
Добрый день. Проверьте и при необходимости установитепереустановите OneDrive.
Вариант с облачным решением для нас не самый подходящий (у провайдера бывают проблемы с интернетом).
Важнее настроить совместный доступ к файлу «по старинке», чтобы был возможен доступ по локальной сети.
Это помогло устранить вашу проблему?
К сожалению, это не помогло.
Великолепно! Спасибо, что пометили это как ответ.
Насколько Вы удовлетворены этим ответом?
Насколько Вы удовлетворены этим ответом?
Благодарим за отзыв.
Это помогло устранить вашу проблему?
К сожалению, это не помогло.
Великолепно! Спасибо, что пометили это как ответ.
Насколько Вы удовлетворены этим ответом?
Насколько Вы удовлетворены этим ответом?
Благодарим за отзыв.
Это помогло устранить вашу проблему?
К сожалению, это не помогло.
Великолепно! Спасибо, что пометили это как ответ.
Насколько Вы удовлетворены этим ответом?
Насколько Вы удовлетворены этим ответом?
Благодарим за отзыв.
Это помогло устранить вашу проблему?
К сожалению, это не помогло.
Великолепно! Спасибо, что пометили это как ответ.
Насколько Вы удовлетворены этим ответом?
Насколько Вы удовлетворены этим ответом?
Благодарим за отзыв.
Необходим просто совместный общий доступ к фалу .xlsx , чтобы в нём могли сидеть и редактировать одновременно несколько пользователей по локальной сети.
Альтернативные решения не нужны, тем более с паролем. Зачем паролить файл, который итак в локалке находиться, у посторонних людей к файлу в любом случае не будет доступа.
Кроме того, нам уже удалось найти подходящую статью с решением задачи:
Можете тоже её почитать, чтобы знать ответ на подобный вопрос.
Это помогло устранить вашу проблему?
К сожалению, это не помогло.
Великолепно! Спасибо, что пометили это как ответ.
Насколько Вы удовлетворены этим ответом?
Как поделиться книгой в Excel 2016
Вы можете следовать приведенным выше инструкциям Office 365 для Excel 2016, поскольку функция совместного редактирования была впервые представлена в этой версии, и шаги по ее использованию очень похожи.
Основным отличием является сама кнопка «Поделиться», которая по-прежнему отображается в верхнем правом углу, но представлена головой и туловищем рядом со словом «Поделиться», в отличие от стрелки вправо, используемой в более поздних версиях.
Тем не менее, вы также можете использовать несколько устаревшую функцию Shared Workbook, если хотите. Для этого вам необходимо добавить соответствующие параметры на панель быстрого доступа, выполнив следующие действия.
Если у вас нет особой необходимости включать исходную функциональность совместно используемой книги, такую как совместное использование в сети с ограниченными правами с особыми требованиями, мы рекомендуем вместо этого использовать совместное редактирование.
Добавьте кнопки общей книги в macOS
-
Нажмите Excel > Настройки .
-
Диалоговое окно «Настройки Excel» теперь должно быть видно. Нажмите « Лента и панель инструментов» , расположенная в разделе «Разработка».
-
Выберите панель быстрого доступа .
-
В разделе « Выбор команд из настроек» нажмите « Обзор» .
-
Список вариантов теперь должен быть предоставлен. Выберите Share Workbook (Legacy), чтобы он выделился.
-
Нажмите правую скобку ( > ), расположенную рядом с опцией «Поделиться рабочей книгой (устаревшая версия)», чтобы она переместилась в список, помеченный как «Настроить панель быстрого доступа».
-
Нажмите Сохранить, чтобы завершить процесс. Теперь вы можете начать процесс обмена с главной панели инструментов Excel.
Добавить кнопки общей книги в Windows
-
Выберите « Файл» > « Параметры» > « Панель быстрого доступа» .
-
Выберите « Выбрать команды из», чтобы развернуть его, затем выберите « Все команды» .
-
Прокрутите вниз и выберите Share Workbook (Legacy), чтобы выделить его.
-
Выберите Добавить .
-
Повторите шаги 5 и 6 для каждого из следующих параметров, по одному: отслеживать изменения (устаревшие) , защищать общий доступ (устаревшие) , сравнивать и объединять рабочие книги .
-
После добавления каждого из этих элементов нажмите « ОК», чтобы вернуться в главное окно Excel. Теперь вы можете начать процесс обмена с главной панели инструментов Excel.
Общий доступ к файлам и совместная работа с ними в Office для Android
Примечание: Мы стараемся как можно оперативнее обеспечивать вас актуальными справочными материалами на вашем языке. Эта страница переведена автоматически, поэтому ее текст может содержать неточности и грамматические ошибки
Для нас важно, чтобы эта статья была вам полезна. Просим вас уделить пару секунд и сообщить, помогла ли она вам, с помощью кнопок внизу страницы
Для удобства также приводим ссылку на оригинал (на английском языке) .
Общий доступ к файлам и совместная работа над ними раньше были доступны только на компьютерах. Теперь Microsoft Word, Excel и PowerPoint для Android позволят делиться файлами и сотрудничать, используя мобильные телефоны и планшеты.
Что произошло с общими книгами?
Если вы используете последнюю версию Excel и являетесь подписчиком Office 365, вы можете обнаружить, что кнопки, связанные с функцией «Общая книга», больше не отображаются на вкладке «Рецензирование». Мы удалили их потому, что для общего доступа к книгам теперь есть гораздо более удобный способ: совместное редактирование.
Если кнопки общего доступа к книге вам все же нужны, воспользоваться ими можно. Например, вам может потребоваться отключить общий доступ к книге или вы в текущий момент используете эту функцию. Чтобы быстро воспользоваться этими кнопками, добавьте их на панель быстрого доступа. Так называется панель с небольшими кнопками вверху окна Excel справа от кнопки «Сохранить».
Важно: Прежде чем продолжить, вы должны быть уверены, что вам нужны эти кнопки. У общих книг много ограничений, поэтому мы настоятельно рекомендуем использовать вместо них совместное редактирование
Кнопки «Добавить общую книгу» на панель быстрого доступа
Откройте вкладку Файл и выберите пункт Параметры, а затем — категорию Панель быстрого доступа.
Откройте список Выбрать команды из и выберите пункт Все команды.
Прокрутите список до пункта Общий доступ к книге (старые версии). Выберите этот пункт и нажмите кнопку Добавить.
Прокрутите список до пункта Отслеживать изменения(старые версии). Выберите этот пункт и нажмите кнопку Добавить.
Прокрутите список до пункта Защита общего доступа (старые версии). Выберите этот пункт и нажмите кнопку Добавить.
Прокрутите список вниз до пункта Сравнить и объединить книги. Выберите этот пункт и нажмите кнопку Добавить.
Нажмите кнопку ОК.
Теперь в верхней части окна Excel появится четыре новых кнопки. Каждая кнопка выглядит следующим образом:
Кнопка «Доступ к книге»:
Кнопка «Исправления»:
Кнопка «Защитить книгу и дать общий доступ»:
Кнопка «Сравнить и объединить книги»:
В других статьях может быть сказано, что эти кнопки находятся на вкладке «Рецензирование». Однако после выполнения описанных выше действий они будут находиться на панели быстрого доступа.
Кнопки «Добавить общую книгу» на панель быстрого доступа
Щелкните Excel > Параметры > панель инструментов & ленты (в разделе Разработка)
Нажмите кнопку Панель быстрого доступа.
В разделе выберите командывыберите вкладку Рецензирование.
Выберите в списке пункт общий доступ , а затем щелкните > , чтобы переместить команду на панель быстрого доступа: список и нажмите кнопку сохранить.
Особенности работы с общим файлом
В книге Excel со совместным доступом не все задачи можно выполнять.
Нельзя:
- Создавать таблицы Excel.
- Создавать, менять или просматривать сценарии.
- Удалять листы.
- Объединять либо разделять ячейки.
- Работать с XML-данными (импортировать, добавлять, обновлять, удалять и т.д.).
Выход: отключить общий доступ – выполнить запрещенную задачу – снова включить доступ.
Совместное пользование ограничивает для участников еще ряд задач:
| Недопустимо | Реально |
| Вставлять либо удалять группу ячеек | Добавлять строку или столбец |
| Добавлять либо изменять условные форматы | Работать с существующими форматами |
| Включать или изменять инструмент «Проверка данных» | Работать с существующими настройками проверки |
| Создавать или редактировать диаграммы, сводные отчеты | Работать с имеющимися диаграммами и сводными таблицами |
| Вставлять или редактировать рисунки и графические объекты | Просматривать имеющиеся рисунки и графические объекты |
| Вставлять или менять гиперссылки | Переходить по имеющимся гиперссылкам |
| Назначать, редактировать либо удалять пароли | Существующие пароли функционируют |
| Ставить либо снимать защиту листов и книг | Существующая защита работает |
| Группировать, структурировать данные; вставлять подуровни | Работать с имеющимися группами, структурами и подуровнями |
| Записывать, изменять или просматривать макросы | Запускать имеющиеся макросы, которые не связаны с недоступными задачами |
| Изменять или удалять формулы массива | Пользоваться существующими формулами |
| Добавлять в форму данных новую информацию | Искать информацию в форме данных |
Использование Excel в Интернете для совместной работы с данными на листе с другими людьми
Для одновременной совместной работы с другими пользователями в одной книге можно предоставить доступ к книге. Эта функция полезна, если у вас есть лист, на котором требуется вводить данные, например проект группы или лист регистрации. Отправить книгу по электронной почте больше не нужно или дождаться ее возвращения другим пользователем на сервер.
Войдите в OneDrive.
Щелкните папку, содержащую книгу, к которой вы хотите предоставить общий доступ.
Примечание. Другие пользователи смогут получить доступ ко всем данным в этой папке, так как вы не можете предоставить разрешения только для отдельных книг. Чтобы сделать отдельные книги конфиденциальными, используйте одну или несколько папок для личных книг, а затем создайте отдельную папку для книг, к которым вы хотите предоставить общий доступ.
Выберите команду Общий доступ.
Пригласите людей, которым вы хотите предоставить доступ к файлу.
Выберите команду Общий доступ.
Вернитесь в папку, щелкните книгу.
После того, как пользователь направит вам ссылку и начнет работать над листом в режиме редактирования, вы сможете просмотреть изменения, внесенные ими.
Примечание. Если изменения вносятся в одну и ту же ячейку разными людьми (включая вас), в ячейке будет отображаться Последнее изменение.
Примечание: Эта страница переведена автоматически, поэтому ее текст может содержать неточности и грамматические ошибки
Для нас важно, чтобы эта статья была вам полезна. Была ли информация полезной? Для удобства также приводим ссылку на оригинал (на английском языке)
Способы предоставления общего доступа
1. Пригласить других людей
Здесь Вы можете пригласить других людей посмотреть или отредактировать книгу Excel. Рекомендуем пользоваться этой опцией в большинстве случаев, так как этот вариант оставляет у Вас наибольший уровень контроля и конфиденциальности при предоставлении доступа к книге. Эта опция выбрана по умолчанию.
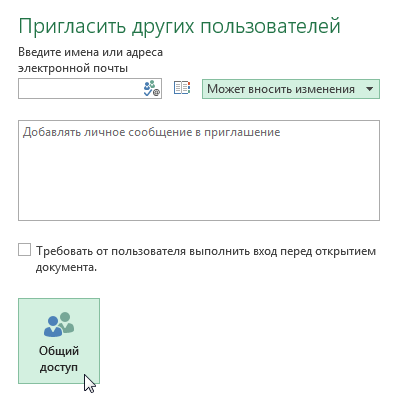
2. Получить ссылку
Здесь вы можете получить ссылку и с помощью нее поделиться книгой Excel. Например, Вы можете опубликовать ссылку в блоге или отправить группе людей по электронной почте. У Вас есть возможность создать два типа ссылок, в первом случае пользователи смогут только просматривать книгу, а во втором еще и редактировать.
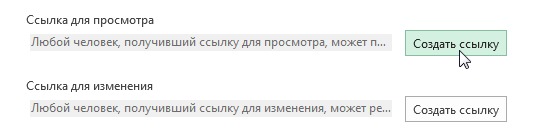
Здесь Вы можете опубликовать ссылку на книгу в любой из социальных сетей, к которой подключена Ваша учетная запись Microsoft, например, Facebook или LinkedIn. У Вас также есть возможность добавить личное сообщение и задать права на редактирование.
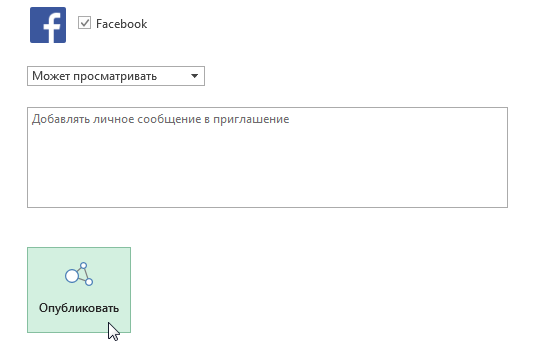
Совместное использование файла Excel в Office 365 или Excel 2019
В новых версиях Excel функция Shared Workbook заменена функциональностью, называемой совместным редактированием, которая, по сути, допускает аналогичное сотрудничество, но также предлагает некоторые расширенные инструменты, недоступные в более старых итерациях.
Для совместного использования электронной таблицы в целях совместного редактирования она должна быть сохранена в одном из следующих форматов: XLSX, XLSM или XLSB.
Если вы используете Microsoft Office, вполне вероятно, что у вас уже есть активная учетная запись OneDrive. Если нет, или если вы не уверены, вам нужно зарегистрироваться в OneDrive, прежде чем продолжить.
Единственное исключение здесь будет, если вы намереваетесь предоставить общий доступ к файлу Excel, размещенному в библиотеке SharePoint Online или во внутренней сети, и в этом случае нет необходимости в учетной записи OneDrive.
Для начала откройте книгу Excel, которой вы хотите поделиться.
Выберите « Поделиться» , расположенный в верхнем правом углу экрана прямо под панелью поиска.
Когда появится всплывающее окно, выберите « Войти» .
Если вы уже вошли в свою учетную запись Microsoft, перейдите к шагу 5.
Появится новое окно с запросом учетных данных вашей учетной записи Microsoft. Следуйте инструкциям на экране для завершения процесса аутентификации.
После входа вернитесь в главное окно Excel и снова выберите « Поделиться» .
Появится всплывающее окно, предлагающее поделиться информацией. Используйте поле Имя, чтобы ввести заголовок для общей рабочей книги.
Выберите меню « Место», чтобы указать, где вы хотите поделиться файлом, например, хранилище OneDrive. В большинстве случаев это будет ваш выбор, если только вы не используете библиотеку SharePoint или расположение во внутренней сети.
Выберите Сохранить .
Теперь файл будет загружен в репозиторий, выбранный на шаге 7. Еще раз нажмите « Поделиться» .
Новый набор параметров общего доступа теперь должен отображаться во всплывающем окне. Выберите Пригласить людей .
Если вы не заинтересованы в совместном использовании рабочей книги для совместной работы, но хотите поделиться версией только для чтения, нажмите «Отправить копию».
Диалоговое окно «Пригласить людей» теперь должно быть видно
Введите адреса электронной почты всех, кому вы хотите поделиться этой книгой, через запятую.
Вы можете выбрать ввод имен из ваших контактов вместо адресов электронной почты, но для этого вам будет предложено предоставить Excel доступ к соответствующему приложению.
При необходимости введите сообщение для получателей в необязательном поле.
Параметр «Невозможно изменить», сопровождаемый флажком, включен по умолчанию в целях предосторожности и требует, чтобы получатели не могли вносить какие-либо изменения в файл Excel. Чтобы снять это ограничение только для чтения, установите флажок один раз, чтобы снять флажок и отключить настройку.
Выберите Поделиться
Теперь ваши получатели будут уведомлены о том, что им была передана рабочая книга.
Часть 3. Предотвращение появления проблемы «Файл Excel заблокирован для редактирования»
Теперь, когда вы знаете, как исправить ошибку «Файл Excel заблокирован для редактирования». Узнаем о мерах профилактики. Фактически, если вы знаете, как предотвратить возникновение этой проблемы, вам почти не о чем беспокоиться. Ниже приведены некоторые из тех важных советов, которые следует учитывать, чтобы предотвратить проблему «Файл Excel заблокирован для редактирования». Если вы воспользуетесь этими советами, у вас не возникнет проблем при работе с файлами даже на нескольких компьютерах одновременно.
Совет 01: используйте версию MS Excel, совместимую с совместным редактированием.
Если вы используете версию MS Excel, которая совместима с совместным редактированием, это очень разумный подход. Ниже приведены примеры таких вариантов.
- Excel в Интернете
- Excel для iOS
- Excel для Office 365 для Mac
- Excel для Office 365
- Excel для Android
Тем не менее, как Excel для Office 365, так и его версия для Mac требуют создания учетной записи офиса. Вам следует выбрать подписку на Office 365. Использование версий Excel Online — лучшее решение для максимального удобства совместного редактирования.
Совет 02. Загрузите файл Excel в облачное хранилище.
Следующий совет — загрузите файл в облачное хранилище с помощью специального инструмента. Фактически, вы можете использовать такие инструменты, как SharePoint или OneDrive, для сохранения документов в облаке. Оба упомянутых выше инструмента предлагают совместное редактирование, а также легкую доступность. Таким образом, вы не заблокируете свои файлы. Тем не менее, вы должны помнить, что совместное редактирование не поддерживается для облачных расположений, локальных папок, локальных сайтов SharePoint и путей к серверам.
Совет 03: проверьте формат файла
Когда речь идет о совместном редактировании файла Excel, важно учитывать форматы файлов. Некоторые версии могут не поддерживать некоторых пользователей
Поэтому обязательно выберите формат, совместимый со всеми пользователями. Мы настоятельно рекомендуем такие форматы, как .xlsx, .xlsm или .xlsb, для тех, кто использует Windows и Mac.
Однако если вы хотите установить форматы файлов, мы рекомендуем вам следовать приведенным ниже инструкциям.
- Нажмите на опцию под названием File, а затем перейдите к Save As. После этого выберите Обзор и выберите Сохранить как тип. Затем вы сможете выбрать любой из форматов файлов, и мы рекомендуем те, которые упоминались ранее.
- Если вы пользователь Mac, просто нажмите «Файл» и выберите «Сохранить как». Затем выберите один из форматов .xlsx, .xlsm и .xlsb.
Совет 04: проверьте приложение Once Drive Sync
Если вы используете приложение синхронизации One Drive, обязательно обновите его до последней версии. Кроме того, его нельзя приостанавливать в любое время.
Совет 05: удалите несовместимые функции
И последнее, но не менее важное: если вы видите функцию, несовместимую с совместным редактированием, это вызовет проблемы. В этом случае вам следует отключить эту функцию и запустить книгу, не открывая снимок в SharePoint
Общий доступ и совместная работа
В этом курсе:
Вы можете поделиться книгой с другими пользователями, чтобы одновременно работать над файлом. Дополнительные сведения см. в статье Одновременная работа нескольких пользователей над книгами Excel с помощью функции совместного редактирования.
Предоставление доступа к книге
Нажмите кнопку Поделиться.
Флажок Разрешить изменение в параметрах ссылки устанавливается автоматически. Если вы не хотите предоставлять разрешение на изменение файла, а только на его просмотр, снимите этот флажок.
Нажмите кнопку Применить.
Введите имена или адреса электронной почты людей, с которыми хотите поделиться файлом.
Добавьте сообщение (необязательно).
Нажмите кнопку Отправить.
Или выберите значок Копировать ссылку, чтобы получить ссылку на файл.


Совместное редактирование книги
Поделившись файлом, вы можете работать над ним одновременно с другими пользователями.
Лучше всего работать вместе в Excel Online, чтобы сразу видеть вносимые изменения.
В разделе Общий доступ отображаются имена пользователей, которые также редактируют файл.
Ячейки, с которыми работают другие пользователи, выделяются цветом. Щелкните цвет, чтобы узнать, кто редактирует эту ячейку.

Добавление, изменение, удаление и отображение примечаний
Чтобы добавить примечание, на вкладке Вставка или Рецензирование нажмите кнопку Примечание, введите примечание и нажмите кнопку Опубликовать.
В углу ячейки с примечанием отображается красный треугольник.
Чтобы изменить примечание, на вкладке Рецензирование нажмите кнопку Изменить примечание.
Чтобы удалить примечание, нажмите кнопку Удалить примечание или щелкните значок «Удалить» рядом с примечанием.
Чтобы отобразить примечания, на вкладке Рецензирование нажмите кнопку Показать примечания.

Беседа в процессе редактирования
Если другой пользователь работает над файлом вместе с вами, вы можете общаться с ним в чате.
Нажмите значок Чат.
Введите сообщение и нажмите клавишу ВВОД.
После закрытия файла беседы не сохраняются. Чтобы записи бесед сохранялись, используйте Microsoft Teams.
Часть 2: исправления, которые стоит попробовать, если файл Excel заблокирован для редактирования
Хотя «файл Excel заблокирован для редактирования» сразу выглядит довольно неприятно, с этим легко справиться. Вам не нужно сильно беспокоиться об этом, потому что мы объясним, как решить эту проблему без каких-либо сложностей. За этими исправлениями не стоит ракетная наука. Прежде чем пробовать исправления, вы должны правильно выполнить основы, и для многих проблема легко исчезнет.
Что вам нужно сделать, так это закрыть соответствующий файл Excel на вашем компьютере. Если он используется в вашей локальной сети, просто закройте его и на других компьютерах. Затем откройте файл на компьютере, на котором он изначально находился, и проверьте, сохраняется ли проблема. Как мы уже упоминали, эта ошибка устраняется этим простым подходом для многих людей. Если нет, вы даже можете запросить разрешения на редактирование соответствующего файла у исходного пользователя. Или вы можете попросить других пользователей закрыть файл на сетевых компьютерах и снова открыть его.
Однако, если вам не удалось решить проблему, следуйте приведенным ниже инструкциям.
01. Обязательно запишите имя файла и путь к нему, прежде чем продолжить. Для начала запустите «Выполнить» полезность. Для этого удерживайте оба символа «Windows(Основной ключ) и R»Одновременно.
02. Теперь в строке поиска вы должны найти инструмент под названием «Консоль управления Microsoft. » Для этого просто введите текст «MCC»В строке поиска. Когда окно MMC открыто, вы можете выбрать опцию «ФайлИ выберите «Добавить / удалить оснастку».

03. Затем вы можете выбрать «Shared Folders»Вариант, расположенный под«Доступные оснастки»Меню. Затем нажмите на опцию «Добавить, «Чтобы вы могли добавить его в список с меткой»Выбранные оснастки».

04. Затем вам будет предложено «Выберите компьютер, которым будет управлять оснастка». После этого просто выберите «Локальный компьютер», Если вы используете его через сервер. Если вы используете другой компьютер для входа в систему, выберите вариант под названием «Другой компьютер. » Теперь вам нужно найти местоположение файла в существующем окне.

05. Теперь вы можете перейти к выбору опции под названием «Открыть файлы«. Тогда выбирай «OK».
06. В качестве последнего шага следует развернуть значок «Открыть файлы»Список. Затем отсортируйте список по автору / имени пользователя, и вы сможете найти файл. Как только вы это сделаете, не забудьте щелкнуть правой кнопкой мыши по нему и выбрать вариант «Закрыть Открыть файл».

Теперь вы сможете редактировать файл Excel. Это потому, что он отключен от пользователя, который его использовал. Вам нужно просто выйти из Excel и запустить его еще раз, чтобы проверить, работает ли он.
Особенности работы с общим файлом Excel
Работа с общим файлом в Excel имеет свои особенности. Так, некоторые действия недоступны для пользователей:
- Создание таблиц.
- Управление сценариями, включая их просматривание.
- Удаление листов.
- Пользователи не имеют возможности соединять несколько ячеек или наоборот, разбивать ранее объединенные.
- Любые операции с XML данными.
Как можно обойти эти ограничения? Необходимо просто снять общий доступ, а потом его вернуть, когда появится такая необходимость.
Вот еще таблица с некоторыми задачами, которые возможно или невозможно выполнить, если вы работаете вместе с несколькими людьми над одной таблицей.
Предоставление доступа к книге Excel другим пользователям
Excel для Microsoft 365 Excel для Microsoft 365 для Mac Excel 2019 Excel 2016 Excel 2019 для Mac Excel 2016 для Mac Дополнительно… Меньше
Предоставить доступ к книге другим пользователя можно прямо из Excel. Вы можете разрешить им редактировать книгу или только просматривать ее.
-
Нажмите кнопку Поделиться.
-
Выберите разрешения и нажмите кнопку Применить.
-
Добавьте пользователей.
-
При желании введите сообщение.
-
Нажмите кнопку Отправить.
Чтобы поделиться книгой, нужно выполнить всего три простых шага.
-
Щелкните имя отправленного файла, чтобы открыть его. Книга откроется на новой вкладке веб-браузера.
-
Нажмите кнопку Изменить в Excel. Если она не отображается, нажмите Изменить в браузере, а после перезагрузки страницы — Изменить в Excel.
-
Нажмите кнопку Открыть Microsoft Excel.
-
Когда файл откроется в Excel, может отобразиться желтая панель с сообщением о том, что используется режим защищенного просмотра. В таком случае нажмите кнопку Разрешить редактирование.
-
В правом верхнем углу нажмите Поделиться.
-
Нажмите кнопку Пригласить людей. Затем введите адреса электронной почты и разделять их за semicolon. Не забудьте также выбрать может изменять. Когда все будет готово, нажмите кнопку Поделиться.
Совет: Если вы хотите отправить ссылку самостоятельно, нажмите кнопку Поделиться в правом верхнем углу экрана, а затем выберите элементы Копировать ссылку > Просмотр и редактирование.
-
Если на предыдущем шаге вы нажали кнопку «Поделиться», то каждый пользователь получит сообщение электронной почты. Сообщение будет отправлено с вашего адреса электронной почты. Вы получите его копию, так что будете знать, как оно выглядит.
Если вы нажали кнопку Поделиться, пользователи получат сообщение с предложением открыть файл. Они могут щелкнуть ссылку, чтобы открыть книгу. Откроется веб-браузер, а книга откроется в Excel в Интернете. Пользователи смогут приступить к редактированию в браузере, выбрав Редактировать книгу > Изменить в браузере. Если они захотят открыть ее в приложении Excel, они смогут выбрать Редактировать книгу > Изменить в Excel.
Совет: Если они используют последнюю версию Excel 2016 для Microsoft 365, они могут открыть файл непосредственно в Excel приложении. Они могут щелкнуть Файл > открыть… > общие, а затем выбрать файл, доступ к который был открыт другим человеком.
Книгу могут одновременно изменять несколько пользователей. Это называется совместным редактированием. Однако для использования такой возможности нужна версия Excel, поддерживающая совместное редактирование. В настоящее время совместное Excel для Android, Excel для iOS, Excel Mobile и Excel 2016 для Microsoft 365 для подписчиков. Если у них нет поддерживаемой версии, они могут нажать кнопку Редактировать книгу > Изменить в браузере, чтобы изменить файл в Excel в Интернете.
Использование
Для редактирования рабочей книги excel группой людей необходимо поместить документ в отдельной папке, к которой имеют доступ все пользователи. Обычно это делается по локальной сети в рамках одного офиса, компании или предприятия. Затем необходимо дать разрешение через редактор. Чтобы сделать общий доступ к файлу excel, необходимо сделать следующее:
- На Панели инструментов переходите во вкладку Рецензирование и нажимаете кнопку Доступ к книге в блоке Изменения.

- Открывается диалоговое окно, в котором отображается список людей использующих документ. Ставите галочку напротив разрешения изменять файл и нажимаете ОК.

- Во вкладке Подробнее можно настроить сроки хранения журнала изменений, периодичность обновления файла, а также приоритетность изменений.

Если файл только создан, то программа предложит сохранить документ. Обязательно сохраняйте в сетевой папке, чтобы не было проблем с доступом у других людей.

После этого в названии рабочей книги должно появиться слово Общий, что свидетельствует о возможности совместной работы.

Чтобы посмотреть список изменений, необходимо выделить исправления при помощи отдельной функции.

В открывшемся окне настраиваете параметры отображения изменений.

После нажатия кнопки ОК все исправления будут вынесены на отдельный лист с пометками кем и когда внесено дополнение. Это называется журналом изменений, который можно сохранить отдельно на компьютере или распечатать.
Как сделать совместный доступ к файлу Excel?
Сначала определяемся, какую книгу мы «откроем» для редактирования сразу несколькими участниками. Создаем новый файл и наполняем его информацией. Либо открываем существующий.
- Переходим на вкладку «Рецензирование». Диалоговое окно «Доступ к книге».
- Управление доступом к файлу – правка. Ставим галочку напротив «Разрешить изменять файл нескольким пользователям одновременно».
- Переходим к инструменту «Подробнее», чтобы настроить параметры многопользовательского редактирования.
- Нажимаем ОК. Если мы открываем общий доступ к новой книге, то выбираем ей название. Если совместное пользование предполагается для существующего файла – жмем ОК.
- Открываем меню Microsoft Office. Выбираем команду «Сохранить как». Выбираем тот формат файла сохранения, который «пойдет» на всех пользовательских компьютерах.
- Местом сохранения выбираем сетевой ресурс / сетевую папку, которую откроют предполагаемые участники. Нажимаем «Сохранить».
Внимание! Нельзя использовать для сохранения общего файла веб-сервер. Теперь проверим и обновим ссылки:
Теперь проверим и обновим ссылки:
- Вкладка «Данные». «Подключения».
- Изменить ссылки / изменить связи. Если такая кнопка отсутствует, в листе нет связанных файлов.
- Переходим на вкладку «Состояние», чтобы проверить имеющиеся связи. На работоспособность связей указывает кнопка ОК.
Открытие книги с совместным доступом
- Открываем меню Microsoft Office.
- Нажимаем «Открыть».
- Выбираем общую книгу.
- Когда книга открыта, нажимаем на кнопку Microsoft Office. Переходим на вкладку «Параметры Excel» (в нижней части меню).
- «Общие» — «Личная настройка» — «Имя пользователя». Вводим опознавательную информацию (имя, ник-нейм).
Все. Можно редактировать информацию, вводить новую. После работы – сохранить.
Случается, что при открытии книги Excel с совместным доступом к файлу появляется запись «Файл заблокирован». Сохранить не получается. При последующем открытии оказывается, что общий доступ отключен. Возможные причины проблемы:
- Одну и ту же часть документа редактируют несколько пользователей. К примеру, вбивают разные данные в одну ячейку. Возникает блокировка.
- Во время пользования совместным файлом ведется журнал изменений (кто входил, когда, что делал). Книга увеличивается. Начинает «глючить».
- Удалили кого-то из пользователей, но пока ему не сказали об этом. Тогда блокировка может появиться только на его компьютере.
- Большая нагрузка на сетевой ресурс.
Что можно сделать, если совместный доступ к файлу файл заблокирован:
- Почистить либо удалить журнал изменений.
- Почистить содержимое файла.
- Отменить, а потом снова активировать совместный доступ.
- Открыть книгу xls в OpenOffice. И снова сохранить ее в xls.
Замечено, что запись «Файл заблокирован» реже появляется в новейших версиях Excel.
Как удалить пользователя
- На вкладке «Рецензирование» открываем меню «Доступ к книге».
- В разделе «Правка» мы видим перечень пользователей.
- Выбираем имя – нажимаем «Удалить».
Перед удалением проверьте, что пользователи закончили работу с файлом.




