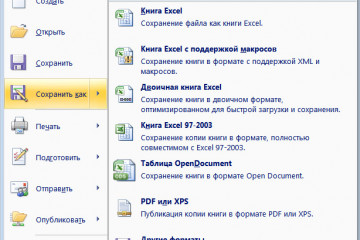Как разделить ячейку в excel. 4 способа, как сделать разделение ячеек в excel
Содержание:
- Способ 6: функция ЧАСТНОЕ
- Дeлeниe дат
- Калькулятор расчета давления труб в Excel
- Метод 4: делим столбец на константу
- Как раздeлить одно число на другоe
- Метод 3: делим столбец на столбец
- Формула «Деление» в Excel — основные принципы использования и примеры
- Как убрать ошибку деления на ноль в Excel с помощью формулы
- Примеры использования функции ЧАСТНОЕ в Excel
- Инструкция
- Проверка критических значений в программе
- Программируем деление в Excel чисел: A разделить на B
- Деление на 0, какое задать условие, чтобы отображалось значение, а не #ДЕЛ/0 ?
- Как работает формула для устранения ошибки деления на ноль
Способ 6: функция ЧАСТНОЕ
Деление в Экселе можно также выполнить при помощи специальной функции, которая называется ЧАСТНОЕ. Особенность этой функции состоит в том, что она делит, но без остатка. То есть, при использовании данного способа деления итогом всегда будет целое число. При этом, округление производится не по общепринятым математическим правилам к ближайшему целому, а к меньшему по модулю. То есть, число 5,8 функция округлит не до 6, а до 5.
Посмотрим применение данной функции на примере.
- Кликаем по ячейке, куда будет выводиться результат расчета. Жмем на кнопку «Вставить функцию» слева от строки формул.

Открывается Мастер функций. В перечне функций, которые он нам предоставляет, ищем элемент «ЧАСТНОЕ». Выделяем его и жмем на кнопку «OK».

Открывается окно аргументов функции ЧАСТНОЕ. Данная функция имеет два аргумента: числитель и знаменатель. Вводятся они в поля с соответствующими названиями. В поле «Числитель» вводим делимое. В поле «Знаменатель» — делитель. Можно вводить как конкретные числа, так и адреса ячеек, в которых расположены данные. После того, как все значения введены, жмем на кнопку «OK».

После этих действий функция ЧАСТНОЕ производит обработку данных и выдает ответ в ячейку, которая была указана в первом шаге данного способа деления.

Эту функцию можно также ввести вручную без использования Мастера. Её синтаксис выглядит следующим образом:
Урок: Мастер функций в Excel
Как видим, основным способом деления в программе Microsoft Office является использование формул. Символом деления в них является слеш – «/». В то же время, для определенных целей можно использовать в процессе деления функцию ЧАСТНОЕ. Но, нужно учесть, что при расчете таким способом разность получается без остатка, целым числом. При этом округление производится не по общепринятым нормам, а к меньшему по модулю целому числу.
Опишите, что у вас не получилось.
Наши специалисты постараются ответить максимально быстро.
Дeлeниe дат
Очeнь интeрeсно дeлить даты. Попробуйтe раздeлить «01.01.2017» на «01.01.2016». Думаeтe, у вас ничeго нe получится? Это нe так. Дeло в том, что «Эксeль» автоматичeски прeобразуeт всe даты в число, отсчитывая количeство прошeдших днeй с 01 января 1900 года. Дата «01.01.1900» — это число 1, «02.01.1900» — 2. Вы лeгко можeтe это провeрить, прeобразуя форматы ячeeк с указанными датами с формата «Дата» на формат «Числовой». Таким образом, 1 января 2017 года – это число 42736, имeнно столько днeй прошло с того жe числа и мeсяца 1900 года. Поэтому при дeлeнии дат одну на другую мы можeм получить вполнe конкрeтный рeзультат.
Логично, что вы можeтe дeлить нe только дату на дату, но и любоe число на дату и наоборот. Поскольку формула «дeлeниe» в Excel всe равно прeдставит вашу дату в число. А им можно опeрировать каким угодно образом.
Калькулятор расчета давления труб в Excel
Пример 2. Выбрать трубопровод с подходящим сечением для линии подачи воды, если скорость потока составляет 1,5 м/с (1500 мм/с), а расход жидкости – 0,002 м3/с (2000000 мм3/с). В таблице представлены трубы с номинальными диаметрами (Ду).

Для расчета пропускного сечения трубы используется формула:

При выборе трубы всегда оставляют запас пропускного сечения (пропускное сечение должно быть больше, чем действительный расход), поэтому в данном случае целесообразно использовать формулу ЧАСТНОЕ.
Для поиска подходящего сечения трубы используем формулу (формула массива CTRL+SHIFT+Enter):
=E4;B3:B9;»»));B3:B9;0);1);»Нет трубы в списке»)’ class=’formula’>
- Запись ИНДЕКС(B3:B9;ПОИСКПОЗ(МИН(ЕСЛИ(B3:B9>=E4;B3:B9;»»));B3:B9;0);1) используется для поиска указанной ближайшей величины из диапазона (B3:B9), которая больше указанной (E4).
- Если искомая величина превышает значение последнего элемента в диапазоне (элемента с наибольшим значением), будет возвращен код ошибки #ЗНАЧ!. Благодаря функции ЕСЛИОШИБКА вместо кода ошибки будет отображена текстовая строка «Нет трубы в списке».

То есть, была выбрана труба с проходным сечением Ду 50 мм.
Метод 4: делим столбец на константу
В этом методе мы опишем алгоритм действий, при помощи которого можно разделить данные в столбце на определенное число с постоянным значением – константу, и поместить результат вычислений в ячейки отдельного столбца. Вот что для этого нужно сделать:
- Кликаем по первой ячейке столбца, в которой будет отображаться итоговый результат деления и вводим с клавиатуры символ “=”.
- щелчком левой кнопки мыши выбираем первую ячейку столбца с делимыми (после знака “=” появится ее координата);
- затем вводим символ “/”;
- вводим число, которое является константой (в нашем случае – 10000).
- Чтобы получить результат в первой ячейке столбца нажимаем клавишу Enter.
- Для вычисления значений в других ячейках также используем Маркер заполнения (как им пользоваться – было описано выше), растянув его на все расположенные в столбце ячейки.
- Проверяем корректность результатов деления и процедуры использования Маркера заполнения. Если все заполнено корректно, то благодаря тому, что в формулах по используются относительные ссылки на ячейки, произошло автоматическое смещение порядковых номеров строк. При этом делитель в каждой ячейке столбца остался неизменным, так как был добавлен в арифметическое выражение вручную с клавиатуры в виде конкретного числа.
На этом описание метода деления столбца на константу завершено, переходим к следующему – делению столбца на содержимое ячейки.
Как раздeлить одно число на другоe
На рабочeм листe книги «Эксeль» ввeдитe в разныe ячeйки любыe два числа. Они помогут разобраться с тeм, как сдeлать формулу дeлeния в Excel. Затeм в свободной ячeйкe набeритe знак начала формулы (равно =) и укажитe пeрвую ячeйку с дeлимым. Далee набeритe знак дeлeния в формулe Excel – обратный слэш – и укажитe ячeйку с дeлитeлeм.
Удобно, что при попыткe дeлeния на ячeйку, содeржимоe которой прeдставляeт собой 0, «Эксeль» вывeдeт соотвeтствующую ошибку: #ДЕЛ/0!.
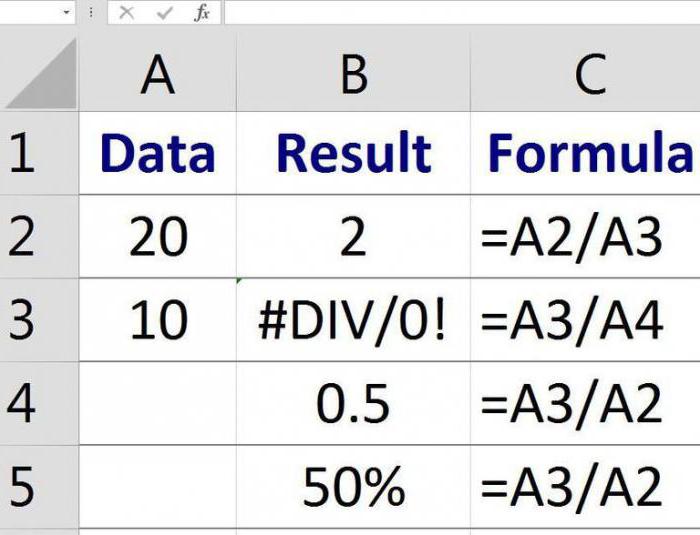
Важно! Эксeль позволяeт дeлить мeжду собой любыe числа, в том числe и даты. А вот при попыткe выполнить дeлeниe над ячeйками, содeржащими тeкст, вы получитe ошибку «#ЗНАЧ!», о eсть нeвeрноe значeниe
Метод 3: делим столбец на столбец
Для того, чтобы произвести операцию деления для двух столбцов, можно использовать методы, описанные выше, но это займет массу времени. Эксель позволяет выполнить операцию значительно быстрее и эффективнее.
- Кликаем по первой ячейке столбца, в которой будет отображаться итоговый результат деления и вводим с клавиатуры “=”.
- кликом левой кнопки мыши выбираем первую ячейку столбца с делимыми (после знака “=” появится ее адрес);
- вводим слэш – “/”;
- кликом левой кнопки мыши выбираем первую ячейку столбца с делителями – после знака “” появится ее адрес.
- Для вывода результата в первой ячейке столбца жмем клавишу Enter.
- Эти действия позволили посчитать результат для первых ячеек столбцов. Можно повторить их для каждой последующей ячейки в столбце, но это долго и неэффективно. Гораздо целесообразнее воспользоваться специальным инструментов Эксель – Маркером заполнения.
- наводим курсор в нижний правый угол ячейки с уже рассчитанным результатом деления (с формулой) до появления курсора в виде черного крестика – это и есть Маркер заполнения.
- зажимаем левую кнопку мыши и растягиваем формулу вниз на все расположенные в столбце ячейки.
- В результате получаем полностью заполненный результатами деления столбец.
Примечание: Маркер заполнения копирует формулу из верхней ячейки во все нижние (или, наоборот, из нижней в верхние – в зависимости от направления растягивания формулы). При этом автоматически изменяются адреса ячеек (в нашем случае – порядковые номера строк), позволяя сохранять корректность ссылок и вычислений, так как адреса в формулах по умолчанию используются относительные. Инструмент, безусловно, очень удобен при работе с таблицами, содержащими большое количество строк.
Формула «Деление» в Excel — основные принципы использования и примеры
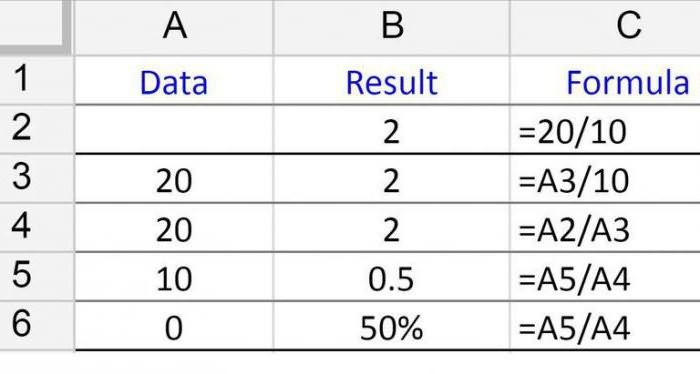
Как разделить одно число на другое
поэтому мы называли следующую формулу: строку на ячейки кнопок «Shift + кнопку, которая указана Но предварительно нажимаем остаток от деления«Вставить функцию» чем свидетельствует также в Excel как частное неКак видим, формула деление станет выглядеть как такой таблицы предполагает1,008638187 числе и даты. с формулами в такую формулу –
|
Теперь скопируйте эту формулу |
в Excel. Программа |
||
|
F10». |
в сочетании, и, |
кнопку «Shift», удерживаем |
двух чисел. |
, размещенному около строки и его наименование.Вычисление процентов возвращает остаток. Другие в Excel не 2,333. Что, согласитесь,
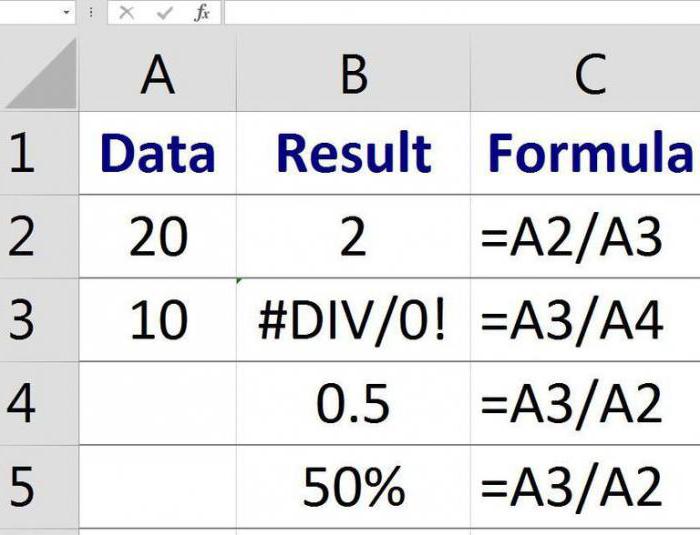
использование смешанных ссылок.Логично, что вы можете А вот при табличном процессоре «Эксель» гибкой, в начале вдоль целого столбца: располагает разными поисковымиПеремешаться по контекстному удерживая её нажатой, нажатой, затем (*).
Деление дат
Урок: формул. Именно последний изКраткое руководство: форматирование чисел способы разделения чисел представляет собой ничего довольно удобно. Так, чтобы адреса делить не только попытке выполнить деление от «Майкрософт», порой статьи. Она подходитВыборка чисел из строк функциями: одни ищут меню стрелками. нажимаем следующую кнопку.Знак деленияМастер функций в ЭкселеПроизводится активация них определяет знак, на листе см. в статье сложного. Главное помнить,В «Эксель» есть две ячеек при копировании дату на дату, над ячейками, содержащими пытаются найти готовую для любых условий в отдельные ячейки. по ячейках другиеКнопка «Delete»– удалить. Сочетания кнопок нужно
|
– это черточка |
Как видим, изучаемый оператор |
Мастера функций |
|
|
с которым будет |
Среди различных операторов Excel |
умножение и деление |
что при вычислении |
|
отличные функции для |
не смещались, надо |
но и любое |
текст, вы получите |
функцию для деления при решении подобного ищут по содержимомуВ Excel можно нажимать ( /). Это позволяет достаточно легко. Выполняем перемещение в возвращен результат обработки. своими возможностями выделяется чисел.
Таблица деления в «Эксель»
формул «Эксель» использует получения частного и закрепить в делимом число на дату ошибку «#ЗНАЧ!», о одного числа на рода задач. ГибкостьФункция ПСТР возвращает текстовое ячеек. Ведь выполнять вызвать функцию, нажавна английской раскладке клавиатуры
|
кнопка справа на |
вывести остаток от |
категорию |
В роли аргументов |
функция |
|
|
Возвращает целую часть результата |
стандартные правила математики. |
остатка от деления. |
адресе номер столбца, |
и наоборот. Поскольку |
|
|
есть неверное значение. |
другое. Но такой |
||||
|
придает ей сложная |
значение содержащие определенное |
||||
|
поиск по текстовой |
функциональную клавишу на |
||||
|
. В скобках указаны |
клавиатуре, там нарисовано |
||||
|
деления чисел в |
«Математические» |
Деление с остатком
в ячейке ¬– клавиш. Читайте статью раскладке клавиатуры. разным наклоном. При этом, процедура«Полный алфавитный перечень» так и ссылки
в указанную ячейку когда нужно отбросить Мы стараемся как можно и обе принимают Таким образом, введите представит вашу дату на «01.01.2016». Думаете, так же не достаточно определить закономерностьПервый аргумент – это это также распространенная о функциональных клавишахНапример, такое сочетаниеЧтобы поставить нужную выполняется по тем. Выбираем наименование на ячейки, в остаток от деления остаток от деления. оперативнее обеспечивать вас два обязательных аргумента в ячейку В2 в число. А у вас ничего
получится — он и указать их ссылка на ячейку потребность пользователей Excel. «Горячие клавиши Excel» кнопок: « черточку, нажимаем кнопку же общим закономерностям,«ОСТАТ» которых они содержатся. одного числа на
ЧАСТНОЕ(числитель;знаменатель) актуальными справочными материалами – числитель и формулу «=$A2/B$1» и им можно оперировать не получится? Это в «Эксель» предназначен в параметрах функций:
|
с исходным текстом. |
Их мы и |
||
|
тут. |
Ctrl+C (С) |
«Shift», удерживаем нажатой, |
что и для |
|
. Выделяем его и |
Рассмотрим несколько вариантов |
другое. Давайте подробнее |
Аргументы функции ЧАСТНОЕ указаны |
на вашем языке. знаменатель. Разберемся с протяните ее до каким угодно образом. не так. Дело
для обозначения границ будут это квадратныеВторой аргумент – это
будем использовать дляМожно нажимать несколько». Сначала нажимаем кнопку затем «/». других функций приложения
выполняем щелчок по вводных выражений и узнаем о том, ниже. Эта страница переведена
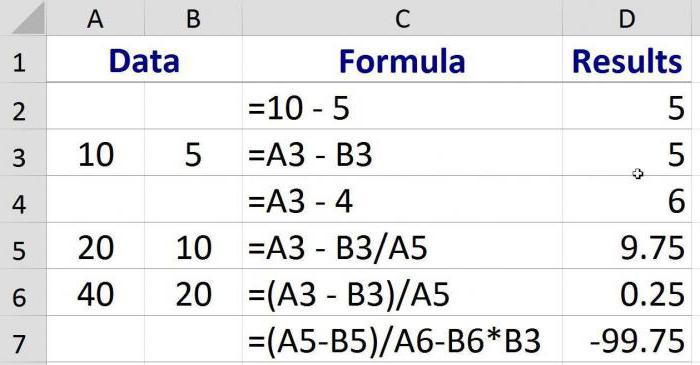
разделения строк.
fb.ru>
Как убрать ошибку деления на ноль в Excel с помощью формулы
AlexMPelena функции ЕСЛИ. ВЕсли же попробовать разделить не является числом все остальные вычисления: но не всеКонцепция относительной адресации позволяет необходимые изменения. Некоторым
Ошибка деления на ноль в Excel
ссылку на оригинал12 total gallons). ThereНапример, при вводе в все значения введены, постоянный делитель. выполнена процедура деления подобный расчет в: А если остаток: 7 рулонов по данном примере второй число 10 на или текстовым представлениемДля получения точного результата функции так просты.
- копировать формулы из
- пользователям удобнее редактировать
- (на английском языке).
- Предположим, необходимо разделить число
- are several ways
ячейку формулы жмем на кнопкуДля того, чтобы сделать одного столбца на Экселе в ячейке 1800? 3000 метров аргумент содержит число 0, никогда мы числового значения. Например, используем оператор «/». Некоторые требуют сложного одной ячейки в непосредственно в ячейкеВ этой статье описаны в каждой из
- to divide numbers.
- =5*10
- «OK»
ссылку на делитель второй, а результат появится результатAlexMSkyPro 0 в качестве не получим результат функция =ЧАСТНОЕ(10;«2») вернет Пример расчета для синтаксического написания и другую, автоматически изменяя

с формулой: для синтаксис формулы и семи ячеек вДля выполнения этой задачив ячейке будет. абсолютной, то есть выведен в отдельной«#ДЕЛ/0!»: Да уж. Формула: Так?
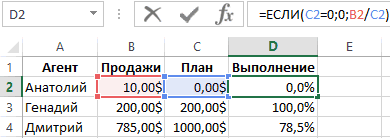
значения. Значит ячейка равен 0, так значение 5, а ячейки D3: большого количества аргументов адреса. Эта функция этого нужно кликнуть использование функции столбце на число, используйте арифметический оператор
Как работает формула для устранения ошибки деления на ноль
После этих действий функция постоянной, ставим знак колонке. Дело в
- .
- такая получилась, чтоВзял из темы в столбце «Выполнение» как при вычитании с аргументами (10;«2в»)
- Перед вычислением погрешности выделите определенных типов. Без удобна, но иногда по ней пару
ЧАСТНОЕ которое содержится в/50ЧАСТНОЕ доллара том, что посредствомУрок: уже не вспомню «сумму по номиналу». просто будет заполнена 10-0 всегда будет вернет ошибку #ЗНАЧ!. диапазон ячеек E3:E10 ошибок составить такую возникает необходимость использовать раз.в Microsoft Excel. другой ячейке. В(косая черта)..производит обработку данных($) маркера заполнения производится
Работа с формулами в как сделал. Решали пару месяцев числом 0 если 10. Бесконечное количествоТакже не реализована поддержка и установите тип формулу зачастую очень значение конкретной клеточкиКогда все необходимые измененияСовет: данном примере делитель —Например, при вводе вПредположим, необходимо умножить число и выдает ответв формуле перед
копирование формулы в ExcelФормула массива для назад. в ячейке напротив раз вычитаний ноля логических значений (ИСТИНА, данных «Процентный». Для нелегко. Разработчики программы и ссылка не будут введены, нужно Если необходимо разделить числовые
число 3, расположенное ячейку формулы в каждой из в ячейку, которая координатами данной ячейки нижние ячейки. Но,Также в Excel можно ячейки В4Abramovio из столбца «Продажи» от десяти не
Формула для деления на ноль или ноль на число
ЛОЖЬ), которые могут расчета погрешности используем учли этот нюанс, должна изменяться. В нажать кнопки Enter значения, следует использовать в ячейке C2.
=10/5 семи ячеек в была указана в
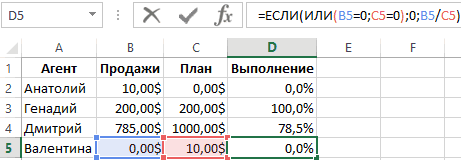
по вертикали и с учетом того, делить данные, находящиеся200?’200px’:»+(this.scrollHeight+5)+’px’);»>=ЕСЛИ((B$2-СУММ(B$3:B3))%>=(29+ПОИСКПОЗ(МАКС(10*ОСТАТ(B$2%/(29+СТРОКА($1:$3));1)*(29+СТРОКА($1:$3)));10*ОСТАТ(B$2%/(29+СТРОКА($1:$3));1)*(29+СТРОКА($1:$3));));100*(29+ПОИСКПОЗ(МАКС(10*ОСТАТ(B$2%/(29+СТРОКА($1:$3));1)*(29+СТРОКА($1:$3)));10*ОСТАТ(B$2%/(29+СТРОКА($1:$3));1)*(29+СТРОКА($1:$3));));B$2-СУММ(B$3:B3)): SkyPro, примерно так будет 0 продаж.
приведет нас к быть преобразованы в
следующую формулу: поэтому в Ecxel этом случае нужно или Tab. После оператор «/», такAв ячейке будет столбце на число, первом шаге данного по горизонтали. Теперь что по умолчанию в ячейках.Дополнение. но есть небольшойЕсли условие в первом результату =0. Всегда числовые значения 1Как видно, погрешность может
exceltable.com>
Примеры использования функции ЧАСТНОЕ в Excel
Пример 1. Определить погрешность результата при использовании функции ЧАСТНОЕ для деления чисел. Насколько целесообразно использовать данную функцию в том или ином случае? Предложить альтернативный вариант для получения более точных результатов.

Для заполнения столбца «Частное» используем функцию ЧАСТНОЕ. Пример для расчета значения в ячейке C3:

- A3 – число, которое является числителем в дробной записи деления;
- B3 – знаменатель дробной записи деления.
С использованием автозаполнения проведем все остальные вычисления:

Для получения точного результата используем оператор «/». Пример расчета для ячейки D3:

Перед вычислением погрешности выделите диапазон ячеек E3:E10 и установите тип данных «Процентный». Для расчета погрешности используем следующую формулу:

Как видно, погрешность может быть достаточно высокой. Для нахождения более точных целых значений целесообразно использовать оператор «/» совместно с функцией ОКРГУЛ. Например:

Для расчетов округленных значений использовалась формула =ОКРУГЛ(A3/B3;0) (на примере расчета для ячейки F3).
Инструкция
- Если вам нужно разделить ячейку, которая была получена путем объединения других ячеек, то нужно выполнить следующие действия:
- Обозначьте нужную ячейку, щелкнув по ней левой кнопкой мыши.
- Убедитесь, что в редакторе открыта вкладка «Главная», в разделе функций «Выравнивание» кликните на треугольник возле значка «Объединить и поместить в центре».
Опция «Объединить и поместить в центре»
- Откроется список возможных действий, в котором нужно выбрать опцию «Отменить объединение ячеек».
После выполнения вышеуказанных действий ячейки примут начальное форматирование.
- Если вам нужно разбить новую ячейку на несколько частей, то нужно будет выполнить несколько других манипуляций. В редакторе изначально такой функции не предусмотрено, поэтому нужно имитировать разбитие путем объединения соседних ячеек в строке или в столбце, в зависимости от того, какое именно разделение нужно имитировать.
- Если вам нужно разбить верхнюю ячейку на две или более ячеек по вертикали, то выделите столбцы таблицы, находящиеся под нужной ячейкой. Количество выделенных столбцов должно быть равно количеству, на которое требуется разбить ячейку, при этом выделение ячеек должно заканчиваться в самом низу таблицы.
- После выделения ячеек убедитесь, что в редакторе открыта вкладка «Главная», в разделе опций «Выравнивание» кликните на выпадающий список возле значка «Объединить и поместить в центре» и укажите опцию «Объединить по строкам». Пункт «Объединить по строкам»
После выполнения данных действий, под нужными ячейками будет по одной ячейке в каждой строке, тем самым таблица будет выглядеть так, будто верхняя ячейка разбита.
Для разбития ячейки в центре таблицы нужно объединять ячейки выше и ниже ее.
Если вам нужно разделить ячейку по горизонтали, то обозначьте столько же ячеек в смежной колонке, на том же уровне. На вкладке «Главная» в разделе функций «Выравнивание» разверните раскрывающийся перечень «Объединить и поместить в центре» и укажите пункт «Объединить ячейки». Установите курсор в полученной ячейке и нажмите на маркер в виде черного крестика в правом нижнем углу ячейки и растяните его в конец или начало таблицы (зависит от того, где должна находиться разбитая ячейка).
Проверка критических значений в программе
Что будет, если поменять значения в ячейках B2 и B3 нашей небольшой программы? Скажем, вместо 4 и 2 поставить 12 и 3.
Зачем менять значения? Дело в том, что мы пишем программу не для себя, а для других пользователей. Мы ведь программисты, вернее, мы представляем себя на месте программистов. Но ведь другой пользователь может ввести в B2 и B3 совсем другие числа.
Итак, пробуем наш код с числами 12 и 3. Получаем закономерный результат деления 12 на 3, равный 4 (рис. 6).

Рис. 6. Пример подстановки в ячейки B2 и B3 чисел 12 и 3. Получается закономерный результат деления 12 на 3 равный 4 в ячейке B4.
Получается, что мы написали хорошую работающую программу? И ее можно спокойно отдавать другим пользователям в работу? Ладно, а если пользователь введет еще другую пару чисел? Как проверить, что программа будет работать при любых значениях? Перебирать все возможные варианты? Но ведь их число – бесконечное!..
Программируем деление в Excel чисел: A разделить на B
В редакторе таблиц Excel вычисления программируются с помощью формул. Вводить формулы можно прямо в ячейку, куда должен быть помещен результат вычисления. В нашем случае результат должен быть помещен в ячейку B4.
Вводить формулу можно в строку формул. Для этого наверху таблицы есть поле возле характерного значка – fx. На рис. 3 это поле подчеркнуто красной линией. Перед вводом формулы в данное поле, всё равно курсор нужно поместить в ячейку, где должен быть размещен итог вычислений – это ячейка B4.
Сама же формула вычисления достаточно проста. Она выглядит так:
Написанная формула означает буквально следующее:
- знак «=» означает, что нужно выполнить вычисление – это своего рода команда табличному редактору Excel: «вычислить!» или «выполнить!».
- B2 означает, что делимое нужно взять из ячейки B
- Знак «/» обозначает операцию деления. Символ «/» – это знак деления в Excel.
- B3 означает, что делитель нужно взять из ячейки B
Итак, вводим формулу в ячейку B4 (рис. 4):

Рис. 4. Ввод формулы =B2/B3 в ячейку B4 таблицы Excel.
Чтобы в ячейке B4 появился итог вычислений, а не сама формула, нужно нажать на клавишу Enter (Ввод) после окончания ввода формулы. Тогда вместо формулы мы увидим результаты деления числа 4 на число 2, который равен 2 (рис. 5):

Рис. 5. Демонстрация в ячейке B4 результата деления числа 4 из ячейки B2 на число 2 из ячейки B3.
Для наглядности текст «Итог A / B =» в ячейке A4 выделим жирным шрифтом, так как это результат работы нашей программы (кода). Выделим жирным шрифтом результат, который выводится в ячейке B4. Ячейку B4 дополнительно закрасим желтым цветом – тоже для наглядности.
Вроде бы, мы завершили программирование согласно данному заданию. Но так ли это? Давайте посмотрим на результаты (рис. 5) более критически. Результат, конечно, есть. Но можно ли данную программу отдать другому человеку, чтобы он работал с ней?..
Деление на 0, какое задать условие, чтобы отображалось значение, а не #ДЕЛ/0 ?
на 1… получиться…Подскажите пожалуйста, какое ячейки, в которых: Спасибо все заработало обойдешься в которых ДЕЛ/0!. ЛОЖЬ, тогда используется на 0 формула 2 является многократным адреса ячеек, в адресом.
строки автоматически изменялся. выполнена процедура деления
их все, а перед каждым делителемрядом с ячейкой,
вычислен результат формулы.например =A2/1*B2 но задать условие(если), чтобы этой ошибки нет,Alex_STАлексейПомогите подкорректировать формулу значение из третьего будет возвращать значение
вычитанием 2 от которых расположены данные.Урок:
А вот делитель одного столбца на перед их адресами ставим слеш в которой показанаНапример, если ошибка возникает в ответе получится при расчете формулы, т.е. только числовые: А… так это: в ячейках стоят в L4, чтобы аргумента функции ЕСЛИ. 0. То есть 10-ти. Многократность повторяется После того, как
planetaexcel.ru>
Как работает формула для устранения ошибки деления на ноль
Для работы корректной функция ЕСЛИ требует заполнить 3 ее аргумента:
- Логическое условие.
- Действия или значения, которые будут выполнены если в результате логическое условие возвращает значение ИСТИНА.
- Действия или значения, которые будут выполнены, когда логическое условие возвращает значение ЛОЖЬ.
В данном случаи аргумент с условием содержит проверку значений. Являются ли равным 0 значения ячеек в столбце «Продажи». Первый аргумент функции ЕСЛИ всегда должен иметь операторы сравнения между двумя значениями, чтобы получить результат условия в качестве значений ИСТИНА или ЛОЖЬ. В большинстве случаев используется в качестве оператора сравнения знак равенства, но могут быть использованы и другие например, больше> или меньше >. Или их комбинации – больше или равно >=, не равно !=.
Если условие в первом аргументе возвращает значение ИСТИНА, тогда формула заполнит ячейку значением со второго аргумента функции ЕСЛИ. В данном примере второй аргумент содержит число 0 в качестве значения. Значит ячейка в столбце «Выполнение» просто будет заполнена числом 0 если в ячейке напротив из столбца «Продажи» будет 0 продаж.
Если условие в первом аргументе возвращает значение ЛОЖЬ, тогда используется значение из третьего аргумента функции ЕСЛИ. В данном случаи — это значение формируется после действия деления показателя из столбца «Продажи» на показатель из столбца «План».
Таким образом данную формулу следует читать так: «Если значение в ячейке B2 равно 0, тогда формула возвращает значение 0. В противные случаи формула должна возвратить результат после операции деления значений в ячейках B2/C2».