Как сделать выпадающий список в excel
Содержание:
- Использование инструментов от разработчика
- Как сделать выпадающий список в Excel? Пошаговая инструкция
- Создание зависимого списка в Экселе
- Выпадающий список с данными другого листа или файла Excel
- B. Ввод элементов списка в диапазон (на любом листе)
- Примеры выпадающих списков в Excel
- Как использовать раскрывающийся список на защищенном листе в Excel?
- Выбор нескольких значений из выпадающего списка Excel
- Как сделать выпадающий список с поиском?
- Б. Ввод элементов списка в диапазон (на том же листе, что и выпадающий список)
- Имена диапазонов ячеек
- Способ 3 — как в excel сделать выпадающий список с использованием ActiveX
Использование инструментов от разработчика
Альтернативный вариант создания списка в экселе – это использование ActiveX. В сравнении с первым решением, инструкция немного сложнее, поскольку список опций несколько шире: разрешено задавать большое количество элементов, менять внешний вид списков.
Инструкция по использованию инструментов от разработчика следующая:
1. Активировать опции, поскольку они автоматически отключены. Для этого нужно перейти в меню «Файл».
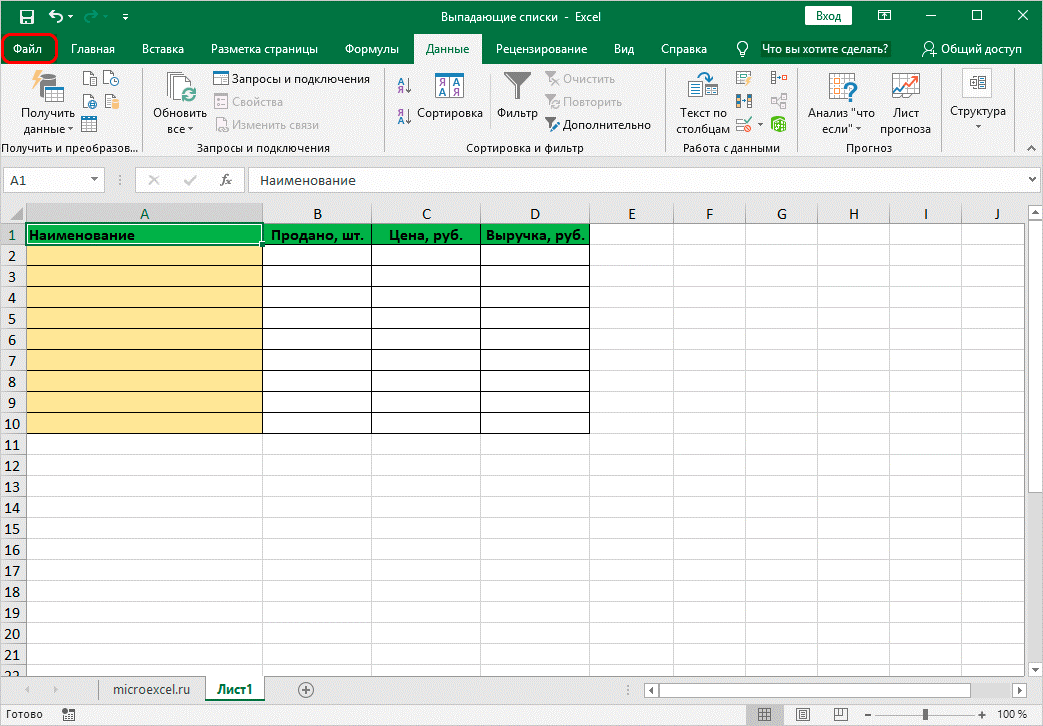
2. В списке слева найти меню «Параметры» и кликнуть по нему.
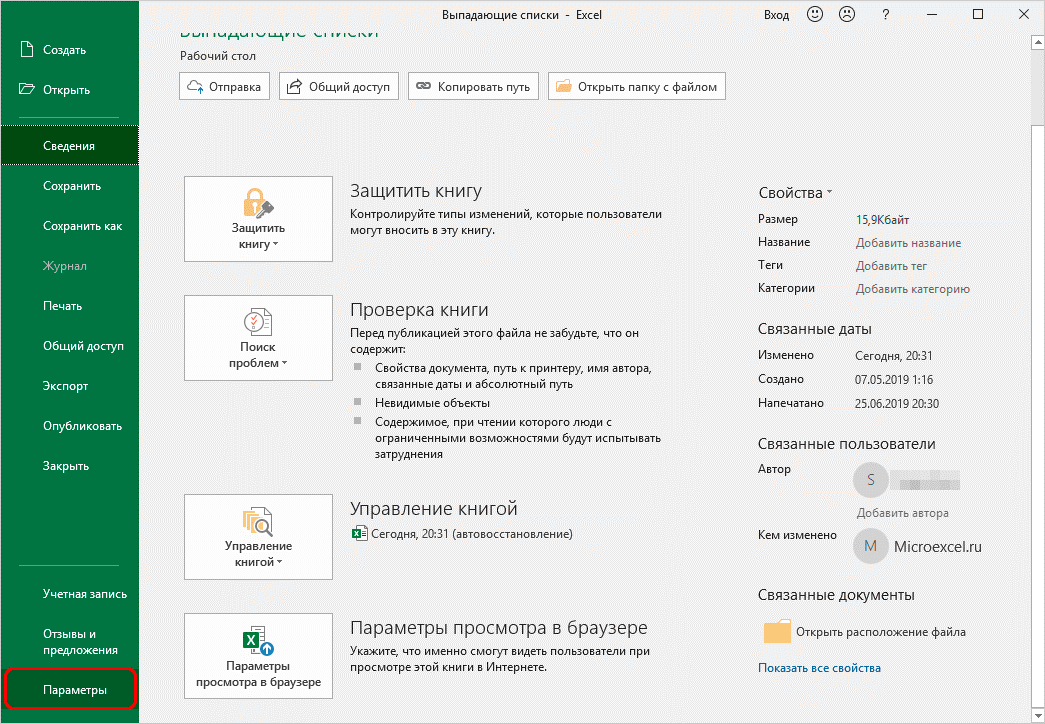
3. Открыть раздел с настройками ленты и перейти к «основным вкладкам», поставить галочку напротив разработчика. Остается кликнуть на ОК, чтобы сохранить опции.
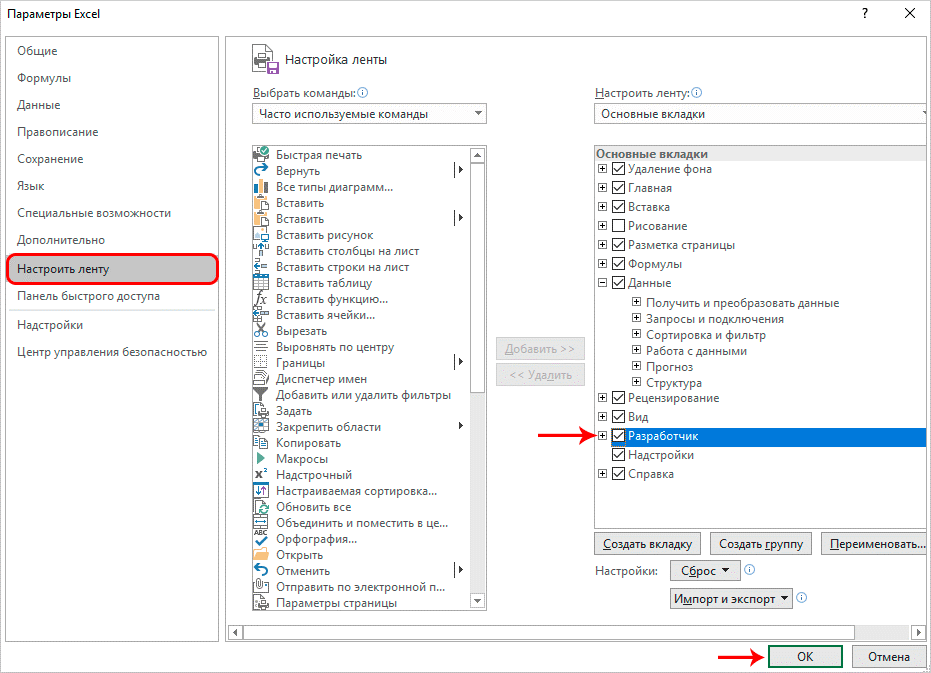
4. Должна появиться новая вкладка «Разработчик», через которую можно будет отслеживать рабочий процесс. Для начала создается столбик с элементами, которые выполняют функцию исходных данных для создания выпадающего списка.
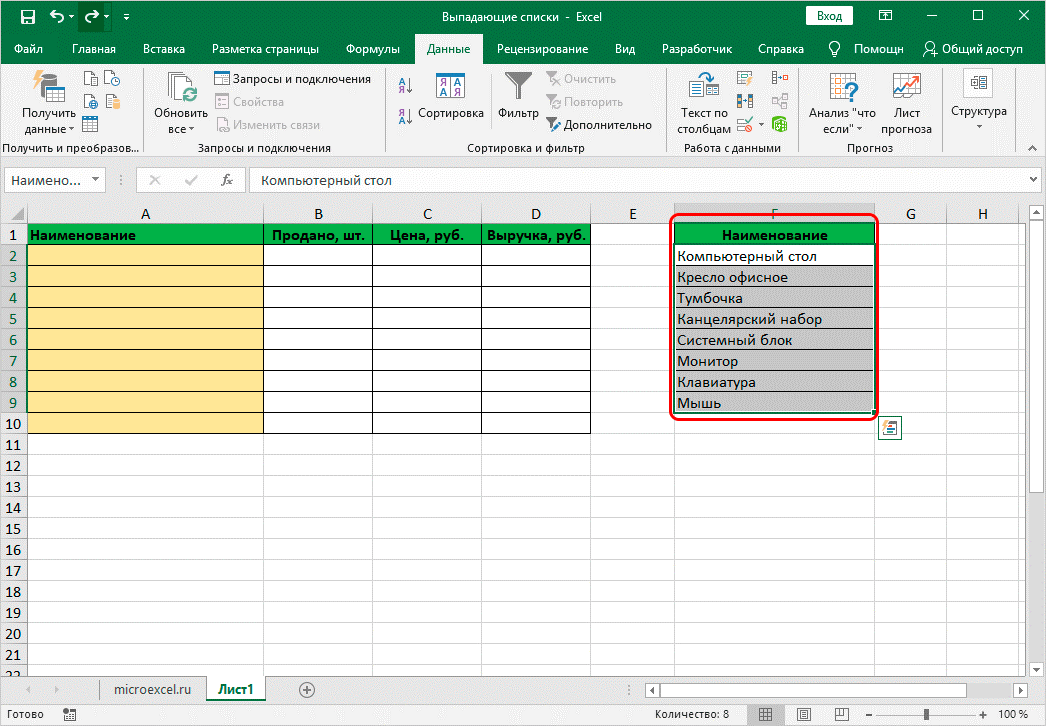
5. Перейти в «Разработчик». В подпункте элементов управления кликнуть на кнопку вставки. В появившемся окне выбрать опцию «элементы ActiveX» и кликнуть на значок «Поле со списком».
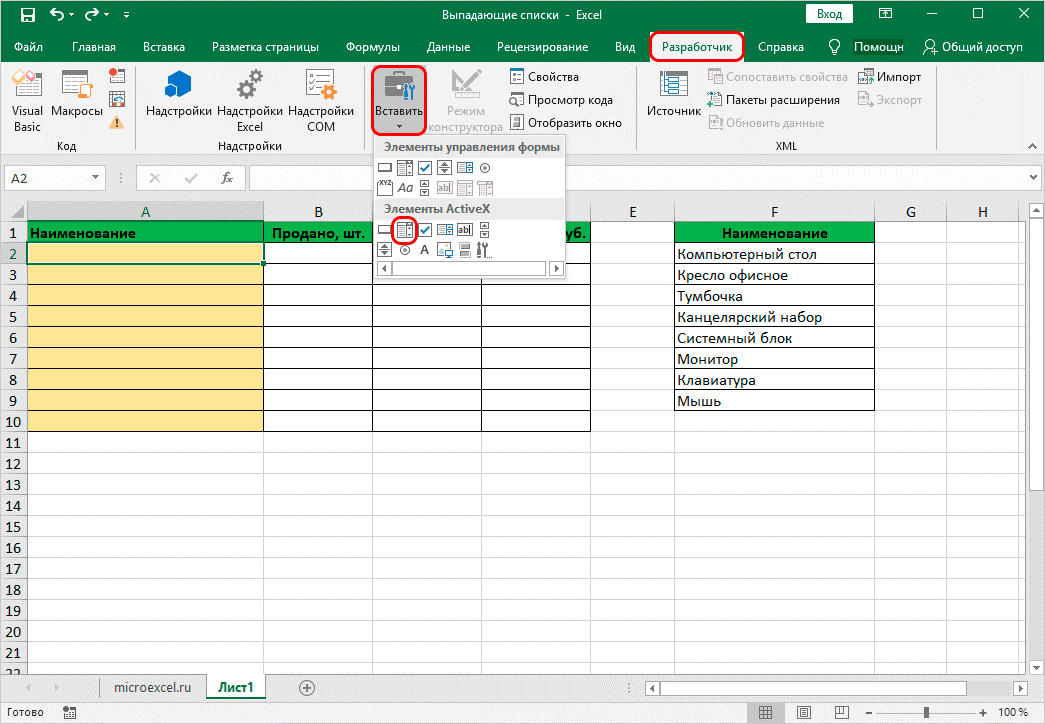
6. Нажать на нужную ячейку, чтобы появилось окно со списком. По желанию можно настроить параметры и границы. При выделении списка, на панели инструментов появится «режим конструктора». Нажать на «Свойства», если требуется продолжить настройку.
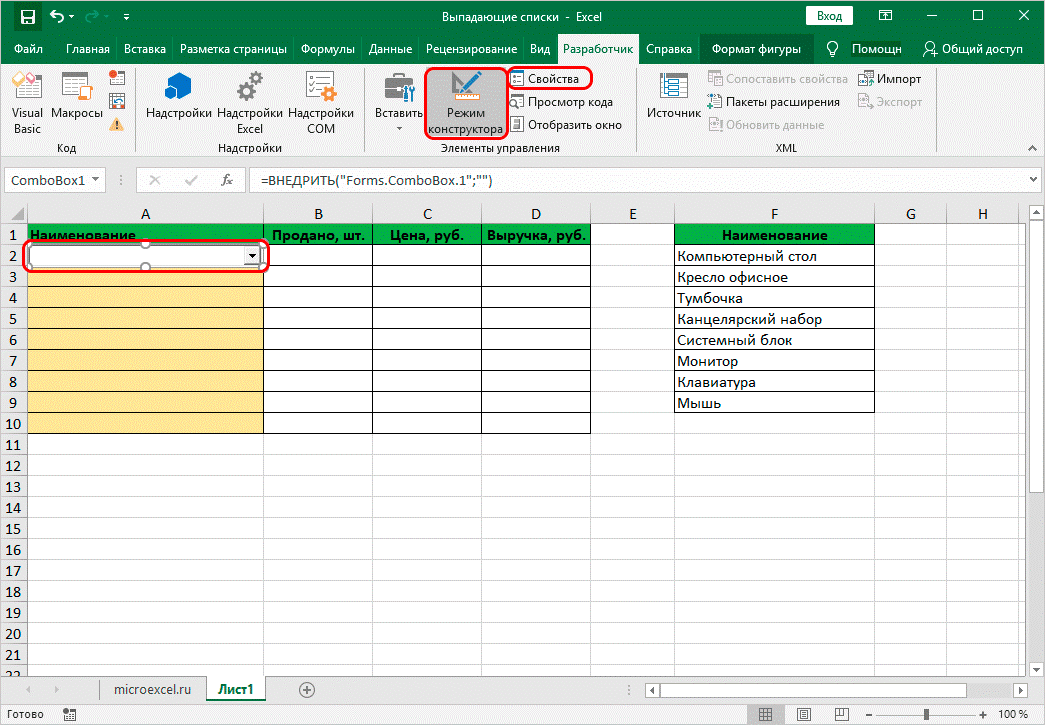
7. В параметрах найти ListFillRange. В столбике поставить рядом «:» и описать координаты ячеек, чтобы создать определенный диапазон. Закрыть окно.
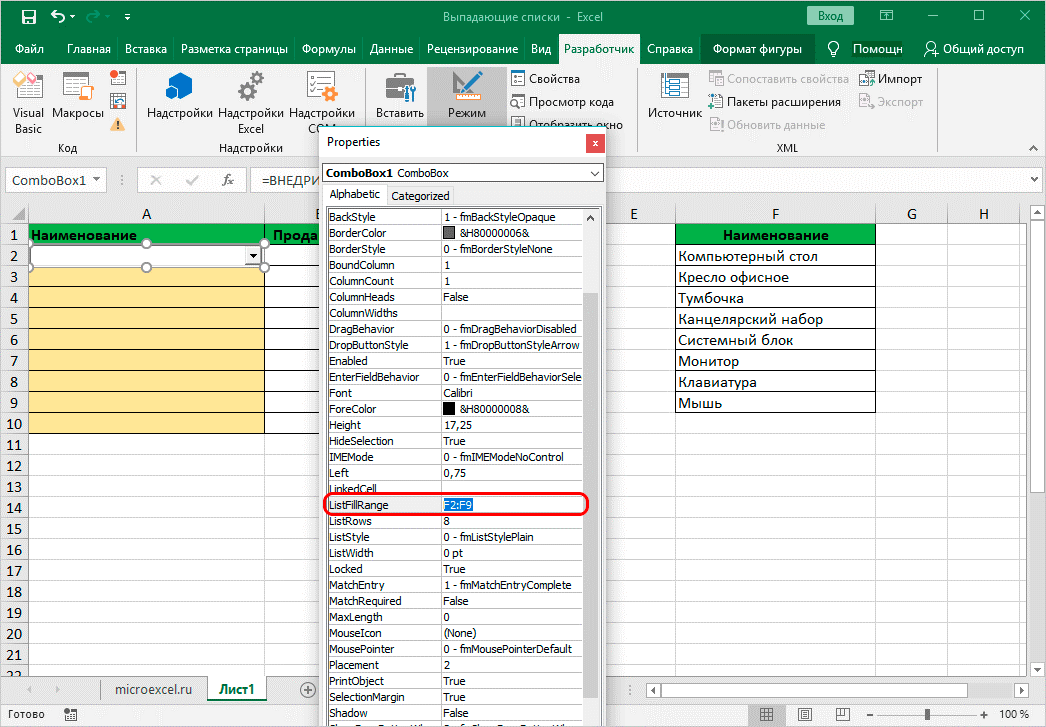
8. Правой кнопкой мышки кликнуть на список в окне, выбрать «объект ComboBox» и кликнуть на edit.
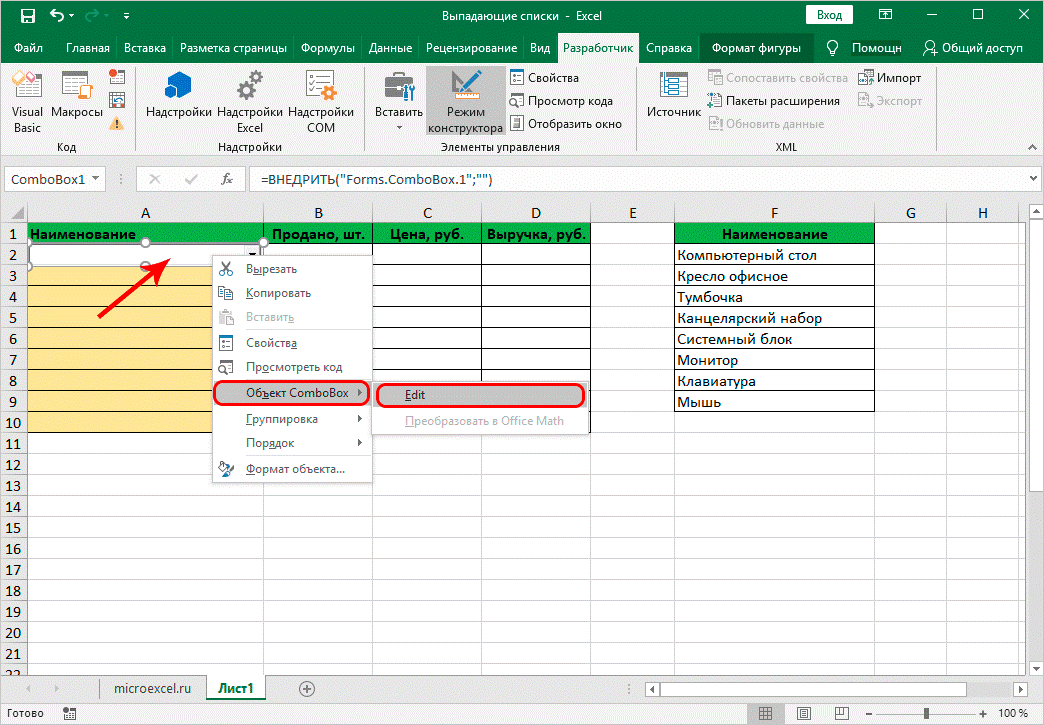
9. Должен появиться список с заранее заданным параметрами.
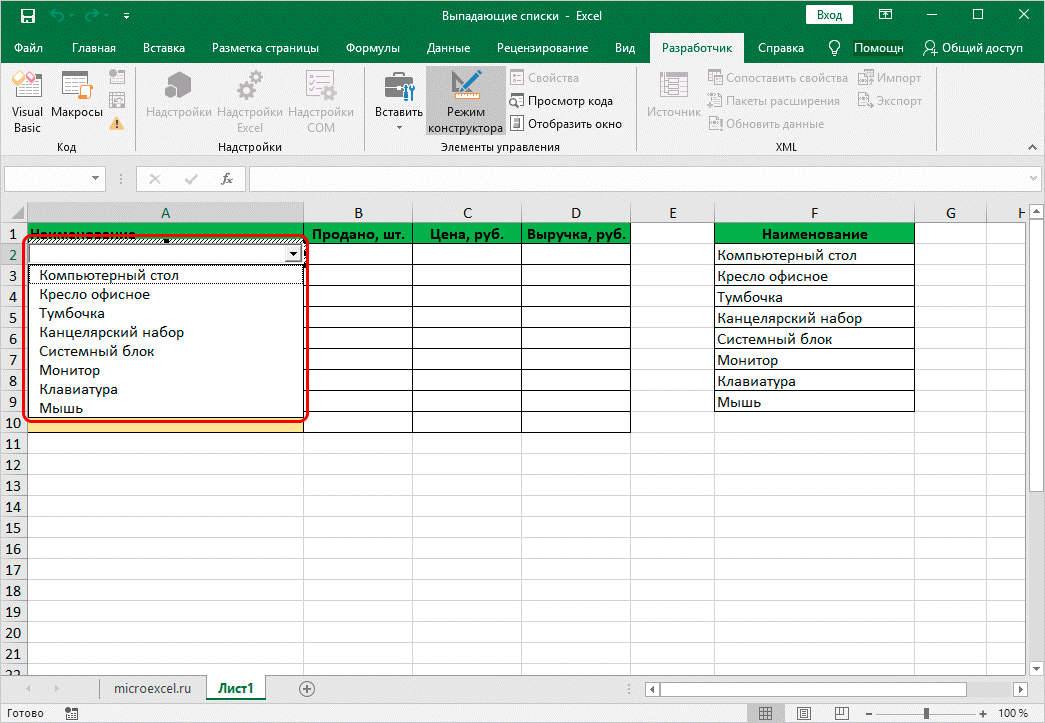
10. Если требуется сделать вставку списка в несколько ячеек, но понадобится навести курсор в правой части нижнем углу страницы. Далее зажать левую кнопку мыши и потянуть вниз до строки, где должен присутствовать список.
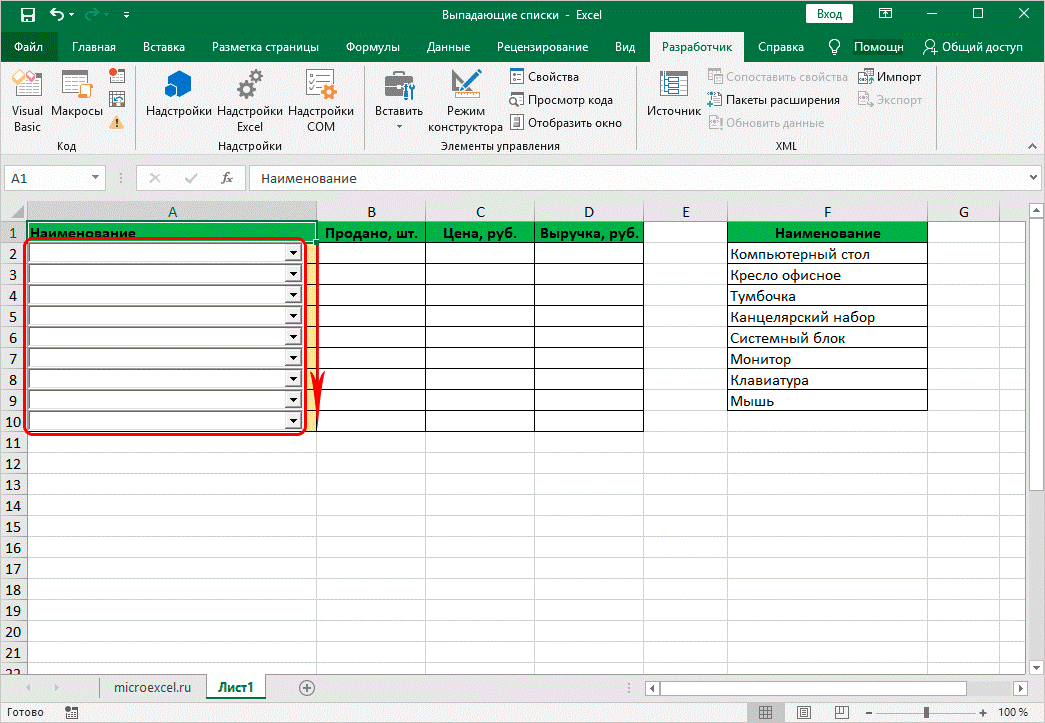
На этом миссию можно считать выполненной. Список будет отображаться в заранее заданных ячейках.
Как сделать связанный список
Данный вариант подойдет пользователям, которые нуждаются в создании сложных и зависимых списков. При выполнении ниже описываемых пунктов, список из одной ячейки будет зависеть от значения другого:
• минимальное количество столбиков – три. В первом указываются наименования, второй и третий – для единиц или количества. При необходимости можно задавать большее количество столбиков;
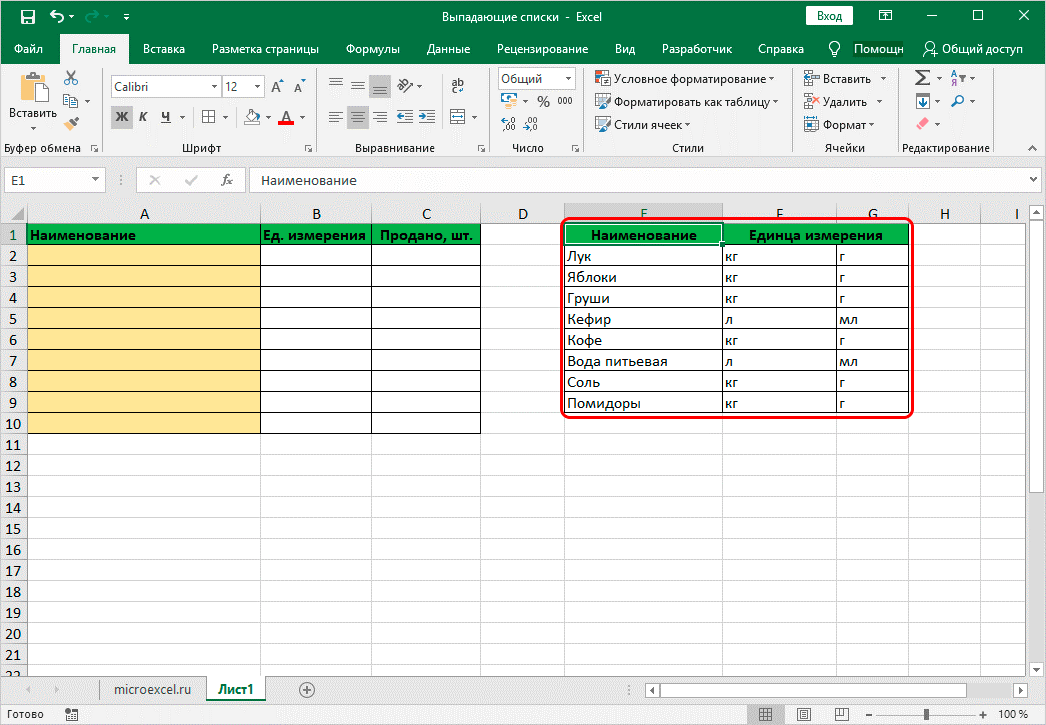
• для начала создается один, общий список для всех названий. Выделяются ячейки с наименованиями посредством контекстного меню;
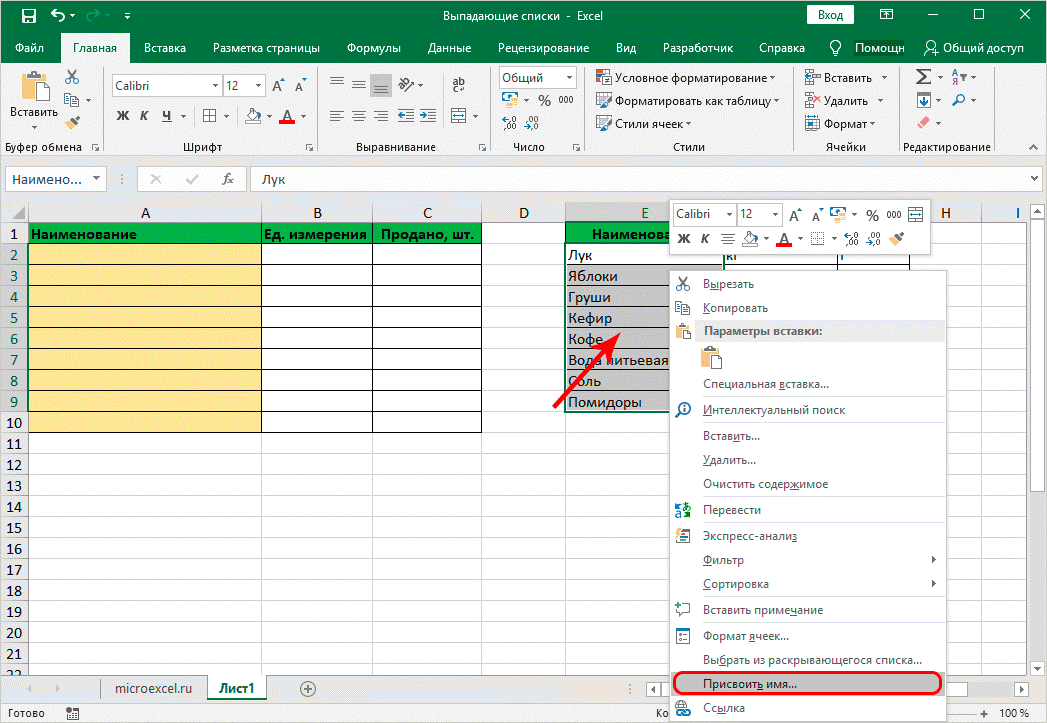
• задать определенное имя;
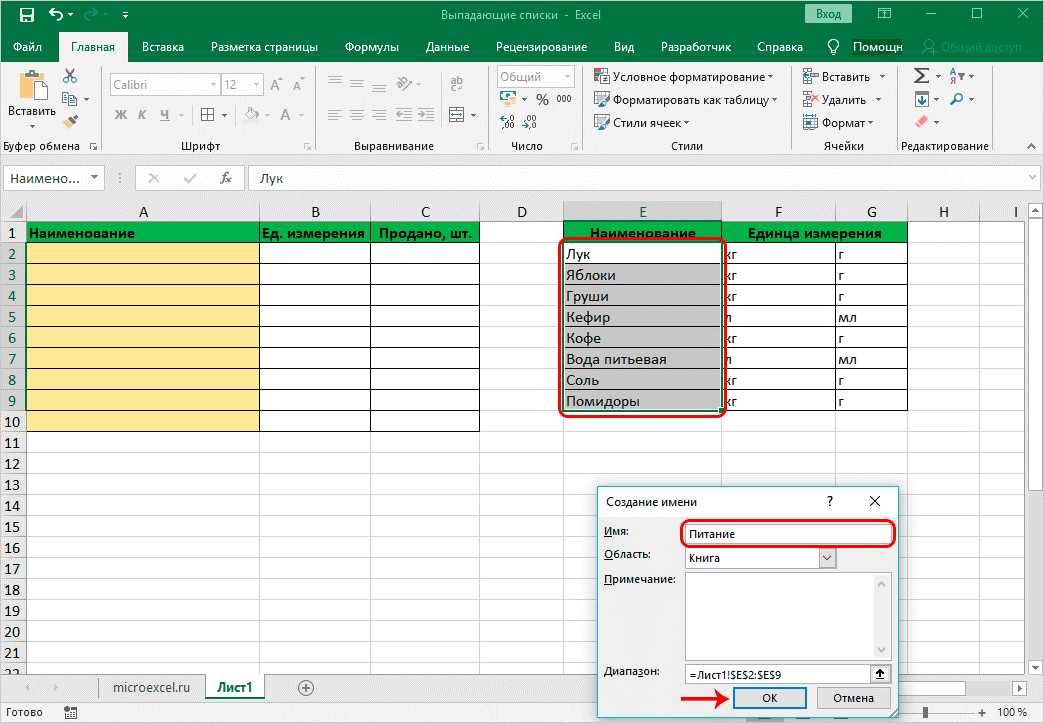
• по аналогии формируются отдельные списки для каждого наименования с определением количества единиц;
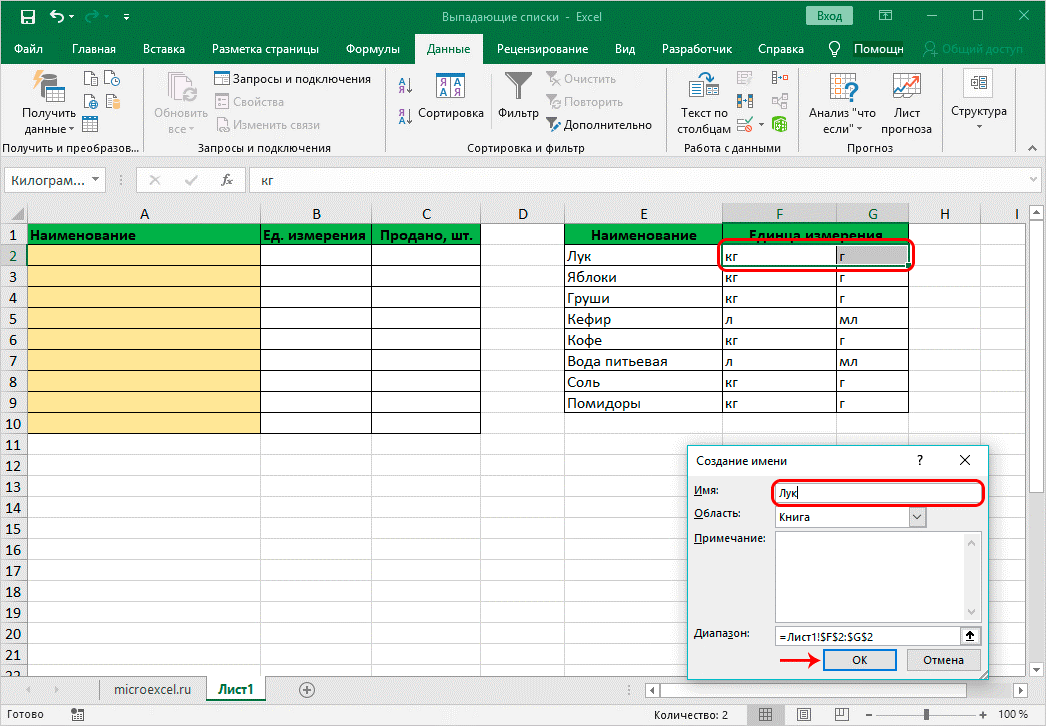
• далее потребуется вставить общий список с наименованиями в верхней ячейке в первом столбике главной страницы;
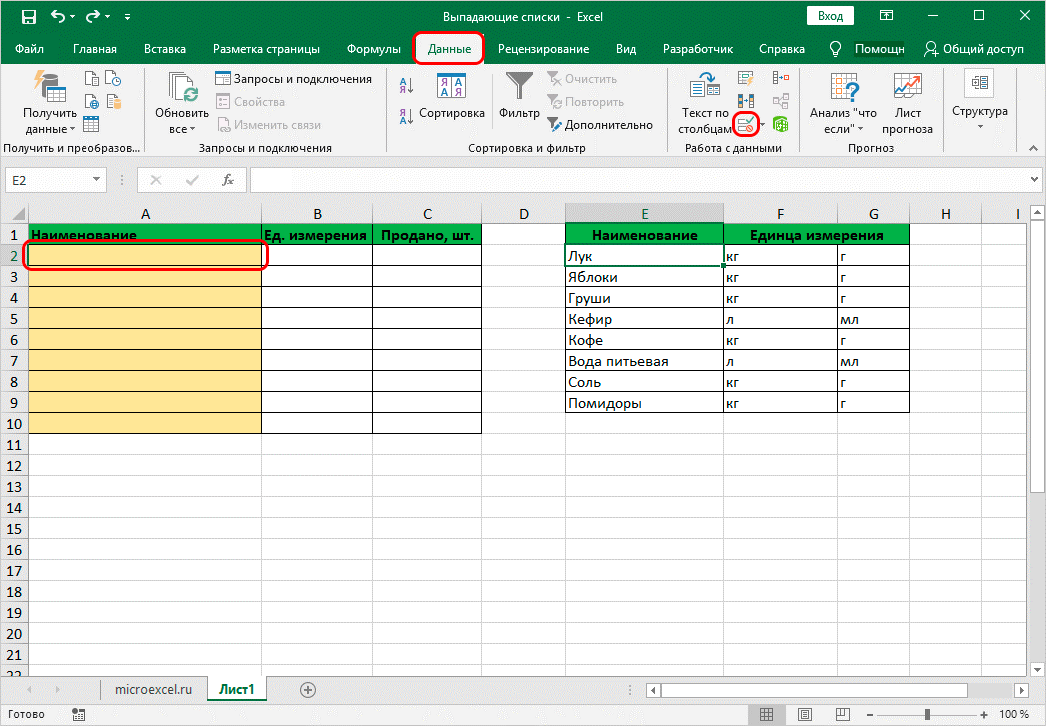
• указать в качестве основного источника ранее заданную таблицу;
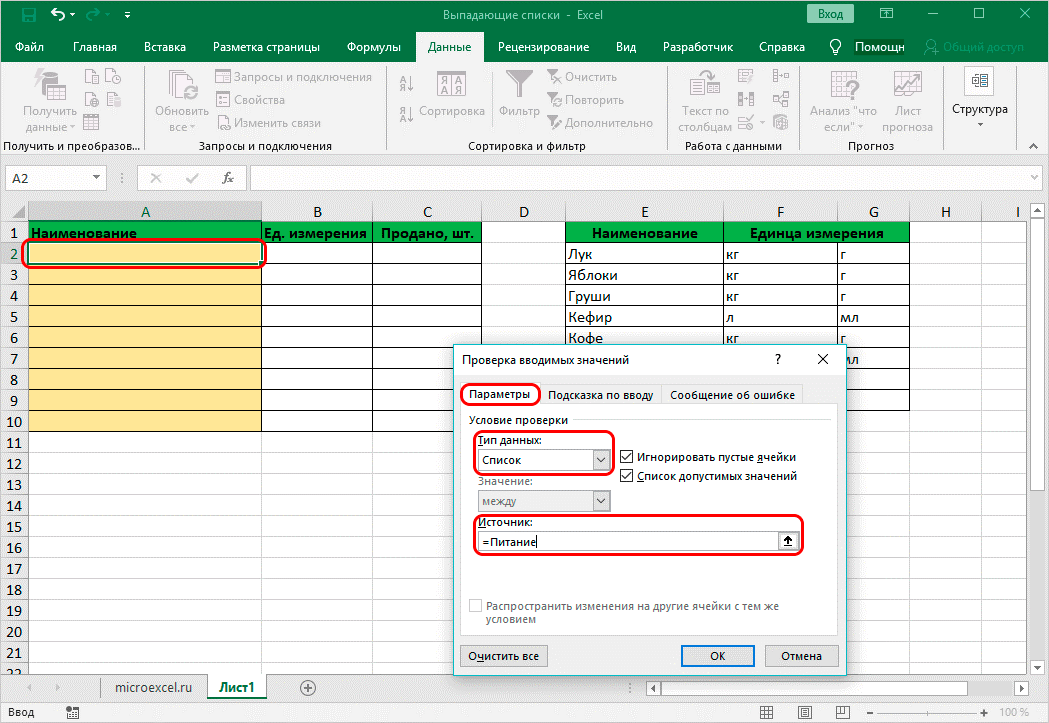
• кликнуть по верхней части столбика, где указаны единицы измерения, зайти в проверочное окно и в источнике указать «=ДВССЫЛ(A2)», вместо А2 может быть любая ячейка с наименованием продукта;
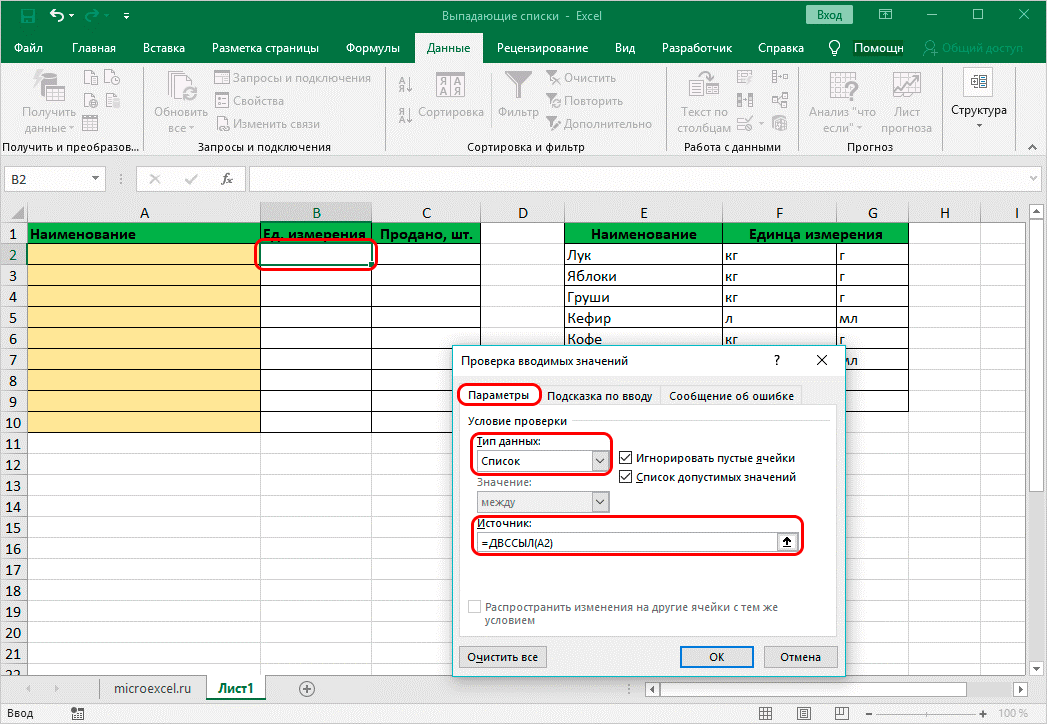
• список готов. Теперь можно растянуть по желанию строки и таблицы.
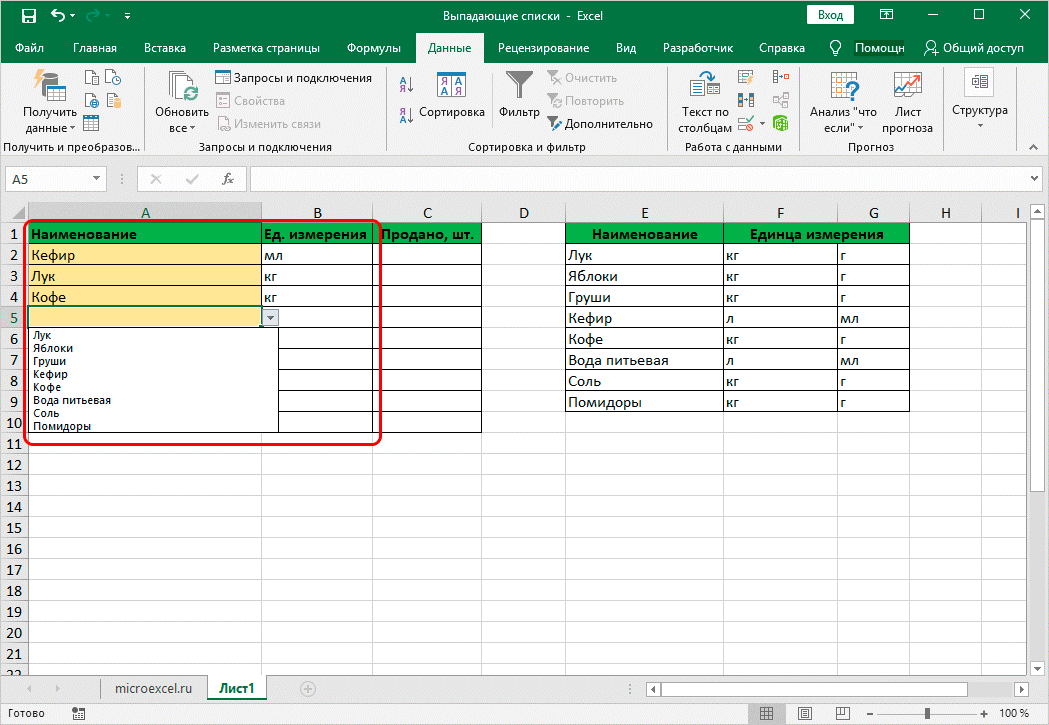
Создавая выпадающие списки, каждый пользователь может облегчить ведение отчетности в экселе. Каждая представленная инструкция имеет свои преимущества и не отнимет много времени, чтобы должным образом структурировать всю информацию.
Как сделать выпадающий список в Excel? Пошаговая инструкция
Разработчиками ПО предусмотрено несколько методов, как создать выпадающий список в «excel». Далее рассмотрим все доступные способы:
Метод №1 – самый простой
Данный метод является наиболее простым, однако его функциональность имеет определенные ограничения. Его реализация достаточно проста, но есть определенная особенность, этой функцией можно воспользоваться только в графе, под ранее заполненными ячейками, на любые другие сегменты документа она не будет распространяться:
Вариант – 1 переходим в поле под перечнем значений, открываем контекстное меню, и в открывшемся окне выбираем функцию: «Выбрать из раскрывающегося списка»;
Вариант – 2 переходим в поле под заполненным списком, и нажимаем сочетание клавиш: Alt+V.
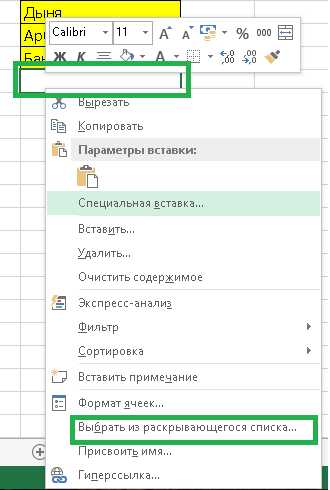
Метод №2 – стандартный алгоритм
Теперь рассмотрим метод с расширенным функционалом, для создания, в «excel» выпадающего списка в ячейке.
Присваиваем наименование заданному диапазону значений — для начала необходимо выделить желаемый диапазон сегментов с данными, которые должны будут находиться в раскрывающемся меню. Теперь этому диапазону сегментов, присваиваем имя – которое будет служить источником.
Способ – 1: выделив необходимый диапазон рабочих сегментов, открываем контекстное меню, и выбираем пункт: «Присвоить имя».
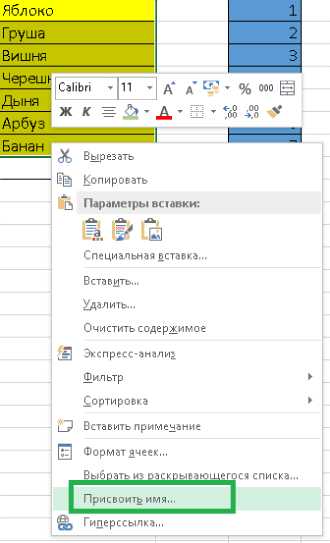
Способ – 2: выделив диапазон рабочих сегментов, переходим в раздел Формулы-Диспетчер имен-Создать, и в графе «источник» прописываем уникальное наименование для будущего реестра значений.
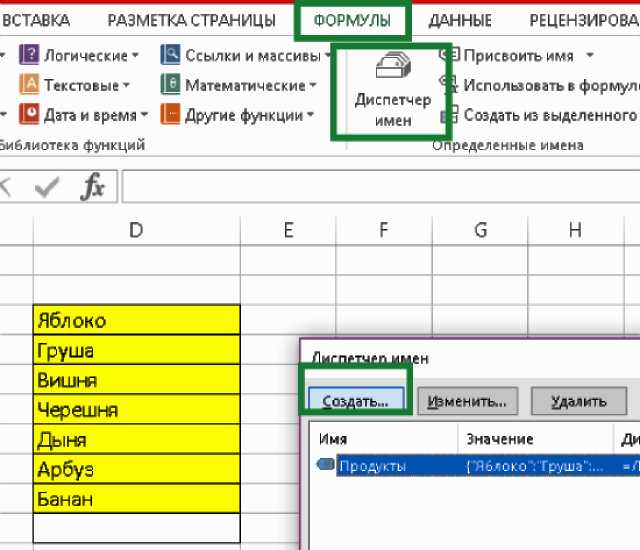
№2-2.
Проще говоря, создаем перечень наименований, а его имя, которое должно быть уникальным (не повторяющемся в документе), будет служить ссылкой на обозначенный диапазон ячеек с данными.
Создаем реестр данных — пройдя этап создания, так называемой «ссылки» на необходимый диапазон ячеек, перейдем непосредственно к созданию в «excel» выпадающего списка на несколько значений, для любой ячейки документа.
Выделяем нужную ячейку, она может располагаться в любом месте документа (как на листе где размещены значения, так и на всех дополнительных листах документа). Теперь необходимо перейти в раздел: Данные-Проверка данных, в открывшемся окне в графе «тип данных» из общего перечня выбираем «Список», и в графе «источник» прописываем имя реестра (в данном случае «продукты»).
Важно – перед именем, необходимо вставить знак равенства «=»
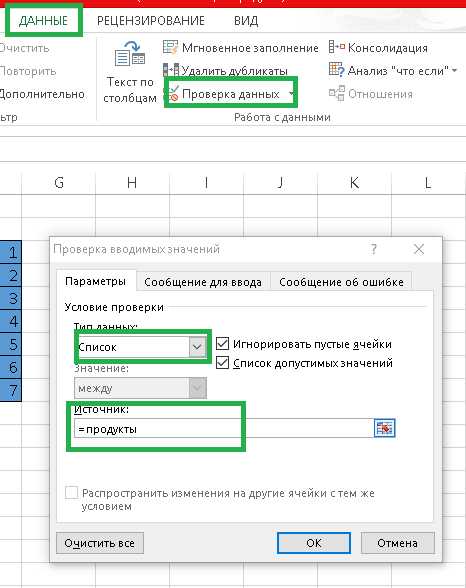
Таким образом мы рассмотрели еще 1 метод, как сделать выпадающий список в ячейке «Excel».
Важно – создавать данную опцию, можно не для одной графы, а сразу для любого их количества, расположенных в любой области «Документа». Выделяем через «CTRL» все ячейки, которым необходимо задать опцию конкретного перечня данных, и проделываем вышеописанный алгоритм действий
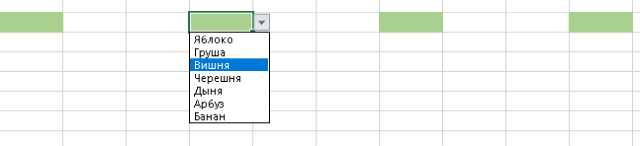
Создание зависимого списка в Экселе
Задача: когда мы выбираем категорию – в списке видов расходов должны быть лишь те, которые относятся к этой категории. Решение может показаться сложным, но это не так. Я постараюсь пояснить его максимально просто.
Cтруктурируем нашу таблицу видов расходов:

Теперь виды расходов разбиты по колонкам, соответствующим каждой из категорий. Далее мы будем использовать функцию ДВССЫЛ(текст) . Что она делает? Она пытается преобразовать введенный текст в ссылку на ячейки. Что будет, если записать такую формулу: =СУММ(ДВССЫЛ(«F1:F5»)) . Функция ДВССЫЛ распознает текст «F1:F5», как диапазон ячеек и вернет его. А функция СУММ – просуммирует все значения в этом диапазоне.
То же самое произойдет, если мы диапазону «F1:F5» присвоим имя. Например, «структура». Формула =СУММ(ДВССЫЛ(«структура»)) даст аналогичный результат. Именно этой возможностью мы и воспользуемся.
Чтобы больше узнать об именовании ячеек, прочтите эту статью. Рекомендую это сделать, имена – удобный и практичный инструмент.
Дадим имена всем столбцам с исходными данными. При этом, диапазон с видами должен именоваться точно так же, как и его категория. Например, диапазону J4:J8 дадим имя «Канцелярия». Именуем:
- Выделяем ячейки с категориями I4:I6
- В области имен запишем «Категории», жмем Enter

Выделяем J4:J8 и называем «Канцелярия»

Аналогично именуем «Хозматериалы» и «Питание»
Теперь, если кликнуть Формулы – Определенные имена – Диспетчер имен – можно увидеть все заданные имена. Если Вы где-то ошиблись, или список изменился, в этом окне можно внести исправления.

Еще раз настраиваем проверку данных:
- Выделяем в таблице столбец с категориями
- Жмем на ленте Данные – Работа с данными – Проверка данных
- Тип данных указываем «Список», Источник – =Категории . Программа определит, что это именованный диапазон и выберет из него пункты списка. Жмем Ок

Выделяем столбец с видами расходов
Тип данных указываем «Список», Источник – =ДВССЫЛ(B4) . Вместо B4 подставится название выбранной категории. Это название совпадает с именем диапазона, в котором хранятся расходы данной категории. Функция ДВССЫЛ преобразует это имя в диапазон, а Excel извлечет из этого диапазона пункты.
Жмем Ок , теперь все работает
Если все еще не понятен принцип, опишу по пунктам, как теперь будет работать наша таблица:
- С помощью обычного списка, в столбце B выбираем категорию товаров. Например, «Питание»
- Слово «Питание» попадает, как источник данных в столбец C, т.е. в виды расходов
- У нас есть диапазон данных L4:L8, который называется Питание. Функция ДВССЫЛ это определяет и заменяет на слово «Питание» на диапазон L4:L8
- Теперь этот диапазон будет источником для списка вида расходов
Все перечисленное подтверждаю изображением ниже:

Как видите, список видов расходов заполнился не всем перечнем, а только теми пунктами, которые принадлежат выбранной категории «Питание». Именно этого мы и добивались.
Думаю, Вы разобрались, как сделать зависимый список в Excel. Если не разобрались – пишите комментарии. А я статью закончил, продуктивной Вам работы!
Выпадающий список с данными другого листа или файла Excel
Классический метод не функционирует, если требуется получить информацию из другого документа или даже содержащегося в этом же файле листа. Для этого используется функция ДВССЫЛ
, позволяющая ввести в верном формате ссылку на ячейку, находящуюся в другом листе или вообще – файле. Необходимо выполнить такие действия:
- Активировать ячейку, где размещаем перечень.
- Открываем уже знакомое нам окно. В том же месте, где мы ранее указывали источники на другие диапазоны, указывается формула в формате =ДВССЫЛ(“Лист1!$A$1:$A$9”) . Естественно, вместо Список1 и Лист1 можно вставлять свои имена книги и листа соответственно.
Также следует отметить, что название файла сам по себе есть смысл указывать только если требуемый документ располагается в той же папке, что и та, где будет вставляться перечень. Если нет, то необходимо полностью указывать адрес этого документа.
B. Ввод элементов списка в диапазон (на любом листе)
В правилах Проверки данных (также как и Условного форматирования) нельзя впрямую указать ссылку на диапазоны другого листа (см. Файл примера ):
Пусть ячейки, которые должны содержать Выпадающий список, размещены на листе Пример,

а диапазон с перечнем элементов разместим на другом листе (на листе Список в файле примера ).

Для создания выпадающего списка, элементы которого расположены на другом листе, можно использовать два подхода. Один основан на использовании Именованного диапазона, другой – функции ДВССЫЛ() .
Используем именованный диапазон Создадим Именованный диапазон Список_элементов, содержащий перечень элементов выпадающего списка (ячейки A1:A4 на листе Список). Для этого:
- выделяем А1:А4,
- нажимаем Формулы/ Определенные имена/ Присвоить имя
- в поле Имя вводим Список_элементов, в поле Область выбираем Книга;

Теперь на листе Пример, выделим диапазон ячеек, которые будут содержать Выпадающий список.
- вызываем Проверку данных;
- в поле Источник вводим ссылку на созданное имя: =Список_элементов .
Примечание Если предполагается, что перечень элементов будет дополняться, то можно сразу выделить диапазон большего размера, например, А1:А10. Однако, в этом случае Выпадающий список может содержать пустые строки.
Избавиться от пустых строк и учесть новые элементы перечня позволяет Динамический диапазон. Для этого при создании Имени Список_элементов в поле Диапазон необходимо записать формулу = СМЕЩ(Список!$A$1;;;СЧЁТЗ(Список!$A:$A))

Использование функции СЧЁТЗ() предполагает, что заполнение диапазона ячеек (A:A), который содержит элементы, ведется без пропусков строк (см. файл примера , лист Динамический диапазон).
Используем функцию ДВССЫЛ()
Альтернативным способом ссылки на перечень элементов, расположенных на другом листе, является использование функции ДВССЫЛ() . На листе Пример, выделяем диапазон ячеек, которые будут содержать выпадающий список, вызываем Проверку данных, в Источнике указываем =ДВССЫЛ(«список!A1:A4») .
Недостаток: при переименовании листа – формула перестает работать. Как это можно частично обойти см. в статье Определяем имя листа.
Ввод элементов списка в диапазон ячеек, находящегося в другой книге
Если необходимо перенести диапазон с элементами выпадающего списка в другую книгу (например, в книгу Источник.xlsx), то нужно сделать следующее:
- в книге Источник.xlsx создайте необходимый перечень элементов;
- в книге Источник.xlsx диапазону ячеек содержащему перечень элементов присвойте Имя, например СписокВнеш;
- откройте книгу, в которой предполагается разместить ячейки с выпадающим списком;
- выделите нужный диапазон ячеек, вызовите инструмент Проверка данных, в поле Источник укажите = ДВССЫЛ(«лист1!СписокВнеш») ;
При работе с перечнем элементов, расположенным в другой книге, файл Источник.xlsx должен быть открыт и находиться в той же папке, иначе необходимо указывать полный путь к файлу. Вообще ссылок на другие листы лучше избегать или использовать Личную книгу макросов Personal.xlsx или Надстройки.
Если нет желания присваивать имя диапазону в файле Источник.xlsx, то формулу нужно изменить на = ДВССЫЛ(«лист1!$A$1:$A$4»)
СОВЕТ: Если на листе много ячеек с правилами Проверки данных, то можно использовать инструмент Выделение группы ячеек ( Главная/ Найти и выделить/ Выделение группы ячеек ). Опция Проверка данных этого инструмента позволяет выделить ячейки, для которых проводится проверка допустимости данных (заданная с помощью команды Данные/ Работа с данными/ Проверка данных ). При выборе переключателя Всех будут выделены все такие ячейки. При выборе опции Этих же выделяются только те ячейки, для которых установлены те же правила проверки данных, что и для активной ячейки.
Примечание : Если выпадающий список содержит более 25-30 значений, то работать с ним становится неудобно. Выпадающий список одновременно отображает только 8 элементов, а чтобы увидеть остальные, нужно пользоваться полосой прокрутки, что не всегда удобно.
В EXCEL не предусмотрена регулировка размера шрифта Выпадающего списка. При большом количестве элементов имеет смысл сортировать список элементов и использовать дополнительную классификацию элементов (т.е. один выпадающий список разбить на 2 и более).
Например, чтобы эффективно работать со списком сотрудников насчитывающем более 300 сотрудников, то его следует сначала отсортировать в алфавитном порядке. Затем создать выпадающий список, содержащий буквы алфавита. Второй выпадающий список должен содержать только те фамилии, которые начинаются с буквы, выбранной первым списком. Для решения такой задачи может быть использована структура Связанный список или Вложенный связанный список.
Примеры выпадающих списков в Excel
#1. Стандартный
Выделяем ячейку (диапазон ячеек), где должен всплывать выпадающий список (в нашем примере это вкладка «Проект», диапазон ячеек A2:A25), переходим в раздел «Проверка данных» (описано выше), выбираем тип данных «Список», в поле «Источник» вставляем диапазон с источника.
Если вам нужно ввести подсказки и настроить вывод сообщения об ошибке, переходим в соответствующие разделы и прописываем необходимые свойства. Затем нажимаем «ОК».

Как видим, при выделении ячейки в диапазоне A2:A25 во вкладке «Проект», у нас появился список значений.
#2. Список с подстановкой данных
Использовать списки с четким набором значений неудобно, если исходные списки нужно пополнять новыми значениями. В таких случаях лучше использовать формулы или именованные диапазоны. Это исключит необходимость каждый раз изменять условие проверки данных.
Допустим нам нужно добавить еще 3 товара: свекла, лук репчатый и мандарин. Если мы введем значения в источник с данными, в выпадающем списке новые значения так и не отобразятся.
Настроим проверку данных иначе. Для автодополнения списков рассмотрим 2 варианта:
#1. Умная таблица. Выделяем диапазон с источником, переходим во вкладку на панели инструментов «Главная», раздел «Стили», раскрываем меню «Форматировать как таблицу» и выбираем понравившийся стиль умной таблицы Excel.
Подробнее о том, что такое «Умные таблицы» и как с ними работать — на наших курсах.
Назовем ее «Товары», для этого выделяем любую ячейку в диапазоне таблицы, в правом верхнем углу появляется вкладка «Конструктор таблиц», переходим, в разделе «Свойства» прописываем имя таблицы. Оно не должно содержать пробелы и знаки препинания.

Чтобы выпадающий список в Excel стал динамическим, выделяем любую из ячеек, где он находится, переходим в раздел «Проверка данных». Нам подтянется текущее условие проверки.
В строке с источником прописываем ссылку на столбец таблицы с использованием функции ДВССЫЛ: =ДВССЫЛ(«Товары»). Далее отмечаем «Распространить изменения на другие ячейки с тем же условием», и нажимаем «ОК».

Теперь, при добавлении значений в умную таблицу, выпадающий список в Excel будет автоматически пополняться.
#2. Диспетчер имен. Этот способ аналогичный предыдущему, только с тем отличием, что имя будет присвоено диапазону без преобразования его в умную таблицу.
Имя диапазона так же, как и в умной таблице, не должно содержать пробелы и знаки препинания. Выделяем диапазон ячеек с запасом пустых строк. Например, в нашем случае, мы понимаем, что в списке больше 25 значений содержаться не будет. Переходим во вкладку «Формулы», раздел «Определенные имена», меню «Диспетчер имен», нажимаем «Создать».
Называем будущий список, при необходимости корректируем диапазон значений.

Возвращаемся на лист «Проект», выделяем ячейку, в которой должен быть выпадающий список, переходим в меню «Проверка данных» и в поле Источник ссылаемся на созданный диапазон, нажимаем «ОК».

Как использовать раскрывающийся список на защищенном листе в Excel?
Обычно при использовании Excel нельзя вносить изменения в защищенный лист. Если вы по-прежнему хотите использовать раскрывающийся список на защищенном листе, вам необходимо разблокировать эти ячейки, прежде чем защищать рабочий лист. В этой статье мы покажем вам, как выбрать все ячейки в раскрывающемся списке и сразу разблокировать их, чтобы сделать это невозможно после защиты рабочего листа.
Дополнительные руководства для раскрывающегося списка …
Использовать раскрывающийся список на защищенном листе в Excel
1. Во-первых, вам нужно выбрать все ячейки с раскрывающимся списком на листе, который нужно защитить. Пожалуйста, нажмите Найти и выбрать > проверка достоверности данных под Главная меню.
2. Затем все ячейки с выпадающим списком сразу выбираются на текущем листе. Щелкните их правой кнопкой мыши и выберите Формат ячеек в контекстном меню. Смотрите скриншот:

3. в Формат ячеек диалогового окна, перейдите к Protection вкладка, снимите флажок Заблокированный поле, а затем щелкните OK кнопку.

Теперь все ячейки с выпадающим списком на текущем листе разблокированы. И все они могут использоваться после защиты рабочего листа.
Легко создать раскрывающийся список с флажками в Excel:
Освободи Себя Раскрывающийся список с флажками полезности Kutools for Excel может помочь вам легко создать раскрывающийся список с флажками в указанном диапазоне, текущем листе, текущей книге или всех открытых книгах в зависимости от ваших потребностей.Загрузите полнофункциональную 30-дневную бесплатную версию Kutools for Excel прямо сейчас!

Автозаполнение при вводе текста в раскрывающемся списке Excel Если у вас есть раскрывающийся список проверки данных с большими значениями, вам нужно прокрутить список вниз только для того, чтобы найти нужное, или введите все слово напрямую в поле списка. Если есть способ разрешить автозаполнение при вводе первой буквы в выпадающем списке, все станет проще. В этом руководстве представлен метод решения проблемы.
Создать раскрывающийся список из другой книги в Excel Создать раскрывающийся список проверки данных среди листов в книге довольно просто. Но если данные списка, необходимые для проверки данных, находятся в другой книге, что вы будете делать? В этом руководстве вы узнаете, как подробно создать раскрывающийся список из другой книги в Excel.
Создайте раскрывающийся список с возможностью поиска в Excel Для раскрывающегося списка с многочисленными значениями найти подходящий — непростая задача. Ранее мы ввели метод автоматического заполнения раскрывающегося списка при вводе первой буквы в раскрывающемся списке. Помимо функции автозаполнения, вы также можете сделать раскрывающийся список доступным для поиска для повышения эффективности работы при поиске правильных значений в раскрывающемся списке. Чтобы сделать раскрывающийся список доступным для поиска, попробуйте метод, описанный в этом руководстве.
Автоматическое заполнение других ячеек при выборе значений в раскрывающемся списке Excel Допустим, вы создали раскрывающийся список на основе значений в диапазоне ячеек B8: B14. При выборе любого значения в раскрывающемся списке необходимо, чтобы соответствующие значения в диапазоне ячеек C8: C14 автоматически заполнялись в выбранной ячейке. Для решения проблемы методы, описанные в этом руководстве, окажут вам услугу.
Выбор нескольких значений из выпадающего списка Excel
Бывает, когда из раскрывающегося списка необходимо выбрать сразу несколько элементов. Рассмотрим пути реализации задачи.
- Создаем стандартный список с помощью инструмента «Проверка данных». Добавляем в исходный код листа готовый макрос. Как это делать, описано выше. С его помощью справа от выпадающего списка будут добавляться выбранные значения.
Private Sub Worksheet_Change(ByVal Target As Range) On Error Resume Next If Not Intersect(Target, Range(«Е2:Е9»)) Is Nothing And Target.Cells.Count = 1 Then Application.EnableEvents = False If Len(Target.Offset(0, 1)) = 0 Then Target.Offset(0, 1) = Target Else Target.End(xlToRight).Offset(0, 1) = Target End If Target.ClearContents Application.EnableEvents = True End If End Sub
Чтобы выбранные значения показывались снизу, вставляем другой код обработчика.
Private Sub Worksheet_Change(ByVal Target As Range) On Error Resume Next If Not Intersect(Target, Range(«Н2:К2»)) Is Nothing And Target.Cells.Count = 1 Then Application.EnableEvents = False If Len(Target.Offset(1, 0)) = 0 Then Target.Offset(1, 0) = Target Else Target.End(xlDown).Offset(1, 0) = Target End If Target.ClearContents Application.EnableEvents = True End If End Sub
Чтобы выбираемые значения отображались в одной ячейке, разделенные любым знаком препинания, применим такой модуль.
Не забываем менять диапазоны на «свои». Списки создаем классическим способом. А всю остальную работу будут делать макросы.
Как сделать выпадающий список с поиском?
В этом случае надо изначально использовать другой тип перечня. Открывается вкладка «Разработчик», после чего надо кликнуть или тапнуть (если экран сенсорный) на элемент «Вставить» – «ActiveX». Там есть «Поле со списком». Будет предложено нарисовать этот список, после чего он добавится в документ.
28
Далее он настраивается через свойства, где в опции ListFillRange прописывается диапазон. Ячейка, где отобразиться определенное пользователем значение, настраивается с помощью опции LinkedCell. Далее нужно просто записывать первые символы, как программа автоматически подскажет возможные значения.
Б. Ввод элементов списка в диапазон (на том же листе, что и выпадающий список)
Элементы для выпадающего списка можно разместить в диапазоне на листе EXCEL, а затем в поле Источник инструмента Проверки данных указать ссылку на этот диапазон.
Предположим, что элементы списка шт;кг;кв.м;куб.м введены в ячейки диапазона A1:A4, тогда поле Источник будет содержать =лист1!$A$1:$A$4

Преимущество: наглядность перечня элементов и простота его модификации. Подход годится для редко изменяющихся списков. Недостатки: если добавляются новые элементы, то приходится вручную изменять ссылку на диапазон. Правда, в качестве источника можно определить сразу более широкий диапазон, например, A1:A100. Но, тогда выпадающий список может содержать пустые строки (если, например, часть элементов была удалена или список только что был создан). Чтобы пустые строки исчезли необходимо сохранить файл.
Второй недостаток: диапазон источника должен располагаться на том же листе, что и выпадающий список, т.к. для правил Проверки данных нельзя использовать ссылки на другие листы или книги (это справедливо для EXCEL 2007 и более ранних).
Избавимся сначала от второго недостатка – разместим перечень элементов выпадающего списка на другом листе.
Имена диапазонов ячеек
Это необязательный шаг, без него мы сможем без проблем справиться с этим. Однако мне нравится использовать имена, потому что они значительно облегчают как написание, так и чтение формулы.
Присвоим имена двум диапазонам. Список всех категорий и рабочий список категорий. Это будут диапазоны A3:A5 (список категорий в зеленой таблице на первом изображении) и G3:G15 (список повторяющихся категорий в фиолетовой рабочей таблице).
Для того чтобы назвать список категорий:
- Выберите диапазон A3:A5.
- В поле имени (поле слева от строки формулы) введите название «Категория».
- Подтвердите с помощью клавиши Enter.
Такое же действие совершите для диапазона рабочего списка категорий G3:G15, который вы можете вызвать «Рабочий_Список». Этот диапазон мы будем использовать в формуле.
Способ 3 — как в excel сделать выпадающий список с использованием ActiveX
Чтобы воспользоваться этим способом, необходимо чтобы у вас была включена вкладка «РАЗРАБОТЧИК». По умолчанию эта вкладка отсутствует. Чтобы ее включить:
- Нажмите на «Файл» в левом верхнем углу приложения.
- Выберите пункт «Параметры» и нажмите на него.
- В окне настройки параметров Excel во вкладке «Настроить ленту» поставьте галочку напротив вкладки «Разработчик».
Включение вкладки «РАЗРАБОТЧИК»
Теперь вы сможете воспользоваться инструментом «Поле со списком (Элемент ActiveX)». Во вкладке «РАЗРАБОТЧИК» нажмите на кнопку «Вставить» и найдите в элементах ActiveX кнопку «Поле со списком (Элемент ActiveX)». Нажмите на нее.
Нарисуйте данный объект в excel выпадающий список в ячейке, где вам необходим выпадающий список.
Теперь необходимо настроить данный элемент. Чтобы это сделать, необходимо включить «Режим конструктора» и нажать на кнопку «Свойства». У вас должно открыться окно свойств (Properties).
С открытым окном свойств нажмите на ранее созданный элемент «Поле со списком». В списке свойств очень много параметров для настройки и вы сможете изучив их, настроить очень много начиная от отображения списка до специальных свойств данного объекта.
Но нас на этапе создания интересуют только три основных:
- ListFillRange — указывает диапазон ячеек, из которых будут браться значения для выпадающего списка. В моем примере я указал два столбца (A2:B7 — дальше покажу как это использовать). Если необходимо только одни значения указывается A2:A7.
- ListRows — количество данных в выпадающем списке. Элемент ActiveX отличается от первого способа тем, что можно указать большое количество данных.
- ColumnCount — указывает сколько столбцов данных указывать в выпадающем списке.
В строке ColumnCount я указал значение 2 и теперь в списке выпадающие данные выглядят вот так:
Как видите получился выпадающий список в excel с подстановкой данных из второго столбца с данными «Поставщик».
Поделиться «3 способа как в экселе сделать выпадающий список»




