Подключаем геймпад от xbox one к компьютеру
Содержание:
- Почему компьютер может не видеть джойстик. Основные причины
- Имитация
- Разница
- Подключение геймпада PS3
- У меня PlayStation 3, что делать
- Самый лучший, но дорогой способ
- Как использовать Switch Pro Controller в Steam
- Подключение к macOS
- Как настроить джойстик на компьютере?
- Геймпад не работает в играх на пк: почему
- XBox One original Gamepad
- Подключение к Windows
Почему компьютер может не видеть джойстик. Основные причины
При нормальных условиях компьютер должен определять джойстик как отдельное игровое устройство. Если же этого не происходит, нужно в первую очередь найти причину, а их может быть множество. Ознакомьтесь с приведенным ниже списком, и узнайте, почему джойстик или любое другое игровое устройство не работает:
-
Наверное, самая популярная и главная причина — отсутствие необходимых драйверов на контроллер. Без них система не может определить джойстик, поэтому их потребуется установить.
-
После установки драйверов джойстик не был откалиброван, что требуется для правильной его работы.
-
Используемый для подключения USB-порт может просто не работать. Следует проверить его с помощью других устройств, использующих также интерфейс подключения USB, и в случае неисправности воспользоваться другим портом.
- Джойстик вполне может конфликтовать с другими подключенными к компьютеру USB-устройствами.
-
Если вид вашего подключения — беспроводной (с помощью Bluetooth или Wi-Fi), проверьте, включены ли эти функции на контроллере и ПК одновременно.
- Отсутствует поддержка операционной системы, установленной на ваш компьютер. Хоть и такие случаи крайне редки, но со старыми моделями контроллеров последние версии Windows могут быть несовместимы.
- Механические повреждения контроллера. Если у вас есть подозрения, что контроллер мог пострадать от каких-то ударов или падений, потребуется диагностика специалиста сервисного центра.
-
Также причиной может быть проблемы с USB-шнуром. Он мог перегнуться и в нём могли отойти контакты.
Имитация
Пользователи заметили, что лучше всего ПК работает в паре с Xbox 360. Остальные модели, особенно китайские, часто бывают несовместимы и трудно настраиваемы. Поэтому некоторые используют различного рода программы. Отсюда и возник вопрос: как настроить джойстик на ПК для эмулятора? Одной из таких утилит стала Motion Joy. Программа простая и легкая в понимании. Может работать со многими играми. В целом она рассчитана на подключение джойстика от PS3 к ПК, но может эмулировать геймпад от Xbox 360.
Скачиваем и запускаем программу. Подключаем манипулятор. Переходим в раздел Driver Manager и ищем, отобразился ли там геймпад. Если видим наше устройство там, ставим галочку. Теперь под строкой находим кнопки Load driver и Install all, кликаем по ним.
Теперь возвращаемся наверх и там ищем Profiles. Здесь нужно установить галочки в зависимости от имеющегося у вас джойстика или эмулятора. А после нажать Enable. Во время игры утилита должна быть запущена.

Не все игры поддерживают джойстики. Стратегии и MMORPG заточены под управление клавиатурой с мышью, остальные работают только с геймпадами от приставок Xbox 360/One. Что же делать, если поиграть геймпадом хочется, а игра ни в какую его не видит?
Разница
Прежде чем перейти к разбору этого вопроса, стоит определиться, что такое джойстик. Некоторые полагают, что это классический манипулятор от игровой консоли. На деле же это все то же устройство ввода данных на ПК, но выглядит несколько иначе. Если перевести с английского это слово, то получаем «ручку управления самолетом».
Теперь стало понятнее, что это за устройство. Джойстик представляет собой рычаг, который качается в двух плоскостях. Но именно такой вариант реже применим в играх. Чаще всего джойстиком называют геймпад. Но настройки от этого не меняются. Для обоих устройств этот процесс одинаковый.
Подключение геймпада PS3

Внешний вид игрового манипулятора
Когда пользователь покупает обычный джойстик, к которому присоединен USB провод и адаптер, он может подключить устройство, просто соединив игровое устройство с компьютером.
Обычно ОС Windows автоматически распознает подключенный джойстик и устанавливает для него соответствующий драйвер.
В этом случае набор драйверов прилагается к универсальному джойстику. Так что можно не бояться, что система не справится с этой задачей, как подключить геймпад к компьютеру, самостоятельно.
Обладателям игровых консолей Xbox One, а также проводного контроллера, можно подключить к компьютеру эти устройства самостоятельно.
Подобная приставка изготовлена фирмой Microsoft, значит не будет проблем с автоматическим поиском драйвера.
Подключив гаджет к персональному компьютеру, нажмите на центральную кнопку и подождите, пока не загорится сегмент.
Если же у пользователя имеется оригинальный джойстик от PlayStation (третья версия), не будет лишним установить драйверы, а также докупить мини USB кабель.
Обязательно выберите подходящую версию ОС (если используется версия Windows раньше восьмой).
Также пользователю будет нужно загрузить пакеты Microsoft.net и Visual C.
Не обойтись без программы SCP Driver.
Завершив указанные действия, приступайте к подключению джойстика. Запускайте приложение из распакованных архивов и подождите, когда закончится установка.
Процесс подключения
Подключить к компьютеру геймпад от игровой приставки PS3 намного труднее, чем популярный геймпад Xbox.
Причина этому тот факт, что требуется загрузка специальных драйверов – это необходимо, чтобы ОС Виндовс увидел вставленный геймпад и успешно с ним работал.
Вот только специалистам удалось разработать легкий способ подключения:
- скачайте с официального сайта файл с драйверами;
- не забудьте подключить геймпад;
- откройте «Диспетчер устройств» и найдите свой геймпад – именно он будет отмечен вопросительным знаком. Зайдя в контекстное меню, откройте свойства устройства. Зайдя в драйвер, нажмите «обновить» или «установка драйверов». В этом случае вам придется указать путь к папке скачанных драйверов;
- установите драйвер ForceFeedbackDriver, который будет находиться в папке загруженных устройств. Указанный драйвер контролирует вибрацию геймпадов в процессе игры;
- не забудьте установить драйвер SDDriverSetting, основная задача которого – назначение клавиш и настройка Bluetooth.
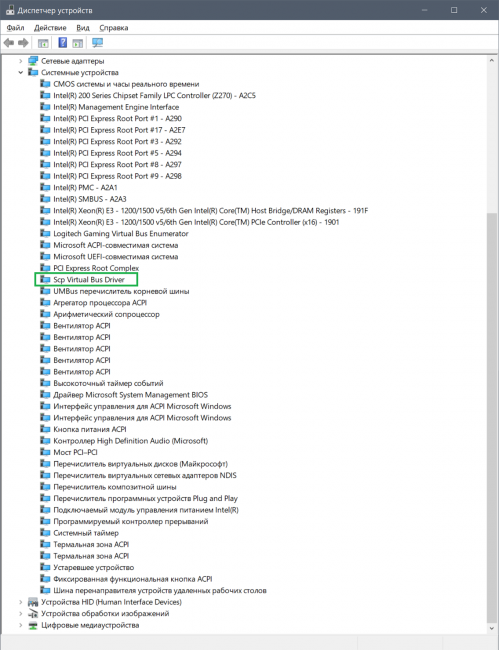
Отображение игрового устройства в диспетчере Windows
В результате геймпад будет корректно работать с операционной системой Виндовс.
У меня PlayStation 3, что делать

Джойстик для PS3
У вас несколько вариантов: с помощью проводов и без.
Первый вид осуществляется просто: подключите ваш геймпад к компьютеру.
ПК, в свою очередь, начнет процесс установки необходимых драйверов, патчей и так далее. В общем, ждите.
Когда всё закончится, скачайте MotioninJoy. В принципе, следуйте инструкции. Всё должно быть предельно просто.
Что касается потенциальных ошибок, то есть вспомогательный способ.
Запустив приложение, нажмите на вкладку “Driver Manager”. Там должен отображаться ваш геймпад. Потом же кликните на “Load Driver”, то есть “загрузить драйвер”. Всё, что остается, — ждать завершение загрузки.
Следующим шагом будет переход на вкладку Profiles.
Выбирайте параметр Select one mode. И, несмотря на то, что у вас другое устройство, отмечайте XBox 360.
Как обычно, подождите конца установки. Теперь же остается убедиться в том, что функционирует всё правильно. Осуществить это можно в разделе опций.
Беспроводной метод же заключается в том, что вам нужно проделать всё то, что было указано выше. Тогда уже можете приступать к дальнейшим шагам.
В MotioninJoy выберете раздел BluetoothPair. Соответственно, включите bluetooth-адаптер, причем это необходимый шаг.
В противном случае, без проводов не обойтись. Потом же в Bluetooth Adapter должен быть ваш адаптер, кликнете его, потом Pair Now. И снова же подождите.
Только теперь вытаскивайте кабель из USB-порта. В случае если устройство завибрирует, то можете наконец-то возрадоваться: всё вышло.
Что насчет нюансов?

Подбираем геймпад
Безусловно, кроме обычной установке, нужно разобраться и с другими параметрами.
К примеру, вибрация. Она вроде бы не особо и важна, но всё же добавляет ощущений.
Обычно вибрация срабатывает на критических моментах: вас убили, персонаж упал, ударился или же произошла авария. В общем, в наиболее рискованных ситуациях.
Если же ничего такого у вас не происходит, возможно, опция отключена.
Однако обратите внимание, установлены ли у вас необходимые драйверы. А дальше дело за малым: с помощью джойстика активируйте опцию
Самый лучший, но дорогой способ

Особенностью описанных выше методов является то, что в их основе лежит проводное подключение. Однако если у вас есть какой-либо Bluetooth адаптер, то вы сможете подключить свой Dualshock 4 к ПК беспроводным способом. Но в любом случае это не отменяет того факта, что подключение контроллера может вызвать у вас трудности и занять драгоценное время. Да и к тому же предыдущий метод отчасти является «нелегальным».
Что же делать тем людям, которые хотят играть на ПК с Dualshock 4, при этом подключая его максимально быстро, без каких-либо проблем, без внезапных отключений, без провода и с возможностью переназначения кнопок?
Ответ на данный вопрос дала сама Sony, выпустив свой официальный адаптер – Беспроводной USB-адаптер Dualshock 4.
Сразу же стоит упомянуть минус данного аксессуара – за него придётся заплатить. Да, все перечисленные выше методы были полностью бесплатными, но в то же время крайне спорными в плане удобства подключения и использования. Тем временем Dualshock 4 USB Wireless Adaptor является ультимативным решением в том случае, если вы хотите получить от использования своего геймпада от Sony с ПК исключительно лишь положительные эмоции, избежав различных проблем.
Как подключать DS4 через беспроводной USB-адаптер
- Подключите вышеуказанный адаптер к ПК – загорится синий огонёк;
- Слегка вдавите адаптер в гнездо (В нём присутствует некая кнопка. Перед использованием просто слегка нажмите на сам USB контакт – вы почувствуете щелчок и убедитесь в этом);
- Продержите адаптер в таком положении около трёх секунд до того момента, пока огонёк на адаптере не начнёт быстро мигать;
- Как только это произойдёт, берите в руки Dualshock 4 и одновременно зажимайте кнопки «PS» и «Share»;
- Удерживайте их около 3-4 секунд до тех пор, пока адаптер и контроллер не перестанут мигать. Готово.
В таком случае вам останется лишь зайти в Steam, где нужно будет, опять же, подружить контроллер с магазином и его играми. После этого вы можете навсегда забыть о каком-либо дискомфорте при подключении или возможных вылетах.
Чтобы в следующие разы подключать геймпад к ПК, вам нужно будет просто вставить адаптер и нажать на кнопку PS. И да, в таком случае не забывайте следить за уровнем заряда вашего Dualshock 4, так как он может разрядиться в самый неудачный момент.
Так что если вы не хотите буквально мучиться при подключении геймпада от Sony, лучше купите этот беспроводной USB-адаптер – вы не пожалеете. Конечно, его цена колеблется в пределах от 1400 до 2000 рублей, но по удобству эксплуатации и сэкономленному на подключении времени он окупается крайне быстро.
И кстати, в данном случае нет ничего зазорного в том, чтобы сэкономить и купить данный адаптер Б/У. Вероятность того, что вам продадут сломанный, крайне мала. Перед приобретением просто протестируйте его. Если геймпад подключается – берите. На вторичном рынке можно найти такой адаптер за 700-800 рублей, что очень дёшево.
Как использовать Switch Pro Controller в Steam
Встроенная поддержка контроллера Steam включает в себя контроллер Switch Pro с 2018 года, что упрощает использование контроллера в играх Steam. Включить его предельно просто. Начните с подключения контроллера к вашему ПК.
1. Откройте Steam и меню настроек. Найдите вкладку «Контроллер» и откройте «Общие настройки контроллера». Слева вы должны увидеть несколько вариантов поддержки конфигурации. Естественно, мы хотим включить поддержку конфигурации Switch Pro.
 Как использовать контроллер Nintendo Switch Pro на ПК
Как использовать контроллер Nintendo Switch Pro на ПК
Если вам нравится ваш контроллер Pro с перекидными кнопками X / Y и A / B, вы также можете включить макет кнопок Nintendo, чтобы игры использовались по умолчанию. Если этот параметр не включен, ваш контроллер Pro будет рассматриваться как контроллер Xbox. Вы также можете изменить элементы управления для каждой игры, щелкнув правой кнопкой мыши эту игру в своей библиотеке, выбрав «Изменить конфигурацию контроллера Steam» и переназначив каждую кнопку.
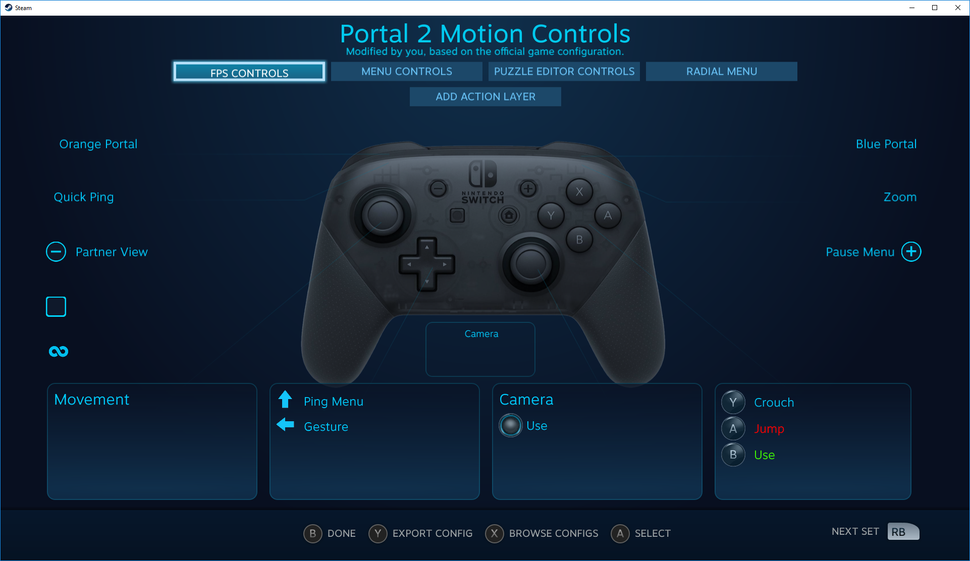 Как настроить контроллер Nintendo Switch Pro на ПК в Steam
Как настроить контроллер Nintendo Switch Pro на ПК в Steam
3. Пока вы здесь, найдите время, чтобы персонализировать свой контроллер Switch, выбрав его в разделе «Обнаруженные контроллеры». Если ваш контроллер не регистрируется должным образом, начните с нажатия «Идентифицировать», затем откройте настройки контроллера. Вы можете изменить название, яркость светового кольца кнопки «Домой» и использовать ли гироскопический датчик движения.
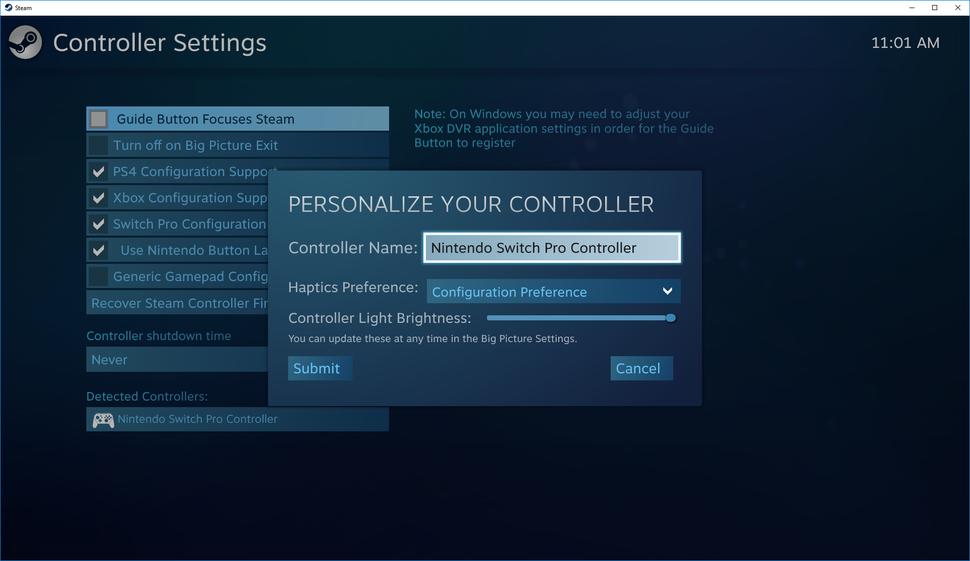 Как настроить контроллер Nintendo Switch Pro на ПК в Steam
Как настроить контроллер Nintendo Switch Pro на ПК в Steam
На странице настроек контроллера вы также можете откалибровать гироскопический датчик и джойстики вашего контроллера, нажав «Калибровать», но вам следует откалибровать контроллер только в случае возникновения проблем с задержкой. Если он не сломан, не чините его: если вы откалибруете перед тем, как попробовать свой контроллер в игре, вы действительно можете создать проблему с задержкой. Если вы когда-нибудь почувствуете необходимость откалибровать контроллер, нажмите «Калибровка», установите его на плоскую поверхность и следуйте подсказкам кнопок.
Итак, если все кажется правильным, просто сохраните свой профиль и вуаля, вы готовы к работе. Всякий раз, когда вы хотите использовать свой контроллер, обязательно подключите его перед открытием Steam или любых игр Steam, чтобы предотвратить любые проблемы с подключением.
Подключение к macOS
На этот раз начнем с контроллера PS4 DualShock 4. Помните тот официальный адаптер Sony, о котором мы упоминали ранее? Это самый простой способ подключить геймпад к macOS.
Если нет желания покупать адаптер, можно выбрать проводной или беспроводной вариант подключения без дополнительного программного обеспечения.
Следует подсоединить устройство DualShock к Mac с помощью кабеля microUSB, и он должен подключиться за считанные секунды. Чтобы проверить это, следует открыть меню на ПК, выбрать «Системный отчет» –> «USB»: там должна быть запись «Беспроводной контроллер».
Подключение с помощью Bluetooth – тоже простой процесс
Нужно открыть меню, затем перейти в «Системные настройки» и в раздел «Bluetooth» – важно проверить, что Bluetooth включен. Теперь перевести геймпад PS4 в режим сопряжения, одновременно нажав кнопки «PS» и «Поделиться», пока индикатор не начнет мигать
На Mac нажать «Подключиться», чтобы установить соединение. Вот и все, но стоит отметить, что не все игры будут поддерживаться.
Что касается подключения Xbox One к компьютеру с macOS, для этого понадобится кабель microUSB и дополнительное программное обеспечение. Через Bluetooth не получится, поскольку геймпад Xbox One использует не стандартный Bluetooth, а проприетарное беспроводное соединение, разработанное Microsoft, что подходит для Windows, но не для macOS.
Если пользователя интересует именно проводное подключение, процесс настройки будет несложный. Нужно загрузить программу 360Controller с открытым исходным кодом – как только она будет запущена, в системных настройках ПК появится новый пункт с названием контроллера Xbox 360.
Подключив геймпад Xbox One через USB, следует открыть утилиту «Контроллеры Xbox 360». Здесь можно настраивать различные конфигурации контроллера, инвертировать джойстики, изменять параметры вибрации и так далее.
Подключение Joy-Con, которые поставляются с Nintendo Switch, точно такое же, как описано выше: на ПК включить Bluetooth, нажать и удерживать кнопку сопряжения на устройстве (между «SL» и «SR»), и надпись «Joy-Con» появится в списке доступных устройств Bluetooth. Нажать «Подключиться», чтобы завершить сопряжение и начать использовать контроллер Joy-Con для игр на macOS.
Как настроить джойстик на компьютере?
4rev.ru
- Новости
- Обзоры
- Развлечения
- Советы
- Форум

- Alexey.Guru
- 27-02-2015, 17:29
- 22 969
Вы — заядлый геймер, однако джойстиком играете первый раз. Купили геймпад, пришли домой, подключили к компьютеру… но что такое, джойстик работает совершенно не так, как вам нужно. Для того, чтобы добиться его корректной работы, необходимо знать, как настроить джойстик на компьютере.
Вы — заядлый геймер, однако джойстиком играете первый раз. Купили геймпад, пришли домой, подключили к компьютеру… но что такое, джойстик работает совершенно не так, как вам нужно. Для того, чтобы добиться его корректной работы, необходимо знать, как настроить джойстик на компьютере. Прочитайте так же:

Оговоримся: вся настройка джойстика идет под windows. Операционные системы семейства Unix здесь не рассматриваются.
- Для начала необходимо подключить джойстик к компьютеру. Для этого предусмотрен шнур с окончанием на USB-разъеме. Как только вы подключите джойстик к соответствующему порту, устройство должно определиться само. Если определение прошло некорректно, или его не было вовсе, установите драйвера к джойстику — диск с ними должен быть в комплекте устройства.
- Настройка джойстика на ПК не заключается только лишь в подключении устройства и установке драйвера. Дело в том, что геймпады различаются как по дизайну, так и по своей функциональности. Некоторые из них, скажем, имеют функцию вибрации. Могут быть дополнительные функциональные кнопки, которые расширяют действие основных. Они редко используются, но, тем не менее, служат для расширения функциональности джойстика.
- После того, как вы подключили свой джойстик, его необходимо откалибровать. Найти устройство можно в панели управления в одном из двух разделов: “Игровые устройства” или “Устройства и принтеры”.
- Нашли? Жмите правой кнопкой мыши на него и выбирайте “Параметры”. Откроется новое окно, в котором необходимо выбрать вашу модель джойстика и нажать “Свойства”. В новом окне найдите кнопку “Откалибровать” и нажмите на неё.
- Теперь нажимайте “Далее” до тех пор, пока не увидите окно под названием “Калибровка осей”. Как только вы дошли до этого этапа, нужно воспользоваться джойстиком. Нажимайте последовательно на крестовину устройства до тех пор, пока крестик на картинке не окажется точно посередине. Как только это произошло, жмите сначала “Далее”, затем “Готово”.
- Это ещё не всё — устройство нужно проверить. Переходим на вкладку “Проверка”. Просто нажимайте на кнопки джойстика. Если они все функционируют нормально, то на экране начнут загораться цифры. Сам крестик будет “бегать”. Он должен быть в середине, учтите это. Если это не так, то устройство нужно откалибровать заново.
Настройка джойстика на ноутбуке
По большому счету нет никакой разницы между ноутбуком и стационарным компьютером. Самое главное, чтобы на ноутбуке была установлена операционная система семейства windows. Если вы не знаете, как настроить джойстик на ноутбуке, это тот же самый процесс, который только что был описан для стационарного компьютера. Для того, чтобы настройка джойстика в windows 7 прошла успешно, необходимо выполнение двух условий: установленная и настроенная операционная система windows, а также наличие хотя бы одного свободного порта USB на ноутбуке. Все остальные действия по настройке джойстика на ноутбуке не отличаются от действий, выполняемых на стационарном компьютере.
Геймпад не работает в играх на пк: почему

Расскажем что делать если игра не видит геймпад на пк…
Если геймпад не работает в играх на пк нужно провести диагностику системы.
Для того чтобы геймпад корректно опознавался в системе необходимо поэтапно выполнить следующие действия:
Обо всё подробнее — далее.
Подключение и установка контроллера
В случаях когда геймпад не работает в играх на пк нужно понимать, что на Windows 8 и выше драйвера на USB-геймпад устанавливаются автоматически — достаточно подключить контроллер и подождать несколько секунд.
При подключении Bluetooth-контроллера для работы которого не требуется отдельный USB-адаптер, необходимо кликнуть по значку Bluetooth в трее и выбрать «Добавить новое устройство». Сопряжение Bluetooth-геймпада произойдет автоматически.
После установки драйвера, независимо от модели геймпада-контроллера, нужно открыть Панель Управления Windows, выбрать раздел «Оборудование и звук» и проверить пункт «Устройства и принтеры».
Если установка и подключение контролера прошли успешно, геймпад будет отображаться подключенных устройствах
Геймпад не отображается в системе
Иногда геймпад просто не отображается в системе. Данную проблему можно решить при помощи JoyToKey — в данной утилите есть эмулятор нажатия клавиш. Руководство по установке и использованию данной утилиты можно найти в гугле. Также проблема геймпад не работает в играх на пк может возникать в случаях несовместимости оборудования и компьютера.
Почему ПК не видит мой геймпад
Основных причин почему геймпад не работает в играх на пк несколько — они могут иметь кардинально разные решения. Так часто они происходят по невнимательности пользователя.
Среди наиболее частых можно назвать следующие:
Если устройство совместимо с Windows ответ почему геймпад не работает в играх на пк необходимо искать в самой игре. Иногда чтобы геймпад определился в системе достаточно обновить драйверы контроллера и установить необходимые параметры в настройках игры.
Нередко геймпад не работает на ПК в тех случаях когда имеется дефект кабеля устройства или повреждён разъём. Проверить данную версию можно при помощи подключения другого геймпада компьютеру
Работу геймпадов и других контроллеров часто ограничивает антивирусное программное обеспечение. Перед подключением геймпада ПК необходимо отключить антивирус и брандмауэр. Скорее всего проблема геймпад не работает в играх на пк после этого будет решена.
Настройка геймпада, который не работает в играх на пк
Чтобы геймпад корректно работал в игре необходимо его настроить и откалибровать. Выполнить эти действия можно при помощи нескольких шагов:
Калибровка геймпада или другого контроллера на Windows
Открываем «Диспетчер Задач» и проверяем корректно ли устройство отображается в системе. При положительном результате заходим в параметры геймпада, находим пункт «Свойства джойстика» и запускаем калибровку устройства.
Во многих случаях калибровка способна устранить неполадки, связанные с задержкой и откликом устройство. Таким образом, ответ почему геймпад не работает в играх на пк можно найти в любом случае…
XBox One original Gamepad
Второй по простоте и доступности вариант. Работает точно так же: купил-подключил-работает. Если вам не нравится проводное подключение — потом отдельно можно достать wireless-модуль, который Microsoft обещала выпустить (видимо, вместе с Windows 10). Соответственно, плюсы и минусы примерно те же самые.
 Плюсы и минусы: + Проще простого, чистый Plug And Play; + Все игры на Windows с поддержкой геймпада рассчитаны именно на XBox-раскладку; + Возможно подключить по радиоканалу и играть без проводов; — Не самая приятная цена, беспроводной модуль продаётся отдельно; — Тяжелее, чем конкуренты, к тому же требует двух батареек/аккумуляторов формата АА (в некоторых странах батареи идут в комплекте); — Не всем нравится ориентация стиков (аналоговых органов управления), дело привычки и личных предпочтений.
Плюсы и минусы: + Проще простого, чистый Plug And Play; + Все игры на Windows с поддержкой геймпада рассчитаны именно на XBox-раскладку; + Возможно подключить по радиоканалу и играть без проводов; — Не самая приятная цена, беспроводной модуль продаётся отдельно; — Тяжелее, чем конкуренты, к тому же требует двух батареек/аккумуляторов формата АА (в некоторых странах батареи идут в комплекте); — Не всем нравится ориентация стиков (аналоговых органов управления), дело привычки и личных предпочтений.
Подключение к Windows
Начнем с простого, подключив игровой пульт Xbox One (производства Microsoft) к операционной системе Windows. Нужно просто подключить его к компьютеру через USB. Пользователь может подключить до 8 устройств одновременно: 4 с гарнитурами для чата или 2 со стереогарнитурами.
Второй вариант – подключение через Bluetooth. Хотя здесь потребуется более новая версия – та, что была выпущена с Xbox One S, с разъемом для наушников. В таком случае необходимо:
- Перейти в раздел параметров системы, нажав Win+I.
- Затем выбрать раздел «Устройства».
- На вкладке «Bluetooth и другие устройства» убедиться, что беспроводная связь включена.
Далее включить игровой пульт с помощью кнопки «Guide», затем нажать и удерживать кнопку «Sync» (вверху), пока кнопка «Guide» не замигает. В параметрах кликнуть по кнопке «Добавить Bluetooth или другое устройство» –> «Bluetooth» –> «Беспроводной геймпад Xbox». Таким образом можно подключить только один пульт, а гарнитуры не поддерживаются.
Существует еще один вариант соединения (может быть полезен для старых геймпадов, которые хочется подключить по беспроводной сети) – через адаптер. Подключив его к свободному USB-порту на ПК, нужно нажать кнопки синхронизации на контроллере Xbox и самом адаптере.
Затем подключить PS4 DualShock 4 к ПК. Как и в случае с Xbox One, можно использовать USB-кабель: он будет работать со Steam без какого-либо дополнительного программного обеспечения, если щелкнуть правой кнопкой мыши по значку «Steam» на панели задач и выбрать «Big Picture». Зайти в «Настройки», затем – «Настройки контроллера» и убедиться, что включена поддержка конфигурации PS4.
Если пользователь не играет в игры из Steam или хочет использовать беспроводную сеть, понадобится программа с открытым исходным кодом под названием DS4Windows.
После того, как на компьютере будет установлена DS4Windows (просто следовать инструкциям на экране), инструмент должен распознать контроллер PS4 DualShock 4, как только он будет подключен (в первый раз может потребоваться перезагрузка или перезапуск программы).
Также возможно подключиться через Bluetooth с установленным DS4Windows. В параметрах Windows следует нажать «Устройства» –> «Bluetooth и другие устройства», проверить, включена ли беспроводная связь. На геймпаде нажать и удерживать кнопки «PS» и «Поделиться», пока индикатор не начнет мигать. Затем вернуться в Windows, добавить новое Bluetooth-устройство и выбрать беспроводной контроллер.
Есть еще один вариант, но он будет стоить примерно 60 долл. – покупка официального беспроводного USB-адаптера DualShock 4 от Sony. Тогда можно подключиться к ПК по беспроводной сети без программы DS4Windows и с немного большей надежностью и стабильностью.
И последнее: Joy-Con для Nintendo Switch. Процесс добавления устройства через Bluetooth такой же, как описан выше. Кнопка синхронизации на Joy-Con находится между кнопками «SL» и «SR» в верхней части геймпада.
Устройство готово к работе. Для установки некоторых дополнительных параметров конфигурации или использования двух Joy-Con вместе в качестве одного геймпада нужно загрузить и установить инструмент с открытым исходным кодом vJoy и JoyCon-Driver, который обеспечивает бесперебойную работу между Joy-Con и ПК. Оба поставляются с инструкциями по установке и запуску.




