Как установить android на пк
Содержание:
- Способ 3: Программы для Windows
- Установка PrimeOS на ПК
- ОС Андроид
- Создаем загрузочный носитель
- Установка Андроид на ноутбук: загрузочная флешка и полноценная ОС
- Установка андроид на виртуальную машину
- Подготовительные работы
- Remix OS Player: эмулятор для Windows
- BlueStacks
- Создание раздела на жестком диске под ОС Android
- Как установить Андроид на ПК
- Виртуальная машина
- Как запустить Android x86 на ПК без инсталляции?
- Инсталляция ОС Андроид на ПК
- Установка андроида второй ОС — RemixOS
- Установка эмулятора Андроида — Bluestacks
- Создание раздела на жестком диске под ОС Android
- Установка
- Tencent Gaming Buddy
- Когда нужна установка Андроид с нуля
- Краткий обзор
- Альтернативные варианты
- Настройка Android
- ОС Андроид
- Подготовка к установке
- BlueStacks
Способ 3: Программы для Windows
Рассматриваемую в этой статье процедуру может потребоваться провести в ряде ситуаций, и её востребованность привела к появлению более удобных и простых инструментов для реализации, нежели вышеописанная утилита ADB. Речь идёт о Windows-софте с графическим интерфейсом, где возможность установки Android-приложения на подключённый к ПК мобильный девайс является единственной функцией (например, InstallAPK) или частью комплекса средств для взаимодействия с данными на управляемых «зелёным роботом» смартфонах/планшетах («телефонные менеджеры»).
Далее в качестве примера описана работа в универсальной с точки зрения производителей и моделей Андроид-девайсов программе Syncios iOS & Android Manager, в других решениях указанной направленности требуемые действия выполняются аналогично или весьма похожим образом.
-
В десктопном браузере откройте доступный по представленной далее ссылке раздел загрузки Syncios Mobile Manager на официальном сайте её разработчика, скачайте установщик программы на диск компьютера.
-
Запустите полученный exe-инсталлятор,
щёлкните «Install» в его первом окне,
подождите завершения развёртывания программы на компьютере,
щёлкните «Finish» в завершающем инсталляцию окне установщика или закройте его, если планируете запустить Менеджер позднее (это возможно, к примеру, путём открытия появившегося на Рабочем столе ярлыка «Syncios Toolkit»).
-
Приготовьте APK-файл приложения, которое собираетесь устанавливать на Android-девайс. То есть найдите и скачайте пакет из интернета, следуя рекомендациям пункта № 1 из предыдущей инструкции в этой статье.
-
Откройте Syncios Toolkit,
в представляющем выбор средств из состава программного комплекса окне нажмите на область «Mobile Manager».
-
На смартфоне или планшете активируйте опцию «Отладка по USB», подсоедините его к ПК.
-
Подождите, пока мобильный девайс определится В Мобайл Менеджере.
В процессе организации сопряжения потребуется подтвердить поступающие из ОС Android запросы и выдать разрешения – разблокируйте экран смартфона/планшета и сделайте это.
-
Кликните по вкладке «Apps» в панели разделов вверху окна Mobile Manager, подождите, пока программа вычитает данные из Android-девайса.
-
Нажмите на кнопку «+ Add» в панели инструментов над перечнем инсталлированных в данный момент на смартфоне/планшете приложений,
в открывшемся меню выберите «Add Files».
-
В открывшемся окне Проводника Виндовс переместитесь по пути, где сохранили APK-файл устанавливаемого Android-софта, щёлкните по его наименованию, нажмите «Открыть».
-
Далее ожидайте – процедура развёртывания APK-архива на мобильном устройстве стартует автоматически и завершается
появлением окошка с уведомлением «Complete!».
-
На этом всё, можно продолжить работу в программе с целью установки других приложений или отсоединить Android-девайс от компьютера и проверить результативность выполненной операции.
Установка PrimeOS на ПК
Версии PrimeOS
Система выпускается в трех разных версиях, которые адаптируются к имеющемуся у нас оборудованию.
- PrimeOS Mainline 64 бит (системы 2014+)- Intel Core 5 / Celeron 4000 / AMD A8 7410 или выше с поддержкой ядра SSE 4.2 / 4.19 и 18.1.0 mesa- не рекомендуется для графических процессоров Nvidia.
- PrimeOS Standard 64 bit (системы 2011+)- Intel Core Gen 2 / Intel Atom Z8350 / Celeron 3350 / AMD A8 5550M или выше с поддержкой ядра SSE 4.2 / 4.14 и 17.1.10 mesa- рекомендуется для всех типов графических процессоров.
- PrimeOS Classic 32 bit (старые системы)- Intel Core Gen 1 / Intel Atom Z3735F / Pentium G620 / AMD Phenom II X6 1100T или аналогичное / 4.14 и 17.1.10 mesa- рекомендуется для старых графических процессоров.
Вставьте загрузочный USB-накопитель в ПК
Загрузитесь с этой флешки.
Увидите следующее окно
После выбирайте из списка ранее созданное вами свободное пространство. Сюда и установите систему.
Далее вам будет предложено отформатировать раздел. Выбираем EXT4
В следующем диалоговом окне необходимо согласиться
После будет предложено установить загрузчик GRUB. Жмем YES.
Далее также жмем Да, чтобы сделать раздел доступным для чтения и записи
На завершающей стадии будет предложено перезагрузить
ОС Андроид
Забудьте про эмулятор если у вас есть возможность установить полноценную ОС. На это есть целый ряд преимуществ, которые это подтвердят:
- Для работы системы достаточно всего 1 ГБ ОЗУ. Для игр необходимо 2 ГБ и более в зависимости от игры.
- Идеальное решение для слабых ПК (Пример в видео ниже).
- Доступен весь функционал Андроид.
- Можно установить в качестве дополнительной системы или основной. ОС Андроид не будет влиять на работу вашей Windows.
- Установить так же легко, как эмулятор.
- Полная оптимизация под компьютер.
Недостаток в том, что в некоторых случаях бывает несовместимость с железом ПК. Я думаю этого достаточно для того, чтоб Вы решили, что лучше для Вас.
Установка Phoenix OS
Phoenix OS – это полноценная операционная система Андроид для ПК, которая имеет лаунчер (оболочка/загрузчик или внешний вид) как у Windows 10. Т.е. другими словами, это гибрид 2 операционных систем с внешним видом Windows и функционалом мобильного устройства.
Немного скриншотов с моего компьютера:









Кто подписан на мой YouTube канал, тот уже с ней знаком и знает, как установить:
Для тех, кто не любит смотреть видео или не имеет такой возможности, порядок установки следующий:

- Запускаем .exe файл и нажимаем «Install». Выберите любой диск, можно даже «Диск С». На нём создастся папка «PhoenixOS» в которой будет всего 8 файлов. S. система никак не навредит вашей основной ОС.
- По завершению установки подтвердите перезагрузку компьютера, после чего подождите пока он включится.
- При запуске системы у вас будет выбор языка «Английский» или «Китайский» выберите английский, потом поставим русский язык в настройках.
- Система полностью установлена, осталось дождаться пока она обновиться (5-10 мин.) и нам нужно установить русский язык. Для этого откройте «Настройки» на панели задач и перейдите в раздел «language» далее нажмите на + и добавьте русский язык.
Готово. Установка и настройка системы не отнимает много времени (плюс-минус 15 мин.). Теперь нажав на кнопку «Пуск» и выбрав «Google Play» введите логин и пароль от своего Google аккаунта, и Вы можете использовать все функции Андроид на компьютере.
Создаем загрузочный носитель
Установить ОС Андроид на свой компьютер можно при помощи оптического носителя или загрузочной флешки.
Так как большинство портативных ПК не оснащаются DVD приводом, то в качестве загрузочного диска будем использовать обычную флешку на 2 Гб.
Для того чтобы записать образ дистрибутива на USB флешку необходимо использовать стороннее ПО. Разработчики рекомендуют утилиты UNetbootin или UltraISO.
Рассмотрим процесс записи дистрибутива на flesh-карту при помощи программы UNetbootin:
Вставьте отформатированную USB флешку в ПК.
Скачайте и запустите программу UNetbootin.
В окне утилиты нажмите «Образ диска», щелкните мышью по кнопке с многоточием и выберите загруженный дистрибутив, нажав кнопку «Носитель» выберите свою flesh-карту, после чего смело жмите «ОК».
Установка Андроид на ноутбук: загрузочная флешка и полноценная ОС
В статье описывается процесс того, как производится установка Андроид на ноутбук. Никаких эмуляторов для тестирования программ для смартфона: чистая система на вашем компьютере и ноутбуке. Живая система Андроид на машине или с полноценной установкой. Рассмотрен вопрос с установкой на виртуальную машину VirtualBox.
Итак. Андроид – не для ноутов и точно не для десктопов (мобильный Wi-FI, непритязательность к железу делают её всё-таки мобильной операционной системой). Однако пытливых пользователей и любителей посидеть на эксперименте это разве остановит? Если вы хотите узнать, что вы сможете приобрести в результате такого опыта, как установка Андроид на компьютер в качестве одной из полноценных ОС-ей, вам сюда. И тем более этот вариант для тех, у кого завалялся старенький Pentium с невместительным HDD, который служил честью и правдой долгие годы, а выбрасывать жаль.
недорогие USB тестеры
Установка андроид на виртуальную машину
Если вы хотите протестировать систему Android, не удаляя основную операционную систему, то стоит использовать виртуальную машину, например VirtualBox.
Для этого необходимы:
- Дистрибутив программы VirtualBox, можно официально скачать с сайта издателя.
- Виртуальный ISO образ платформы Android.
- Свободное место на винчестере от 8 ГБ.
Перед началом работы рекомендуется убедиться, что параметры виртуализации активированы в BIOS компьютера, чтобы при запуске виртуальной машины не появилась ошибка.
Надо установить и запустить Virtual Box, сделать новую виртуальную машину, указать тип операционной системы (рекомендуется выбрать Linux, ядро 2.6/3.x/4.x 32 бита), выбрать рекомендуемый объем памяти и создать новый виртуальный винчестер, выбрать его тип (VirtualBox Disk Image) и нажать Next. Указать имя и размер файла и дождаться создания виртуальной машины.
После установки и настройки виртуальной машины нажимаем кнопку «Запустить» на начальном экране. После того как данная машина начнет загрузку, укажите путь к ISO-образу с Android и нажмите кнопку Продолжить. Если закрыли мастер, выберите виртуальную машину в списке слева, затем в главном меню кликните на Устройства — Оптические диски — Выбрать образ. Затем выполните перезагрузку машины с помощью Машина — Перезагрузить.
Далее установка делается таким же образом, как и на персональный компьютер.
Подготовительные работы
Прежде чем инсталлировать ОС Андроид на ПК, пользователю необходимо определиться, как именно он планирует использовать новую систему. Если владелец устройства хочет заменить Windows на Android (то есть установить последний как основную систему), нужно перенести всю важную информацию с диска C на другой накопитель, поскольку в процессе инсталляции файлы будут уничтожены.
Если планируется использовать андроид в качестве дополнительной ОС, следует заранее (из Windows или с помощью диска со специальными утилитами) создать отдельный раздел для установки новой системы. Дело в том, что работа со встроенным в инсталляционный образ инструментом переразбивки жёсткого диска может оказаться довольно сложной даже для опытного пользователя.
Еесли Android нужен только для выполнения отдельных задач, и владелец ПК не намеревается использовать эту систему постоянно, можно обойтись без установки, ограничившись запуском с Live USB либо поставив эмулятор.
Для установки Android на ПК пользователю понадобится флешка объёмом не менее 4 ГБ, а также отдельный раздел на жёстком диске размером от 8 ГБ. Кроме того, можно поставить операционную систему на второй USB-накопитель и загружаться с него при необходимости.
Remix OS Player: эмулятор для Windows
Remix OS Player – это отдельная версия Remix OS, которая работает под Windows в качестве виртуальной ОС.
Интерфейс идентичен тому, что используется в отдельной версии, так что вы сможете воспользоваться оптимизированным под ноутбуки и стационарные компьютеры интерфейсом. Эмулятор использует версию Android Marshmallow.

Стартовое меню Remix OS
Пользователь может как покупать приложения, так и устанавливать их из Gogle Play Store.
Самое большое затруднение, с каким можно столкнуться в Remix Player – это клавиатура, поскольку в приложении используются некоторые символы, которые не используются в QWERTY-раскладке.
Успешно ввести пароль можно только тогда, когда на экране показана виртуальная клавиатура. В случае с паролями это терпимо, но для написания длинных текстов крайне неудобно.
В нашем обзоре эмулятор продемонстрировал убедительную производительность: в неактивном состоянии Remix Player не потребляет ресурсы, а приложения, такие, как игры, например, работают достаточно быстро.
У Remix OS Player также есть «отпрыск» под названием Remix OS. Это полноценная операционная система, переносящая Android на ПК.
BlueStacks

Рис.1.
Скачать
Детали
Универсальный эмулятор с большим количеством возможностей. С его помощью получают доступ к интерфейсу виртуального устройства и практически любым приложениям или играм для телефонов и планшетов.
Наличие встроенного в BlueStacks App Player установщика позволяет установку файлов из любых источников, а запускать их можно даже с рабочего стола, не открывая эмулятор.
Преимущества:
- возможность легко настроить работу эмулятора под себя;
- минимальные требования к аппаратной части, высокая скорость запуска и работы;
- наличие функции изменения местоположения, имитация движения джойстика, встряхивания и жестов;
- собственный центр приложений, где можно найти популярные программы и игры;
- синхронизация данных прохождения игр с телефоном.
Недостатки:
- необходимость активации движка виртуализации в БИОС;
- высокие рекомендованные требования – при минимальном ОЗУ 2 ГБ эмулятор работает нормально только, если оперативной памяти больше 4 ГБ;
- наличие рекламы в бесплатной версии.
Инструкция по установке
Для примера установки эмулятора на ПК с операционной системой Windows можно выбрать одну из самых популярных утилит – BlueStacks.
Перед использованием стоит найти и скачать подходящий вариант (3-ю или 4-ю версию) с сайта разработчика или другого надёжного источника и определиться, куда будет устанавливаться программа.
Порядок действий для установки эмулятора следующий:
Эмулятор готов к использованию. Для установки приложений их следует скачать на ПК из любого источника и запустить через BlueStacks или сразу сделать это с помощью Play Market. Установленные программы могут запускаться и из эмулятора и напрямую с рабочего стола.
Создание раздела на жестком диске под ОС Android
Создать раздел на HDD можно средствами Widows 7. Для этого:
- Нажмите win+R.
- В диалоговую строку введите diskmgmt.msc после чего нажмите «Enter».
- В окне утилиты найдите нераспределенное пространство, выберите из выпадающего списка «Создать простой том».
Скриншот окна управления дисками
- В мастере создания разделов нажмите «Далее».
- Введите размер раздела. Чтобы установить Android на компьютер необходимо выделить под данный раздел не менее 10 Гб вашего HDD. Нажмите «Далее».
Скриншот окна выбора емкости создаваемого раздела
- Задайте букву для нового раздела диска и жмите «Далее».
- В окне параметров форматирования можете все оставить по умолчанию. «Далее».
- В окне завершения процедуры создания раздела нажмите «Готово».
Как установить Андроид на ПК
Существует два варианта установки Android на персональный компьютер:
- в качестве основной операционной системы;
- в качестве дополнительной операционной системы.
Рассмотрим каждый из них.
Основная ОС
Установка Android в качестве основной ОС подразумевает полное стирание Windows, которая управляла компьютером до этого.
Однако у такого подхода есть ряд недостатков. Вот основные.
- Android не может нормально запускать исполняемые для Windows с расширением EXE. А их использует большая часть программного обеспечения, которая используется каждым пользователем.
- Интерфейс десктопных версий Android не столь удобен, как интерфейс полноценных операционных систем для персонального компьютера.
Для установки Android в качестве основной достаточно:
- создать загрузочный носитель;
- выставить в BIOS приоритет загрузки для него;
- запустить установку, указав при этом раздел накопителя, в котором стоит другая операционная система.
После завершения процедуры установки старая ОС будет полностью стерта, а ее место займет Android.
Можно сделать Андроид основной ОС, не удаляя старую. Для этого необходимо установить его в заранее подготовленный отдельный раздел диска, а потом выставить загрузку по умолчанию. Потребуется выполнить следующие действия:
- установить Android;
- запустить на компьютере Windows;
- нажать на значок «Мой компьютер» правой кнопкой;
- выбрать меню «Свойства»;
- выбрать «Дополнительные параметры»;
- открыть параметры загрузки;
- выбрать в качестве ОС, загружающейся по умолчанию, Android.
В результате Windows сохраниться на компьютере, но станет дополнительной операционной системой. Основной при этом будет Android. Именно он станет загружаться при включении компьютера. Однако в случае необходимости можно будет запустить и Windows. Для этого потребуется до загрузки операционной системы нажать клавишу F10, а затем выбрать подходящую ОС из открывшегося списка.
Дополнительная система
Установка в качестве дополнительной системы подразумевает, что по умолчанию будет загружаться другая ОС (например, Windows). Загрузку Android можно будет инициировать при необходимости путем нажатия клавиши F10 во время запуска компьютера.
Виртуальная машина
Android необязательно устанавливать на компьютер в качестве полноценной системы. Можно установить его как виртуальную платформу. Обычно этой возможностью пользуются в ОS Linux. Последовательность действий такова:
- Нужно создать новую машину VirtualBox. Сперва выбрать тип и версию установленной Linux, а затем создать раздел размером не меньше, чем 2 Гб.
- В настройках VirtualBox следует выбрать скачанный образ Андроид x86 и подключить его в разделе «Носители».
- После начала инсталляции возникнет окно выбора раздела. Процедура должна быть следующей: Create / Modify partitions → Do you want to use GPT (no) → New → Primary → (можно выбрать объем раздела) Enter → Bootable → Write (yes + enter) → Quit.
- В последующих уведомлениях нужно везде нажать на «yes», кроме третьего, в уведомлении «Do you want to install EFI GRUB2?» следует жать на «skip».
- Виртуальная машина Android установлена и программой можно пользоваться.
Как запустить Android x86 на ПК без инсталляции?
Осуществив загрузку со сгенерированного в предварительном режиме загрузочного драйва с Андроид на борту (подробней об этом читайте вот здесь), на экране перед вами возникнет меню, где будет предложено выполнить инсталляцию Android x86 на персоналку, дабы вы смогли запускать среду без использования загрузочного USB-девайса, либо запускать ОС без копирования данных на ПК, то есть в получившем своеобразное название Live-режиме. Остановимся поподробней на последнем варианте, то есть на запуске среды в Live CD-режиме.
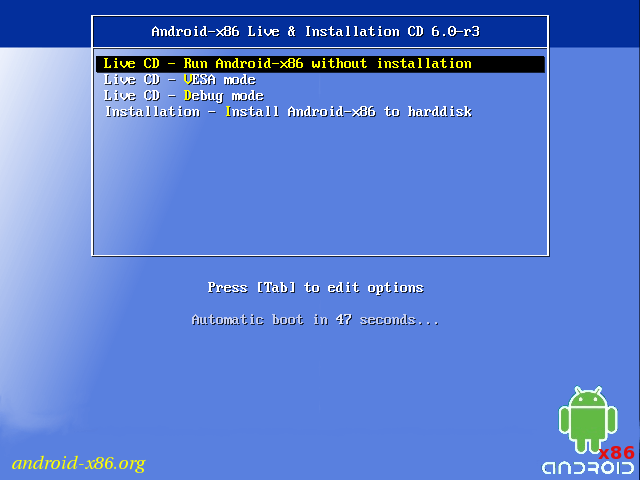
Спустя некоторый промежуток времени перед вами появится форма, где можно будет выбрать язык, а позднее – задать первичные параметры Андроид. В этом окне великолепно функционируют тачпад, мышь и клавиатура на лэптопе, поэтому никаких сложностей возникнуть не должно. Любые настройки пропускаем, и просто нажимаем клавишу «Далее» (в любом случае, в результате перезагрузки все параметры сбрасываются).
После всех проделанных операций мы оказываемся на основной форме Android 6.0. В моем тесте на лэптопе средней степени давности (Core i3 x64) одновременно функционировали: устройства ввода, звук, локальная сеть (в дополнение хочу отметить, что это никоим образом не отображалось на экране, я мог делать выводы только по открытию страниц в навигаторе с отключенным Wi-Fi), Вай-Фай, были инсталлированы драйверы для видео (на картинке этого не увидеть, он был снят из VirtualBox).
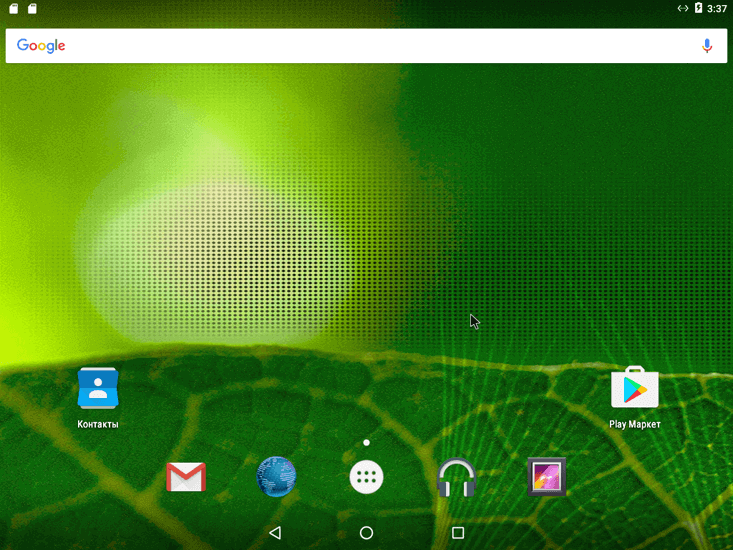
В совокупности, все функционирует абсолютно стабильно. За период тестирования на моей машине произошло всего одно зависание, во время открытия веб-ресурса во вложенном навигаторе, «излечить» которое мне удалось лишь перезагрузкой. В дополнение замечу, что модули Гугл Плэй не инсталлированны в Android x86 по дефолту.
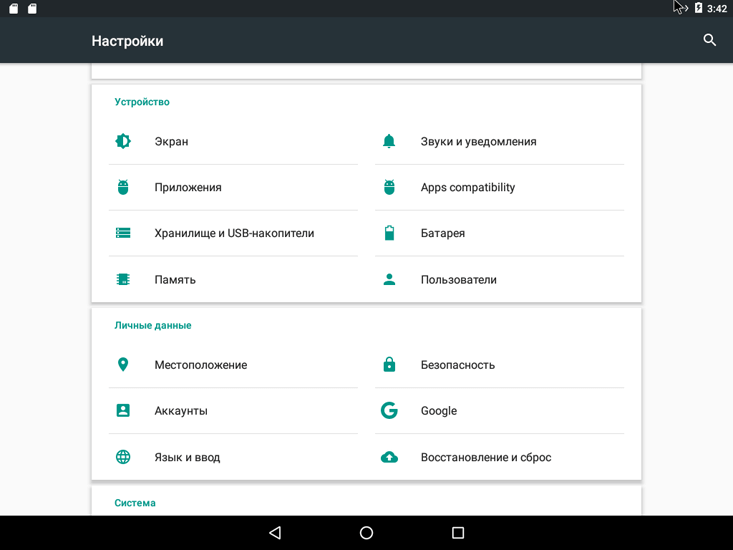
Инсталляция ОС Андроид на ПК
После запуска компьютера с загрузочной флешки откроется окно, где из всего списка нужно будет выбрать последнюю строку.

Чтобы установить Android на свой компьютер необходимо выбрать нужный раздел HDD для инсталляции дистрибутива.
В следующем окне доступные разделы определяются как sda1, sda2, sda3. Выберите нужный и нажмите «ОК».

Выбор раздела HDD
Далее нужно выбрать тип файловой системы. Для корректной работы Андроид это: EXT2 и EXT3. Выберите EXT3 и нажмите «ОК».

Окно выбора файловой системы раздела HDD
Далее система задаст вам вопрос о необходимости создания загрузчика. Жмем «Yes».

Окно создания загрузчика
Так как Android планируется второй ОС в нашем ПК, то на вопрос «интегрировать загрузчик с Виндовс» нужно ответить утвердительно. Жмем «Yes» и «Enter».

Окно запуска Android
После окончания инсталляции, система предложит запустить Андроид на вашем ПК. Установить систему – это еще половина дела. Теперь следует этап настройки
Установка андроида второй ОС — RemixOS
Это подойдет для слабых и старых компов, мы просто установим ОС Андроид второй системой вместе с Windows. Между Windows и Android можно будет переключатся при загрузке. Вам нужно скачать образ ОС и программу для установки RemixOS на компьютер:
- Remix OS 3.0.207 64бит
- Remix OS 3.0.207 32бит
Качайте нужную вам версию, для старых и слабых компов лучше 32 битку. Извлекаете папку из архива и запускаете файл Remix_OS_for_PC_installation_tool.exe В появившемся окне внизу выбираем путь к образу Remix OS ISO, он лежит в той же папке. Потом выбираете куда хотите установить андроид на диск или на флешку. Рекомендую создать отдельный диск для Андроида, минимум 10 гиг, максимум столько сколько вам нужно памяти на андроиде. Дальше выбрать носитель — букву диска или флешки и нажжать ОК для распаковки файлов Remix OS на диск/флешку. После распаковки файлов ван будет предложено перезагрузить ПК. После перезагрузки у вас появится загрузочное меню где можно будет выбрать необходимую для вас ОС, вашу или Remix OS. Если вы выберете загрузку Remix OS то придется подождать от пары до 10 минут полной установки Андроида.

После загрузки выберите Андлийский язык, пропустите подключение по вайфаю если у вас его нет, и подтвердите условия лицензионного соглашения. После загрузки Remix OS можно будет в настройках выбрать русский язык. И последнее что нужно сделать это активировать Play Market/Google Play. После активации можете устанавливать любые приложение из магазина. Так же можно качать приложения с сайта 4pda.
Установка эмулятора Андроида — Bluestacks
Второй способ намного проще, но для нормальной работы эмулятора вам понадобится мощный комп. На слабом компе будет лаги и глюки. Скачайте Bluestacks нажав на кнопку скачать внизу или вверху данной статьи. Будет скачан инсталятор. Запустите его от имени админа. Далее последует загрузка основной части проги и установка. Разработчик программы, рекомендует отключить антивирус что бы установка прошла успешно. Отключать или нет дело ваше. Но с антивирусом установка может не завершится вообще, либо потом, что будет не работать.

Потом опять все просто, подключаете учетную запись гугла и устанавливаете приложения с плей маркета или с сайта 4pda
Обратите внимание на то что программа по умолчанию устанавливается на диск «C», поэтому программа и все приложения в ней будут расходовать свободное место на диске!. Ну, а что бы все написанное здесь было более понятным я сделал видео: Как установить Андроид на компьютер двумя способами
Ну, а что бы все написанное здесь было более понятным я сделал видео: Как установить Андроид на компьютер двумя способами.
Создание раздела на жестком диске под ОС Android
Создать раздел на HDD можно средствами Widows 7. Для этого:
Нажмите win+R.
В диалоговую строку введите diskmgmt.msc после чего нажмите «Enter».
В окне утилиты найдите нераспределенное пространство, выберите из выпадающего списка «Создать простой том».

Скриншот окна управления дисками
- В мастере создания разделов нажмите «Далее».
- Введите размер раздела. Чтобы установить Android на компьютер необходимо выделить под данный раздел не менее 10 Гб вашего HDD. Нажмите «Далее».

Скриншот окна выбора емкости создаваемого раздела
- Задайте букву для нового раздела диска и жмите «Далее».
- В окне параметров форматирования можете все оставить по умолчанию. «Далее».
- В окне завершения процедуры создания раздела нажмите «Готово».
Установка
Чтобы установить операционную систему Android на свой компьютер, вам понадобится:
- Диск или флеш-накопитель ёмкостью не менее 256 Мб.
- Свежий дистрибутив Андроид.
- Программа Unetbootin, необходимая для создания установочного диска.
Вставьте флешку, запустите утилиту Unetbootin, выберите загруженный предварительно дистрибутив и нажмите кнопку «Ок». В результате вы получите установочную флешку с дистрибутивом Андроид. После окончания создания установочной флешки программа предложит вам перезагрузить компьютер. Согласитесь с этим предложением.
После окончания создания установочной флешки программа предложит вам перезагрузить компьютер. Согласитесь с этим предложением.
Сначала должно запускаться флешка и лишь затем жесткий диск. Изменение приоритета загрузки производится на вкладке «Boot». После еще одной перезагрузки компьютера на экране появится окно выбора режима установки. Вы можете выбрать первый вариант «Run Android without installation», если не хотите производить установку системы и желаете просто посмотреть, как работает Андроид на ПК.
После еще одной перезагрузки компьютера на экране появится окно выбора режима установки. Вы можете выбрать первый вариант «Run Android without installation», если не хотите производить установку системы и желаете просто посмотреть, как работает Андроид на ПК. Через несколько секунд загрузится рабочий стол, выполненный в знакомом интерфейсе Андроид.
Через несколько секунд загрузится рабочий стол, выполненный в знакомом интерфейсе Андроид.
Если вы все-таки хотите произвести инсталляцию, выберите пункт «Install Android to hard disc».
Вам будет предложено выбрать раздел для установки. Доступные разделы отображаются в виде пунктов sda1, sda2 и т.д. Выберите нужный раздел и нажмите «Ок».
Доступные разделы отображаются в виде пунктов sda1, sda2 и т.д. Выберите нужный раздел и нажмите «Ок».
В следующем окне вам необходимо изменить тип файловой системы или оставить её в прежнем состоянии. Рекомендуемые файловые системы – EXT2 и EXT3. Андроид не поддерживает NTFS, а FAT32 выбирать не рекомендуется из-за нестабильной работы.
Далее мастер установки спросит, желаете ли вы инсталлировать специальный загрузчик GRUB. Без него Android не запустится, поэтому выбирайте вариант «Yes».
Следующий шаг – установка универсального загрузчика операционных систем, благодаря которому вы при запуске компьютера самостоятельно будете выбирать, в какой среде работать, Windows или Android. Чтобы инсталлировать загрузчик, нажмите кнопку «Yes».
После этого начнется процесс установки Android на компьютер. Дождитесь его окончания, а затем выберите пункт «Run Android» и нажмите кнопку «Ок».
Операционная система Android запустится на вашем компьютере. Теперь вы можете настроить электронную почту на Андроиде, подключиться к интернету и выполнить другие необходимые действия.
Tencent Gaming Buddy

Ещё одна программа Андроид на компьютер от китайских разработчиков, изначально распространившийся среди геймеров, как эмулятор для игры в PUBG mobile. Однако, он способен качественно эмулировать и другие игры/приложения на OC Android. Список варьируется в зависимости от региона. Высокую производительность этого эмулятора особенно оценят пользователи со старыми и слабыми ПК.
| Условия использования | Бесплатный доступ |
| Платформы | Windows |
| Языки | Мультиязычный, включая русский язык |
Цена: Бесплатно
Плюсы:
- Лучший эмулятор для игры в PUBG с полной поддержкой – от голосового чата до онлайн-магазина.
- Регулярные обновления.
- Стабильность.
Минусы:
Эмулирует ограниченное количество игр и приложений.
Когда нужна установка Андроид с нуля
- Выход из строя рабочего ПО или его частей в ходе эксплуатации;
- Покупка устройства с кривой прошивкой;
- Неудачное обновление ОС;
- Заметное уменьшение скорости работы системы в связи с её перегрузкой неудаляемым ПО и файлами;
- Покупка иностранного нерусифицированного устройства с глобальной китайской прошивкой.
Все причины сводятся к тому, чтобы сделать устройство быстрее и функциональнее. Но для удачной перепрошивки придется тщательно подобрать ПО, и выполнить установку в соответствии с инструкциями. Любой неверный шаг может окончательно вывести смартфон или планшет из строя.
Краткий обзор
Если начать перечислять все те функции, которые включают в себя мобильные приложения, то существует риск растянуть обзор до невероятных размеров
Вместо этого внимание следует акцентировать на тех преимуществах, которые необходимо знать в первую очередь
Во-первых, платформа Андроид способна разнообразить компьютер множеством различных приложений, ресурсов или игр. Сама платформа очень производительна, с ней почти никогда не возникает технических проблем, а среди пользователей она закрепила статус одной из самых надёжных платформ. Все пользовательские данные быстро и без осложнений синхронизируются, а процесс работы не сопряжён с риском нарваться на вирусную или шпионскую программу.

Во-вторых, как заявляют разработчики, безопасность — одна из основных причин, по которой пользователь должен выбрать именно эту платформу.
С другой стороны, все прекрасно понимают, что Андроид — наиболее удобное программное обеспечение именно для мобильных устройств. Часто люди задаются вопросом о том, как установить Андроид на планшет или компьютер. Устройство нужно подготовить, ведь компьютеры и прочие гаджеты не всегда по умолчанию работают с мобильными приложениями.
Альтернативные варианты
Если оборудование позволяет используйте эмулятор, например BlueStacks — это загружаемое программное обеспечение для Windows и macOS, которое виртуализирует операционную
 Альтернативный вариант — BlueStacks.
Альтернативный вариант — BlueStacks.
систему Android.
Основные функции программного обеспечения бесплатны для загрузки и использования. Это один из самых популярных программных комплексов, можно брать игры из встроенного каталога или Play от Гугла.
В BlueStack можно открывать много вкладок, можно устанавливать самостоятельно скачанные сторонние приложения. В программе имеется дополнительное встроенное приложение для управления веб-камерой — полезно для запуска BlueStacks на нетбуке, а также приложение для управления файлами.
Помимо данного программного обеспечения есть такие опции, как Nox App Player или Andy Android, плюсы и минусы можно выяснить, установив и попользовавшись на выбранном устройстве.
Настройка Android
С настройкой OC Android справиться практически любой пользователь. Первое, что появится на экране ПК после установки системы – это экран с настройкой языка.
Выберите тот, что вас интересует.

Окно настройки Андроид
Далее система предложит вам выбрать сеть Wi-Fi, аккаунт, геопозиционирование. В принципе, эти настройки можно изначально пропустить.
Далее следует установить на свой, андроид-компьютер время и дату, ввести имя владельца и дать разрешение на обновления ПО.
На этом процесс первоначальной настройки системы закончен. В открывшемся окне нужно нажать ОК.
Далее все как в обычном смартфоне: заходите в настройки, где в пункте меню «язык и ввод» нужно настроить раскладку клавиатуры и пр.
ОС Андроид
Забудьте про эмулятор если у вас есть возможность установить полноценную ОС. На это есть целый ряд преимуществ, которые это подтвердят:
- Для работы системы достаточно всего 1 ГБ ОЗУ. Для игр необходимо 2 ГБ и более в зависимости от игры.
- Идеальное решение для слабых ПК (Пример в видео ниже).
- Доступен весь функционал Андроид.
- Можно установить в качестве дополнительной системы или основной. ОС Андроид не будет влиять на работу вашей Windows.
- Установить так же легко, как эмулятор.
- Полная оптимизация под компьютер.
Недостаток в том, что в некоторых случаях бывает несовместимость с железом ПК. Я думаю этого достаточно для того, чтоб Вы решили, что лучше для Вас.
Подготовка к установке
Если вы собираетесь установить Андроид как 2 систему рядом с Windows, то лучше заранее создать отдельный раздел.
- Нажмите Win+R, выполните «diskmgmt.msc».
- Щелкните правой кнопкой по тому, от которого можно забрать место под установку Android. Много свободного пространства не понадобится – достаточно 5 Гб, можно даже меньше. Выберите пункт «Сжать том».
- В строке «Размер сжимаемого пространства» установите нужное количество мегабайт и нажмите «Сжать».
- Появится нераспределенное пространство. Щелкните по нему правой кнопкой и выберите «Создать простой том».
При создании тома параметры менять не нужно. В результате у вас появится персональный чистый раздел для Android.
BlueStacks
Android-эмулятор BlueStacks, который раньше поддерживала компания AMD, существует еще с 2011-го, и его разработчики собрали большое количество информации об использовании Android на ПК.
Системы, на которых работает эмулятор – это Windows и Mac OS. BlueStack позиционируется как «плеер для приложений».
Установка производится через специальную программу. Затем вы сможете запустить непосредственно эмулятор и зайти в свой аккаунт Google.
Кстати, для эмуляции Android используется старая версия 4.4.2 KitKat. BlueStack также выглядит, как планшет, и сразу после запуска демонстрирует домашний экран с установленными и рекомендованными к установке приложениями.

Домашний экран BlueStacks
Строка навигации располагается наверху. Как и на Windows, в эмуляторе вы можете переключаться между приложениями и возвращаться на домашний экран.
Для переключения между домашними экранами, зажмите клавишу мыши и переместите курсор вправо или влево. Из-за такой своеобразной схемы, повторить то же самое на тачпаде может быть слегка затруднительно.

В версии для Mac по-прежнему используется старая версия домашнего экрана
BlueStacks определенно можно назвать требовательным к «железу». Для эмулятора характерно слегка «задуматься», когда пользователь переходит от одного приложения к другому или выходит на домашний экран.
Если вы решили поиграть в игры с помощью BlueStacks, хорошо бы, чтобы ваш ПК был оборудован дискретной видеокартой, поскольку встроенного решения может попросту не хватить – по крайней мере, это актуально для MacBook, где встречаются даже проблемы с дисплеем.
Разработчики эмулятора зарабатывают на спонсорских приложениях, рекламе и премиум-аккаунтах, которые стоят 48 $ в год и полностью убирают рекламу из приложения.
Существует несколько очевидных различий между версиями под Windows и Mac. В версии для Mac используется более старый интерфейс, в котором нет панели задач в верхней части дисплея.
Игры на MacBook и вовсе не запускались, поскольку графический чип вызывал проблемы с отображением графики.




