Медленно работает usb-порт
Содержание:
- Еще один способ ускорить флешку — перейти с USB 2.0 на 3.0
- И ещё несколько советов
- Как ускорить скорость передачи компьютерной флешки USB
- Программы для увеличения скорости чтения записи флешек
- Какие порты стоят на ноутбуке или компьютере?
- Скорость работы ADATA S102 при подключении к портам USB 2.0 и 3.0
- Ускорение с помощью форматирования
- Медленно копируются файлы на флешку: что делать?
- Что нужно для ускорение работы компьютера
- Способ 3: Проверяем операционную систему
- Скорость копирования на USB зависит от провода – удлинителя USB
- Технические характеристики USB-портов
- Файлы медленно копируются. Как копировать быстрее.
- Как ускорить работу медленной флешки
- Почему флешка работает медленно
- Суть проблемы и её причины
Еще один способ ускорить флешку — перейти с USB 2.0 на 3.0
USB 2.0 гораздо популярнее, чем 3.0, но у USB 3.0 есть одно большое преимущество: он работает быстрее.
Испытания показали, что передача 2.11 ГБ с использованием USB 2.0 заняла 10 минут и 23 секунды, а передача данных с использованием USB 3.0 заняла 1 минуту и 16 секунд. Это в 5 раз быстрее!
К сожалению, USB 3.0 также дороже, и переход с 2.0 на 3.0 может означать, что некоторые из них требуют замены материнской платы или даже всего компьютера или ноутбука.
Флешки также изнашиваются. Непрерывный процесс сохранения и удаления документов, фотографий, видео и т. д. может привести к износу.
Поэтому, если вы заметите, что ваша внешняя память работает медленнее, чем раньше, это может быть признаком покупки новой флешки.
Итак, как видите, можно сделать несколько небольших вещей, чтобы реально ускорить копирование данных. Напишите комментарий ниже и расскажите, как вам удалось увеличить скорость переноса. Успехов.
И ещё несколько советов
- Покупайте флешки только известных проверенных изготовителей, которые обеспечивают их качественную эксплуатацию. Только хороший товар может обеспечить сохранность важных материалов.
- Проверяйте соответствие портов накопителя и ПК. Компьютеры могут иметь USB 2.0, которые имеют низкую по современным меркам пропускную способность. В этом случае увеличивать скорость скачивания можно только модернизацией компьютера. Современные версии ПК и флешек имеют стандарт USB 3.0 и выше.
- Не применяйте для подключения флешки некачественные USB-удлинители. Их качество и длина могут существенно влиять на работу устройств, которые подключаются с их помощью.
Как ускорить скорость передачи компьютерной флешки USB
Опция, которая нам нужна, скрыта в свойствах устройства и связана с кэшированием записи. По умолчанию кэширование отключено.
Поэтому нам не нужно использовать функцию безопасного отключения оборудования, когда мы хотим вытащить флешку из компьютера.
К сожалению, это замедляет перемещение файлов чтение записи на некоторых USB устройствах. Все, что вам нужно сделать, это восстановить старый способ работы устройства USB вместе с кэшированием записи.
Для этого подключите флешку USB к компьютеру и затем откройте окно «Мой компьютер» в Windows 7 или «Этот компьютер» в Windows 10. Щелкните ПКМ на своем USB-устройстве и перейдите в «Свойства».
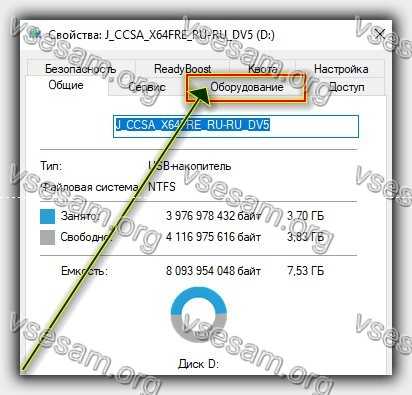
В новом окне перейдите на вкладку «Оборудование», а затем в списке дисков мы ищем ваше устройство. Мы помечаем его в списке и нажимаем на поле «Свойства».

Свойства нашего подключенного USB-устройства будут отображены. В начале на вкладке «Общие» нажмите кнопку «Изменить настройки» в левом нижнем углу.

Теперь откройте вкладку «Политика». Здесь мы видим, что по умолчанию выбрана опция без буферизации — «Быстрое удаление». Мы переключаем ее на «Быстрая производительность» и нажимаем «ОК».

Теперь можем проверить скорость записи, например при копировании большого файла на нашу USB флешку.
Это должно ускорить скорость записи, хотя на некоторых это никак не сказывается. Все зависит от типа, а также от индивидуальной предрасположенности данной модели.
Программы для увеличения скорости чтения записи флешек
При наличии хорошего компьютера с производительными характеристиками, но с флешкой, у которой низкие показатели копирования, вы вряд ли сможете сильно увеличить скорость путем использования утилит.
Если вы копируете много файлов малого размера, то для того, чтобы они копировались во много раз быстрее нужно поместить их в архив.
Немного увеличить процесс копирования поможет программа WinMend File Copy. Бесплатная и с простым интерфейсом она поможет вам немного повысить скорость копирования. Если при копировании произошел сбой, вы можете продолжить с прерванного места.
Ну вот и всё. Может у вас есть еще варианты ответа на вопрос, почему файлы на флешку медленно копируются?
Это интересно: Что делать, если устройство USB не опознано?
Какие порты стоят на ноутбуке или компьютере?
Об этом я уже более подробно писал . Но есть парочку моментов, которые не включены в ту статью. Во-первых, вы можете использовать документацию к вашей системной плате или ноутбуку и в технических характеристиках все узнать.
Второй момент – использовать специальные программы, которые показывают все технические и программные характеристики компьютера.
В качестве примера приведу утилиту AIDA64
, так как сам ей часто пользуюсь. Скачать можно и пробную версию с официального сайта. Итак, заходим в раздел «Устройства»
и там выбираем пункт «Устройства USB»
, справа вы увидите все порты, которые встроены у вас в компьютер.

Скорость работы ADATA S102 при подключении к портам USB 2.0 и 3.0
Я поочередно подключал флэшку к разным портам и выполнял операции с обоими наборами файлов. Однако в этот раз я добавил к тесту еще одну переменную — скорость диска!
Скорость USB 2.0 проверялась при обмене данными с твредотельным накопителем Kingston SSDNow V100
. Однако в системе также установлен типовой ноутбучный труженик — Toshiba MK 7559, 5400 rpm
. Интересно было посмотреть, насколько флэшка USB 3.0 может соревноваться с таким диском.
Чтение
Напомню, что CrystalDiskMark оценила скорость последовательного чтения в 119 Мб/с при подключении к USB 3.0, что почти в 4 раза быстрее, чем при использовании интерфейса 2.0.

При копировании с флэшки на диск набора маленьких файлов ощутимой разницы опять не обнаружилось – трудно сделать это быстрее, чем за 1 секунду.
Перенос больших файлов завершился в 2.5 раза быстрее. По-моему, 3 Гб за 20 секунд – очень приличная скорость! Однако снова видно расхождение с тестами CrystalDiskMark — на сей раз в сторону более скромных результатов в реальных условиях.
USB 3.0 против HDD 5400 rpm
Также заметьте, что копирование файлов на HDD заняло больше времени, нежели на SSD. Это значит, что скорость чтения с флэшки USB 3.0 оказалась выше скорости записи диска 5400 rpm. И тест CrystalDiskMark это подтверждает:

Запись
Скорость последовательной записи ADATA в утилите CrystalDiskMark была оценена в 35 Мб/с при подключении к порту USB 3.0 против 22 Мб/с при использовании порта 2.0.

Набор маленьких файлов записался на флэшку фактически с одинаковой скоростью, т.е. интерфейс USB 3.0 не дал ощутимого преимущества. Запись же больших файлов заняла на 25% меньше времени, чем при использовании USB 2.0. Здесь тоже результаты оказались скромнее, чем обещали цифры CrystalDiskMark.
USB 3.0 против HDD 5400 rpm
В данном случае разницы между SSD и HDD не наблюдается. Это неудивительно, ведь скорость чтения с HDD намного выше, чем запись на USB 3.0.

Таким образом, SSD дает преимущество только при копировании данных с флэшки USB 3.0 на диск.
Ускорение с помощью форматирования
Еще один простой способ немного ускорить флешку заключается в ее форматировании в другой файловой системе. Для этого в контекстном меню флеш-накопителя выберите пункт Форматировать
, а в окне настроек форматирования укажите в качестве файловой системы NTFS.

Перед тем, как начать форматирование, стоит учесть еще два важных момента. Во-первых, форматирование необходимо выполнять полное, то есть нужно снять галочку с пункта Быстрое (очистка оглавления)
. А во-вторых, для достижения лучшего результата можно выбрать также и размер кластера. Если на флеш-накопитель планируется записывать в основном большие файлы, то выбирайте максимальный размер кластера, если будете писать много маленьких файлов – то и размер кластера соответственно ставьте небольшой.
Медленно копируются файлы на флешку: что делать?

Как решить проблему с медленным копированием данных на флешку? Рассмотрим распространенные причины этой проблемы и поговорим о способах ее решения.
1. Производительность флешки
Если с компьютером все в порядке, виновником медленного процесса передачи файлов на флешку, соответственно, является последняя. Бюджетные флешки, как правило, не могут похвастаться внушительной скоростью записи данных. И скорость в 5-7 Мб/с при интерфейсе подключения USB 2.
0 для таковых может быть обычным явлением. Протестировать скорость записи данных флешки можно с помощью Windows-программ для тестирования скорости жестких дисков, в частности, посредством популярной утилиты CrystalDiskMark.
Больше той скорости, что покажут тесты флешки, не стоит ожидать от нее на деле.
2. USB-порты компьютера
Приобретенная в расчете на более быструю запись данных флешка USB 3.0 будет работать точно так же, как и флешка USB 2.0, если только этот интерфейс поддерживается компьютером, а USB 3.0 – нет. Флешку будет ограничивать скорость работы порта. Чтобы при копировании данных получить производительность интерфейса USB 3.
0, им должны быть оборудованы USB-порты компьютера. Это же касается и ситуации, когда накопитель USB 3.0 или 2.0 подключается к порту USB 1.0. О том, что флешка подключена к низкоскоростному порту USB 1.
0, Windows, как правило, сразу же сообщает системным уведомлением: мол, это устройство может работать быстрее, если оно подключится к порту USB 2.0.
Подобно USB-портам, ограничивающим своими возможностями скорость записи данных, урезать скорость копирования файлов могут USB-удлинители. Если USB-удлинитель предусматривает интерфейс USB 2.0, он своей предельной пропускной способностью ограничит скорость работы интерфейса USB 3.0 флешки и USB-порта компьютера.
3. Слабая аппаратная начинка компьютера
На старых или бюджетных моделях компьютеров медленная запись данных на флешку может быть обусловлена слабой аппаратной начинкой, в частности, малым объемом оперативной памяти или медленным жестким диском. В таком случае поможет только апгрейд компьютера.
4. Драйверы
Медленное копирование данных на флешку может быть следствием некорректно установленных драйверов USB. В этом случае можно либо обновить драйверы материнской платы, либо переустановить драйверы USB-контроллеров.
Обновление драйверов материнской платы можно провести вручную, скачав нужные инсталляторы с официального сайта платы или ноутбука, а можно это дело поручить специальным программам – менеджерам установки драйверов.
В числе таковых: DriverMax, Auslogics Driver Updater, SlimDrivers, Advanced Driver Updater и т.п.
Для переустановки драйверов USB-контроллеров открываем диспетчер устройств Windows, раскрываем ветвь «Контроллеры USB» и с помощью опции «Удалить» в контекстном меню каждого из устройств перечня удаляем его драйвер.
Далее жмем меню «Действие» и выбираем «Обновить конфигурацию оборудования».
Драйверы USB-контроллеров установятся автоматически.
5. Настройки BIOS
В некоторых случаях медленная скорость записи данных на флешку может быть следствием ограничения скорости работы USB-портов в настройках BIOS. Такое ограничение нужно искать, как правило, в разделе продвинутых настроек BIOS «Advanced». Если напротив параметра «USB 2.0 Controller Mode» стоит значение «Low-speed», его нужно сменить на «Hi-speed».
6. Как ускорить запись данных на флешку программными средствами
Если причина проблемы кроется в низкой скорости записи данных самой флешки, увы, существенно ускорить процесс копирования на нее файлов не получится. Даже если в наличии имеем производительный компьютер. Программными средствами скорость записи файлов можно увеличить лишь незначительно.
Если на флешку нужно скопировать несколько мелких файлов, их лучше объединить в один архивный файл. И помещать на флешку уже этот архивный файл. Один увесистый файл скопируется быстрее, нежели масса мелких. Кстати, при копировании маленьких файлов даже производительные USB-накопители могут «проседать».
Чуть-чуть ускорить перенос файлов на флешку можно с помощью специальных программ, выигрывающих у штатных средств копирования Windows какую-то долю производительности за счет собственных алгоритмов копирования данных. Одна из таких – WinMend File Copy, ее можно бесплатно скачать с сайта создателей www.winmend.com/file-copy.
WinMend File Copy имеет русскоязычный интерфейс, поддерживает пакетное копирование файлов, настройку буфера, а также возобновление передачи данных с места разрыва.
Что нужно для ускорение работы компьютера
Итак, для того, чтобы ускорить компьютер вам понадобится флешка! Да не простая, а золотая! Шучу! Просто есть определенные требования:
То есть любая современная флешка! Объем памяти нужно рассчитывать исходя из установленной у вас оперативной памяти. Если у вас 1 Гб оперативки, то флешку лучше брать 1-4 Гб!
То есть нужен объем памяти флешки равный объему вашей оперативной памяти или де больше! Но не больше, чем в три раза… Хотя, можете поэкспериментировать. Дальше подробнее объясню, как все это понять!
Теперь, почему же это возможно сделать только в Windows 7 и Vista?
Только в этих системах реализована технология Microsoft ReadyBoost, которая позволяет использовать карты памяти (USB Flash Drive) и переносные жесткие диски (SSD), в качестве средства кэширования файлов!
Вообще технологией ReadyBoost предусмотрено подключение до четырех съемных дисков (или флешек), в качестве дополнительной оперативной памяти для ускорения компьютера! То есть можно вместо одной на 4 Гб, подключить две по 2 Гб или четыре по 1 Гб. И так далее…
Что дает ускорение компьютера
На себе проверил — ускорилась загрузка Windows, быстрее запускаются программы, а игры вообще летают! Хотя у меня и так 4 Гб оперативной памяти! Подключил еще и 4-х гиговую флешку! Супер! Кстати, почему это удобно?
Бывает так, что процессор не тянет линейки оперативной памяти больших объемов! Например, стоит у вас всего два порта и можете вы воткнуть только две линейки по 1 Гб! И все! А вот использование флешки значительно ускорит ваш компьютер!
Или же у вас ноутбук! Или нетбук! Не будете же вы его разбирать, чтобы заменить оперативную память на больший объем? Вам тоже поможет флешка!
Кстати, для ноутбуков лучше использовать не обыкновенные компьютерные флешки, а SD-карты, как вы видите на картинке справа. Неправильно сказал… Не лучше, а удобнее!
Итак, переходим к самому главному, как же все это воплотить в жизнь? А то будут опять говорить, что воды много!
Как ускорить работу компьютера
После того, как вы определились с флешкой, смело втыкайте ее в USB-порт вашего компьютера! Видеоурок писать уже поздно, у меня одиннадцать часов вечера, а вот в картинках все покажу!
Шаг 1. Если у вас стоит автозапуск съемных носителей, то откроется такое окно:
Шаг 2. Нажимаем «Ускорить работу системы! Это и есть ReadyBoost! Откроется следующее окно:
Шаг 3. В этом окне ставите метку слева от «Предоставить это устройство для технологии ReadyBoost», бегунком или стрелками выбираете объем память, которую хотите выделить для ReadyBoost и нажимаете «ок»! Хотя объем можно просто написать цифрами, поставьте туда курсор и пишите…
НО. Вот здесь и нужно выбрать используемую память на флешке исходя из вашей оперативной памяти. Если есть возможность, то выбирайте в три раза больше!
Вот и все! Если вы потом зайдете на свою флешку, то увидите на ней такую картину:

Это в том случае, если вы задействовали не всю память флешки. А если всю, то картина будет такая:

То есть, память занята вся!
Все это вы сможете сделать, если у вас работает автозапуск! Если же он отключен, то после того, как воткнули флешку, открывайте меню «Пуск», далее — «Компьютер» и на имени вашей флешки кликайте правой кнопкой мыши.
В самом низу открывшегося меню выбирайте «Свойства». И перед вами будет следующая картина:
Ну или весьма похожая! Вверху выбираете вкладку ReadyBoost и переходите к Шагу 1 в нашем мануале!
На этом вся работа завершена, она занимает не более одной минуты, можно спокойно перезагружать компьютер и ждать, когда система соберет кэш на вашу флешку… Ускорение компьютера завершено!
Кстати, не ожидайте, что будут ощущения, как будто из Запорожца в иномарку пересел. Кэширование происходит не сразу и заметите, что компьютер стал работать быстрее, через некоторое время.
Для тех кто в теме:
Геймерам:
На этом вроде все…Ах да, забыл… Если вы захотите потом использовать флешку обычным образом, то зайдите опять в свойства карты памяти:
Отметьте «Не использовать это устройство» и нажмите «ок». Все ReadyBoost больше не использует память вашей карты!
Способ 3: Проверяем операционную систему
Что нам понадобится
Компьютер, минимальные знания ОС WINDOWS.
Инструкция
1. Проверить операционную систему на предмет заражения вирусами: a. Антивирусом; b. подключив жесткий диск к другому компьютеру; 2. Посмотреть в диспетчере задач, какой из процессов загружает систему, и завершить его.

3. Следует также проверить версию драйверов, зайдя в диспетчер устройств.

Совет
Процессы в диспетчере задач завершайте, только если полностью уверены в своих действиях. Обновить драйвера можно на официальном сайте производителя вашей материнской платы
Обратите внимание Скорость записи и чтения флешки напрямую зависит от общей производительности операционной системы. Снижать скорость работы компьютера могут вирусы, другое вредоносное программное обеспечение и ресурсоемкие процессы
В некоторых случаях может помочь только полная переустановка системы.
Скорость копирования на USB зависит от провода – удлинителя USB
Частенько встречал ситуацию, когда люди, для того чтобы вставить флешку в компьютер лезут под стол, отодвигают системный блок и в темноте, тыкая куда попало, пытаются найти разъем USB.
Я решил эту проблему с помощью удлинителя USB, примерно такого, как показан на рисунке:
И тут появляются связанные с этим подводные камни. Длина удлинителя, его экран (защита от помех), его качество и версия провода – все это влияет на скорость и стабильность работы USB.
Разберем каждый негативный фактор, влияющий на скорость копирования по USB через удлинитель в отдельности.
Длина удлинителя USB
Чем длиннее провод USB, тем меньше скорость передачи данных (ну, и естественно копирования). Старайтесь использовать кабель длиной не более трех метров.
Экран провода USB
Частенько встречал USB кабеля без экранирующей оболочки, почти всегда они выглядели тонкими и ненадежными. Отсутствие этого компонента, делает провод беззащитным в отношении внешних воздействий помех, как следствие – искажение передаваемых данных и потеря скорости копирования.
Не забываем о ферритовых фильтрах – они тоже влияют на скорость передачи данных и стабильность работы USB.
Качество провода
Параметров отвечающих за качество провода довольно много и перечислять их не вижу смысла. Перехожу сразу к сути вопроса. Ищем на кабеле аббревиатуру AWG. Выглядит примерно так:
Внимательно смотрим на цифру возле сокращения AWG! Чем меньше эта цифра, тем качественнее кабель!!! Для ориентира – у кабеля длиной 3 метра параметр AWG должен быть не менее 22 у 5-и метрового – 20AGW. Еще одним параметром, говорящим о высоком качестве провода, может быть маркировка: «HIGH SPEED» или «SUPER HIGH SPEED».
Версия провода – тип USB
Тут все просто!!! Если вы вставили удлинитель с маркировкой «USB 2.0» в разъем USB 3.0, то не стоит ожидать сверхскоростей. Способности такого соединения будут ограничены второй версией USB, а это значит не более — 400 Мбит/сек.
Технические характеристики USB-портов
На сегодня есть три виды USB-портов:
- USB 1.1;
- USB 2.0;
- USB 3.0 (3.1).
Скорость их работы разная. При этом нужно учитывать и скорость подключаемых устройств, которые также имеют свои параметры. К примеру, если у вас есть флешка с разъёмом USB 3.0, а на компьютере установлены порты USB 2.0. Флешка не будет работать быстрее той скорости, которая заявлена для порта 2.0. Это технические особенности устройства, которые изменить можно только путём замены контроллера PCI.
Что же касается технических характеристик USB-порта 1.0 и 1.1, то они следующие:
- Два режима передачи информации, а именно с высокой пропускной способностью в 12 Мбит/сек и низкой – 1,5 Мбит/сек.
- Максимальная длина кабеля для передачи данных в режиме с высокой пропускной способностью составляет 3 м. Для режима с низкой пропускной способностью – 5 м.
- Максимальное количество подключённых устройств – 127.
- Есть возможность подключения устройства, которое работает в режимах с различной пропускной способностью.
- Напряжение для периферийных устройств – 5 В.
- Максимальный ток – 500 мА.
Порт USB 2.0 отличается от своего предшественника следующими параметрами:
- Реализованным режимом HiSpeed 480 Мбит/сек.
- Скоростью для интерактивных устройств в 10-1500 Кбит/сек.
- Скоростью для видео и аудио-устройств в 12 Мбит/сек.
Порт USB 3.0 (3.1) на данный момент является самым популярным и самым быстрым. Среди преимуществ данного порта стоит выделить:
- Скорость передачи данных составляет до 5 Гбит/сек.
- Контроллер способен и отправлять, и принимать данные одновременно. При этом обмен данными не сказывается на скорости работы порта.
- Обладает более высокой силой тока, что позволяет подключать к ПК внешние жёсткие диски, мобильные устройства, и даже мониторы.
- Хорошо совместим со стандартами UBS 1.0 и 2.0.
Как проверить, какой порт установлен на компьютере?
Первый и самый простой способ узнать свой тип USB-порта – посмотреть в документации к ПК. Однако если у вас её нет, выполняем следующие действия:
- Загружаем программу AIDA , Everest или любую другую. Мы будем использовать первый софт. Запускаем AIDA на своём ПК.
- В меню выбираем «Устройства», выбираем «USB-устройства». В правом меню появится перечень USB-портов.

Таким образом, мы установили количество и тип портов, которые имеются на нашем устройстве.
Способы решения проблемы с медленной работой USB-портов
Если ваш ПК поддерживает порт USB 2.0 и вы подключаете к нему носитель с таким же типом шины, но скорость передачи данных ничтожно малая, стоит проверить настройки BIOS. Часто в BIOSe может быть отключена максимальная скорость для портов. Для проверки этого параметра выполняем следующие действия:
- Перезагружаем ПК и выходим в БИОС, нажимая «Del» и «F2» (кнопки входа для каждой модели материнской платы разные).
- Переходим в раздел «Advanced» (в зависимости от модели материнской платы, может быть другой) и ищем настройку «USB Controller». Выбираем порт и выставляем «FullSpeed» или «HiSpeed».

Сохраняем результат кнопкой «F10» и загружаемся в обычном режиме.
Если на вашем ПК нет USB-порта 2.0 или вы хотите добавить 3.0, нужно купить специальный контролер PCI USB 2.0 или 3.0. Стоят такие платы сравнительно недорого. Установить контролер можно самостоятельно. Для этого стоит выполнить следующие действия:
- Выключаем ПК;
- Открываем боковую крышку системного блока;
- Подключаем плату к слоту PCI. К передней или задней панели ПК плату фиксируем с помощью винта.
- Включаем ПК и устанавливаем драйвера к новому компоненту.
Также стоит отметить, что низкая скорость работы порта может быть вызвана повреждением или отсутствием драйверов. В этом случае может появиться сообщение: «Это устройство может работать быстрее…». Чтобы исправить эту ситуацию, нужно выполнить обновление драйверов. Сделать это можно через диспетчер устройств, нажав правой кнопкой мыши на контролере, который отображается с жёлтым знаком восклицания, и выбрав «Обновить драйвер».

После перезагрузки ПК и повторного подключения проблема будет исправлена, если только вы не подключили флешку USB 3.0 в порт USB 2.0.
Напоследок стоит отметить важный момент. При копировании мелких файлов скорость передачи данных существенно снижается. Это связано с поиском под каждый файл свободного блока на диске. Чтобы ускорить копирование, стоит заранее сжать эти маленькие файлы в один архив.
Мы измеряли скорость чтения и записи флэшек USB 2.0 и 3.0 с помощью CrystalDiskMark. Теперь настало время посмотреть, в какой выигрыш по времени выливается использование USB 3.0 при повседневных действиях с флэшкой.
Чаще всего я использую флэшки для копирования фильмов и документов. Поэтому меня интересовали именно эти два аспекта.
Файлы медленно копируются. Как копировать быстрее.
| Файлы медленно копируются |
Вам знакома ситуация, когда копирование файлов со съёмного носителя (флешки, выносного жёсткого диска) занимает весьма продолжительное время? Попробуем разобраться, в чём может быть причина, почему файлы копируются медленно и можно ли как-то ускорить этот процесс. 1. В первую очередь, скорость копирования зависит непосредственно от флешки
На что мы обычно обращаем внимание при её выборе? Объём, цена, производитель, внешний вид. Так вот, у флешек есть ещё одна важная характеристика – скорость чтения данных
Обычно более скоростные устройства имеют более высокую цену. Ориентироваться на цену не всегда правильно, и для нас надёжный способ, позволяющий сделать нужный выбор, – тестирование флешки. Проверить скорость передачи можно программой CrystalDiskMark:
CristalDiskMark — результат работы программы
(На рисунке Read — скорость чтения в мегабайтах в секунду, Write — скорость записи.)
— выбираем язык; — указываем количество прогонов; — размер файла; — и нужный диск. Через некоторое время программа покажет среднюю скорость записи и чтения.
2. Характеристика портов USB. На сегодняшний день известны следующие виды USB- разъёмов: — USB 1.0 – обладают невысокой пропускной способностью и встречаются на очень старых ПК, — USB 1.1 — разъём встречается на компьютерах и ноутбуках, выпущенных до средины двухтысячных годов, — USB 2.0 — наиболее распространённый стандарт, позволяющий осуществлять, по заявлению производителей, передачу данных на скорости до 480 Мбит/сек. Фактически же скорость копирования гораздо ниже заявленной. — USB 3.0 – высокоскоростной разъём (до 5 Гбит/сек.), который ещё недостаточно распространён и встречается на компьютерах, собранных позже 2010 г.
3
Немаловажное значение имеют ресурсы компьютера. Возможно, медленная скорость копирования вызвана стареньким «железом», а именно недостаточным объёмом оперативной памяти или низкоскоростным жёстким диском
В этом случае можно посоветовать одно – компьютеру нужна модернизация. А пока обновки не куплены, можно попробовать ускорить копирование при помощи программы FastCopy. Эта программа бесплатна и имеет много сторонников и противников. Но я не раз убеждался, что файлы большого объёма копируются с помощью FastCopy гораздо быстрее.
FastCopy — включаем ускорение копирования
4. Также на скорость копирования могут влиять криво установленные драйверы для USB 2.0 или настройки BIOS. Проверить настройки можно следующим образом: в BIOS выбираем USB 2.0 Controller — enabled. Затем в появившемся меню USB 2.0 Controller Mode устанавливаем значение Full(Hi)Speed. 5. Ещё одна возможная причина – размер копируемых файлов. Один большой файл скопируется гораздо быстрее, чем папка такого же размера с кучей маленьких файлов. В этом случае поможет архивация: с помощью любого архиватора упаковываем в один архив без сжатия наши файлы и затем копируем их.
Как ускорить работу медленной флешки
Форматирование флешки в NTFS
Если Ваша флешка имеет файловую систему FAT32. Отформатируйте её в более «прогрессивной» файловой системе. NTFS со средним размером кластера.
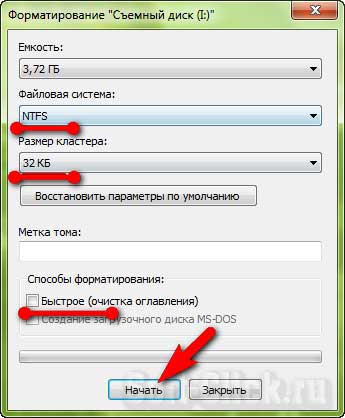
Если флешка служит для записи больших файлов. Размер кластера можно выставить максимальный. Форматировать устройство можно как средствами системы. Так и с помощью программ для работы с дисками. И в том, и в другом случае форматирование следует выполнять полное.
Оптимизация производительности
Убедитесь, что в свойствах накопителя выставлены параметры, наилучшей производительности. Для этого в окне свойств переключитесь на вкладку «Оборудование». Выберите из списка устройств флешку и нажмите кнопку «Свойства».
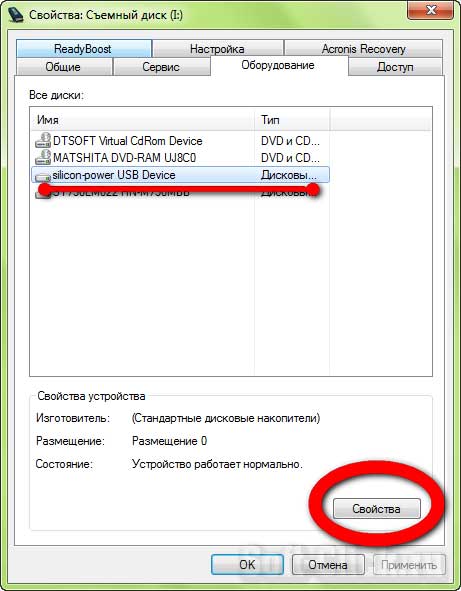
В открывшемся окошке переключитесь на вкладку «Политика». Активируйте кнопку «Оптимальная производительность».
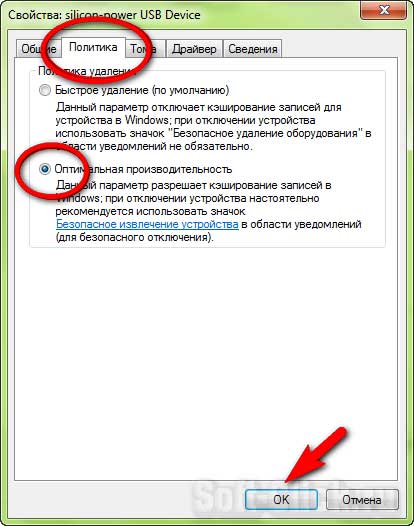
По умолчанию у Вас должна быть установлена настройка «Быстрое удаление». Обеспечивающая возможность «горячего» извлечения флешки из USB-порта. Без риска потери данных в открытых файлах.
После изменения настроек в пользу лучшей производительности безопасно извлекать накопитель можно будет только закрыв все имеющиеся на нём файлы и каталоги.

Ускорение контроллера материнской платы
Опытные пользователи могут ускорить скорость работы контроллера материнской платы. Тем самым увеличить скорость подключаемой флешки. Для этого в BIOSе необходимо отыскать раздел USB Configuration. В нём — USB 2.0 Controller Mode. Затем установить значение HiSpeed или FullSpeed.
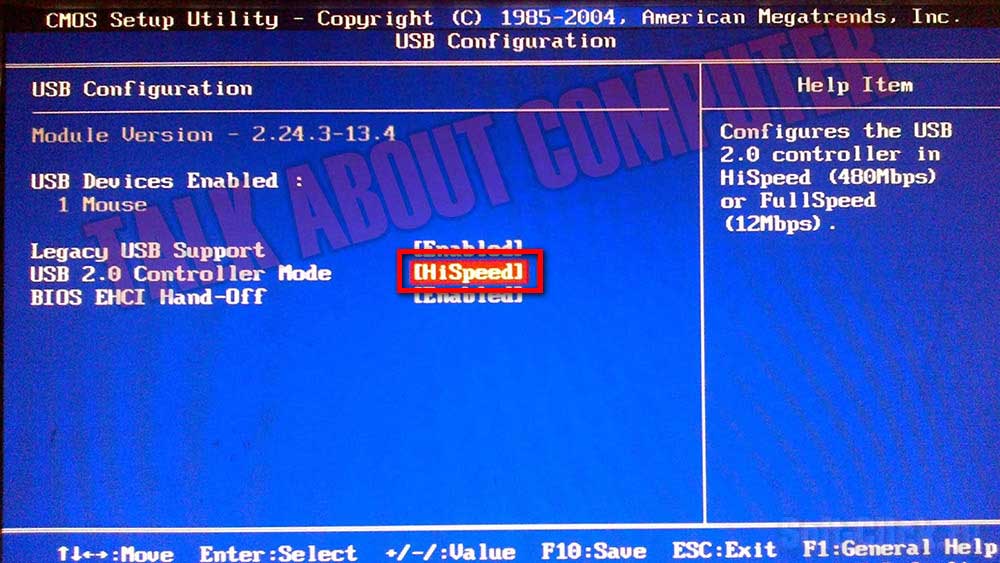
Полезно знать
Во всех современных компьютерах имеется USB-порты. Предназначенные для подключения флешек нового формата 3.0. Отличающихся более высокой скоростью чтения и записи. Приобретение такой флешки может решить все Ваши проблемы со скоростью. Только учтите, что в плане надёжности «быстрые» флешки ничуть не лучше накопителей с интерфейсом 2.0.
К тому же стоят первые на порядок дороже. А скорость чтения и записи в разных моделях таких флешек может отличаться. Флешки, подключенные через другие USB-устройства, работают немного медленнее. Чем подключенные к материнской плате напрямую. Как защитить флешку от вирусов читаем тут.
Почему флешка работает медленно

Если флешка работает медленно, то это может быть по нескольким причинам. Разумеется, понятие медленной работы весьма субъективно. Для начала неплохо бы протестировать флешку в одной из специальных программ, например CrystalDiskMark. Это бесплатная утилита, которая поможет вам понять реальную скорость работы не только флеш-накопителей, но и жестких дисков, SSD, а также SD-карт.
Интерфейс программы CrystalDiskMark
Как правило, на упаковке или сайте производителя указаны примерные скорости чтения и записи. В нашем случае мы протестировали Kingston DataTraveler Swivl на 64 Гб. Для нее производителем заявлена скорость до 100 МБ/с при чтении. К сожалению, про скорость записи ничего не сказано.
Сразу же обращаем внимание на сноску, в которой производитель предупреждает, что заявленные скорости достижимы лишь при подключении через USB 3.0 или 3.1. Это очень важный момент, так как именно из-за старой версии порта флешка может работать медленнее, чем должна
Порты черные, но есть маркировка Super Speed
Порты USB 3.0 и выше можно опознать по цвету. Обычно они синие, но могут встречаться и другие цвета, например красный. Это зависит от производителя. Более того, в некоторых случаях USB 3.0 могут быть и обычными черными. Но в любом случае они отличаются физическими контактами: у USB 3.0 их больше. Также около порта может быть маркировка SS, что значит Super Speed.
Тестирование в CrystalDiskMark при подключении к порту USB 2.0 показало скромный результат, который вы можете видеть на скриншоте ниже.
Теперь давайте подключим накопитель к USB 3.0. Как мы можем видеть скорость чтения увеличилась и стала соответствовать заявленной. К сожалению, скорость записи выросла не так сильно.
Так как это синтетические тесты, то данные стоит использовать исключительно для справки. Это поможет вам понять, действительно ли есть проблемы в работе или флешка медленная сама по себе.
https://www.youtube.com/watch?v=dY3W2YM-nQU
Несмотря на то что современные порты USB показывают результаты намного лучше, это не значит, что любой USB 3.0 накопитель будет работать максимально быстро. Здесь многое зависит от качества самой флешки, и если это не какая-то дорогая и скоростная модель, то чудес ждать не приходится.
Скорость чтения более 100 МБ/с, это даже немного выше, чем заявлено
Для сравнения приведем результаты старого накопителя объёмом 4 Гб, который был куплен более 10 лет назад. Как видите, флешка работает очень медленно. И здесь ничего поделать нельзя. Более того, низкая скорость работы может сигнализировать, что накопитель скоро выйдет из строя. Так как устройство старое, то это вполне вероятно.
Тест получился неполным. Некоторые параметры просто не отображались в результатах
Обратите внимание, что при реальном использовании цифры могут отличаться. Однако есть один важный момент, который стоит знать
Мелкие файлы будут копироваться дольше, чем один большой. Поэтому, если идти на крайние меры, то имеет смысл объединить все мелкие файлы в архив, чтобы он записался побыстрее.
Удлинитель или хаб
Если флешка подключена через удлинитель или USB-хаб, то это также может замедлять ее работу
Обратите внимание, что все кабели, переходники и разветвители должны соответствовать стандарту USB 3.0. В противном случае скорости будут ниже
Depositphotos
Это же касается и портов на передней панели системного блока. Если корпус старый, то скоростных портов может просто не быть. Кроме того, если есть какие-то проблемы в эксплуатации накопителей, то их всегда рекомендуется подключать напрямую к материнской плате. Это может быть неудобно, но так вы поймете, в чем дело — порте на передней панели или самой флешке. Кроме того, есть еще некоторые моменты, которые стоит упомянуть.
Суть проблемы и её причины
Перенести требуемую информацию с одной единицы компьютерной техники на другую — это одна из частых задач деловых людей. И если новый недавно купленный носитель информации почти всегда работает корректно, то устройство, которое уже имеет приличный срок эксплуатации, со временем создаёт неприятности своему обладателю.
Причины такого явления могут быть разного происхождения. Если флешка стала медленно работать в процессе её эксплуатации, значит, источник проблемы надо искать или в самом накопителе, или же в ПК.

Самыми частыми и распространёнными факторами, которые влияют на скорость передачи данных, являются:
- несогласованность файловых систем ПК и накопителя;
- неверные установки BIOS ПК;
- некорректная работа USB-порта;
- изнашивание чипов flash-накопителя;
- разные стандарты соединительных каналов накопителя и ПК;
- вирусное заражение компьютера или флеш-карты.
Если низкая скорость передачи данных может быть объяснена изнашиванием флеш-карты, а точнее, её чипов, тогда дальнейшие рекомендации практически не повлияют на качество работы устройства. Самый верный способ устранения проблемы — замена накопителя новой флешкой хорошего качества. Дешёвые накопители неизвестных производителей не рекомендуется покупать для постоянного и частого использования, так как их срок эксплуатации может быть небольшим, что повлечёт за собой в ближайшем будущем потребность приобретать новое изделие.
В ситуации, когда флешка медленно стала работать, однако она имеет достойное качество и небольшой срок эксплуатации, стоит попытаться улучшить её производительность согласно дальнейшим рекомендациям. Рассмотрим подробно, как увеличить скорость флешки, используя элементарные способы настройки накопителя и ПК.




