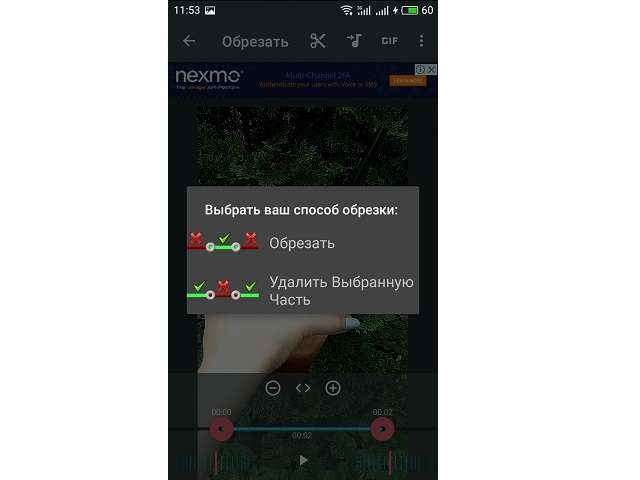Обрезаем видео на телефоне android
Содержание:
- Использование встроенной функции проигрывателя
- ТОП-3 программы, чтобы нарезать видео на несколько частей
- Как обрезать или нарезать видео на Windows 10
- Метод №3. Как разрезать видеофайл на несколько частей, чтобы впоследствии работать с каждой из них независимо
- Простые решения для профессионального монтажа
- Выбор программы
- Лучшие приложения для замедления видео на iOS (iPhone, iPad)
- Программы для редактирования видео на телефоне
- Как обрезать видео на телефоне через специальные приложения
- Использование триммера AndroVid Video Trimmer
Использование встроенной функции проигрывателя
Система Android имеет собственный проигрыватель видеофайлов, который есть на любом смартфоне. Он может немного отличаться внешне в зависимости от версии, но он позволяет редактировать видео на телефоне. Примитивно, конечно, вырезать какой-нибудь фрагмент с произвольными точками начала и конца. Как обрезать видео на телефоне с помощью проигрывателя? Очень просто:
- запустить видеоролик;
- вызвать меню и выбрать в нём пункт «Обрезка»;
- перемещая ползунки по линейке, выделить точки начала и окончания вырезаемого фрагмента, причём их необязательно устанавливать строго в начале или в конце;
- нажать кнопку «Сохранить», и выбранный фрагмент будет сохранён как отдельный видеоролик.
Конечно, это не профессиональный инструмент, к тому же не очень удобный, но при необходимости он может выручить, так как всегда есть на смартфоне или планшете, и никаких специальных приложений устанавливать не требуется. Хотя они предоставляют гораздо больше возможностей для творчества, и если это приходится делать часто, то лучше установить одну из программ, чем пользоваться примитивным и скудным инструментарием стандартного проигрывателя.
Samsung Android
Учитывая огромную популярность Андроид-смартфонов именно производства компании Samsung, а также некоторые возможности этих девайсов, вполне логично будет отдельно рассмотреть вопрос обрезки видеороликов именно на таких аппаратах.
У Самсунгов есть собственный уникальный функционал, позволяющий нарезать видео. Причём работает он заметно проще и удобнее, чем стандартный инструмент на всех смартфонах с установленной мобильной ОС Андроид.
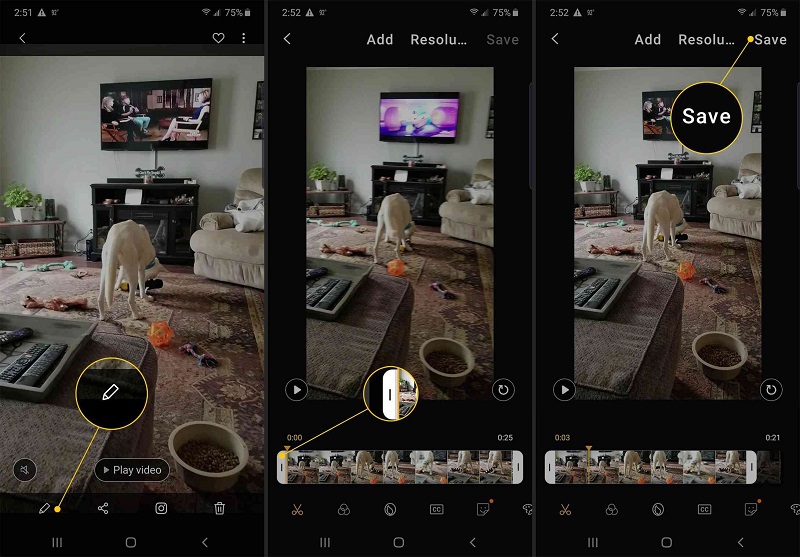
Если пользователь является владельцем умного телефона марки Samsung, и возникает необходимость вырезать часть видео, нужно сделать следующее:
- открыть галерею и выбрать клип, который нужно обрезать или вырезать часть ролика;
- в окне открытого файла нажать на три точки, которые находятся в правом верхнем углу, чтобы открыть раздел с параметрами;
- там выбрать пункт «Редактировать», далее перейти в раздел «Студия» и оттуда в подкатегорию «Триммер видео»;
- после этого запускается триммер для телефонов Самсунг;
- пользователю предлагается жёлтый маркер, позволяющий перемещать ролик до того момента, чтобы его обрезать, либо же вырезать часть клипа;
- завершив обработку, следует нажать на «Готово»;
- после нажатия этой кнопки всплывает окно, здесь нужно указать имя для нового созданного файла.
Если сравнивать со стандартной обрезкой на устройствах с ОС Андроид, аппараты Самсунг автоматически обрезанные файлы не сохраняют. А потому обязательно указывайте имя для ролика, а также кликайте на кнопку «Сохранить как».
ТОП-3 программы, чтобы нарезать видео на несколько частей
Для создания видеоролика нужно правильно выбрать редактор, в
котором вы будете работать. В интернете можно найти множество программ,
но не все они подойдут для новичков и любителей. Например, приложения
Adobe After Effects и Premiere отличаются высокой ценой покупки и
сложным меню. Другие же программы распространяются бесплатно, но не
обладают достаточным функционалом для достижения качественного
результата.
Вы можете обработать материал на компьютере или телефоне,
но софт на смартфоны сложен в управлении и содержит небольшое количество
опций. Например, редактор Иншот позволит быстро разделить данные, но он
снижает качество видеоролика и не позволяет детально настроить
параметры экспорта.
При обработке видеоматериала на ПК вы сможете обработать
клип без потери качества, преобразовать его в подходящий формат и
применить эффекты. Далее мы расскажем о трех лучших программах, которые
помогут вам легко нарезать ролик на компьютере:
ВидеоМАСТЕР
В него также включены функции для базовой обработки видеороликов. Вы сможете:
-
Разрезать видео на части или склеивать фрагменты.
-
Включать в ролик фотографии и текст.
-
Работать со звуковой дорожкой.
-
Добавлять субтитры.
-
Накладывать фильтры.
-
Изменять скорость воспроизведения.
-
Кадрировать и поворачивать видеоряд.
Для того чтобы быстро и качественно разделить видео на две части с помощью ВидеоМАСТЕРА, следуйте инструкции:
Инсталляция софта
Для начала загрузите конвертер с официального сайта и
пройдите стандартные этапы установки: выбор места хранения и
пользовательское соглашение. Не забудьте добавить ярлык на рабочий стол.
Загрузка видеофайлов
После установки откройте программу. В левой части меню вы
найдете кнопку «Добавить». С ее помощью выберите файл, который
собираетесь нарезать. Также у вас есть возможность скачать ролик из
Интернета, извлечь материал с DVD-диска или записать его с помощью
веб-камеры.
Разделение видеоклипа
Для того чтобы обрезать видеоматериал, выберите
соответствующий пункт меню на левой панели. Из видеоролика можно удалить
фрагменты в начале и в конце, вырезать лишнее или разделить клип на
отдельные равные моменты. Выберите последнюю опцию и в новом окне
укажите первый отрезок. Затем нажмите «Новый фрагмент» и с помощью
ползунков выделите второй интервал. Если вы хотите сохранить отрезки без
перекодирования, кликните «Разделить сейчас».
Сохранение результата
Перед экспортом результата можно применить эффекты. Для
этого откройте соответствующий раздел. Здесь вы можете применить
фильтры, поместить текст и фото, стабилизировать видеоряд, изменить
скорость и кадрировать изображение. Последняя опция подойдет при
оформлении публикаций в социальные сети, которые требуют задать файлу
определенные пропорции. Например, для сторис в Инстаграм нужно
установить размер 1080 на 1920.
Далее вы можете изменить тип окончательного файла. В нижней
части интерфейса выберите нужный формат, устройство или сайт. В меню
«Параметры» вы способны использовать более тонкие настройки качества
видео.
Затем остаётся только сохранить результат с принятыми
настройками. Выберите в какую папку вывести итог и кликните
«Конвертировать». Если фильм достаточно длинный — конвертация может
занять чуть больше времени. После сохранения программа предложит
воспроизвести готовый клип.
Movavi Video Suite
Софт с исчерпывающим набором функций для обработки
видеофайлов. Он позволяет редактировать и конвертировать клипы,
создавать слайд-шоу из снимков, записывать происходящее на экране
ноутбука и многое другое.
Удобный интерфейс и русификация позволит легко освоить все
функции Мовави и начать создавать действительно качественные ролики.
Пакет встроенных шаблонов с различными переходами позволит не просто
нарезать ленту на кадры, но и качественно склеить фрагменты в единый
клип.
Стоит отметить, что ПО предоставляется по подписке, цена
которой начинается с 3470 рублей в год. Вместе с большим количеством
функций данная стоимость делает редактор более подходящим для
профессиональных пользователей.
Freemake Video Converter
Бесплатный софт для конвертации и редактирования видео. Он
поддерживает более 500 форматов медиафайлов, в том числе 4К и Full HD.
Программа позволяет склеивать видео разных форматов, а также создавать
их из фото и аудио.
Видеоданные можно будет нарезать, склеить, вставить в них
титры и переходы. Также с помощью редактора вы сможете записать готовый
материал на DVD и Blu-Ray или загрузить его на сайт для просмотра
онлайн.
Freemake Video Converter распространяется абсолютно
бесплатно. Его основная задача — конвертация видео. Из-за этого функций
может не хватить для полноценного редактирования роликов.
Как обрезать или нарезать видео на Windows 10
Ввиду того, что Винда — самая распространённая ОС на ПК, программ для видеомонтажа под эту систему достаточно много. Мы подобрали 3, наиболее полно отражающие разнообразие софта: от решений с базовым функционалом до профессиональных пакетов. Далее в статье покажем, каким образом с помощью этих программ обрезать видео на Windows 10.
Но если у вас нет времени читать статью — предлагаем ознакомиться с коротким видео по теме:
ВидеоМАСТЕР
1. Запускаем программу ВидеоМАСТЕР. Нажимаем в боковом меню кнопку Добавить. В открывшемся свитке выбираем Добавить видео или аудио.
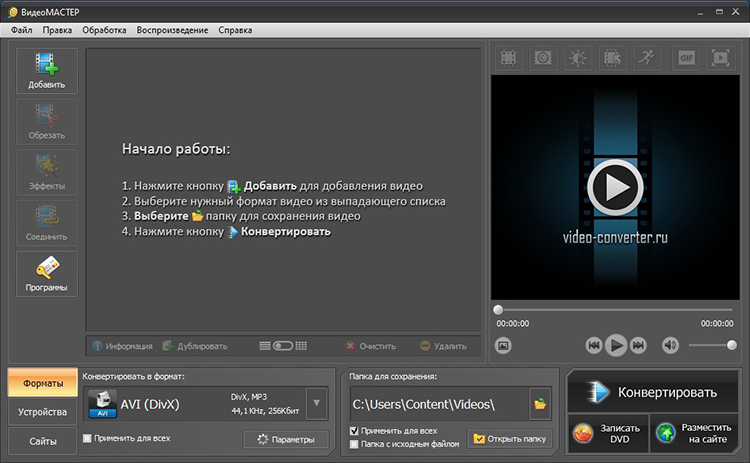
2. Откроется Проводник, в котором нужно найти директорию с нужным видеофайлом. Обнаружив его, добавляем в проект двойным щелчком мыши.
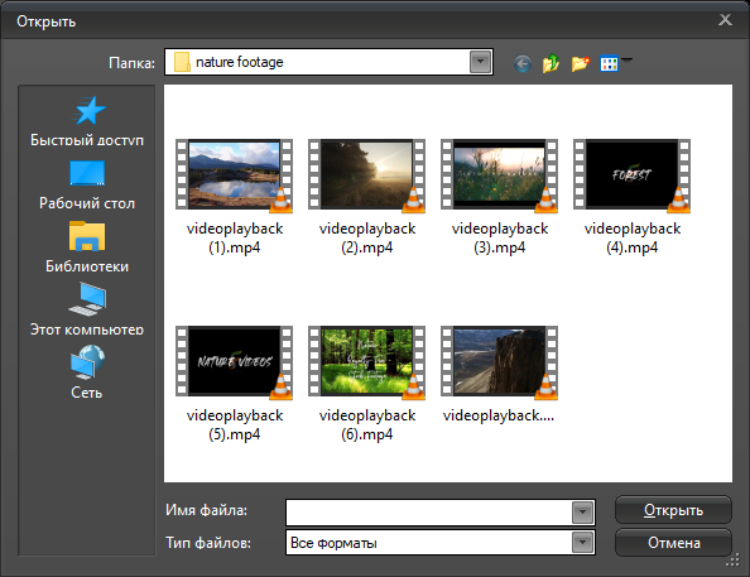
3. В том же боковом окне нажимаем кнопку Обрезать. Открывается новое рабочее окно
Обратим внимание на оранжевую временную шкалу. Это – та часть хронометража, которая попадет в финальный видеоклип
Самый простой способ изменить ее – потянуть за черные стрелочки, расположенные в начале и конце временной шкалы. Первая отвечает за точку старта эпизода, вторая – за окончание. Чтобы укоротить клип, помимо стрелок можно использовать квадратные скобочки. Перематываем на нужный фрагмент из середины, кликаем по открывающей или закрывающей. Когда мы оставили только нужный фрагмент, кликаем Применить.
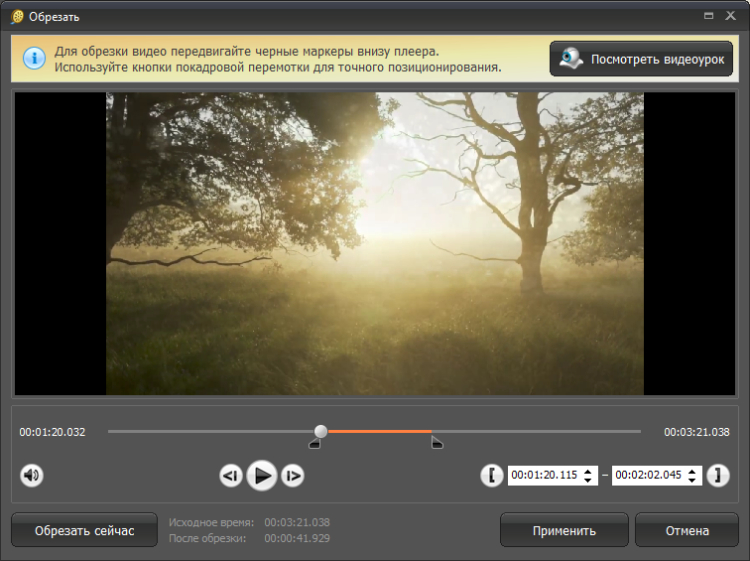
4. Нарезка выполнена, осталось сохранить финальный результат на жесткий диск. Выбираем расширение видеофайла (окно Конвертировать в формат) и директорию (Папка для сохранения). После завершения всех подготовительных операций жмем на кнопку Конвертировать, находящуюся в правом нижнем углу.
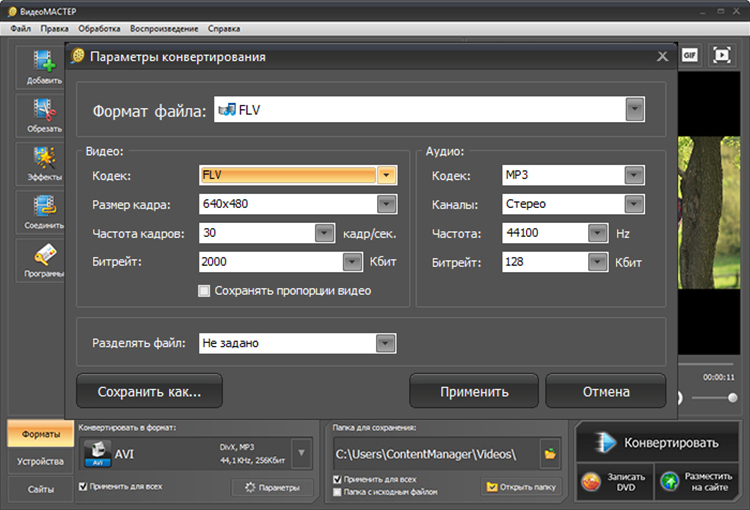
Adobe After Effects
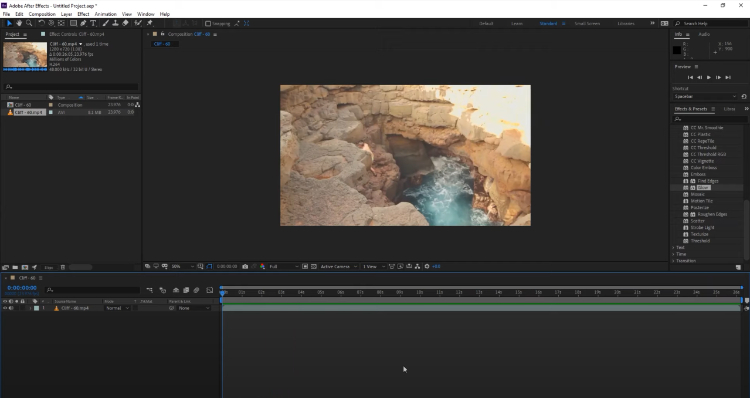
2. Перемещаем курсор (синий маркер, отображающий точку воспроизведения) на кадры, с которых придется удалить часть контента. Сделать это можно, начав воспроизведение и проиграв видеофрагмент до нужного участка, или путем перетаскивания маркера мышкой. Также допустима работа с горячими клавишами Page Up и Page Down, которые помогут отматывать клип покадрово.

3. Отмотав до нужной позиции, переходим во вкладку Edit, что находится в верхнем меню программы. За то, чтобы нарезать видеоклип, отвечает опция Split Layer (также активируется комбинацией горячих клавиш Ctrl+Shift+D).
4. Функция Split Layer размещает каждый фрагмент на отдельном слое. Удаляем лишние, перемещаем нужный к началу клипа.
5. Есть еще способ обрезать видео без потери качества. Добавляем медиафайл в проект, после чего размещаем маркер на желаемой начальной точке. Используем сочетание клавиш Alt + [, чтобы изменить позицию старта. То же проделываем с точкой конца, только комбинация уже Alt + ]. Смещаем видеоролик на новую начальную точку.
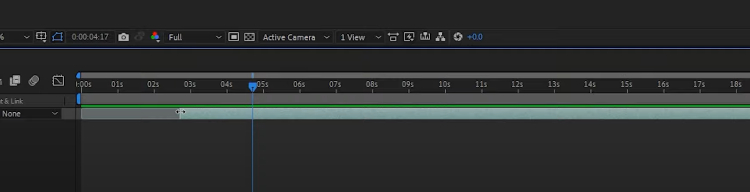
Avidemux
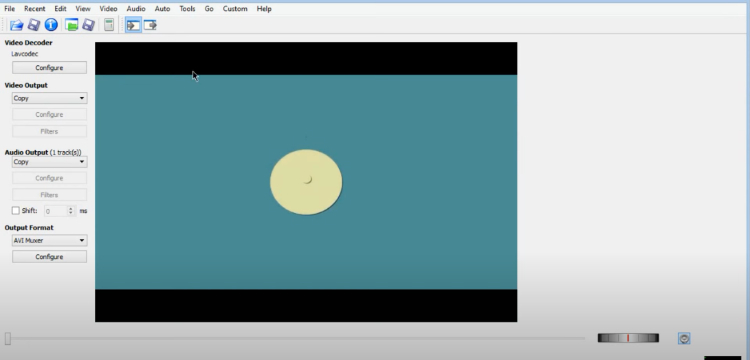
2. При помощи курсора перематываем видеоролик на точку начала фрагмента, который требуется удалить
Обратим внимание, что сделать это можно только когда воспроизведение приостановлено. В качестве альтернативного пути можно проиграть клип до нужного момента и уже, дождавшись его, поставить на паузу
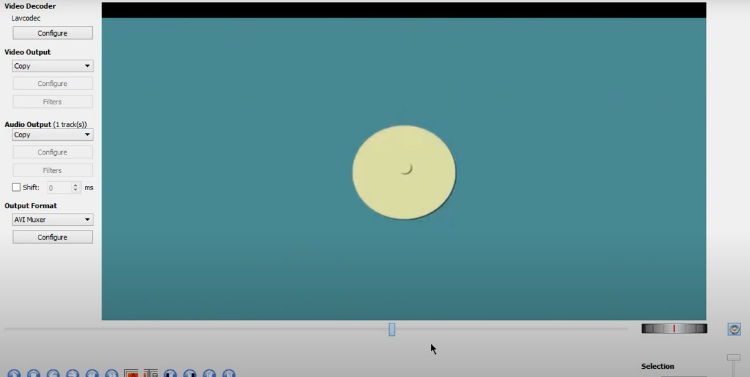
3. Нажимаем кнопку в виде буквы A, которая находится в нижней панели инструментов
Обращаем внимание, что часть временной шкалы выделилась. Так обозначен фрагмент, который может быть удален
4. Проигрываем до точки окончания фрагмента на удаление, кликаем по соседней клавише в виде буквы B.
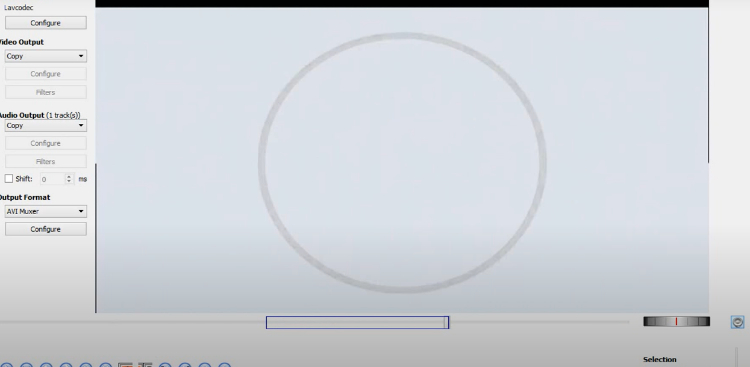
5. Жмем на клавиатуре клавишу Delete. Замечаем, что выделенная зона пропала со шкалы времени. Можно проиграть клип снова, чтобы убедиться в правильности выбора участка.
6. Сохраним готовый результат, чтобы опубликовать на YouTube или другой видеохостинг. В окне Video Output выбираем формат рендера (не знаете, на чем остановиться – кликните по Mpeg4 AVC x264). С Audio Output аналогично (как вариант, MP3 (lame)). Жмем на иконку в виде дискеты
Обратим внимание, что их две, причем выглядят полностью идентично. Нам нужна вторая слева
Открывается Проводник. Переходим в директорию сохранения, вводим название, жмем Сохранить. Ожидаем окончания обработки.
Метод №3. Как разрезать видеофайл на несколько частей, чтобы впоследствии работать с каждой из них независимо
Если вам необходимо применить разного типа эффекты к отдельным частям видеозаписи, удобнее всего будет разбить видео на фрагменты и разместить каждый из них на отдельном слое. Чтобы это сделать, добавьте видеофайл на временную шкалу и кликните по нему правой кнопкой мыши. В открывшемся меню выберите «Свойства» — справа откроется так называемое «Окно свойств». Проскрольте немного вниз, пока не увидите светло-зелёную кнопку «Удаление и разбивка».
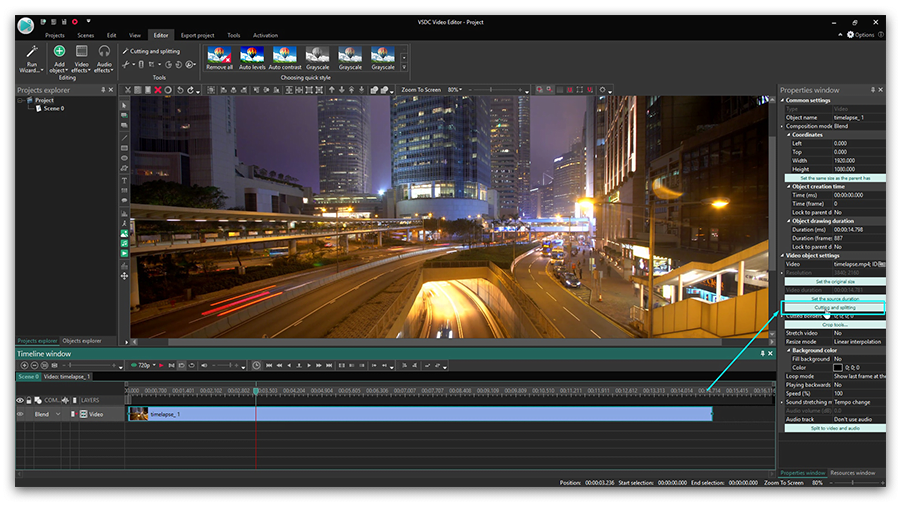
Как только вы на неё нажмёте, откроется уже описанное выше окно, позволяющее вам с высокой точностью разрезать видео при помощи маркеров. После того, как вы закончили размещать маркеры, нажмите «Применить изменения». Программа автоматически разобъёт файл на обозначенные фрагменты и последовательно разместит их на временной шкале.
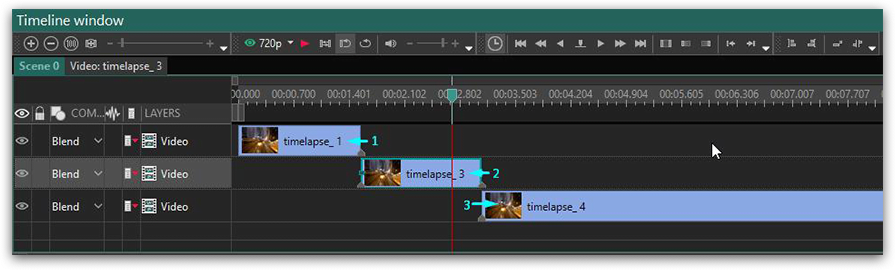
После этого вы сможете применять различные видео- и аудиоэффекты к каждому отдельному фрагменту видео независимо, и по окончании монтажа – экспортировать клип как один или несколько файлов, по необходимости.
Аналогично с тем, как это описано в предыдущем пункте, во вкладке «Экспорт проекта» перейдите в меню «Дополнительные параметры». Если вы хотите экспортировать видео в качестве единого файла, оставьте галочку напротив параметра «Объединить сцены в одну». Если же вы хотите экспортировать клип в виде нескольких обозначенных маркерами файлов, снимите галочку с этого параметра.
Надеемся, эта инструкция была полезна, и теперь вы сможете самостоятельно разрезать видеофайл на части, используя видеоредактор VSDC. Если у вас остались вопросы, напишите нам на и не забудьте подписаться на канал VSDC на YouTube, где доступно более 200 коротких видеоинструкций по работе с программой.
Инструкции, которые также могут пригодиться начинающему пользователю VSDC:
- Как быстро обрезать края видео.
- Как добавить текст на видео.
- Как быстро создать эффект картинка-в-картинке на видео.
Download NowVSDC Free Video Editor
You can get more information about the program on Free Video Editor’ description page.
Простые решения для профессионального монтажа
Почему стоит остановиться на этом ПО? Ответ – прост, скачав этот софт, вы сможете гораздо больше, чем просто разделить видео на части. Программа позволяет выполнять видеомонтаж любой сложности, легко преображая ролики до неузнаваемости. Это полноценный видеоредактор, который даёт возможность склеивать кадры, добавлять титры, улучшать качество изображения и менять скорость воспроизведения. Ниже вы найдёте как минимум 5 преимуществ, которые делают «ВидеоМОНТАЖ» лучшим решением для обработки видео.
Обрезка и удобное кадрирование
Редактор даёт возможность не только разрезать видео, но и в считанные секунды уменьшить длительность ролика, удалив эпизоды из начала или конца. Слишком затянутое вступление или, наоборот, неудачное окончание – теперь легко решаемые проблемы. Просто отрегулируйте длину видеодорожки, передвинув маркер – и «ВидеоМОНТАЖ» уберёт лишнее в один момент.
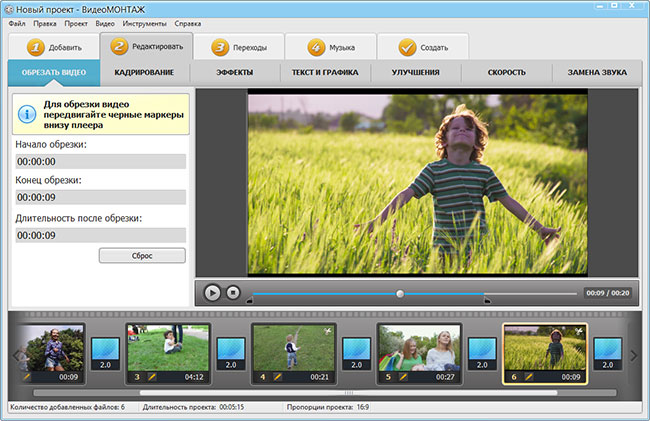
Отрегулируйте длительность видеоролика, переместив чёрный маркер
Автоматическое улучшение качества
Вас ждут десятки фильтров, которые позволят моментально улучшить даже заурядные кадры. Выбирайте смелые яркие оттенки или обратитесь к сдержанным винтажным стилизациям. Все фильтры разделены на категории и применяются нажатием кнопки. Меняйте настроение клипа, просто добавляя новый эффект!
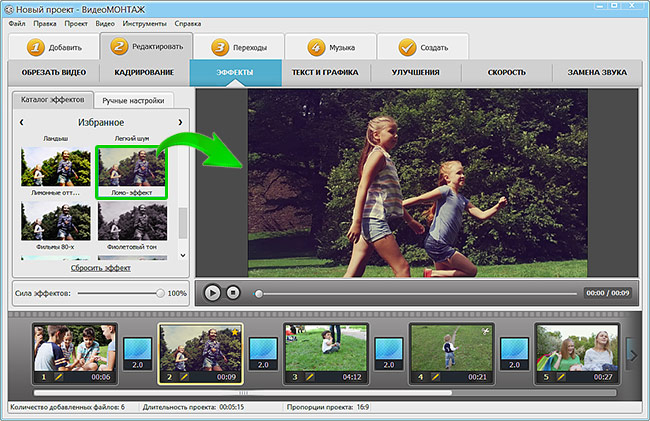
Примените один из фильтров, чтобы добавить в видео новых красок
Если вы хотите, чтобы ролик был исключительным и не похожим на другие, создайте фильтр вручную. Это вовсе не сложно – освоение принципа работы займёт не больше двух минут, а миксовать различные эффекты вы сможете бесконечно, на сколько хватит фантазии.
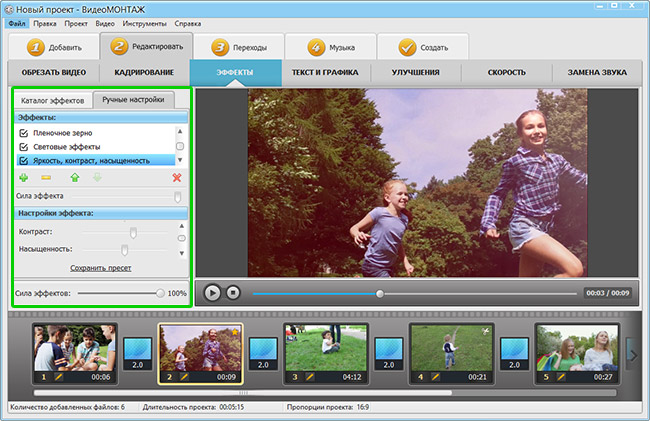
Сочетайте эффекты и меняйте их силу, чтобы получить необычный и яркий результат
Коллекция титров и заставок
Придайте ролику осмысленности и композиционной завершенности, добавив в проект заставку и титры
Зацепите внимание зрителя сильным и динамичным началом, структурируйте проект с помощью перебивок, добавьте в конец дополнительную информацию или благодарность за просмотр. Результат будет смотреться гораздо профессиональнее! «ВидеоМОНТАЖ» предоставляет множество готовых решений для проекта, как универсальных, так и тематических
Используйте шаблоны из каталога или разработайте дизайн заставок с нуля.
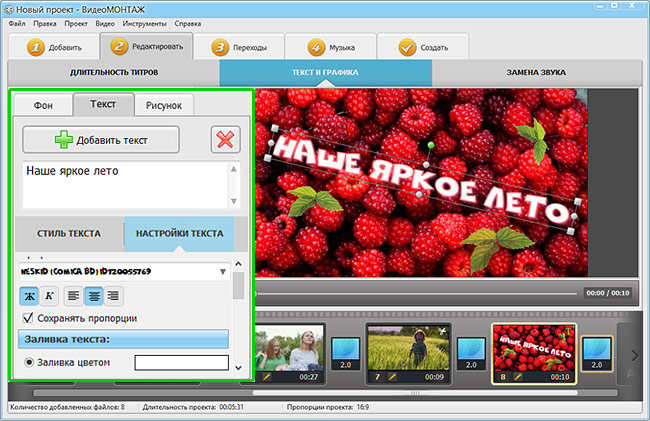
При желании вы можете редактировать встроенные шаблоны титров по своему вкусу
Работа с аудиодорожками – замена, добавление, монтаж
Вам не потребуется дополнительная программа для создания видеороликов для настройки звукового сопровождения – «ВидеоМОНТАЖ» включает опции для аудиомонтажа. Если вас не устраивает звук, вы можете его отключить или наложить поверх новую дорожку, отрегулировав длительность и звучание композиции.
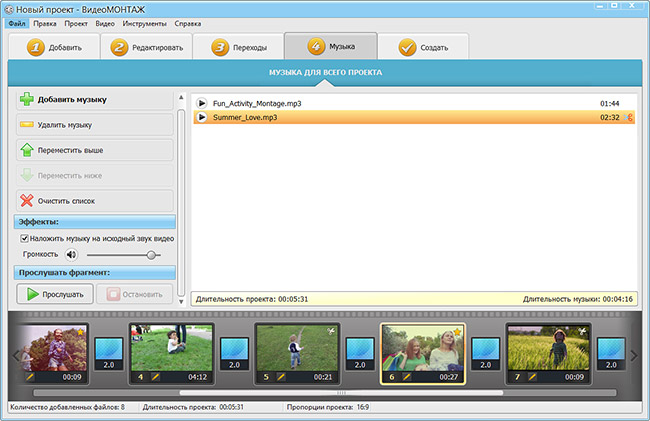
Создайте уникальное музыкальное сопровождение, соединяя разные мелодии
Технология хромакей, доступная для новичков
Приложение позволяет выполнить профессиональную замену фона всего за пару шагов. Добавьте видео, снятое на однотонном экране, а затем загрузите файл с новым фоном. Укажите цвет подложки – и софт автоматически отделит объект от заднего плана. Вам останется лишь скорректировать границы и степень смешивания, чтобы результат выглядел качественно и натуралистично.
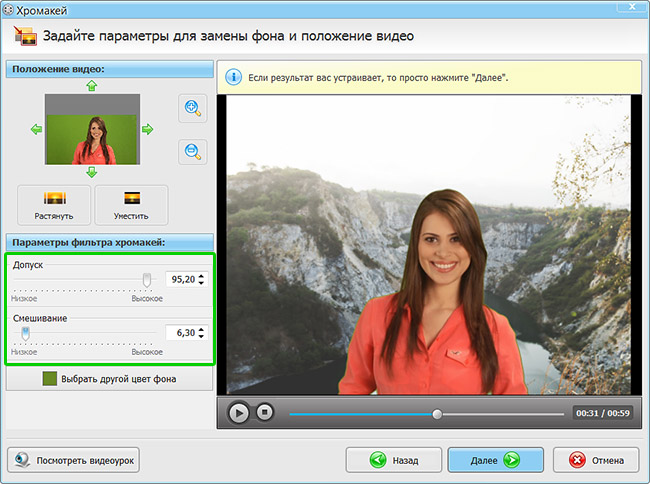
Подберите оптимальные настройки допуска и смешивания
«ВидеоМОНТАЖ» – больше, чем программа для разделения видео на части. Этот мощный редактор подкажет как повернуть видео, улучшить его и создать эффектный фильм. Софт прост в использовании и не требует специальных знаний. Он станет идеальным помощником в обработке видео для любого пользователя, а русскоязычный интерфейс и понятное меню сделают работу удобной и приятной. Скачайте софт и удивляйте зрителей качественным и ярким результатом!
Выбор программы
Видеоредактор Inshot – это та самая программа, в которой можно разделить один большой клип на несколько маленьких. Она обладает большим количеством преимуществ, среди которых можно выделить следующие:
- Редактор можно скачать как на Iphone, так и на Android. Кроме того, его можно установить на компьютер с помощью специального эмулятора.
- Иншот позволяет работать не только с видео, но и с фото. В приложении можно создавать коллажи и добавлять музыку к контенту.
- Все необходимые для обработки инструменты доступны в бесплатной версии редактора. А если понадобятся дополнительные эффекты и фильтры, можно приобрести аккаунт Pro.
- Программа обладает очень удобным интерфейсом, поэтому в ней приятно работать. Вам не придётся долго искать нужный инструмент, потому что все они подписаны и находятся в нижней панели.
Лучшие приложения для замедления видео на iOS (iPhone, iPad)
В магазине приложений iTunes можно найти огромное количество приложений, с помощью которых можно добавить эффект замедления в видео на телефонах и планшетах с операционкой iOS.
Прежде чем мы рассмотрим самые лучшие приложения для замедления видео, следует отметить, что у устройств, работающих на iOS, уже есть встроенная функци для съёмки замедленных видео. Его вы можете включить перед началом съёмки, передвинув бегунок из вкладок фото/видео на Slo-mo.
Slow Fast Slow
Slow Fast Flow — бесплатное приложение для iOS, совместимое с iPhone, iPad с операционной системой от версии 10.0 до более поздней. С помощью приложения можете создавать видеоролики с замедленным движением. Благодаря встроенной программе редактирования можно создавать креативные видео, например, замедляя только несколько точек или ускоряя воспроизведение отдельных кадров. Приложение высоко ценится пользователями, оно работает без проблем и не замедляет работу устройства. Приложение простое в использовании и предоставляет некоторые графические модели для изменения дизайна видео.
Slow Fast Motion Video Maker
Slow Motion — это довольно старое приложение, о котором, думаю, многие знают. С помощью данного приложения вы можете уменьшать и увеличивать скорость видео прямо с вашего телефона или планшета.
Из основных функций: ускорение до 2x, замедление до ¼ от обычной скорости, изменение скорости фрагментов видео, поддержка альбомной и книжной ориентации, регулировки громкости звука и возможность экспорта видео вез водяного знака и в полном разрешении.
iMovie
Одним из лучших приложений для редактирования видео на iOS, несомненно, является iMovie. iMovie — это мощная и эффективная программа, с помощью которой можно редактировать и замедлять свои видео. Приложение можно бесплатно загрузить в iTunes.
Помимо замедленного эффекта, вы можете сохранять видео с разрешением 4K, применять графические фильтры, вставлять текстовые и звуковые дорожки. Кроме того, можно напрямую загружать файлы на iCloud Drive или быстро делиться ими в Facebook, YouTube и Instagram.
Отличного вам настроения и побольше креатива!
Программы для редактирования видео на телефоне
Если стандартного функционала вам мало, воспользуйтесь приложениями, позволяющими обрезать ролик, но и полноценно обработать его. С их помощью можно также звук или фильтр, дополнительные эффекты на изображение. Рассмотрим самые распространенные из них.
AndroVid Video Trimmer
Установив AndroVid Video Trimmer из магазина приложений Play Market, вы получите полноценную мини-студию в своем смартфоне.

Сразу после установки. программа определит и загрузит все видеоролики, которые имеются на устройстве. При помощи простого и удобного интерфейса, ролик можно порезать на несколько частей, сократить, ускорить или замедлить его фрагмент, наложить фильтр и звуковой эффект на весь файл или на определенные отрезки.
После окончания редактирования, ролик сохраняется в указанное вами место.
FilmoraGo
FilmoraGo – еще одно приложение, помогающее редактировать ролики на Android. Его функционал несколько скромнее предыдущего варианта, однако интерфейс более понятный и дружественный, подходящий для неопытных пользователей.
Чтобы воспользоваться данным приложением, после установки откройте в нем видео, которое хотите отредактировать. В верхней части экрана находится кнопка для обрезки ролика ‒ нажав на нее, вы активируете функцию и сможете установить длину нового ролика.


Справа находятся кнопки для наложения разнообразных эффектов. После завершения редактирования сохраните ролик или его копию.
Wondershare Filmora позволяет быстро и просто из любого видео сделать самый настоящий клип. Приложение обладает всеми возможными функциями для создания потрясающего домашнего видеофильма без особых усилий. Однако эта программа много весит, а обработка видео в нем занимает большое количество оперативной памяти.
Google Photos
Сервис Фотографии от Google позволяет использовать все те же функции для обработки видеороликов, что и сторонние программы. В нем также присутствуют автоматические опции, автоматически создающие слайд-шоу или видео из серий фотографий, сортирующие по их тематическим папкам и датам.
Приложение автоматически установлено на всех устройствах с операционной системой Андроид.

Чтобы отредактировать видеоролик, откройте его и нажмите на маленький значок в виде карандашика. Откроется окно с параметрами, которые можно менять. Среди них есть и обрезка.

После редактирования, сохраните видео на Google-диске или в памяти смартфона.
Как обрезать видео на телефоне через специальные приложения
Встроенный редактор, а также популярные сервисы, косвенно связанные с обработкой видео, не позволяют применить все нужные изменения в ролике. Зачастую нам нужно не только обрезать клип, но и добавить различные эффекты. Сделать это можно лишь при помощи специальных приложений, которые доступны в Google Play. Представляем вам 3 наиболее популярные программы.
YouCut

Эту программу загрузили уже больше 10 миллионов раз. На Google Play приложение имеет высокую оценку 4,8/5, что говорит о высоком уровне лояльности пользователей, которые полностью удовлетворены работой YouCut.
Программа не требует подключения к интернету, а значит, вы можете заниматься редактированием роликов в любой удобный момент. К числу основных особенностей YouCut относятся следующие:
- Обрезка и нарезка видео.
- Объединение роликов.
- Добавление музыки.
- Изменение скорости.
- Предустановленные фильтры.
- Сохранение в формате HD, а также быстрая отправка через социальные сети.
- Отсутствие водяных знаков.
И это далеко не весь список функций, благодаря котором приложение имеет огромную популярность. Программа абсолютно бесплатна, а ее интерфейс не вызовет вопросов даже у новичков. Для начала работы достаточно запустить YouCut, выбрать видео, отредактировать его и сохранить конечный результат.
AndroVid

Еще одна популярная программа для обрезки видео, имеющая не такую высокую оценку скачавших (4,4/5), но при этом пользующаяся завидной популярностью у владельцев Андроид-устройств.
AndroVid имеет довольно привычный, но от этого не менее привлекательный функционал:
- Обрезка, редактирование и разделение видеозаписей.
- Бесплатное использование музыки.
- Настройка цвета, прозрачности и ширины кадра.
- MP3-конвертер.
- Улучшение качества видео.
Функция обрезки в AndroVid реализована очень хорошо. Она рассматривается разработчиками в качестве основное, поэтому пользователь при добавлении ролика в редактор сразу увидит ползунки для регулирования отрезка.
InShot

Пожалуй, самое популярное приложение на Андроид, предназначенное для редактирования видео. Количество загрузок перевалило за отметку в 100 миллионов, и практически каждый отзыв в Google Play несет положительный оттенок.
Это полностью бесплатная программа с широким функционалом:
- Поддержка большинства известных форматов.
- Продвинутое редактирование, включая обрезку видео.
- Извлечение аудиопотока.
- Предустановленные фильтры и эффекты.
- Интеграция со всеми популярными социальными сетями.
Обрезав видео на нужные отрезки, вы сразу же сможете поделиться им в Instagram, Facebook или YouTube. Для этого на этапе сохранения нужно нажать соответствующую кнопку.
Разработчики программы готовы в круглосуточном режиме отвечать на сообщения пользователей, но практически все скачавшие не имеют претензий к работе приложения. Чтобы в этом убедиться, достаточно почитать отзывы на Google Play. Простота и удобство – главный девиз InShot, который реализуется на все 100%.
У приложений InShot и YouCut один разработчик, поэтому их интерфейс так похож друг на друга.
| Название | Размер | Версия Андроид | Наличие платной версии | Оценка на Google Play |
| YouCut | 24 Мб | 4,3 и выше | Нет | 4,8/5 |
| AndroVid | 29 Мб | 5,0 и выше | Есть (149 рублей) | 4,4/5 |
| InShot | 31 Мб | 4,1 и выше | Нет | 4,8/5 |
Использование триммера AndroVid Video Trimmer
Данный пример относится к тому случаю, когда необходимо обрезать видео, используя внешнее приложение в устройстве Android.
- Сначала установите AndroVid Video Trimmer из Гугл Плей Маркета и запустите его.
Подождите несколько секунд, пока программа просканирует устройство и загрузит все видео, имеющиеся на данном гаджете.
Выберите видео, которое нужно отредактировать.
Выберите режим разделения.
Затем установите маркер на временной шкале видео в том месте, где необходимо начать обрезку, и далее вторым касанием на окончании отрезка требуемого видеоролика.
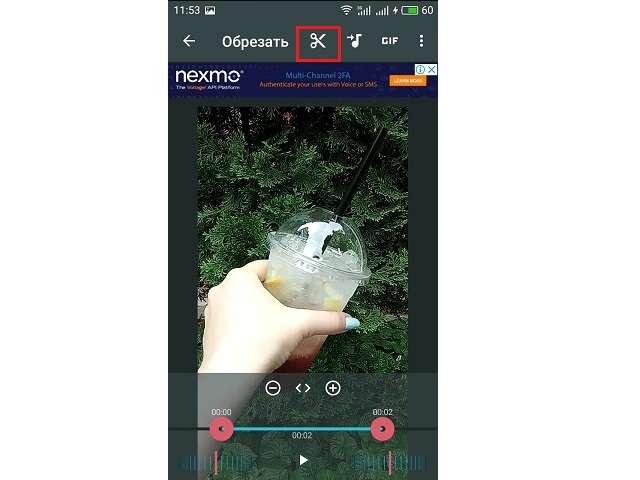
Нажамаем на значок ножниц, который можно найти в верхнем правом углу.
Инструмент начнет обрабатывать видео и разбивать его на две части – вырезанный кусок и оставшийся видеоряд.