Топ-4 рабочих приложения для вставки музыки в видео на android
Содержание:
- 7. Magisto
- VideoPad Video Editor
- ShotCut
- ФотоШоу Про
- Freemake cutter или как быстро и бесплатно разрезать видео
- Онлайн сервисы для пк
- Как наложить музыку на видео бесплатно?
- Наложение музыки на видео программой Видеоредактор Movavi
- DaVinci Resolve
- Как наложить музыку на видео на Компьютере
- Пришло время самого главного. Как добавить в видео музыку
- Как добавить музыку на видео в Инстаграм в Сторис и посты (фото и видео)
- Как избежать наказания за нарушения авторских прав в Инстаграме и прочих социальных сетях
- Съемка видеороликов сразу с музыкой
- Программа «ФотоШОУ»
- Magisto
- WeVideo
- MSQRD
- FilmoraGo
- VidTrim
- Vintage etro Camera
- Программы для создания видео с фото на ПК и смартфонах
7. Magisto
Если вы хотите сделать обычные моменты своей жизни запоминающимися и превратить их в потрясающий фильм с классными эффектами и музыкой всего лишь за одно касание на Андроиде, то это приложение для вас. В нем вы сможете показать лучшие моменты своей жизни с друзьями, отправляя их через социальные сети.
Несмотря на то, что Magisto простой, это очень хороший редактор, способный превратить видео в настоящий фильм с эффектами. Работать в приложении очень удобно и комфортно. Для этого вам необходимо выбрать из галереи телефона несколько фото, и приложение дальше все сделает само. Для создания шедевров потребуется только подключение к интернету.
Очень радует то, что в программе не нужно ломать голову над большим количеством различных функций, все очень и очень просто. Вы можете легко сделать клип с любого знаменательного события: будь то день рождения или поход в горы.
В приложение вы можете произвести вход из любой социальной сети, что позволит вам быстро поделиться видео роликом со своими друзьями.
Особенности программы:
1. Стабилизация видео происходит автоматически.
2. Съемка видео может производиться из самого приложения, можно загружать видео также с вашего телефона.
3. Возможность добавления саундтреков.
4. Лучшие моменты видео редактируются и анализируются при помощи искусственного интеллекта.
5. Имеется функция распознавания лиц.
6. Для того, чтобы создать неповторимые фильмы в программе имеется множество различных стилей.
Пользователи могут пользоваться бесплатной программой, но редактор при этом будет иметь некоторые ограничения, такие как продолжительность времени видеоролика, количество видео и фото и т.д.
VideoPad Video Editor
VideoPad – простая бесплатная программа для монтажа, которая поддерживает работу со многими форматами медиа. В ней можно добавлять видеофайлы, аудиодорожки и изображения и объединять в единый фильм. Во встроенном редакторе можно разделить клип на несколько частей, обрезать файл, настроить яркость и контраст, добавить текст и субтитры. Присутствует большая коллекция разнообразных пресетов для обработки в один клик и библиотека переходов.
Преимущества:
- Простой понятный интерфейс;
- Поддерживает все популярные видеоформаты;
- Есть пресеты для мобильных девайсов;
Недостатки:
Длительное время обработки и экспорта;
 Интерфейс VideoPad
Интерфейс VideoPad
ShotCut
Бесплатная программа Шот Кат может обработать отснятый материал даже в формате 4К. Редактируя проект можно отменить более 50 шагов в истории изменений. ShotCut поддерживает многие современные форматы, такие как JPG, SVG, TIFF, H.264, PNG, MPEG, WAV, WMA, GIF, AVI и прочие. Portable и полная версии ShotCut работает с потоковыми видео. ShotCut имеет небольшой набор инструментов. Они подходят для любительского монтажа, но их недостаточно для создания полноценного киноролика. Инструкция для работы софта предоставлена на английском языке, что усложняет изучение функционала.
 Интерфейс ШотКат
Интерфейс ШотКат
ФотоШоу Про
ФотоШОУ PRO – профессиональная программа для создания клипов из фото и видео. Она предлагает огромное количество шаблонов, так что вы сможете создать видео-открытку, презентацию и полноценный фильм из любимых фотографий. Встроенный редактор позволяет обрабатывать снимки на профессиональном уровне, применять фильтры, работать со слоями, настраивать контрастность и яркость и многое другое. В проект можно загружать неограниченное количество аудиодорожек и записывать голосовые комментарии.
Преимущества:
- Большая библиотека шаблонов для слайдшоу;
- Поддерживается работа с текстовыми элементами;
- Включена библиотека пресетов;
- Сохранение проектов на ПК и отправка в социальные сети;
Недостатки:
Нагружает систему при работе с HD;
 Интерфейс ФотоШОУ PRO
Интерфейс ФотоШОУ PRO
Freemake cutter или как быстро и бесплатно разрезать видео
Для того чтобы разрезать видео на части можно использовать такой бесплатный инструмент, как Freemake Video Converter. Он быстро удалит любые нежелательные моменты из вашего длинного фильма или разделит его на части для удобного редактирования или воспроизведения. Бесплатное программное обеспечение принимает более 500 форматов фильмов и сохраняет их в оригинальном качестве в самых популярных форматах.
Шаг 1. Загрузите и установите Freemake cutter.

Загружаем и устанавливаем программу Freemake cutter
Установочный файл определяет язык вашей системы и по умолчанию предоставляет исходную информацию на этом языке. Вы можете изменить его, когда установщик спросит вас, какой язык вы предпочитаете использовать. Затем выберите путь для программного обеспечения.

Процесс установки программы
По умолчанию это папка «Program Files» на вашем диске C. Завершите процесс, кликая «Далее».
Шаг 2. Добавьте видео, которое нужно обрезать.

Добавляем видео для обрезки
Приложение запуститься сразу же после завершения процедуры установки. Добавьте фильмы с нежелательными частями с помощью кнопки + Видео (как на картинке выше). Вы также можете просто перетащить файлы.
Еще один способ — щелкнуть Файл — Видео … и выбрать клипы, которые вы хотите сделать короче. Можно также добавить любое расширение фильма: MP4, FLV, AVI и другие.
Шаг 3. Откройте редактор Freemake.

Открываем редактор Freemake
Как только ваше видео появится в программе, нажмите кнопку ножниц рядом с ним, чтобы открыть встроенный редактор клипов.
В редакторе обратите внимание на нижние кнопки
- вам понадобятся три синие кнопки с ножницами;
- используйте левую, чтобы отметить начало видео или часть, которую вы хотите удалить, затем щелкните правой кнопкой, чтобы установить конец видео или ненужной части;
- и, наконец, нажмите среднюю кнопку, чтобы удалить нежелательную часть. Удалите еще несколько моментов таким же образом.
Когда вы будете удовлетворены результатом, нажмите кнопку «ОК».
Шаг 4. Установите параметры готового файла.

Устанавливаем параметры готового файла
Теперь проверьте нижнюю панель утилиты. Там вы увидите множество вариантов выбора. Выберите между обычным медиаформатом для ПК или конкретным, например MP4 или 3GP, для портативного устройства. Выберите тот, который вам нужен. В новом окне выберите ваше устройство или необходимое качество видео, которое лучше всего соответствует вашим потребностям (Ultra HD, HD, средний и т. д.).
Шаг 5. Конвертируйте для обрезки видео.

Конвертируем файл для обрезки видео
Закончив настройку, выберите папку для нового клипа. Это может быть жесткий диск, внешний диск или облачное онлайн-хранилище. Затем нажмите кнопку «Конвертировать», чтобы удалить ненужные части фильма.
Онлайн сервисы для пк
Если требуется обработать файл через компьютер, то рекомендуем попробовать воспользоваться онлайн-сервисом.
Kizoa
Лучше всех показал себя Kizoa – ресурс бесплатный и позволяет делать монтаж видео онлайн. Ничего скачивать не нужно.
- Перейдите по адресу https://www.kizoa.ru.
- Далее нажмите на «Мой Kizoa».
- Следующим шагом кликните на «Создать самостоятельно».
- В разделе «Монтаж видео» пользователь может сделать как бы коллаж из снимков под музыку. Перейдите в раздел «Мои фильмы», если желаете обработать видео. Нажмите на «Добавить», чтобы загрузить фото или видеозапись.
- Чтобы добавить музыкальном сопровождение, перейдите во вкладку «Музыка» под строчкой с разделами. Тапните на «Добавить мою музыку». Кстати, в левом столбике есть список из уже готовых мелодий.
- А дальше все дело за вами: добавляйте эффекты, GIF файлы, и редактируйте так, как вздумается. Чтобы запечатлеть результат, нажмите на «Сохранить».
Как наложить музыку на видео бесплатно?
Если необходимо наложить музыку на видео, рекомендуем воспользоваться программой Movavi. Это отличное решение для быстрого и профессионального наложения звука. В руках неопытного пользователя обладает всем необходимым функционалом, при этом приложение бесплатное.
Процедура наложения выполняется в несколько этапов:
- Теперь загрузить файл со звуками, мелодией, которая будет сопровождать видео;
- Снизу рабочего окна в приложении присутствует 2 типа дорожек: на одной виден отрезок видео, на второй аудио;
- Сохраняем результат соединения слоев. Клик по «Сохранить» и выбрать любой вариант записи. Указать путь к директории для сохранения, формат для записи и запустить процесс. При больших видео файлах возможно, что процесс затянется.
Базовый функционал наложения в приложении был разобран, но в основном требуется использования некоторых дополнительных возможностей. Если длина видео- или аудиофайла не соответствует требованиям, слой нужно сместить, добавить несколько саундтреков или подобное, то придется дополнительно отредактировать видео.
Для обрезки аудио можно использовать соответствующую функцию, она представлена в виде ножниц. Процедура следующая: переместить ползунок на аудио шкале к месту, до которого должно быть удалено, то есть конечная точка. Далее выбрать ножницы и установить выделение, то есть первую точку и нажать Del.
При необходимости можно загружать, комбинировать, перемешивать несколько различных аудиофайлов на одном видео. Просто загрузите ещё файл и переместите в необходимый отрезок.
Наложение музыки на видео программой Видеоредактор Movavi
Простая, удобная и функциональная программа для обработки видео и не только. Может использоваться для монтирования клипов с применением разных визуальных эффектов. Записи скринкастов, конвертирования видеоформатов и, конечно же, для наложения на видеоряд музыкального сопровождения.
Открыв программу Movavi, создайте в ней через меню «Файл» новый проект. Добавьте в него видео и аудио нажатием одноименной кнопки. Затем с помощью мышки разместите элементы таким образом, чтобы видео и аудио оказались на соответствующих дорожках монтажного стола…

Вполне возможно, что аудиодорожка окажется длиннее видео. В этом случае выделите ее мышкой, установите красный разделитель в конце видеофрагмента и нажмите на панели инструментов иконку «Ножницы».

После того как трек будет разрезан, выделите лишний фрагмент. Перетащите его вниз, а затем удалите с помощью контекстного меню.
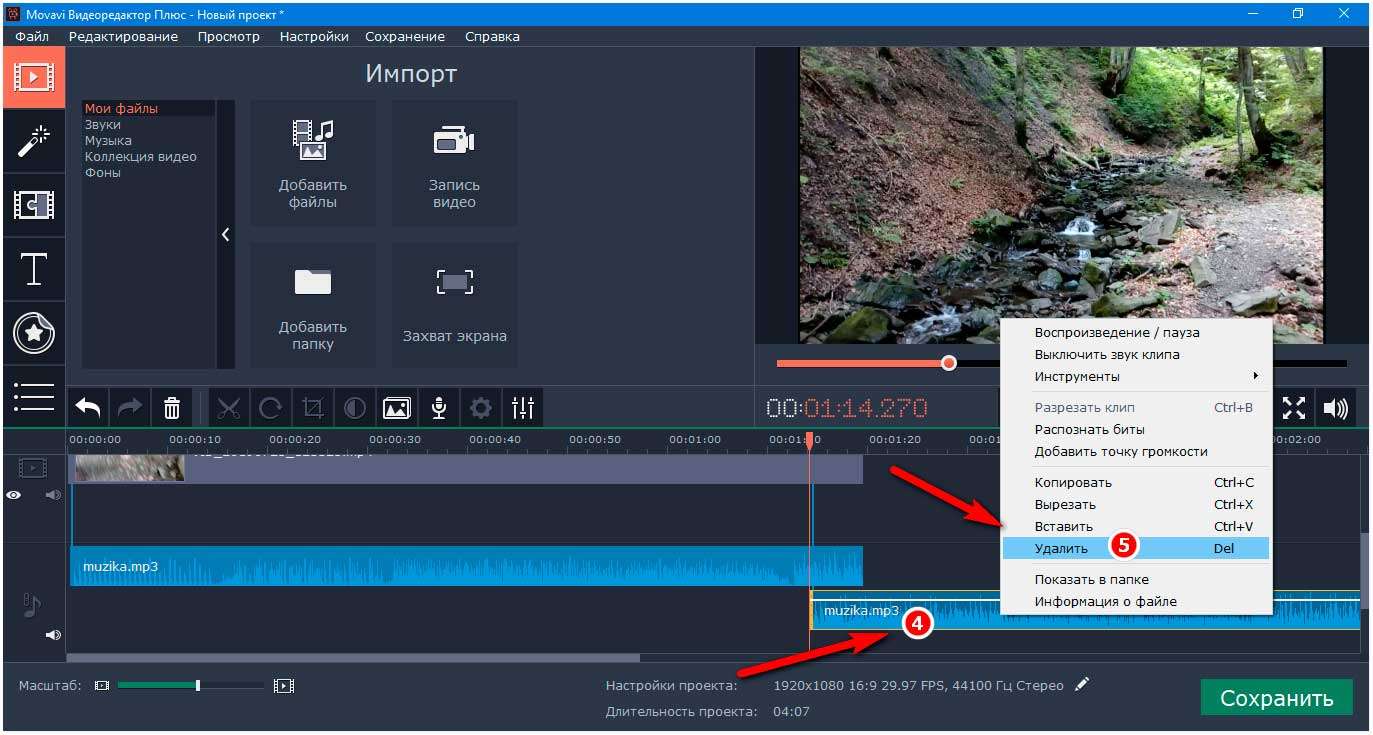
Если всё наоборот, видео имеет более длительную протяженность. Скопируйте из контекстного меню добавленный фрагмент аудио и вставьте его на дорожку. А излишек обрежьте описанным выше способом.
Всё, готово, осталось только проверить как выглядеть результат (для этого запускаем видео во встроенном в Movavi Editor плеере). И сохраняем ролик в подходящем формате…

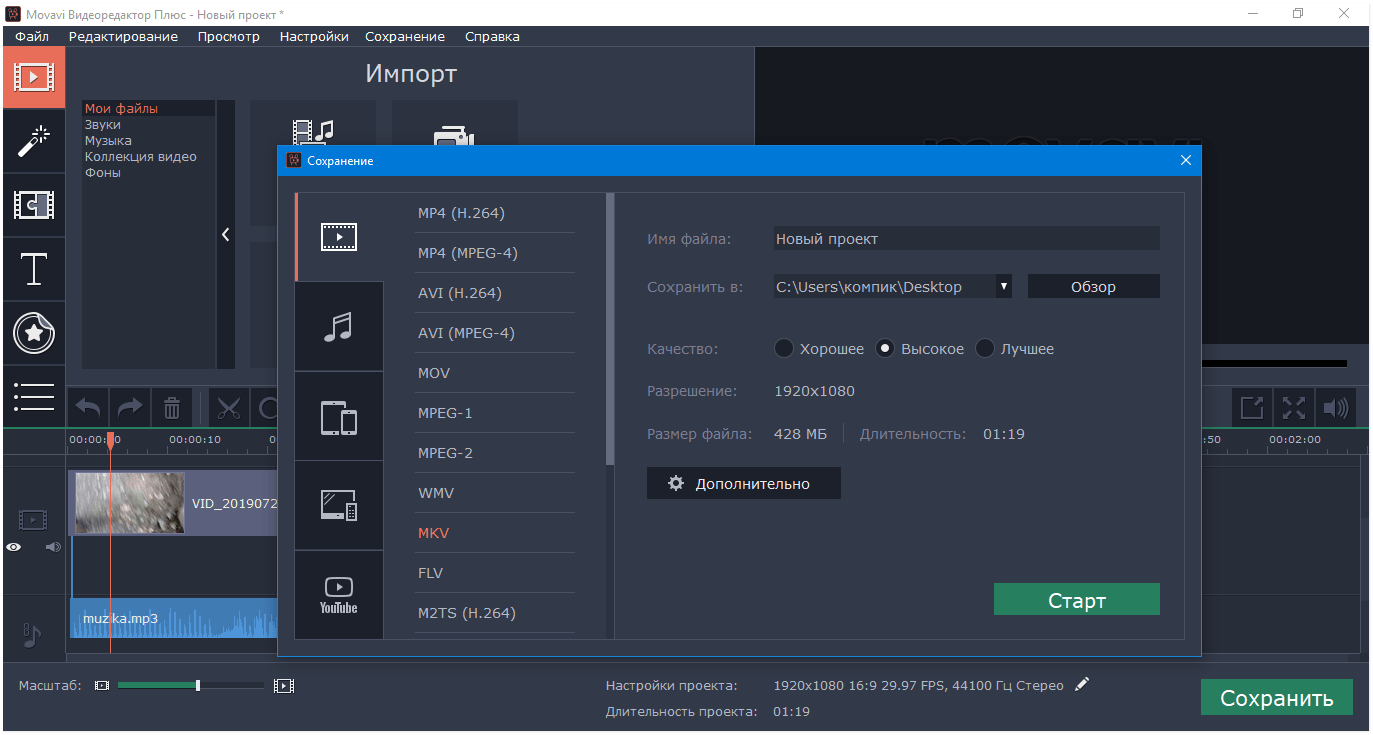
DaVinci Resolve
DaVinci считается одной из лучших программ для монтажа видео. Она позволяет не только нарезать, но и добавлять в ролик большое количество спецэффектов. Даже в бесплатной версии у пользователя есть хороший выбор профессиональных инструментов: например, без покупки приложения можно даже обрабатывать материалы с частотой до 60 fps и разрешением до Ultra HD (3840 x 2160 точек). Однако без подписки нельзя использовать функции шумоподавления и размытия в движении.
Если вы новичок, то сможете с помощью быстрой настройки выставить параметры, которые будут использоваться в каждом проекте. А для профессионалов предусмотрена возможность назначить горячие клавиши для запуска конкретных функций. Более того, их можно импортировать из Adobe Premiere.
У приложения есть также платная версия – лицензия будет стоить около 30 000 рублей. Однако для любительского монтажа видео вполне хватит возможностей бесплатного доступа. Удобно, что программа работает не только на Windows и MacOS, но и на Linux.
Как наложить музыку на видео на Компьютере
Иногда творить удобнее на персональном компьютере. Программы для ПК часто обладают более богатыми функциями, да и ресурс у стационарных компов превышает мобильные.
Windows Movie Maker
Встроенный бесплатный инструмент, представляющий собой мини-киностудию. Алгоритм:
- для начала необходимо подготовить аудиодорожки, которые потребуется вставить в клип. Муви Мейкер поддерживает не все форматы, поэтому стоит заранее провести конвертацию. Загрузку подготовленного трека проводят с помощью соответствующей кнопки;
- импортированный трек появится в сборнике, чтобы добавить его к ролику, нужно перетащить файл во временную шкалу, расположенную внизу. Дорожка обязательно закидывается полностью, затем она подвергается обрезке или другому изменению. Трек можно двигать по шкале, чтобы определить момент начала звучания. В шкалу можно добавить несколько композиций;
- задача пользователя – установить одинаковые рамки проигрывания изображения и мелодии;
- сохранить проект.
IMovie
Приложение позволяет добавить музыкальную дорожку к видео на устройствах, входящих в линейку Apple.
Инструкция:
- запустить программу, открыть новый проект. Для добавления мелодии нажать на иконку, изображающую нотный знак;
- в открывшемся меню выбрать местоположение. Выбрать нужный из открывшегося списка, зажав его кнопкой мыши, перетащив в окно проектов;
- как только на файле появится значок зеленого цвета с белым плюсом, его можно отпустить. Само поле тоже станет зелёным, значит загрузка прошла удачно;
- если добавление проводят в один фрагмент видео, а не весь ряд, дорожку перетаскивают в поле под ним, отпускают.
Добавлять мелодии можно не только с устройства, но из социальных сетей, записать собственный голос, другие варианты.
Программа предлагает добавить музыку к видеоряду двумя способами:
- с локального диска компьютера. После создания нового проекта во вкладке «Видео», добавить музыку, выбрав источником внутреннюю память компьютера;
- использовать встроенную библиотеку программы – богатое хранилище разнообразных дорожек, сортированных по стилям и тематике.
После добавления трека во временную шкалу, с ним можно проводить различные эксперименты. Для этого в ПО предусмотрен ряд инструментов.

Онлайн инструменты
Ели не хочется занимать место в памяти ПК, можно воспользоваться онлайн-сервисами для наложения музыки на видео. Их использование позволит избежать скачивания с небезопасных источников, заражения устройства вирусами. Большинство онлайн-сервисов просты, мало отличаются по алгоритму наложения от рассмотренных ранее программ. Как правило, у них менее богатый функционал.
Наиболее популярные:
- VideoToolbox – требуется регистрация;
- FILM – умный редактор с русским интерфейсом. Является условно бесплатным – пользователь имеет только 500 мегабайт сходного материала, может создать ролик, не превышающий 10 минут;
- Stupeflix – дает возможность создавать контент без водяных знаков (бесплатно). Нет ограничений на продолжительность клипов.
Программы для смартфонов, ПК помогают собрать воедино ролик или слайд шоу, сопроводив его приятной музыкой или голосовыми комментариями создателя. Кроме программ, которые нужно скачивать на устройство, есть сервисы, работающие в онлайн режиме.
Пришло время самого главного. Как добавить в видео музыку
С помощью Movavi Video Editor объединяем видео и аудио
-
Установите Movavi Video Editor. Откройте загруженный файл и, следуя инструкциям по установке, установите приложение на свой компьютер или Mac.
-
Добавьте медиафайлы в программу. Для этого запустите программу и выберите «Создать проект» в полнофункциональном режиме в окне приветствия. Чтобы добавить аудио в видео, нажмите «Добавить медиафайлы» и загрузите видео и аудиофайлы, которые вы хотите объединить. Все файлы будут добавлены на панель временной шкалы ниже: видеофайлы будут размещены на видеодорожке и аудиофайлах на дорожке аудио, отмеченной значком музыкальной ноты.
-
Отрегулируйте аудиофайл. Если видео и длина звуковой дорожки не совпадают, аудио можно отредактировать. Например, если музыкальный файл длиннее вашего видео, вы можете переместить красный маркер в конец видео и нажать кнопку «Разделить», как показано на рисунке выше. Если видео длиннее музыкальной дорожки, вы можете удвоить звук и поместить скопированные файлы бок о бок на одной дорожке.
-
Сохраните результат. Нажмите «Экспорт» и выберите, как вы хотите сохранить свое видео на вкладках в левой части всплывающего окна. Выберите желаемый формат или готовый пресет для вашего мобильного устройства или подготовьте видео для загрузки в Интернет. Наконец, выберите папку назначения в поле «Сохранить» и нажмите «Пуск».
Теперь вы знаете, как добавить звук в видео! Помимо добавления аудио в видео Movavi Video Editor также позволяет выполнять множество других задач: объединить несколько видео в одно, вставить переходы между фрагментами видео, применить фильтры и специальные эффекты, добавить заголовки и многое другое!
Как добавить музыку в видео используя Filmora Video Editor
-
Импорт видео в Filmora Video Editor. Первым делом нужно загрузить необходимый файл, нажав «Import Media Files Here».
-
Добавление звука в видео. Загруженный видеофайл нужно перетащить на временную шкалу. То же самое нужно сделать с аудио, перетащив его на звуковую дорожку. Чтобы включить «Audio Inspector», дважды кликните по звуковой дорожке. Оттуда вы можете настроить параметры выбранного аудиофайла.
-
Экспорт видео со звуком. Для того чтоб сохранить внесенные изменения, нажмите «Экспорт». Вы можете сохранить файл в указанном формате, записать на DVD или загрузить файл в свою социальную учетную запись.
Как добавить музыку в видео с помощью ВидеоМастера
- Скачайте ВидеоМастер.
- Загрузите видео, которое вы хотите отредактировать добавив в него звук. Для этого нажмите «Добавить» затем «Добавить видео».
первый способ — выберите необходимый аудиофайл и нажмите «Заменить сейчас».
Выбираем необходимый файл и нажимаем «Заменить сейчас»
второй способ: переходим в «Сохранить изменения»/«Конвертировать в формат». Выбираем формат трансформирования. Там где «Параметры» нужно указать тип кодека, частоту и битрейт. Затем можно кликнуть «Применить» и «Конвертировать». Сохраните измененное видео.
Переходим в «Сохранить изменения» и «Конвертировать в формат»
Добавить музыку к видео и сделать это бесплатно не проблема, гораздо сложнее найти мелодию, которую можно безопасно использовать в своем мега крутом видео. Независимо от того, какой видеоредактор вы выберете, добавить звук к своему видео так же просто, как и применить фильтр к фотографии. Главное, это выбрать именно тот, который понравится больше всего, после чего можно наслаждаться результатом и/или зарабатывать деньги.
Как добавить музыку на видео в Инстаграм в Сторис и посты (фото и видео)
Самый простой способ вставить музыку на фото или видео — включить музыку на телефоне или компьютере во время записи. Но качество звука при этом будет не очень хорошее. А само видео могут заблокировать в Инстаграм из-за авторских прав.
И даже если вы купили песню официально (в Itunes, например), а не просто скачали бесплатно, то ее все равно заблокируют. Потому что вы покупаете для личного прослушивания. А права на использование в публичных видео стоят гораздо дороже.
Наложить музыку на фото, видео и Сторис легко с помощью приложений для редактирования видео: Videoleap (Айфон) и InShot (Айфон и Андроид) .
Приложение Enlight Videoleap: как вставить музыку на фото и видео (Айфон)
В этом приложений можно бесплатно добавлять музыку на фото, видео и Сторис. Или прямо в приложении записать сверху озвучку голосом.
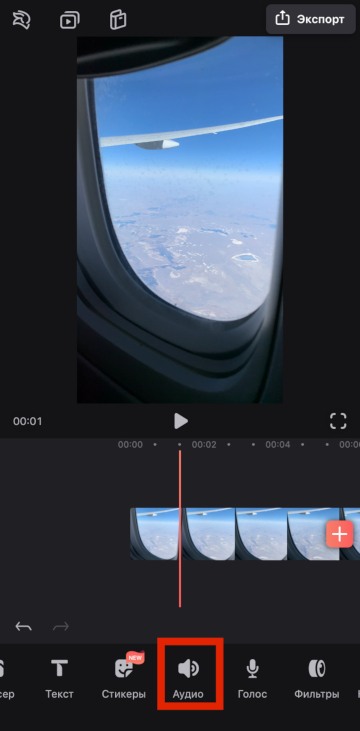
Сначала загружаете нужное фото или видео. Затем четыре варианта наложить музыку:
- Нажмите красный плсик в конце видео и загрузите нужный аудиофайл на телефоне.
- Если у вас Mac, то песню можно скачать на компьтере и потом через Airdrop отправить на телефон. Если у вас при этом открыто нужное видео в Videoleap, то по Airdrop сразу можно будет добавить на это видео.
- Нажимаете кнопку «Аудио». Дальше выбираете «Музыка» или «Звуковые эффекты». Выбор будет из библиотеки музыки и звуковых эффектов без авторских прав.
- Нажимаете кнопку «Голос». После красную круглую кнопку и начинаете говорить — пойдет запись.
Мы рекомендуем вставлять музыку на фото и видео в постах и Сторис только без авторских прав. Это гарантия, что Инстаграм не заблокирует за нарушение авторских прав. Но если у вас небольшой личный аккаунт, закрытый и вы уверены, что никто на вас не пожалуется (вдруг кто-то от обиды захочет, чтобы вас заблокировали) — есть способ сделать так, чтобы Инстаграм не распознал популярный трек.
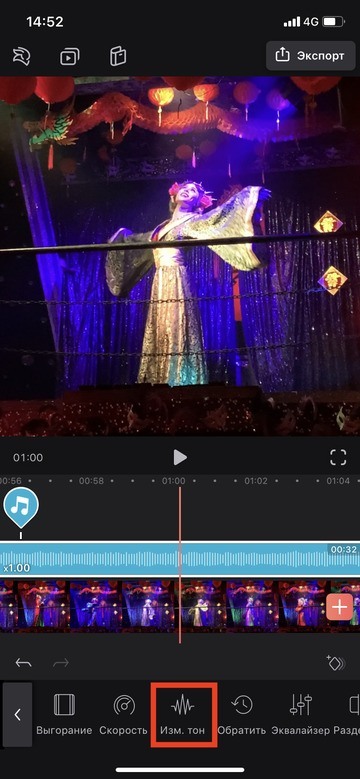
В Videoleap нужно нажать на нужный аудио трек (или на видео, в котором есть звук). Затем кнопку «Аудио» и после «Изм. Тон». Так алгоритмы Инстаграм не распознать оригинальную музыку и не заблокируют за нарушение авторских прав. Но если вдруг кто-то пожалуется, то проверять будет уже человек.
В Inshot музыку можно наложить бесплатно как на Андроид, так и на Айфон.
Сначала загружаете нужное фото или видео. Затем три варианта поставить музыку:
1. Нажимаете кнопку «Музыка» и затем «Песни». Здесь Можно выбрать — наложить музыку из каталога бесплатной музыка без авторских прав, извлечь из другого видео, добавить из Itunes (на Айфоне) или вставить звуковой эффект.
Чтобы выбрать из уже закачанных и сохраненных в «файлы» на вашем телефоне песен:
«Импортная музыка» (на Айфоне);
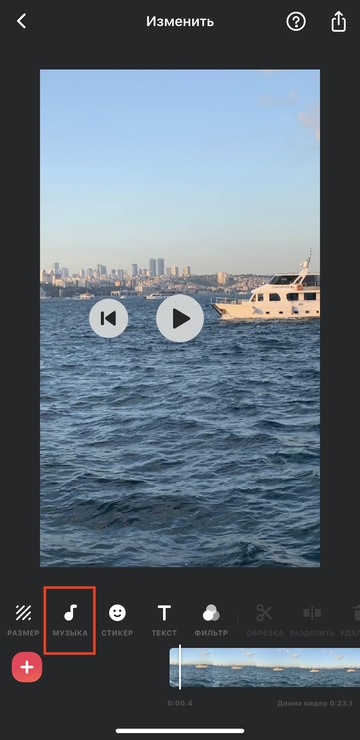
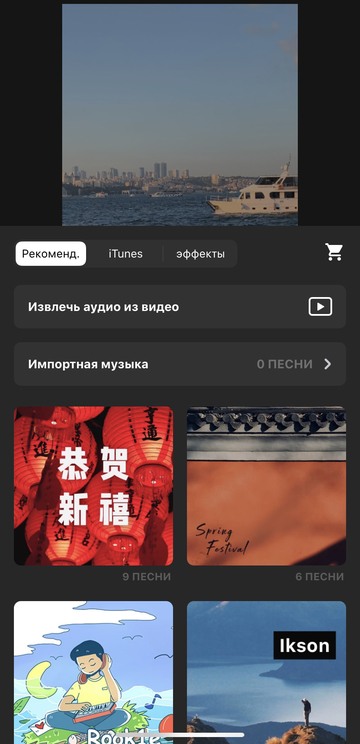
«Моя музыка» — «Все» — «Открывать» (на Андроиде).

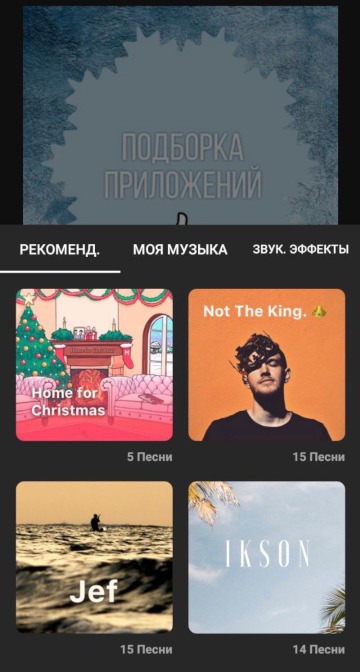
2. Если у вас Mac, то песню можно скачать на компьтере и потом через Airdrop отправить на телефон. Если у вас при этом открыто нужное видео в InShot, то по Airdrop сразу можно будет вставить в это видео.
3. Нажимаете кнопку «Музыка» и затем «Запись». Разрешаете приложению доступ к микрофону и начинаете записывать фоновую речь.
Приложение StoryBeat: как добавить музыку в Сторис Инстаграм (Андроид и Айфон)
Приложение StoryBeat заточено специально под Инстаграм Истории. И в нем можно не только добавить музыку на фото или видео для Инстаграм, но и есть каталог классных видеоэффектов.
Нажимаете «Добавить музыку к фото или видео». Загружаете нужное.
Внизу появится круглая кнопка с плюсиком:
-
Можно добавить музыку из бесплатного каталога — «Искать музыку». Можно выбрать отрывок, который вы хотите прикрепить. После у вас будет наложен стикер с названием песни внизу экрана. Его можно удалить, нажав на крестик.
- Загрузить «песню из Apple Music» (Айфон) или «Добавить песню из твоей библиотеки» (Андроид).
- Добавить звуковой эффект.
- Записать песню — можно использовать, чтобы записать голос поверх фото/видео (Айфон).
Добавить музыку на фото, видео и Сторис в Инстаграм сложнее, чем например в Тик Ток. Нужно скачать музыку без авторских прав, наложить ее в отдельном приложении и только потом загружать в свой Аккаунт. Но все равно сделать пост или Сторис с музыкой можно бесплатно и не бояться, что вас заблокируют, если вы выложите фото и видео с музыкой к себе в аккаунт
Как избежать наказания за нарушения авторских прав в Инстаграме и прочих социальных сетях
Теперь мы изучили способы, как наложить музыку на фото на телефоне и отредактировать ролики. Однако со временем ужесточается закон об авторских правах. В видеохостинг YouTube не получится загружать контент с чужими звуковыми дорожками. С видеоролика в лучшем случае снимется монетизация, а в худшем канал и контент будут удалены с просторов сети. Все деньги с рекламных интеграций переводятся на счет автора музыки.
В Инстаграме правила и того жестче. На данный момент за нарушение соглашения об авторских правах пользователям грозит бан. Всегда следите за тем, какая лицензия на данные момент у трека и в каких видео его получится использовать. Проверка доступна в официальном сервисе от YouTube, а также на похожих порталах-библиотеках. С видеохостингом проще проверить наличие автора тех или иных песен. Clipchamp – программа для наложения музыки на фото для Андроид, предоставляющая список доступных композиций.
На данный момент существуют такие типы лицензий для музыкальных композиций:
- CC BY – доступные для использования в коммерческих роликах композиции, однако требуется указание авторства.
- CC BY-SA – такие же, как и CC BY, только при редактировании или изменении композиции требуется лицензия.
- СC BY-ND – композиции с разрешением на использование в коммерческих роликах, но с запретом на любое редактирование.
- СC BY-NC – композиции только для некоммерческого использования с указанием исполнителя.
- CC BY-NC-SA представляют собой то же самое, что и предыдущий пункт, однако требуют лицензирования при редактировании и видоизменении.
- CC BY-NC-ND – композиции для некоммерческого использования с запретом редактирования или видоизменения.
Для композиции в обязательном порядке указывается авторство. Социальная сеть предполагает, что контент будет создан исключительно на мобильном устройстве. Для накладывания музыкальной дорожки на контент следует использовать приложение для наложения музыки. Учитывайте авторские права, в противном случае потеряете публикацию или расстанетесь с аккаунтом навсегда.
Съемка видеороликов сразу с музыкой
Накладывать звуковые дорожки получится и после съемки видеоролика. Однако некоторые социальные сети вроде Инстаграма позволяют сразу снимать видео с наложенными звуками. Есть несколько способов снять видео вместе с любимой песней или наложенными звуками:
- Запустите аудиодорожку на телефоне во время съемки видео. Однако такой подход сильно искажает качество звуков, передаваемых камерой. Даже в тех случаях, когда музыка запущена со снимающего устройства, песни сильно искажаются, а аудио получается не чистым.
- Стикеры в Инстаграме. Не совсем подразумевают съемку с музыкой, но все равно достаточно эффективный метод. Стикеры доступны без использования дополнительных софтов или оборудования, однако работают пока что лишь на территории Европы. По этой причине либо используйте первый способ съемки, либо скачайте приложения для последующей обработки на компьютер или Андроид.
Программа «ФотоШОУ»
Программа «ФотоШОУ» специально предназначена для создания видеороликов из фото, потому в её арсенале найдём массу интересных эффектов и прочих инструментов, которые помогут сделать красивое фотошоу с титрами и комментариями.

Фотошоу на выходе можно сохранить в видеофайле с выбором популярного формата, включая Full HD. Из коллекции фото можно создать слайд-шоу с музыкальным сопровождением для DVD.
Видео на выходе можно сразу же сохранять в формат для публикации на популярных веб-сервисах или на собственном сайте. С помощью программы «ФотоШОУ» видеоролики можно сразу же и разместить в Интернете всего в пару кликов.

Для создания фотошоу добавляем в программу подготовленные изображения обычным перетаскиванием на монтажный стол.

Переключаемся на вкладку «Переходы» и добавляем понравившуюся анимацию переходов между фотографиями. Можно воспользоваться кнопкой «Случайные переходы», чтобы программа сама позаботилась о выборе. Одну выбранную анимацию переходов можно применить ко всем фото кнопкой «Применить ко всем».
В настройках проекта указываем длительность отображения фото и переходов.

На вкладке «Эффекты» можем выбрать эффекты и применить для отдельных кадров. Выбранный в галерее эффект необходимо перетащить на тот или иной кадр на монтажном столе. Довериться автовыбору программы можем с помощью кнопки «Случайные эффекты».
Добавим титры видео. Сначала определимся с подходящим шаблоном и перетащим его на монтажный стол в начало ролика.

Двойным кликом откроем шаблон и выберем фон титров – либо из предложенных программой вариантов заливки, либо добавим своё изображение. Затем двойным кликом отрываем «Текст», чтобы ввести название фотошоу.

Задаём название фотошоу и настраиваем отображение текста. Жмём «Сохранить».

Сделаем концовку фотошоу. Добавим ещё один слайд, но уже в конец кадров монтажного стола. И точно так же, как и в предыдущем случае, отредактируем его.
Теперь добавим музыку.
Всё – фотошоу готово. Можем сохранять его в видеофайл.

Для создания видеоколлекции изображений программа «ФотоШОУ» будет поинтересней, чем «Киностудия Windows Live». В «ФотоШОУ» представлен более целенаправленный функционал для работы со слайдами, и здесь больше эффектов. Благодаря простой организации, интуитивно-понятному интерфейсу в программе можно освоиться очень быстро.
«ФотоШОУ» – платный продукт, но перед покупкой каждый может бесплатно протестировать триал-версию.
Magisto
class=»img-responsive»>Программа от компании Vimeo дает возможность создать творческий продукт за три простых шага.
1. Первый шаг – выбор стиля;2. Затем нужно определиться с исходным медиа материалом;3. Завершающий этап предлагает наложение аудио сопровождения на видео, взять музыку можно из библиотеки Magisto или собственного плейлиста.
Сервис поможет создать музыкальные слайд-шоу, медиа-коллажи, полномасштабные фильмы. Использует в работе искусственный интеллект, преобразуя съемку в идеальную, целостную, гармоничную картинку, передающую суть личного контента аудитории. Топ выбор среди бесплатных в Google Play.
Скачать приложение для Android, для iOS
WeVideo
class=»img-responsive»>Редактор на базе облачных технологий — содержит интуитивно понятный интерфейс и анимированные диалоги. WeVideo работает с материалом из галереи устройства, позволяет снимать и фотографировать, находясь в работе. Есть функции обрезки, объединения, озвучивания, добавления эффектов, музыки, заголовков и титров.
Благодаря облачному хранилищу править материал можно на разных устройствах, автоматически продолжая с последнего места коррекции. Обработанные файлы сохраняются в наилучшем качестве в памяти устройства или загружаются в соцсети.
Скачать приложение для Android, для iOS
MSQRD
class=»img-responsive»>Можно записывать забавные видео — селфи, используя наложение масок. Библиотека MSQRD содержит: анимированные маски голливудских звезд, исторических личностей, животных и иных уникальных персонажей. Эффект наложения устанавливается несколькими движениями, и помогает кардинально изменить образ человека. На протяжении записи вам доступен ряд образов, автоматически заменяемых друг друга при нажатии.
Готовыми работами можно делиться с друзьями в соцсетях. MSQRD имеет одиннадцать настраиваемых вариантов языка интерфейса и минимальный объем гибких настроек. Более десяти миллионов скачиваний.
Скачать для Android, для iOS
FilmoraGo
class=»img-responsive»>Предлагает два типа работы. Базовый режим Filmora допускает: перетаскивание видео, добавление музыкального сопровождения, создавая ролик за считанные минуты. Продвинутый вариант содержит хранилище фильтров, допускает включение предустановленных тем и эффектных переходов. Готовый вариант сохраняется в хорошем качестве и доступен для пересылки друзьям и загрузке в социальные сети. Понятный русскоязычный интерфейс и гибкие настройки пользователя.
Скачать приложение для Android, для iOS
VidTrim
class=»img-responsive»>Видео-редактор для Андроид устройств — имеет простой интерфейс и понятные настройки пользователя. VidTrim способен улучшить ленту одним нажатием копки. Можно вырезать лишний фрагмент, используя одиночное нажатие характерной клавиши, повернуть ролик, изменить качество. Утилита содержит стандартный набор спецфильтров, допускает извлечение изображения из съемки и сохранение звука в mp3 формате. Бесплатная версия содержит рекламу – это маленькая плата за функционального помощника.
Скачать для Android
Vintage etro Camera
class=»img-responsive»>Превращает современные медиа в VHS и съемку 8-мм-камерой. Проект имеет тридцать пять уникальных эффектов, преобразующих исходную ленту в качественное изображение 60-х,70-х,80-х годов двадцатого века. Помимо фильтров Vintage Retro Camera может убирать звук, заменяя его на музыку, устанавливать дату съемки, создавать фото, делиться готовыми клипами. Проста в использовании, имеет стильный англоязычный интерфейс и гибкие настройки пользователя.
Скачать для Android, похожее для iOS
Программы для создания видео с фото на ПК и смартфонах
Возможности мобильных платформ по созданию видеороликов из фотографий за последние годы существенно выросли. В частности, следует отметить следующие программы для ОС «Андроид» и «iOS», специализирующиеся на выполнении подобных операций.
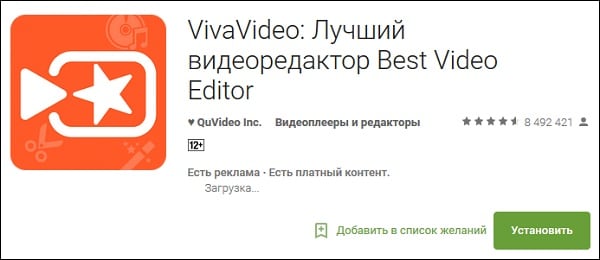
Среди стационарных программ, которые помогут вам создать нужное видео, я бы также отметил следующие продукты:
- «Windows Movie Maker» — ранее программа по умолчанию включалась в функционал ОС Виндовс. Сейчас вы можете скачать и установить её самостоятельно, а принцип работы с ней не существенно отличается от работы с сетевыми сервисами;
- «Фотошоу» — специализированная программа с простым, интуитивно-понятным интерфейсом. Имеет условно-бесплатный характер, позволяет создавать видео ролики достойного качества;
- «Pinnacle Video Spin» — простая и бесплатная программа, с которой разберётся даже новичок. Интерфейс программы здорово похож на «Pinnacle Studio», а возможности продукта позволяют быстро загрузить полученные результаты на различные хостинги и веб-сервисы;
- «Photo Mixer» — англоязычное решение для создания видео из пользовательских фото, имеющее реализацию и для мобильных платформ.




