Как обрезать видео на компьютере: подробная инструкция
Содержание:
- Format Factory — конвертация и простое редактирование видео
- Обрезка видео с помощью встроенных приложений Windows 10
- Обрезка и монтаж роликов на MacOS
- Средствами Windows
- Windows 8
- Обрежьте необходимую часть вашего видео
- Способ 1: «Видеоредактор» в Windows 10
- С помощью онлайн сервисов
- Как обрезать видео в редакторе ВидеоМОНТАЖ
- Freemake Video Converter
- ВидеоМАСТЕР
- Лучшие программы для обрезки и нарезки видео
- Шаг 1: Обрезка начала и конца ролика
Format Factory — конвертация и простое редактирование видео
Программа Format Factory представляет собой бесплатный инструмент для конвертирования медиафайлов в различные форматы. Кроме этого, в данном программном обеспечении предусмотрена возможность обрезать и соединять видео. Скачать программу можно с сайта разработчика http://formatfactory.ru/
Установка программы не сложная, однако обратите внимание, что в процессе Вам будет предложено установить пару дополнительных программ — Ask Toolbar и что-то еще. Настоятельно рекомендую отказаться

Для того, чтобы обрезать видео, потребуется выбрать формат, в который оно будет сохраняться и добавить файл или файлы. После чего, выбрав видео, из которого нужно убрать части, нажать кнопку «Настройки» и указать время начала и время конца видео. Таким образом, в данной программе получится убрать лишь края видео, но не вырезать кусок в его центре.
Для того, чтобы объединить (и заодно обрезать) видео, вы можете нажать пункт «Расширенный» в меню слева и выбрать «Объединить видео». После этого точно так же можно добавлять несколько видеороликов, указывать время их начала и конца, сохранять это видео в нужный формат.
Кроме этого, в программе Format Factory присутствуют и многие друге возможности: запись видео на диск, наложение звука и музыки и многие другие. Все достаточно просто и интуитивно понятно — разобраться должен любой пользователь.
Обрезка видео с помощью встроенных приложений Windows 10
Чтобы изменить продолжительность видеофайла, необходимо выделить необходимый фрагмент видеосвязи и выбрать одну из возможных функций. К встроенным компонентам относятся разделы обработки «Фотографий», «Кино и ТВ».

Внимание! Перед тем, как начинать работу с текущим видеофайлом, необходимо создать копию документа. Если будут нарушены некоторые этапы указанных инструкций или обнаружится сбой внутренних настроек, элемент может быть удален или поврежден
«Фотографии»
Чтобы отредактировать видеодокумент с помощью встроенного в операционную систему инструмента «Фотографии», требуется выполнить несколько последовательных действий:
открыть Проводник персонального компьютера (персонального или стационарного), перейти к блоку, где хранится требующий редакции компонент;
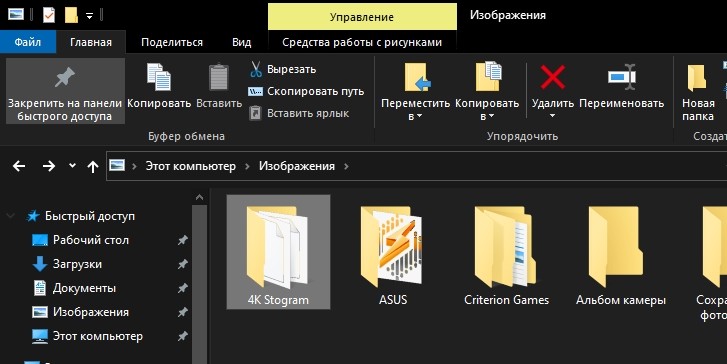
- запустить контекстное меню документа (нажать по названию правой кнопкой мышки);
- выбрать строку «Открыть с помощью…», перейти к пункту «Фотографии»;
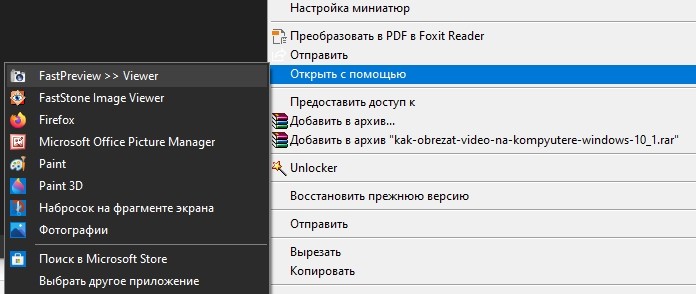
в момент проигрывания видеодокумента кликнуть по пространству окна правой кнопкой мышки, появится перечень возможных действий;

навести курсор на пункт «Изменить и создать», затем – строку «Усечь»;

установить ползунки на пределы отрезка, который требуется ликвидировать, подтвердить клавишей «Save a copy» и определить местоположение сохраняемого блока.
Сохранение обновленного элемента займет некоторое время, после чего в папке, которую выбрал пользователь, появится видео с дополнением в наименовании «Trim».
«Кино и ТВ»
Этот отдельный встроенный инструмент персонального компьютера с базой Виндовс 10 создан для отдельной обработки видео. Этапы действий юзера:
запустить необходимый для редакции элемент;

в правой стороне снизу кликнуть по значку редактирования (изображен символ карандаша);

откроется дополнительное меню функций, где следует нажать по пункту «Trim»;

выделить ползунками фрагмент, который нужно удалить.
Затем нужно подтвердить операцию клавишей «ОК» или «Enter». Процедура займет некоторое время, после чего можно проверить результат.
Обрезка и монтаж роликов на MacOS
ПК и ноутбуки от Apple считаются лучшим решением для любительской и профессиональной обработки медиаконтента. Софт идеально оптимизирован под железо, что обеспечивает высокую производительность при воспроизведении и рендере, а интерфейс настолько интуитивный, что с ним легко справится даже новичок. Рассмотрим же, как обрезать видео на ПК под управлением MacOS.
OpenShot Video Editor
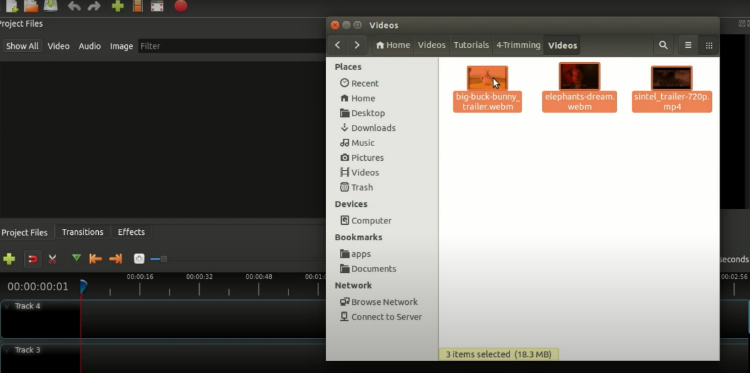
2. В поле, где отображаются все видеофайлы проекта, находим нужный нам. Кликаем по нему правой клавишей, выбираем функцию Split Clip.
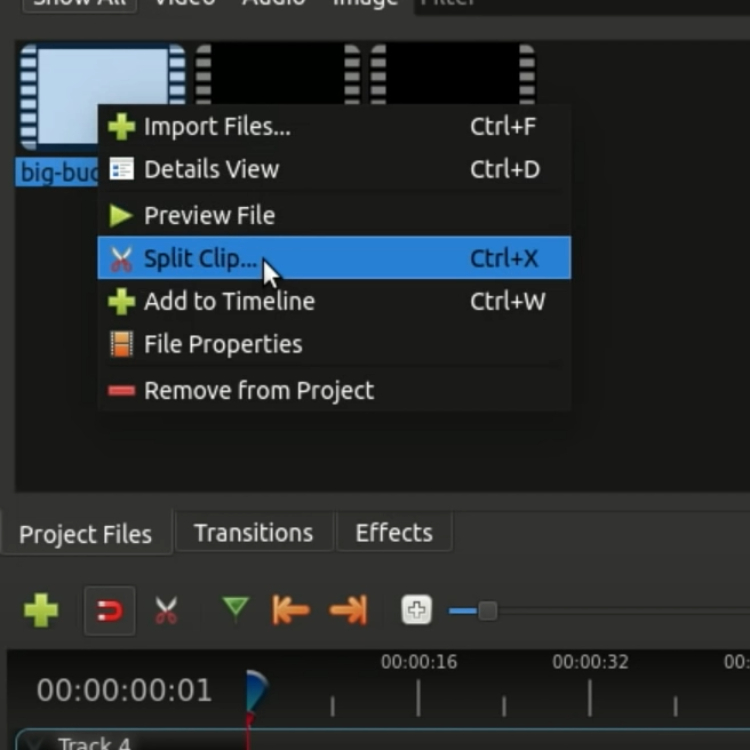
3. Открывается отдельное окошко. На нем видим экран воспроизведения, шкалу времени и две крупные кнопки. Для начала находим точку, с которой видеоролик должен начинаться. Жмем Start и замечаем, что у кнопки появилось фоновое изображение. Аналогичные действия выполняем с конечной точкой: на этот раз используем соседнюю – End. Жмем Create.
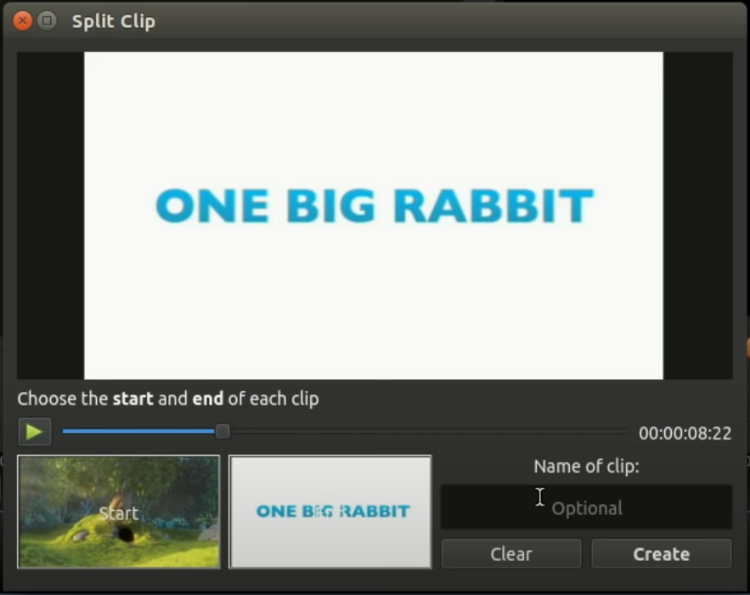
4. Замечаем, что в окне с файлами проекта появился новый материал. Это и есть наш мини-клип, полученный из большого видео. Добавляем его на шкалу времени основного проекта, сохраняем медиафайл в нужном расширении.
Final Cut Pro
2. С помощью мышки двигаем красный маркер, отвечающий за позицию на поле воспроизведения. Он должен оказаться в месте разбития клипа на два фрагмента.
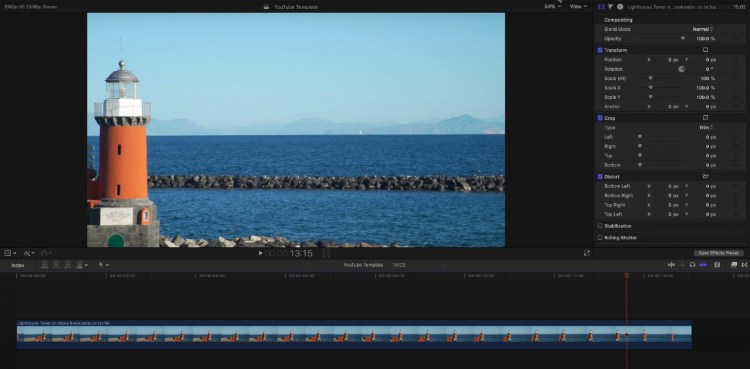
3. Выбираем инструмент обрезки ролика. Над линией времени щелкаем по значку с курсором, находим иконку в виде лезвия Blade (горячая клавиша – B).
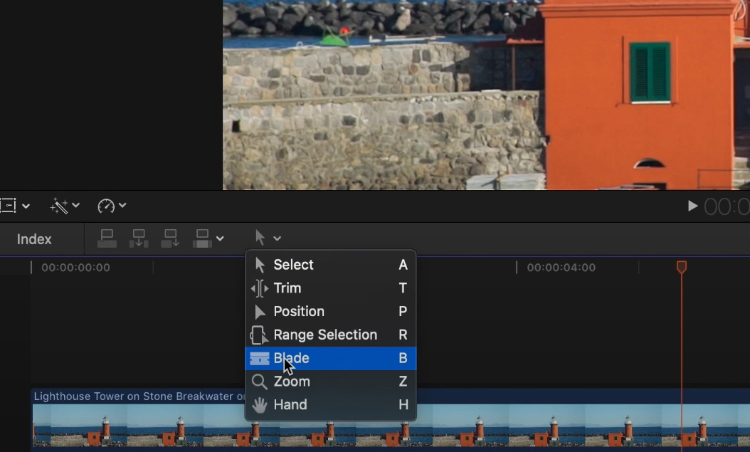
4. Изменившимся курсором кликаем по выбранному месту. Это можно повторять бесконечно, чтобы разбивать ролик на неограниченное число раз. Также можно не выбирать Blade, а выполнять обрезку сочетанием клавиш Cmd + B.
5. Возвращаемся на Select нажатием A. Удаляем нужные сегменты, выделяя их и кликая Delete на клавиатуре. Объединяем оставшиеся эпизоды.
iMovie
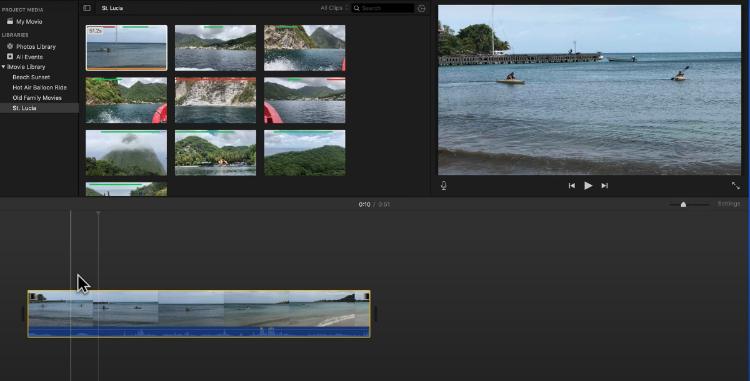
2. Далее есть несколько способов. Первый: поднести курсор к началу ролика (в нижем окне), зажать кнопку мыши и начать перетаскивать до момента, где клип по вашей задумке должен начинаться. То же самое можно проделать с окончанием фрагмента. Второй метод: на временной шкале находим начало клипа, нажимаем горячую клавишу I. Отматываем к окончанию, кликаем O. Далее жмем ПКМ по выделенному участку, выбираем Trim Selection.
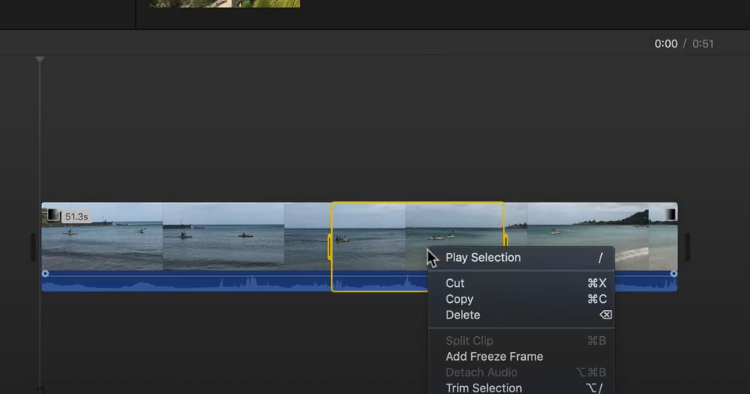
3. Перемещаем ролик в начало временной шкалы, выполняем сохранение.
Средствами Windows
В зависимости от того, какую версию операционной системы вы используете, средства будут различаться. Для Windows 10 – это приложение «Фотографии» (да, несмотря на название, программа умеет работать с видео). Для Windows 7 – это «Киностудия». Для более старых ОС – Movie Maker.
Windows 10
В правом нижнем углу экрана нажимаем на увеличительное стекло и в появившейся строке пишем название приложения – Фотографии.
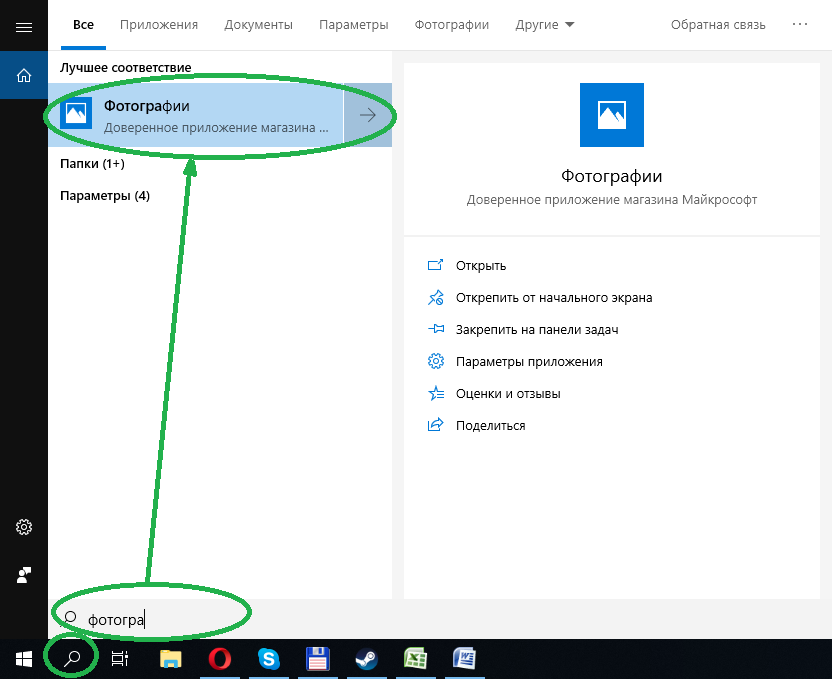
Открываем приложение и находим там вкладку «Видеопроекты».
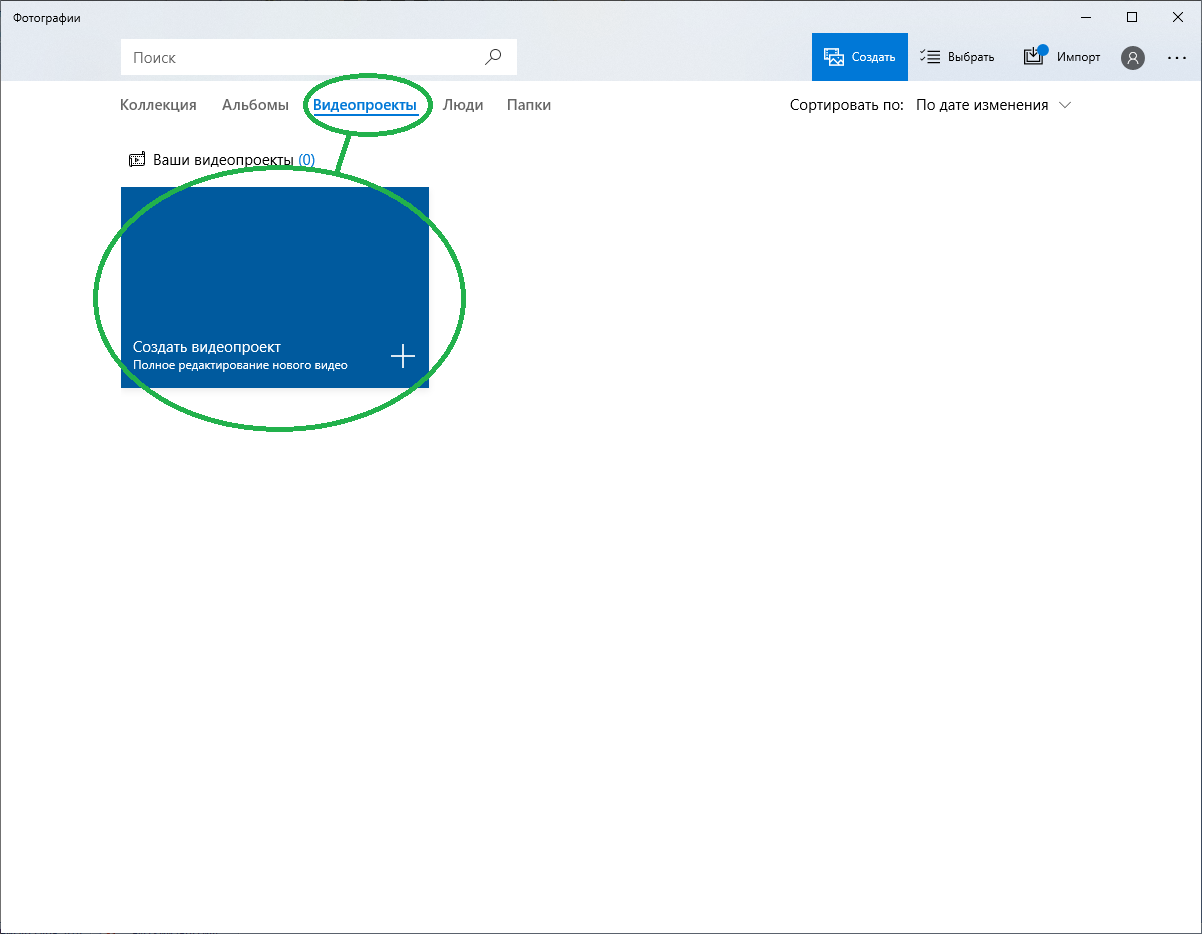
Нажимаем: «Создать видеопроект» – «Добавить» – «С этого компьютера».
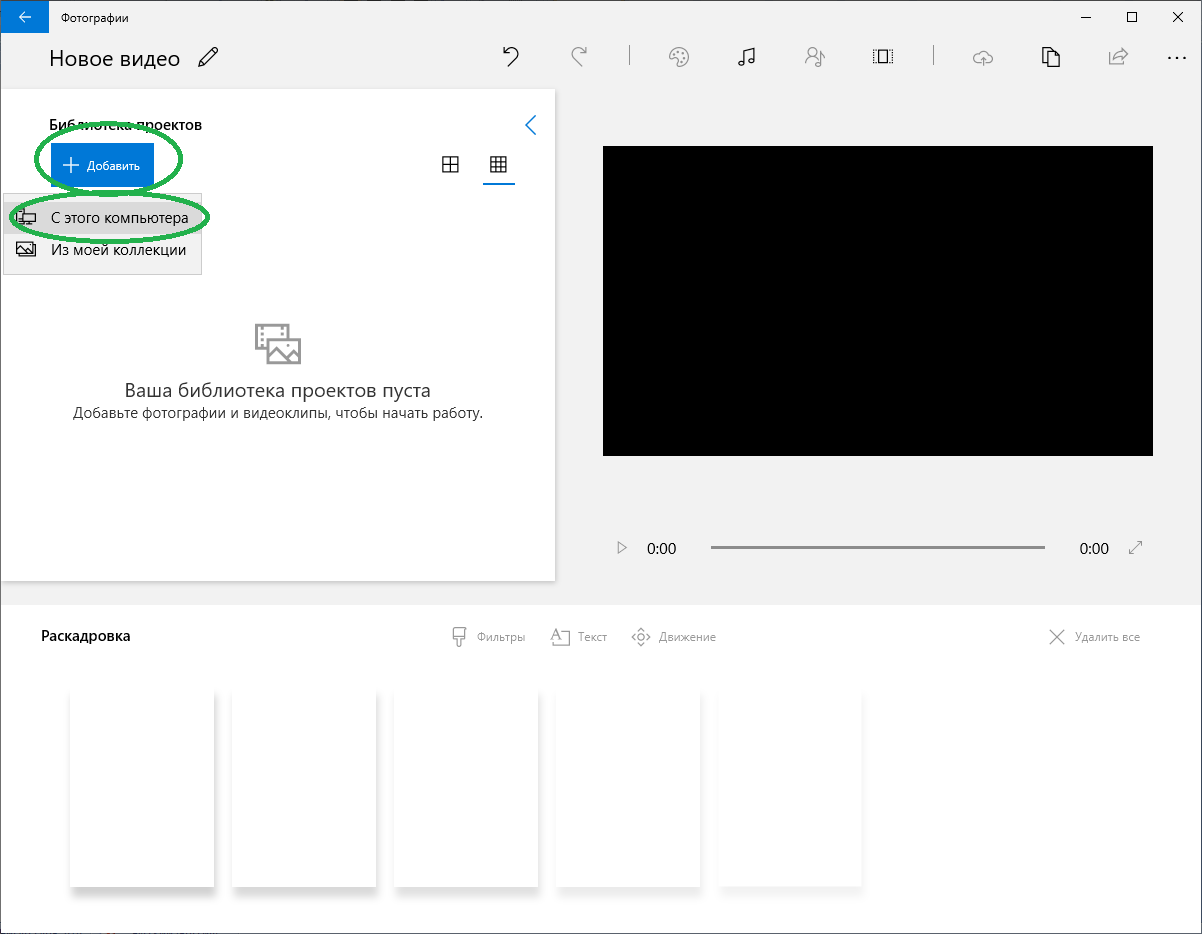
Выбираем нужный файл и нажимаем «Открыть».
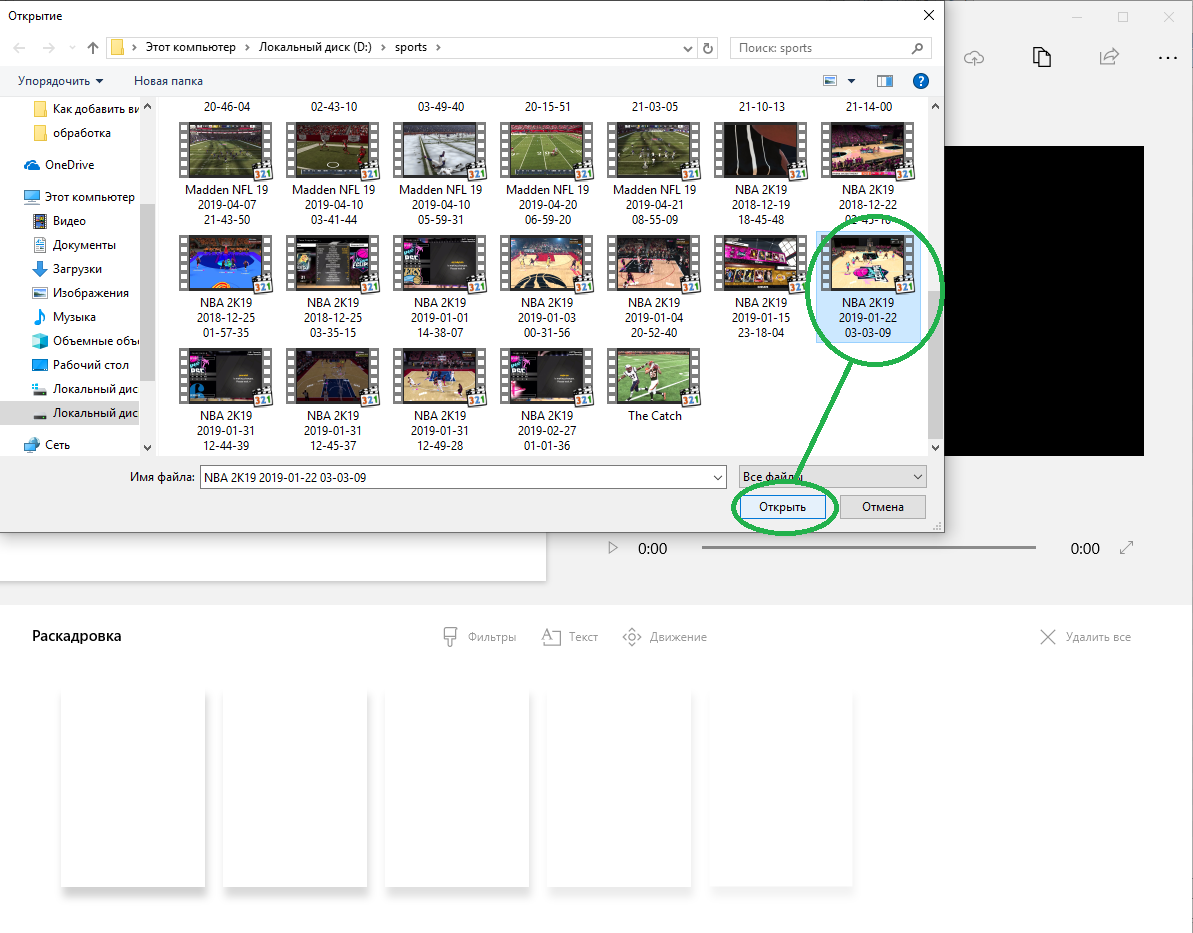
Затем добавленное видео нужно поместить в раскадровку. Сделать это можно простым перетаскиванием мышью или нажатием на соответствующую кнопку.
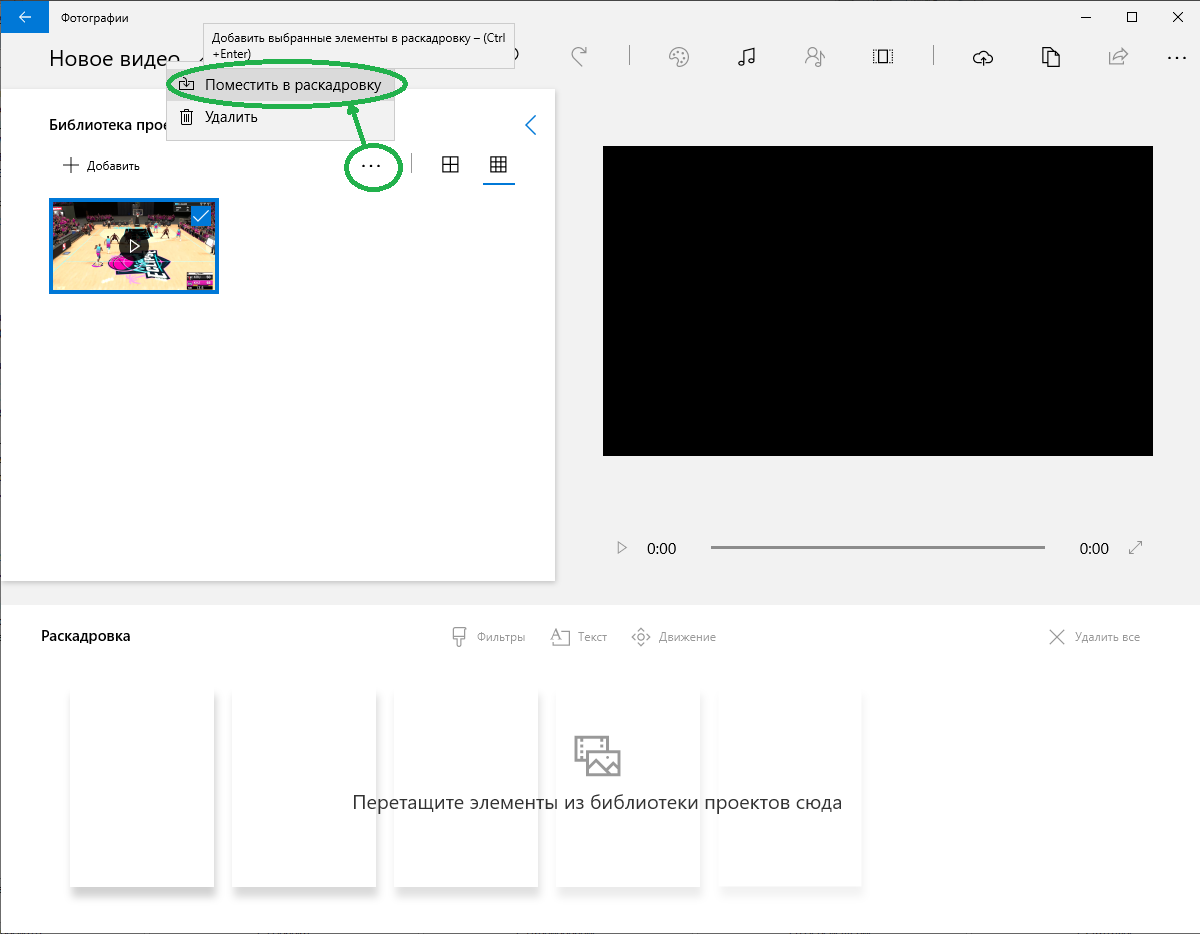
В раскадровке появляется кнопка «Обрезать», на которую и жмем.
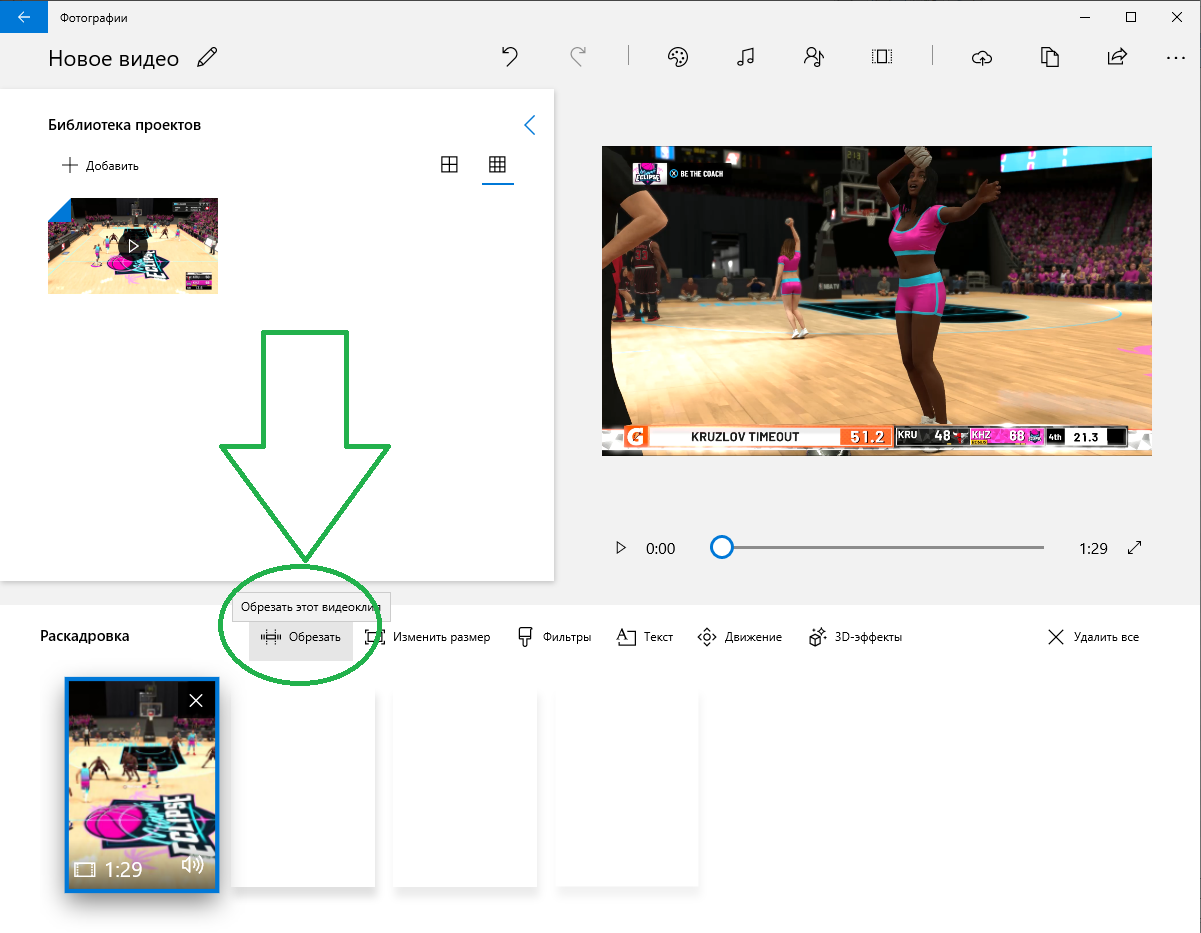
Далее перетаскиванием синих ползунков влево/вправо отрезаем лишнее в начале или конце ролика. Удовлетворившись результатом, нажимаем «Готово».
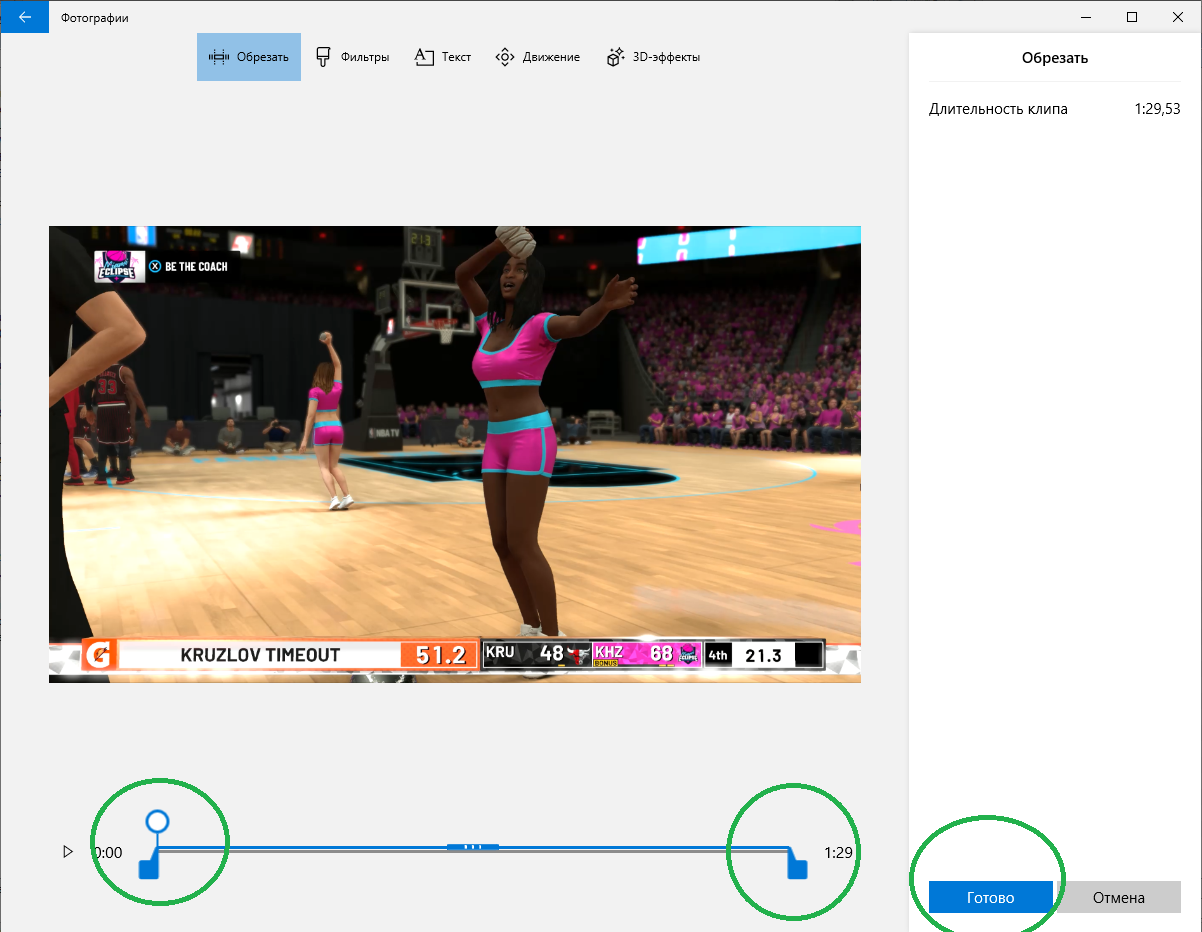
Готовый ролик экспортируем. Размер выбираем по вкусу. Минутный ролик размера L весит примерно 125 Мб: для размещения через SMMplanner или Instap великоват, а для Gramblr или Bluestacks – в самый раз.
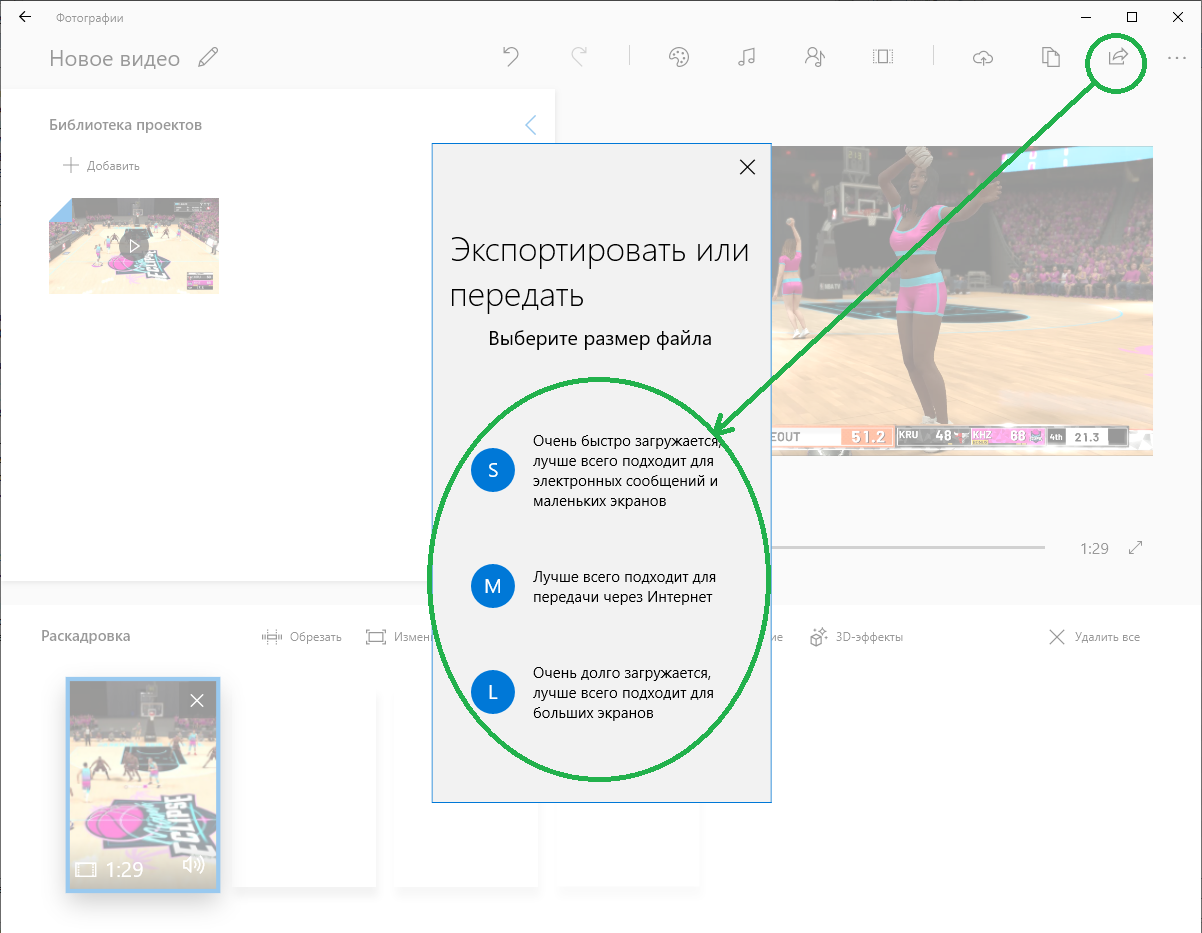
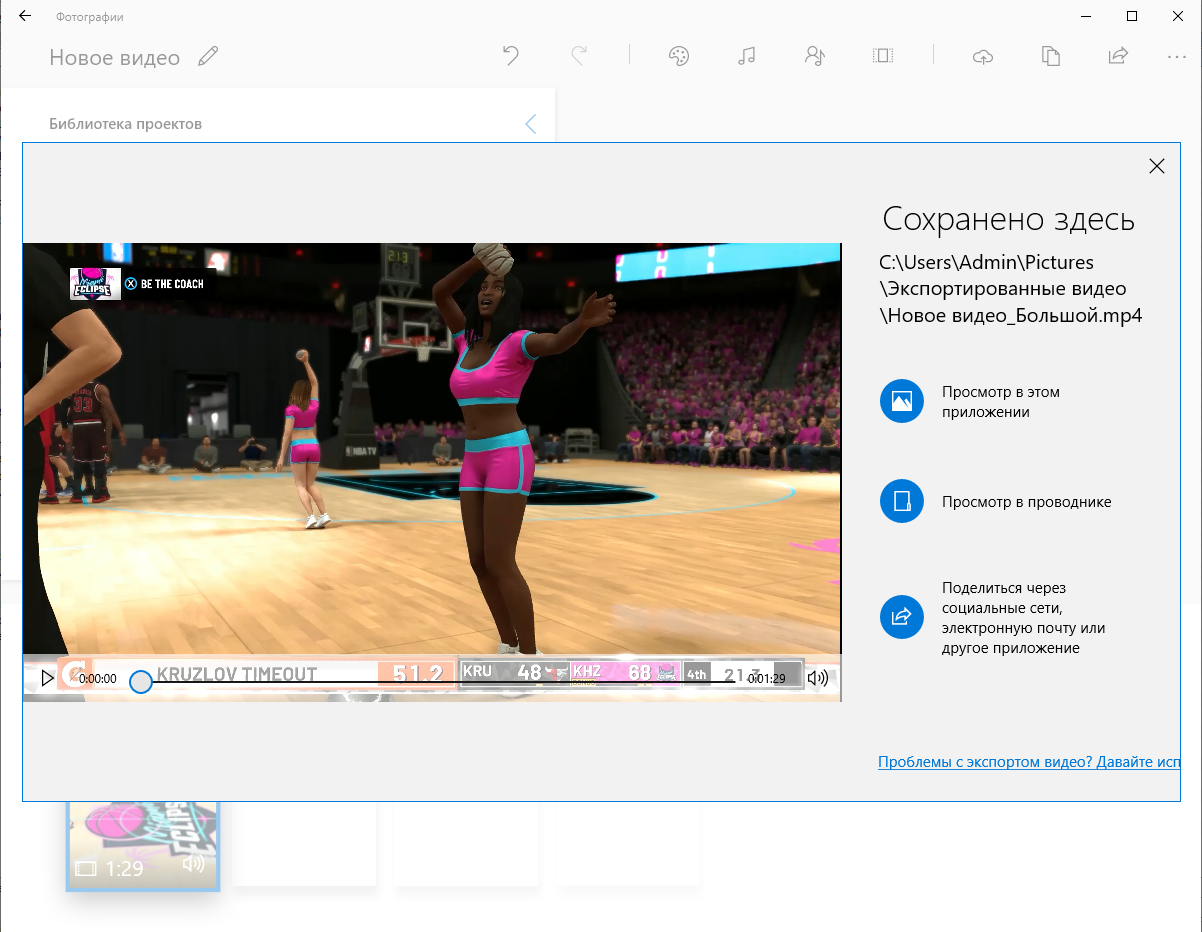
Если нам надо объединить несколько видео в одно, тогда добавляем их все в библиотеку проекту и расставляем в раскадровке по порядку: левое будет началом, правое – концом. Экспортируем.
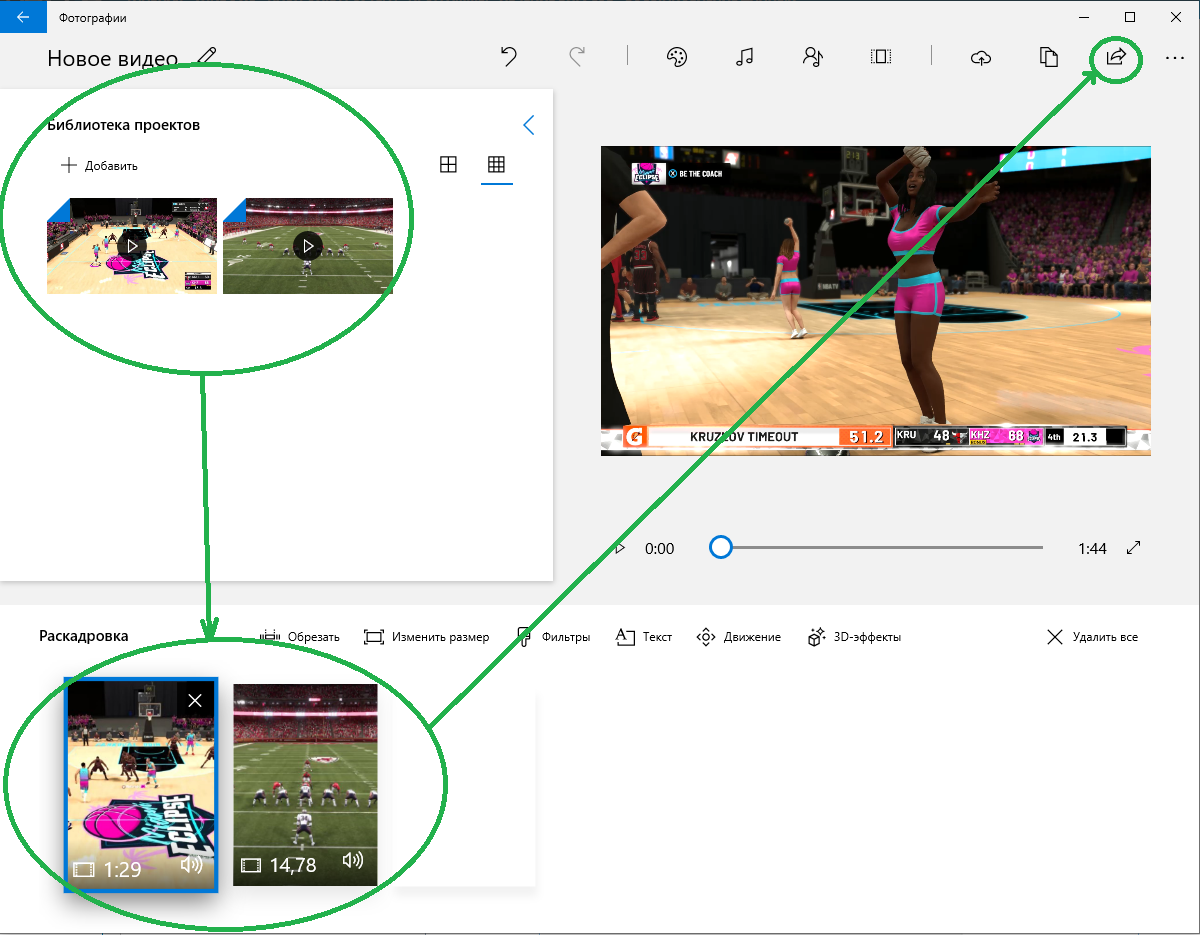
Помимо обрезки и склейки, программа также умеет накладывать фильтры и текст на изображение, добавлять различные эффекты и закадровую музыку.
Windows 7
Встроенный в «семерку» видеоредактор называется «Киностудия». Открываем ее через меню «Пуск».

Добавляем видеофайлы, щелкнув мышкой по рабочей области или нажав на соответствующую кнопку.
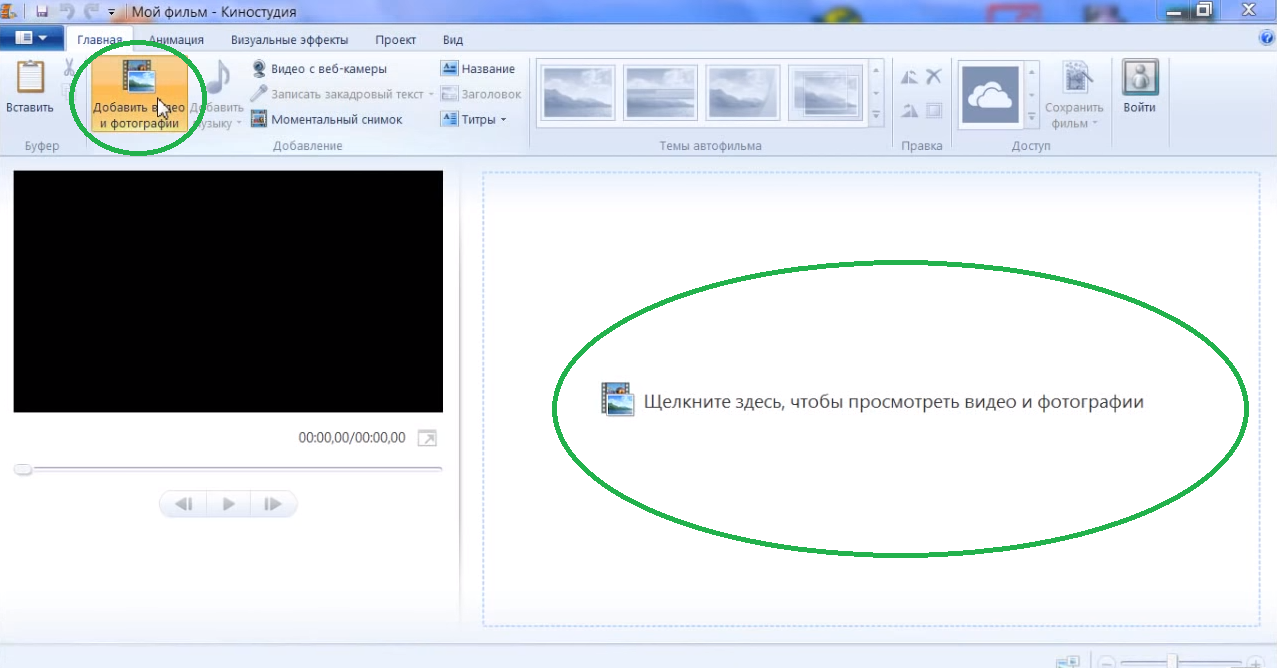
Левой кнопкой мыши устанавливаем черную разделительную полоску в месте разреза, кликаем правой кнопкой и жмем «Разделить». Лишние куски удаляем щелчком на красный крестик. Довольные результатом, жмем «Сохранить фильм».
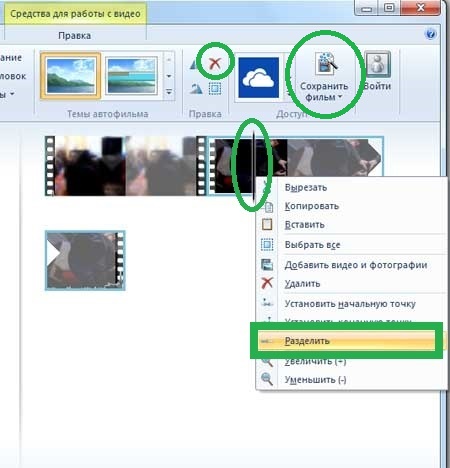
Если нужно объединить видео, то добавляем их скопом или поочередно, а после также жмем «Сохранить фильм».
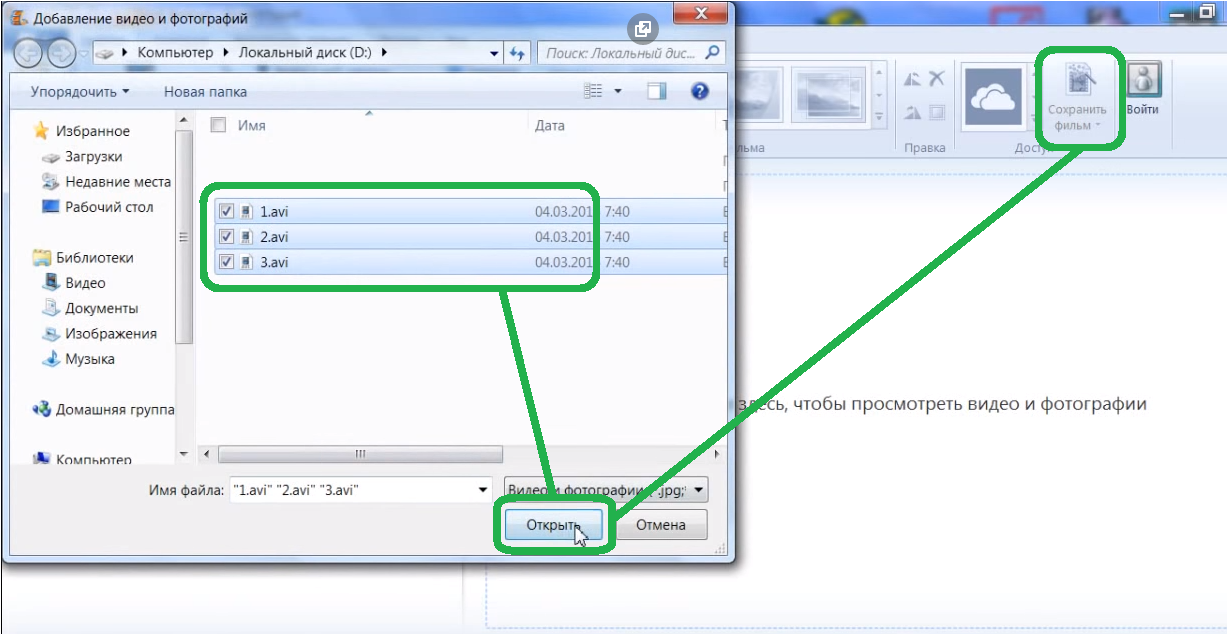
Windows Vista, XP
В Висте и XP используется Movie Maker. Для того чтобы обрезать в нем видео, добавляем его на временную шкалу.
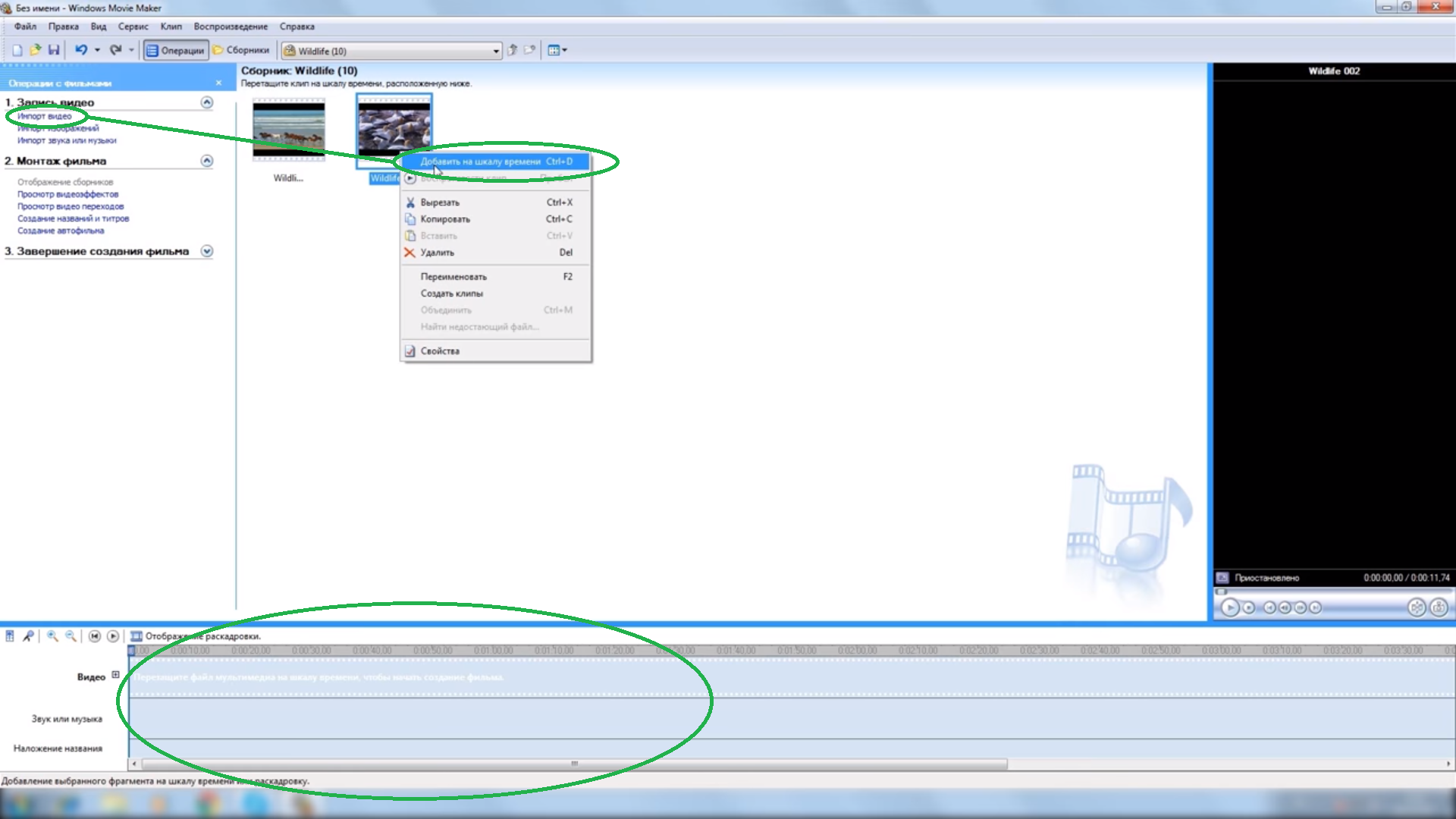
Сделать это можно при помощи перетаскивания мышью, либо последовательным нажатием кнопок «Импорт видео» – правая кнопка мыши – «Добавить на шкалу времени».
Если нужно просто отрезать хвост, тогда тянем правую границу кадра влево, зажав при этом левую кнопку мыши.

Если необходимо укоротить начало или вырезать середину. Тогда в нужной точке устанавливаем синий маркер и жмем на кнопку «Разделить видео».
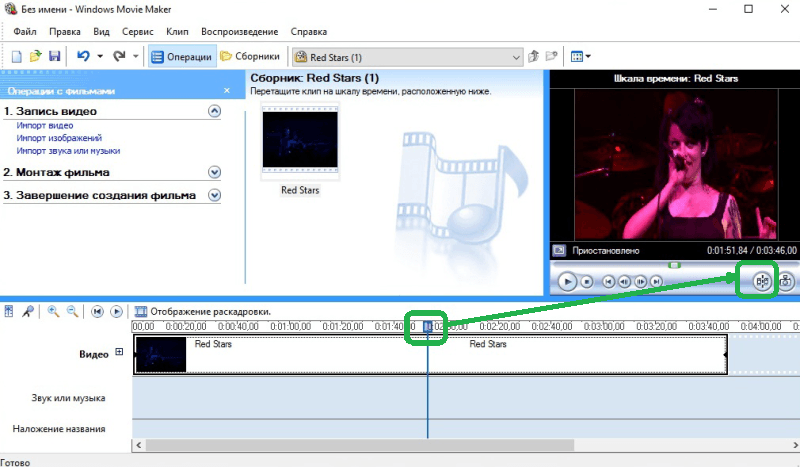
Лишнюю часть вырезаем: правая кнопка мыши – «Вырезать». Повторяем процесс до удаления всего лишнего.
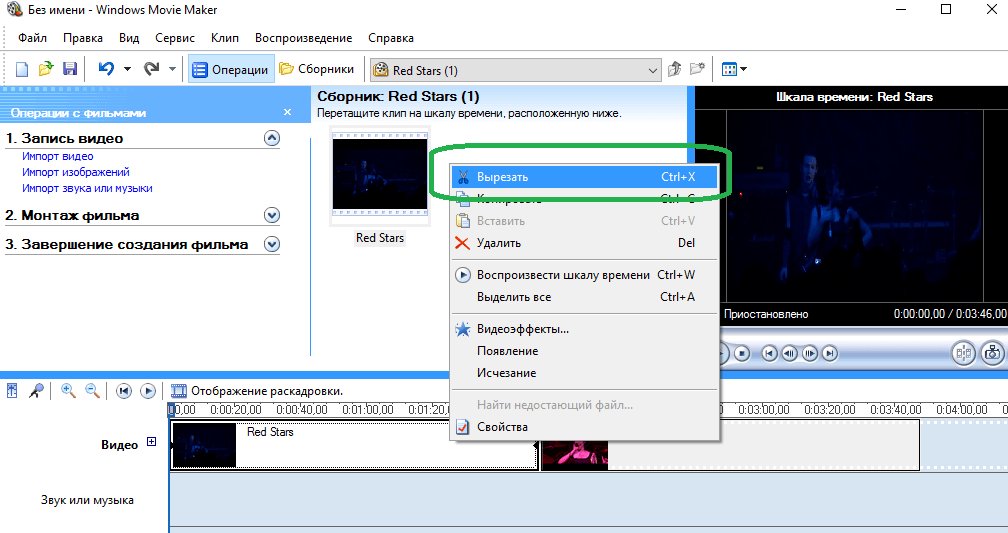
Сохраняем результат на компьютере.
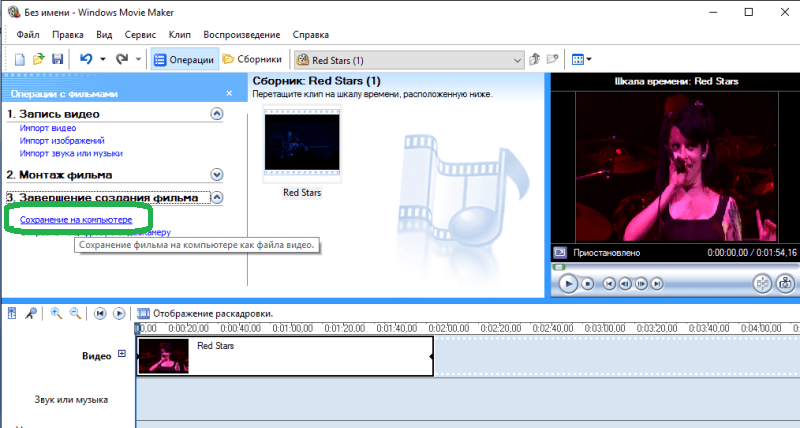
Чтобы склеить несколько видео – просто расставляем их одно за другим в шкале времени и сохраняем. Во вкладке «Операции» – «Видеопереходы» можно расставить красивые переходы в местах склеек.
Windows 8
В более свежей версии операционной системы от Microsoft, а именно в windows 8, также есть встроенная программа под название Киностудия. По сравнению с Movie Maker данное приложение обладает более приятным и дружелюбным интерфейсом. Рассмотрим методику работы в данном редакторе.
- Открываете приложение через меню Пуск или Рабочий стол
- На главном экране видите кнопку Добавить.

3. Выбираете из проводника компьютера нужный фильм и нажимаете Добавить.
4. Видеозапись появляется справа в виде раскадровки, а слева находится встроенный проигрыватель, который позволяет сразу просмотреть результаты работы. При нажатии на кадр появляется новая вкладка на Панели инструментов, которая содержит блок Изменения. Щелкаете на кнопку Средство усечения.

5. Верхняя панель приобретает другой вид, который позволяет установить начальную и конечную точку фрагмента при помощи временного счетчика.

Если все изменения устраивают, то в том же окне нажимаете кнопку Сохранить усечение и указываете путь к месту сохранения.
Обрежьте необходимую часть вашего видео
Быстрая обрезка видео
Программа предоставляет вам возможность выбрать начало и конец клипа перемещая два слайдера. Это займет всего несколько секунд!
Поддерживает любой формат
Онлайн программа для обрезки видео работает со всеми популярными форматами, такими как AVI, MP4, VOB, MPG, MOV и другими.
Полностью онлайн
Вам не нужно загружать или устанавливать на ваше устройство что-либо, что делает весь процесс обработки видео не только быстрым, но и более безопасным.
Безопасно
Только вы можете получить доступ к загруженным файлам, потому что мы используем первоклассную онлайн-безопасность.
Дополнительные настройки
С помощью программного обеспечения вы можете, вместе с редактированием, сконвертировать видео в любой желаемый формат.
Удобный интерфейс
Вам не нужно специальных навыков редактирования видео, чтобы использовать приложение, оно полностью интуитивно понятно.
Способ 1: «Видеоредактор» в Windows 10
Этот способ подойдет только обладателям Windows 10, поскольку в этой версии операционной системы присутствует встроенное приложение «Видеоредактор» (в «семерке» есть аналог — Windows Movie Maker). Оно позволяет произвести базовое редактирование видеоматериалов, в том числе и их обрезку по кадрам. Для выполнения поставленной задачи следуйте такой инструкции:
- Откройте «Пуск» и через поиск отыщите необходимое приложение.

После запуска создайте новый проект, нажав соответствующую кнопку.

Установите любое название для видео или пропустите этот шаг, поскольку поменять его можно будет и при сохранении.

Появится главное окно редактора, в котором кликните по «Добавить», чтобы перетащить видеоклип для дальнейшего редактирования.

Из выпадающего меню выберите пункт «С этого компьютера».

Откроется окно «Проводника», где и отыщите требуемый файл. Щелкните по нему дважды или используйте кнопку «Открыть».

Клип отобразится в библиотеке программы, после чего его нужно перенести на дорожку редактирования, зажав левую кнопку мыши.

Станут активными кнопки управления видеоматериалом. Отыщите среди них «Обрезать» и приступите к работе с данным инструментом.

В новом окне, которое полностью посвящено обрезке, обратите внимание на таймлайн и присутствующие там ползунки. Вы вручную выбираете, с какого момента по какой обрезать видео. Недостаток данной функции заключается в том, что не получится вырезать часть из середины.

После сохранения ползунков в настроенном положении кликните на «Готово», завершив тем самым обрезку видео.

Вы увидите, что теперь на дорожке воспроизведения отображается уже обрезанный фрагмент — остается его сохранить.

Выберите для него качество и подтвердите экспортирование.

Поменяйте название и формат, если это требуется, после чего выберите место на компьютере, где хотите сохранить файл.

Экспорт займет некоторое время. Не забудьте воспроизвести его, проверив действенность метода.

В завершение этой инструкции уточним, что «Видеоредактор» обладает функцией разделения, которая работает примерно так же, как и описанный ранее инструмент, но позволяет разбить видео на разные части. Каждую из этих частей можно удалить, оставив остальные. Такой подход позволит вырезать фрагмент из середины, если он лишний.
С помощью онлайн сервисов
Способ будет полезным, если вам понадобится подрезать видеофайл небольшого объема. Несомненный плюс работы с онлайн сервисами, достаточно иметь под рукой интернет и не нужно устанавливать стороннее программное обеспечение, минус, не получится отредактировать объёмный файл. Перейдем к обзору и практике работы с сервисами на примере браузера Google Chrome.
123APPS
1. Загрузить исходный материал можно двумя способами.
- Щелкнуть кнопку «Выберите файл», и указать расположение на ПК.
- Перетащить в окно сервиса видео.

2. Откроется предварительный просмотр загруженного файла.

3. Подвиньте два ползунка для выделения отрезка.
- Первый ползунок отмечает старт воспроизведения.
- Второй задает завершение проигрывания.

Для более точного выделения можно назначить старт и конец установив временной интервал в полях «Начало и Конец».

4. Нажмите на значок «Обрезать» и выберите соотношение сторон. Можно оставить все как есть выбрав «Исходные пропорции».

5. Нажмите «Сохранить» для запуска обработки.
6. По завершению щелкните «Скачать» и загрузить обработанный файл на ПК.

Clideo
Возможности сервиса позволяют работать с разными форматами видео, единственное ограничение в бесплатной версии на обработанном видео будет наложен водяной знак, для его удаления понадобится подписка.
1. Щелкните по копке «Выберите файл», и загрузите материал.

2. В нижнем окне передвиньте ползунки для выделения начала и конца отрезков.

В полях «Обрезать, сек:» можно уточнить начало и конец воспроизведения.

3. Отмеченный отрезок можно удалить или сохранить, щелкнув на один из переключателей.

4. Выберите желаемый формат для сохранения или оставьте все как есть.

5. Щелкните «Обрезать» для запуска операции.

6. Готовый результат будет показан после обработки.
EZGIFF
1. Нажмите на кнопку «Выберите файл», загрузите видео кнопкой «Upload video!».

2. Кликните на «Play» для начала воспроизведения.

3. Остановите проигрывание и щелкните в поле «start time» кнопку «use current position» для отметки начала отрезка.
4. Продолжите воспроизведение и щелкните в поле «End time» кнопку «use current position» для отметки конца видео.

В обоих полях появится время начала и конца будущего файла.
5. Нажмите кнопку «Cut video!» для запуска обрезки.

6. Выберите «Save» для сохранения обработанного файла на ПК.

Как обрезать видео через YouTube
Адрес: youtube.com
Для этого способа у вас должен быть Google аккаунт и создан свой канал в Ютубе.
1. На главной странице YouTube щелкните по иконке вашего профиля и перейдите в «Мой канал».
2. Нажмите кнопку «Добавить видео» и загрузите материал.

3. Кликните по добавленному видео.

4. Перейдите в раздел «Редактор».

5. Отметьте первую границу отрезка и кликните по кнопке «Обрезать».

6. Далее жмём «Разделить».

7. Перетяните полосу на место, которое нужно обрезать.

Если нужно таким образом обрезать несколько фрагментов, установите курсор в стартовое значение и нажмите разделить.
8.Нажимаем «Посмотреть» и анализируем результат.

9. Если все ОК, жмём «Сохранить» и результат будет применен.

Как обрезать видео в редакторе ВидеоМОНТАЖ
Редактор видеофайлов на русском языке ВидеоМОНТАЖ одинаково подходит для пользователей с любыми знаниями в области
редактирования видео. В программе присутствует широкий выбор автоматических функций, которые ускоряют процесс работы,
и в то же время в ней достаточно ручных настроек и контроля над проектом для продвинутых пользователей.
В приложении можно обрезать длинный видеоролик, нарезать на куски крупный фильм, вырезать ненужные фрагменты из
любого временного отрезка. Дополнительно медиафайлы можно улучшить при помощи привлекательных художественных
эффектов и сжать большой файл с сохранением высокого качества. Давайте рассмотрим, как это сделать.
1. Установите ВидеоМОНТАЖ и импортируйте материалы
Загрузите на компьютер установочный файл программы и запустите распаковку двойным кликом:
Следуйте инструкциям Мастера установки, чтобы завершить инсталляцию. После того, как редактор полностью установится на компьютер,
запустите его и в стартовом окне выберите «Новый проект».
Далее вам нужно загрузить видеофайлы для обработки. Для этого найдите соответствующую функцию в центральной части программы.
 Добавьте видеоклип для обработки в редактор
Добавьте видеоклип для обработки в редактор
2. Обрежьте длину
Над лентой раскадровки находится панель с базовыми инструментами обработки. Выберите опцию «Редактировать» и в окне управления кликните
«Задать обрезку и длительность».
 ВидеоМОНТАЖ позволяет вручную регулировать длительность
ВидеоМОНТАЖ позволяет вручную регулировать длительность
Укажите желаемое начало и окончание ролика в поле «Время обрезки» или отметьте нужные точки, передвигая синие маркеры по краям временной ленты.
Нажмите «Применить» для завершения работы.
 Область, которая будет удалена во время экспорта, приобретет серый оттенок
Область, которая будет удалена во время экспорта, приобретет серый оттенок
3. Обрежьте кадр по краям
Кроме изменения длительности, в ВидеоМОНТАЖЕ также можно обрезать видео по краям. Это может понадобиться, если видеосъемка
была проведена с неправильным разрешением либо если сбоку находится логотип или другая ненужная графика. Для этого на панели редактирования найдите иконку в виде
квадрата и в появившемся списке вариантов выберите «Кадрировать».
 Выберите опцию кадрирования на панели управления
Выберите опцию кадрирования на панели управления
В окне параметров укажите новый формат изображения, передвигая зеленые рамки. Также вы можете указать размер
вручную в соответствующие поля в левой колонке или выбрать стандартные
пресеты разрешения экрана в списке «Пропорции». Нажмите «Сохранить», когда все будет готово.
 Новый формат можно задать вручную или по шаблону
Новый формат можно задать вручную или по шаблону
4. Удалите фрагмент из фильма
Чтобы удалить ненужный эпизод из любого отрезка фильма, поставьте курсор на начало временного отрезка,
который вы хотите удалить. На панели инструментов нажмите «Разделить».
 Отделяйте ненужные участки от остального фильма при помощи разделения
Отделяйте ненужные участки от остального фильма при помощи разделения
После этого таким же образом отметьте окончание ненужного отрезка. Кликните на появившийся фрагмент правой кнопкой мыши и в списке выберите «Удалить».
Опцию удаления также можно найти на панели с инструментами — она изображена иконкой в виде урны.
 Удалите эпизод через контекстное меню или панель управления
Удалите эпизод через контекстное меню или панель управления
Ненужный отрезок пропадет из фильма, а разделенные фрагменты будут объединены во время экспорта.
Таким образом вы можете порезать всю видеозапись, удаляя ненужные моменты.
5. Сохраните измененный файл
Теперь вы знаете, как правильно вырезать часть видео в редакторе ВидеоМОНТАЖ. Вам осталось лишь
сохранить отредактированный видеоклип на жесткий диск. Для этого вызовите меню экспорта, кликнув
«Сохранить видео» под окном плеера. В окне опций выберите сохранение результата в других форматах и подберите подходящее расширение.
Задайте размер кадра, разрешение экрана и укажите видеокодек. После этого запустите экспорт.
 Редактор позволяет сжимать крупные файлы с сохранением высокого разрешения
Редактор позволяет сжимать крупные файлы с сохранением высокого разрешения
Как видите, любой вариант обрезки не отнимет у вас много времени. Если у вас остались какие-то вопросы, можно посмотреть наглядное видео-обучение.

Freemake Video Converter
Часто можно встретить информацию, что это онлайн-программа. Но это неверное утверждение. Для того, чтобы начать работу с этим приложением, нужно его установить на ваш ПК.
Программа имеет понятный интерфейс, разобраться в котором не составит труда даже неопытному пользователю.
Чтобы загрузить видео, нужно нажать кнопку «Видео». Выбранный ролик загрузится в список на главной странице.
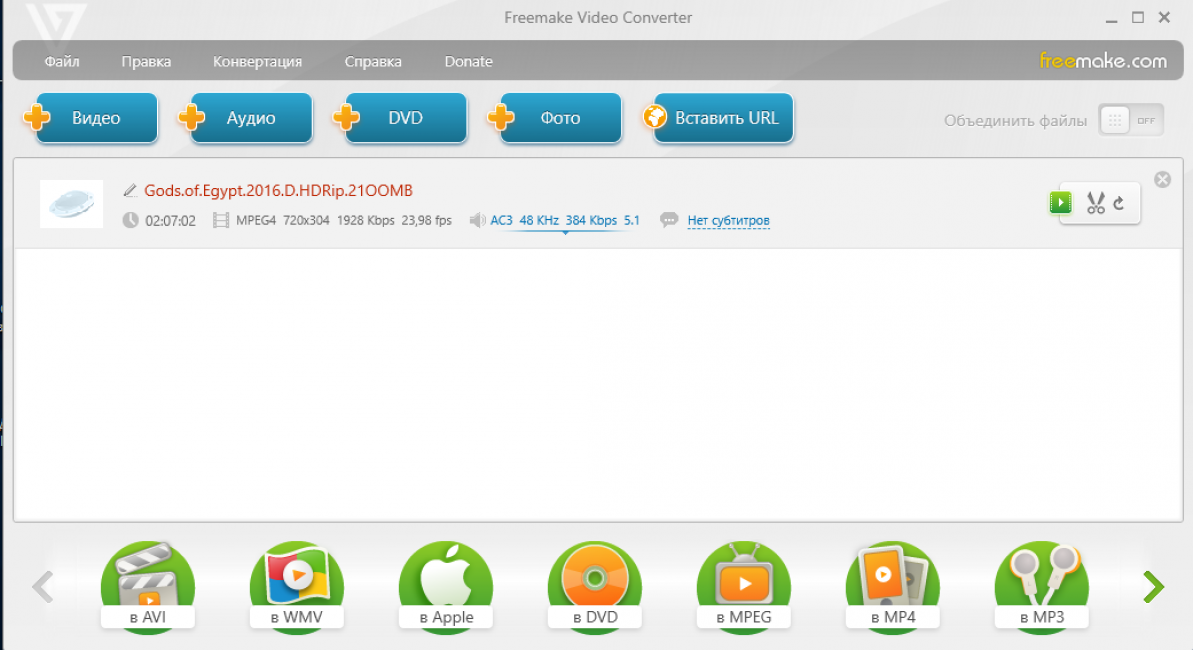
Программа Freemake Video Converter
Теперь можно производить необходимые манипуляции с нашим видео роликом.
Напротив выбранного видео есть кнопка с изображением ножниц. Вот ее и нажимаем.
Откроется новое окно с видео клипом, где будет доступны различные функции, в том числе и обрезка.
Далее привычными бегунками отмеряем ненужные фрагменты и нажимаем кнопку с изображением ножниц. Вот и вся процедура обрезки большого видео.
Удален будет именно тот фрагмент, который вы выделили. Поэтому нужно вырезать те части, которые не нужны. А тот фрагмент, который хотите оставить, не трогать. К счастью, можно просмотреть те фрагменты, что остались и при необходимости исправить неточности.
Когда оставшимся фрагментом вы полностью удовлетворены, то можно смело нажимать кнопку «Ок». Вот и все.
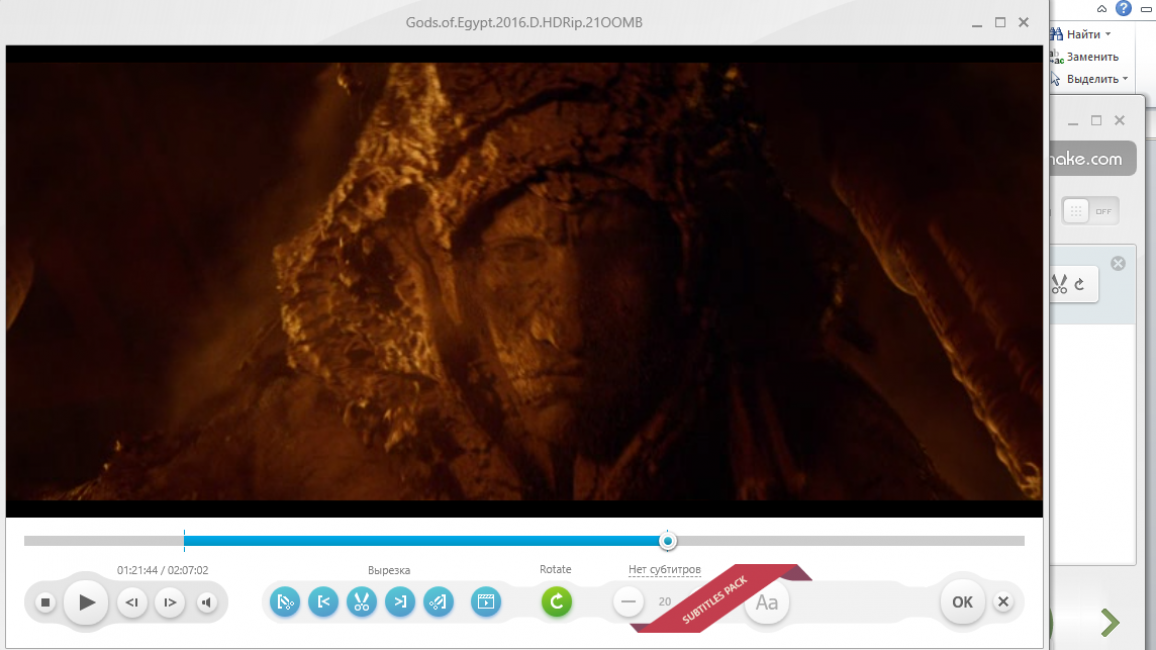
Работа с программой Freemake Video Converter
Программа также предусматривает работу с аудио файлами. Можно за отдельную плату открыть доступ к субтитрам. Ну и конечно же конвертация в множество различных форматов.
Скачать
Читай также:
Как создать видеоролик онлайн: ТОП-10 лучших сайтов
ТОП-10: Бесплатные видеоредакторы для компьютера 2017 года
ВидеоМАСТЕР
Программа ВидеоМастер – это универсальный конвертор, который позволяет работать с любым видео и имеет широкий функционал.
Установка занимает пару минут и можно приступать к работе с видеоклипом. К счастью, программа на русском языке, что значительно облегчает процесс работы.
Итак, установив программу, запускаем её.
Откроется главная страница, на которой необходимо кликнуть по кнопке «Добавить» слева вверху. Затем из выпадающего списка выбрать нужное действие.
Важно! К слову, главные пункты работы с программой прописаны на основной странице. Так что, проблем с работой в этом приложении не возникнет
Так что, проблем с работой в этом приложении не возникнет.

Начало работы с программой
Когда видео добавлено, можно приступать к обрезке. Для этого нужно найти кнопку «Обрезать» (она находиться под кнопкой «Добавить») и нажать на нее.
Из выпадающего списка выбрать нужное действие. В нашем случае «Обрезать видео» или сочетание клавиш Ctrl+S.

Выбор нужного файла
Откроется окно, на котором будет дорожка монтажа видео с двумя черными маркерами. Выставляем их на нужное время и нажимаем кнопку «Обрезать сейчас».
Будет открыт очередной впадающий список, в котором будут предложены варианты сохранения: сохранить в формате оригинала или в формате AVI.
Выбираем нужное действие, указываем путь сохранения и вуаля! Все готово.

Завершение работы с программой
Лучшие программы для обрезки и нарезки видео
Познакомьтесь с возможностями программы №1 для обрезки
Скачайте программу №1 для обрезки видео
Мы рассматривали только полноценный софт для ПК, не включая в список онлайн сервисы. Быстро изучить возможности всех редакторов вы можете в приведённой ниже таблице:
Xilisoft Video Editor Скачать
Лицензия
Пробная
Бесплатно
Пробная
Пробная
Бесплатно
Пробная
Пробная
Пробная
Бесплатно
Бесплатно
Пробная
Пробная
Бесплатно
Пробная
Пробная
Цена
690 р
0 р
690 р
2000 р
0 р
2499 р
3800 р
1990 р
0 р
0 р
2100
38990 р
0 р
990 р
3000
ОбрезкаРазделение видео на частиПонятный интерфейсРусскоязычное менюРабота на слабом ПКСтабильность работыСовместимость со всеми версиями Windows
не ниже XP
Кроме 10
Windows 10
Vista, 7, 8
Дополнительные инструменты обработки
много
средне
много
нет
требуются плагины
много
средне
много
много
мало
нет
много
мало
нет
нет
Рейтинг программы
10
9,8
9,8
9,6
9
8,6
8
7,5
7,3
7
6,5
6,5
6
6
6
Шаг 1: Обрезка начала и конца ролика
Чтобы выполнить обрезку ролика по краям, предварительно потребуется перейти в творческую студию, где находятся все необходимые для этого средства.
Пошаговая инструкция:
- Откройте в браузере главную страницу хостинга, разверните меню профиля, кликнув по иконке учетной записи в верхнем правом углу, и нажмите по пункту «Творческая студия YouTube».

- Воспользовавшись навигацией на боковой панели слева, перейдите на вкладку «Контент». Нажмите по превью ролика, часть из которого нужно вырезать.

- Запустите редактор, щелкнув по одноименной кнопке в левой части интерфейса. Нажмите по кнопке «Обрезать», которая расположена чуть выше таймлайна.

- После появления двух отметок на временной линии, наведите курсор на одну из них (в зависимости от того, какую часть видео необходимо вырезать). Зажав левую кнопку мыши, переместите разделитель на нужную позицию.
- Повторите те же действия для обрезки другой части записи. Подтвердите изменения, нажав по кнопке «Посмотреть».





