Инструкции по включению и отключению темной темы на youtube
Содержание:
- Темная тема на Ютубе: плюсы и минусы
- Можно ли применить тёмную тему в ВК для мобильных устройств
- Как загружать, закачивать и записывать видео
- Способ с панелью быстрого доступа
- Как писать жирным шрифтом, зачеркнутым текстом и курсивом в комментариях на YouTube?
- Классные Плагины и Расширения для браузеров
- С компьютера
- Темный режим сафари
- Как сделать темную тему в настройках
- Как включить скрытую тёмную тему оформления YouTube
- Темная тема Ютуб — как включить
- Шаг 3. Нажать на «Темная тема».
- Выберите свою расцветку
- Классные Плагины и Расширения для браузеров
Темная тема на Ютубе: плюсы и минусы
Преимущество темной или «ночной» темы на YouTube очевидны – при недостаточном освещении взаимодействовать с видеохостингом в разы легче, ведь глазам не приходится все время разглядывать яркие детали интерфейса. Кроме снижения усталости воспринимать темную тему стоит еще и как способ экономии заряда аккумуляторов мобильной техники, оснащенной OLED-экранами. Благодаря нестандартной конструкции таких экранов черный цвет не приходится подсвечивать, а значит и энергия расходуется в разы медленнее.
Отыскать недостатки у ночной темы сложно. Ведь обновление от Google лишь перекрашивает белое в черное, и светло-серое в темно-серое. Но дело даже не в переменах, происходящих с оформлением, а в легком откате изменений: стоит заглянуть в настройки и все сразу же вернется на круги своя.

Можно ли применить тёмную тему в ВК для мобильных устройств
Если вы хотите сменить тему в приложении Vkontakte на чёрную, придётся загрузить неофициальное приложение Kate Mobile. Оно позволяет не только сменить привычную тему в ВК, но и применять «невидимку», слушать музыку VKontakte без ограничений, а также использовать уникальные стикеры, которых нет в официальном приложении. Kate Mobile позволяет также настраивать шрифт страницы, устанавливать приложение на SD-карту мобильного устройства, делать граффити и многое другое.
Чтобы установить чёрное оформление в своем профиле, вам нужно:
- Открыть приложение Kate Mobile и выбрать кнопку меню — три точки вверху;
- Далее нажмите «Настройки»; Настройки приложения Kate Mobile
- И нажмите на пункт «Тема оформления»;
- Выберите «Чёрную» или «Тёмную».
После этого вернитесь в ваш профиль. И вы увидите, что цвет фона изменился на выбранный вами. Посмотрите другие варианты, возможно вы найдёте другие оттенки нужных цветов тем.
Таким образом, мы разобрали, как же можно сделать темную тему в вашем профиле ВК на стационарном ПК, а также в мобильном устройстве.
Как загружать, закачивать и записывать видео
На самом деле сервис более функционален, чем думают пользователи. Здесь можно скачивать, закачивать и записывать видео, но есть определённые хитрости. Загрузка с Ютуба в Яндекс браузере по умолчанию недоступна, сервис не имеет встроенного инструмента для скачивания, но способы скачивания разработаны.
Существует несколько основных способов, как скачать видео с YouTube:
- С помощью онлайн сервисов. Самый популярный сайт – savefrom.net, достаточно скопировать ссылку со страницы с роликом и вставить в строку поиска на указанном ресурсе. Если по каким-то причинам сайт не устраивает, есть альтернатива – getvideo.org.
- Через расширения. Метод удобен тем, что на самой странице с видео появляются кнопки для скачивания видео. Весь процесс закачки с Ютуба для Яндекс браузера выполняется всего в 1 клик. Лучшие в своей нише – savefrom, vGet Extension. Под плеером встраиваются кнопки для выбора качества, и возможности загрузить видео.
- Через программы. Есть несколько простых десктопных приложений, подходящих для скачивания видео: 4K Video Downloader, ClipGrab. Для скачивания на смартфоне Android подойдут: YouTube Downloader, SnapTube.
Чтобы загрузить видео на сервис, обязательно нужно иметь учётную запись. Её проще всего создать через Gmail или Facebook. После входа в аккаунт следует:
- Нажимаем на иконку видеокамеры с плюсом в середине (находится сверху в правой части экрана).
- Выбираем «Добавить видео».
- Перетаскиваем файл или указываем путь к нему.
- Указываем категорию, имя записи, подбираем музыку, если нужно.
- После загрузки, чтобы видео отобразилось, нужно нажать на кнопку «Опубликовать».
Иногда может быть необходима возможность записать видео с YouTube, это полезно при необходимости взять лишь несколько моментов с видео или при желании переключаться между вкладками во время записи. Как включить запись с Ютуба в Яндекс браузере:
- Выбираем программу для захвата видео: OBS Studio (бесплатное приложение), CamStudio (бесплатное приложение), Camtasia Studio, Movavi, Bandicam.
- Нажимаем «Начать запись» или подобные кнопки.
- Устанавливаем область захвата в пикселях или перетягиваем окно.
- В комплекте большинства программ есть встроенный редактор, в котором можно наложить музыку или спецэффекты.
Дополнительно на видеохостинге есть возможность снять себя на вебкамеру и сразу выложить видео в сеть или включить трансляцию.
Способ с панелью быстрого доступа
Пользователей iPhone спасает одна фишка их телефонов. При просмотре видео с любых ресурсов (только делая это в браузере Safari), в маленькой панели, которую можно вызвать, если провести пальцем снизу вверх от низа экрана, будет отображаться плеер этого видео, его можно остановить его и запустить заново.
Теперь при переходе в другое приложение или возвращении на домашний экран видео остановится. Но его воспроизведение можно продолжить, воспользовавшись плеером на панели быстрого доступа. Теперь музыку можно прослушивать в фоновом режиме. Главное, не закрывать браузер Safari.
Как писать жирным шрифтом, зачеркнутым текстом и курсивом в комментариях на YouTube?

Привет, дорогие посетители моего блога!
Сегодня снова мы с вами вернемся к теме YouTube, тема очень интересная и к тому же мало где освещается — это комментарии на Ютуб.
Но, я вас хочу обрадовать тем, что есть некоторые фишки, с помощью которых очень легко вы можете на YouTube сделать свои комментарии к любому видео такими, что они будут выделяться среди остальных. И не только написанным умным текстом, развернутым комментарием, но и оформлением самого текста комментария.
Вы научитесь за несколько секунд свои комментарии писать на Ютубе жирным шрифтом, курсивным и зачеркнутым текстом, а также научитесь легко комбинировать эти методы.
В прошлой статье я вам рассказывала, как вы можете легко и правильно добавлять свои видео на Ютуб, как легко скачивать любые видео и плейлисты с других каналов. Если Вы хотите первыми узнавать о новых видео на моем канале Ютуб, не забудьте правильно подписаться на мой канал!
Я для вас записала видеоурок, а ниже размещу текстовую инструкцию для удобства читателей блога. В конце статьи будет полезная информация, дочитайте до конца!
Классные Плагины и Расширения для браузеров
Эти расширения для браузеров меняют его интерфейс. Вот примеры лучших из плагинов:
- Dark Skin for Youtube. Подходит для всех браузеров, работающих на ядре Chromium. Плагин заменяет светлые цвета на темные.
- “Тёмная тема для YouTube”. Авторы очень креативно подошли к названию(шутка). Работает на таких браузерах как: Яндекс браузер, Google Chrome.
Dark YouTube Theme. Функционал программы, ничем не отличается от функционала конкурентов. Работает на Mozilla Firefox.
Как обратно поменять:
Здесь ничего отключать не нужно. Можно просто удалить расширение. Если вам не нужно удалять расширение, а отключить темную тему очень необходимо, то просто закройте страницу видеохостинга.
А вы как думаете ?
Темная тема — Нужная функция !
Ерунда… Очень нужная !
На телефоне андроид — в приложении
Что нужно сделать, чтобы поставить темную тему на андроид?
Здесь все зависит от того, какая версия ОС установлена на гаджете.
—ОС младше Android 10:
- Запускаем приложение YouTube.
- В правом верхнем углу, находится фото пользователя. Кликаем по кнопке и ждем открытия настроек профиля.
- Далее разыскиваем пункт “Настройки”.
- Затем, переходим в раздел “Общие”.
- Переводим флажок “Ночного режима”, в активное состояние.
—Устройства на Операционной системе Андроид 10:
- Кликаем на картинку профиля.
- Ищем пункт “Настройки”.
- Далее — “Общие”.
- Кликаем по разделу “Оформление”.
- На этом этапе можно выбрать параметр “Тема, выбранная на устройстве”, так вы измените цвет темы на всем устройстве. Также есть возможность выбор темы, лишь для ютуба (темная или светлая).
Убрать ночной режим можно, повторив эту инструкцию и переключив переключатель темной темы на “Выкл”.
Ios
Как поменять светлую тему на темную в iOS
В этом случае, все очень просто.
- Поначалу, все как обычно. Кликаем на значок канала в правом верхнем углу.
- Найдя пункт “Настройки”, нажимаем на него.
- Активируем темную тему, кликнув на соответствующий раздел “Темная тема”.
На телевизоре
Как установить темную тему на телевизоре?
К сожалению, на Смарт ТВ — такой возможности нет.
Можете просто уменьшить яркость дисплея, для сохранения зрения. Может быть разработчики Ютуба, уже сейчас пишут программный код для темной темы на смарт ТВ?
Как она влияет на глаза !
На самом деле, это очень полезная функция. Опция позволяет не зажмуриваться от яркого монитора. Наверняка же многие любят посмотреть ютуб перед сном? Так вот, включив эту опцию, вы поймете зачем же она нужна…..

Кстати, не только в комфорте дело. Ночной режим позволяет сберечь зрение. Так как при яром свете монитора, в темном помещении, можно взглянуть то на экран, то на какой-либо предмет, находящийся без освещения. Глаз при этом сначала фокусируется на темном предмете, отвыкая от света, а потом фокусируется на ярком предмете. Глазные мышцы, в этом случае, сильно нагружены. А учитывая то, что в современном мире, мы постоянно находимся в гаджетах, то темная тема — просто обязательна во всех приложениях и сайтах. И в Ютубе, функция также присутствует.
ИТОГ!
Плюсы “Ночного режима”:
- Сохранение режима в темном помещении.
- Более комфортный просмотр роликов от видеоблоггеров.
- Темная тема, в зависимости от вкуса, смотрится красивее, в сравнении с обычным режимом.
- Экономия заряда батареи на телефоне и на других мобильных устройствах.
Минусы “Ночного режима”:
В некоторых случаях, чтобы включить темную тему, нужно хорошо поискать информацию в интернете.
А на этом все! Но мы не расходимся. Советуем прочитать вам еще пару статей….
С компьютера
Подавляющее большинство способов, которые действительно способны добавить тёмную тему в браузерную версию социальной сети, предусматривает установку дополнительных плагинов. Наибольшее количество расширений предлагает Google Chrome, поэтому пользоваться будем именно им. Обязательно обновите браузер до последней версии – это позволит обезопаситься от ошибок.
Dark Theme for VK
Dark Theme – это максимально удобное узкоспециализированное расширение, которое позволяет быстро сменить светлую тему в ВК на тёмную.
Чтобы сделать ВК чёрным через Dark Theme, нужно выполнить следующую последовательность действий:

- Подтвердите установку нажатием на кнопку «Установить расширение» во всплывающем уведомлении.


- Чтобы переключаться между тёмной и светлой темой, нажимайте на иконку расширения.

Всё очень просто и быстро. Если дополнительный функционал от устанавливаемого расширения вам не нужен, и вы не хотите менять цветовую гамму сайта в иную сторону, то плагина Dark Theme for VK будет более, чем достаточно.
Dark Reader
Эксклюзивно для пользователей Google Chrome разработано расширение Dark Reader, позволяющее детально настроить цветовую гамму любого сайта. Приложение поддерживает работу и с ВКонтакте в том числе.
Для смены темы оформления нужно следовать представленной ниже инструкции:
- Переходим на официальную страницу плагина и нажимаем на «Установить».

- Подтверждаем действие и дожидаемся окончания установки.

- Сайты, в которых предусмотрен светлый стиль оформления, автоматически сменят его на противоположный.

В отличие от предыдущего плагина, Dark Reader обладает массой дополнительных настроек для изменения параметров цветовой гаммы сайта. Разберём их:
- Чтобы перейти в панель управления плагином, кликаем по его иконке в панели инструментов.

- Включить плагин можно перемещением переключателя из положения «Выкл» в положение «Вкл».
- В разделе «Фильтр» можно найти все ключевые инструменты управления тёмной темой:
- для переключения между светлой и тёмной темой выбираем «Тёмный» или «Светлый» соответственно;
- чтобы изменить яркость оформления сайта, перемещаем ползунок «Яркость»;
- для снижения или повышения контрастности пользуемся инструментом «Контрастность»;
- изменить уровни белого и чёрного можно при помощи ползунка «Оттенки серого»;
- наложить эффект выцветания интерфейса можно изменением параметра «Сепия».
Темный режим сафари
Как сделать скриншот на телефоне (компьютере) и что такое screenshot Спрятан в Сафари – это уникальный темный режим, о котором большинство людей даже не знают! Эта функция превращает Ваш браузер в темный Режим чтения почти все статьи – браузер, изменив текст на экране белый на черный. Довольно удивительным для ночного чтения! iOS 11 public beta скачать и установить на iPhone и iPad
Как активировать Темный режим Сафари
1. Откройте Safari
2. Нажмите на значок Режим чтения
1. Это четыре линии по левую сторону ваш адрес в адресной строке
3. Нажмите на значок “АА” справа от адресной строке URL
4. В выпадающем меню “шрифт” выберите черный цвет фона круга
1. Изменить белый фон на черный
2. Черный текст меняется на светло-серый

Как вы видите, фотографии отображаются нормально, а текст отображается светло-серым на черном. Эта функция работает только в Safari, так что это не система-широкий темный режим. Для людей, которые проводят много времени за чтением в Сафари, это отличная возможность использовать в ночное время или в темных помещениях и местах.
В операционной системе Windows 10 можно включить темную тему оформления. По умолчанию, Windows 10 работает в светлой теме оформления интерфейса операционной системы.
Раньше, темная тема оформления в Window 10 была доступна только после внесения изменений в реестр операционной системы. После обновления Windows 10 Anniversary Update, темная тема включается непосредственно в настройках Windows 10 версии 1607 и выше.
Теперь вносить изменения в системный реестр не нужно, потому что активировать темную тему Windows 10 можно в настройках операционной системы. После применения изменений, поменяют цвета окна настроек Windows 10, окна некоторых встроенных в систему приложений.
Для применения более существенных изменений есть другой способ: включение контрастной черной темы. В этом случае поменяют цвет все элементы операционной системы Windows.
Отдельно можно включить темные темы оформления в программах: браузере Microsoft Edge или в офисном пакете Microsoft Office.
В этой статье мы рассмотрим все эти варианты изменения цветовой схемы оформления Windows 10.
Как сделать темную тему в настройках
Активировать «ночной режим» очень просто, если в точности следовать инструкции. На смартфонах с ранними версиями ОС Андроид нужно:
- вызвать «Меню» и зайти в «Настройки» (значок в виде шестеренки).
- перейти в раздел «Дополнительно»;
- в открывшейся вкладке выбрать пункт «Специальные возможности»;
- прокрутить вниз, активировать опцию «Инверсия цветов», передвинув бегунок вправо.
В результате интерфейс операционной системы станет темным, а большая часть элементов рабочего стола будет выглядеть так, будто они специально разработаны для подобного вида оформления экрана. При этом иконки станут отображаться с инверсией оттенков, то есть крайне непривычно для визуального восприятия.
Если позволяют параметры устройства, рекомендуется обновить операционную систему до версии 9.0, после чего активировать темную тему. Для этого следует:
- в меню выбрать «Настройки»;
- перейти в раздел «Экран»;
- в открывшейся вкладке выделить опцию «Тема устройства»;
- из предложенного перечня выбрать и активировать «Темная».

Фон экрана, строка состояния и быстрые уведомления станут черными, изменятся и настройки системы.
Как включить скрытую тёмную тему оформления YouTube
Включите новый тёмный интерфейс YouTube, чтобы не портить своё зрение по ночам.
Google постоянно работает над своими программами и сервисами, добавляя в них всё новые функции и визуальные усовершенствования. Как правило, эти нововведения сначала обкатываются на узком круге пользователей и только после всестороннего тестирования становятся доступны широкой публике.
Сегодня один из внимательных пользователей обнаружил, что в YouTube появилась возможность включить скрытую тёмную тему. Этой новостью он тут же поделился в Twitter.
Для её активации необходимо выполнить в браузере Chrome следующие действия:
1. Откройте страницу сервиса YouTube.
2. Нажмите клавиши Ctrl + Shift + I (Windows) или Option + Cmd + I (Mac).
3. Перед вами откроется панель с инструментами для разработчиков. Перейдите на вкладку Console.
4. Вставьте в консоли следующий текст:
5. Нажмите на клавишу «Ввод», закройте панель инструментов для разработчиков и перезагрузите страницу. Вы заметите, что страница приобрела несколько другой вид. Однако осталась по-прежнему светлой. Сейчас мы это исправим.
6. Нажмите в правом верхнем углу страницы на свой аватар. В открывшемся меню активируйте пункт «Ночной режим». Сразу после этого появится тёмная тема оформления.
Тёмная тема особенно пригодится тем пользователям, которые любят до ночи засиживаться перед экраном компьютера, просматривая интересные ролики. Уверен, что среди наших читателей таких людей найдётся много.
Если же эта тема вам надоест, то в любой момент можно вернуть всё как было. Нажмите для этого на иконку с человечком в правом нижнем углу, согласитесь с изменениями, и сервис снова станет светлым.
lifehacker.ru
Темная тема Ютуб — как включить
Последние годы разработчики приложений и программ предлагают клиентам разные темы, предусмотренные для повышения уровня комфорта и снижения нагрузки на глаза. Наибольшим спросом пользуются темные темы, которые особенно популярны при просмотре сервисов на телефоне или ПК в темное время суток при недостаточном уровне освещения.
Не исключением стал и популярный видеохостинг YouTube. Пользователи стали интересоваться, как сделать темную тему в Ютубе, чтобы повысить уровень комфорта при работе в режиме недостаточного освещения. Сегодня такая возможность предусмотрена для версий на ПК и мобильных приложений Андроид и iOS. Ниже подробно рассмотрим, как включить опцию для каждого из вариантов.
На ПК
Чтобы сделать темный Ютуб на ПК, войдите на сайт хостинга и авторизуйтесь по своими данными. После этого сделайте такие шаги (на примере Гугл):
- жмите на фото своего профиля справа вверху;
- найдите пункт Ночной режим;
- переведите тумблер в положение включения.
Сразу при переводе указателя активируется темная тема для Ютуба. При этом внесенные настройки работают только не текущем браузере. Если после внесения правок войти в другой веб-проводник и перейти на сайт YouTube, там будет действовать стандартная тема. В этом случае нужно будет установить интересующие настройки по тому же принципу, который рассмотрен выше.
В других браузерах принцип включения может отличаться. К примеру, в Опере достаточно нажать на кнопку своего профиля, чтобы систем предложила два варианта темы — темную и светлую. Вне зависимости от веб-проводника (будь это Мозилла, Яндекс или другие) фаза оформления меняется в настройках.О том, как отключить безопасный режим мы рассказали в другой статье.
На Андроид
При желании можно поменять цвета не только на компьютере, но и в приложении на телефоне. Чтобы включить темную тему в Ютубе на Андроиде, войдите в приложение на смартфоне и убедитесь, что оно обновлено до последней версии. Далее войдите в свой профиль и сделайте такие шаги:
- кликните на свое профильное фото;
- жмите на значок Настройки (шестеренка);
- войдите в раздел Общие;
- найдите секцию Ночной режим и установите переключатель в нужное положение.
На телефонах Пиксел 3, находящихся в режиме энергосбережения, черная тема Ютуб включается в автоматическом режиме. Если этого не происходит, система выдает рекомендацию выполнить эту работу.
Айфон
Поменять оформление можно не только на Android, но и на телефонах с iOS. Здесь алгоритм похож на тот, что мы рассмотрели выше. Для удобства приведем подробную инструкцию:
- Войдите в приложение и обновите его в случае необходимости.
-
Перейдите в свой профиль и жмите на фотографию.
- Войдите в режим Настройки (значок шестеренки).
- Кликните на переключатель в строке Ночной режим.
Этих действий достаточно, чтобы поставить темную тему Ютуб на Айфоне, а впоследствии внести изменения в настройки (если это будет необходимо).
Ограничения
В мобильном варианте сайта Ютуб изменить оформление не получится. Это вызвано невозможности реализовать такую функцию на браузерах для смартфонов. Но в будущем опция может появиться. В качестве альтернативы можно отказаться от работы напрямую через сайт и использовать приложение. Инструкция, как сделать Ютуб темным для Андроид и iOS приведена выше.
Владельцы смартфонов с экраном Amoled могут использовать режим для чтения. Его особенность состоит в затемнении белого цвета и его замену желтоватым оттенком. В таком случае снижается нагрузка на глаза при работе ночью или при недостаточной освещенности. Столь полезная функция встроена во многие современные смартфоны. Здесь расскажем почему звук отстает от видео и как исправить.
Шаг 3. Нажать на «Темная тема».
Может показаться, что темная тема будет особенно актуальна для владельцев iPhone X с OLED-матрицей. Как бы не так, фон не становится абсолютно черным, он имеет сероватый оттенок. Поэтому каких-то явных преимуществ это не приносит, «челка» устройства все так же на месте, автономность на том же уровне.
представила обновленный и усовершенствованный дизайн YouTube. В списке ярких отличий — это «Ночной режим»- версия хостинга с черным фоном. Сегодня один из внимательнейших пользователей сумел обнаружить то, что в YouTubeпоявилась возможность включить «темный режим». непрерывно работает над своими сервисами и программами, включая в них новейшие функции и визуальные усовершенствования. Совершенно ясно, что нововведения сначала проверяются в узком кругу лиц пользователей. И самое главное, что сейчас все возможности данной функции доступны, правда пока что,обладателям смартфонов базирующиеся на IOS системе. Но в скором времени,по словам разработчиков видеохостинга, данная функция затронет все платформы.
И так, для того,чтобы активировать темный режим в приложении YouTube нам понадобится, помимо самого приложения, сервис » «
1) Первым делом качаем и запускаем программу «Preferences Manager» 2) Ищем в списке приложение «YouTube» 3) Откройте файл youtube.xml4) Введите в строке поиска «dark»5) В обоих пунктах нужно изменить параметр falseна true.В случае, если их нет, то необходимо добавить их вручную с помощью символа «+» в правом верхнем углу. 6) После чего сохраните изменения и перезапустите приложение.7) Пользуемся! Темный режим особенно станет по душе пользователям, которые частопроводят время за просмотра роликов на YouTube в ночное время суток.
Все уже наверняка заметили, что последние годы все больше разработчиков уделяет внимание созданию черных или темных тем оформления своих приложений и операционных систем. Не так давно в macOS (OS X) появилась тема Dark Theme, которую можно включить в настройках. Ее появления также ждут и в операционной системе iOS 11, анонс которой пройдет в рамках WWDC 2017
Ее появления также ждут и в операционной системе iOS 11, анонс которой пройдет в рамках WWDC 2017.
Есть мнение, что темные режимы оформления внедряются разработчиками для снижения нагрузки на глаза в вечернее время. С этим нельзя не согласиться, ведь человеческий глаз не испытывает такой сильной нагрузки при просмотре темных цветов. Компания Google учла этот момент и решила добавить в видеосервис YouTube поддержку темной темы оформления, которую уже сейчас может включить любой желающий. Даже не смотря на то, что процесс включения темного режима оформления в YouTube достаточно просто, сделать это возможно только при соблюдении двух условий:
- Использовать только веб-версию YouTube
- Использовать только веб-браузер Google Chrome
Как активировать ночной режим в YouTube
Шаг 1: Запустить веб-браузер Google Chrome, а затем перейти на сайт youtube.com и включить инструменты разработчика Chrome DevTools. Выполнить это можно при помощи сочетания горячих клавиш:
- В Windows: Ctrl + Shift + I.
- В macOS: Option + Command + I.
Шаг 2: В появившемся окне перейти во вкладку Console и ввести первую из трех команд ниже:
document.cookie=»PREF=f6=4;path=/;domain=.youtube.com»;document.cookie=»VISITOR_INFO1_LIVE=fPQ4jCL6EiE; path=/»document.cookie=»VISITOR_INFO1_LIVE=fPQ4jCL6EiE»
В том случае, если после выполнения первой команды ничего не произошло, следует попробовать вторую и третью. Какая-то из них точно сработает должным образом.
Шаг 3: Если все было сделано правильно, то после обновления страницы YouTube при нажатии на свой профиль отобразится опция «Ночной режим», которую и нужно переключить в положение «Включено». Интерфейс YouTube окрасится в темный цвет.
Темный режим или «ночной» режим на YouTube обеспечивает удобный просмотр видеороликов в вечернее время суток и ночью. Таким образом, нагрузка на глаза будет более низкой.
Ночной режим YouTube возможно активировать не только на сайте через браузер, но и в приложениях на Android, iPhone и iPad.
Выберите свою расцветку

Если старый дизайн YouTube вам уже изрядно приелся, то вы запросто можете освежить его .
А также цветовая схема:
Самое интересное, что вы запросто можете найти интересную тему, которая связанна с вашим увлечением (игры, фильмы, спорт и прочее).
Например, без проблем можно сделать из рутинного сервиса настоящий кинотеатр или придать полосе прокрутки на плеере оригинальный цвет
Метод 1. Ночной режим
Многие уже слышали о тестовой функции «Ночной режим», которая уже встроена в обновленный дизайн Ютуба.
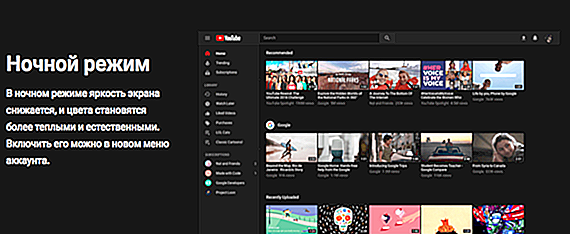
Вы запросто можете ее активировать, если кликните по значку канала и переместите ползунок в положение «Включить».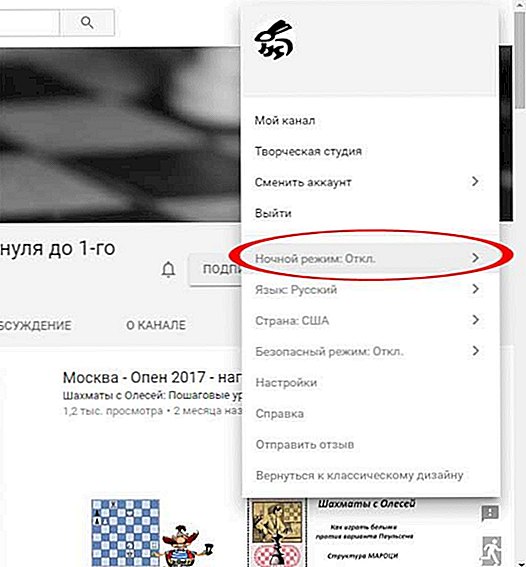

Этот режим отличается тем, что фон и основные элементы оформления принимают темные оттенки .
Это необходимо в том случае, если вы работаете с сервисом в темное время суток, ведь, как известно, стандартные белый фон очень слепит…….
P.S — Отключить опцию можно весьма просто – кликните по значку канала и переместите ползунок в положение «Отключить».
Метод 2. Меняем фон канала
Внимание!
Этот метод исключительно для владельцев собственных каналов, которые хотят слегка улучшить свой проект и сделать его запоминающимся.
В чем, собственно, особенность .
Меняется лишь небольшая часть канала – его верхняя часть, но, в целом, можно создать весьма зрелищный проект .
Примеры ↓ 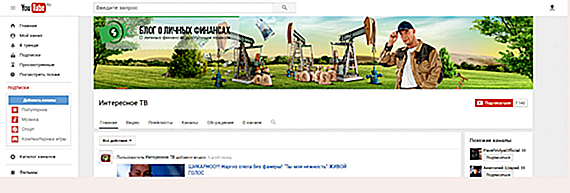

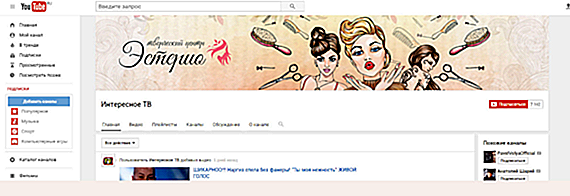
Вы можете найти в сети уже готовые PSD-макеты, скачать картинки или разработать шапку с нуля.

Используя оригинальную графику, вы можете создать интересный цвет вашего канала на Ютуб.
Инструкция по добавлению на канал: ↓↓↓
- перейдите на главную страницу вашего канала;
- наведите курсор мыши в верхний правый угол (выберите значок «Редактировать»);
- теперь кликаем на «Изменить оформление»;
- указываем нужное изображением или выбираем любой цвет из доступных на Ютуб;
- делаем кадровку и сохраняем результат.

Метод 3. Выбираем готовый стиль (цвет) для Ютуб
На этот счет в сети есть множество сайтов с различными темами.
В этом случае полностью меняется цветовая схема, а также основные элементы оформления.
Наиболее простой метод, как поменять цвет Ютуба – это зайти на сайт https://userstyles.org/styles/browse/youtube , где представлен очень большой выбор стилей.

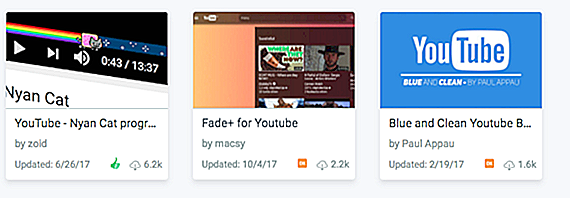
Давайте рассмотрим простую инструкцию, чтобы выбрать новый цвет: ↓↓↓
- выберите тему, которая вам пришлась по вкусу;
- нажмите на кнопку «Install»;
- дожидаемся загрузки специального расширения и активируем его в меню;
- теперь выбираем подходящую тему;
- обновляем Ютуб и наслаждаемся обновленным цветом.
Метод 4. Другие расширения
В магазине приложений можно найти десятки плагинов, при помощи которых может без труда изменить практически любой сайт.
Это неплохое решение, если вы хотите поменять цвет для Ютуба.
1) Live CSS Editor – популярная программа, которая помогает в режиме реального времени редактировать таблицы стилей.
Преимущество состоит в том, что вы можете очень гибко настроить страницу под себя, создавая самые разнообразные цветовые схемы.
Например, самый простой вариант с оригинальным фоном будет выглядеть так: ↓
background-size: 100% 100%;
2) Stylebot – это тоже очень просто приложение. С его помощью вы можете очень легко редактировать шрифты, коды, фон и прочее.

Достаточно навести курсор мыши на нужный элемент и прописать для него нужный цвет и другое .
Таким образом, если вы хотите внести в свою жизнь немного красок и улучшить рутинный интерфейс YouTube, тогда предлагаем вам использовать наши рекомендации по выбору цвета лично.
7youtube.ru
Классные Плагины и Расширения для браузеров
Как включить и отключить автовоспроизведение видео на youtube
Эти расширения для браузеров меняют его интерфейс. Вот примеры лучших из плагинов:
- Dark Skin for Youtube. Подходит для всех браузеров, работающих на ядре Chromium. Плагин заменяет светлые цвета на темные.
- “Тёмная тема для YouTube”. Авторы очень креативно подошли к названию(шутка). Работает на таких браузерах как: Яндекс браузер, Google Chrome.
Dark YouTube Theme. Функционал программы, ничем не отличается от функционала конкурентов. Работает на Mozilla Firefox.
Как обратно поменять:
Здесь ничего отключать не нужно. Можно просто удалить расширение. Если вам не нужно удалять расширение, а отключить темную тему очень необходимо, то просто закройте страницу видеохостинга.
А вы как думаете ?
Темная тема — Нужная функция !
Ерунда… Очень нужная !
На телефоне андроид — в приложении
Что нужно сделать, чтобы поставить темную тему на андроид?
Здесь все зависит от того, какая версия ОС установлена на гаджете.
—ОС младше Android 10:
- Запускаем приложение YouTube.
- В правом верхнем углу, находится фото пользователя. Кликаем по кнопке и ждем открытия настроек профиля.
- Далее разыскиваем пункт “Настройки”.
- Затем, переходим в раздел “Общие”.
- Переводим флажок “Ночного режима”, в активное состояние.
—Устройства на Операционной системе Андроид 10:
- Кликаем на картинку профиля.
- Ищем пункт “Настройки”.
- Далее — “Общие”.
- Кликаем по разделу “Оформление”.
- На этом этапе можно выбрать параметр “Тема, выбранная на устройстве”, так вы измените цвет темы на всем устройстве. Также есть возможность выбор темы, лишь для ютуба (темная или светлая).
Убрать ночной режим можно, повторив эту инструкцию и переключив переключатель темной темы на “Выкл”.
Ios
Как поменять светлую тему на темную в iOS
В этом случае, все очень просто.
- Поначалу, все как обычно. Кликаем на значок канала в правом верхнем углу.
- Найдя пункт “Настройки”, нажимаем на него.
- Активируем темную тему, кликнув на соответствующий раздел “Темная тема”.
На телевизоре
Как установить темную тему на телевизоре?
К сожалению, на Смарт ТВ — такой возможности нет.
Можете просто уменьшить яркость дисплея, для сохранения зрения. Может быть разработчики Ютуба, уже сейчас пишут программный код для темной темы на смарт ТВ?
Как она влияет на глаза !
На самом деле, это очень полезная функция. Опция позволяет не зажмуриваться от яркого монитора. Наверняка же многие любят посмотреть ютуб перед сном? Так вот, включив эту опцию, вы поймете зачем же она нужна…..

Кстати, не только в комфорте дело. Ночной режим позволяет сберечь зрение. Так как при яром свете монитора, в темном помещении, можно взглянуть то на экран, то на какой-либо предмет, находящийся без освещения. Глаз при этом сначала фокусируется на темном предмете, отвыкая от света, а потом фокусируется на ярком предмете. Глазные мышцы, в этом случае, сильно нагружены. А учитывая то, что в современном мире, мы постоянно находимся в гаджетах, то темная тема — просто обязательна во всех приложениях и сайтах. И в Ютубе, функция также присутствует.
ИТОГ!
Плюсы “Ночного режима”:
- Сохранение режима в темном помещении.
- Более комфортный просмотр роликов от видеоблоггеров.
- Темная тема, в зависимости от вкуса, смотрится красивее, в сравнении с обычным режимом.
- Экономия заряда батареи на телефоне и на других мобильных устройствах.
Минусы “Ночного режима”:
В некоторых случаях, чтобы включить темную тему, нужно хорошо поискать информацию в интернете.
А на этом все! Но мы не расходимся. Советуем прочитать вам еще пару статей….




