Учимся пользоваться гугл диском на разных устройствах
Содержание:
- BUGS
- Вход в личный кабинет
- by Rod Smith, rodsmith@rodsbooks.com
- Предел хранения
- Интерфейс облачного хранилища
- Как работать с гугл диском
- Платная версия хранилища от Гугл
- Гугл Диск для ПК
- Backup and restore partition table
- Удаление существующих разделов
- Посмотреть список дисков в GUI
- Преимущества и недостатки Гугл Диска
BUGS
- *
-
The program compiles correctly only on Linux, FreeBSD, Mac OS X, and Windows.
Linux versions for x86-64 (64-bit), x86 (32-bit), and PowerPC (32-bit) have been
tested, with the x86-64 version having seen the most testing. Under FreeBSD,
32-bit (x86) and 64-bit (x86-64) versions have been tested. Only 32-bit
versions for Mac OS X and Windows have been tested by the author, although
I’ve heard of 64-bit versions being successfully compiled. - *
-
The FreeBSD version of the program can’t write changes to the partition
table to a disk when existing partitions on that disk are mounted. (The
same problem exists with many other FreeBSD utilities, such as
gpt, fdisk, and dd.) This limitation can be overcome
by typing sysctl kern.geom.debugflags=16 at a shell prompt. - *
-
The fields used to display the start and end sector numbers for partitions
in the ‘p’ command are 14 characters wide. This translates to a limitation
of about 45 PiB. On larger disks, the displayed columns will go out of
alignment. - *
-
In the Windows version, only ASCII characters are supported in the
partition name field. If an existing partition uses non-ASCII UTF-16
characters, they’re likely to be corrupted in the ‘i’ and ‘p’ menu options’
displays; however, they should be preserved when loading and saving
partitions. Binaries for Linux, FreeBSD, and OS X support full UTF-16
partition names. - *
-
The program can load only up to 128 partitions (4 primary partitions and
124 logical partitions) when converting from MBR format. This limit can
be raised by changing the #define MAX_MBR_PARTS line in the
basicmbr.h source code file and recompiling; however, such a change
will require using a larger-than-normal partition table. (The limit
of 128 partitions was chosen because that number equals the 128 partitions
supported by the most common partition table size.) - *
-
Converting from MBR format sometimes fails because of insufficient space at
the start or (more commonly) the end of the disk. Resizing the partition
table (using the ‘s’ option in the experts’ menu) can sometimes overcome
this problem; however, in extreme cases it may be necessary to resize a
partition using GNU Parted or a similar tool prior to conversion with
gdisk. - *
-
MBR conversions work only if the disk has correct LBA partition
descriptors. These descriptors should be present on any disk over 8 GiB in
size or on smaller disks partitioned with any but very ancient software. - *
-
BSD disklabel support can create first and/or last partitions that overlap
with the GPT data structures. This can sometimes be compensated by
adjusting the partition table size, but in extreme cases the affected
partition(s) may need to be deleted. - *
-
Because of the highly variable nature of BSD disklabel structures,
conversions from this form may be unreliable — partitions may be dropped,
converted in a way that creates overlaps with other partitions, or
converted with incorrect start or end values. Use this feature with
caution! - *
-
Booting after converting an MBR or BSD disklabel disk is likely to be
disrupted. Sometimes re-installing a boot loader will fix the problem, but
other times you may need to switch boot loaders. Except on EFI-based
platforms, Windows through at least Windows 7 doesn’t support booting
from GPT disks. Creating a hybrid MBR (using the ‘h’ option on the recovery &
transformation menu) or abandoning GPT in favor of MBR may be your only
options in this case.
Вход в личный кабинет
Чтобы выполнить вход в Google Drive необходима учетная запись Gmail. Ее можно использовать на нескольких устройствах одновременно. В личном кабинете можно настроить дополнительные параметры для работы с облаком.
Способ 1: Через браузер
Основные параметры личного кабинета доступны в веб-версии Гугл Драйв. Чтобы войти в облако с компьютера или мобильного устройства (телефона, планшета), выполните следующие действия:
- Перейдите по адресу google.com/drive/ и нажмите на синюю кнопку «Перейти к диску».
- Здесь будет предложено ввести данные учетной записи. Для этого используйте адрес электронной почты Gmail и пароль.
- После этого откроется «Моя страница». На главном экране отобразятся доступные для редактирования документы, презентации, таблицы.
Чтобы перейти в настройки, зайдите в аккаунт и нажмите на значок в виде шестеренки (правый верхний угол). Здесь отображается основная информация, параметры уведомлений.

Способ 2: Через приложение
Загрузите мобильное приложение для вашей платформы через Play Market или App Store. Запустите его и выполните следующие действия:
- Авторизуйтесь с помощью аккаунта Гугл, если это не произошло автоматически.
- На главном экране вызовите дополнительное меню свайпом вправо.
- Пролистайте список вниз и нажмите «Настройки».
Здесь отобразятся доступные параметры для синхронизации данных онлайн, создания резервных копий. Чтобы настроить уведомления или очистить кэш, кликните на нужную строчку и подтвердите действие.
Особенности личного кабинета
Чтобы зайти в управление всеми аккаунтами Google и связанными сервисами, перейдите по адресу myaccount.google.com. Если вы уже авторизованы на других вкладках, то вводить логин и пароль не придется. Здесь можно:
- Быстро попасть на другой связанный сервис Гугл (почта, фотографии, диск).
- Просмотреть историю посещений с других устройств через браузер.
- Открыть облачное хранилище, очистить корзину, восстановить файлы из Google Disk.
- Настроить управление историей местоположения.
- Перейти в другой личный кабинет учетной записи, сменить логин и пароль.
Все изменения применяются для каждого сервиса отдельно, но некоторые параметры безопасности можно выбрать для всех устройств и связанных приложений. Для этого зайдите в учетную запись и включите синхронизацию. Резервные копии будут сохраняться на сервер в Интернете.

Личный кабинет позволяет настроить основные параметры безопасности и синхронизации данных. Через него можно осуществлять управление всеми связанными аккаунтами и приложениями. Здесь же доступные дополнительные конфигурации.
by Rod Smith, rodsmith@rodsbooks.com
Last Web page update: 1/13/2021, referencing GPT fdisk version 1.0.6
This Web page, and the associated software, is provided free of charge and with no annoying outside ads; however, I did take time to prepare it, and Web hosting does cost money. If you find GPT fdisk or this Web page useful, please consider making a small donation to help keep this site up and running. Thanks!
| Donate $1.00 | Donate $2.50 | Donate $5.00 | Donate $10.00 | Donate $20.00 | Donate another value |
GPT fdisk (consisting of the gdisk, cgdisk,
sgdisk, and fixparts programs) is a set of text-mode
partitioning tools for Linux, FreeBSD, Mac OS X, and Windows. The
gdisk, cgdisk, and sgdisk programs work on
Globally Unique Identifier (GUID) Partition Table (GPT) disks, rather than
on the older (and once more common) Master Boot Record (MBR)
partition tables. The fixparts program repairs certain types of
damage to MBR disks and enables changing partition types from primary to
logical and vice-versa. You can learn more about fixparts on its dedicated Web page. If
gdisk, cgdisk, and sgdisk sound interesting to
you, then read on (or skip straight to the «Obtaining GPT fdisk» link if
you don’t need the GPT pep talk). If you don’t know what a GPT is, be sure
to read the first section!
FreeBSD users: The FreeBSD version of GPT fdisk can’t
normally save changes to your partition table if any partition from the
disk is mounted. If you want to modify your FreeBSD boot disk, the safest
way to do so is from an emergency system or from a dual boot to another OS.
Alternatively, you can type sysctl kern.geom.debugflags=16
at a shell prompt to enable FreeBSD to write to active disks. This
limitation is shared by at least some other FreeBSD partitioning tools,
such as gpt and FreeBSD’s fdisk. This limitation does
not exist in the Linux, Mac OS X, or Windows versions of the
software.
OS X 10.11 («El Capitan») and later users: This version
of OS X adds a feature called System Integrity Protection (SIP), or less
formally, «rootless.» This system blocks access to certain critical aspects
of the OS and hardware by third-party programs, including GPT fdisk. Thus,
GPT fdisk’s capabilities are limited under OS X 10.11 or later unless SIP is
disabled. Specifically, low-level access to the system disk is forbidden, so
you cannot repartition it. Access to USB flash drives remains possible,
though. Disabling SIP is covered on several Web sites, including here
and here.
My rEFInd boot manager can
disable SIP, as described here. Alternatively, you
can run GPT fdisk from a Linux emergency disk.
Windows users: BIOS-mode version of Windows cannot boot
from a GPT disk; Windows can boot from such disks only if the computer uses
Unified Extensible Firmware Interface (UEFI) firmware. Versions prior to
Vista may not be able to read GPT disks at all. Since GPT fdisk
automatically turns MBR disks into GPT disks, you should use GPT fdisk only
if you’re positive your system can handle them. The vast majority of
computers sold with Windows 8 and later have UEFI firmware and so also use
GPT. Consult Microsoft’s
GPT FAQ for more information on Windows GPT support. If you have a
BIOS-based computer and desperately need to boot from a GPT disk, consult my
BIOS to UEFI
Transformation Web page.
Предел хранения
Еще одна важная область, в которой Google Drive и фотографии различаются, касается хранения. Google предлагает неограниченное хранилище в случае Google Фото. Однако есть условие.
Google сожмет фотографии и сохранит их в 16MP. В случае видео они будут сжаты до 1080p. Это называется режимом высокого качества. Для обычного пользователя 16MP более чем достаточно. Но если вы профессиональный фотограф, сжатие может привести к потере качества.
Если вы хотите загружать медиафайлы в оригинальном качестве, Google предлагает 15 ГБ свободного места. Это пространство используется в Google Диске, Gmail и Google Фото. Если вы выберете режим «Исходное качество», носитель будет считаться объемом менее 15 ГБ.


Точно так же любое фото / видео, которое вы добавляете на диск, будет засчитано в те же 15 ГБ. Здесь нет отдельных режимов качества. Однако вы можете уменьшить качество вручную, если хотите, а затем загрузить их на Google Диск. После 15 ГБ, вы можете купить дополнительное место для хранения. Вы можете проверить свое хранилище Google здесь.
Примечание.
Интерфейс облачного хранилища
Пробежимся по основным разделам, кнопкам и настройкам Google Диска.
Через кнопку «Создать» в левом верхнем углу вы можете загружать на свой диск файлы и папки с компьютера. А также создавать папки и документы непосредственно в облаке. Создавать можно текстовые документы, таблицы, презентации со слайдами, Гугл Формы (для опросов, анкет, записи на скайп-консультации), рисунки, карты и сайты.
Под этой кнопкой располагается панель с основными разделами Диска.
В разделе «Мой диск» находятся все загруженные в облако файлы и папки, а также документы и папки, которые вы создали в облаке.
Выделяя тот или иной файл/папку мышкой, вы можете производить над ними различные действия, об этом расскажу далее. Чтобы выделить сразу несколько файлов, удерживайте клавишу Ctrl на клавиатуре и кликайте по нужным файлам.
Отображение файлов на Диске можно отсортировать по названию, по дате изменений, по дате просмотра.

В разделе «Недавние» – отображаются файлы, с которыми вы недавно работали (открывали, загружали, редактировали и т.д.).
Раздел «Google Фoто» – здесь появляются изображения, которые вы загрузили в приложение Google Фoто. Также сюда автоматически сохраняются картинки, загруженные к постам в Гугл плюс. Попасть в само приложение можно кликнув по иконке приложений Гугла из диска, почты, стартовой страницы браузера Гугл Хром.
В настройках приложения можно поставить полезную галочку, чтобы фото и видео не занимали лишнее место в хранилище.
Для этого зайдите в Гугл Фото, нажмите по трем вертикальным полосам вверху слева, перейдите в настройки.
И отметьте соответствующий пункт:

Раздел «Помеченные» – сюда попадают файлы и папки, которые вы отметите, как важные для себя. Отметить очень просто – выделяете файл, жмете правой кнопкой мыши, в открывшемся списке выбираете «Добавить пометку». Чтобы убрать файл из «Помеченных» – опять нажимаете правой кнопкой и выбираете «Снять пометку».

Корзина – в нее попадают файлы, которые вы удаляете со своего Гугл Диска. Корзину можно очистить, тогда файлы удаляются окончательно. Вы также можете восстановить любой файл из корзины, выделив его мышкой и нажав «Восстановить из корзины».

В правом верхнем углу Google Диска есть еще несколько полезных иконок.
Вы можете настроить отображение файлов в облаке в виде списка или сетки. Нажав на букву «i» в кружке, можно просмотреть историю своих действий на диске, а также свойства любого файла, выделив его мышкой. Клик по шестеренке откроет дополнительный список вкладок.

Во вкладке «Настройки»:
• Можно поменять язык интерфейса. • Включить офлайн-доступ (сохранение Гугл-документов на компьютер, чтобы работать с ними без подключения к интернету). По этому вопросу вы можете ознакомиться с отдельной инструкцией. • Отключить автоматическую загрузку фотографий из Гугл Фото в папку на диске. • Выбрать вариант интерфейса – просторный, обычный или компактный.

Есть также настройки оповещений.

И возможность подключать разные приложения Google к своему диску.

Нажав на вкладку «Установить диск на компьютер», вы сможете скачать приложение для ПК, а также для смартфонов на Android или Iphone. Тут учитывайте, что приложение для ПК синхронизируется с облаком онлайн и все файлы оказываются у вас на компьютере, занимая место. Поскольку мне это не подходит, я предпочитаю пользоваться только веб-интерефейсом. Плюс от синхронизации разве что в возможности быстро отправить файл большого размера в облако или разом сохранить все файлы из облака на компьютер, после чего синхронизацию отключить.
Как работать с гугл диском
Основная цель Google Диска — хранить файлы и синхронизировать их с вашим компьютером. Вы можете использовать веб-сайт Drive для загрузки файлов и редактирования их в Интернете.
Google Drive дает вам возможность загружать и сохранять различные типы файлов — документы, фотографии, аудио и видео — на серверы Google или в «облако». Диск может служить, как решением для резервного копирования, так и способом освободить место на вашем устройстве.
Кроме того, если вы установите его настольный вариант, вы можете использовать папку Диска на вашем компьютере для непрерывной синхронизации важных файлов в облаке, следя за тем, чтобы они обновлялись по мере работы над ними.
Недавно гугл Диск расширил свои возможности синхронизации, добавив возможность синхронизировать любую папку на вашем компьютере с серверами Google Диска. Это также позволяет приложению функционировать как резервная служба.
Однако Google Drive не просто помогает вам хранить файлы. Он работает как своего рода узел, где сходятся разные направления для всей вашей деятельности Google. Диск работает со всей системой приложений Google Workspace, включая G Suite офисных приложений.
Для справки — Google Workspace(ранее G Suite) набор инструментов для совместной работы, как Gmail, Календарь, Chat, Диск, Документы, Таблицы, Презентации, Формы, Сайты и т. д.
Это означает, что вы можете использовать его для создания файлов Google Docs, опросов Google Forms, электронных таблиц Google Sheets или презентаций Google Slides.
Это также один из лучших облачных сервисов для обмена данными , благодаря своим высоко настраиваемым параметрам обмена. Когда вы делитесь файлами на Google Диске, вы можете установить разрешения для каждого человека, с которым вы делитесь. Вы даже можете позволить другим пользователям редактировать файлы Google Docs вместе с вами.
Если ваша работа требует много совместной работы в Интернете, лучшим решением для вас может быть использование Google Диска, особенно если вам нужно работать вместе над большим количеством файлов Google Docs.
Google Drive работает с интегрированным набором приложений, работающих на базе Google. Некоторые другие ключевые функции Google Диска:
- Хранение файлов: По умолчанию Google предоставляет вам 15 ГБ свободного места для хранения в Gmail, Google Drive и Google Photos. Если вы когда-нибудь достигнете этого предела, вы всегда сможете оплатить больше места, перейдя на аккаунт Google One.
- Общий доступ к файлам: Файлы являются частными, пока вы не поделитесь ими. Но в любое время вы можете пригласить других людей для просмотра, редактирования или загрузки файлов и документов.
- Доступ к файлам из любого места: Файлы могут быть доступны с любого смартфона, планшета или компьютера. Также доступен автономный доступ.
- Комплексный поиск: Диск может распознавать изображения и даже текст в отсканированных документах, что делает поиск файлов еще проще.
- Безопасное хранение: Файлы дисков защищены шифрованием AES256 или AES128, тем же протоколом безопасности, который используется в других сервисах Google.
Платная версия хранилища от Гугл
По умолчанию пользователю бесплатно даётся 15 ГБ свободного пространства, однако если этого покажется недостаточно, его всегда можно расширить, купив платную подписку.
Стоимость подписки варьируется от 1.99$ в месяц за доступ к 100 ГБ хранилищу до 299.99$ за хранилище объёмом в 30 ТБ.

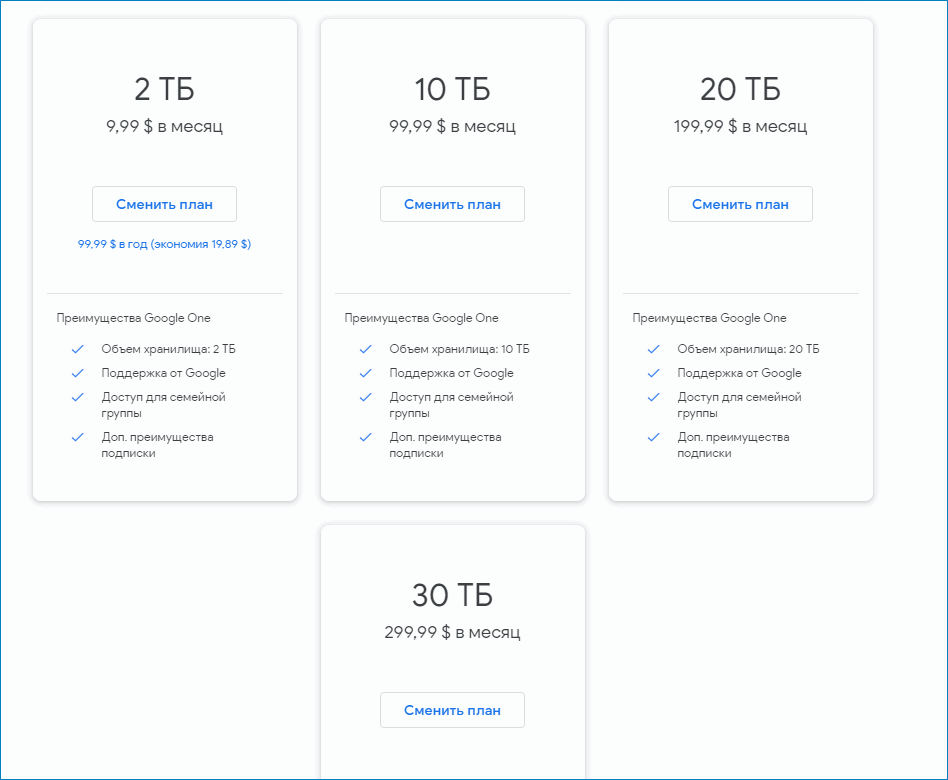
Кроме этого каждый владелец платной подписки имеет право на дополнительные бонусы, такие как:
- Возможность обратиться в техподдержку Google по вопросам, связанным с облачным сервисом;
- Дать право ещё 5-рым человекам пользоваться своей подпиской и хранилищем соответственном, что позволяет разделить стоимость подписки на 5 человек;
- Скидки на приложения в Google play, а также на некоторые отели и гостиницы по всему миру.
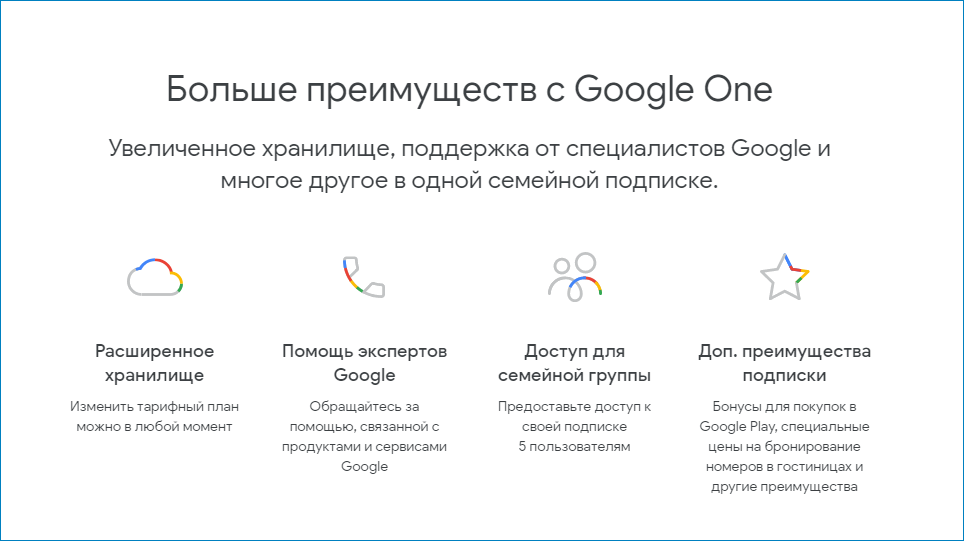
Обычно для хранения личных данных не требуется более 15 ГБ, однако подписка на 100 ГБ совсем недорогая, а при условии, что её цену можно распределить на 5 человек, вполне можно подумать о её приобретении.
Гугл Диск для ПК
Более удобный способ синхронизации локальных файлов с «облаком» Гугл на компьютере — специальное приложение для Windows и macOS.
Программа Google Disk позволяет организовать работу с удаленными файлами при помощи папки на вашем ПК. Все изменения в соответствующем каталоге на компьютере автоматически синхронизируются с веб-версией. К примеру, удаление файла в папке Диска повлечет за собой его исчезновение из облачного хранилища. Согласитесь, очень удобно.
Так как же установить эту программу на свой компьютер?
Установка приложения Google Диск
Как и большинство приложений «Корпорации Добра», инсталляция и первоначальная настройка Диска занимает считанные минуты.
- Для начала переходим на страницу загрузки приложения, где жмем кнопку «Скачать версию для ПК».
- Затем подтверждаем скачивание программы. После этого автоматически начнется загрузка установочного файла.
- По окончании скачивания инсталлятора запускаем его и ждем завершения установки.
- Далее в приветственном окне жмем на кнопку «Начало работы».
- После нам придется авторизоваться в приложении при помощи своего Гугл-аккаунта.
- В процессе установки можно еще раз вкратце ознакомиться с основными возможностями Google Диска.
- На финальном этапе инсталляции приложения жмем на кнопку «Готово».
Как пользоваться приложением Гугл Диск для ПК
Теперь мы можем синхронизировать наши файлы с «облаком», помещая их в специальную папку. Перейти к ней можно как из меню быстрого доступа в Проводнике Windows, так и при помощи иконки в трее.
Этот значок открывает окошко, из которого можно быстро получить доступ к папке Google Диска на ПК или же веб-версии сервиса.
Здесь также можно перейти к одному из недавно открытых в «облаке» документов.
Читайте на нашем сайте: Как создать Google Документ
Собственно, отныне все что нужно для загрузки файла в облачное хранилище — поместить его в папку «Google Диск» на вашем компьютере.
Работать с документами, которые находятся в данном каталоге, также можно без проблем. По окончании редактирования файла в «облако» будет автоматически загружена его обновленная версия.
Мы рассмотрели установку и начало использования программы Google Диск на примере компьютера с ОС Windows. Как было сказано ранее, имеется версия приложения и для устройств под управлением macOS. Принцип работы с Диском в операционной системе от Apple полностью аналогичен вышеописанному.
- https://xn—-7sbaruhf3cgg7c6c.xn--p1ai/gdrive/zaregistrirovatsya-google-drive
- https://googlechro-me.ru/sozdat-gugl-disk/
- https://web-ru.net/internet/oblachnyj-servis-gugl-disk-obzor-registraciya-kak-polzovatsya-google-drive.html
- https://lumpics.ru/how-to-create-a-google-drive/
Backup and restore partition table
Before making changes to a disk, you may want to backup the partition table and partition scheme of the drive. You can also use a backup to copy the same partition layout to numerous drives.
Using sgdisk you can create a binary backup consisting of the protective MBR, the main GPT header, the backup GPT header, and one copy of the partition table. The example below will save the partition table of to a file :
# sgdisk -b=sgdisk-sda.bin /dev/sda
You can later restore the backup by running:
# sgdisk -l=sgdisk-sda.bin /dev/sda
If you want to clone your current device’s partition layout ( in this case) to another drive () run:
# sgdisk -R=/dev/sdc /dev/sda
If both drives will be in the same computer, you need to randomize the disk and partition GUIDs:
# sgdisk -G /dev/sdc
Удаление существующих разделов
Если ваш диск уже был конфигурирован, то вначале придется удалить предыдущее разбиение. Чтобы сделать это, выберите пункт 3 главного меню. На экране появится:
Delete DOS Partition or Logical DOS Drive (Удаление разделов DOS или логических дисков)Current fixed disk drive: 1(Текущий привод: 1)Choose one of the following:(Выберите один из вариантов:)1. Delete Primary DOS Partition(1. Удалить первичный раздел DOS)2. Delete Extended DOS Partition(2. Удалить расширенный раздел DOS)3. Delete Logical DOS Drive(s) in the Extended DOS(3. Удалить логические диски из расширенного раздела DOS)4. Delete Non-DOS Partition(4. Удалить не-DOS раздел)
- Удалите не DOS раздел(если он существует)
- Удалите логические диски из расширенного раздела DOS (если этот раздел существует), причем вам при удалении нужно будет несколько раз подтвердить свои намерения и ввести метку диска.
- Удалите сам расширенный раздел DOS (если он у вас был), причем при удалении необходимо будет несколько раз подтвердить свои намерения.
- Удалите первичный раздел DOS, причем вам при удалении необходимо будет несколько раз подтвердить свои намерения и ввести метку диска.
Теперь предыдущее разбиение удалено, и вы можете создать новое.
Посмотреть список дисков в GUI
Во-первых, если к компьютеру подключено несколько дисков, то вы сможете их увидеть на левой панели файлового менеджера Nautilus или Dolphin. Там будет отображаться список подключенных устройств Linux, их метки и размер:

В Gnome есть программа Disks, которая позволяет настраивать поведение дисков, она же может отображать список подключенных устройств к системе. Вы можете найти её в главном меню:

Утилита отображает всю доступную информацию о дисках и разделах на них, вы можете даже посмотреть информацию о состоянии smart. Список дисков находится на панели слева, а справа разделы на этом диске:

Ещё одна утилита, которую вы можете использовать, чтобы посмотреть список жёстких дисков Linux — это Gparted. Это редактор разделов для Linux, но вы можете посмотреть подключнёные диски и структуру каждого из них. Раскрывающийся список вы найдёте в верхнем правом углу:

А в основной части окна программы отображается список разделов.
Преимущества и недостатки Гугл Диска
Перечисленных выше преимуществ уже достаточно, чтобы обратить пристальное внимание на эту технологию. Разберем подробнее ее достоинства и недостатки
Плюсы Google Диска
- Возможна совместная работа с файлами нескольких участников проекта. Причем они могут подключаться с разных устройств.
- Диск удобен и прост в освоении.
- Доступно бесплатно 15 Гб для хранения файлов, фотографий и почты из Gmail. За дополнительную плату размер хранилища можно увеличить до 100 или 200 Гб, либо до 2, 10, 20 или 30 ТБ.
- На диске сохраняется история исправлений документов. При необходимости можно вернуться к той версии, которая вам нужна. История хранится 30 дней!
- Если в Google Photos на мобильных устройствах включить автозагрузку фотографий в сжатом размере, то хранить фотографии можно безлимитно.Некоторые небольшие файлы, также не учитываются при подсчете занимаемого пространства.
- Возможности хранилища можно расширить за счет установки дополнительных расширений.
- По умолчанию хранилище интегрировано в Android с сервисами Google и Chrome OS.
- Поддерживается большое количество форматов файлов.
- Экономится значительная часть средств, потому что не нужно покупать дорогостоящие программы и оборудование.
- Работает в браузере любых операционных систем.
- Не нужны обновления, так как в Вашем распоряжении всегда последние версии программ.
- Можно подключиться из любой точки планеты, где есть интернет.
Надежность Google Диска
Недостатки Диска
Есть у Гугл драйв и недостатки характерные для облачных технологий
- Облако само по себе более надежно защищено по сравнению с персональным компьютером. Но не может полностью гарантировать сохранность данных.
- У пользователя нет доступа к широкой настройке программ расположенных на сервисе.
- Для работы необходимо соединение с Интернетом, скорость которого влияет на скорость работы приложений.
- Вся информация привязана к вашему аккаунту. Если его утратите, потеряете все материалы.
- Существует вероятность, что по мере развития и роста популярности произойдет дальнейшая монетизация ресурса.




