Настройка карты памяти в android
Содержание:
- Формат для форматирования карты памяти на Android
- ADATA Premier
- Как сделать, чтобы оперативка использовалась по максимуму
- В какой формат форматировать флешку для андроид — exfat или fat32
- Возможные проблемы
- Использование SD карт в памяти смартфона
- Искусственное увеличение оперативки
- Почему смартфон не видит флешку через OTG-кабель?
- Как переместить приложения, фото на карту памяти?
- SD-карта в качестве внутренней памяти на Android 6 >
- Подключение флешки с помощью USB
- Что делать, если функция Adoptable Storage недоступна
- Подключаем телефон с разными версиями Андроида как флешку к ПК
- Способы для iPhone
- Хорошая карта памяти microSD – популярные модели
Формат для форматирования карты памяти на Android
По умолчанию Android-устройства способны считывать информацию с карты памяти лишь в нескольких форматах, в то время как другие типы файловой системы будут проигнорированы. Узнать о поддержке можно прямо во время использования стандартных средств форматирования из второго раздела статьи. При этом если флешка используется для определенных целей, обязательно стоит изучить преимущества каждого поддерживаемого формата.
Оптимальный формат при форматировании
В настоящее время телефоны на платформе Андроид способны работать с картой памяти в одном из четырех основных форматов, так же поддерживаемых большинством других устройств, включая ПК. К числу подобных типов файловой системы относится:
- FAT;
- FAT32;
- exFAT;
- NTFS.
Каждый формат позволяет хранить практически любые файлы, но при этом имеет ряд преимуществ и ограничений.
FAT
Данный тип файловой системы является наиболее устаревшим и в настоящее время практически не используется на устройствах. В частности это связано с объемом сохраняемых файлов, ограниченных не более чем 2 ГБ, недостаточными даже для хранения графики. Поэтому, если размер флешки превышает указанное значение, у вас как минимум не получится его использовать.

Несмотря на недостатки, если накопитель имеет меньший объем нежели 2 ГБ и используется для хранения малого количества информации, можете выбрать формат FAT
Однако перед этим все же обратите внимание на следующий тип файловой системы
FAT32
Настоящий формат является улучшенной версией предыдущего варианта и пользуется наибольшей популярностью не только среди пользователей мобильных устройств, но и как тип файловой системы для USB-накопителей. Если отформатировать флешку в данном формате, будет гарантирована поддержка как на любом смартфоне, так и на компьютерах и прочих мультимедийных устройствах.

Общий объем накопителя для доступа к формату не ограничен и может достигать более чем 100 ГБ, но при этом размер каждого обрабатываемого файла по отдельности не должен превышать 4 ГБ. Это существенный объем данных, и на телефонах такие файлы встречаются редко. Однако все же существует вероятность возникновения проблем, например, при сохранении файлов кэша или видеозаписей, каждый из которых может занимать значительно больше места в памяти.
exFAT
Предпоследним типом файловой системы, доступным на платформе Android, является exFAT, не имеющий ограничений, свойственных предыдущим форматам. Именно данный вариант стоит выбрать для карты памяти большого размера и с целью сделать флешку основным хранилищем информации, включая системный кэш и мультимедиа.
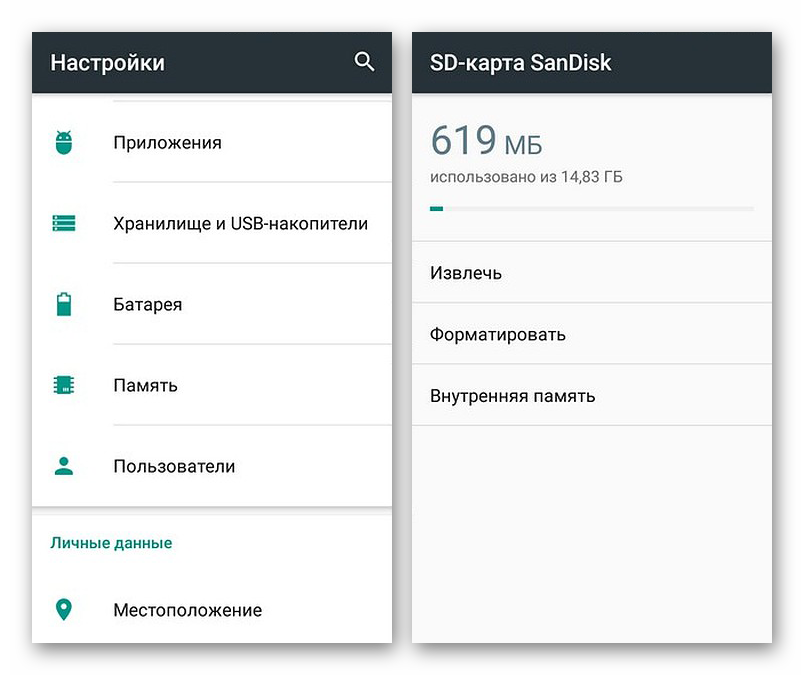
Единственная проблема, связанная с exFAT, заключается в совместимости. Этот формат может иметь ряд проблем с поддержкой некоторыми мультимедийными устройствами и старыми моделями смартфонов. При этом на современных девайсах файловая система позволит обрабатывать информацию с максимально возможной скоростью.
NTFS
Для пользователей ПК данный формат является наиболее известным, так как именно такой тип файловой системы используется на диске с Windows. Основные преимущества NTFS заключаются в отсутствии ограничений на размеры файлов, объем накопителя, скорость обработки информации и в надежности.
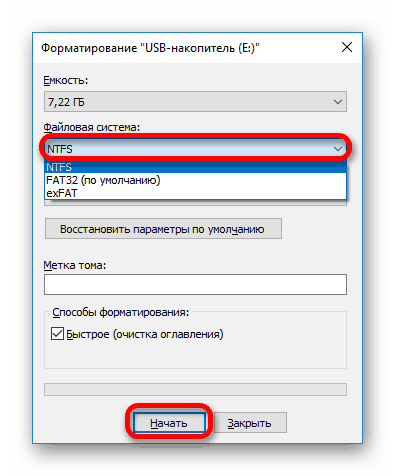
Как и в случае с exFAT, формат NTFS поддерживается далеко не всеми устройствами, что вполне может стать основной проблемой. Выбирать его следует только, если устройство наверняка сможет прочитать информацию с такой флешки.
Форматирование и устранение проблем
Каждое Android-устройство, как было сказано ранее, предоставляет средства для форматирования карты памяти. Это достаточно важный нюанс, так как до записи файлов на флешку лучше всего произвести изменение формата на смартфоне, а не на ПК или других устройствах. В противном случае при подключении карты памяти к смартфону может возникнуть сообщение с требованием выполнить форматирование, несмотря на наличие поддерживаемого типа файловой системы.
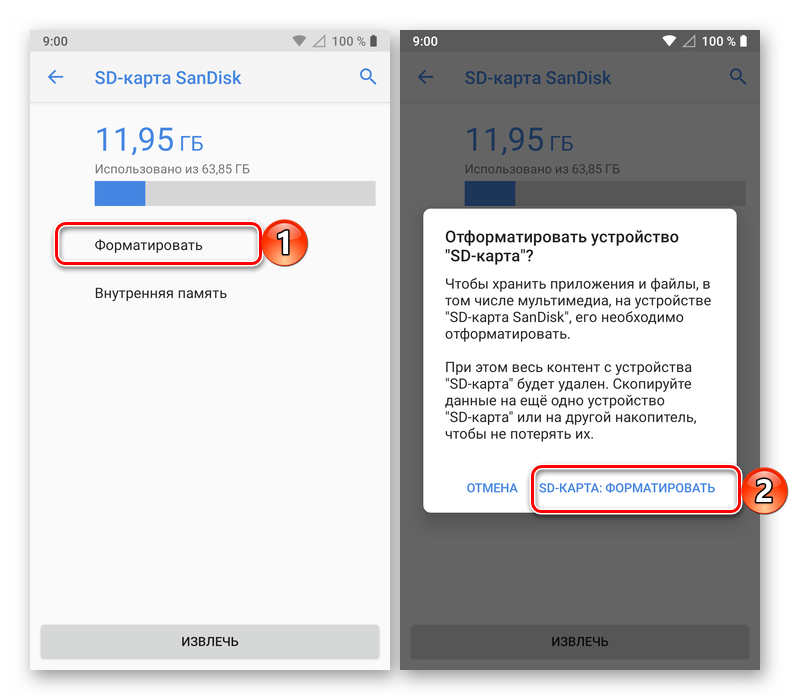
Какой бы тип файловой системы не был выбран, можно будет без проблем качать файлы, сохранять мультимедиа и прочую информацию. При этом единственным универсальным форматом является FAT32, когда как другие варианты подойдут лишь для некоторых устройств и конкретных целей.
ADATA Premier
Цена карты памяти ADATA Premier составит 500 рублей за версию с объемом 16 Гб. Флешки данной серии обладают хорошей ценой при высоком качестве, являются надежными и долговечными, хорошо себя показывают при записывании видео в разрешении до FullHD.
Вообще, в этой линейке есть карты памяти с объемом до 128 Гб, но их цена выше. Да и подходят они лишь для тех пользователей, которые хранят ну очень много данных на телефоне.
Плюсы:
- Защита.
- Надежность.
- Пожизненная гарантия на карту от производителя.
- Высокая скорость записи.
Недостатки:
- Ограниченность линейки по объему памяти.
- Более высокая цена по сравнению с аналогичными накопителями.
Как сделать, чтобы оперативка использовалась по максимуму
В самой системе Андроид имеется встроенный автоматический оптимизатор памяти. Всё неработающее в данный момент «консервируется» до лучших времен, а зависшие или излишне активные процессы удаляются. Такие действия помогают не перегружать ОЗУ лишними задачами.
Сделать это можно двумя способами:
- освободив память;
- установив приложение, создающее дополнительный файл подкачки ОЗУ.
Первый вариант позволяет избавиться от неиспользуемых или устаревших приложений, резервных копий фото и видео файлов, перебросить данные со смартфона в облако или на ПК и, наконец, обнулить память до заводских настроек.
Например, SWAPit RAM EXPANDER. Оно поможет управлять скоростью и стабильностью системы, будет отображать информацию об использовании памяти, а также создаст файл подкачки объемом до 2,5 ГБ. Благодаря виджету на рабочем столе, управлять таким приложением будет просто и удобно.
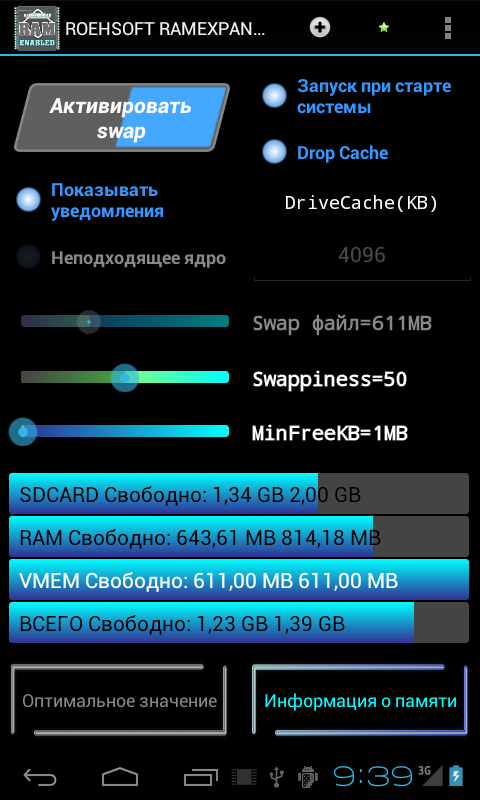
Сколько бы памяти не было на смартфоне, пользователи всегда умудряются заполнить ее до отказа. Но состояние оперативки – это залог плавной и бесперебойной работы устройства, а значит следует вовремя избавляться от файлового мусора.
В какой формат форматировать флешку для андроид — exfat или fat32
Безусловно лучше форматировать в файловую систему exfat, вот только не все устройства ее поддерживают.
Чем плохо в файловую систему fat32? Только тем, что она не поддерживает файлы более 4ГБ. Откуда такие большие могут взяться.
Приложения и фото небольшие, а вот видео, да еще с большим разрешением спокойно до такого объема дотянут.
Только если ваш телефон exfat не поддерживает, то думать нечего форматируйте в fat32, а, например, видео всегда можно разбить на части.
Формат FAT32 — самый старый из файловых систем для виндовс. Он был представлен в Windows 95 и стал преемником FAT16, который использовался в DOS.
Многие накопители, которые мы покупаем, отформатированы только в FAT32. Основным преимуществом этой системы является совместимость с широким спектром устройств.
FAT32 поддерживается Windows, Mac OS X, Linux, игровыми консолями и практически всеми другими устройствами с портом USB.
Только, как уже упоминалось выше он имеет ограничения. Один файл, хранящийся на таком носителе, не может превышать 4 ГБ.
Разделение не может превышать 8 ТБ. Препятствием может быть особенно первое ограничение – если хотим хранить большие файлы.
FAT32 также не имеет расширенных функций, таких как контроль разрешений, что делает его непригодным для системного раздела в новых версиях Windows.
Последней формат файловой системой — exFAT. Он был впервые представлен в 2006 году как ответ на ограничения FAT32 (появился в виде обновлений в Windows XP и Windows Vista).
EXFAT — это система, оптимизированная для флэш-памяти. Он легкий и в то же время не имеет досадных ограничений размеров для одного файла.
Только и в нем не найдете дополнительных функций, которыми снабжен NTFS. EXFAT характеризуется чуть более большой совместимостью, чем NTFS и полностью поддерживается Mac OS X.
Для Linux вы должны установить соответствующее программное обеспечение. Только не смотря на большую совместимость ExFAT не поддерживается Xbox 360 и PlayStation 3, но работает на Xbox One и PlayStation 4 (неофициально).
Вывод: NTFS — лучшая система для флешек и дисков, работающих под виндовс, а exFAT — для портативной флэш-памяти.
Иногда правда, последний должен быть отформатирован в FAT32 для совместимости со старыми устройствами. Успехов.
Возможные проблемы
Конечно, вы можете столкнуться с некоторыми проблемами во время подключения. Здесь разберем самые частые из них.
Флешка или внешний диск с NTFS или Exfat файловой системы
NTFS и exFAT используется на накопителях размером более 64ГБ.
NTFS: не имеет ограничений на размер файлов, в то время как FAT поддерживает файлы размером не более 2 ГБ, FAT 32 – не более 4 ГБ. Поэтому, данная технология способна раскрыть функционал только на обычных ПК и ноутбуках, находясь на жестких или SSD дисках. Полноценно может работать только с операционной системой Windows.
exFAT: теоретический лимит объема 1 файла 264 байт (16 эксабайт), работает на всех популярных ОС, работает с устройствами компании Apple, современные консоли поддерживают эту файловую систему
Уменьшает количество перезаписей одного и того же сектора, что важно для современных флеш-накопителей.
Существует два способа читать такие диски с помощью телефона:
Без root прав
Поможет «Total Commander» и специальный USB-плагин (ссылки на скачивание чуть ниже). После установки подключите к телефону носитель. Далее согласитесь использовать приложение по умолчанию при подключении этого устройства. Подождите, пока приложение монтирует диск (изначально он монтируется в режиме просмотра, если вы ходите изменить на режим записи, то необходимо будет перемонтировать). После того, как монтаж тома закончится, зайдите в установленное раннее приложение и найдите вкладку «Paragon NTFS», после этого найдите нужный носитель. Если вы не хотите работать через root права, то это отличный вариант.
Developer:
Price: Free
Developer:
Price: 266,09 ₽
С root правами
Если у вас есть рут права в системе Андроид, то установите приложение «exFAT/NTFS for USB by Paragon Software». После установки ваш телефон будет без проблем распознавать носители любого формата.
Developer:
Price: Free
Не подключается
Не хватает энергии
Разъем засорен
Поврежден разъем
Сломан, порван, растрепался кабель
Версия ПО
Слишком большой объем диска
Нет драйверов
После долгого не использования
Пришло время
- Устройство может не считывать данные из-за того, что на накопителе не поддерживаемая файловая система. Телефон не в состоянии по умолчанию читать NTFS и ExFat.
- Некоторые модели смартфонов не способны монтировать образы дисков без root прав. В таком случае поможет утилита StickMount, способная работать не только с миниатюрными NAND чипами, но и с другими внешними устройствами.
- Повреждение структуры из-за неправильного извлечения флешки. Если перед тем, как достать носитель не размонтировать диск, то есть риск повредить файловую систему.
Использование SD карт в памяти смартфона
Вернемся к практике использования SD в смартфонах. Достаточно продвинутая карта памяти 10-го класса подразумевает, что ее скорость будет порядка 10 Мбит/с. Это не мало, но при этом значительно меньше, чем скорость считывания и записи внутренней памяти того же самого нового Samsung Galaxy или iPhone.
Именно поэтому многие производители перестали давать возможность устанавливать SD карты памяти в свои телефоны, потому что многие люди ставят самые дешевые модели наибольшого объема, какой могут найти. В итоге действительно получается, что скорость чтения с них оказывается значительно ниже, чем со встроенного накопителя.
Приобретая, к примеру, Samsung или iPhone за чуть меньше, чем 100 000 рублей, человек экономит на элементарнейшей карте памяти. То есть, к примеру, стандарт XC ему не подходит. Он не хочет за 64 Гб в карте памяти переплачивать, и уж тем более сложно его будет убедить в том, что ему нужна более высокая скорость.

Но те люди, которые берут SD карты памяти с такой скоростью – понимают, зачем. Например, для того, чтобы писать видео в Apple Pro Resolution, то есть в кодеке, который практически не использует сжатие и позволяет писать в формате максимально богатой цветокоррекции. Фотографы могут провести аналогию с тем, что значит снимать в RAW формате. Тот, кто хоть раз поснимал на свой фотоаппарат в RAW формате, тот в любом другом снимать не будет. А для работы с ним в фотоаппарат требуется установить качественную SD карточку.
Основная проблема в том, что большинство людей приобретает самую дешевую SD карту памяти. А в результате у них потом периодически в смартфоне все тормозит, и они начинают его ругать. Сейчас появилось огромное количество смартфонов с записью видео в 4K, например тот же iPhone. Давайте представим, что бы было, если в нем стояла карта памяти?

Как ни удивительно, не те, кто приобретает iPhone последних моделей, – это в основном люди, не очень хорошо зарабатывающие. Это связано с тем, что бедных людей абсолютное большинство, а богатых значительно меньше. Представьте, что человек берет в кредит iPhone на 32 Гб и при этом еще вставляет туда SD кату. Но поскольку денег у него мало, он экономит и берет карточку памяти низкого класса. Неужели вы думаете, что ее будет действительно достаточно для записи видео в формате 4K?

Искусственное увеличение оперативки
«Искусственное» увеличение оперативной памяти на Android достигается созданием специального файла подкачки. Благо руками ничего делать не будет нужно. Много разработчиков позаботилось об этом, выпустив свои продукты, которые нужно просто установить на MID и настроить под себя.
SWAPit RAM EXPANDER
Программка способна создавать специальные файлы подкачки, управляющие небольшими приложениями. Таким образом, возможно увеличение объёма ОЗУ до 2,5 Гб. Сами файлы могут храниться как во внутреннем хранилище MID, так и на карте SD.

Более того, можно собственноручно управлять скоростью системы, производить полный мониторинг используемой памяти, производить контроль стабильности операционных процессов гаджета. SWAPit RAM EXPANDER предусмотрен гаджет для быстрого доступа.
Swapper 2 and Swapper for Root

Аналогичный продукт, создающий специальные swap файлы. Для последних также можно выбрать место локализации, определить их размер. К достоинствам относится простота Сваппера, возможность интегрировать в него системные файлы, из-за чего ускориться загрузка MID при включении. Также это позволит освободить часть физической памяти, что даст возможность, например, загружать «более тяжёлые» игры.
RAM Manager

RAM менеджер подогнан, скорее не на увеличение оперативной памяти, а на оптимизацию уже существующей со всей системой. Интересен он будет обладателям старых девайсов, так как поддержка начинается с Android OS 2.1. Пользователю предоставляется выбор специальных режимов:
- Balance — оптимизация системы для функционирования устройства без задержек. Данный режим имеет модификации. Так, Balance (with more free memory) предназначен для устройств с 512 Mb RAM, тогда как multitasking – для устройств, имеющих более 768 Mb RAM.
- Hard Gaming – геймерский режим для работы с «тяжелейшими и прожорливыми играми».
- Hard Multitasking – мультизадачный режим для работы с несколькими одновременно открытыми приложениями.
- Различные режимы Default – позволяет вернуть состояние ОЗУ в первоначальный вид, а также использовать режимы др. производителей. Например, Samsung.
Почему смартфон не видит флешку через OTG-кабель?
Причин, из-за которых ваш смартфон не видит флешку, может быть много. Давайте рассмотрим самые распространенные.
- Ваш смартфон (телефон, планшет) не поддерживает технологию USB On-The-Go (OTG). Это редкость, но бывает и такое. В этом случае никакие программные манипуляции ситуацию не исправят. Увы.
- Вы подключили флешку через OTG-кабель и через переходник (например, micro USB – USB Type-C).
Адаптер micro USB для USB Type-C
Убедитесь, что переходник тоже поддерживает технологию USB OTG. На первый взгляд два абсолютно одинаковых переходника могут иметь различную распайку контактов внутри и поддерживать (или НЕ поддерживать) различные технологии из-за этого (например, OTG или Thunderbolt 3).
- На смартфоне производителем установлен программный запрет на работу с флешками (и другими OTG устройствами). Возможно, достаточно будет обновить прошивку смартфона, но это спасает не всегда. Иногда нужно получать ROOT права на смартфон и задействовать функции, которые ограничил производитель. Но это чревато потерей гарантии на телефон.
- Флешка отформатирована в NTFS. Смартфоны не могут работать с файловой системой NTFS. Придется переформатировать флеш-накопитель в другую файловую систему, например, exFAT или FAT32.
- Слишком большой объем флешки. Еще одна распространенная проблема. Попробуйте использовать флеш-накопитель меньшего объема, если с большими объемами ваш смартфон не справляется.
На компьютере тоже часто не видно флешку, почему? Читайте здесь.
Как переместить приложения, фото на карту памяти?
Стоит сразу отметить, что не все приложения могут быть перемещены на карту micro SD. Многие из них имеют специальную защиту, препятствующую процедуре переноса. Так что в маломощном смартфоне проблема нехватки памяти может и не разрешиться. После перемещения приложения становятся недоступны, если карта извлечена из телефона.
Возможность перемещения легко определить путем входя в «Настройки» и далее – в «Приложения». Если перемещение возможно, то внутри открытого приложения отобразится активная кнопка «Переместить на SD-карту». После нажатия на нее появится надпись «Перемещения», по окончании процедуры высветится надпись: «Переместить на внутреннюю память». Таким образом, в случае необходимости, можно выполнить обратный процесс.
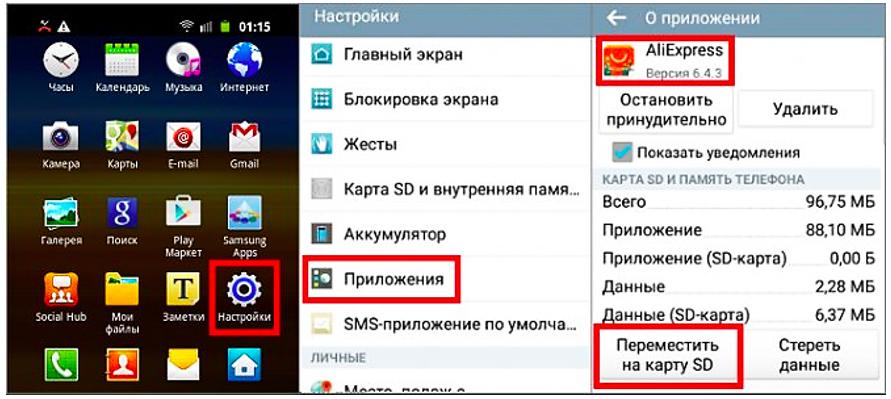
Перемещение фото, видео и других файлов на карту памяти можно выполнить разными способами:
- Через файловый менеджер. Выбрать файлы, находящиеся на внутренней памяти, пометить их, после чего нажать кнопку «Переместить» или «Копировать». Далее нужно зайти во внешнюю память, выбрать соответствующую папку и нажать кнопку «Вставить» или «Выполнить».
- С помощью компьютера или ноутбука. Для этого смартфон подключается через USB-кабель, после чего воспользоваться файловым менеджеров, например, программой Тотал коммандер. Файлы перемещаются в нужные папки путем перетаскивания мышью.
SD-карта в качестве внутренней памяти на Android 6 >
Настройка SD-карты в качестве внутреннего хранилища на Android — это простая задача
Обратите внимание, что SD-карта будет отформатирована во время процесса, поэтому не забудьте сделать резервную копию данных, скопировав их на ПК
Вполне возможно, что функция Adoptable Storage отсутствует, даже если телефон оперирует под управлением Android 6 >. Возможно, производитель устройства форсированно отключил эту функцию в целях безопасности.
Однако существуют методы с использованием командной строки, которые позволяют принудительно заставить устройство использовать носитель в качестве внутреннего хранилища.
Вот инструкция по адаптации SD-карты как внутренней:
- Вставьте SD-карту в телефон Android и дождитесь ее обнаружения.
- Теперь откройте Настройки.
- Прокрутите вниз и перейдите в раздел «Хранилище» (или Обслуживание устройства > Память).
- Нажмите на название вашей SD-карты.
- Нажмите на три вертикальные точки в правом верхнем углу экрана.
- Нажмите на пункт Настройки хранения.
- Выберите опцию Форматировать как внутреннюю.
Нажмите на «Стереть и отформатировать», если вы хотите отформатировать SD-карту как внутреннюю память. - Если Android обнаружит, что ваша SD-карта работает медленно, Андроид сообщит об этом. Нажмите OK, чтобы продолжить.
- Вы можете начать переноса данных сейчас или сделать это позже.
- Нажмите Готово, чтобы завершить адаптацию хранилища для вашей SD-карты.
Меры предосторожности. После завершения форматирования вы можете свободно использовать съемную SD-карту в качестве постоянного “внутреннего” хранилища
Но имейте в виду, что карта памяти, отформатированная как внутренняя, не поддерживает горячую замену, как портативные SD-карты. Поэтому не удаляйте ее без использования опции «Извлечь».
Подключение флешки с помощью USB
Читай также: Cимка и карточка памяти — Как установить в один слот?
У многих современных устройств, работающих под управлением ОС Андроид, имеется стандартный micro-USB разъем. Так что подключить флешку к смартфону очень просто.
Флешка будет работать на устройстве, если будет загружена технология On-The-Go. Производители внедряют подобную функцию в гаджет с последней версии.
Обычно в современных мобильных устройствах установлен micro USB разъем, поэтому пользователю не обойтись без USB кабеля и переходника для флешки.
Большинство изготовителей включают в комплект переходники для флешек. Если же его нет, его придется приобрести в магазине цифровой техники.
Если же не удается обнаружить на устройстве микроразъем — то, скорее всего, потребуется приобрести не только кабель, но еще и специальный переходник.
Конечно, это будет довольно неудобно, так как для успешного подключения дополнительного устройства придется воспользоваться несколькими кабелями. Однако, это единственный вариант, как можно в данном случае подключить флешку.
Также стоит сказать об открытии дополнительного устройства. Справиться с этой задачей можно, скачав один из файловых менеджеров.
Нередко он уже бывает установлен производителем вместе с определенным набором программ. Если же файловый менеджер отсутствует, его придется устанавливать.
Что касается смартфонов Android — то наиболее распространенными являются Total Commander и FX File Explorer. Пользователь может сам выбрать понравившееся приложение.

Что делать, если функция Adoptable Storage недоступна
Существует ряд смартфонов, на которых данные функции могут быть недоступны. Со сложностями при попытке использования SD-карты как основного хранилища информации на смартфоне могут столкнуться, например, владельцы устройств от LG, а также пользователи Samsung Galaxy S7-S9, и серии Galaxy Note. На данных моделях смартфонов также существует способ установить и отформатировать внешнюю память в качестве внутренней с использованием ADB Shell. Будьте аккуратны, данный способ подходит исключительно для опытных пользователей, поскольку может грозить серьезными проблемами с вашим смартфоном, поскольку предполагает настройку операционной системы вручную через командную строку.
После подключения смартфона с SD-картой, выполнения необходимых действий по установке ПО, отладке по USB и запуска командной строки с помощью софта, для установки внешнего носителя в качестве внутреннего необходимо ввести следующие:
adb shell
sm list-disks
скопировать или записать идентификатор диска, выглядящий как disk:NNN,NN
sm partition disk:NNN,NN private
По выполнении этих действий карта должна быть отформатирована, закройте приложение ADB Shell, а на смартфоне в разделе параметров хранилища перейдите к SD-карте и вызвав меню, нажав на три точки в верху экрана и перенесите данные на носитель со смартфона. Без этого шага, данные продолжат устанавливаться на внутренний диск. После этого SD-карта должна начать восприниматься вашим смартфоном как устройство внутренней памяти.
Существует ещё один путь, благодаря которому можно сменить приоритеты по установке данных на телефоне это использование прав Root-доступа через приложения по типу Root Essentials, однако данный метод является довольно рискованным и строго противопоказан, если вы владелец устройства на старой версии Android.
Подключаем телефон с разными версиями Андроида как флешку к ПК
Для подключения смартфона к компьютеру понадобится исправный USB-кабель. Если он не обеспечивает нормальный контакт, замените его – неисправный кабель не позволит передать файлы без многочисленных сбоев. Если всё оборудование исправно, подключите смартфон кабелем к компьютеру. В старых версиях Android (до 4.4 KitKat) необходимо взглянуть на экран устройства и нажать кнопку «Включить USB-накопитель». Спустя несколько секунд в «Проводнике» появятся файлы и папки.
В более поздних версиях Андроид прямое подключение в качестве накопителя убрали. Смартфоны стали подключаться в режиме MTP, позволяя передавать только мультимедийные файлы. Проблема решается установкой приложения «USB Mass Storage Enabler». Оно требует root-прав, поэтому подойдёт только опытным пользователям:
- Получите права root.
- Установите приложение.
- Подключите смартфон и запустите приложение.
- Нажмите на кнопку «Включить USB Mass Storage».
Также предусмотрена возможность возврата к подключению по MTP.
Способы для iPhone
Настало время поговорить о подключении флешки к iPhone.
Купить адаптер Lightning-USB
Как и OTG, адаптер Lightning-USB представляет собой провод с точкой входа и выхода, только в данном случае разъем для Айфона, а не Micro-USB. Процесс присоединения также прост и понятен. Кабель поможет подключить не только флешку, но и клавиатуру, принтер и другую переферию.
Специальная флешка для Apple
На одном конце девайса находится разъем lightning, а на другом обычный USB. Флеш память отформатирована под APFS (Apple File System).
При первом подключении требуется загрузить из Apple Store специальную утилиту от производителя, для просмотра и работы с содержимым:
SanDisk iXpand Drive.
Developer:
Price: Free
Leef iBridge
Developer:
Price: Free
ADAM elements.
Если вам необходимо работать с форматами mkv, avi, mov, mp3, pdf и многими другими, то установите утилиту Greendisk.
Хорошая карта памяти microSD – популярные модели
SanDisk Ultra microSDHC 32 GB U1 A1
Разумно оцененная карта памяти microSDHC объемом 32 ГБ. Поддерживает стандарты U1 и A1, так что подходит для большинства типичных применений – смартфонов, планшетов и даже веб-камер и дронов. Единственным реальным ограничением является емкость, но эта карта доступна в различных версиях – от 16 до 400 ГБ.
Производитель заявляет, скорость порядка 98 Мбит/с, но не указывает, при чтении или при записи. Следует предположить, что запись идёт медленнее. Это универсальная, хорошая и недорогая карта памяти micro SD для телефона, которую можно рекомендовать для повседневного использования.
Основные характеристики SanDisk Ultra microSDHC 32 GB U1 A1:
- Емкость: 32 ГБ
- Скорость записи: не заявлена
- Скорость чтения: 98 Мбит/с
SanDisk Extreme microSDHC 32 GB U3 A1 V30
Очень быстрая и очень хорошая карта памяти microSDHC, которую можно рекомендовать для более сложных применений, в том числе для записи видео в формате 4K Ultra HD.
Эффективность её работы очень высокая, но стоит отметить, что людям, планирующим регулярную запись большего количества видео в формате 4K со смартфона или дрона, следует приобрести карту большей памяти (например, 64 или 128 ГБ).
Заявленная скорость чтения 100 МБ/сек, а записи – 60 МБ/сек.
Основные характеристики SanDisk Extreme microSDHC 32 GB U3 A1 V30:
- Емкость: 32 ГБ
- Скорость записи: 60 Мбит/с
- Скорость чтения: 100 Мбит/с
Kingston Canvas React microSDXC 64 ГБ A1 V30
Очень быстрая и хорошая карта памяти microSDXC, универсального назначения. Благодаря стандарту A1 и V30 подходит для выполнения серийной съёмки цифровой камерой или смартфоном не только в формате JPG, но и RAW (большие файлы).
Хорошо показывает себя также во время записи видео в формате 4K. Производитель заявляет скорость чтения на уровне 100 МБ/с и записи до 80 МБ/с в случае моделей с 64 и 128 ГБ.
Основные характеристики Kingston Canvas React microSDXC 64 ГБ A1 V30:
- Емкость: 64 ГБ
- Скорость записи: 80 Мбит/с
- Скорость чтения: 100 Мбит/с
Samsung EVO microSDXC 64 ГБ U3
Ещё одна универсальная карта памяти для телефона и других мобильных устройств. Обеспечивает чтение до 100 МБ/с и записи до 60 МБ/с в последовательном режиме (скорость записи случайных данных может быть значительно ниже).
Производитель определяет её, как сертифицированную карту памяти для записи в формате Full HD, но в случае съемки смартфоном или дроном может справиться даже с разрешением 4K.
Основные характеристики Samsung EVO microSDXC 64 ГБ U3:
- Емкость: 64 ГБ
- Скорость записи: 60 Мбит/с
- Скорость чтения: 100 Мбит/с
Samsung EVO Plus microSDXC 128 ГБ U3
Хорошая карта памяти, которая, благодаря большой емкости, прекрасно работает во время съемок видео или длительных сеансов фото. Как и в случае обычной модели EVO (без плюса) рекомендуется для записи Full HD, но если мы работаем менее сложным оборудованием, таким как смартфон или беспилотник, может отлично справиться с записью 4K UHD.
Заявленная скорость записи 60 МБ/сек, а чтения 100 Мбит/с. Если кто-то нуждается в ещё лучшей карте для видео в формате 4K, то следует выбрать модель Samsung EVO Pro.
Основные характеристики Samsung EVO Plus microSDXC 128 ГБ U3:
- Емкость: 128 ГБ
- Скорость записи: 60 Мбит/с
- Скорость чтения: 100 Мбит/с




