Как создать pdf файл
Содержание:
- Как создать PDF файл
- Также уроки которые могут вас заинтересовать
- Кому был нужен PDF
- Первое. PDF как изображения
- Как открыть файл PDF в Word
- Что такое документ PDF
- Третье. Интерактивные PDF
- Программы для работы с ПДФ
- Как сделать PDF для печати?
- Основные функции Adobe Acrobat Reader
- Что такое PDF формат
- Что такое PDF и для чего нужен
- Как работать с PDF
Как создать PDF файл
1. Способ — с помощью печати
Это самый легкий и доступный метод, конечно у него есть свои недостатки, но и его может хватить для простых задач.
1. В любой программе, да будь это тот же Paint или Блокнот, напишите текст или нарисуйте, что-нибудь. После того, как вы закончили, нажмите на кнопку «Файл» в верхней левой части программы, далее выберите «Печать».
2. Откроется окно с выбором принтеров, выберите — «Microsoft Print to PDF» или с похожим названием, и нажимаете на кнопку «Печать».
3. Введите нужное название, сохраните его, все. на этом ваш ПДФ готов!
Вообще данный метод подходит для любого материала, который можно распечатать, хоть картинка, хоть просто текст, результат всегда будет один.
2. Способ — с помощью Microsoft Word
Тут тоже нет ничего сложного. Но версия Ворда должна быть не менее 2007.
1. Создаете документ, редактируете его, как вам надо, пишите текст, вставляете картинки и т.д. Если надо рисуете графики.
2. После того, как закончили редактуру, также нажмите на «Файл» (находится на верхней панели слева), далее по «Сохранить как» и тип документа выберите «PDF».
Все, вы создали ПДФ. Этот метод работает и в других продуктах данной компании, например, в Excel, OneNote.
3. Способ — с помощью Foxit Reader
Абсолютно бесплатная программа, которая позволяет, как создавать, так и просматривать ПДФ документы. Можете скачать foxit reader бесплатно на нашем сайте. Кстати и другой софт такого рода вполне может справится с этой задачей, например, тот же Adobe Reader DC.
1. Сделайте пустой ПДФ документ в программе, можете даже напечатать там что-нибудь (бесплатная версия это позволяет).
2. Далее, как обычно — «Файл» -> «Сохранить», ввести название.
На этом все готово! Как видите, все довольно легко. Кстати, вы можете просто в окно Foxit Reader перетащить какой-нибудь word документ или просто картинку и сохранить это потом в соответствующем формате.
4. Способ — сохранить страницу из интернета в формате PDF
Некоторые браузеры, например, Opera позволяют сохранять странички сайтов в формате ПДФ.
Просто кликните по свободному месту страницы правой кнопкой мыши и выберите пункт — «Сохранить как PDF…», и страничка сохранится в данном формате.
5. Способ — Adobe Photoshop
Чаще всего я пользуюсь именно этим методом, т.к. можно сделать прекрасный дизайн и преобразовать все это потом в ПДФ формате. Также подойдут и другие программы такого типа, например, GIMP.
Также уроки которые могут вас заинтересовать
-
Как сделать визитку в Фотошопе?
В этом уроке вы узнаете, как сделать визитку в Фотошопе.
-
Как кадрировать фото в Фотошопе?
В этом уроке вы узнаете, как кадрировать фото, как при кадрировании добавить недостающий фон в Фотошопе.
-
Как работать со сложным макетом в котором более 1000 слоев?
В этом уроке вы узнаете, как работать со сложным макетом в котором более 1000 слоев в Фотошопе. (Лайфхак)
-
Как убрать любой не нужный объект с фото быстро и просто в Фотошопе?
В этом уроке вы узнаете, как быстро и просто убрать любой не нужный объект на фото в Фотошопе.
-
Как удалить фон помощью каналов в Фотошопе? (Как вырезать сложный объект?)
В этом уроке вы узнаете, как удалить фон с помощью каналов в Фотошопе. Мы разберем, как вырезать из фон сложный объект, такой как деревья волосы или шерсть с помощью каналов в Фотошопе
-
Как вернуть legacy кисти в Фотошоп? Как загрузить много кистей в Фотошоп?
В этом уроке вы узнаете, как вернуть старые legacy кисти, которые были в прошлых версиях Фотошопа.
-
Как уменьшить размер PSD файла? (Лайфхак)
В этом уроке вы узнаете, как уменьшить размер файла PSD с сохранением слоев и без потери качества изображения.
-
Как сделать сферическую панораму в Фотошопе?
В этом уроке вы узнаете, как сделать сферическую панораму в Фотошопе.
-
Как быстро растянуть фон в Фотошопе?
В этом уроке вы узнаете, как быстро растянуть фон в Фотошопе с помощью нового инструмента «Трансформирование с учетом содержимого».
-
Как быстро наложить татуировку в Фотошопе?
В этом уроке вы узнаете, как быстро наложить татуировку на тело в Фотошопе.
-
Как автоматически удалить фон за 10 секунд в Фотошопе?
В этом уроке вы узнаете, как автоматически удалить фон за 10 секунд в Фотошопе.
-
Как добавить водяной знак на фото в Фотошопе? Как сделать паттерн в Фотошопе?
В этом уроке вы узнаете, как добавить водяной знак на фото в Фотошопе. Как сделать паттерн в Фотошопе.
-
Как создать свою кисть в Фотошопе?
В этом уроке вы узнаете, как создать свою кисть в Фотошопе.
-
Как быстро вырезать волосы с помощью режимов наложения в Фотошопе?
В этом уроке вы узнаете, как вырезать волосы с помощью режимов наложения в Фотошопе.
-
Как рисовать ровные линии в Фотошопе?
В этом уроке вы узнаете, как быстро рисовать ровные прямые линии в Фотошопе.
-
Как быстро отцентрировать любой объект в Фотошопе?
В этом уроке вы узнаете, как быстро отцентрировать любой объект в Фотошопе.
-
Как быстро масштабировать документ в Фотошопе?
В этом уроке вы узнаете, как быстро масштабировать документ в Фотошопе.
-
CORELDRAW. Как использовать инструмент ластик
Инструмент Ластик (Eraser) является ярким представителем инструментов растровой графики.
-
CorelDRAW: «Шашечки» для рекламного модуля службы такси
В этом уроке покажем как быстро и просто нарисовать «шашечки» для такси.
-
Рисуем снежинку в Корел Дро
Чуть больше месяца остается до Нового года и это значит, что пора создавать новогодние иллюстрации. В этом уроке пробуем нарисовать снежинку в CorelDRAW.
Кому был нужен PDF
Не буду морочить вам голову. Как и всегда объясню все простыми словами с минимальным использованием терминов, дат и прочих, на мой взгляд, ненужных сложностей. В конце концов, я работаю не на Первом канале и даже не пишу для сайта РБК.

Начать мне все же хотелось бы с истории. Файлы этого типа придумала компания Adobe и предназначался он изначально для властей США. Чуть позже его начали использовать в полиграфии. Представьте себе скан любому документа. Та же фотография. Именно в этом и заключается особенность PDF. Он создается с применением виртуального (не существующего физически) принтера.
Вы получаете как будто изображение каждой страницы книги, важного документа, с сохранением графики. Внести какие-то изменения в нее будет довольно сложно, а сам формат создает впечатление, что документ серьезный и представляет собой нечто внушительное, фундаментальное, основательное
PDF помогает сохранить все цвета, шрифты и картинки в первозданном виде, но может содержать в себе и интерактивные элементы (к примеру, ссылки или видео),
Как правило, в этом расширении могут продаваться книги, журналы, иные периодические издания, храниться договоры и отчеты. Если вы занимаетесь созданием сайтов, работаете с клиентами через интернет или задумываетесь о написании собственного литературного произведения, то рано или поздно, столкнуться с PDF вам придется. Кстати, возможно вам понадобится также статья о создании обложки будущей книги.
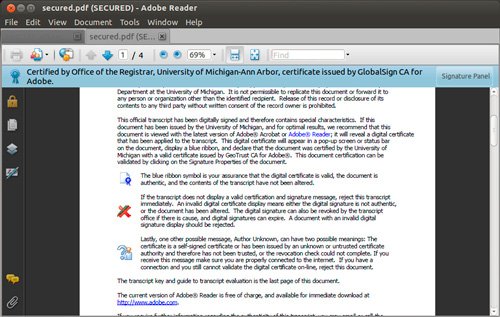
Первое. PDF как изображения
PDF-файлы,содержащие только изображения
Причем неважно изображения чего — это может быть просто отсканированный текст или фотография, сделанная смартфоном, которую прогнали через специальную программу и получили сканированный документ (писал о такой программе здесь) Одним словом, это картинка, упакованная в pdf
Редактировать такие пдфки возможно только двумя способами:
- Открывать в графическом редакторе, например в Фотошоп, и редактировать, как картинку(изменять яркость и контраст, менять насыщенность, вырезать и затирать и тд). Но если у вас отсканированный текст, то можно сделать проще.
- Воспользоваться программой распознавания текста, так называемой системой OCR. За последние лет 20 (!), что я активно использую такие системы, пока ничего лучше программы FineReader не встречал. Нет, попадались мне хорошие решения, но как правило, с распознованием русского языка в них были проблемы…
Как открыть файл PDF в Word
К сожалению, в связи с особенностью формата, в Ворд открыть ПДФ никак не получится, но вот создать его в нем и редактировать — без проблем. Если вы попытаетесь, открыть такой документ в Word, то он обязательно попытается преобразовать его, что может занять довольно большое количество времени и качество исполнения явно будет не как в оригинале.
Многие картинки могут просто пропасть, а текст улететь чуть ли не на луну, редактировать такой документ будет практически невозможно. Да и с шрифтами скорее всего будет беда. Так, что это того не стоит.
В заключение
Есть множество способов открыть PDF, даже многие производители оборудования по умолчания встроили поддержку данного формата в свои устройства. Так, что проблем с печатью таких документов у вас точно не возникнет.
Что такое документ PDF
11.01.2013 14:46 |
| Повышение квалификации |
PDF — стандартный формат для электронных документов, который широко используется во всем мире. Он существенно облегчает работу со сложными документами, презентациями и таблицами. Если вы хотите научиться работать с этим форматом, вам пригодятся несколько простых советов sunny7.
Для чего нужен формат PDF
Формат PDF — очень удобен для работы с разнообразными документами, которые нужно сохранить в первозданном виде (например, договор, схема работы или план помещения, книга и т.п.). PDF сохраняет все цвета, шрифты, расположение объектов в документе в не зависимости от того, на каком компьютере будет открыт файл или где он будет напечатан. Эта особенность является большим преимуществом по сравнению с текстовым форматом Word, так как довольно часто при пересылке текстового документа другому человеку (или на другой компьютер) он может потерять свою структуру или первоначальный вид. Такая же участь может постигнуть документ, который вы отправляете на печать с помощью принтера: некоторые строчки, изображения или расположение объектов могут отображаться не правильно («съехать» со своего места). Чтобы этого не происходило, такого рода документы следует сохранять именно в формате PDF.
Как открыть и сделать документ PDF
Microsoft Word (или другой текстовый редактор) не сможет открыть документ в формате PDF. Для этого вам нужна специальная программа, предназначенная для работы с PDF-документами. Одной из самых популярных программ является программа Adobe Reader, разработчики которой в свое время и придумали этот удобный формат для документов. Так же существуют и другие аналоги, позволяющие работать с PDF-документами (Foxit PDF Reader, Sumatra PDF и т.д.). С помощью перечисленных программ вы можете не только открывать PDF-документы, но и собственноручно создавать их на своем компьютере.
Как перевести текстовый документ в формат PDF
Если у вас уже есть готовый текстовый документ, который нужно зафиксировать в определенном виде, переведите его в формат PDF одним из нескольких способов:
1. Если на вашем компьютере установлен новый Microsoft Office 7, просто нажмите кнопку «сохранить как» и выберите из раскрывающегося списка «тип файла» графу «документ PDF»
Обратите внимание, что вы можете проделать эту операцию не только с текстовым документом Word, но и с таблицей Excel или презентацией Power Point
2. Другой простой способ сохранения документа в формате PDF — это использование специальной бесплатной программы PDF Creator, которую можно легко скачать в интернете. Следуя подсказкам программы, вы легко создадите документ PDF.
3. Так же вы сможете перевести текстовый документ или таблицу в PDF с помощью программы Adobe Acrobat. Если эта программа установлена на вашем компьютере, в строке меню Word или Excel вы сможете найти кнопочку «Adobe Acrobat».
Формат PDF является очень удобным для работы с текстовыми документами, таблицами или презентациями, которые необходимо отправить другому человеку или распечатать. Благодаря этому формату ваш документ не потеряет своей структуры, передачи цветов или расположения изображений. Так же другие люди не смогут внести в него изменения, что является очень удобным инструментом при работе с договорами, таблицами или презентациями, которые вы считаете финальными. Руководствуясь нашими советами, вы быстро научитесь открывать, а так же создавать документы PDF.
http://sunny7.com.ua/karera/sovety/poleznye-ustroistva/chto-takoe-dokument-pdf
Третье. Интерактивные PDF
Современный тренд в подаче электронных материалов. В виде интерактивных PDF могут быть сделаны и книги, и журналы, и резюме и многое другое. Даже различные бланки и то, могут считаться интерактивными, хотя бы потому, что после заполнения такого бланка его можно отправить по электронной почте с помощью кнопки «Отправить» встроенной прямо в PDF-документ (Справедливости ради, стоит отметить, что реализован такой функционал довольно коряво — по нажатию на кнопку «Отправить» происходит запуск почтового клиента, типа OutLook, в котором уже открывается новое письмо с вложенным файлом…)
Кроме всего прочего, современный PDF позволяет встраивать и, соответственно, просматривать в любой программе для просмотра PDF:
- Внешние и внутренние ссылки
- Слайдеры (галерея самосдвигающихся картинок)
- Видеоролики
- Аудиотреки
- Элементы интерфейса (кнопки, списки, выпадающие списки)
- Увеличение изображений при наведении
- Различные анимации
Если в двух словах, то в формате PDF можно сделать почти современный сайт со всем его функционалом…
Но есть тут и свои подводные камни:
Во-первых, чтобы реализовать такой интерактив, потребуется уметь пользоваться на хорошем уровне программой InDesign.
Во-вторых, не всегда и не на всех компьютерах такие файлы могут работать (на компьютере должен быть установлен флеш проигрыватель).
В-третьих, на мобильных устройствах такие интерактивные PDF очень плохо работают, как раз в силу малой мощности таких устройств (хотя все ближе тот миг, когда телефон будет мощнее настольного компьютера, не говоря уже о ноутбуках) и невозможности адаптации pdf-документа под размер мобильных устройств.
С другой стороны, преимущества интерактивного PDF перевешивают все его минусы. Да и при необходимости, отредактировать или конвертировать такой файл так же элементарно, как и PDF сделанный из Word.
Вот какие базовые виды PDF-файлов получили нынче распространение… Есть еще комбинированные виды, например можно комбинировать pdf-изображение и интерактивный pdf. Как всегда, все зависит от того, что вам требуетcя получить на выходе от pdf.
На этом, дорогие друзья, я с вами прощаюсь до следующей статьи. Всем удачи!
Всегда ваш, Артем Абрамович.
Программы для работы с ПДФ
ПДФ формат — это специальный тип файла электронных документов. Его можно открыть на любой ОС. У него есть свои преимущества и недостатки. Из минусов можно отметить:
Расширение ПДФ — что это? Оно происходит от английского Portable Document Format и было создано компанией Adobe. Изначально его можно было открыть только с помощью приложений от того же разработчика, но теперь существуют более удобные программы и онлайн-сервисы. Самые популярные просмотрщики и редакторы:
PDF Commander
PDF Commander — эффективное программное обеспечение для открытия, редактирования и конвертации ПДФ. С его помощью вы с легкостью сможете создавать документы с нуля: размещать картинки, текст, подписи и штампы для официальных документов.
Преимущества программы:
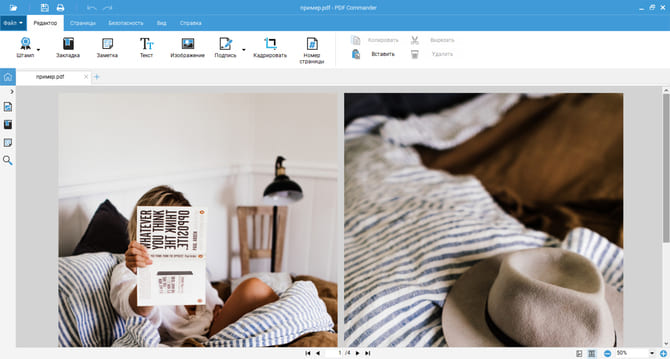
Меню редактора
Adobe Acrobat Reader DC
Бесплатная программа для открытия PDF на различных языках, в том числе на русском. С ее помощью вы сможете совместно просматривать и комментировать материал, настраивать отображение страниц для комфортного чтения и заполнять формы.
Акробат Ридер не содержит функций для изменения документа. Для редактирования медиафайла необходимо приобрести премиум-версию софта Adobe Acrobat Pro. Она позволит конвертировать документы в другие расширения, настраивать текст и формат страниц, оформлять PDF с нуля и устанавливать пароли.
Недостатком редактора Acrobat Pro является высокая стоимость подписки: 1159 рублей в месяц.
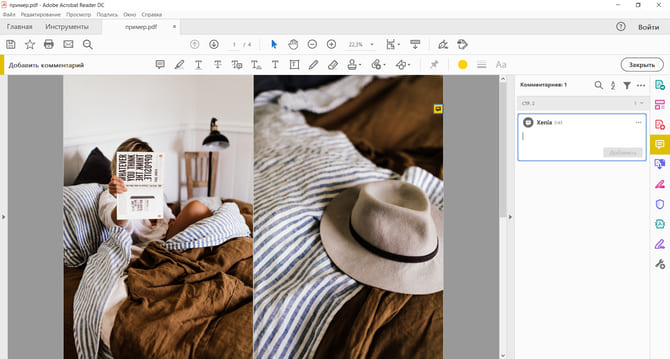
Интерфейс софта Адоб Акробат Ридер
Онлайн-сервис
Вы можете воспользоваться веб-ресурсами для коррекции и просмотра ПДФ файлов. Чаще всего они бесплатны и предлагают только несколько базовых функций. Также у них существует ограничение по объему файлов и нет возможности работать без интернет-соединения.
У сайта есть ограничения по количеству загружаемых документов и их объему. Чтобы снять лимит, необходимо приобрести премиум-аккаунт за 350 рублей в месяц.
Как сделать PDF для печати?
Перед конвертацией в PDF все изображения должны быть переведены в CMYK. Если есть элементы, которые печатаются отдельными прогонами (пантоны), им должны быть назначены соответствующие цвета по палитрам Pantone Solid Coated/Uncoated. Цветовое пространство CMYK должно быть с профилем ISO Coated v2.
Corel Draw (на примере X4, английская версия)
File > Publish to PDF > указать название файла только латинскими символами > Settings > Compability: PDF/x-1a > Закладка Prepress поставить флажок на Bleed Limit и указать значение 5 мм > Закладка Objects поставить флажок на Export all Text as curves > Нажать ОК и сохранить файл.
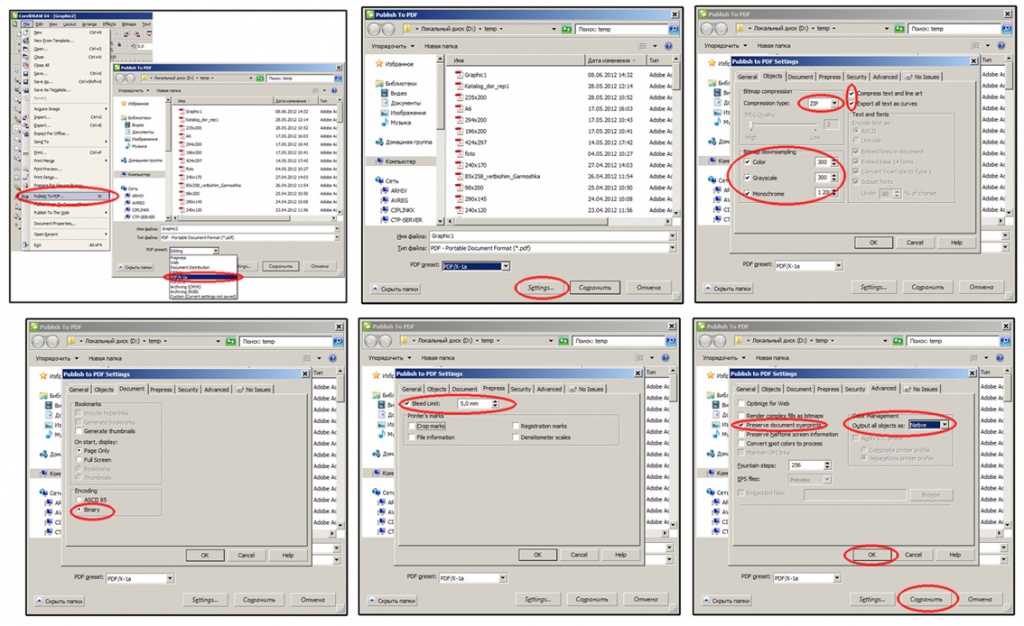
Adobe Illustator (на примере CS4, английская версия)
File > Save As > указать название файла только латинскими символами, в выпадающем списке «тип файла» выбрать Adobe PDF. Сохранить > в поле Adobe PDF выбрать пункт PDF/X-1a:2001 > в закладке Marks and Bleeds в разделе Bleeds выставить все значения по 5 мм (top, bottom, left, right) > Save PDF
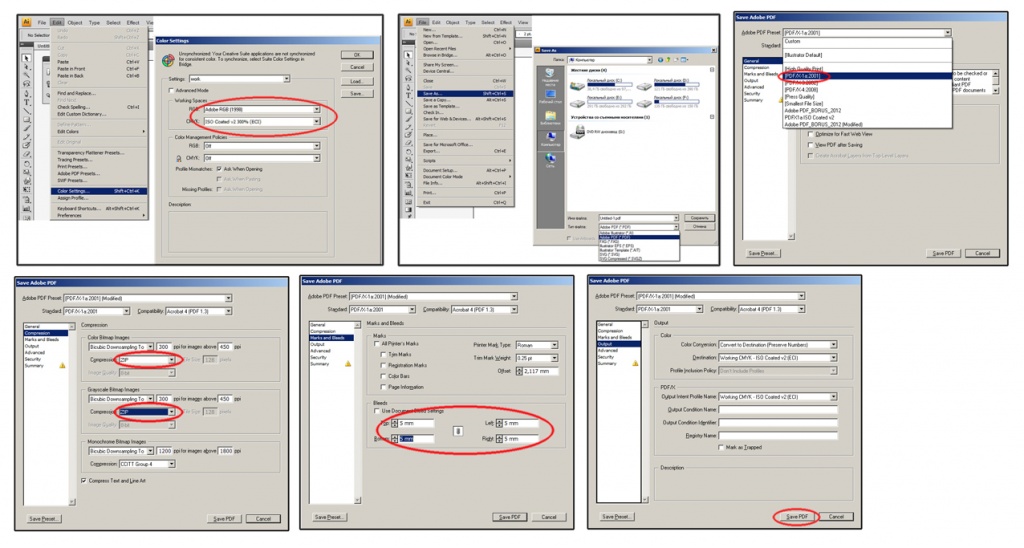
Adobe Photoshop (на примере CS4, английская версия)
File > Save As > указать название файла только латинскими символами, в выпадающем списке «тип файла» выбрать Photoshop PDF. Сохранить > в поле Adobe PDF Preset выбрать пункт PDF/X-1a:2001 > в закладке Output, в разделе Color, Color Conversion: No Color Conversion, Profile Inclusion Policy: Don’t Include Profile > Save PDF
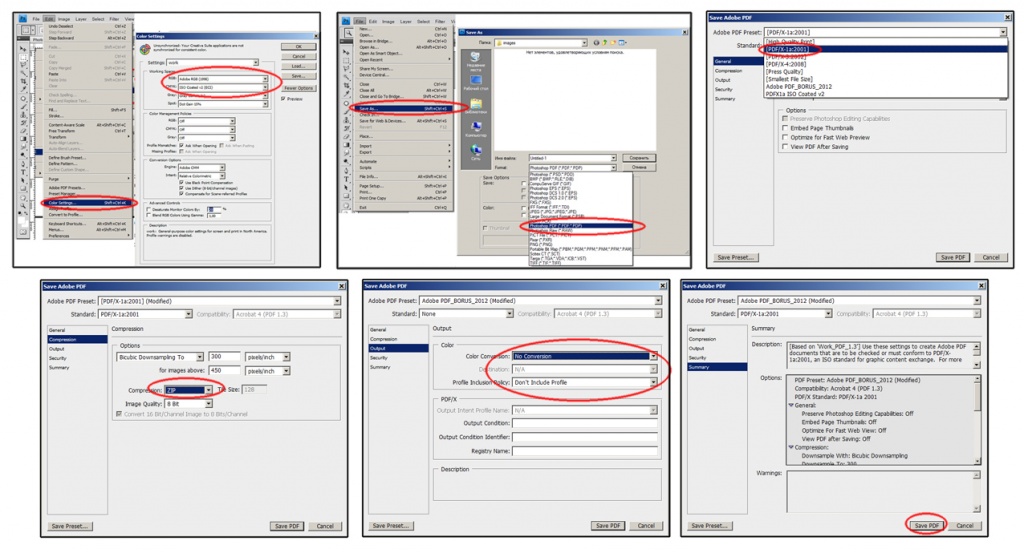
Adobe InDesign (на примере CS4, английская версия)
File > Export… > указать название файла только латинскими символами, в выпадающем списке «тип файла» выбрать Adobe PDF. Сохранить > в поле Adobe PDF Preset выбрать пункт PDF/X-1a:2001 > в закладке General, установить диапазон печати All, флажок Spreads должен быть снят > в закладке Marks and Bleeds, в разделе Bleeds выставить все значения по 5 мм (top, bottom, left, right) > в закладке Output, в разделе Color, Color Conversion: No Color Conversion, Profile Inclusion Policy: Don’t Include Profile > Export
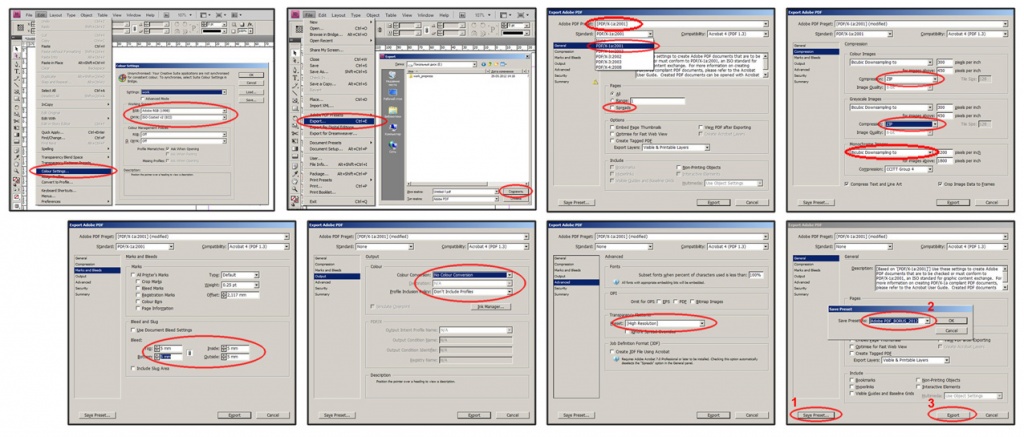
QuarkXPress (на примере 8.0, английская версия)
File > Export > Layout as PDF > указать название файла только латинскими символами. Options > в поле PDF Style выбрать пункт PDF/X-1a:2001 > в закладке Pages, флажок Spreads должен быть снят > в закладке Bleed: Bleed Type – Symmetric, Amount 5 мм > OК > Сохранить.
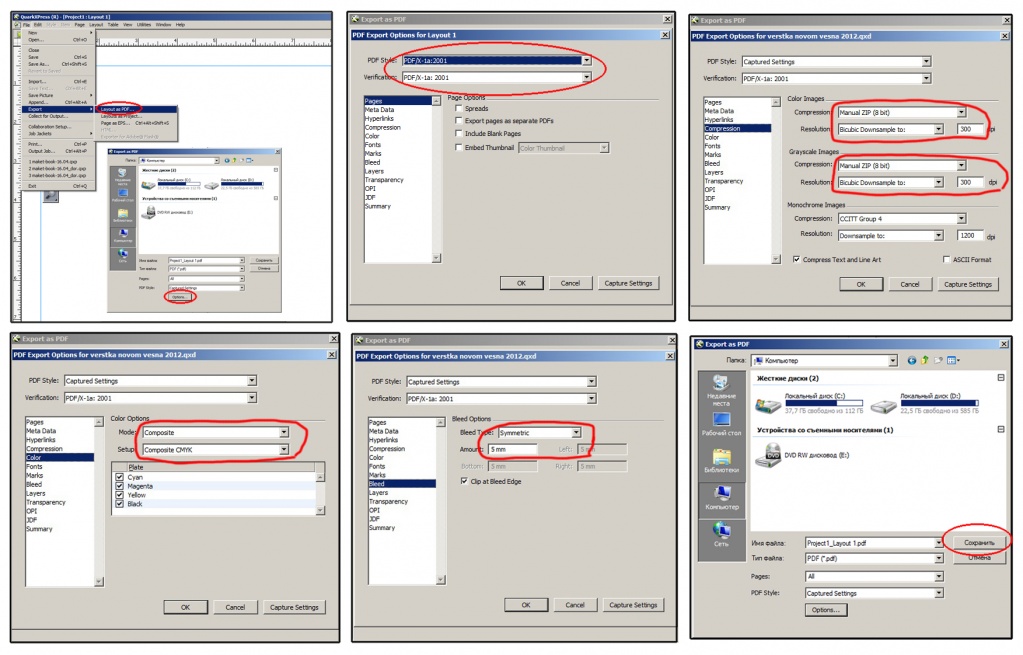
MS Office (на примере 2007).
Приложения MS Office не предназначены для подготовки файлов к высококачественной печати, поэтому даже конвертация макета в PDF не всегда избавляет от проблем. Гарантией того, что в готовом изделии Вы увидите то же, что и на мониторе, является только подписанная цветопроба. Минимизировать ошибки поможет сохранение документа в PDF. Сохранить как > Adobe PDF > Adobe PDF Conversion Options > поставить флажок на Make PDF/A-1а: 2005 compliant file > Ok > указать название файла только латинскими символами > Сохранить файл
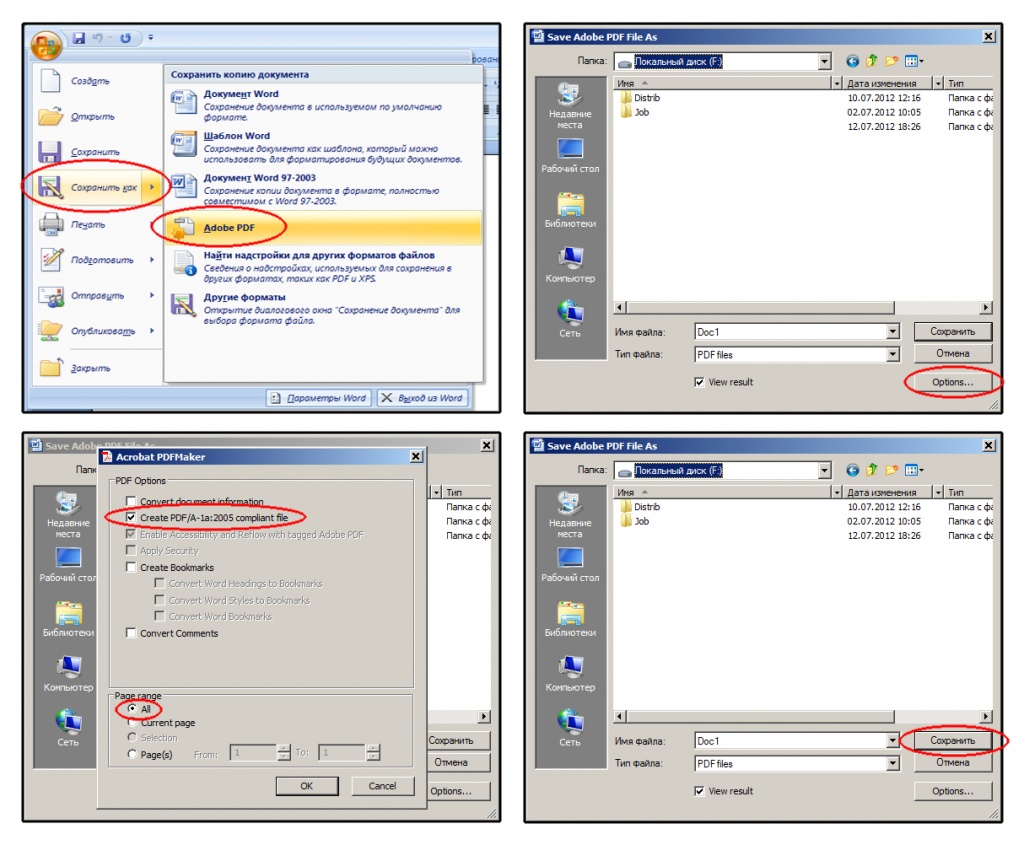
Основные функции Adobe Acrobat Reader
Просмотр текста
Пользователю доступен просмотр PDF файлов: инструкций, электронных билетов, журналов и книг, брошюр, афиш, флаеров и т.д. Редактирование текста не доступно и файл в целом выглядеть как изображение, вставленное в Word, однако здесь можно воспользоваться поиском по словам.
Печать файлов
Если у Вас всегда много печатной продукции, документов, купонов и электронных билетов, инструменты для работы с PDF предоставляют широкие настройки печати. Кроме создания PDF документа с нуля в Adobe Reader DC, его можно создать в Microsoft Word или Excel, а затем сохранить файл в формате PDF. Стандартные возможности позволяют это сделать, без использования дополнительных конвертеров. Чтобы отправить файл на печать, достаточно нажать сочетание клавиш Ctrl+P.
Защита файлов и защищенный режим
Кроме стандартных возможностей, стоит уделить внимание безопасности PDF файлов. Кроме возможности включения безопасного режима при просмотре файла, который не допустит проникновения вирусов на компьютер, PDF файл позволяет настроить расширенную защиту
Например, будут недоступны внешние ссылки или будет заблокирована попытка установки дополнительного программного обеспечения. Кроме этого, важные документы, в которых нельзя допустить изменения некоторых данных можно защитить от редактирования, и отправить его для подписи его с помощью электронной подписи.
Что такое PDF формат
PDF (Portable Document Format) — это специальный формат/расширение файла, предназначенный для электронных документов. Был создан американской компанией Adobe Systems в целях оптимизации/организации хранения и представления текстовых и графических данных в виде электронных документов.
На данное время — это универсальный формат, который по умолчанию используют большинство производителей печатного оборудования. Так поддержка этого расширения встроена по умолчанию в их устройства, без надобности устанавливать дополнительно программное обеспечение, чтобы печатать такие документы.
Популярен в первую очередь за свою универсальность, чем бы вы не открыли такой документ — он везде будет отображаться одинаково. Чаще всего в сети в ПДФ вы можете встретить: книги, журналы, руководства и т.д. Текст в этом формате удобно читается, в нём удобно хранить графические файлы, и он не занимает много места на компьютере.
Преимущества PDF
- Универсальное отображение на всех устройствах и в программах. Т.е. где бы и на чем бы вы не открыли такой документ — он будет отображаться везде единообразно.
- Безопасность. Имеется возможность устанавливать различные уровни доступа.
- Компактность. Благодаря встроенной поддержке архивации данных, такие файлы занимают совсем немного пространства.
- Удобство. Довольно легко пользоваться.
Недостатки
Не во всех программах и не у каждого документа есть возможность редактировать текст и графику. Может попасться простой скан в виде картинки и текст просто не будет с нее копироваться или просто запароленная информация.
Что такое PDF и для чего нужен
Известный формат для электронных книг и изображений PDF ( Portable Document Format , то есть портативный формат документа, или Page Description Format, то есть формат, описывающий страницу) характеризуется тем, что документы в PDF выглядят одинаково даже на принципиально разных компьютерах (например, ПК и МАК). Из других преимуществ PDF стоит отметить их простоту в использовании и компактность.
Этот формат открывает широчайшие возможности в создании электронных книг и библиотек. Теперь любой желающий может создать электронное издание собственной книги и разместить его в Интернете.
Однако файлы в формате PDF практически невозможно отредактировать. Существуют специальные программы, с помощью которых можно внести несущественные изменения в уже существующую структуру файла, но полностью преобразовать документ вряд ли удастся.
PDF-формат настолько удобен и прост, что его широко используют в своей работе многочисленные издательства. Также часто этот формат используют при создании различной технической документации, инструкций по применению и так далее.
Производители используют PDF в своей работе именно из-за того, что формат почти не редактируется. Если бы, например, документация создавалась в HTML, то каждый желающий смог бы размещать ее у себя на Интернет-площадках и как угодно редактировать. Помимо защиты от редактирования любой пользователь может поставить в документе свою официальную подпись при помощи бесплатных программ Adobe Reader XI и Adobe Reader .
В PDF-книгах и документах часто есть содержание, которое помогает быстро находить нужную главу. Кроме того, в таких документах есть функция поиска.
PDF – это широко распространенный и открытый стандарт электронного документооборота. Эта бесплатная программа не только защитит Ваши документы, но и подарит множество приятных минут, проведенных за чтением, потому как именно PDF-книги – самый удобные для чтения на компьютере или ноутбуке. Если речь идет об электронных читалках , то на некоторых из них невозможно увеличить шрифт PDF-файлов.
Источник статьи:
Как работать с PDF
В MS Word 2010, 13, 16 выбираете «Сохранить как» и указываете тип файла: «PDF». Можно также снять галочку «Открыть файл после публикации», чтобы не открывать каждый раз созданную вами PDF-ку.
Устанавливаете его, после чего запускаете Word, нажимаете на большую кнопку сверху-слева: «Сохранить как» -> «PDF или XPS» и сохраняете как PDF.
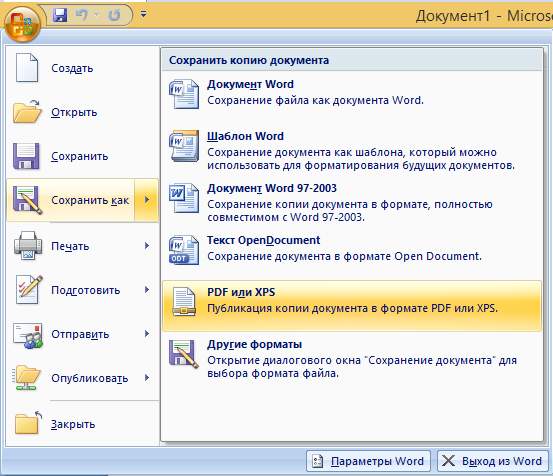
Далее запускаете установщик, ждете, пока принтер установится, после этого открываете нужную вам программу, выбираете опцию «Печать», выбираете виртуальный принтер и снова жмете на кнопку «Печать».
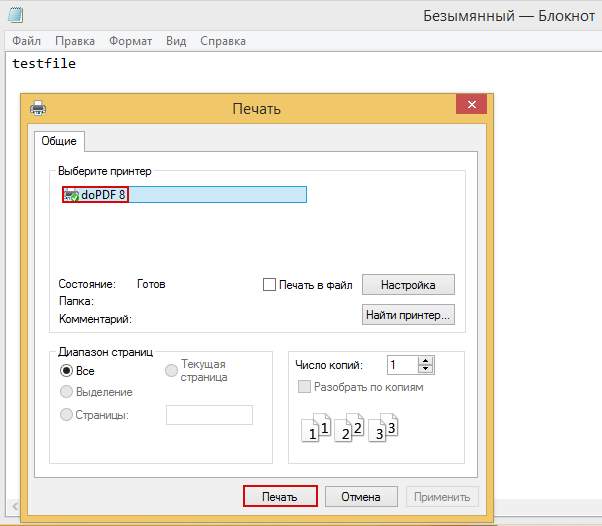
Теперь выбираете интересующие вас настройки (я рекомендую отметить галочку «Embed fonts» для встраивания шрифта в ваш PDF) и жмете на кнопку «OK».

Есть еще и платные аналоги, но вы не подумайте, что они делают ровно тоже, но за деньги, нет. Они отличаются тем, что могут вставлять ссылки в PDF файлы, создавать закладки, оглавления, использовать водные знаки, зашифровывать PDF документ и еще много чего, что вам вряд ли в жизни пригодится 🙂
Кстати говоря, Libre Office и Open Office позволяют удобно и просто, без всяких плагинов, создавать PDF-фы на лету.




