511 cpu fan not detected что делать
Содержание:
- Как избавиться от ошибки
- Перегрев
- Почему не работает SpeedFan
- Одной из самых распространенных проблем, является то, что не включается экран на моноблоке HP
- Принудительное отключение ошибки «CPU Fan Error»
- Ремонт вентилятора
- Ищем причину
- Просмотр ошибки в BIOS компьютера
- «CPU Fan Error» — что за ошибка
- Почему возникает ошибка CPU Fan Error
- Основные разделы BIOS Setup
- Проблемы с сохранением настроек и системного времени
- Посмотрите, вращается ли вентилятор (кулер)
Как избавиться от ошибки
Выяснив, что причина кроется не в настройках, пробуем снять левую крышку системного блока и визуально оценить работу кулера. В случае с ноутбуком снимаем заднюю крышку
Перед разборкой важно ознакомиться с инструкцией к девайсу, поскольку у каждой модели свои конструктивные особенности
Убедитесь, что вентилятор вращается
Если какие-либо элементы внутри корпуса, например, свисающие провода от блока питания, или скопившаяся на поверхностях пыль, препятствуют вращению лопастей, нужно убрать их с кулера для восстановления нормальной работы устройства.

ВАЖНО. Все действия выполняются при выключенном компьютере
Если вращение кулера блокируют кабели, их можно подвязать пластиковыми стяжками. Пыль с вентилятора и радиатора удаляется кистью и сжатым воздухом. При значительном загрязнении для очистки потребуется снять систему охлаждения, для чего нужно отщёлкнуть фиксаторы, отвернуть винты и аккуратно извлечь кулер. После процедуры закрепляем вентилятор и подключаем к плате, после чего включаем компьютер и смотрим, исчезла ли ошибка.
ВАЖНО. Перепроверьте наличие термопасты на радиаторе, дабы избежать перегрева процессора при попытках включить компьютер
Проверка правильности подключения
Если вентилятор чистый и его вращению ничего не мешает, но при работе компьютера его лопасти не крутятся, вероятно, что подключение к плате выполнено неправильно, так что следующим шагом будет проверка соединения.

Штекер вентилятора имеет три контакта и должен подключаться к трём контактам на материнской плате (обычно под ними есть подпись CPU FAN). Разъёмы Power Fan и Chassis Fan являются дополнительными. Если кулер подключён к ним, в этом и заключается причина ошибки. Смотрим, всё ли на своих местах. Если нет, исправляем.
СОВЕТ. Некоторые системники оснащены специальной функцией регулировки скорости вращения лопастей кулера с передней панели. Для включения этой функции необходимо подключить кулер немного по-другому. Проверьте документы на систему охлаждения и материнскую плату. Возможно, вентилятор был подключён неверно из-за этого.
Когда штекер вставлен в правильный разъём, а пазы на коннекторах совпадают, включаем компьютер и проверяем работу.

Назначение выводов: 1 — «минус», 2 — «плюс», 3 — датчик частоты вращения, 4 — управление оборотами
Увеличение оборотов вентилятора
Менять скорость вращения лопастей можно в настройках БИОС. В том случае, когда выставлены чрезмерно низкие обороты, появление ошибки может быть вызвано именно этой причиной, поскольку система воспринимает сей факт за отсутствие вращения. Если эти настройки менялись, следует отключить в BIOS опцию управления оборотами Smart Q-FAN и сохранить изменения нажатием F10 или же подобрать путём постепенного повышения значения параметра ту частоту вращения лопастей, при которой не будет возникать ошибки. Выбирая оптимальное значение настройки, каждый раз при небольшом повышении оборотов, сохраняем изменения и перезагружаемся, чтобы проверить, исчезла ли ошибка.

Замена вентилятора
Иногда лопасти не крутятся по причине выхода из строя самого кулера, что вполне вероятно, если предыдущие способы не помогли. Для проверки работоспособности можно подать на разъём напряжение 5-12 вольт, для чего использовать, например, батарейку «Крона» или четыре элемента типа АА, соединённых последовательно. «Минус» батарейки соединяем с первым контактом разъёма (чёрный провод), а плюс со вторым (красный или жёлтый).
Если вращения по-прежнему не наблюдается, подозрения подтвердились, так что потребуется замена вентилятора.

Перегрев
Нередко ошибка связана с банальным перегревом вентилятора, из-за чего происходят сбои в его работе. В данном случае поможет специальная программа под названием SpеedFan, которая регулирует скорость вращения лопастей вентилятора и, соответственно, нагрев. Ее можно скачать в интернете. После запуска программа проводит анализ, а также подключается к температурным датчикам. Полученная информация будет отображена на экране. Перейдя во вкладку «Показатели», можно ознакомиться со значениями температуры и скорости оборотов вентилятора. Как показывает практика, далеко не все пользователи знают, какие показатели являются допустимыми. В таком случае стоит воспользоваться режимом автоматического регулирования.
Почему не работает SpeedFan
SpeedFan может показаться не самой простой программой на первый взгляд. И ошибки часто связаны с невнимательностью пользователя и неправильной настройкой программы. Но иногда дело может быть в проблемах с железом и системой.
SpeedFan не запускается при включении компьютера
В SpeedFan отсутствует опция загрузки при запуске системы. К счастью, в Windows практически любую программу можно добавить в автозагрузку, просто поместив ее ярлык в соответствующую папку. В Windows XP это работает без проблем. Но в Windows 7 и 8 с этим могут возникнуть трудности. Все дело в том, что запуск программ, чьи ярлыки помещены в директорию автозапуска, блокируются UAC. Его не поможет преодолеть даже запуск программы с правами администратора, но решение есть.
В Windows есть встроенный инструмент под названием «Планировщик задач». Чтобы его открыть, нужно сделать следующее:
- Открываем меню «Пуск».
- Заходим в Панель управления.
- Находим иконку «Система и ее обслуживание» и кликаем по ней.
- Переходим к пункту «Администрирование».
В планировщике создаем задачу и указываем ее имя по своему усмотрению. Обязательно отмечаем пункт «Выполнить с наивысшими правами». Разворачиваем раздел «Триггеры», создаем задачу, указав «Начать задачу при запуске».


Тут в дополнительных параметрах нужно настроить отложенный запуск на любое количество секунд.
Справка! Удобнее всего запускать Планировщик заданий не через Панель управления, а с помощью окна «Выполнить». Достаточно нажать комбинацию клавиш Win + R, а затем прописать в окне команду «Taskschd.msc».
SpeedFan не видит процессор
Обычно в программе температура процессора отображается таким образом:

Но, что делать, если в главном окне нет пункта CPU?

Тут есть несколько вариантов:
- Данный процессор не поддерживается программой.
- Пункт CPU есть, но он не умещается в отображаемый в главном окне список. В этом случае нужно нажать на «Конфигурация», открыть вкладку «Температуры» и отключить ненужные пункты, либо просто передвинуть их вниз, чтобы пункт CPU показывался выше.
- Пункт имеет другое название, например, Temp Чтобы определить, какой пункт отображает температуру процессора, лучше использовать стороннюю программу, к примеру, AIDA 64.
- Температура отображается для каждого ядра процессора отдельно, при этом они называются Core0, Core1 и т. д.
SpeedFan не сохраняет настройки после перезагрузки
При изменении любого параметра в программе необходимо нажимать кнопку ОК, чтобы подтверждать изменения. Без нее они не сохранятся.
Чтобы сохранить параметры конфигурации утилиты SpeedFan в отдельном файле с целью их экспортирования после переустановки программы, необходимо сделать следующее:
- Кликаем правой кнопкой мыши по ярлыку программы на рабочем столе, в контекстном меню выбираем пункт «Расположение файла».
- В каталоге находим 3 файла: speedfansens.cfg, speedfanparams.cfg и speedfanevents.cfg. Копируем их в любую директорию по желанию.
Важно! Если полностью удалить программу и установить заново с чистого листа, то можно переместить эти 3 файла в папку с утилитой, и конфигурация восстановится.
С помощью SpeedFan можно управлять кулерами, не копаясь при этом в BIOS. При использовании SpeedFan нечасто возникают ошибки, а если они и бывают – проблемы чаще всего заключаются в железе или неправильных настройках, заданных пользователем. В любом случае, эти проблемы легко решаемы, если только вы не пользуетесь очень старым оборудованием, которое просто не будет поддерживаться программой.
Одной из самых распространенных проблем, является то, что не включается экран на моноблоке HP
Экран может не включаться по нескольким причинам. Первая и самая распространенная связанная с проблемами блока питания, или неполадками с проводом питания, который идет от блока к моноблоку.
Данная проблема свойственна, не только моноблокам, но и с ней сталкивается, большинство людей у которых в распоряжении есть ноутбук либо стационарный компьютер с блоком питания.
Когда, у моноблока HP, не включается монитор
, то можно предположить, что произошли аппаратные проблемы, связанные с матрицей, которая как раз отвечает за бесперебойную работу монитора, во всех компьютерных устройствах.
Часто на просторах сети интернет, можно встретить вопросы: не включается моноблок HP что делать
? Точный ответ на этот вопрос, сразу дать нельзя, ведь существуют различные факторы, которые приводят к дестабилизации моноблока и по итогу выхода его из строя.
Проблемы с охлаждением, поломка южного или северного моста — это не полный список аппаратных проблем с которыми может столкнуться, каждый, кто пользуется, такой компьютерной техникой, как моноблок. Кроме аппаратных проблем, так же существуют и программные проблемы, связанные в первую очередь с ОС и конечно же проблемами с BIOS.
Соответственно после всего вышеперечисленного, можно прийти к сведенью, что очевидно установить причину неполадок, в бытовых условиях, обычному человеку, будет тяжело. Поэтому, если вы задаетесь вопросом: не включился моноблок HP как включить?
Главным ответом, на этот вопрос является, то что в первую очередь нужно обратиться к специалисту, который проведет изначально диагностику, после которой поймет причину поломки и уже после это можно будет переходить к устранению проблем.
Тем более, что во всех городах с большим количеством населения, существует огромное количество мастерских в которые можно обратиться с вышеперечисленными проблемами, либо вызвать мастера к себе домой, для починки моноблока.
Довольно таки известная проблема компьютеров Lenovo – это ошибка 1962. Эта ошибка появляется при начале загрузки компьютера, когда система обойдя порядок загрузки с носителей (указанных в BIOS) не может найти операционную систему и выдает ошибку error 1962 no operating system found
Появление этой ошибки произвольно и не имеет какой либо системы. У некоторых пользователей ошибку появляется после перерыва в 3-4 дня, тогда как другие видят её в промежутках в час или два.
Некоторые пользователи не в состоянии попасть даже в BIOS компьютера, так как ошибка появляется практически мгновенно после включения (зависит от модели устройства Lenovo, например, моноблок или ноутбук), но те кому всё таки удавалось зайти в БИОС утверждают, что компьютер не обнаруживает установленного жесткого диска, хотя потом после того, как подождать пару часов всё может загрузиться нормально.
Причины возникновения ошибки 1962
- Настройки BIOS
- Неисправный SATA-кабель соединяемый HDD и материнскую плату
- Неисправный HDD (жесткий диск)
Ниже приведены пошаговые инструкции что делать, чтобы от неё избавиться.
Решение с помощью настроек BIOS
В этом руководстве описаны манипуляции с BIOS вашего компьютера, которые (если действовать не по инструкции) могут привести к серьезным последствиям, от невозможности загрузки, до выхода из строя процессора. По этой причине вы должны быть очень осторожными при выполнении следующих шагов, и вы должны сделать именно так, как в них описано. Не изменяйте другие параметры, особенно те, что отвечают за настройку CPU или RAM!
- После того как на экране появилась ошибка с кодом 1962 нажмите на сочетание клавиш Ctrl + Alt + Delete . Это перезагрузит Ваш компьютер. И сразу приступайте ко второму шагу.
- Нажимайте несколько раз клавишу F12 для того, чтобы зайти в настройки BIOS
- Если на экране появилась табличка с надписью (Вход в BIOS) нажмите Enter
- В верхней части экрана выберите вкладку Startup
- После этого спуститесь ниже до пункта CSM нажмите Enter и выберите пункт
- Спускайтесь ниже до пункта Boot Priority и замените Legacy First на пункт UEFI FIRST
- Нажмите F10 и выберите Yes . Этим вы сохраните настройки и выйдите из BIOS
Видео повторяющее все описанные шаги (на английском)
Теперь компьютер должен нормально загружаться, если же нет, то переходите к следующему пункту.
Неисправный SATA кабель или разъем
Первое, что нужно сделать это переставить кабель в другой разъем на материнской плате и попробовать загрузиться. Если есть в наличии другой (запасной кабель), то вообще прекрасно, замените его. Если всё прошло удачно, то Вам повезло, как и определенному кругу пользователей Lenovo.
Принудительное отключение ошибки «CPU Fan Error»
Если при нормальной работе обоих кулеров, ошибка по-прежнему возникает, можно отключить принудительную загрузку с помощью клавиши F1, убрав параметр в BIOS. Отключение контроля за работой системы охлаждения может привести к перегреву компьютера, поэтому эти действия выполняются на свой страх и риск и ответственность за это несете только вы сами.
- Заходим в BIOS.
- Переходим на вкладку «Boot» и выключаем параметр «Wait For F1 If Error»
- Сохраняем настройки.
Теперь даже при появлении предупреждения, компьютер продолжит загрузку в автоматическом режиме. Если ни один из способов не помог, то проблема вызвана повреждением материнской платы и для ее ремонта придется нести компьютер в специализированный сервис.
Ремонт вентилятора
Первым делом нужно провести визуальный осмотр. Откройте боковую крышку и включите компьютер. Если кулер не вращается или работает рывками, то либо он вышел из строя, либо его заело. Если пропеллер вертится, то неполадки возникли в самом БИОСе, неправильно определяющем работоспособность девайса.
В первом случае нужно отсоединить крепление кулера от системной платы. Крепится он с помощью специальных защелок(тут конечно зависит от самой модели). Обычно достаточно продуть пропеллер, чтобы очистить его от пыли, не дающей нормально вращаться.
Также не помешает смазать подшипник. Для чего подойдет «Солидол» или «Литол».
Смазки нужно немного — не больше спичечной головки. Самое сложное — вытащить ось пропеллера из посадочного гнезда Для этого можно воспользоваться парой плоских отверток, которыми нужно равномерно поддеть крыльчатку с двух сторон.
После установки кулера не забудьте присоединить обратно его питание. Если девайс все равно не подает признаков жизни, его нужно заменить. Также не лишним будет заменить термопасту, раз уж вы демонтировали кулер.
Ищем причину
Причин данного сообщения может быть несколько:
- Не вращается вентилятор кулера процессора (вышел из строя или другие причины);
- Критично уменьшилась частота его вращения;
- Штекер последнего не подключен к системной плате или подключен неправильно.
Также не будет лишним проанализировать, что происходило с вашем ПК на протяжении последнего времени.
Тут ситуации могут быть разные:
- Вы приобрели компьютер несколько месяцев назад и данное сообщение начало появляется сразу же после покупки;
- Данное сообщение начало появляется после входа в BIOS и изменения там настроек;
- Сообщение появилось без каких либо, на то причины.
Если у Вас первый случай, то скорее всего вентилятор процессора был неправильно подключен к системной плате еще при сборке устройства, об этом мы поговорим дальше.
Во втором случае, может случиться так, что проблемы с вентилятором были и раньше, но сообщение не появлялось, так как в BIOS была отключена функция слежения за скоростью вращения вентилятора процессора, и в один прекрасный момент она была включена.
Третья ситуация может произойти в результате выхода из строя вентилятора или запыленности компьютера.
Просмотр ошибки в BIOS компьютера
Прежде всего стоит посмотреть на состояние системы охлаждение компьютера в BIOS, с помощью встроенных в материнскую плату датчиков и выполнить восстановление до стандартных настроек. Для перехода в BIOS необходимо включить компьютер и нажимать на клавиатуре клавишу «Delete», на ноутбуках клавиши входа различаются в зависимости от производителей, подробнее можно глянуть в руководстве либо на сайте производителя. Для просмотра информации и выполнения сброса выполняем следующие действия:
- Переходим в BIOS.
- Находим вкладку «Power» и заходим в нее.
- Переходим в раздел «Hardware monitor» и смотрим показания датчиков «CPU Fan Speed» и состояние «CPU Fan Control». В нашем случае система охлаждения неисправна и показания вращения отсутствуют, включены ручные настройки управления оборотов.
Если ошибка вызвана программным сбоем можно попробовать вернуть состояние BIOS до исходного состояния. Для этого в основном меню настроек заходим на вкладку «Exit» и активируем параметр «Load Setup Defaults»  .
.
Обязательно стоит учесть, что BIOS различается в зависимости от производителя и времени выпуска материнской платы, на современные модели установлена система UEFI переведенная на русский язык, но пункты и механизм работы остаются неизменным. Если сброс настроек не помог, то следует проверить на работоспособность систему охлаждения процессора в самом системном блоке.
«CPU Fan Error» — что за ошибка
Если говорить кратко, данная ошибка является показателем проблем с системой охлаждения процессора (вентилятором). BIOS просит нажать F1 для загрузки ОС и действительно загружает.
СОВЕТ. Иногда ОС просит нажать другую клавишу. Ещё, в более редких случаях, сообщение звучит как «Your CPU fan fail or speed too low».
Однако нажатие кнопки не решает проблему, а сообщение выводится снова и снова. Это происходит потому, что система автоматически проверяет работоспособность всех составляющих ПК перед загрузкой, и, если действительно имеется проблема с кулером, – стоит решить проблему во избежание перегрева процессора и полной остановки работы ПК. Но бывают и случаи, когда ОС ошибается. Так что же может послужить причиной возникновения проблемы?
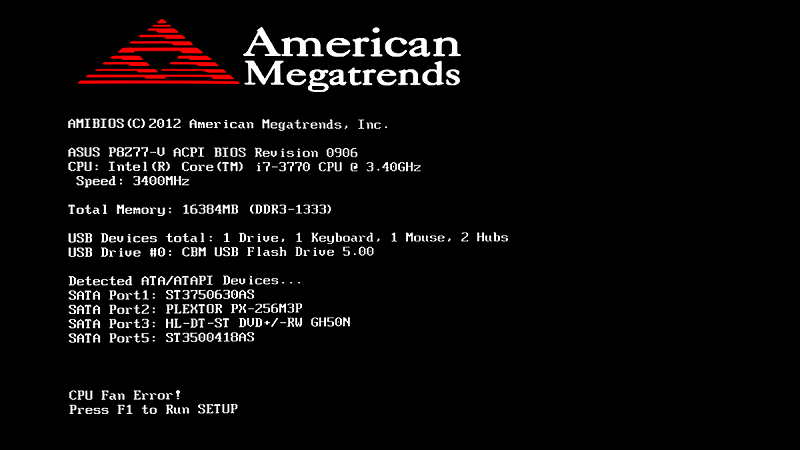
Почему возникает ошибка CPU Fan Error
Возникает вопрос, что это за ошибка и как исправить своими силами. Ошибка может возникать в нескольких случаях, начиная от программного характера, таких как настройки BIOS и иных программ корректирующих скорость вращения вентилятора системы охлаждения процессора. Или все-таки ошибки физического характера, такие как пыль, загрязнённость системного блока, или попадание проводов или шлейфов в куллер.
Если проводили настройки скорости вентилятора, то для начала необходимо вернуть настройки в исходное состояние либо найти оптимальные параметры при которых не будет возникать данная ошибка.

А также, необходимо вспомнить, не проводили разбор корпуса компьютера и не отсоединяли ли провода, и какие именно, если разбирали системник.
Возможно, Вы разбирали системный блок, для чистки от пыли или просто добавляли новое оборудование, как вариант, что могли отключить кулер процессора, или не правильно подключили при сборке. Об этом немного ниже.
Одним словом вспомнить все манипуляции производимые с компьютером в последнее время.
Так же, на что следует обратить внимание, проконтролировать не изменяеться ли время после загрузке/перезагрузке дата и и время, если Вы заметите изменения, значит нужно менять батарейку на материнской плате на новую. Возможно причина кроется в этом
Т.к. настройки БИОС так же сбрасываются при перезагрузке ПК.

Не исключен вариант при первичной сборке компьютера при покупке, мастер ошибся и не правильно подсоединил кулер. Этот вариант мы с Вами также рассмотрим. Как исправить невнимательность мастера.
Основные разделы BIOS Setup
В большинстве версий программы BIOS Setup используется интерфейс главного окна, состоящий из двух столбцов, в которых показываются названия параметров. Кратко рассмотрим назначение основных параметров программы BIOS Setup версии AwardBIOS.Standart CMOS Features или Standart CMOS Setup
Как видите, здесь собраны стандартные настройки компьютера, к которым относятся параметры дисковых накопителей, настройки даты и времени и т.д. Здесь также можно найти информацию о количестве оперативной памяти и другие сведения о системе.
Advanced BIOS Features или BIOS Features Setup
Здесь находятся расширенные настройки BIOS Setup , к которым относятся: • Параметры , которые связаны с особенностями загрузки системы и порядком опроса загрузочных устройств • Общие параметры работы процессора, чипсета, клавиатуры и других устройств • Затенение памяти и настройку кэш-памяти
В этом разделе, в зависимости от модели материнской платы, могут находиться и другие параметры, которые относятся к работе системы в целом
Advanced Chipset Features или Chipset Features Setup
В данном разделе описываются настройки чипсета, в следствии чего, настройки значений этих параметров зависит от типа чипсета, на котором построена материнская плата. Здесь имеются параметры, которые относятся к северному мосту чипсета и определяют работу процессора, оперативной памяти, видеосистемы, шин AGP и PCI Express, а также некоторых других устройств.
Внимание! Все настройки этого раздела существенно влияют на скорость и стабильность работы системы, поэтому вносить изменения в этот раздел нужно крайне осторожно. Integrated Peripherals
Integrated Peripherals
В данном разделе имеются параметры различных интегрированных периферийных устройств, которые поддерживаются южным мостом чипсета: контроллеры гибких и жёстких дисков, звуковых и сетевых адаптеров, параллельных, последовательных и USB-портов.
С помощью параметров данного раздела можно включать, настраивать на работу или отключать различные периферийные устройства.
Power Management Setup
В настоящем разделе имеются параметры электропитания и режимы энергосбережения. Здесь можно настроить автоматический переход системы на пониженное энергопотребление, ну и заставить его возвращаться в рабочее состояние при выполнении определенных условий.
Проблемы с сохранением настроек и системного времени
Как и стационарные компьютеры, ноутбуки сохраняют системную дату и время даже после отключения питания. Для этого на материнской плате есть специальная батарейка CMOS, обычно имеющая напряжение 3 В. Если после каждого выключения на Lenovo IdeaPad происходит сброс времени и даты, причиной является севшая батарейка. В отличие от основной батареи ноутбука, она не аккумуляторная. Это означает, что подзарядить батарейку не получится, после разрядки потребуется её замена.
Заменить батарейку CMOS на портативном компьютере сложнее, чем на стационарном. Настольные ПК оборудованы специальным разъёмом на материнской плате, в который вставляется этот элемент питания. На системной плате лэптопов Lenovo такого разъёма, как правило, нет. К батарейке обычно припаяны контакты, через которые производится подключение при помощи двух проводов. Если на вашем элементе питания их нет, попробуйте закрепить провода на противоположных сторонах корпуса при помощи изоленты или термоусадочной трубки.

Посмотрите, вращается ли вентилятор (кулер)

Если система сигнализирует об ошибке вращения вентилятора, логично предположить, что с ним физически что-то не так. Для этого придется осмотреть изнутри системный блок. Понадобится аккуратно снять его крышку и посмотреть – вращается ли в принципе вентилятор. Вполне может быть, что он заклинил из-за пыли, или ему мешают попавшие между лопастями кабели от блока питания.
Скорее всего, ситуацию удастся легко разрешить. Провода можно убрать и подвязать пластиковыми стяжками, пыль же несложно удалить с помощью кисточки или продува кулера сжатым воздухом. Если вентилятор забился довольно сильно, то его придется на время демонтировать. Для этого понадобится или отвернуть винты, или отщелкнуть фиксаторы. Конечно же, подобная проверка должна осуществляться при обесточенном от питания компьютере.




