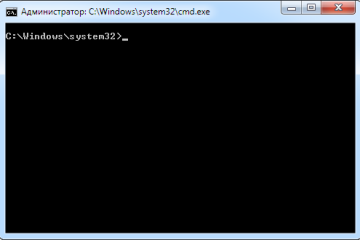Работа с командной строкой в windows 7 и способы как ее вызвать
Содержание:
- Проводник Windows
- Через «Пуск»
- Как открыть CHKDSK в Виндовс 7
- Расшифровка значений
- Как открыть командную строку в windows 8
- Использование поиска Windows 10 для запуска
- Запуск командной строки от имени администратора
- Запуск командной строки с правами администратора
- Запустите диспетчер задач из командной строки от имени администратора
- Как вызвать командную строку в windows 7
- Запуск командной строки с правами администратора в Windows XP
- Применяем клавиатуру
- Вместо вступления
- Способ 1: команда «выполнить»
- Как выполнить команду в командной строке
- Как открыть командную строку в Windows 8
Проводник Windows
Через Проводник ОС можно открыть средство несколькими способами. Разберем каждый из них более подробно.
Способ 1: поиск исполняемого файла
Файл, запускающий строку, располагается на локальном диске C. Найти директорию можно через системный Проводник. Для начала откройте встроенный файловый менеджер одним из следующих способов:
- Нажать на иконку Проводника в нижней панели задач. Она располагается слева, рядом с меню «Пуск».
- Использовать комбинацию горячих клавиш Win + E.
- Воспользоваться системным поиском Windows.
- Найти приложение в меню «Пуск» в разделе «Служебные».
После открытия Проводника, перейдите на локальный диск C, если он является системным. Затем найдите папку Windows, а в ней откройте каталог System32. В нем находится файл cmd. Терминал можно запустить с правами администратора, если вызвать контекстное меню правой клавишей мыши и выбрать соответствующий пункт.

Также после двойного нажатия левой кнопки мыши на значок приложения откроется Командная строка с ограниченными возможностями.
Способ 2: адресная строка Проводника
Открыть инструмент с помощью Проводника возможно через его адресную строку. Для этого запустите системную утилиту одним из способов, описанных выше, затем сделайте следующее:
- Поставьте курсор на верхнюю адресную строку.
- Наберите CMD.
- Нажмите на клавиатуре клавишу Enter.

После этого запустится утилита, но без прав администратора. Это один из самых удобных и оперативных способов, который может пригодиться, чтобы решить простые задачи.
Способ 3: меню «Файл» Проводника
Следующий метод вызова командной строки из Проводника позволяет выбрать режим утилиты. Для начала перейдите в каталоге, который будет являться стартовым для приложения. Затем следуйте инструкции:
- Зажмите клавишу Shift на клавиатуре.
- Нажмите левой клавишей мыши по верхнему меню «Файл».
- Наведите курсор на пункт «Запустить Windows PowerShell». В некоторых версиях ОС пункт и будет называться командной строкой.
- В дополнительном списке выберите режим запуска, включая с расширенными правами.

Способ также является одним из самых быстрых. Главное, не забыть зажать Shift, иначе пункт меню будет подсвечиваться серым – это значит, что он не активен.
Следует отметить, что при зажатой клавиши Shift можно щелкнуть по свободной области Проводника или по папке. В этом случае в дополнительном меню появится новая опция – «Открыть окно PowerShell здесь». Но средство будет без расширенного доступа.
Через «Пуск»
Для тех, кто не знает никакие горячие клавиши, существует возможность запуска системных утилит через главное меню компьютера. Но и здесь есть два метода.
- В любом случае сначала кликаем на иконку «Пуска».
- Далее нажимаем на стрелочку вниз.
- Сразу после этого появится список приложений, которые установлены на вашем компьютере.
- Прокрутите содержимое в правую сторону до тех пор, пока не появится «Командная строка».
Те, кто не смог найти консоль в списке всех программ, могут воспользоваться поиском.
- Для этого сначала нужно кликнуть на иконку лупы.
Устанавливаем Windows 8 с флешки на компьютер или ноутбук
- Затем вводим начальные символы названия программы и она моментально будет найдена. Для запуска достаточно кликнуть по результату поиска.
Как открыть CHKDSK в Виндовс 7
Первым делом следует отметить, что утилита не имеет собственного интерфейса, работает через иные системные компоненты, например, «Мой компьютер» или «Командную строку». Сама по себе она является аналогом утилиты ScanDisk, которая была встроена в Windows 98/Me. Поэтому пользователи, которые привыкли ее называть так и попали в эту статью по запросу «Как запустить скандиск в Windows 7», найдут далее все необходимые инструкции по работе с приложением CHKDSK, который ее полностью замещает в «семерке».
Способ 1: «Мой компьютер»
Самый простой вариант задействования CHKDSK заключается в запуске проверки через меню «Компьютер».
- Откройте средство «Компьютер» с ярлыка на «Рабочем столе» или из меню «Пуск».

Найдите в оснастке диск или логический раздел, который требуется проверить, кликните по нему правой кнопкой мыши и выберите пункт «Свойства».

Перейдите ко вкладке «Сервис» и кликните по кнопке «Выполнить проверку».

Дальше появятся два варианта окон, которые зависят от того, будет проверяться системный диск или другой. В последнем случае откроется средство проверки – убедитесь, что все опции отмечены, затем нажимайте «Запуск».
В случае если на проверяемом накопителе установлена система, нажатие на упомянутую кнопку откроет дополнительный диалог – в нём потребуется сперва настроить расписание проверки нажатием на одноимённую кнопку. При этом обычно проверка назначается на первое включение компьютера после перезапуска.

Вариант с запуском CHKDSK из меню «Компьютер» представляет собой оптимальный вариант, использовать другие стоит лишь когда этот неэффективен.
Способ 2: «Командная строка»
Второй вариант открытия рассматриваемой утилиты заключается в использовании средства «Командная строка».
- Инструмент следует запускать с администраторскими полномочиями – для этого откройте «Пуск», в поиске введите , затем выберите нужный результат, кликните по нему правой кнопкой мыши и выберите пункт «Запуск от имени администратора».

Далее появится окно «Командной строки». Команда, которой запускается утилита, выглядит так:
Её можно ввести с несколькими аргументами, которые дополняют рассматриваемый функционал. Приведём самые полезные из них:
- /f – исправление ошибок на диске, если таковые обнаружены;
- /x – принудительное отключение тома, если таковое требуется;
- /r – исправление повреждённых секторов;
Пример ввода команды проверки диска E: с устранением ошибок и исправлением повреждённых секторов:
Введите команду и нажмите Enter.
Для системных дисков процедура немного отличается: ввод команды и нажатие Enter приведёт к появлению ошибки остановки и предложению проверить диск после перезагрузки. Для начала процедуры воспользуйтесь кнопкой Y на клавиатуре и нажмите Enter.

Проверка займёт некоторое время, а по её завершении получите отчёт по найденным и исправленным ошибкам.

Запуск CHKDSK с помощью «Командной строки» позволяет более тонко контролировать процесс проверки.
Решение некоторых проблем
В некоторых случаях попытка запуска утилиты проверки диска сопровождается трудностями. Рассмотрим самые частые ошибки и методы их устранения.
CHKDSK не запускается
Самая частая проблема – утилита просто не запускается ни первым, ни вторым способом. Причин у этого может быть несколько, и наиболее распространённая – повреждение системных файлов. Рекомендуется провести проверку целостности компонентов Windows 7.
Подробнее: Исправление ошибок с системными файлами
Вторая частая причина проблемы – нарушения в работе жесткого диска. Как правило, неполадка сопровождается дополнительными симптомами: тормоза в работе машины, непонятные звуки в процессе эксплуатации, проблемы с доступом к другим областям накопителя.
Урок: Поиск и исправление ошибок с HDD
CHKDSK запускается каждый раз при запуске компьютера
Следующая проблема тоже связана проблемами в работе винчестера или неполадками с системными файлами. Нередко она сигнализирует о скорой поломке накопителя, поэтому рекомендуем ознакомиться со статьёй ниже и воспользоваться предложенными методами решения проблемы.
Подробнее: Что делать, если CHKDSK постоянно работает при старте компьютера
Заключение
Мы рассмотрели методы запуска утилиты проверки диска CHKDSK, а также решение проблем, которые иногда возникают в процессе использования этого средства. Как видим, ничего сложного нет.
Опишите, что у вас не получилось.
Наши специалисты постараются ответить максимально быстро.
Расшифровка значений
“заголовок”
В качестве данного параметра требуется указать некоторый заголовок. В дальнейшем, будет производиться его вывод в соответствующей зоне окна.
/d расположение
Здесь нужно установить, где именно находится интересующий каталог старта приложения или команды.
Осуществляется предоставление стартовых установок Cmd.exe.
/min
Начало работы нового окна предусматривает тот факт, что оно будет находиться в свернутом виде.
/max
Аналогично предыдущему пункту, за исключение того, что старт производится в развернутом виде.
/separate
Для начала работы 16ти битных приложений применяется специальная область памяти.
/shared
Для начала работы 16ти битных приложений применяется специальная область памяти.
/low
Начало работы программы предполагает присвоение невысокого приоритета.
/normal
Начало работы программы предполагает присвоение стандартного приоритета.
/high
Начало работы программы предполагает присвоение наивысшего приоритета.
/realtime
Начало работы программы предполагает присвоение приоритета реального времени.
/abovenormal
Начало работы программы предполагает присвоение приоритета более обычного.
/belownormal
Начало работы программы предполагает присвоение приоритета менее обычного.
/wait
Старт работы программы предусматривает, что будет происходить ожидание завершения её деятельности.
Начинается работа программы, когда новое окно КС не открывается. Если нужно закончить деятельность, то необходимо нажать сочетание CTRL BREAK.
название_документа
Позволяет указать, какое именно приложение или команда должны начать свою работу.
параметры
Требуется установить параметры, используемые данным приложением в ходе его работы.
Как открыть командную строку в windows 8
Рассмотрим шесть способов открытия командной строки в восьмерке. Первый способ самый простой. Чтобы им воспользоваться, наберите комбинацию клавиш Win + X . Должно появиться окно рядом с меню «Пуск».

Выберите в этом окне командную строку и она запустится.
Следующий способ похож на первый, но для его выполнения нужно делать все мышкой. Чтобы запустить «cmd.exe» этим способом нажмите правой кнопкой на меню «Пуск», после чего появится окно, как и в предыдущем примере.
После этого кликните по пункту «Командная строка» и она откроется
Также обратите внимание на то, что в первом и во втором способе вы можете запускать консоль с правами от имени администратора
Для третьего способа нам нужно запустить «Поиск», который поможет найти «cmd.exe». Чтобы его вызвать воспользуйтесь комбинацией клавиш Win + Q и в окне поиска введите «CMD» или «cmd».

В найденном результате выберите командную строку и она запустится. Чтобы войти в консоль с правами от имени администратора, кликните на найденный результат правой кнопкой мыши. Должно появиться контекстное меню, где нужно выбрать «Запуск от имени администратора».

Чтобы воспользоваться четвертым способом, необходимо вызвать программу «Выполнить». Запускается утилита комбинацией клавиш Win + R . В запущенной утилите необходимо ввести «CMD».

Теперь нажимаем клавишу Enter и «cmd.exe» запустится.
В пятом способе для вызова консоли используется Проводник. Чтобы убедиться в этом откройте Проводник. Теперь перейдите в меню «Файл» и выберите пункт «Открыть командную строку», где будет предложено запустить консоль от имени администратора или обычным способом.
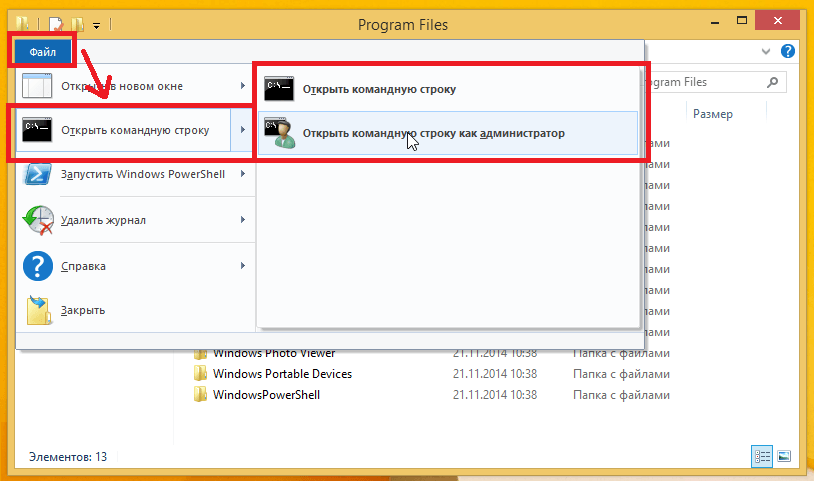
Удобная особенность этого способа заключается в том, что консоль запускается именно с той папки, в которой вы находитесь, а не с папки пользователя. Используя данный способ, вы можете обойтись без команды «cd» для смены текущей папки.
Суть шестого способа заключается в запуске исполняемого файла командной строки. Для этого перейдем в директорию «C:WindowsSystem32» и найдем исполняемый файл «cmd.exe».
Если вы запустите файл двойным кликом мыши, то утилита запустится в стандартном режиме. Если вы нажмете на «cmd.exe» правой кнопкой мыши, появится контекстное меню, в котором можно запустить утилиту от имени администратора.
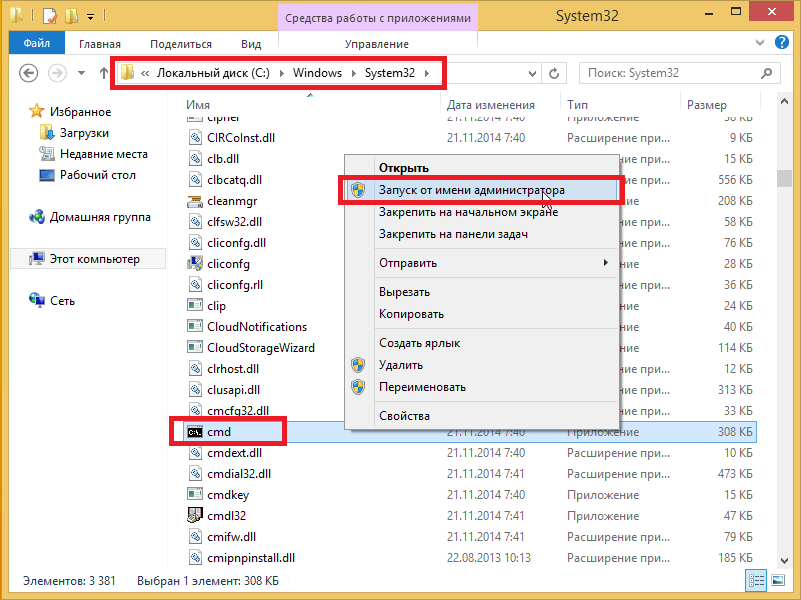
Использование поиска Windows 10 для запуска
Мой совет — если вы не знаете, как что-то запускается в Windows 10 или не можете найти какую-либо настройку, нажмите кнопку поиска на панели задач или клавиши Windows + S и начните вводить название этого элемента.

Если начать вводить «Командная строка», то она быстро отобразится в результатах поиска. При простом клике по ней, консоль откроется в обычном режиме. Кликнув по найденному элементу правой кнопкой мыши можно выбрать пункт «Запустить от имени администратора», также в последних версиях ОС пункт «Запуск от имени администратора» появился в отдельной панели справа от результатов поиска.
Запуск командной строки от имени администратора
Универсальный способ (прим.: для Windows 7/8/10)
- сначала откройте диспетчер задач (нажмите сочетание кнопок Ctrl Alt Del, либо Ctrl Shift Esc);
- далее в диспетчере задач нажмите “Файл/Запустить новую задачу”;
- затем в строку “Открыть” впишите CMD и поставьте галочку, что задача должна быть выполнена с правами администратора. После нажмите кнопку “OK”;
- собственно, должна открыться строка с администраторскими правами (пример представлен ниже).
Для Windows 10
Достаточно кликнуть правой кнопкой мышки (ПКМ) по меню ПУСК, и во всплывшем меню выбрать “Командная строка (администратор)”, как на примере ниже.
Примечание: в новых версиях Windows 10 — после клика правой кнопкой мышки по меню ПУСК (или нажатия сочетания Win X) — вы не увидите ссылки на командную строку. Вместо нее Windows PowerShell.
Можете воспользоваться другими способами, либо запустить PowerShell, затем вписать команду CMD и нажать Enter.
Либо, как вариант, также воспользоваться поиском (значок лупы рядом с кнопкой ПУСК на панели задач).
В поисковую строку введите CMD, затем по найденному приложению щелкните правой кнопкой мышки и выберите, что задачу нужно запустить от имени администратора (см. стрелки 1, 2 на скриншоте ниже).
Для Windows 7
Открываете меню ПУСК, затем вкладку “Стандартные”, по ярлыку “Командная строка” жмете правую кнопку мышки – во всплывшем контекстном меню выбираете варианта запуска от имени администратора.
В общем-то, всё! См. пример на скриншоте ниже.
Запуск командной строки с правами администратора
Для выполнения некоторых команд требуются права администратора компьютера. Причем просто запустить командную строку Windows находясь в учетной записи пользователя с административными правами недостаточно. Ее необходимо запустить от имени администратора. Сделать это можно как всегда несколькими способами.
- нажмите кнопку «Пуск» введите в поле поиска «командная строка» и щелкните правой кнопкой мыши по строчке «Командная строка» в результатах поиска и выберите в контекстном меню «Запуск от имени администратора» (все то же самое можно сделать с «cmd»);
- нажмите «Пуск» ⇒ «Все программы» ⇒ «Стандартные» ⇒ щелкнуть правой кнопкой мыши по «Командная строка» и выбрать «Запуск от имени администратора»;
- открыть в Проводнике папку C:\Windows\System32, щелкнуть по файлу cmd.exe правой кнопкой мыши и выбрать пункт «Запуск от имени администратора»;
- сделать ярлык для запуска командной строки, щелкнуть по нему правой клавишей мыши и выбрать «Запуск от имени администратора»;
- создать ярлык для командной строки и в его свойствах указать «Запускать от имени администратора», теперь командная строка будет сразу запускаться с нужными правами;
- нажать комбинацию клавиш WIN + X (в Windows 8).
Каким способом пользоваться решать естественно вам, но в любом случае в названии открывшегося окна появится «Администратор».

Вот и все базовые знания, которые необходимо знать, чтобы пользоваться командной строкой Windows. Теперь вы не впадете в ступор от предложения воспользоваться командной строкой, даже если вы начинающий пользователь компьютера. Остальные возможности можете изучить самостоятельно, если вам это нужно. Вдруг вам так понравится, что вы будете предпочитать работать в командной строке, а не в графическом интерфейсе. Такие люди тоже есть.

Где находится командная строка?
Основной файл командной строки — консоль cmd.exe переводящий команды пользователя в понятный системе вид, находится в папке с установленной ОС по пути: :\WINDOWS\system32\cmd.exe
Как запустить / открыть / вызвать командную строку?
Данные методы запуска командный строки актуальны для всех версий, в том числе и тех, которые я рассматриваю на своем сайте — windows XP , 7 , 8
1) Пуск — Все программы — Стандартные — Командная строка
2) Пуск — Выполнить — вводим cmd.exe
3) сочетание клавиш Win + R — вводим cmd

4) Запуск из системной папки: :\WINDOWS\system32\cmd.exe
Для того, чтобы запустить командную строку от имени Администратора, подойдет 1 и 4 способ, нужно на ярлыке щёлкнуть ПКМ и выбрать в меню «Запуск от имени Администратора».


Команды / параметры / ключи командной строки .Узнать команды командной строки можно прям в ней же, набрав help и нажав клавишу Enter (после окончания ввода всех команд нужно использовать именно Enter (ВВОД) ).



Вдаваться слишком глубоко не буду, потому что для этого лучше писать отдельную статью. Приведу лишь небольшой пример использования командной строки.Допустим у меня на диске E находится папка 123 , а в ней текстовый файл test.txt .Вот теперь я хочу сделать этот файл скрытым, не заходя на этот диск и не «видя» этого файла с папкой. Команда, отвечающая за атрибут «Системный» — это attrib. И у неё существуют свои атрибуты (уже команды). Можете даже посмотреть на скрине выше, я там показывал именно её на примере.Из всех её атрибутов мне нужны только два — это его установка и сам атрибут. За это отвечают + и s.Итак, моя команда будет следующей: attrib +s e:/123/test.txt . Вот так будет выглядеть правильный результат:


Ой. Только заметил что вместо Скрытый я сделал его Системным, а ещё удивляюсь почему он не пропал в папке. Я специально не стал удалять скрины и редактировать статью для того, чтобы показать Вам как можно исправить такую оплошность (как я сделал). Тоже хорошая информация.

Ну и напоследок: Как редактировать текст в окне командной строки? Дело в том, что стандартные методы с помощью сочетаний клавиш Ctrl+C и Ctrl+V в командной строке не работают.Тут нужно пользоваться ПКМ — Правой Кнопкой Мыши.Для того, чтобы вставить текст в командную строку, просто кликаем ПКМ на любом месте командной строки, затем выбираем Вставить.
Для того, чтобы скопировать часть текста из командной строки можно воспользоваться одним из двух методов:1) ПКМ — Выделить всёВыделится весь текст, но можете выделить сразу какой Вам угодно, просто как обычно зажав ЛКМ 2) ПКМ — ПометитьПоявится мигающий курсор в начале строки, которым можно управлять «стрелочками» на клавиатуре. И при нажатой кнопке shift выделить текст, управляя так же «стрелками» на клавиатуре. Либо выделаем снова с помощью мыши.


при желании, можете изменить настройки командной строки, выбрав пункт в меню выше «Свойства»
Запустите диспетчер задач из командной строки от имени администратора
Без прав администратора можно столкнуться с сообщениями об ошибке «Доступ запрещен» при попытке внести изменения с помощью диспетчера задач. Есть несколько способов, которыми пользователь со стандартной учетной записью может получить доступ к командной строке с правами администратора. Вот они:
Из стандартной учетной записи (с паролем администратора)
Если вы являетесь администратором, вносящим изменения в стандартную учетную запись, все, что вам нужно сделать, это запустить экземпляр командной строки с повышенными привилегиями. Для этого нажмите «Пуск», введите «cmd» и нажмите «Запуск от имени администратора».
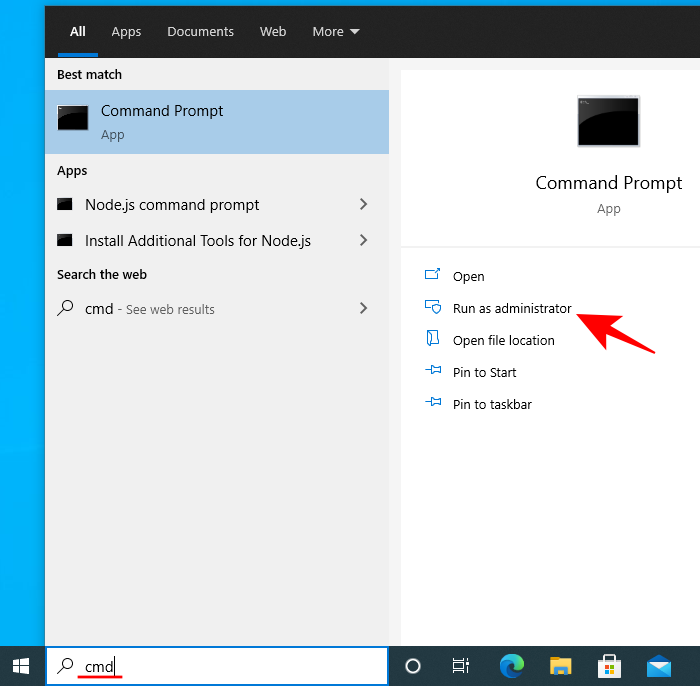
При появлении запроса введите пароль, и все готово. Теперь просто введите команду «taskmgr» в CMD и запустите диспетчер задач.
Доступ к встроенному администратору (без пароля администратора)
Иногда диспетчер задач полностью блокируется администратором, и мало что можно сделать без пароля администратора. Но есть изящный обходной путь, который позволяет вам получить доступ к встроенному администратору, который можно использовать для всех видов вещей, включая предоставление вашей стандартной учетной записи полных административных прав, изменение файлов реестра, разблокировку диспетчера задач и многое другое. Чтобы получить полное руководство о том, как получить доступ к этому встроенному администратору, перейдите по этой ссылке.
После того, как вы выполнили эти шаги и предоставили права администратора своей учетной записи, пора внести необходимые изменения, чтобы гарантировать, что диспетчер задач не заблокирован для вашей учетной записи.
Разблокировать диспетчер задач с помощью редактора групповой политики
Если у вас Windows 10 Pro, Enterprise или Education, вы можете использовать редактор групповой политики, чтобы вносить изменения в параметры политики, установленные администратором.
Вот как это можно сделать и убедиться, что диспетчер задач не заблокирован для вашей учетной записи:
Нажмите Win + R, чтобы открыть окно ВЫПОЛНИТЬ, введите «gpedit.msc» и нажмите Enter.
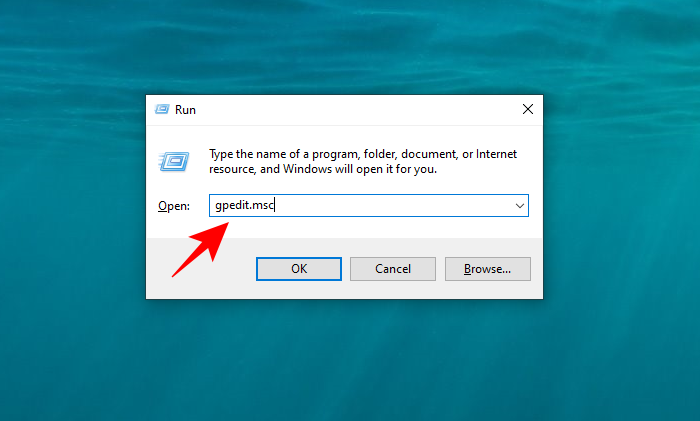
Когда откроется редактор групповой политики, на левой панели перейдите к Конфигурация пользователя> Административные шаблоны> Система> Параметры Ctrl + Alt + Del.
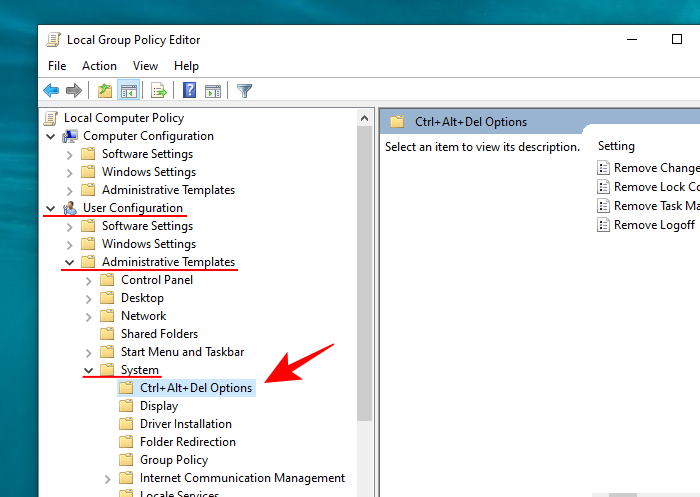
Теперь на правой панели дважды щелкните Удалить диспетчер задач.
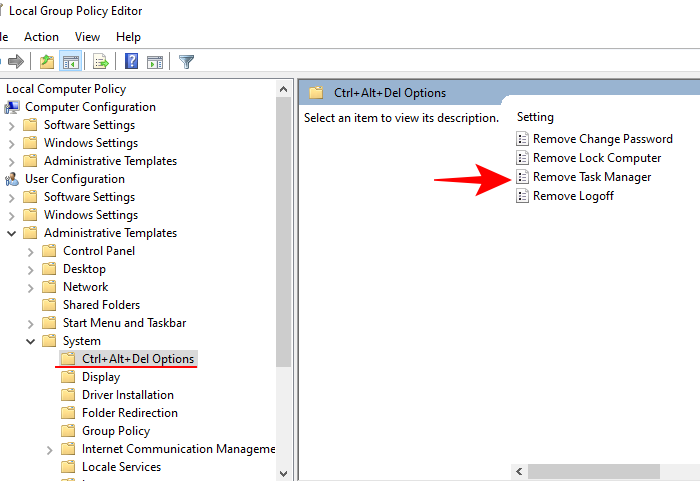
Измените значение на «Не настроено» или «Отключено», чтобы повторно активировать Диспетчер задач для своей учетной записи. Щелкните ОК.
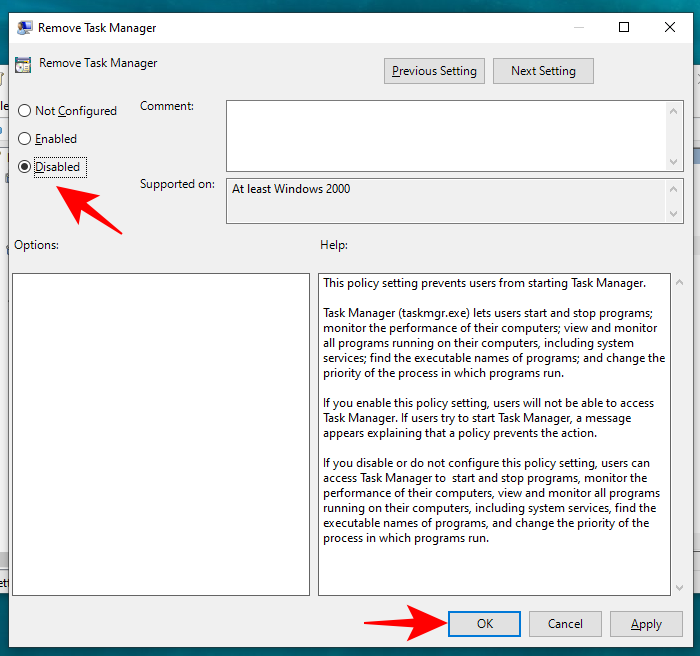
Возможно, вам придется перезагрузить компьютер и снова войти в систему, чтобы увидеть внесенные изменения.
Обратите внимание, что пользователи Windows 10 Home не смогут использовать этот метод, поскольку редактор групповой политики им недоступен. Однако они могут использовать следующие методы для достижения того же результата
Разблокировать диспетчер задач с помощью реестра
Нажмите Win + R, чтобы открыть поле ВЫПОЛНИТЬ, введите «regedit» и нажмите Enter.
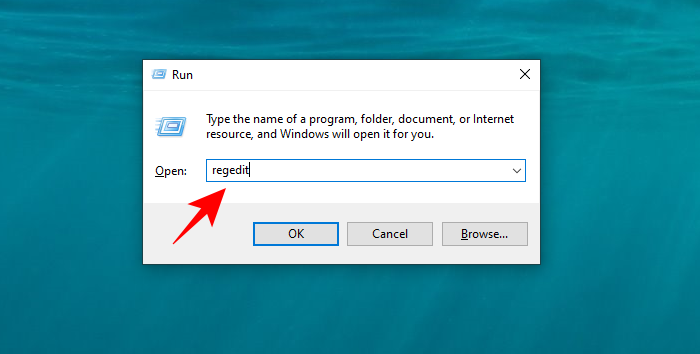
Теперь перейдите по следующему пути:
HKEY_CURRENT_USER ПРОГРАММНОЕ ОБЕСПЕЧЕНИЕ Microsoft Windows CurrentVersion Policies System
Кроме того, вы можете просто скопировать указанный выше путь и вставить его в адресную строку реестра.
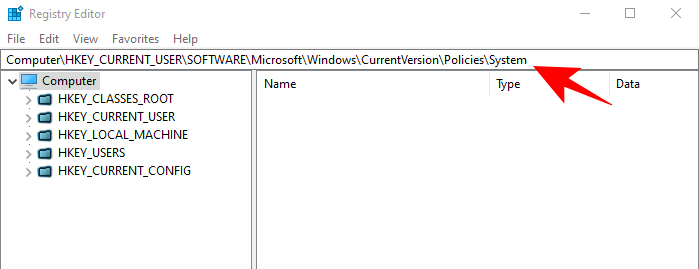
Дважды щелкните раздел DisableTaskMgr.
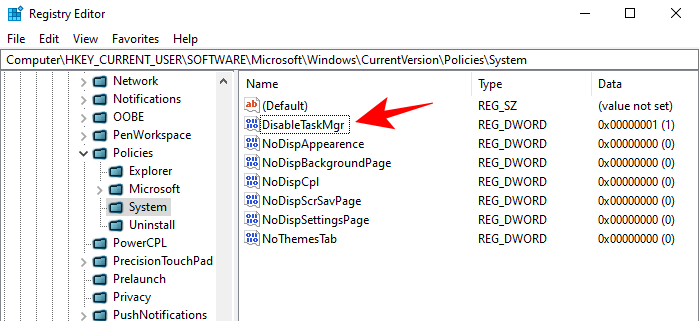
Измените значение Value с 1 на 0. Нажмите OK.
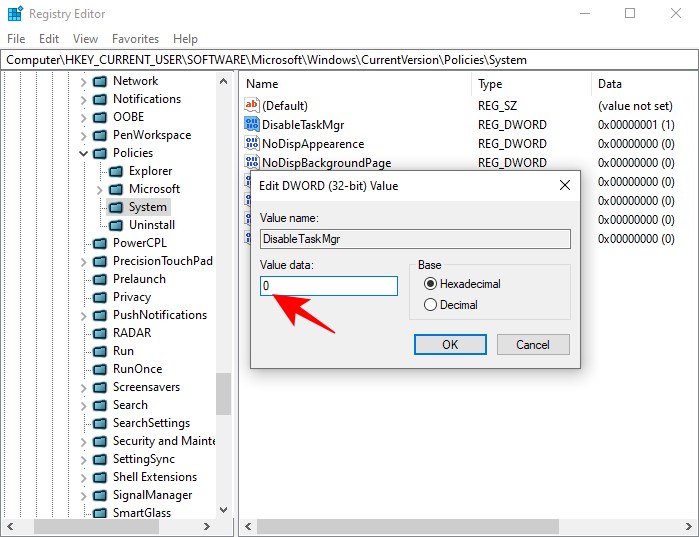
Теперь у вас должен быть доступ к диспетчеру задач через командную строку, а также к его ярлыкам.
Как вызвать командную строку в windows 7
Командная строка до сих пор присутствует во всех современных версиях Windows. Она не имеет выраженного интерфейса и представляет собой окно для ввода команд. В инструкции рассмотрим несколько рекомендаций, как вызвать командную строку в Windows 7.
Операционная система имеет собственный графический интерфейс, созданный для гибкой работы пользователей. С помощью него Мы открываем окна, в которых выполняем различные действия в один клик мышкой (создание, копирование, удаление), запускаем программы, служебные утилиты и многое другое. Все действия можно сделать и в cmd, но мало кто будет, например, копировать файл.
Бывают ситуации, что без командной строки не обойтись. Например, если у Вас есть на компьютере файлик с заготовленными командами, Вы их копируете, и они быстро исполнятся.
Заслуживает внимания, файл с расширением bat. Этот пакетный файл содержит в себе последовательный список команд, выполняющихся построчно. Таким образом, Вы автоматизируете процессы и сэкономите кучу времени.
Запуск командной строки с правами администратора в Windows XP
Так как в операционной системе Windows XP еще не существовал механизм защиты UAC, то при условии, что пользователь уже обладает правами администратора, он всегда будет запускать командную строку с максимальными правами — и никаких дополнительных действий, в отличии от последующих операционных систем семейства Windows, для этого не требуется.
Но, что делать, если нужно запустить из под пользователя без прав администратора, командную строку с правами администратора? Делается это просто:
- Открываете меню «Пуск», и ищите там программу «Командная строка», которая находится по адресу «Все программы — Стандартные — Командная строка».
- Нажимаете правой кнопкой мыши по программе «Командная строка», и выбираете пункт «Запуск от имени. «.
- Откроется окно с вопросом «Чью учетную запись следует использовать для запуска этой программы?». В качестве ответа, нужно выбрать нижний пункт «Учетную запись указанного пользователя», и ввести учетные данные пользователя, у которого есть права администратора — в таком случае, командная строка запуститься с ними, не смотря на то, что у текущего пользователя этих прав может и не быть.
Применяем клавиатуру
Более сложным в сравнении с использованием меню «Пуск» является способ, который основан на применении клавиатуры. В этом случае необходимо помнить одну комбинацию клавиш. Но, с другой стороны, этот способ наиболее универсальный и работает на всех версиях операционной системы, включая 8 и 8.1. А порядок его выполнения такой:
-
Переключаем язык ввода на английский.
-
На следующем этапе зажимаем клавишу Win (с логотипом операционной системы «Майкрософт») и, не отпуская ее, жмем на английскую букву R. Откроется окно «Выполнить».
-
Переводим курсор в поле ввода данного окна с помощью манипулятора.
-
Набираем команду «CMD» и жмем Enter.
После этого откроется соответствующее окно и можно будет вводить в него команды командной строки.
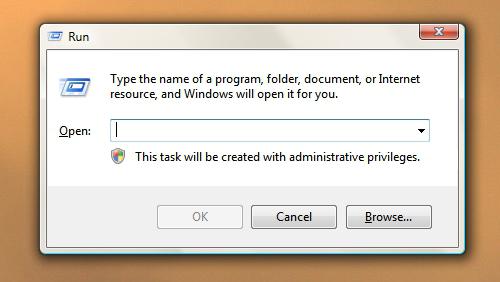
Вместо вступления
Работа с командной строкой нужна не только для настройки Windows, более того для этого она не нужна, потому, что есть графический интерфейс Windows. А вот управлять сервисом MySQL, или сервером Apache, отдельно установленные на компьютер, без командной строки не получится.
Windows 7 отлично визуализированная операционная система, но управлять Windows можно не только из всем знакомого графического интерфейса, но и из так называемой командной строки. В командной строке с помощью специальных команд вы управляете определенными утилитами, которые есть в ОС, и производите те или иные действия. Например, вы можете переименовать папку на диске, правой кнопкой и командой «Переименовать», а можете в командной строке ввести некую программу.
Способ 1: команда «выполнить»
Это самый простой и удобный способ для вызова «консоли».
- Открываем «Пуск»левой кнопкой мыши по соответствующей иконке, вместо этого можно нажать кнопку на клавиатуре — «Win».
В строчке поиска набрать слово «Выполнить».
Нажимаем на программу «Выполнить», откроется специальное окно.
Есть и другой способ открыть окно «Выполнить»: необходимо нажать на клавиатуре сначала клавишу «Виндовс», затем, не отпуская, английскую букву «R» или русскую букву «К» и отпустить обе клавиши.
В полученном окне необходимо ввести CMD и кликнуть OK или клавишу ENTER. Перед вами появится черное окно, которое и является «Командной строкой».
Как выполнить команду в командной строке
Работа в командной строке выполняется очень просто: пользователь вводит текстовую команду, а затем нажимает на клавишу «Enter» (ввод). Если необходимо ввести несколько последовательных команд, повторите данную операцию несколько раз.
После запуска командной строки, в окне интерпретатора командной строки отображается версия операционной системы Windows, и место где сейчас находится пользователь. При запуске в обычном режиме, это адрес профиля пользователя на системном диске.

При запуске командной строки от имени администратора, путь выглядит следующим образом: «C:\Windows\system32».

Команды командной строки Windows необходимо вводить в окне интерпретатора сразу после знака «>», в этом месте мигает курсор.
Для копирования команды с компьютера, а затем вставки команды в командную строку, используется контекстное меню правой кнопки мыши. Скопируйте команду в буфер обмена, вставьте курсор мыши в окно командной строки, нажмите на правую кнопку мыши. В Windows 10 поддерживается копирование и вставка при помощи стандартных клавиш клавиатуры: «Ctrl» + «C» и «Ctrl» + «V».
Некоторые системные приложения запускаются непосредственно после ввода команды, которая состоит из названия приложения, например, если вести команду «calc», то на компьютере запуститься системная программа Калькулятор.
Вам также может быть интересно:
- Команды «Выполнить» в Windows: полный список
- Восстановление Windows через командную строку
Для других программ потребуется ввести полный путь до исполняемого файла приложения. Если в пути до файла есть пробелы, полный путь заключается в кавычки, например, так выглядит команда для запуска браузера Google Chrome:
"C:\Program Files (x86)\GoogleChrome\Applicationchrome.exe"
После запуска команды из командной строки, реализация выполнения команды не всегда внешне заметна, из-за того, что происходят внутренние изменения в операционной системе.
К основной команде часто добавляются другие параметры, ключи для выполнения конкретных действий.
При вводе неправильной команды, например, введенной с ошибками, или если операционная система Windows не может по какой-либо причине выполнить команду, об этом появится сообщение в окне интерфейса командной строки.
Как открыть командную строку в Windows 8
Главная » Настройка Windows » Как открыть командную строку в Windows 8
Командная строка (или CMD) – это один из основных инструментов для управления операционной системой Windows. В командной строке запускаются такие незаменимые утилиты как ping, ipconfig и другие. Поэтому обойтись без нее довольно сложно.
Однако далеко не всем удается запустить командную строку в операционной системе Windows 8. В этом материале мы попробуем решить эту проблему, рассказав о том, как открыть командную строку в Windows 8.
Способ № 1. Открытие командной строки через меню «Выполнить».
Меню «Выполнить» в Windows 8 работает точно также как и в предыдущих версиях этой операционной системы. Используйте комбинацию клавиш Windows+R.

В открывшемся окне введите команду «CMD» и нажмите клавишу Enter или кнопку «OK». После этого перед вами откроется командная строка Windows 8.
Способ № 2. Откройте командную строку с помощью поиска.
В операционной системе Windows 8 отлично работает поиск программ. Нажмите клавишу Windows для того, чтобы открыть стартовый экран.
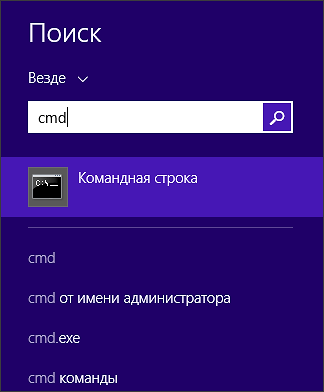
В открывшемся окне введите «CMD» или «Командная строка». После того как Windows 8 покажет результаты поиска щёлкните мышкой по верхнему результату. После этого запустится командная строка.
Способ № 3. Запустите командную строку с помощью специального меню.
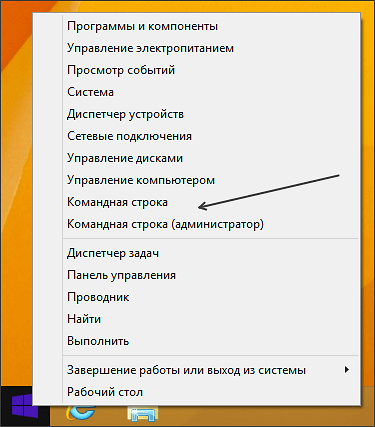
В операционной системе Windows 8 есть специальное меню, с помощью которого можно открывать разнообразные системные утилиты. Для того чтобы открыть это меню нужно кликнуть правой кнопкой мышки в левом нижнем углу (если вы используете Windows 8.1, то можете кликнуть правой кнопкой по иконке Windows). Кроме этого данное меню можно открыть с помощью комбинации клавиш CTRL+X.
В открывшемся окне вы можете найти пункт «Командная строка», кликнув по которому вы откроете Командную строку Windows 8. Также с помощью данного меню можно открыть Командную строку с правами администратора.
Способ № 4. Запустите командную строку Windows 8 с помощью стартового экрана.
Откройте стартовый экран и перейдите к списку всех приложений. В Windows 8 для этого нужно кликнуть правой кнопкой мышки по пустому пространству. После этого в нижней части окна должна появиться панель с кнопкой «Все программы. Кликнув по этой кнопке, вы увидите полный список всех программ, доступных на вашем компьютере.
Если же вы используете Windows 8.1, то получить доступ к списку всех программ значительно проще. В нижней части стартового экрана есть кнопка в виде стрелки вниз. Нажав на эту кнопку, вы перейдете к списку программ.
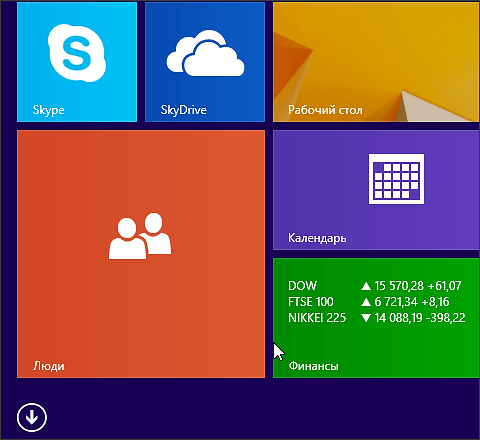
В списке программ вы сможете найти и Командную строку.
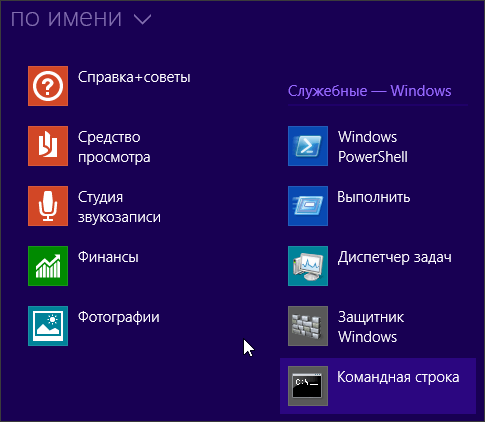
Нужная вам иконка будет находиться в разделе «Служебные – Windows».
Способ № 5. Запустите командную строку Windows 8 из папки System32.
Если по какой либо причине все предыдущие способы вам не подходят, то вы можете запустить Командную строку. открыв файл CMD.EXE.

Данній файл находится в папке c:WindowsSystem32.