В excel разбить ячейку на строки в
Содержание:
- Как разбить ячейки с помощью разделителей.
- Лист Excel
- Как в Экселе разделить ячейку пополам
- Как в excel 2007 разделить ячейку на две, три и более ячеек
- Ячейка Excel
- Разъединить ячейки и заполнить пустые ячейки исходным значением
- Как разбить ячейку в Excel на две?
- Как разделить ячейку в Эксель
- Разделение ячеек Excel
- Способы разбить ячейку в Excel
Как разбить ячейки с помощью разделителей.
Функция преобразования текста в столбцы очень удобна, когда вам нужно разделить одну ячейку на две или более в Excel 2019, 2016, 2013 и более ранних версиях. Она позволяет разделять текстовые строки с помощью выбранного разделителя, такого как запятая, точка с запятой или пробел, а также делить на подстроки фиксированной длины. Посмотрим, как работает каждый сценарий.
Предположим, у вас есть список участников, в котором его имя, город проживания, страна и ожидаемая дата прибытия находятся в одном столбце:

Мы хотим разделить данные в одной ячейке на несколько: имя, фамилия, город, страна и дата. Для этого выполните следующие действия:
Если вы хотите поместить разделенные ячейки в середину таблицы, начните с вставки нового столбца (столбцов), чтобы избежать перезаписи существующих данных.
В этом примере мы вставляем 4 новых столбца, как показано на скриншоте ниже:

Если у вас нет никаких данных рядом со столбцом, который вы хотите разделить, просто пропустите этот шаг.
Выделите область, которую вы хотите разбить, и нажмите кнопку «Текст по столбцам» .

На первом шаге мастера преобразования вы выбираете, как разделить ячейки — по разделителю или по заданной ширине.
В нашем случае нужное нам содержимое разделяется пробелами и запятыми. Поэтому мы выбираем формат «с разделителями» и нажимаем Далее.

На следующем этапе вы указываете эти разделители и, при необходимости, ограничитель строк. Вы можете выбрать один или несколько разделителей, а также ввести свой собственный в поле «Другой». В этом примере мы выбираем пробел и запятую:

Подсказки:
- Считать последовательные разделители одним целым. Обязательно выберите этот вариант, если ваши данные могут содержать два или более разделителя подряд, например, когда между словами есть несколько последовательных пробелов или данные разделены запятой и пробелом, например «Петров, Минск».
- Указание ограничителя строк. Используйте эту опцию, если какой-то текст заключен в одинарные или двойные кавычки и вы хотите, чтобы такие части текста не были разорваны. Например, если вы выберете запятую (,) в качестве разделителя и кавычки («) в качестве ограничителя текста, то любые слова, заключенные в двойные кавычки, например «Минск, Беларусь» , будут помещены в одну ячейку. Если в качестве ограничителя строк выбрать {нет} , то Минск будет распределён в одну ячейку (вместе с открывающей кавычкой), а Беларусь» — в другую (вместе с закрывающей кавычкой).
- Предварительный просмотр данных. Прежде чем нажать кнопку «Далее», имеет смысл просмотреть окно «Образец разбора данных», чтобы убедиться, что Excel правильно разделил все содержимое ячеек.

- Вам осталось сделать еще две вещи — выбрать формат данных и указать, куда вы хотите их вставить:
-
- Формат. По умолчанию для всех столбцов установлен общий формат, который в большинстве случаев работает хорошо. В нашем примере нам нужен специальный формат для дат. Иначе они будут представлены в виде чисел. Чтобы изменить формат для определенного столбца, щелкните на нем в разделе Образец разбора, чтобы выбрать, а затем укажите один из форматов в разделе Формат данных столбца.
- Место назначения. Чтобы указать Excel, где вы хотите вывести разделенные данные, выберите крайнюю левую верхнюю позицию целевого диапазона или введите ссылку на нее непосредственно в поле «Поместить в …». Будьте очень осторожны с этой опцией и убедитесь, что после вашего адреса назначения справа достаточно пустого места для вставки.

Примечание:
- Если вы не хотите импортировать какой-либо столбец, который отображается в предварительном просмотре данных, выберите его и установите переключатель «Пропустить…» разделе Формат.
- Невозможно импортировать результат вашей работы в другую электронную таблицу или книгу. Если вы попытаетесь это сделать, то получите ошибку о недопустимом месте назначения.
Лист Excel
Для начала давайте немного поговорим о стандартном листе Excel. Главное окно программы выглядит как поле одинаковых прямоугольных ячеек. Столбцы обозначаются буквами латинского алфавита слева направо, начиная с одной и заканчивая комбинациями из трех. Строки нумеруются последовательно сверху вниз арабскими цифрами. Таким образом, каждая ячейка получает свой уникальный буквенно-цифровой адрес на листе.
В процессе создания простейшего документа вы будете комбинировать ячейки, добиваясь их нужного расположения, и оперировать различными способами разметки, чтобы определить границы создаваемой таблицы для удобного представления данных. В общих чертах это занятие похоже на разметку тетрадного листа в клеточку с той лишь разницей, что все выполняется на мониторе.
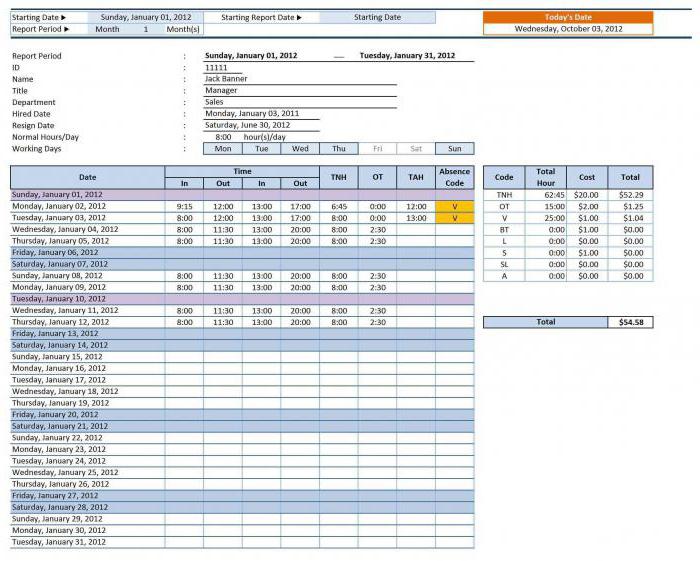
Размеры листа, конечно, имеют физические ограничения, но трудно представить задачу, выходящую за их рамки. Если перейти на язык цифр, то в вашем распоряжении 1048576 строк и 16384 столбца, создающие в итоге поле из более чем 17 миллионов ячеек.
Как в Экселе разделить ячейку пополам
В этой статье я затрону вопрос, как в Экселе разделить ячейку пополам, хотя это на первый взгляд невыполнимо.

Вероятно вы хотите узнать как стабильно зарабатывать в Интернете от 500 рублей в день? Скачайте мою бесплатную книгу =>> «Как гарантированно зарабатывать от 500 рублей в день»
Разработчики Excel снабдили программу множеством функций по созданию всевозможных таблиц, но среди них вы не найдете возможность разделения ячейки.
Подобное разделение возможно выполнить только через добавление рядом нового столбца. А если говорить точнее, то через объединение соседних ячеек.
Как в Экселе разделить ячейку пополам по вертикали
Рассмотрим подробно пошаговый план действий.
Открываем вкладку «Главная».
Выделяем необходимое количество
столбцов (по числу частей на которое разбиваем ячейку), находящиеся под нужной
нам ячейкой. Проверяем, доходит ли выделение до низа таблицы.
Заходим в раздел «Выравнивание» и в
списке выбираем «Объединить и поместить в центре». Остается только пометить
«Объединить по строкам».

Для разбивания одной из центральных ячеек, необходимо будет объединить клетки над и под ней.
Или можно поступить ещё проще — объединить два или более столбца, затем выделить нужные ячейки и нажать отмену объединения.

Получится иллюзия разделённой пополам ячейки, хотя, на самом деле, это две совершенно разные клеточки.

Как в Экселе разделить ячейку пополам по горизонтали
Разбивка по горизонтали немного сложней. Вначале обозначаем необходимое количество клеток в соседнем столбце того же уровня.
Затем в «Выравнивание» выбираем «Объединить и поместить в центре» и помечаем «Объединить ячейки».

В получившейся ячейке курсором нажимаем на черный крестик (правый нижний угол) и растягиваем его до места нахождения разбитой ячейки (конец или начало таблицы).
Как в Экселе разделить ячейку пополам по диагонали
Когда нужно показать диагональное разделение ячейки, можно применить два способа:
- При помощи границы;
- Вставка фигуры.
Граница
Установите курсор в нужной ячейке, пройдите по пути -формат-формат ячеек-граница.

Нажмите на угловое разделение ячейки, выбирая нужную диагональ. Это будет иллюзия разделения, так как на деле ячейка представляет собой неделимое, единое целое.

Вставка фигуры
Нарисовать диагональное разделение можно при помощи вставки фигуры.

Для этого стоя в ячейке или группе объединённых ячеек, выбираете диагональ нужного наклона и вставляете в таблицу.
 Как в Экселе разделить ячейку пополам
Как в Экселе разделить ячейку пополам
Итог
Рассматривая вопрос, как в Экселе разделить ячейку пополам, можно сделать вывод, что в этой программе можно найти выход практически в любой ситуации.
Мы разделили нужные ячейки, методом объединения соседних ячеек, однако достигли нужного результата.
В следующем уроке вы узнаете, как в Эксель отсортировать числа по возрастанию. Подпишитесь на обновления, чтобы не пропустить выхода новой статьи.
- Рекомендую прочитать:
- Как перевести ПДФ в Эксель.
- Как создать таблицу в Эксель.
- Защищаем ячейки в Excel от редактирования.
- Как закрепить строку в Экселе, пошаговая инструкция.
- Как создать формулу в Excel.
P.S. Прикладываю скриншот моих заработков в партнёрских программах. И напоминаю, что так зарабатывать может каждый, даже новичок! Главное — правильно это делать, а значит, научиться у тех, кто уже зарабатывает, то есть, у профессионалов Интернет бизнеса.  Заберите список проверенных, особенно актуальных, Партнёрских Программ 2018 года, которые платят деньги!
Заберите список проверенных, особенно актуальных, Партнёрских Программ 2018 года, которые платят деньги!
Скачайте чек-лист и ценные бонусы бесплатно
=>> «Лучшие партнёрки 2018 года»
Как в excel 2007 разделить ячейку на две, три и более ячеек
Как в excel 2007 разделить текст по столбцам на две, три и более ячеек. Обычно для примера используют разбивку ячеек с ФИО, чтоб данные были раздельно.
Как разделить текст по столбцам в экселе
Мне по работе пришлось разделять время в ячейках таблицы excel , пример: 0:00-15:00. А между значениями разделитель точка с запятой 0:00-15:00;16:00-17:00;22:00-24:00.
Эти данные в таблице по дням, в ячейках разное количество значений между разделителем.
Необходимо было разделить время по каждому дню, в столбик под датой проставить время, разделить время на начало и конец, посчитать разницу и все сложить вместе…
СЦЕПИТЬ в эксель
Этап первый. Разделить время в ячейках
Выделяем диапазон ячеек, на ленте нажимаем Данные-Текст по столбцам, появится Мастер текстов.
Ничего не меняем, если у вас переключатель стоит в положении: с разделителем, жмем далее.
Снимаем галку «знак табуляция», ставим галку «другой»
и в окошко вносим точку с запятой . Жмем либо далее, хотя там особо смотреть не чего, верней нажать готово. Будет задан вопрос: заменить содержимое ячеек? Ответ да!
Две ячейки-две строки. Выделяем ячейки, копируем,
и под первой ячейкой жмем правой кнопкой «Специальная вставка»- «Транспонировать».
Данные перенесутся из строки в столбец, проделаем все то же самое для остальных ячеек.
Получилось разделить текст в ячейке, оформить по дням, в столбик.
Функция СИМВОЛ в Excel или как верстать HTML в Excel
Этап второй. Как в экселе разделить ячейку на время начала и конца
Получим разницу во времени, снова прибегнув к мастеру текста. Продолжим разделять текст в ячейках на время начала и конца. Здесь разделителем является знак «-» минус.
Вынесем столбец за нашу таблицу, скопировав и вставив ячейки рядом. Работаем с мастером: Данные-Текст по столбцам , шаг первый ничего не меняем, на втором шаге в окошке другой ставим минус, нажимаем готово.
Объединить строку и дату в Excel
Этап третий
- Ставим формулу: время конца минус время начала,
- формат ячеек Все форматы :мм,
протянем формулу вниз до конца. Мы получили время в часах. В соседней ячейке напишем: =К4*60 Enter. Получим время в минутах.
Правда с секундами… Не нашел способа лучше, чем скопировать столбец, вставить его в блокнот, нажать CTRL+H (Найти и заменить), в найти написал :00
а заменить оставил пустым….
Нажал заменить все…Текст без :00 скопировал из блокнота и вставил в таблицу.
С количеством часов поступил проще, скопировал в блокнот и вставил в таблицу. Одна проблема: 24 часа стоят как 24:00:00.
- Не проблема, раз мы знаем, как в экселе разделить ячейку, то тут можно и Copy&Paste применить, но с хитростью — в ячейке перед 24:00 поставить апостроф ‘ -одиночную кавычку ’24:00
и вставить всюду. Складывать автосуммой можно только минуты, сумму часов получим, разделив сумму минут на 60, а количество дней разделим полученное число часов на 24….
В моем примере нечто из 31 дня проработало 28 дней,из 744 часов -673 часа и из 44640 минут -40411 минут… Не важно что это, главное что на этом примере вы узнали как как в экселе разделить текст по столбцам в ячейке, как можно не стандартно использовать блокнот и менять формат ячеек, добавляя к ним апостроф
В этом видео подробно показано, как разделить текст по столбцам:
Рекомендуем смотреть видео в полноэкранном режиме, в настойках качества выбирайте 1080 HD, не забывайте подписываться на канал в YouTube, там Вы найдете много интересного видео, которое выходит достаточно часто. Приятного просмотра!
Ячейка Excel
Итак, мы уже поняли, что лист состоит из ячеек, и вплотную подошли к нашему главному вопросу о том, как в «Экселе» разделить ячейку на две части. Вы удивитесь, но это невозможно. Ячейка представляет собой минимальное составное звено таблицы, и разделить ее на части нельзя. Этим заявлением «Майкрософт» «радует» нас сразу на главной станице технической поддержки. Да, разделить нельзя, а вот объединять их можно в каком угодно порядке. И семнадцати миллионов ячеек хватит даже для самого взыскательно пользователя. Поэтому в следующем разделе мы подробно разберем, как в «Экселе» разделить ячейку на две или, выражаясь буквально, как сделать так, чтобы ячейка выглядела как разделенная на две половины.
Разъединить ячейки и заполнить пустые ячейки исходным значением
Одна из проблем с разделением ячеек в Excel заключается в том, что значение в объединенной ячейке назначается верхней левой ячейке (после того, как ячейки были разделены).
Итак, если у вас есть блок из трех ячеек, который объединен и содержит значение, и вы отключите этот блок, значение перейдет в верхнюю ячейку, а оставшиеся две ячейки будут пустыми.
Ниже приведен пример, в котором я отключил ячейки (выделены оранжевым), и вы можете видеть, что только одна верхняя ячейка сохраняет значение, а остальные пусты.

Что, если вы хотите получить это значение во всех этих трех ячейках.
Вы можете легко сделать это с помощью небольшого обходного пути.
Ниже приведены шаги, которые можно использовать для разделения ячеек и заполнения всех ячеек исходным значением:
- Выберите ячейки, в которых есть объединенные ячейки
- Щелкните вкладку «Главная»
- В группе «Выравнивание» нажмите «Объединить и центрировать».
- На этом этапе у вас будут объединенные ячейки, и вы увидите, что есть несколько пустых ячеек (которые ранее были частью объединенных ячеек).
- Перейдите на вкладку «Главная»
- В группе редактирования нажмите «Найти и выбрать».
- Нажмите на опцию «Перейти к специальному». Откроется диалоговое окно «Перейти к специальному».
- В диалоговом окне «Перейти к специальному» выберите «Пробелы».
- Нажмите ОК.
Вышеупомянутые шаги будут выбирать только те пустые ячейки, которые ранее были частью объединенных ячеек, но после разделения они стали пустыми.

Теперь выполните следующие действия, чтобы скопировать исходное значение в эти пустые ячейки.
- В выделенных пустых ячейках выделена 1 ячейка — это активная ячейка.
- Нажмите клавишу со знаком равенства (=). это введет знак равенства в активную ячейку
- Нажмите клавишу со стрелкой вверх. это подберет ссылку на ячейку прямо над активной ячейкой
- Удерживая нажатой клавишу управления, нажмите клавишу ввода. Это введет одну и ту же формулу во все эти выбранные пустые ячейки (таким образом, чтобы каждая пустая ячейка ссылалась на ячейку над ней и выбирала значение оттуда)
Теперь вы увидите, что все пустые ячейки имеют то же значение, что и раньше.

Теперь вы можете избавиться от формул, преобразовав эти формулы в статические значения.
Итак, это некоторые из способов, которые вы можете использовать для разделения ячеек в Excel .
Надеюсь, вы нашли этот урок полезным!
Как разделить ячейки в Excel (3 простых способа + ярлык)
Как разбить ячейку в Excel на две?
Разбить на две ячейки можно только объединенную ячейку. А самостоятельную, которая не была объединена – нельзя. НО как получить такую таблицу:

Давайте посмотрим на нее внимательнее, на листе Excel.

Черта разделяет не одну ячейку, а показывает границы двух ячеек. Ячейки выше «разделенной» и ниже объединены по строкам. Первый столбец, третий и четвертый в этой таблице состоят из одного столбца. Второй столбец – из двух.
Таким образом, чтобы разбить нужную ячейку на две части, необходимо объединить соседние ячейки. В нашем примере – сверху и снизу. Ту ячейку, которую нужно разделить, не объединяем.
Как разделить ячейку в Эксель
Лист в Microsoft Excel – сам по себе большая таблица, состоящая из ячеек, которым присвоен определенный адрес (цифра, соответствующая строке, и буква, соответствующая столбцу).
По этому адресу можно обращаться к данным, то есть, чтобы использовать их в формулах. Соответственно, поделить ячейку напрямую, как скажем в Ворде, не получится. Поскольку адрес А5 не станет А/1-5 и А/2-5.
Так что же можно сделать?
Если у Вас еще не набрана таблица и данные не вписаны, тогда изначально хорошо все продумайте, а потом просто объедините определенные ячейки оставив, например, их разделенными только в шапке или в каком-нибудь ряду.
А вот как поступить, если таблица готова, давайте расскажу в данной статье. Разберемся, как разделить ячейку в Экселе на две и больше по горизонтали и вертикали, а также по диагонали.
Для примера у нас будет такая таблица. В ней нужно после Названия указать еще и Производителя.
- Поскольку новые столбцы добавляются слева от текущего выделения, выбираю любое значение в столбце С и на вкладке «Главная» вставляю столбцы.
- Итак, после Названия появился еще один вертикальный столбец, который назову Производитель.
- Поскольку фрукты могут быть привезены из разных стран, нужно напротив каждого в добавленном столбце из одной ячейки сделать несколько.
Начнем с Яблока. Выделяем блок сразу под данным названием, кликаем правой кнопкой мыши и выбираем в контекстном меню «Вставить».
Отмечаем маркером в окошке «строку» и кликаем «ОК».
В нужном нам месте добавится дополнительная строка. Таким же способом добавляются еще строки, если Производителей больше.
Теперь объединим ячейки в тех столбцах, где данные не изменяются. В примере это Номер, Название и Количество. Сначала нужно их выделить, потом кликнуть по кнопке «Объединить» и выбрать «Ячейки».
Заполняем данными поле Производитель и Цена.
Как видите, добавив строки и объединив определенные ячейки, мы добились того, что в нужном столбце получилось разделить их по горизонтали на несколько строк. Таким образом, у Яблока несколько различных Производителей и разная Цена.
С Грушей можно сделать все так же. Добавляем строчки, объединяем там, где Номер и Название, и только два рядка в столбце Количество (поскольку значение будет одинаковое). Потом вписываем данные и получаем как-бы поделенную ячейку в поле Производитель и Цена.
Обратите внимание, в объединенных блоках нужно указывать в формуле адрес верхнего левого. Например, из D2:D3 это будет D2, а из В4:В6 – В4
Теперь давайте рассмотрим, как разбить одну ячейку на 2 или больше по вертикали. Это необходимо, если хотите добавить к названию столбца несколько подназваний, и уже потом заполнять их данными.
Для примера поделим столбец Количество. Со второго рядка выделяем любую не деленную ячейку, это может быть С2 или Е2. Вызываем контекстное меню и вставляем дополнительную строку.
Дальше кликните по блоку сразу под Количеством и, с помощью контекстного меню, вставьте еще один столбец.
С помощью соответствующей кнопки объединяем D1 и E1, поместив значение в центре.
Вот таким хитрым способом мы разбили ячейку в столбце под словом Количество и дали им названия Завезено и Продано. Там где Продано у меня остались ранее объединенные ячейки со значением, если оно не подходит, нужно его просто отменить, выбрав соответствующий пункт.
Чтобы разбить по диагонали, выделяем ячейку, вызываем контекстное меню кликом правой кнопки и жмем «Формат».
Дальше вверху переходим на «Граница» и нажимаем по небольшому квадратику, на котором изображена палка или с наклоном влево, или вправо. Кликните «ОК».
Выбранный блок будет поделен.
Можно сделать и по-другому. Вверху откройте «Вставка», нажмите «Иллюстрации» – «Фигуры» и выберите из них прямую линию.
В нужной ячейке нарисуйте ее от одного угла к другому по диагонали. Если, как и в примере, она не того цвета, тогда на вкладке «Средства рисования» выберите нужный или из готовых стилей, или нажав на «Контур фигуры».
Вот на таких примерах мы с Вами и разобрались, как в Excel можно разбить одну ячейку на несколько по строкам или по столбцам. Главное подумайте, в каких местах необходимо добавить новые ряды. Надеюсь, у Вас все получилось.
Загрузка…
Разделение ячеек Excel
Справка Office и сайт техподдержки «Майкрософт» дают нам несколько рекомендаций о том, что нужно для этого сделать и как. В «Экселе» разделить ячейку на две можно по вертикали или горизонтали. Более редкий случай – деление по диагонали.

Рассмотрим, какие необходимы действия во всех трех случаях:
-
Как в «Экселе» разделить ячейку на две по вертикали? Чтобы создать вертикальное деление, необходимо объединить ячейки в двух соседних столбцах сверху и снизу. Таким образом, ячейка, в которой вы хотите установить вертикальное разделение, будет состоять из двух ячеек, лежащих подряд на одной строке. Ячейки сверху и снизу также будут состоять из двух, но только объединенных. Необходимую ширину полученному столбцу можно будет задать, регулируя верхнее буквенное поле.
-
Как в «Экселе» разделить ячейку на две по горизонтали? Для горизонтального деления действия будут аналогичны вышеописанным, за тем исключением, что объединять надо будет не столбцы, а строки. И делать это будем справа и слева от той ячейки, в которой хотим получить горизонтальное разделение. Соответственно, и регулировать потом будем не ширину, а высоту с помощью левого цифрового поля.

Как в «Экселе» разделить ячейку на две по диагонали? На первый взгляд в этой задаче ничего сложного нет. В меню «Границы» можно найти диагональную линию, которая позволяет разделить ячейку. Но мы же делим ее не ради деления, а для того, чтобы внести какую-то информацию в обе половины. При разделении простой линией ячейка не воспринимает ее как границу текста, и он будет ее пересекать. Необходимые нам инструменты расположены в меню «Вставка». Ищем тут пиктограмму «Фигуры» и открываем выпадающий список. «Линия» даст нам диагональное разделение, а «Надпись» позволит внести в обе половины разделенной ячейки текст и расположить его относительно разделительной черты так, как необходимо.
Способы разбить ячейку в Excel
Для таблиц характерны три варианта разделения: горизонтальное, вертикальное, диагональное. Последнее встречается реже и несколько сложнее в реализации, поэтому оно рассматривается ближе к концу статьи.
Способ 1: Слияние вместо деления
Данный метод обычно применяется при создании «шапки», в которой указываются наименования столбцов.
- Выделяем две соседние ячейки: зажимаем левую кнопку мыши и проводим курсором в нужном направлении. На панели быстрого доступа нажимаем «Объединить и поместить в центре».
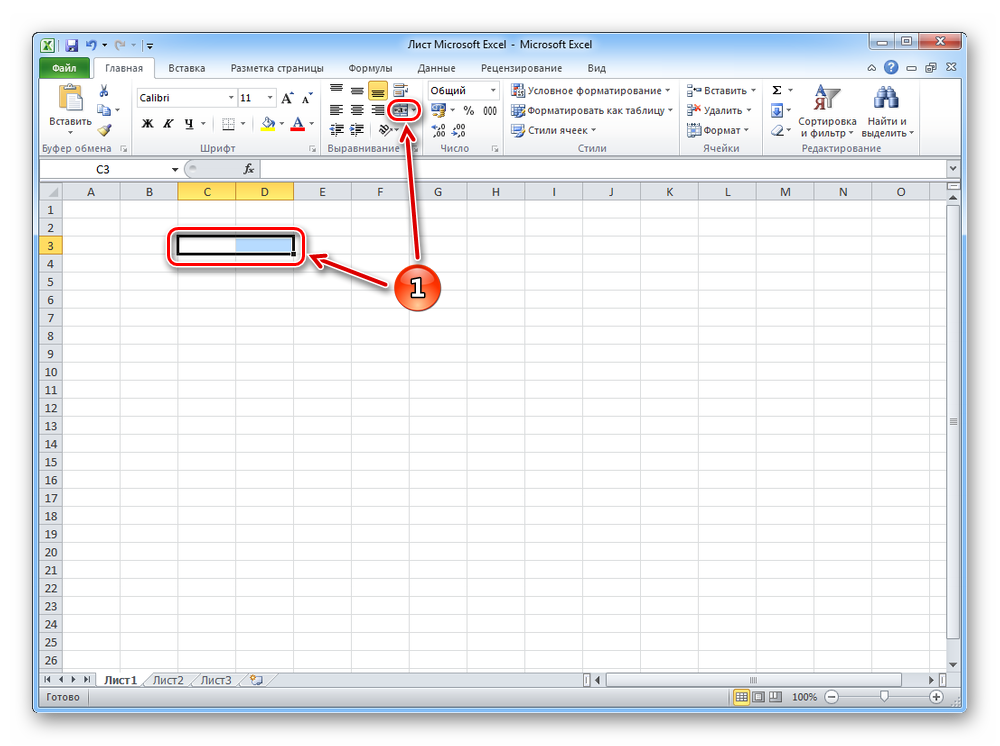
Теперь можно работать с объединённой областью, заполнять её числовыми или текстовыми данными, форматировать отображаемую информацию, как того требует необходимость. Выведем границы и изменим параметры шрифта.
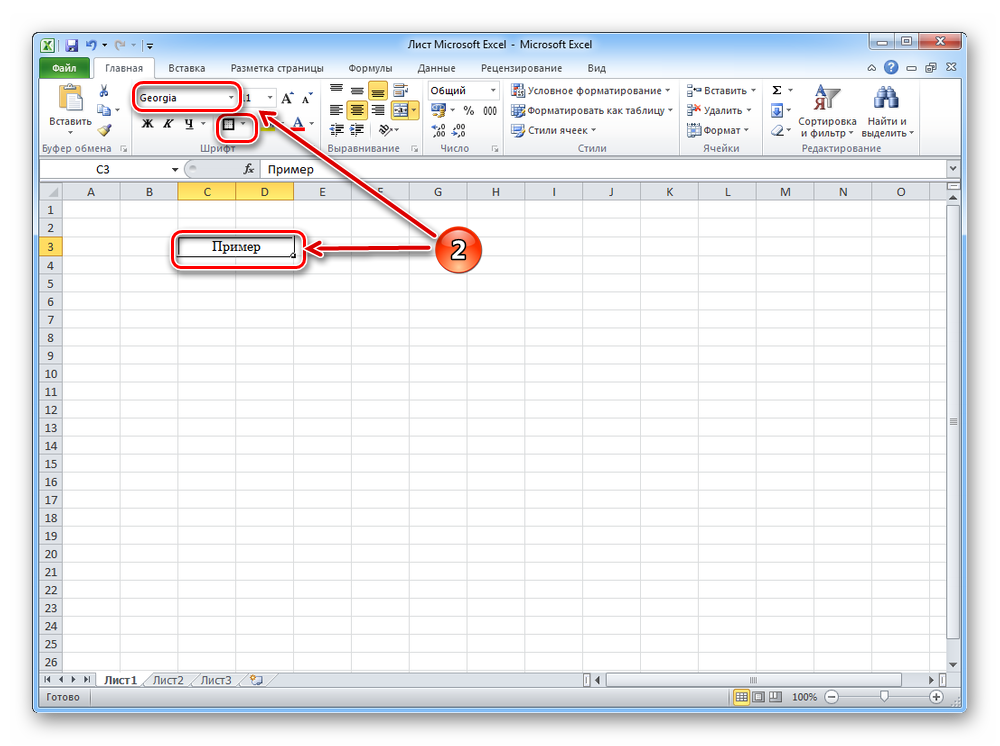
Таким образом можно объединить любое количество ячеек по вертикали и горизонтали. Чтобы было удобно разбивать строки посреди таблицы, предварительно создаются столбы из сдвоенных ячеек.
Способ 2: Вставка столбца/строки
Продумать структуру сложной таблицы сразу иногда бывает проблематично, и в процессе работы возникает необходимость дополнительного разбиения какой-либо области. Существует простой способ это сделать.
- Выделяем ячейку и щёлкаем правой кнопкой мыши.
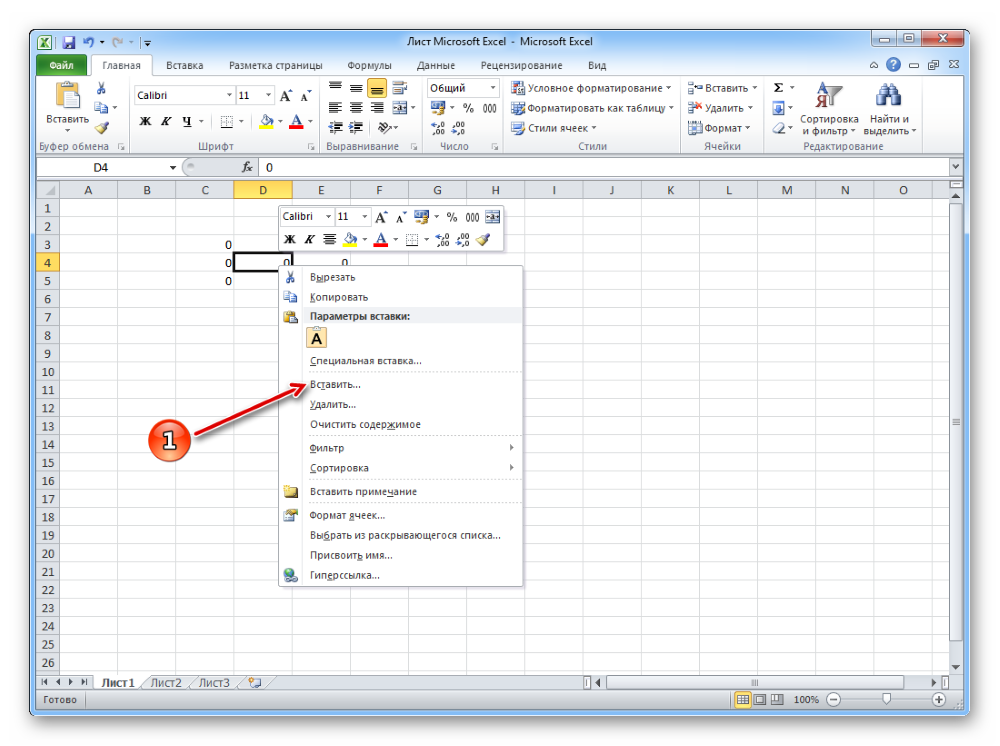
Выбираем пункт «Вставить». Устанавливаем маркер на «Строку» или «Столбец» в зависимости от того, как будет делиться ячейка, по вертикали или горизонтали.
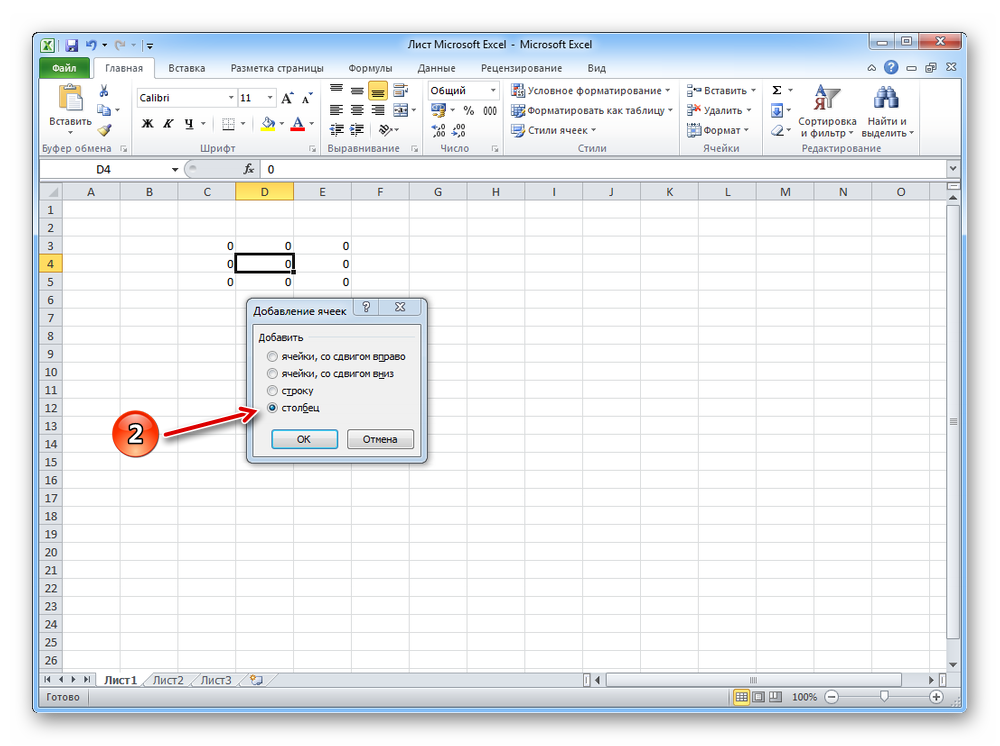
Приложение создаёт новый пустой ряд.
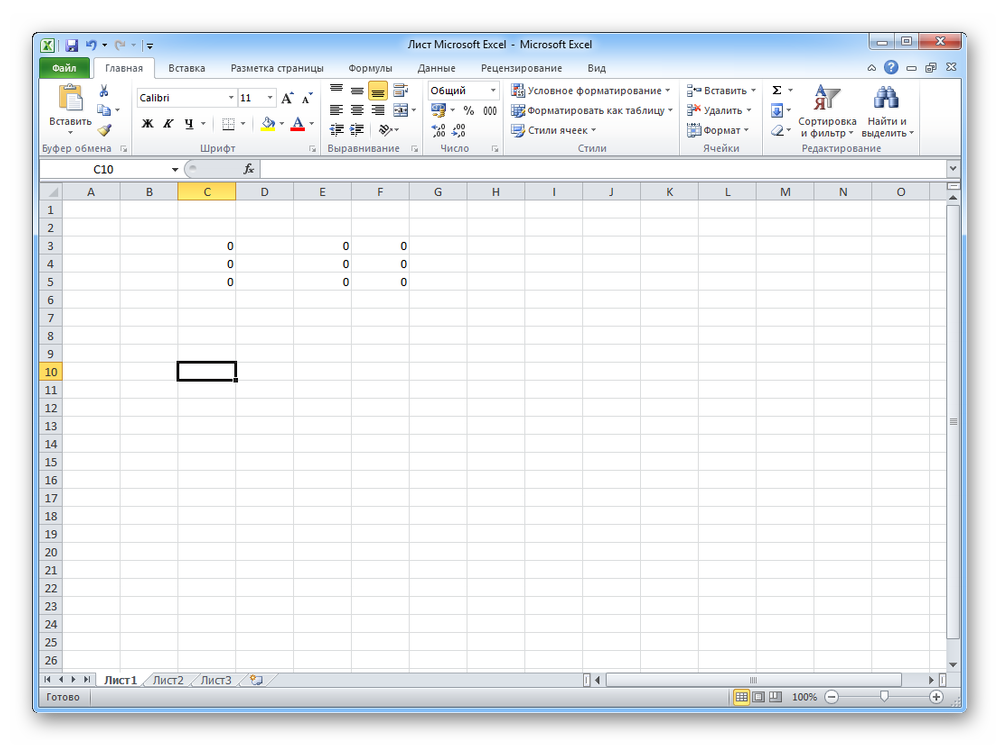
Объединяем всё в нужном порядке. Лишние пустые области удаляются методом слияния с уже заполненными.
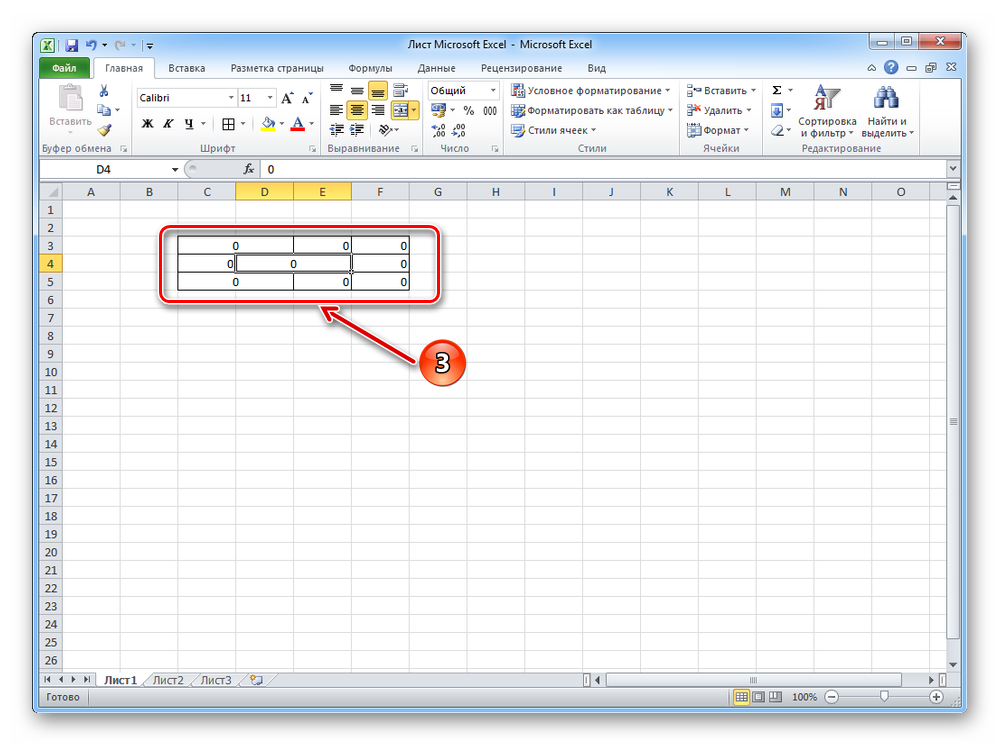
Способ 3: Деление по диагонали с помощью границ
Ячейка в Excel является конечным элементом, дробление которого по правилам программы невозможно. Исходя из этого, полноценного деления по диагонали с двумя разными областями для данных средствами приложения не сделать. Для красивого оформления таблицы можно использовать границы или фигуры.
- Нажимаем на панели быстрого доступа кнопку «Границы», затем в выпавшем меню выбираем «Другие границы».
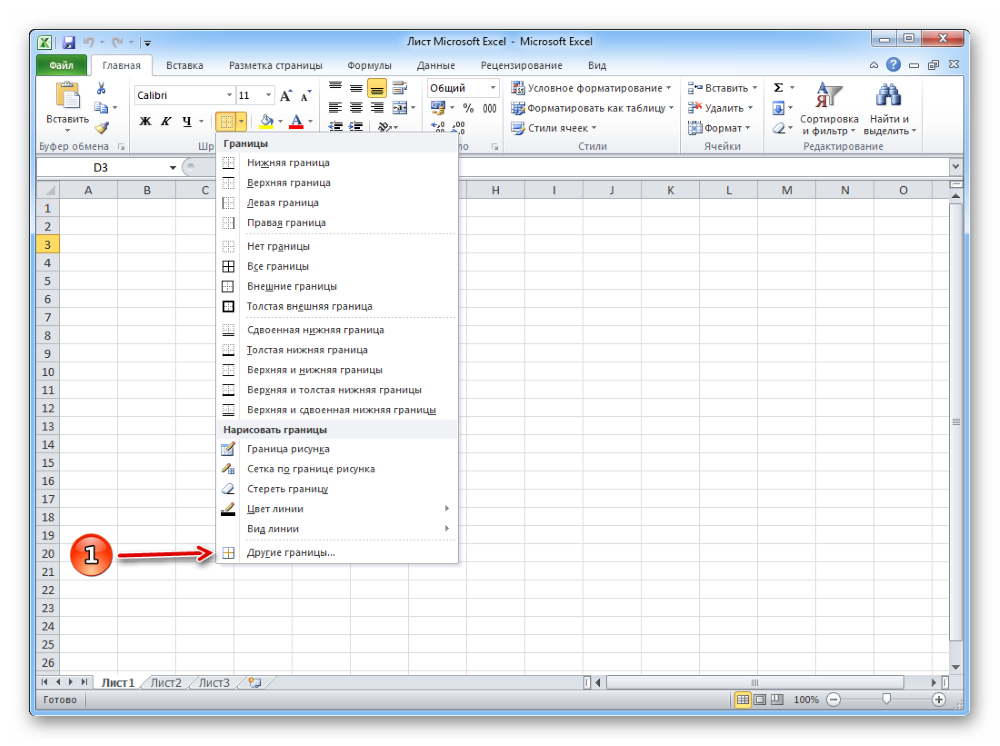
На соответствующей вкладке устанавливаем тип линий и их направление.
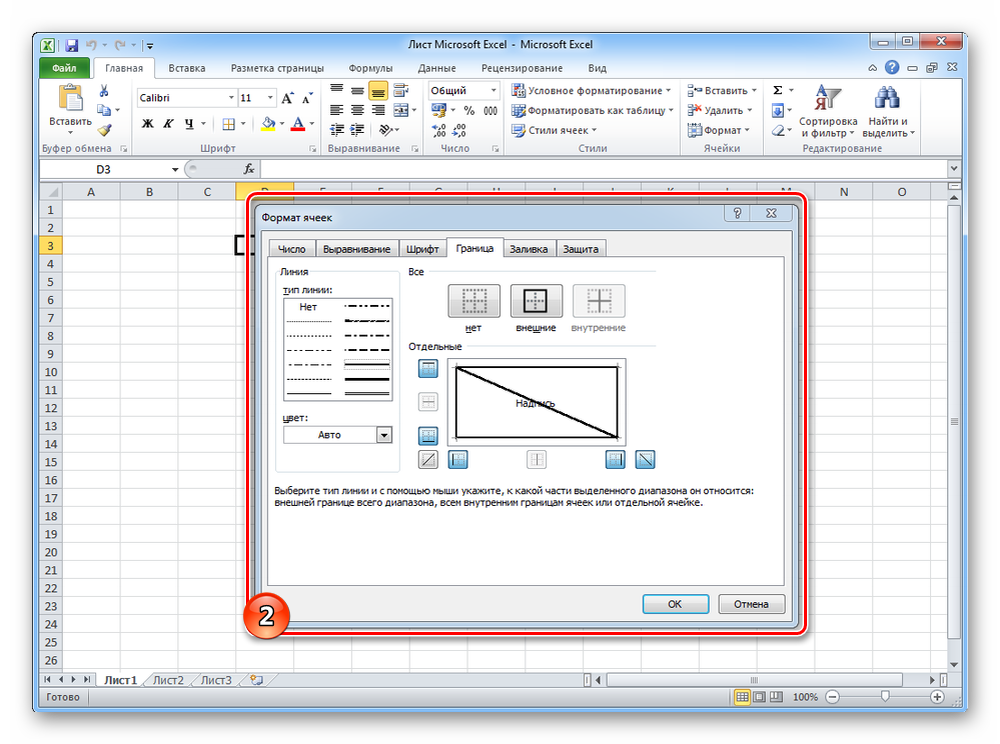
В итоге получается что-то похожее на изображение снизу.
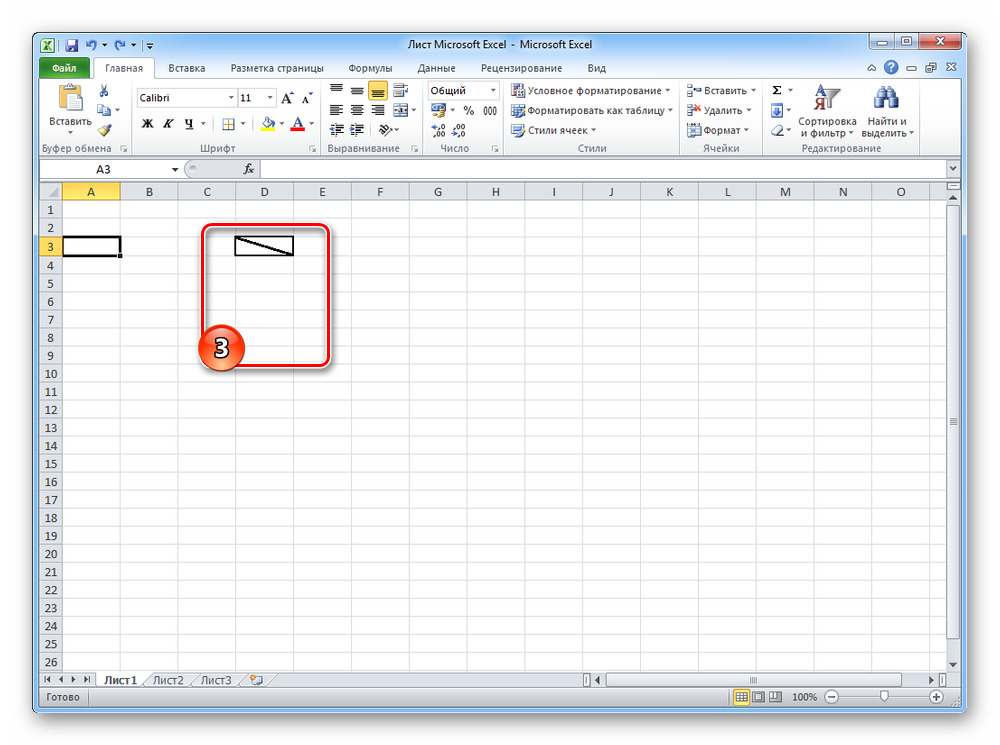
Способ 4: Использование инструмента «Фигуры»
Ещё один приём, которым можно разбить ячейку – это фигуры. На выбор есть выноски, звёзды, круги, прямоугольники, стрелки и, конечно же, линии. Они нам и пригодятся.
- Переходим на вкладку «Вставка». Находим и нажимаем «Фигуры».
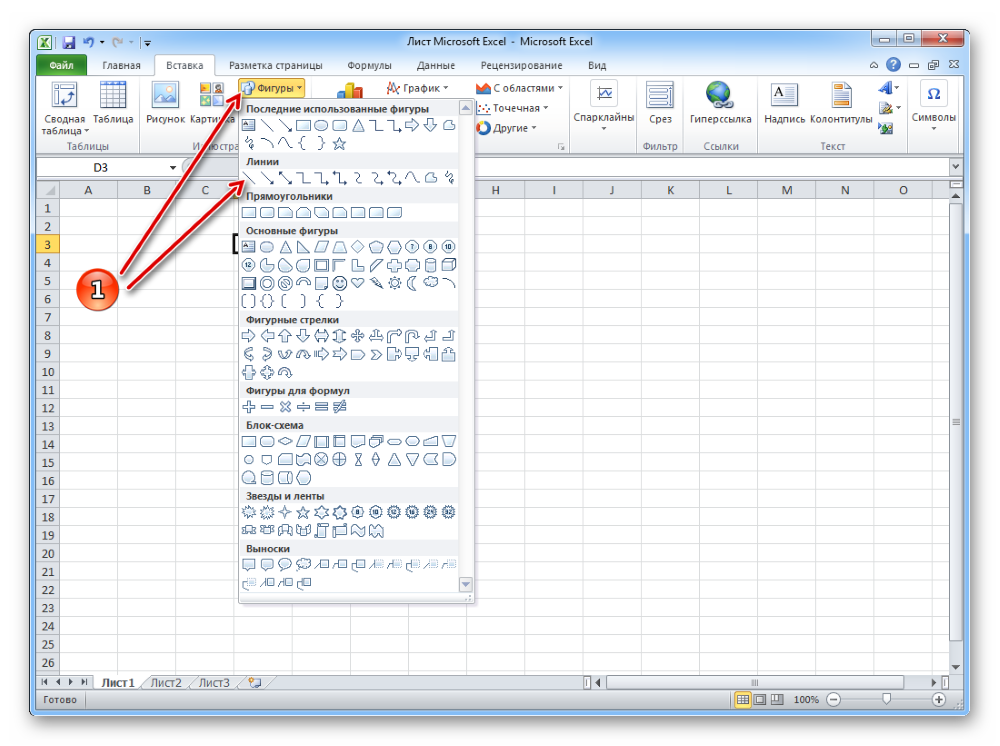
Проводим разделительную черту от одного угла до другого.
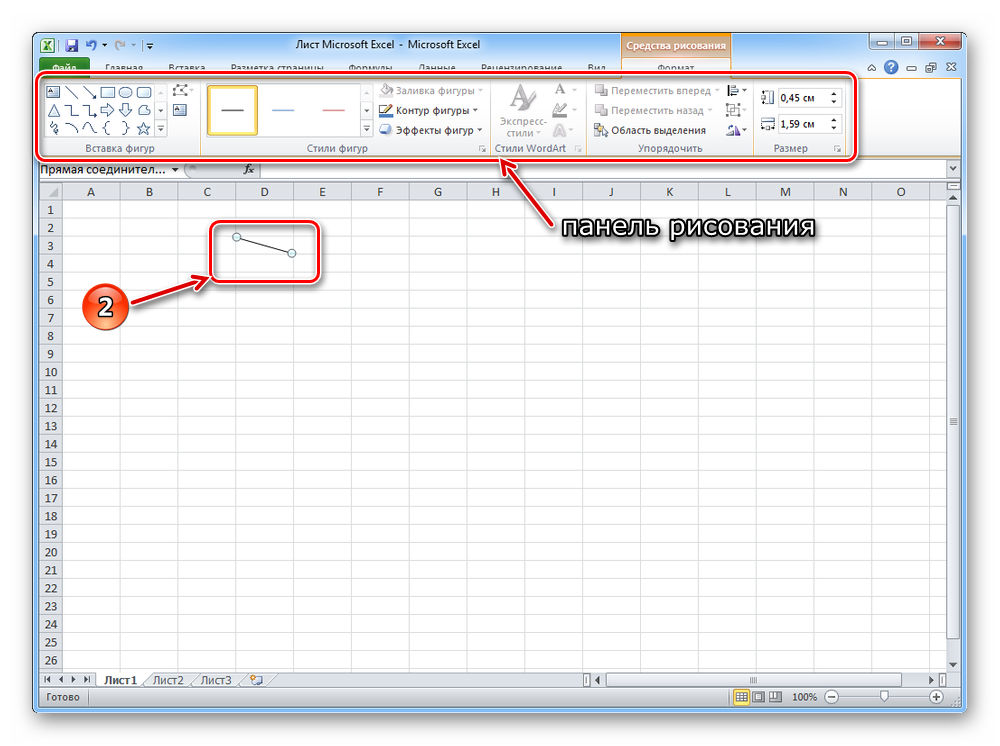
Важный момент: Координаты начала и конца линии привязываются к ячейкам, в которых они находятся. Следовательно, при увеличении/уменьшении ширины столбцов и высоты строк, её наклон также изменится.
Чтобы иметь возможность красиво разместить в углах разный текст, делят сразу четыре ячейки, как показано на скриншоте.
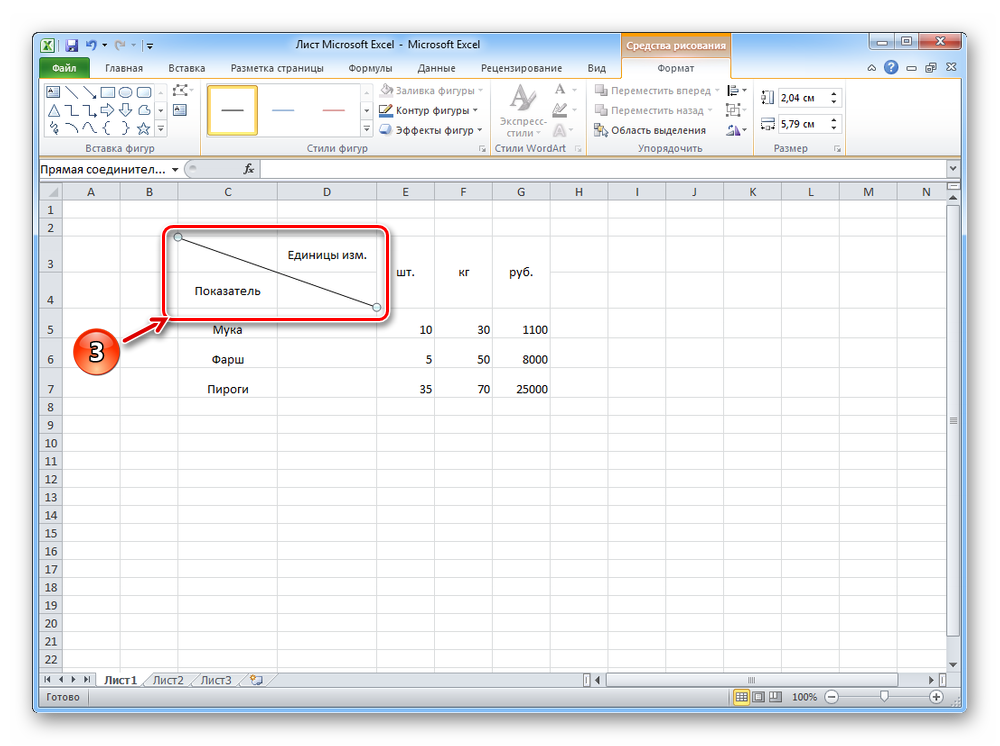
Далее оформляем таблицу с помощью инструмента «Границы».
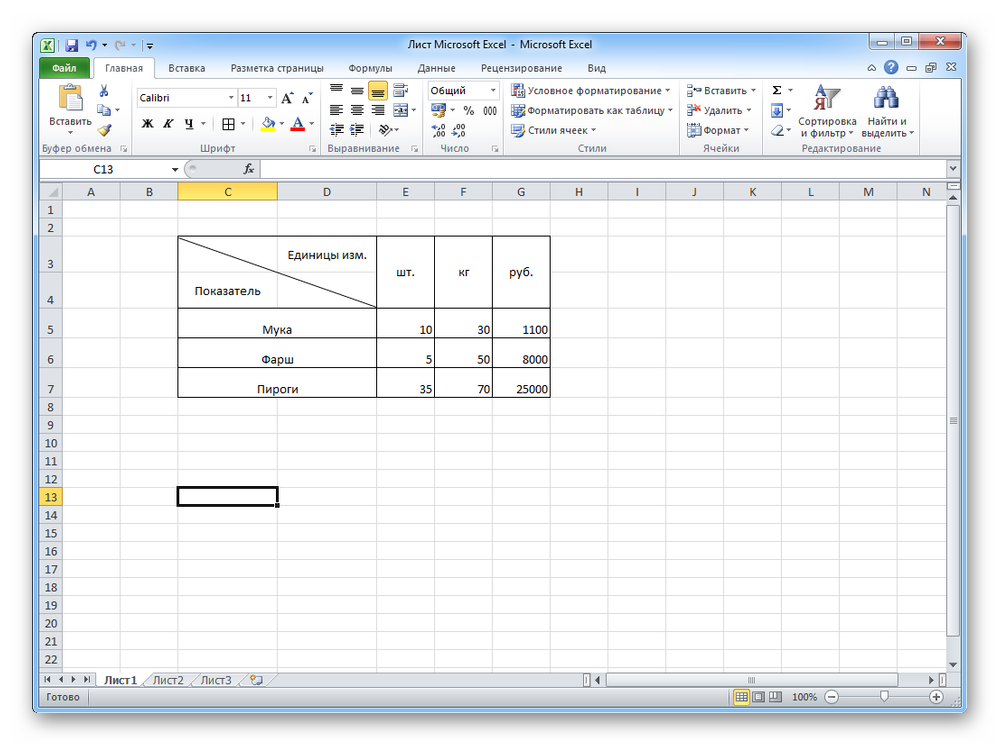
Форматирование одинаково работает во всех версиях табличного редактора Excel. Объединять и разбивать ячейки можно большими группами, что неплохо работает в сочетании с двумя типами границ: видимыми и невидимыми. Это позволяет создавать информативные и логичные по структуре таблицы, максимально удобные для конечного пользователя.




