Режим fastboot на телефоне android
Содержание:
- Чем может быть полезна функция Reboot to Bootloader
- Что такое Fastboot на Xiaomi
- How to Boot Samsung Galaxy into Download (Odin) Mode
- Методы установки
- Как правильно использовать режим «быстрой загрузки»
- Что такое Fastboot Mode
- Fastboot Mode как выйти с помощью ПК?
- Part 6. How to Exit Android Download Mode?
- Самопроизвольный перевод устройства
- Что такое перепрошивка
- Как выйти из режима fastboot
- Что означает и когда появляется сообщение на Самсунг
- Самопроизвольный перевод устройства
- Ошибки в прошивке Odin на Samsung
Чем может быть полезна функция Reboot to Bootloader
После запуска этой функции вы увидите меню, которое на разных устройствах может отличаться. Все надписи в нём на английском языке. Управление осуществляется кнопками регулировки громкости – для перемещения по пунктам вверх и вниз, кнопкой Home для выбора пункта и боковыми кнопками, если около них есть варианты выбора. В меню обычно есть пункты, где можно посмотреть детальную информацию по имеющимся устройствам, протестировать их работу или работу всей системы. Также здесь можно разблокировать загрузчик, исправить программные ошибки, и даже загрузить другую прошивку. Обычно, чтобы получить Root-права , устанавливают какую-нибудь стороннюю программу, но она не гарантирует результата. Получить эти права можно, просто разблокировав загрузчик. Также появляется возможность отладить приложения и деинсталлировать даже неудаляемые обычными средствами – под ними могут скрываться некоторые вирусы. Можно очистить кэш – скопление множества «мусорных» файлов, которые постоянно накапливаются при работе системы. Иногда это помогает, когда устройство работает со сбоями и часто «глючит». Наконец, в этом меню есть возможность откатить устройство к заводским настройкам и вернуть ему былую стабильность и работоспособность.
В это меню нельзя заходить без специальных знаний – есть риск превратить устройство в «кирпич». К тому же, вся информация там на английском языке, поэтому обязательно надо ориентироваться в том, что написано.
- Неправильные действия могут привести к появлению разных ошибок в операционной системе. Удаление важных компонентов может привести к тому, что она вовсе не сможет загрузиться.
- Есть опасность повреждения данных, хранящихся на устройстве, не только на флешке, но и в основной памяти. Поэтому предварительно нужно сохранить важные файлы на другой носитель, например, скопировать на компьютер.
Всё это означает, что использовать функцию Reboot to Bootloader может только лишь человек, обладающий нужными навыками и знаниями, а не обычный пользователь.
Перевести в режим fastboot Asus
1. Выключить устройство;
Громкость Вверх» + «ВКЛ/ВЫКЛ
3. Удерживаете две кнопки пока не появится сообщение: «CSC Mode. Long press POWER to restart system
Asus — Как войти в режим Fastboot (видео)
Перевести в режим fastboot Pixel, Nexus, HTC
1. Выключить устройство;
2. Зажать и удерживать кнопку «Громкость Вниз» + «ВКЛ/ВЫКЛ »
Nexus — Как войти в режим Fastboot (видео)
HTC — Как войти в режим Fastboot (видео)
Перевести в режим fastboot Sony
1. Отключить от компьютера и выключить устройство;
2. Зажать и удерживать кнопку «Громкость Вверх» + подключить по USB
Sony — Как войти в режим Fastboot (видео)
Перевести в режим fastboot Motorola
Вариант 1
1. Выключить устройство;
2. Зажать и удерживать кнопку «Громкость Вниз» +»Громкость Вверх» + «ВКЛ/ВЫКЛ »
3. Удерживаете три кнопки пока не появится необходимое меню.
Вариант 2
1. Выключить устройство;
2. Зажать и удерживать кнопку «Громкость Вниз» + «ВКЛ/ВЫКЛ »
3. Удерживаете две кнопки пока не появится необходимое меню.
Motorola — Как войти в режим Fastboot (видео)
Перевести в режим fastboot Xiaomi
1. Выключить устройство;
2. Зажать и удерживать кнопку «Громкость Вниз» + «ВКЛ/ВЫКЛ »
3. Удерживаете две кнопки пока не появится необходимое меню.
Доброго времени суток! Немногие пользователи операционной системы Андроид знают, что в их устройствах присутствует возможность перезагрузки с последующим входом в меню «Бутлоадер». Это очень полезный функционал, доступный не на всех аппаратах, но узнать о нём стоит. Reboot to Bootloader– что это такое Android, как пользоваться – узнаете из данной публикации.
Что такое Fastboot на Xiaomi
Fastboot Mode (в переводе на русский язык «режим загрузчика») — это режим управления смартфоном на Андроид при помощи компьютера и командной строки. Он предназначен для изменения параметров устройства, которые недоступны через стандартные настройки.
В этом режиме открыт доступ к «внутренностям» телефона Xiaomi и производятся такие операции, как перепрошивка, возврат к заводским настройкам, разблокировка OEM загрузчика, отладка, удаление приложений и другие манипуляции.
Часто владельцы устройств Xiaomi считают Фастбут просто одним из способов обновления прошивки смартфона, наряду с Recovery и OTA. Однако они сильно отличаются:
- OTA (аббревиатура от англ. over-the-air) — это файлы обновления, которые прилетают «по воздуху». На телефон по интернету приходит пакет с новой версией системных файлов. Для установки пакета достаточно нажать кнопку «Обновить». Либо можно скачать OTA и установить вручную через Recovery Mode.
- Recovery mode (режим восстановления) — это стандартное средство восстановления Android. Режим бывает стоковый и кастомный. Стоковое рекавери включает функции для восстановления устройства: обновление файлов ОТА, установка прошивки от производителя (Recovery ROM), восстановление заводских настроек. Кастомное рекавери — это сторонняя среда восстановления с большими возможностями.
Через режим загрузчика телефон можно прошить, поскольку этот режим является альтернативой режиму восстановления для установки и обновления смартфонов Xiaomi. Для этого нужно , версия OTA или Recovery ROM не подойдёт.
При использовании режима Fastboot требуются навыки работы с командной строкой. В отличие от OTA и Recovery.
How to Boot Samsung Galaxy into Download (Odin) Mode
By now you know what Download Mode is and what significance it plays. So, let’s move on and show you how to boot into it.
There are two ways to boot any Samsung Galaxy smartphone or tablet into Download Mode:
- By pressing a combination of physical/hardware keys while the phone is turned off
- By executing a simple ADB command from your computer with USB Debugging enabled on your device
Both these ways/methods will lead to the same result, that is, your Samsung device in Download Mode. You can choose one depending on your convenience and requirement.
Booting into Download Mode using Physical Keys Combination
This method of entering Download Mode is generally what you’d use in most cases.
While it is the easy one, it is worth noting that the physical key combination for Download Mode has changed a couple of times over the years. So the key combination you would need to use for your particular Galaxy device will be best judged by the hardware keys available on it.
1. Samsung Galaxy Devices with the Home key
Old Samsung Galaxy smartphones and tablets came with a dedicated “Home” key located towards the bottom of the body. Almost all devices launched in or before 2016 like the original 2011-launched Galaxy S all the way to the Galaxy S7 and Note 7 have a Home button.
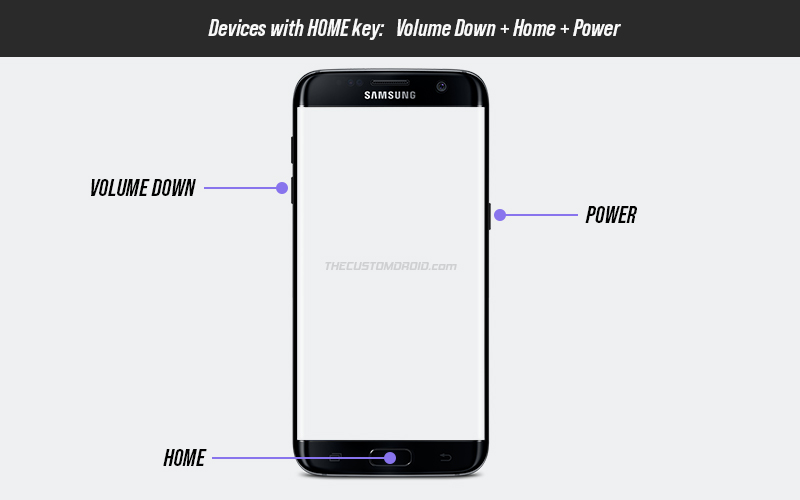
To enter Download Mode on Galaxy devices with the Home key:
- Power off your device first.
- Wait for a few seconds for the device to completely turn off.
- Press and hold the Volume Down, Home, and Power keys simultaneously.
- Release the keys when the blue-colored “Warning” screen appears.
- Press the Volume Up key to continue into Download Mode.
2. Samsung Galaxy Devices with the Bixby key
Starting from 2017, Samsung completely removed the bottom hardware navigation buttons (including the “Home” button) in favor of on-screen navigation. Moreover, the company went ahead and added a new hardware key to some of its devices known as the “Bixby key”. This had a direct impact on the Download Mode key combination.
Devices like the Samsung Galaxy S8, Galaxy Note 8, Galaxy S9, Galaxy Note 9, and Galaxy S10 have a dedicated Bixby key.
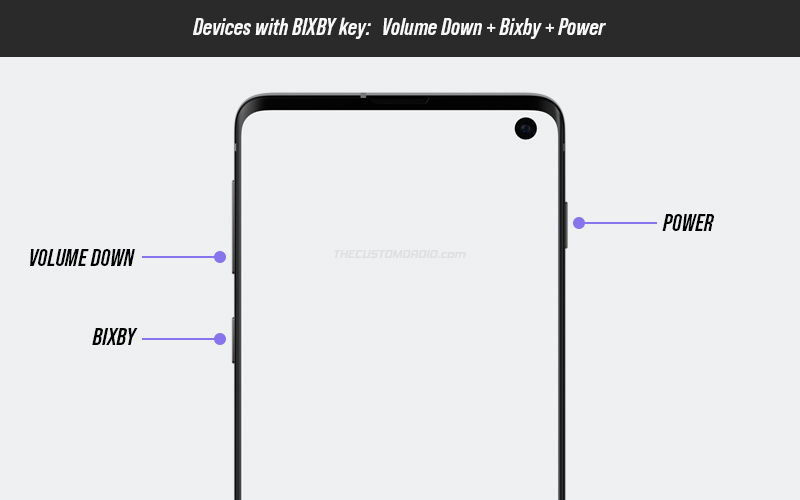
To enter Download Mode on Galaxy devices with the Bixby key:
- Power off your device first.
- Wait for a few seconds for the device to completely turn off.
- Press and hold the Volume Down, Bixby, and Power keys simultaneously.
- Release the keys when the blue-colored “Warning” screen appears.
- Press the Volume Up key to continue into Download Mode.
3. Samsung Galaxy Devices with Volume and Side (Power) keys
On more recent Galaxy smartphones and tablets, Samsung completely removed the Bixby key and integrated its functionality into the Power key, which we also refer to as the “Side Key” now.
Devices like the Galaxy Note 10, Galaxy S20, Galaxy Note 20, Galaxy S21, Galaxy Tab S7, Galaxy Tab A7, etc only have Volume and Side keys. For these devices as well, the key combination is different. But what’s even more interesting is that you will also need a computer and a USB cable to boot these devices into Download Mode.
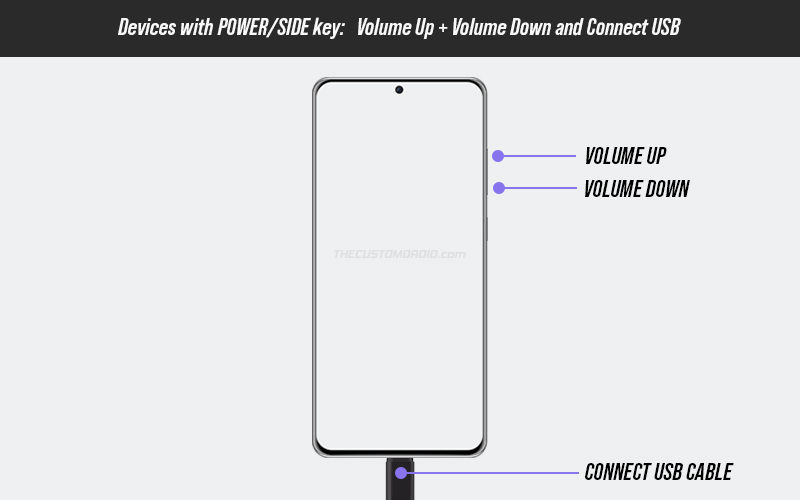
To enter Download Mode on Galaxy devices with the Volume and Side (Power) keys:
- Power off your device first.
- Wait for a few seconds for the device to completely turn off.
- Press and hold the Volume Up and Volume Down keys simultaneously.
- Connect your device to the computer via the USB cable while holding both the keys.
- Release the keys when the blue-colored “Warning” screen appears.
- Press the Volume Up key to continue into Download Mode.
Booting into Download Mode using ADB Commands
The second method to enter Download Mode on Samsung Galaxy devices is by issuing an ADB command from the command-line window on your computer (Windows, macOS, or Linux).
This method is extremely useful if your device’s hardware keys are acting up or not functioning at all. Moreover, it’s also a quick way to boot into Download Mode if you’re already operating with ADB.
To use this method, you will first need to install and set up ADB on your Windows, macOS, or Linux computer. Further, to establish a connection over ADB, you will need a compatible USB cable and enable USB debugging on your device.
To enter Download Mode using ADB commands:
- Connect your Galaxy device to your computer using the USB cable.
- Launch the command window in the Platform-Tools folder (where ADB is installed).
- Issue the following ADB command to ensure that your computer can communicate with your Galaxy device over ADB:
-
On Windows:
-
On macOS or Linux:
-
- Press “Allow” on your device if prompted to Allow USB Debugging.
- Enter the following command to boot your Galaxy device into Download Mode:
-
On Windows:
-
On macOS or Linux:
-
As soon as the command is executed, your device will reboot and enter Download Mode.
Методы установки
Необходимо понимать, что единой инструкции по прошивке, которая подошла бы ко всем мобильным устройствам, не существует в принципе. У каждого телефона или планшета есть свои особенности, которые следует учитывать. Установка неподходящей версии ПО либо нарушение процесса обновления могут повлечь за собой превращение гаджета в так называемый кирпич. Поэтому прежде чем приступать к перепрошивке, следует внимательно прочитать всю доступную информацию о модели конкретного гаджета и методах переустановки программного обеспечения на нём.
Установить на устройство новую прошивку можно несколькими способами:
| Методика перепрошивки | Описание |
| Через стоковое (установленное производителем) рекавери | Метод актуален только в случае, если пользователь собирается выполнить официальное обновление ПО. |
| Посредством кастомного (CWM, Philz или TWRP) рекавери | Подходит для установки пользовательских обновлений и прошивок в формате .zip. При грамотном использовании метод практически универсален, однако далеко не для каждого устройства можно найти готовое кастомное рекавери. Есть вероятность, что портировать его придётся самостоятельно. |
| С помощью ПК и специальной утилиты | Чтобы установить прошивку на телефон через компьютер, пользователю понадобится скачать все необходимые драйверы и воспользоваться специальной программой-прошивальщиком, например, SP Flash Tool (для устройств на процессоре MTK), Research Download (для смартфонов на Spreadtrum) либо ADB. Некоторые производители выпускают особые утилиты, предназначенные для телефонов их фирмы, например, Kies для Samsung и KDZ для LG. |
Как правильно использовать режим «быстрой загрузки»
Далее мы рассмотрим способ выхода, но не помешает узнать и тонкости эксплуатации. А вдруг пригодится?
- Сначала нужно соединить ПК и смартфон посредством шнура USB;
- На мобильном гаджете активируется Fastboot Mode. Данная опция может быть «спрятана» в настройках экрана или в разделе «Специальные возможности»:
![]()
- Теперь необходимо скачать и установить на ноутбук утилиту FastbootTool (выбирайте самую свежую версию из списка на официальном сайте );
- Открываем ПО и в случае корректного выполнения предыдущих шагов в главном окне софта будет указана Ваша модель планшета;
- Теперь можно выполнять с девайсом различные действия, недоступные в обычном режиме. Но рекомендую внимательно ознакомиться с темой на форуме 4PDA, конкретно по Вашей модели телефона (ASUS, Lenovo, Huawei, ZTE и т.д.).
Что такое Fastboot Mode
На русском название этого программного инструмента звучит как «режим быстрой загрузки» и в случае с применением на ноутбуках в его задачу входит ускорение запуска операционной системы в обход BIOS и отладка софта. Компонент Fastboot не привязан к конкретной ОС, но чаще встречается именно на Android, и здесь его функционал уже иной. Во многом имеется сходство с более популярным Recovery. Говоря о Fastboot Mode, мы рассмотрим, что это такое на Android, поскольку пользователи чаще сталкиваются с данным режимом именно на смартфонах и планшетах. Инструмент Fastboot Mode является компонентом программного обеспечения, независимым от системы и применяющимся разработчиками для настройки приложений и переустановки ОС. Кроме того, возможности «Фастбут» могут быть использованы специалистами сервисов и опытными пользователями. Fastboot Mode в Android-устройствах реализован на аппаратном уровне. Программный код прописан в чипе памяти, в месте, защищённом от записи и чтения, что означает невозможность его повреждения.
Посредством инструмента обеспечивается доступ к системным элементам смартфонов и планшетов для управления ими с компьютера. Чтобы ПК или ноутбуком устройство, погружённое в данный режим, распознавалось, необходима установка драйверов для выполнения связи между девайсами, соответствующих модели смартфона. Рассматривая, что такое Fastboot Mode на Android, приведём перечень основных возможностей, доступных при активации компонента:
- Резервное копирование и восстановление системы;
- Переустановка операционки;
- Изменение скрытых системных настроек;
- Устранение неполадок в работе ОС;
- Получение root-прав;
- Установка компонентов;
- Восстановление приложений;
- Тестирование софта и пр.
Запускается Fastboot Mode раньше прошивки, он отличается автономностью, а это значит, что режим может быть использован даже при невозможности загрузки системы или её некорректной работе при серьёзных сбоях.
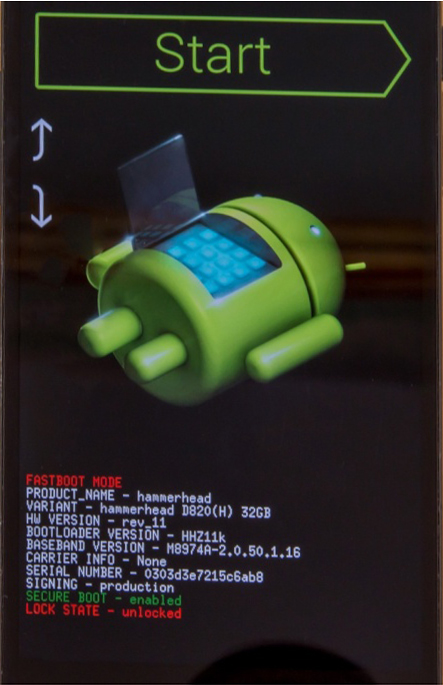
Fastboot Mode как выйти с помощью ПК?
Необходимо установить на компьютер программы ADB и Fastboot , затем подсоединить смартфон к ПК, наладить соединение по USB, произвести запуск командной строки как администратор и вставить в неё фразу fastboot reboot. Этот метод прост и эффективен.
Если командная строка не сможет вам помочь, нужно выполнить откат смартфона к заводским настройкам. Перед этим, обязательно скопируйте важную информацию на флешку или ПК. Затем, следует извлечь из смартфона флешь карту. После загрузиться в Recovery, поискать в меню команду wipе dаta/fаctоry rеset и с помощью данной опции откатить систему к заводским настройкам.
Также, желательно почисть память, тапнув по опции wipе cаche pаrtition.
Part 6. How to Exit Android Download Mode?
Is your Samsung S6 stuck in download mode? Don’t know how to get out of Android download mode? No worries!! After learning how to get into download mode on Android devices, you must know the process to come out of it as well. There are three common ways to get out of the Android download mode, so let’s have a look.
Way 1. Force Restart the Device
Try to force restart your device.
- Press the Volume and Power key at the same time.
- Continue holding them for 20 seconds until you sense vibration and the screen turns off.
- Let go of buttons once your device turns on.
Way 2. Force Shut Down Your Device
For Samsung smartphones that come with a removable battery, this method will definitely work. So, if you have one, follow the below steps to come out of download mode.
- Take out the back panel of your phone.
- Carefully eject the battery while the phone is still turned on and in download mode.
- Wait for around 5 to 7 seconds and put the battery back in, connect the back panel, and switch on your device by pressing and holding the Power button until you sense a vibration.
Way 3. Using Odin Flash Tool
To come out of the Samsung Galaxy S3 download mode, using the Odin flash tool is recommended. Indeed, this method is ideal to get any Samsung device out of the Download mode. It entails using the Odin flash tool on your PC with the right firmware settings and device configuration.
Here’s what you need to do:
- Step 1: Right-tap the Odin flash tool installer and launch it with “Run as administrator”.
- Step 2: Connect your phone to the PC with the help of a digital cable. The tool will detect your phone automatically. The Odin flash tool will display a message saying “Added” when the phone is added.
-
Step 3: Tap the “PDA or AP” option and then tap the start option to come out of the download mode.
Самопроизвольный перевод устройства
Иногда телефон самостоятельно активирует режим быстрой загрузки, без участия пользователя. Обычно на это есть следующие причины:
- случайное зажатие клавиш для запуска Fastboot mode;
- сбой в операционной системе, поэтому она не в состоянии загрузиться нормально;
- неудачная или неправильная прошивка;
- при подключении к компьютеру происходит сигнал на запуск режима.
ВАЖНО! Чтобы предотвратить самопроизвольный запуск Fastboot mode в будущем, необходимо проверить настройки девайса. В главном меню найти пункт «Специальные возможности» и отключить функцию «Быстрое включение»
Перезагрузка
В зависимости от причины самостоятельной активации режима существует несколько способов выйти из него. В первую очередь необходимо выполнить перезагрузку мобильного устройства.
Иногда на экране появляется запрос выбрать режим загрузки:
- Recovery Mode – среда восстановления операционной системы, при запуске которого произойдет сброс настроек к заводским;
- Fastboot Mode –режим быстрой загрузки;
- Normal Boot предполагает обычную загрузку системы — этот пункт и нужен для того, чтобы выйти из Фастбут.
На некоторых устройствах на экране быстрой загрузки расположена кнопка «Start», позволяющая запустить смартфон или планшет в обычном режиме.
Возврат к заводским настройкам
Также возможно сбросить устройство к заводским настройкам. Но прежде следует извлечь из него сим-карту и флешку. После чего загрузиться в режиме Recovery и выбрать в меню пункт «wipe data/factory reset». Такие образом произойдет откат системы к самому первоначальному варианту.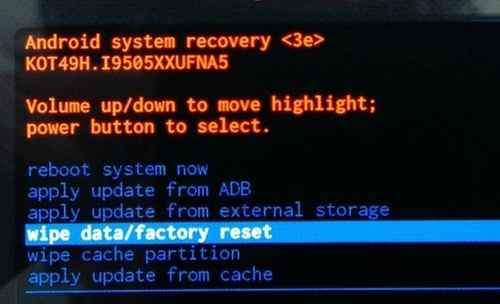
Меню перезагрузки
Если самые простые варианты не помогли, можно воспользоваться альтернативным способом:
- В выключенном смартфоне или планшете запустить режим восстановления, зажав кнопку включения и одну из клавиш громкости, это зависит от модели.
- Вверху дисплея должна появиться надпись «Android System Recovery».
- Затем переместиться в меню к пункту «reboot system now» с помощью кнопок громкости.
Форматирование внутренней памяти
Чтобы деактивировать режим, также существует вариант форматировать внутреннюю память устройства Android. Для этого необходимо:
- Запустить режим восстановления Recovery и выбрать «wipe all data».
- Подтвердить форматирование, после чего запустится процесс. Он займет некоторое время, поэтому придется подождать.
ВНИМАНИЕ! При форматировании удалятся все внутренние пользовательские данные, в том числе изображения, музыка или видеофайлы
Прошивка
Если фатально повреждены системные компоненты, то ни один из вышеперечисленных способов не поможет. В этом случае придется перепрошивать аппарат. Прошивка считается самым действенным методом для того, чтобы выйти из режима Fastboot mode.
- Скачать прошивку на конкретную модель устройства. Найти ее можно на официальном сайте производителя либо на других проверенных источниках.
- Затем распаковать ее в любую папку на жестком диске ПК.
Можно использовать специальную утилиту на компьютере. Также прошивка осуществляется с помощью системного меню Android следующим образом:
- Загрузить файл прошивки на флеш-карту и вставить ее в смартфон.
- Запустить режим Recovery и нажать на «apply update from external storage».
- Выбрать необходимую прошивку и дать подтверждение для запуска процесса.
- Чтобы очистить данные о программном обеспечении, которое было установлено ранее, нужно сбросить аппарат к заводским настройкам с помощью пункта «wipe data/factoring reset».
При помощи компьютера
Если предыдущие способы не помогли, значит произошел сбой в системе телефона. Чтобы решить проблему, следует воспользоваться ноутбуком или компьютером:
- Сначала нужно подключить аппарат к ПК через шнур USB, затем скачать на ПК драйвера для определенной модели смартфона, если они еще не установлены.
- Затем вызвать командную строку нажатием комбинации клавиш «Win+R» и прописав в строке «cmd».
- В появившемся окне набрать «fastboot reboot» и нажать клавишу Enter.
- Благодаря этой команде смартфон перезагрузится в обычном режиме.
- https://it-tehnik.ru/gadgets/fastboot-mode.html
- https://wire-phones.ru/fastboot-mode/
- https://brit03.ru/os/fastboot-perevod.html
- https://viarum.ru/fastboot-mode-android/
- https://CompConfig.ru/mobile/fastboot-mode-na-android.html
- http://osnov-computer.ru/fastboot-mode-chto-eto-takoe-na-android/
- https://mrandroid.ru/fastboot-mode-na-android-chto-jeto-takoe-i-kak-polzovatsja/
- https://androproblem.ru/nastroika/fastboot-mode.html
Что такое перепрошивка
Понятие «прошивка» появилось ещё в середине прошлого века и применялось специалистами относительно ЭВМ, в которых использовалась память на магнитных сердечниках. С выходом на рынок смартфонов под управлением ОС Android термин несколько изменил первоначальное значение и стал употребляться массово.
Прошивка, или Firmware, — это содержимое энергозависимой памяти какого-либо электронного устройства: компьютера, мобильного телефона, GPS-навигатора и т. п. Включает в себя микропрограмму, необходимую для корректной работы гаджета. Иногда под этим термином подразумевают также образ ПЗУ, предназначенный для записи в память соответствующего устройства с целью обновления его микропрограммы, а также сам процесс внесения информации в смартфон или планшет.
Перепрошивка представляет собой изменение содержимого памяти с помощью физической замены микросхемы либо установки специального ПО, предназначенного для конкретного гаджета. Следует учесть, что производители большинства устройств запрещают пользователям проводить какие бы то ни было действия с прошивками. Поэтому самовольная замена программного обеспечения обычно прекращает действие гарантийных обязательств фирмы.
h2>Разновидности прошивок
Перепрошивка смартфона — процесс более сложный, чем инсталляция остального софта (в частности, та же переустановка Windows), и связан со многими рисками. Однако в некоторых случаях (например, при наличии на устройстве вирусов) замена ПО становится единственным правильным выходом.
Прошивки Андроида можно разделить на две разновидности:
| Тип прошивки | Описание |
| Официальные, или стоковые | Выпускаются изготовителями смартфонов для конкретных моделей устройств. Обновлённые версии стоковых прошивок чаще всего пересылается в гаджет самим производителем, а их установка не требует от пользователя особых навыков — достаточно следовать инструкции на экране телефона. Официальные Firmware также можно скачать на сайте изготовителя либо на специализированных форумах. Стоковые прошивки, как правило, стабильны и многократно тестированы на отсутствие различных багов, поэтому лучше брать именно их. |
| Пользовательские, или кастомные | Разрабатываются небольшими фирмами или самими владельцами андроид-устройств, имеют открытый исходный код и являются альтернативой предустановленным версиям Android. Часто применяются на китайских телефонах и в малоизвестных гаджетах, производители которых не заботятся о техподдержке продукции. Использование кастомного ПО всегда сопряжено с вероятностью установки некачественного обновления, которое ещё больше усугубит проблемы пользователя. Поэтому скачивать такие прошивки следует только людям, уверенным в своих знаниях. Одной из самых популярных является CyanogenMod (ныне LineageOS). |
Как выйти из режима fastboot
При активации данного режима, пользователь при включении или перезагрузки своего аппарата видит на экране изображение символа Android – зеленого робота и соответствующую надпись. Что делать в таком случае и как выйти из режима fastboot самостоятельно?
В первую очередь необходимо выключить и включить проблемный смартфон ли планшет, а лучше извлечь аккумулятор на пару минут, потом установить обратно (в том случае если он съемный) и возможно удастся добиться нормальной загрузки. Если нет, то можно попытаться выйти из режима двумя способами: с помощью самого устройства или через компьютер.
Выходим из Фастбут на самом телефоне или планшете
Пытаемся выйти из режима быстрой загрузки, используя само устройство.
- Выключите аппарат. Затем одновременно нажмите кнопки включения и уменьшения громкости (в некоторых устройствах увеличения). Удерживать их до появления режима выбора загрузки Select Boot Mode, в котором качелькой регулирования звука (обыкновенно увеличение громкости) выберите режим Normal Boot и подтвердите выбор нажатием на кнопку Power или уменьшения звука (зависит от производителя устройства). Если не получается войти в режим Select Boot Mode, то переходим к пункту 2.
- Пробуем выйти из фаст бут мод сбросом на заводские настройки с помощью Recovery. Выключите проблемный телефон или планшет, извлеките карту памяти, sim карту и сбросьте устройство до заводских настроек как описано в статье «Как сбросить настройки на Android».
Выходим из Фастбут с помощью компьютера
Пытаемся выйти из режима fastboot с помощью компьютера.
- Скачайте и установите на компьютер программное обеспечение для управления андроид устройством с помощью ПК – ADB и Fastboot. Как это сделать, хорошо описано в данной инструкции. Отладка по USB на смартфоне/планшете должна быть включена. Подробнее об этом можно прочитать в статье «Режим USB отладки на android смартфоне и планшете».
- Подключите аппарат к USB порту ПК.
- Запустите командную строку на компьютере с правами администратора. Для этого нажмите клавиши Win+R и введите команду cmd.
- В окне консоли введите команду «fastboot reboot» и запустите ее на исполнение, нажав Enter.
В результате последней операции проблемное устройство будет перезапущено и загрузится в нормальном режиме с отключением быстрого загрузчика.
Если все вышеописанные способы не помогли, то тогда остается отдать девайс в сервисный центр для решения проблемы квалифицированными специалистами.
Что означает и когда появляется сообщение на Самсунг
Дословный перевод сообщения Do not turn off target выглядит как «Загрузка. Не выключайте цель».
На телефонах от Самсунг режим «Downloading» (также известный как режим «Оdin») является специализированным режимом прошивки устройства, предназначенным для рутинговых задач и возврата телефона к его стоковому состоянию.
Режим «Один» на Самсунг
При появлении надписи «Downloading» не стоит ждать, пока девайс закончит какую-либо мнимую загрузку. Наоборот, устройство ожидает, что вы подключите его к ПК, и сами осуществите установку необходимых вам системных файлов.
Каковы причины перехода мобильного устройства в режим «Downloading»? Обычно они таковы:
- Случайный сбой в работе устройства;
- Имеются серьёзные проблемы в работе внутреннего системного софта телефона;
- Пользователь пытался перейти в режим «Recovery Mode», но вместо нужной комбинации кнопок Power + Home + Громкость вверх нажал на комбинацию Power + Home + Громкость вниз;
- Важные системные файлы повреждены, и девайс более не способен загрузиться в стандартном режиме. Это может быть вызвано нарушением целостности внутренних разделов памяти, отсутствием необходимых данных в папке EFS, некорректной прошивкой гаджета и так далее.
После того, как мы выяснили причины ошибки Do not turn off target на Самсунг, перейдём к вариантам её решения.
Самопроизвольный перевод устройства
Иногда телефон самостоятельно активирует режим быстрой загрузки, без участия пользователя. Обычно на это есть следующие причины:
- случайное зажатие клавиш для запуска Fastboot mode;
- сбой в операционной системе, поэтому она не в состоянии загрузиться нормально;
- неудачная или неправильная прошивка;
- при подключении к компьютеру происходит сигнал на запуск режима.
Перезагрузка
В зависимости от причины самостоятельной активации режима существует несколько способов выйти из него. В первую очередь необходимо выполнить перезагрузку мобильного устройства.
Иногда на экране появляется запрос выбрать режим загрузки:
- Recovery Mode – среда восстановления операционной системы, при запуске которого произойдет сброс настроек к заводским;
- Fastboot Mode –режим быстрой загрузки;
- Normal Boot предполагает обычную загрузку системы — этот пункт и нужен для того, чтобы выйти из Фастбут.
Возврат к заводским настройкам
Также возможно сбросить устройство к заводским настройкам. Но прежде следует извлечь из него сим-карту и флешку. После чего загрузиться в режиме Recovery и выбрать в меню пункт «wipe data/factory reset» . Такие образом произойдет откат системы к самому первоначальному варианту.
Меню перезагрузки
Если самые простые варианты не помогли, можно воспользоваться альтернативным способом:
- В выключенном смартфоне или планшете запустить режим восстановления, зажав кнопку включения и одну из клавиш громкости, это зависит от модели.
- Вверху дисплея должна появиться надпись «Android System Recovery».
- Затем переместиться в меню к пункту «reboot system now» с помощью кнопок громкости.
Форматирование внутренней памяти
Чтобы деактивировать режим, также существует вариант форматировать внутреннюю память устройства Android. Для этого необходимо:
- Запустить режим восстановления Recovery и выбрать «wipe all data» .
- Подтвердить форматирование, после чего запустится процесс. Он займет некоторое время, поэтому придется подождать.
При помощи компьютера
Если предыдущие способы не помогли, значит произошел сбой в системе телефона. Чтобы решить проблему, следует воспользоваться ноутбуком или компьютером:
- Сначала нужно подключить аппарат к ПК через шнур USB, затем скачать на ПК драйвера для определенной модели смартфона, если они еще не установлены.
- Затем вызвать командную строку нажатием комбинации клавиш «Win+R» и прописав в строке «cmd» .
- В появившемся окне набрать «fastboot reboot» и нажать клавишу Enter.
- Благодаря этой команде смартфон перезагрузится в обычном режиме.
Если фатально повреждены системные компоненты, то ни один из вышеперечисленных способов не поможет. В этом случае придется перепрошивать аппарат. Прошивка считается самым действенным методом для того, чтобы выйти из режима Fastboot mode.
- Скачать прошивку на конкретную модель устройства. Найти ее можно на официальном сайте производителя либо на других проверенных источниках.
- Затем распаковать ее в любую папку на жестком диске ПК.
Можно использовать специальную утилиту на компьютере. Также прошивка осуществляется с помощью системного меню Android следующим образом:
- Загрузить файл прошивки на флеш-карту и вставить ее в смартфон.
- Запустить режим Recovery и нажать на «apply update from external storage» .
- Выбрать необходимую прошивку и дать подтверждение для запуска процесса.
- Чтобы очистить данные о программном обеспечении, которое было установлено ранее, нужно сбросить аппарат к заводским настройкам с помощью пункта «wipe data/factoring reset» .
Ошибки в прошивке Odin на Samsung
Программа для перепрошивки телефона при помощи компьютера Odin дает возможность самостоятельно изменить версию операционной системы и перепрошить её после системных ошибок. На этапе закачки и установки у вас не возникало проблем, но когда подключили телефон – система выдала ошибку? Причин может быть несколько.

Ошибка подключения гаджета
В этой ситуации на экране появится надпись File analysis… SetupConnection. Иногда дальше может появляться надпись All threads completed. (succeed 0 / failed 1). Система считает, что вы подключили не совместимое с программой устройство и не видит серию операционной системы.
Один не видит Samsung
Программа вообще не видит ваше устройство – на экране ничего не происходит, программа не реагирует на подключение, хотя телефон реагирует на подсоединение к ПК.
Битая прошивка
***********.tar.md5 is invalid – такая надпись является при несоответствии скачанного вами файла прошивки стандартам, заложенным в Odin, даже если файл был скачан с официального ресурса.
Распространенные ошибки прошивки Один
Ошибка при перепрошивке отдельных разделов – системного файла, жесткого диска, памяти – в таком случае вы увидите надпись FAIL!*название отдела*. Если их несколько, сообщения будут показаны поочередно.
Поврежденные разделы памяти смартфона
Повреждения отделов памяти – в зависимости от того, какой именно раздел (жесткий диск, память телефона, карта памяти) поврежден, появятся разные надписи, сопровождающие All threads completed. (succeed 0 / failed 1).





