Asustek easy flash utility восстановить систему
Содержание:
- Обновление ASUS UEFI BIOS из-под Windows
- Если картридж работает не так как надо.
- ДРУГИЕ МАТЕРИАЛЫ ПО ТЕМЕ
- First step
- Обновление BIOS для новой сборки
- Easy Flash
- First step
- НУЖНО ЛИ ОБНОВЛЯТЬ БИОС?
- Как обновить БИОС на материнской плате ASUS
- Launch menu on SD card
- Инициализация и проверка работоспособности аппаратуры
- Asus Flash Download — Direct Links Zone
- How to Install Asus Flash Tool on Windows PC/ Laptop
- Подготовка USB-Flash накопителя
- Winflash
- Создание резервной копии
- Обновление биос ASUS P8H67-V с помощью ASUS EZ Flash 2 Utility
- How to Use Asus Zenfone Flash Tool to flash Stock ROMs/ Firmware
- Прошивка BIOS с помощью ASUS EZ Flash
- Как прошить БИОС вручную?
- Вывод
Обновление ASUS UEFI BIOS из-под Windows
Дальнейшие операции мы будем рассматривать применительно к материнским платам производства ASUSTeK Computer. Обновление BIOS ASUS из-под Windows 10 можно выполнить несколькими утилитами производителя.
BIOS Flash Utility
Программа поставляется в комплекте с материнскими платами и разработана непосредственно для работы в графической среде ОС. Windows BIOS Flash Utility позволяет сохранить текущую версию в файл и выполнить обновление через интернет или из готового файла прошивки.

При выборе сетевого обновления с сайта производителя программа предложит несколько «зеркал» для загрузки.

Проверка доступных версий выполняется полностью в автоматическом режиме. Обнаружив прошивки более свежие, чем используемая, программа предложит выбрать подходящий вариант.

После загрузки отмеченного ПО проводится его тестирование на целостность. Успешное завершение проверки сопровождается информационным сообщением.

Прошивка БИОС ASUS из-под Windows выполняется в три этапа. Стирается старая версия, устанавливается и проверяется новая.

Весь процесс отображается графически и занимает несколько минут. Новая прошивка еще раз тестируется. На этот раз проверяется правильность записи и корректность работы с оборудованием.

В поле уведомлений программа сообщает об успешном завершении и предлагает выполнить перезагрузку компьютера.
ASUS Manager
Данная утилита имеет более широкое предназначение. С ее помощью можно не только обновить БИОС через «Виндовс», но и проверить наличие свежих версий драйверов и прикладного ПО ASUS.

Программа может работать в ручном и автоматическом режимах.

Если файл с прошивкой уже загружен с сайта ASUS, его можно установить самостоятельно. Переключить на вкладку «From File» и указать путь к нему.

Процесс обновления неинформативный и не сопровождается графиками. Программа делает свою работу и, завершив полный цикл операций, предлагает перезагрузку.

Обе рассмотренные утилиты также позволяют выполнять обновление BIOS ASUS из-под Windows 7. Действия пользователя в графической оболочке обоих ОС полностью идентичны.
Если картридж работает не так как надо.
Итак, в случае если у вас что-то работает не так, то проблемы (если исходить из логики) может быть две, либо в программной части, либо в аппаратной.
Начнем с аппаратной части, чтобы проверить работоспособность памяти нужно при загрузке картриджа держать кнопку и тогда вы попадете в Safe Mode режим.

После этого выбираем пункт Test Psram.
Если у вас пишет, что все ок, то это замечательно. А если пишет error, то проблемы с картриджем у вас аппаратные (что в целом не мешает пойти вторым путем) и что делать в этом случае я не знаю (кроме разве что того, что картридж можно вернуть по гарантии, если она есть).
ДАЛЬШЕ ВЫ ДЕЙСТВУЕТЕ НА СВОЙ СТРАХ И РИСК
Второй случай — это проблема программная. Нам нужен первый пункт Safe Mode, а именно Update Loader. Я не буду расписывать, что там делать дальше, но оставлю инструкцию
с официального сайта, по которой вы можете идти дальше.
На этом, пока, все! Гайд еще будет дополняться.
ДРУГИЕ МАТЕРИАЛЫ ПО ТЕМЕ
Параметры BIOS (6)
Название (синонимы) параметра
Назначение параметра
Тип
Варианты значений параметра
Особенности значений параметров и их влияние на работу компьютера
Unattended BIOS Configuration >>>
Параметр управляет функцией автонастройки BIOS (UEFI).
параметр
— Always Promt — Lock — Temporarily Skip Prompt — Never Prompt
Always Promt — всегда показывать предложение на автоматическую настройку BIOS,Lock — заблокировать, не показывать предложение,Temporarily Skip Prompt — временно пропустить предложение,Never Prompt — никогда не предлагать.
Setup Mode >>>
Параметр определяет режим предоставления настроек БИОС пользователю.
параметр
— Advanced Mode — EZ Mode
Описание значений параметров:
Advanced Mode — Продвинутый режим. В данном режиме будут доступны все настройки. Рекомендуется для профессионалов.EZ Mode — Упрощенный режим. Показывает основную информацию о состоянии компьютера и обеспечивает базовую настройку компьютера.
Select one file to update BIOS >>>
Функция, позволяющая выбрать файл с обновлением BIOS (UEFI) для его обновления.
функция
Save BIOS to storage >>>
Функция позволяет сохранить текущую версию микропрограммы BIOS (UEFI) в виде файла на внешний носитель. Функция может быть полезной для сохранения резервной работоспособной копии БИОс на случай восстановления, например после обновления БИОС на новую версию, которая оказалась с ошибками.
функция
BIOS Boot Function >>>
Параметр включает возможность загрузки БИОС из файла со съемного носителя информации. Данная функция — не тоже самое, что обновление БИОС.
параметр
— Disabled — Enabled
Описание значений параметров:
Disabled — Загрузка недоступна.Enabled — Загрузка доступна. Появится пункт меню «Select one file to boot», позволяющий выбрать файл на съемном носителе. Загруженный из файла БИОС заработает только после перезагрузки компьютера.
AddOn ROM Display Mode >>>
Параметр включает отображение на экране сообщений из BIOS дополнительных устройств, таких как видеокарта или контроллер SATA, во время их загрузки.
параметр
— Force Bios — Keep Current
Описание значений параметров:
Force Bios — все сообщения из БИОС других устройств будут отображаться на экране.Keep Current — сообщения отображаются только, если это предусмотрено настройками дополнительного устройства. Ускоряет процесс загрузки компьютера.
First step
Please visit the download section on the official site.
There are kernel, thumbnails pack, cheat library for EZ-FLASH OMEGA.
Download files.
Format your MicroSD card with proper format and suggested cluster.
Or you can use the Official SD card formatter to do it automatically. Click here to download
Extract the package to the root folder of MicroSD card. Please note that when decompressing, do not use to avoid folder nesting.
Confirm there have two folders which named and and a file name on the root folder.
Copy you game roms to MicroSD card.
Update the kernel
Under normal circumstances, the firmware and kernel on the card which the user received from the dealer are not the latest versions, so they need to be upgraded.
Once you have the file on the root folder. You can update the kernel by press key and power up the console. The system will boot up after the update process done. The kernel version is displayed on the upper right corner of . DO NOT TURN OFF THE POWER WHEN UPDATING!!
If the firmware version is lower than kernel contained, it may need to update automatically. The new firmware needs the game console reboot to take effect. DO NOT TURN OFF THE POWER WHEN UPDATING!!
Обновление BIOS для новой сборки
AMD недавно преподала многим очень ценный урок.
Вы всегда должны проверять совместимость ваших компонентов перед покупкой новой сборки, особенно когда новое оборудование только что выпущено.
Когда AMD выпустила свои новые процессоры Ryzen 3-го поколения, все стремились к одному, поскольку они обещали чрезвычайно впечатляющую статистику производительности по более низкой цене, чем у конкурентов.
Однако некоторые люди не планировали, что их новые процессоры не будут работать со старыми материнскими платами серии 300/400.
Форумы были завалены вопросами о том, как заставить их новые чипы работать со старыми картами.
Ответом было простое обновление BIOS.
Это одна из основных причин, по которой производители выпускают обновления BIOS, и это очень важно для потребителей, которые покупают Ryzen
Обновления BIOS для Ryzen серии 5000
Ожидается, что AMD выпустит долгожданную серию Ryzen 5000, и в связи с отсутствием новых наборов микросхем для процессоров на базе Zen 3 необходимо будет обновить BIOS для нескольких моделей от различных производителей.
Хотя совместимость процессоров с первоначальным запуском будет ограничена конкретными картами, Asus уже начинает предоставлять обновления BIOS для чипсетов AMD серии 500.
К сожалению, поклонникам AMD с чипсетами 400-й серии придется немного подождать, пока они получат дополнительную поддержку.
Судя по тому, что мы видели, пользователи чипсетов X570 и B550 могут рассчитывать на готовую совместимость с небольшим обновлением, необходимым для получения максимальной отдачи от своего чипа.
Easy Flash
Easy Flash позволяет провести обновление непосредственно в самом BIOS. Однако, перед ее использованием стоит учесть, что:
- Откатиться на предыдущую версию BIOS невозможно.
- Следует сделать резервную копию файлов устройства перед обновлением.
- В зависимости от модели устройства отображаемая информация может меняться.
- Обновление стоит проводить либо при полной заряде аккумулятора, либо подключить устройство к сети питания.
Сам процесс установки BIOS происходит согласно следующей инструкции:
- Найдите вашу модель устройства через строку поиска на официальном сайте компании.
- Перейдите к списку драйверов и утилит в соответствующей вкладке.
- Укажите версию ОС, которая установлена на вашем устройстве.
- Скачайте подходящий файл для обновления BIOS.
- Распакуйте файл на USB-накопитель.
- Перейдите в настройки BIOS.
- Откройте вкладку «Advanced», в которой будет пункт для запуска Easy Flash.
- Укажите накопитель, на котором находится распакованный файл BIOS.
- Укажите путь к этому файлу.
- Начните процесс обновления, нажав кнопку «Yes».
- По окончанию процесса установки перезагрузите устройство.
First step
Please visit the download section on the official site.
There are kernel, thumbnails pack, cheat library for EZ-FLASH OMEGA.
Download files.
Format your MicroSD card with proper format and suggested cluster.
Or you can use the Official SD card formatter to do it automatically. Click here to download
Extract the package to the root folder of MicroSD card. Please note that when decompressing, do not use to avoid folder nesting.
Confirm there have two folders which named and and a file name on the root folder.
Copy you game roms to MicroSD card.
Update the kernel
Under normal circumstances, the firmware and kernel on the card which the user received from the dealer are not the latest versions, so they need to be upgraded.
Once you have the file on the root folder. You can update the kernel by press key and power up the console. The system will boot up after the update process done. The kernel version is displayed on the upper right corner of . DO NOT TURN OFF THE POWER WHEN UPDATING!!
If the firmware version is lower than kernel contained, it may need to update automatically. The new firmware needs the game console reboot to take effect. DO NOT TURN OFF THE POWER WHEN UPDATING!!
НУЖНО ЛИ ОБНОВЛЯТЬ БИОС?
Обновление для ноутбука производители выпускают регулярно. Его скачивают на официальном сайте компании, которая произвела ноутбук. Сложнее приходится обладателям ПК собственной сборке. Чтобы найти файлы для обновления им придется отталкиваться от данных чипа материнской платы. Любое обновление записывается также на чип, заменяя собой старую версию.
Правильно обновить bios несложно, но должны использоваться только материалы, разработанные для определенной модели ПК или платы. Каждая материнская плата имеет строго определенную разновидность микропрограммы, и установка неправильной ее версии способна привести к нарушениям работы компьютера или его полной неработоспособности.
БИОС – тонкая программа, а потому обновлять его лучше только в крайних случаях. На нормально функционирующем ПК его обновлять не нужно. Это связано с несколькими факторами:
- Прошить bios на материнской плате asus или любой другой сложно, процесс требует некоторых навыков, процесс идет через DOS;
- Улучшения не будут заметны, так как отличия версий минимальны и узко специализированы;
- Возможно возникновение неполадок и нарушение работы, т.к. старая версия тестировалась тщательнее, чем новая;
- При проведении работы не должна отключаться электроэнергия, в противном случае устройство перестанет загружаться.
Но иногда БИОС обновить необходимо. Если Вы регулярно сталкиваетесь с той или иной ошибкой в работе, зайдите на сайт производителя устройства и проверьте, не устранена ли такая ошибка в новой версии микропрограммы. Чаще на сайтах производителей присутствует такой список. Если такая проблема действительно решена в новой версии, имеет смысл обновить bios на ноутбуке.

Еще один весомый повод прошить БИОС – установка нового оборудования. Если Вы приобрели новый процессор, который появился уже после выхода Вашей материнской паты, то он не будет поддерживаться Вашим БИОСом. В новые версии для прошивки производители добавляют поддержку новых типов процессоров, а потому придется скачать такой файл и прошить микропрограмму.
Обновлять БИОС нужно в крайнем случае. Но даже тогда, перед обновлением изучите характеристики новой версии и выясните, решены ли в ней проблемы. На основании этого и делайте вывод нужно ли обновлять bios.
Текущую версию выясните, зажав на клавиатуре Win+R. В открывшееся окошко видите msinfo32 для 32-х разрядных ОС. Нажмите кнопку Выполнить. Откроется окно с перечислением аппаратных и ОС — характеристик устройства. Среди них найдите необходимую.
Иногда появляется уведомление, что режим устаревший bios. Это означает, что режим работы БИОС устарел, он до сих пор работает в реальном, а не защищенном режиме. Прошивка может не помочь решить проблему, но она не серьезна и устранять не обязательно.

Как обновить БИОС на материнской плате ASUS




Свежая прошивка на БИОС (P8Z77-V-PRO-ASUS-2104.CAP) скачивается в архиве. Извлекаем её из архива и копируем на USB-ф лешку. Прошивка весит 12 Мб.
USB-ф лешка обязательно должна быть отформатирована в файловую систему FAT32 и кроме обновления на БИОС ничего не должна содержать.

Перезагружаемся и входим в БИОС.

Входим на вкладку «Сервис»

Выбираем утилиту прошивки BIOS — ASUS EZ Flash 2 или у вас может быть ASUS EZ Flash 3 .

В окне ASUS EZ Flash 2 видим нашу USB-флешку с прошивкой P8Z77-V-PRO-ASUS-2104.CAP.

Щёлкаем на файле с прошивкой левой кнопкой мыши.



Начинается процесс обновления БИОС
Очень важно, чтобы в этот момент у вас не отключили электричество и процесс дошёл до конца

Обновление выполнено успешно.

Наш БИОС обновлён, версия прошивки новая — 2104.

В конце статьи несколько советов.
- Как обновить БИОС на материнской плате ASRock
- Как обновить БИОС на ноутбуке Acer
- Восстановление повреждённой прошивки BIOS на ноутбуке программатором, в случае, если ноутбук не загружается. Часть 1. Разборка ноутбука Acer Aspire E1-532 и извлечение материнской платы
Метки к статье: BIOS Материнка
- Статьи о BIOS
- Не стартует БИОС после смены видеокарты
- Как обновить БИОС на ноутбуке Acer
- Как узнать версию БИОСа
- Как включить встроенную видеокарту
Популярные статьи
- Не могу войти в «Одноклассники»
- Где скачать Windows 10
- Как обновить Windows 7 до Windows 10
- Как перевернуть видео с телефона
- Как убрать поиск из панели задач Windows 10
- Opera: синхронизация пользовательских данных
- Ventoy: как пользоваться утилитой для создания загрузочного носителя UEFI и Legacy
- Лучшие PDF-редакторы для Windows
- Отключение UAC
- Как увеличить громкость в браузере
- Бюджетная видеокарта для игр 2020
- Недорогой игровой компьютер 2020 за 50 тыс. руб.
- Дешёвый игровой компьютер 2020 за 20-27 тыс. руб.
- Как найти файл по содержимому
- Как в Windows 10 кнопки панели задач сделать маленькими
- Как сделать ссылку на текст на сайте
- Видеокарта для игр 2020
- Обновление Windows 10 October 2020 Update (20H2)
- Оптимальный игровой компьютер 2020
- Тёмный режим браузера
Список категорий:
WRITE TO NOR ADDON
Write selected game to NORFLASH with functions which enabled in system. Cheat must selected before write and not changeable after be written.
SAVE TYPE
This option is usually used with fan translated games, most of them are patched to other save mode instead original save type, it will cause AUTO mode failed to identify the correct save mode. Once you encounter the save issues when playing fan translated games, please use and to toggle the save type.
Under normal circumstances just leave it in AUTO.
CHEAT
This function only works with the folder which you download the cheat library and extract it on the microSD.
The option will be visible if there is a correspond cheat file in the cheat library.
Press to enter cheat selection interface.
Use and to select cheat item, Press to toggle.
Use and to turn the page.
Press when cheat selection is completed.
The highlight will be stopped on the option, Press to launch game with cheat.
Press + + when playing game to popup in-game menu.
Select and press to enable cheat.
Select and press to disable cheat.
The cheat library is collected from the Internet, we provide it only for the convenience of the users. It may have the wrong cheat code which cause cheating fail or game crash.
User can put a cht file which have same file name with game into folder to override the cheat library.
Инициализация и проверка работоспособности аппаратуры
Большую часть BIOS материнской платы составляют микропрограммы инициализации контроллеров на материнской плате, а также подключенных к ней устройств, которые, в свою очередь, могут иметь управляющие контроллеры с собственными BIOS.
Сразу после включения питания компьютера во время начальной загрузки при помощи программ, записанных в BIOS, происходит самопроверка аппаратного обеспечения компьютера — POST (power-on self-test). В ходе POST BIOS проверяет работоспособность контроллеров на материнской плате, задает низкоуровневые параметры их работы (например, частоту шины и параметры центрального микропроцессора, контроллера оперативной памяти, контроллеров шин FSB, AGP, PCI, USB). Если во время POST случился сбой, BIOS может выдать информацию, позволяющую выявить причину сбоя. Если нет возможности вывести сообщение на монитор, BIOS издает звуковой сигнал через встроенный динамик.
Asus Flash Download — Direct Links Zone
The flashing application is compatible with all Windows platforms up to Windows XP. Considering the compatible field it shows Windows XP, Vista, 7, 8/8.1 and 10 as results. Original Asus USB driver installation is an urgent requirement for the manner. Asus Tool download can perform on both 64-bit and 32-bit operating systems as well. Click on the respective direct download link and pick the awesome flashing app to repair Asus devices in an easy way.
Important: Use «asusflashtool.com» as the Password to unzip the files
| Version | Download Link |
|---|---|
| ASUS.Flash.Tool.v2.0.1 — Latest | Download |
| ASUS.Flash.Tool.v1.0.0.45 | Download |
| ASUS.Flash.Tool.v1.0.0.34 | Download |
| ASUS.Flash.Tool.v1.0.0.24 | Download |
| ASUS.Flash.Tool.v1.0.0.17 | Download |
| ASUS.Flash.Tool.v1.0.0.14 | Download |
| ASUS.Flash.Tool.v1.0.0.11 | Download |
| ASUS.Flash.Tool.v1.0.0.7 | Download |
How to Install Asus Flash Tool on Windows PC/ Laptop
Pre-arrangements before flashing
- Download and Install correct Stock ROM for your device
- Download and Install Asus Flash Tool latest version
- Keep a complete backup of the device
- Keep a sufficient battery power at least 60%
- Working USB Cable
- Require an Active Internet connection
- Download and Install latest USB drivers for your device
Once you have all the above requirements, Let’s get started to use the Asus Zenfone Tool by following the below tutorial.
Step 1: Download the latest version of Asus Zenfone Flash Tool.
Step 2: Once the download is completed, unzip the file and extract the folder inside on your desktop
Step 3: Navigate to the extracted folder there you could see the content inside the folder similar to this.
Step 4: Double click on Asus_Zenfone_FlashTool_2.0.1 and then tap on Next.
Step 5: Choose the location where you want to install the Asus Zenfone Flash Tool.
Step 6: Click on “Next” and then tap on Install.
Step 7: Once the installation is completed, tap on “Finish”.
Finally, It’s done! Now you have to Install or flash stock ROM on Asus Zenfone devices using the Asus flashing Tool. Let’s get started without any further delay.
Подготовка USB-Flash накопителя
Шаг 1. Вставить накопитель USB в USB-порт материнской платы.

Вставляем накопитель USB в USB-порт материнской платы
Шаг 2. Щелчком мыши открыть папку «Компьютер» на основном экране ПК.

Открываем «Мой компьютер»
Шаг 3. Нажать на USB-диске правой кнопкой мыши и выбрать левой «Форматировать».
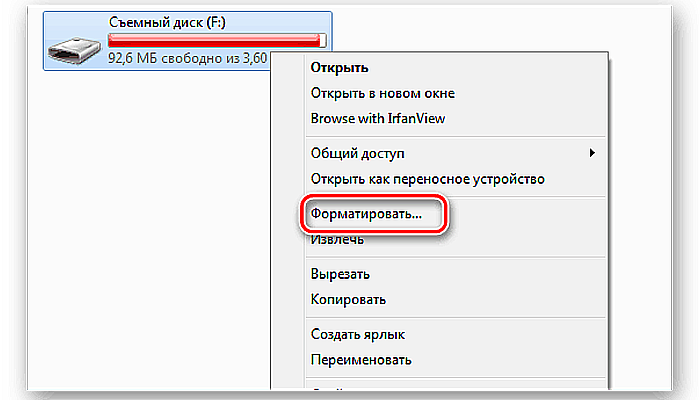
Нажимаем на USB-диске правой кнопкой мыши и выбираем «Форматировать»
Шаг 4. В пункте «Файловая система» выбрать «FAT32», стереть название диска в «Метка тома» и щелкнуть «Начать».
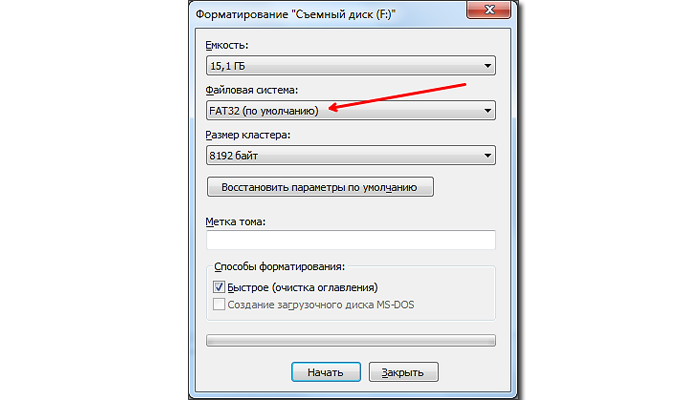
Нажимаем «Начать»
Шаг 5. Скопировать распакованный файл BIOS на накопитель USB.
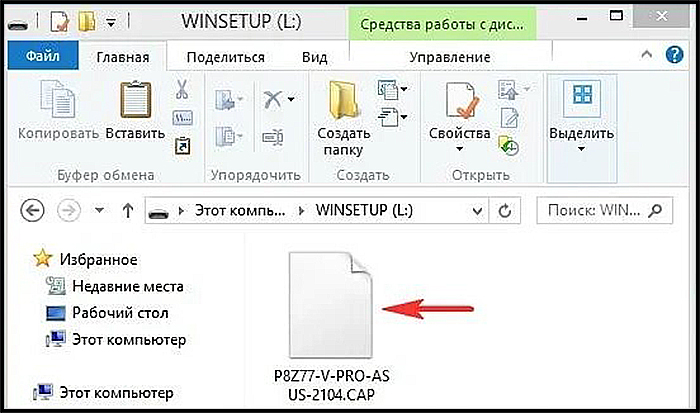
Копируем распакованный файл BIOS на накопитель USB
Для этого требуется отформатировать сразу два накопителя USB, повторив шаги этого раздела для каждого из них.
Winflash
Рассмотрим процесс обновления BIOS с помощью утилиты Winflash. Для начала следует скачать ее на свой компьютер, для этого:
- Перейдите на страницу «Поддержка».
- Выберите вкладку «Драйверы и Утилиты», а также укажите текущую ОС.
- Во вкладке «BIOS утилиты» найдите и скачайте последнюю версию утилиты WinFlash.
- Скачайте требуемую версию BIOS в соответствующей вкладке.
Примечание! Убедитесь перед началом работы, что версия файла BIOS соответствует модели ноутбука (или ее материнской платы)
Перейдем к самому процессу обновления:
- Запустите программу WinFlash.
- Нажмите «Далее».
- Выберите подходящий вариант получения BIOS: из Интернета или из устройства.
- Выполните импорт файла для обновления.
- Дождитесь окончания работы программы, а затем выйдите из нее.
https://youtube.com/watch?v=JNoM_NbMbGk
Создание резервной копии
Для предотвращения проблем при обновлении необходимо перестраховаться и сохранить текущую прошивку, чтоб при неполадках произвести откат:
- Скачать приложение Universal BIOS Backup ToolKit. Следует обязательно запускать программу с правами администратора.
- Теперь программа должна узнать версию Bios, путем нажатия кнопки Read. После определения нужной информации выбрать пункт Backup и в открывшемся окне указать путь сохранения копии.
- Когда появится надпись «Save BIOS finished», можно считать, что все прошло успешно и резервная копия создана. Именно этот файл следует использовать для восстановления.
Как промыть или прочистить печатающую головку принтера Epson
Обновление биос ASUS P8H67-V с помощью ASUS EZ Flash 2 Utility
ASUS EZ Flash 2 Utility специальная утилиты встроенная в BIOS материнской платы позволяющая обновить этот самый биос.
Необходимо так же скачать современный BIOS с сайта производителя. Скачиваем распаковываем и записываем на флешку.
На некоторых платах, в том числе и на P8H67-V можно записать файл биоса в корень диска С (системного диска) для удобства. То есть флешку можно не использовать. В моем случае утилита прошивки идентифицировала мой жесткий диск и была возможность выбрать файл BIOS с него.
Попробуйте выбрать файл на своем накопителе, если не получиться, тогда записывайте его на флешку. Утилита почему-то не захотела работать с моей основной флешкой ни в формате NTFS ни в формате FAT32. (Как отформатировать флешку можно прочитать тут) Попробовал другую — все отлично работает. И по моему даже в любом формате.
Файл BIOS скачан, записан на флешку или в корень системного диска.
Перезагружаемся
Заходим в BIOS нажав несколько раз клавишу DEL на клавиатуре при загрузке компьютера. Видите окошко ниже. Проверяете поле BIOS Version и убеждаетесь что бы обновляете версию на более новую.

Затем рекомендуют сбросить настройки. Это удобно сделать нажав на клавишу F5 или кнопку Default (F5). На вопрос Load Optimized Defaults отвечаем ОК

Настройки установлены по умолчанию.
Теперь заходим в расширенные настройки. Нажимаем вверху справа Exit/Advanced Mode. В появившемся окошке выбираем Advanced Mode

Переходим на вкладку Tool и выбираем ASUS EZ Flash 2 Utility

Открывается окошко утилиты. Внизу есть подсказки как работать. С помощью клавиши Tab переключаетесь между панелями. В левой панели выбираем системный диск с файлом BIOS или флешку. Справа показывается содержимое накопителя. Выбираем файл биоса и нажимаем Enter. Все операции так же удобно выполнять мышкой

Появляется окошко с вопросом Do you want to read this file? — вы действительно хотите прочитать этот файл. Жмем ОК

Появляется следующее окошко с вопросом — Вы действительно хотите обновить BIOS? Нажимаем ОК

Запустится обновление BIOS

Обновление BIOS успешно завершено. Жмем ОК

Затем мне кажется целесообразно снова сбросить настройки по умолчанию и установить нужный режим работы HDD или SSD. Как установить режим работы можно прочитать в предыдущем пункте.
Затем загружаем операционную систему и проверяем версию BIOS
Для этого открываем меню Пуск и в поле поиска пишем «msinfo32«. Выбираем единственную найденную утилиту

В открывшемся окошке слева выбрана вкладка Сведения о системе. Справа смотрим пункт Версия BIOS и убеждаемся что биос обновлен

Мы успешно обновили BIOS с помощью ASUS EZ Flash 2 Utility.
How to Use Asus Zenfone Flash Tool to flash Stock ROMs/ Firmware
Step 1: First of all check whether you have installed the latest Asus USB drivers on your PC before heading to the flashing process. Once you have the latest Asus USB drivers on your PC, open the Asus Flash app on your PC.
Step 2: Download the relevant Asus Firmware from Asus website.
Step 3: Once completed, navigate to the Asus firmware which you have downloaded earlier.
Step 4: Next, tap on the flash button to start the firmware flashing. Meantime, you have to boot your device when it asks to boot your device into recovery mode. To boot your device, press and hold volume down and volume up key to boot into recovery mode.
Step 5: After you reach the recovery mode, click on Apply update from ADB and then tap on the resume button in the tool to start the flashing process again. This will take some time duration to fully flash the stock ROM on your device.
Step 6: Once the flashing process is completed successfully. Reboot your device and disconnect it from your computer.
Refer to this video if you have any doubt in the above tutorial.
Video Tutorial
Frequently Asked Questions
1. Can we flash custom ROM using Asus Flash Utility?
No, Don’t even think to flash any custom ROM with Asus Zenfone flash tool. In order to install custom ROM you have to first install custom recovery and then you can install any custom.
2. Can we Root our Asus device with this tool?
No, It is impossible to root your Asus device with this tool since you need to take support of Magisk or SuperSu which is completely different thing from the Asus Flash Tool.
3. Does this Tool support every Asus Device?
Zenfone Flash Tool supports almost every Asus device. Additionally, it is introduced for Asus devices only and you don’t need to worry about how old your Asus device is, it will support your device regardless of the version.
4 . Is Asus Zenfone Flash Tool free?
Yes, this Tool is not paid at all. It is 100% free.
5 . Is this tool safe and secure to use?
Yes, this tool is totally safe and secure to use. You don’t need to bother about anything.
6. What is the Size of this Tool?
It depends and changes on version to version. For now, the size of the latest version of Asus flash tool is 5.74 MB only.
Прошивка BIOS с помощью ASUS EZ Flash
Шаг 1. Вставить один (или два, если требуется копия BIOS) накопитель USB в USB-порт.

Вставляем накопитель USB в USB-порт материнской платы
Шаг 2. Перезапустить ПК и нажимать Del, Esc, F2 (или F1+Fn) на клавиатуре для попадания в BIOS.
Шаг 3. В ASUS BIOS Utility нажать F7, чтобы войти в расширенный режим.

В ASUS BIOS Utility нажимаем F7, чтобы войти в расширенный режим
Шаг 4. Перейти к пункту «Сервис».

Переходим к пункту «Сервис»
Шаг 5. Открыть утилиту прошивки ASUS EZ Flash 2 (или Flash 3).

Открываем утилиту прошивки ASUS EZ Flash 2
Шаг 6. Щелкнуть слева в окне утилиты на пустом USB-накопителе. Нажать клавишу F2 для создания на диске резервной копии BIOS (этот шаг можно пропустить).

Нажимаем клавишу F2 для создания на диске резервной копии BIOS
Шаг 7. Щелкнуть слева в окне на USB-накопителе с файлом BIOS. Справа в окне «Информация о папке» находится информация о файле с прошивкой.

Щелкаем слева в окне на USB-накопителе с файлом BIOS
Шаг 8. Щелкнуть на файле прошивки.

Щелкаем на файле прошивки
Шаг 9. На вопрос о чтении файла ответить «OK».

На вопрос о чтении файла отвечаем «OK»
Шаг 10. Через 10-20 секунд утилита предложит применить обновление BIOS. Нажать «OK».

Нажимаем «OK»
Начнется процесс обновления BIOS, обычно занимающий около 2-х минут.

Процесс обновления BIOS
Шаг 11. Нажать «OK» после завершения процесса обновления.

Нажимаем «OK» после завершения процесса обновления
Как прошить БИОС вручную?
Для плат Asus существует обычная процедура обновления в ручном режиме. В этих целях необходимо скачать с официального сайта Асус самую последнюю его версию. Перед тем как начать обновлять БИОС Асус, нужно точно определить модель платы и загрузить для нее версию.
Скачать необходимые драйвера можно со страницы конкретной модели. На сайте Асус требуется, чтобы была указана версия своей операционной системы.
Далее необходимо будет выполнить следующее:
- Сделать загрузочную флешку с MS-DOS.
- Загрузить на нее файл bupdater.exe (на старых версиях aflash.exe) и файл обновления БИОСа.
- Перезагрузить компьютер и сделать загрузку с флешки.
- Далее выполнить запуск bupdater.exe с параметрами, которые указаны в инструкции. У командной строки может быть такой вид bupdater.exe/i .
- На место нужно вставить имя файла обновленного БИОСа, резервной копии старого БИОСа. Дать возможность программе выполниться окончательно.
Добро пожаловать в обновленный BIOS!
Вывод
Start Easy Flash в биосе нужен для запуска утилиты обновления BIOS. Если у вас все хорошо работает и нет никаких проблем с работой компьютера, то пользоваться им вам не стоит. Обновление BIOS нужно выполнять только при необходимости, так как во время этого процесса существует риск поломки материнской платы.
Компьютерный эксперт (4 DVD диска) Стань продвинутым пользователем
Прошивка BIOS материнских плат от ASUS
Изготовители системных плат предлагают различные способы обновления BIOS:
1. Обновление с загрузочной флешки или дискеты из под DOS 2. Утилита встроеная в BIOS — ASUSTeK Easy Flash Utility 3. Утилита EZFlash 2 для обновления BIOS 4. Утилита EZUpdate 5. Со среды Windows с помощью утилиты Winflash (ASUS Update) 6. USB BIOS Flashback 7. Восстановление и обновление BIOS из среды DOS — ASUSTeK BIOS Updater for DOS
Вы можете выбрать любой метод обновления BIOS, который поддерживает Ваша материнская плата. Практически все утилиты встроены в BIOS установки, смотрите там какой конкретно метод(ы) поддерживает материнская плата.
Для начала нам необходимо узнать производителя нашей материнской платы и её модель. Посмотреть можно на начальном экране загрузки, либо в документации к Вашему компьютеру, либо на самой материнской плате (в ноутбуках на задней стороне крышки) или использовать какую-либо программу для определения оборудования или командную строку
Запускаем командную строку:
Для Windows 7: Пуск » Все программы » Стандартные » Командная строка, либо в поиске набираем cmd и нажимаем Enter.
Для Windows 8: Аналогично в поиске набираем cmd и нажимаем Enter или нажимаем комбинацию клавиш Win+X » Командная стока.
В командной строке набираем команду systeminfo и после некоторого раздумья он выдаст Вам информацию о системе, материнской плате и версии BIOS.
Другие способы определения версии BIOS и модели материнской платы, в том числе и при неработающей операционной системе.
Дальше загружаем сайт официального производителя ASUS и в поддержке вводим свою модель материнской платы (например у меня K53SD)
Выбираете вкладку Драйверы и утилиты, указываете свою Операционную систему, разрядность и в появившемся списке нажмите BIOS и скачиваем архив с прошивкой BIOS.
Распаковываем его и у нас будет файл с расширением .ROM (пример: P8H61-MX-ASUS-0711.ROM) или с расширением обозначающим версию BIOS (пример: K53SDAS.208).
Обновление с загрузочной флешки или дискеты из под DOS (ASUS)
Этот метод почему то больше не поддерживается компанией ASUS. Так как я попытался найти в поддержке прошивку на относительно старую материнскую плату (на свою P5KE) и не смог найти. Хотя этот метод работает, однако проблема в поиске прошивки.
Видимо компания специально не поддерживает платы прошлых поколений, чтобы покупали новые. У других производителей пока такого не заметил.
Для работы нам понядобятся файлы:
- Сам файл прошивки (запишите его название на листок бумаги, позже пригодится)
- Утилита HP USB Disk Storage FormatTool 2.2.3 (можно другие версии) (скачать)
- Файлы MS-DOS для создания загрузочного диска DOS (скачать)
- Утилита от ASUS — afudos (скачать)




