Настройка роутера микротик
Содержание:
- Описание роутеров «Микротик» и их особенности
- Winbox для MacOS и Linux
- Быстрая настройка интернета с помощью QuickSet.
- Подключение маршрутизатора и основные способы его настройки
- Настройка WAN интерфейса MikroTik
- Настройка Firewall
- Сброс настроек MikroTik с помощью кнопки
- Как настроить Mikrotik?
- Как сбросить Mikrotik: порядок действий
- Сброс параметров
- Подключение
Описание роутеров «Микротик» и их особенности
Прежде чем приступать к настройке интернета на «Микротик», необходимо немного ознакомиться с особенностями маршрутизаторов от данного производителя. На примере будет рассмотрен Mikrotik Router X64 и как установить на ПК его. В интернете можно увидеть большое количество отзывов о данной модели, которые преимущественно положительные.

Важная особенность этой модели – способность запитки устройства не только от стандартного блока питания, но и специального РОЕ-адаптера. Устройство оснащено специальными выемками на корпусе, что позволяет вешать его на стену и любые другие поверхности.
Обратите внимание! РОЕ-адаптер должен быть произведен компанией Mikrotik, в противном случае запитать устройство не удастся. Удаление параметров настройки в роутере «Микротик»
 Удаление параметров настройки в роутере «Микротик»
Удаление параметров настройки в роутере «Микротик»
Прежде чем сбрасывать устройство до заводских конфигураций, необходимо у «Микротик» вход в роутер осуществить с помощью web-интерфейса. Для этого нужно авторизоваться в системе, где будут доступен весь функционал.
Для сброса свитча необходимо подключить его к сети, запитать и активировать на компьютере winbox. Далее перейти на вкладку с «Neighbors» и ждать, пока программа найдет конкретное устройство. На это может уйти от нескольких секунд до нескольких минут.
Обратите внимание! Если маршрутизатор после определенного времени не обнаруживается, производится нажатие кнопки «Refresh». Следующим шагом нужно тапнуть на МАС-адрес аппарата, и он тут же отобразится в поле «Connect To». Для маршрутизации модема нужно повторно авторизоваться в системе
По умолчанию установлен пароль совершенно пустой, а вот имя нужно прописать – admin. Нужно нажать «Connect». На экране монитора отобразится информационное поле, где будут описаны все стандартные настройки
Следующим шагом нужно тапнуть на МАС-адрес аппарата, и он тут же отобразится в поле «Connect To». Для маршрутизации модема нужно повторно авторизоваться в системе. По умолчанию установлен пароль совершенно пустой, а вот имя нужно прописать – admin. Нужно нажать «Connect». На экране монитора отобразится информационное поле, где будут описаны все стандартные настройки.
У пользователя есть выбор оставить их или удалить. Если отдано предпочтение последнему варианту, то нужно нажать на кнопку «Rеmоve Cоnfigurаtiоn», вследствие чего устройство перезагрузится. Как правило, весь процесс отнимает не более 60 секунд.
Winbox для MacOS и Linux
Это может показаться удивительным, но нативного приложения Winbox под Mac или Linux просто не существует. Я не разбираюсь в портировании программного обеспечения в другие операционные системы, поэтому не могу судить, почему дело обстоит именно так. Возможно есть какие-то объективные причины того, почему разработчики Mikrotik не выпускают отдельную версию winbox под Linux или Mac.
Так что у вас не очень много вариантов работы с winbox, если ваша OS не Windows:
- Использовать для этого отдельную виртуальную машину с Windows.
- Использовать Wine.
Для маков существует проект на github — winbox-mac, который позволяет запускать утилиту winbox на macos. Под капотом там обычное виндовое приложение в комплекте с wine. Из-за этого весит эта штуковина более 300 Мб.
Для запуска winbox в linux придется сначала установить wine, а затем запустить виндовую утилиту через нее. Каких-то особых заморочек с этим нет. Все работает сразу без дополнительных настроек. Главное wine поставить. В Ubuntu:
# apt install wine-stable # wine winbox.exe
В Centos надо подключить репозиторий epel:
# dnf install epel-release # dnf config-manager --set-enabled PowerTools # dnf install wine # wine winbox.exe
Либо можете воспользоваться готовым проектом, где все собрано в одном месте — winbox-installer.
Важный нюанс. При запуске winbox в mac или linux у вас не будет работать Drag & Drop файлов. Это не ошибка, wine просто не поддерживает этот режим.
Быстрая настройка интернета с помощью QuickSet.

В мастере быстрой настройки «Quick Set» предусмотрено несколько режимов работы роутера:
- CAP: Контролируемая точка доступа, которая управляется CAPsMAN сервером
- CPE: Режим клиента, который подключается к точке доступа AP.
- Home AP: Домашняя точка доступа. Этот режим подходит для упрощенной настройки доступа к интернету.
- PTP Bridge AP: Создает точку доступа для подключения к ней удаленного клиента PTP Bridge CPE и создания единой сети.
- PTP Bridge CPE: Клиент для подключения к удаленной точки доступа PTP Bridge AP.
- WISP AP: Режим похожий на Home AP, но предоставляет более продвинутые возможности.

Выбираем режим Home AP и приступаем к настройке роутера в качестве обычной точки доступа к интернету, которую можно использовать для небольшого офиса и дома.
Настраиваем WiFi.

Network Name: Название сети. Это название будут видеть тот кто подключается к вашей сети по WiFi.
Frequency: в обычной ситуации лучше оставить значение Auto. роутер сам подберет оптимальную частоту работы.
Band: Диапазон частот для домашнего роутера 2GHz-only-N. Если в сети есть старые устройства, работающие по протоколам 802.11b или 802.11g, тогда нужно будет выбрать режим 2GHz-B/G/N, но будет потеря в скорости соединения.
Use Access List (ACL): Используется для того чтобы ограничить доступ по WiFi. Прежде чем включать эту опцию необходимо создать список клиентов, которым разрешен доступ. Выбираем из списка подключенных клиентов и нажимаем кнопу Copy To ACL.
В обычной ситуации этой функцией лучше не пользоваться т.к. аутентификация по паролю обеспечивает достаточные ограничения.

WiFi Password: укажите здесь пароль для подключения к роутеру по WiFi.
WPS Accept: эта кнопка используется для упрощенного подключения устройств, которые поддерживают режим WPS. Такими устройствами могут быть принтеры или видеокамеры, на которых затруднен ввод пароля вручную. В первую очередь включить WPS нужно на подключаемом устройстве, а затем нажать кнопку роутера «WPS Accept».
Guest Network: эта функция позволяет создать отдельную гостевую сеть WiFi. Те, кто подключаются через гостевой WiFi, не будут иметь доступа к вашему роутеру, локальной сети и устройствам, находящимся в ней. Используйте гостевую сеть для повышения сетевой безопасности.

Задайте пароль в поле «Guest WiFi Password» и ограничение скорости на скачивание «Limit Download Speed»
Wireless Clients: здесь можно увидеть подключенные в данный момент по WiFi устройства. В таблице показан MAC-адрес, IP-адрес, продолжительность подключения, качество сигнала и ACL (список разрешенных устройств)
Настраиваем интернет.
Здесь мы указываем те параметры подключения, которые нам передал провайдер интернета.

Port: Указываем физический порт, к которому подключен кабель провайдера
Adress Acquisition: указывем способ получения IP адреса. В моем случае адрес статический. При PPPoE подключении указываем логин, пароль и адрес pppoe-сервера.
MAC Address: физический адрес устройства, который будет видеть провайдер. Имеет смысл менять если вы Mikrotik ставите вместо другого роутера, а у провайдера на маршрутизаторе установлена привязка по mac-адресу.

MAC server / MAC Winbox: позволяет подключаться к роутеру используя его mac-адрес. Может пригодится при отладке или восстановлении, когда роутер недоступен по ip-адресу.
Discovery: позволяет распознавать роутер другими роутерами Mikrotik.
Настройка локальной сети.

IP Address: указываем ip-адрес устройства в нашей локальной сети.
Netmask: маску оставляем наиболее распространенную для большинства случаев 255.255.255.0.
Bridge All LAN Ports: объединяем все порты роутера в общий коммутационный узел, позволяя всем подключенным устройствам находится в одной сети и обнаруживать друг друга.
DHCP Server: включаем сервер автоматической раздачи ip-адресов устройствам, подключенным к роутеру.
NAT: должен быть включен для трансляции ip-адресов из локальных в публичные, иначе устройства локальной сети не получат возможность выйти в интернет.
UPnP: эту опцию лучше не активировать, если нет необходимости т.к. она позволяет выполнять автоматический проброс стандартных локальных портов в интернет. Порты лучше пробрасывать вручную, чтобы злоумышленники не знали их адреса.
Настройку VPN рассматривать в рамках данной статьи не будем. Отмечу лишь, что она так же доступна в QuickSet и может пригодится тем, кто использует VPN-туннели для объединения нескольких локальных сетей или устройств в одну частную сеть через интернет.

Подключение маршрутизатора и основные способы его настройки
Подключение маршрутизаторов Mikrotik к устройству, с которого будет производиться настройка, осуществляется стандартно. Кабель от провайдера следует подключить к первому порту маршрутизатора, а через какой-либо из остальных портов соединить его с компьютером или ноутбуком. Настройку можно осуществлять и через Wi-Fi. Точка доступа активируется одновременно с включением устройства и полностью открыта. Само собой разумеется, что компьютер должен находиться в одном адресном пространстве с роутером или иметь сетевые настройки, предусматривающие автоматическое получение IP-адреса и адреса DNS-сервера.
Проделав эти нехитрые манипуляции, необходимо сделать следующее:
- Запустить браузер и в его адресной строке ввести
- В открывшемся окне выбрать способ настройки роутера, щелкнув по нужной иконке мышкой.
Последний пункт требует более детальных пояснений. Как видно из скриншота, роутер Микротик можно настроить тремя способами:
- Winbox — специальная утилита для настройки устройств Mikrotik. За иконкой скрывается ссылка на ее скачивание. Данную утилиту можно скачать и с сайта производителя;
- Webfig — настойка роутера в браузере. Данная возможность появилась сравнительно недавно. Веб-интерфейс Webfig очень похож на Winbox, но разработчики уверяют, что его возможности шире;
- Telnet — настройка через командную строку. Такой способ подходит для продвинутых юзеров и более подробно в статье рассматриваться не будет.
В настоящее время разработчики делают основной упор на интерфейс Webfig, предлагающийся пользователю по умолчанию. Поэтому в более поздних версиях RouterOS стартовое окно может выглядеть вот так:
А так как в заводских настройках для входа в веб-интерфейс роутера пароля нет, то при первом подключении пользователь может быть сразу перенаправлен на страницу настроек Webfig. Однако большинство специалистов до сих пор продолжают работать с Winbox и считают ее самым удобным способом настройки устройств Микротик. Поэтому все дальнейшие примеры будут основаны на интерфейсе данной утилиты.
Настройка WAN интерфейса MikroTik
Смена MAC адреса WAN порта
Если Ваш провайдер блокирует доступ к сети по MAC адресу, то необходимо сначала изменить MAC адрес WAN порта роутера MikroTik. В противном случае пропустите этот пункт.
Чтобы изменить MAC адрес порта MikroTik, открываем в программе Winbox меню New Terminal и вводим команду:
, где ether1 — имя WAN интерфейса, 00:01:02:03:04:05 — разрешенный MAC адрес.
 Изменить MAC адрес MikroTik
Изменить MAC адрес MikroTik
Чтобы вернуть родной MAC адрес порта, нужно выполнить команду:
, где ether1 — имя интерфейса.
 Вернуть родной MAC адрес MikroTik
Вернуть родной MAC адрес MikroTik
Настройка Dynamic IP
Если интернет провайдер выдает Вам сетевые настройки автоматически, то необходимо настроить WAN порт роутера MikroTik на получение настроек по DHCP:
- Открываем меню IP;
- Выбираем DHCP Client;
- В появившемся окне нажимаем кнопку Add (плюсик);
- В новом окне в списке Interface выбираем WAN интерфейс ether1;
- Нажимаем кнопку OK для сохранения настроек.
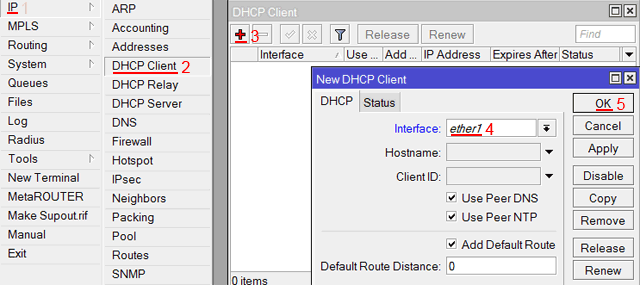 Настройка DHCP клиента MikroTik
Настройка DHCP клиента MikroTik
Теперь мы получили IP адрес от провайдера, который отображается в столбце IP Adress.
 Получение IP адреса по DHCP MikroTik
Получение IP адреса по DHCP MikroTik
Проверим, что есть связь с интернетом:
- Открываем меню New Terminal;
- В терминале пишем команду ping 8.8.8.8 (пингуем сайт google) и жмем Enter на клавиатуре.
Как видим, идут пинги по 60ms, значит интернет подключен и работает. Остановить выполнение команды можно комбинацией клавиш на клавиатуре Ctrl+C.
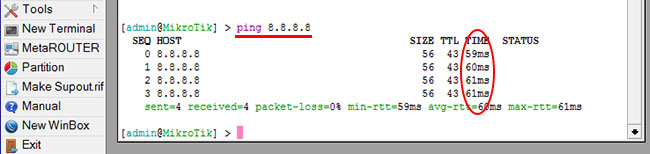 ping MikroTik
ping MikroTik
На компьютерах, подключенных к роутеру MikroTik, интернет не будет работать, пока вы не настроите локальную сеть, Firewall и NAT.
Настройка Static IP
Если вы используете статические сетевые настройки, необходимо настроить WAN порт роутера MikroTik вручную.
Настроим статический IP адрес и маску подсети WAN порта MikroTik :
- Открываем меню IP;
- Выбираем Addresses;
- В появившемся окне нажимаем кнопку Add (плюсик);
- В новом окне в поле Address прописываем статический IP адрес / маску подсети;
- В списке Interface выбираем WAN интерфейс ether1;
- Для сохранения настроек нажимаем кнопку OK.
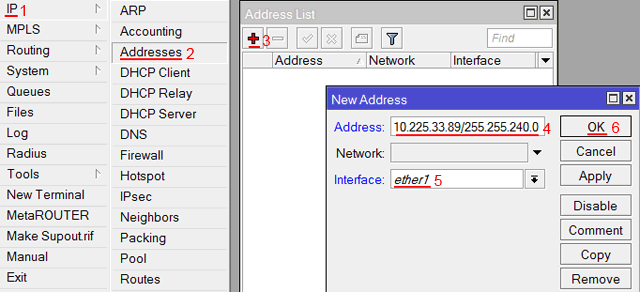 Настройка статического адреса MikroTik
Настройка статического адреса MikroTik
Настроим адрес интернет шлюза MikroTik:
- Открываем меню IP;
- Выбираем Routes;
- В появившемся окне нажимаем кнопку Add (плюсик);
- В новом окне в поле Gateway прописываем IP адрес шлюза;
- Нажимаем кнопку OK для сохранения настроек.
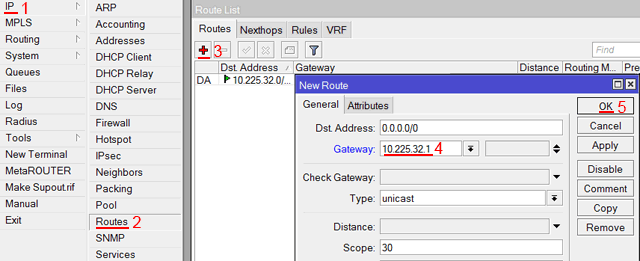 Настройка шлюза MikroTik
Настройка шлюза MikroTik
Добавим адреса DNS серверов MikroTik:
- Открываем меню IP;
- Выбираем DNS;
- В появившемся окне нажимаем кнопку Settings;
- В новом окне в поле Servers прописываем IP адрес предпочитаемого DNS сервера;
- Нажимаем кнопку «вниз» (черный треугольник), чтобы добавить еще одно поле для ввода;
- В новом поле прописываем IP адрес альтернативного DNS сервера;
- Ставим галочку Allow Remote Requests;
- Нажимаем кнопку OK для сохранения настроек.
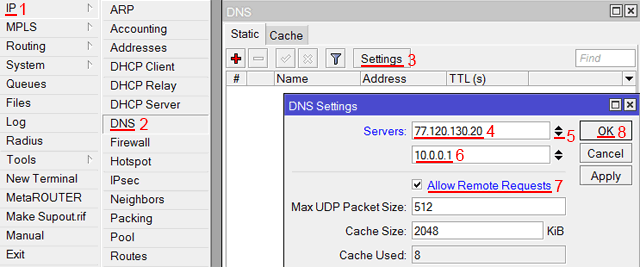 Настройка DNS MikroTik
Настройка DNS MikroTik
Проверим, что есть доступ к интернету:
- Открываем меню New Terminal;
- В терминале пишем команду ping 8.8.8.8 (пингуем сайт google) и жмем Enter на клавиатуре.
Как видим, идут пинги по 60ms, значит интернет подключен и работает. Остановить выполнение команды можно комбинацией клавиш на клавиатуре Ctrl+C.
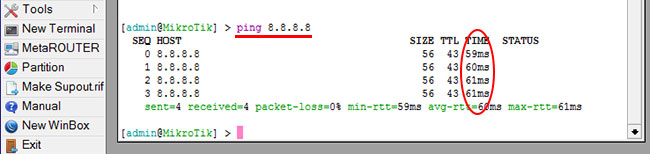 ping MikroTik
ping MikroTik
На компьютерах, подключенных к роутеру MikroTik, интернет не будет работать, пока вы не настроите локальную сеть, Firewall и NAT.
Настройка PPPoE
Если вы используете ADSL модем, к которому по сетевому кабелю подключен роутер MikroTik, сначала необходимо настроить ADSL модем в режим Bridge (мост).
Настроим клиентское PPPoE соединение на роутере MikroTik:
- Слева выбираем меню PPP;
- Нажимаем кнопку Add (плюсик);
- Выбираем PPPoE Client.
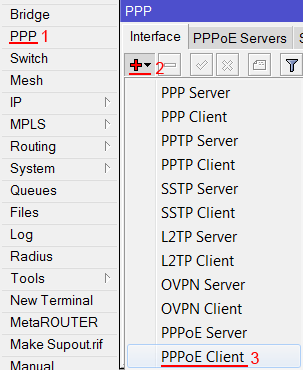 Настройка PPPoE MikroTik
Настройка PPPoE MikroTik
Настраиваем параметры PPPoE соединения MikroTik:
- В поле Name указываем имя соединения;
- В списке Interfaces выбираем первый WAN порт ether1, который подключен к провайдеру;
Выбор интерфейса PPPoE MikroTik - Переходим на вкладку Dial Out;
- В поле User указываем имя пользователя;
- В поле Password вводим пароль;
- Ставим галочку Use Peer DNS;
- Нажимаем кнопку OK.
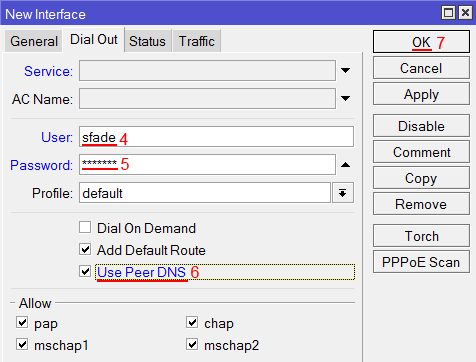 Настройка пользователя и пароля PPPoE MikroTik
Настройка пользователя и пароля PPPoE MikroTik
После создания PPPoE соединения напротив него должна появиться буква R, которая говорит о том, что соединение установлено.
 PPPoE соединение на MikroTik установлено
PPPoE соединение на MikroTik установлено
Проверим, что есть связь с интернетом:
- Открываем меню New Terminal;
- В терминале пишем команду ping 8.8.8.8 (пингуем сайт google) и жмем Enter на клавиатуре.
Как видим, идут пинги по 60ms, значит интернет подключен и работает. Остановить выполнение команды можно комбинацией клавиш на клавиатуре Ctrl+C.
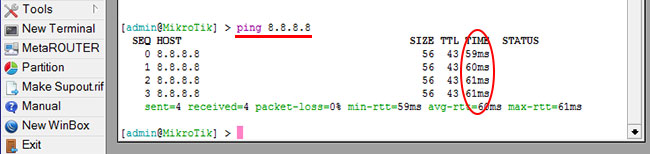 ping MikroTik
ping MikroTik
На компьютерах, подключенных к роутеру MikroTik, интернет не будет работать, пока вы не настроите локальную сеть, Firewall и NAT.
Настройка Firewall
Установка параметров Firewall и NAT необходима для получения доступа к Интернет. Так как настройка фаервола представляет собой операцию требующую глубоких знаний и опыта, существует простой автоматический способ установки параметров с помощью Webbox.

Для ручной настройки защиты необходимо открыть браузер и ввести в адресную строку 192.168.88.1/cfg. Для входа со стандартными параметрами используется «admin» в качестве логина.
Далее следует выполнить следующие операции:

Если доступ к Интернет по-прежнему не появился, то в таком случае необходимо перезагрузить маршрутизатор. Для проверки доступа маршрутизатора к Интернету достаточно открыть раздел NewTerminal и ввести «pingya.ru».
Сброс настроек MikroTik с помощью кнопки
Найдите на корпусе своего маршрутизатора кнопку “Reset”, “Res”, или “Res/WPS” (как на моем hAP Lite TC) . Если кнопка утоплена в корпус, то нужно нажимать на нее чем-то острым. Выглядит она примерно вот так:

- Отключаем питание маршрутизатора.
- Нажимаем и держим кнопку “Reset”, или “Res”.
- Включаем питание.
- Держим кнопку, пока не начнет активно мигать индикатор “usr”. Как только он начнет мигать – отпускаем кнопку.
- Все готово.
Ничего сложно, но не так как на остальных маршрутизаторах.
Reset через web-интерфейс
Этот способ не подойдет в том случае, если вы забыли пароль от настроек, и при попытке зайти в web-интерфейс видите ошибку “Authentication failed: invalid username or password.” (неверное имя пользователя, или пароль) .

В таком случае, используете способ описанный выше. С помощью специальной кнопки.
Чтобы сбросить конфигурацию через панель управления, нужно сначала открыть ее. Для этого, в браузере перейдите под адресу 192.168.88.1. Я уже писал подробную инструкцию на тему: как зайти в настройки MikroTik.
В системе RouterOS, на главной странице нажмите на кнопку “Reset Configuration”.

Откроется еще одна страница, на которой можно выделить галочками разные настройки. Но мы ничего не выделяем, и нажимаем еще раз на кнопку “Reset Configuration”.

Если появится еще один запрос, то подтверждаем его, нажав “Ok”. После этого все настройки и пароли MikroTik будут сброшены к заводским.
Как настроить Mikrotik?
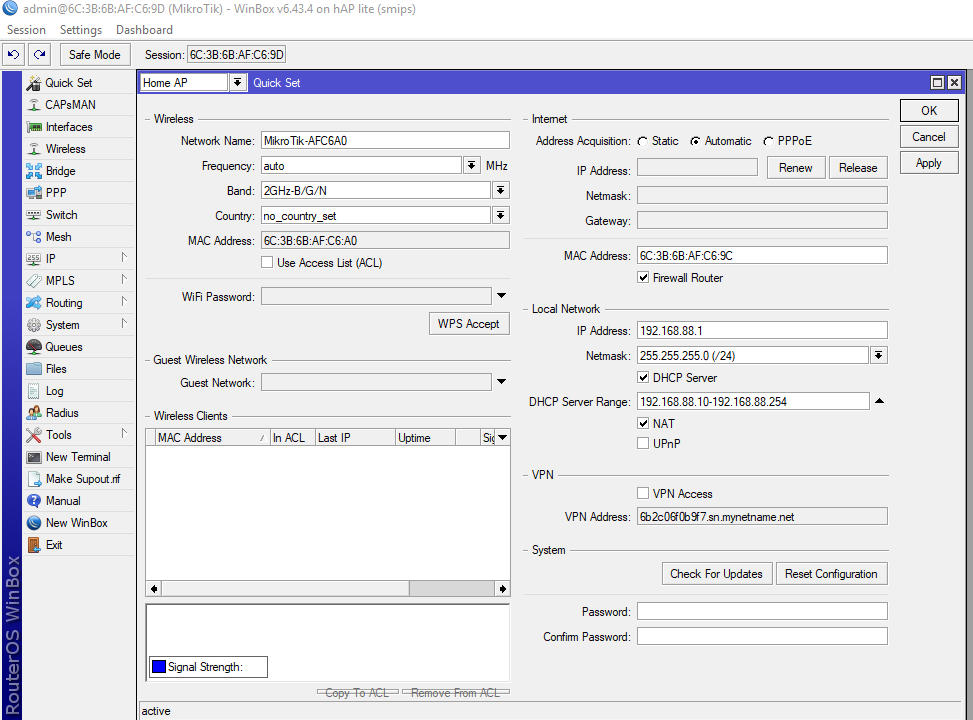
Перед нами открылись настройки роутера. С левой стороны — вы видите какие-то непонятные меню, с права — рабочее поле. Вы спросите — А что то за фигня такая?, помню, и я задавался подобным вопросом когда только начинал знакомство с Mikrotik’ами.
Для начала давайте перейдем в раздел Quick Set (Если оно вдруг не открылось изначально при входе), находится оно в левой панели в самом верху.
Сейчас многие специалисты перекрестятся, ибо, какой в баню Квик сэт, неет дружок, давай по нормальному.
Спешу вас разочаровать, ведь накой черт лезть в дебри и настраивать каждый пункт по отдельности, если для стандартной и быстрой настройки на первом этапе хватает банального Quick Set.
Давайте разберемся, что, где, и куда.
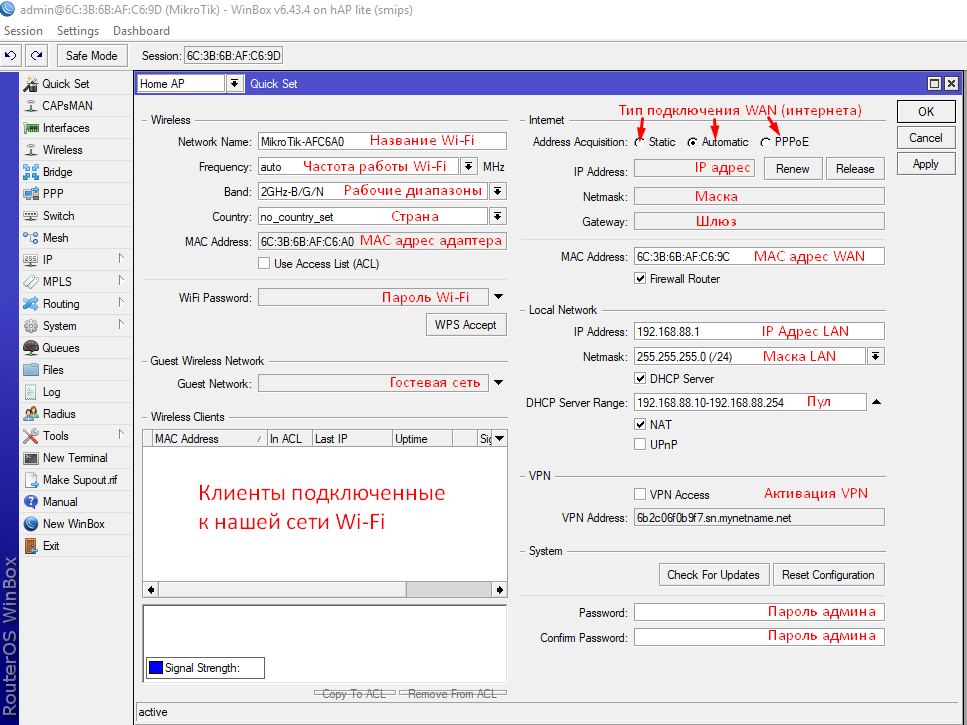
WOW, сколько информации…Я понимаю, у вас много, ооочень много вопросов на которые я сейчас постараюсь вам ответить.
Начнем сверху вниз:
Все что относится к Wi-Fi
— Network Name — Здесь вы можете задать название вашей точки доступа (Wi-Fi)
— Frequency — Устанавливается частота на которой будет работать точка доступа (Wi-Fi), для начала можно оставить в автоматическом режиме.
— Band — Набор диапазонов (B/G/N) на которых будет работать Wi-Fi, если у вас есть старые телефоны/ноутбуки которые не поддерживают новые диапазоны — то стоит поиграться с настройкой и выбрать подходящие диапазоны под вашу технику. По умолчанию можете ничего не менять, по крайней мере, в моей практике я еще не стыкался с нуждой выбрать другой диапазон.
— Country — Здесь нужно установить вашу страну, будьте внимательны, так как в разных странах свои разрешенные и запрещенные частоты, выбрав не правильную страну, можно получить за использование запрещенной частоты.
— MAC Address — Уникальный идентификатор устройства.
— WiFi Password — Пароль для вашей точки доступа (Wi-Fi) (Что бы задать его — просто кликните на это поле)
— Guest Network — Позволяет задать гостевую сеть (в дополнение к основной)
— Wireless Clients — Список устройств которые подключены к вашему Wi-Fi в данный момент
- Address Acquisition — Данный пункт подразумевает выбор типа подключения. Он может быть как:
- Static — Все настройки подключения вводятся вручную.
- Automatic — Автоматическое получение настроек.
- PPPoE — Для подключения используется логин и пароль предоставляющийся от провайдера.
Если у вас тип подключения , тогда вам нужно будет вручную настроить:
- IP Address — Ваш айпи адрес
- Netmask — Ваша маска подсети
- Gateway — Ваш шлюз по умолчанию
Если у вас тип подключения пункты 3-4 можете пропустить, провайдер сделает все за вас
MAC Address — Уникальный идентификатор WAN порта (Internet 1) через который мы получаем интернет. Иногда провайдеры подвязывают подключение под конкретный MAC адрес, при смене которого нужно будет созваниваться с провайдером и просить перепрописать новый МАС адрес.
Теперь начинается самое интересное, то, что здесь не настраивают, а мы настроим. Ибо первоначально сделать это отсюда будет быстрее и незаморочливей.
- IP Adress — Шлюз по умолчанию в локальной сети. Будет правильно изменить её на какую-то другую, к примеру . Можно конечно оставить как есть, но я считаю, раз уже настраиваем, то по правильному.
- Netmask — Маску подсети можем оставить по умолчанию
-
DHCP Server Range — Пул айпи адресов которые роутер будет выдавать всем устройствам подключившимся к роутеру. Так как я задал Шлю по умолчанию в подсети тогда и пул адресов задаю в этой же подсети .
Этим я говорю, что к роутеру может подключиться лишь 100 клиентов одновременно и каждому будет выдаваться адрес по очереди , , …..
P.S. VPN и System мы пока трогать не будем.
Давайте же посмотрим, что у нас получилось. Вот мой вариант настройки:
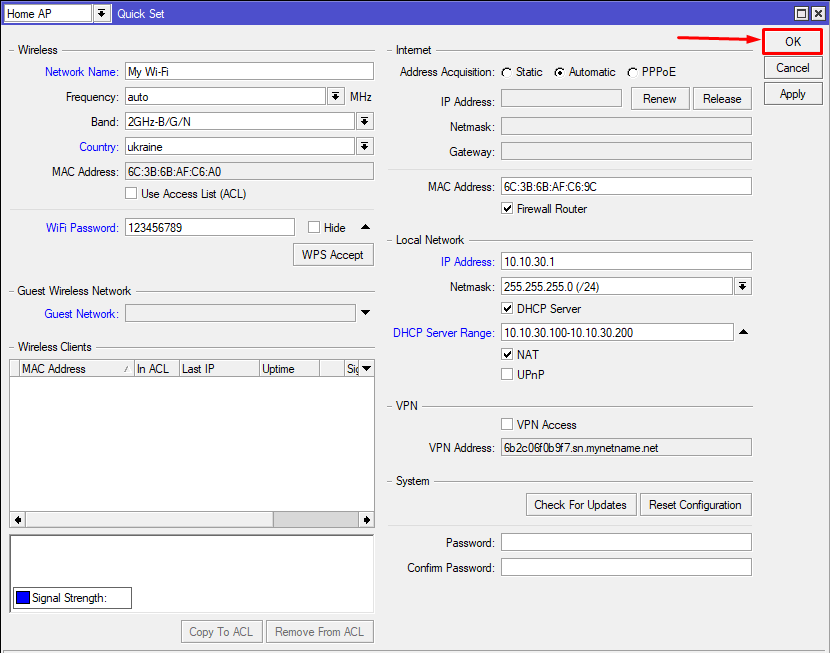
Не забываем в конце всех настроек нажать ОК или ничего не сохранится.
Поздравляю, роутер базово настроен и готов к работе. Но это еще не все, теперь нужно закрыть не нужный доступ извне, обновить роутер до последней версии, установить пароль админа и т. д.
Как сбросить Mikrotik: порядок действий
Раз уж нам понадобилось сбрасывать настройки, значит, на то есть причина. И одной из них может быть сомнение в корректной работе точки доступа или роутера Микротик
Поэтому во время процедуры сброса настроек следует обратить внимание на поведение устройства:
- загораются ли (или гаснут) нужные индикаторы,
- подается ли звуковой сигнал,
- отображается ли сетевая активность точки доступа или роутера, если они в это время подключены к сети или компьютеру и т. д.
Для сброса в заводские настройки необходимо следовать определенному порядку действий:
- Если мы сбрасываем подключенное к сети устройство — можно заранее запустить терминальное окно с ping 192.168.88.1 — для того, чтобы увидеть, как после сброса устройство запингуется.
- Роутер или точка доступа MikroTik должны быть выключены (обесточены).
- Нажимаем кнопку Reset и держим ее.
- Не отпуская кнопку, подаем питание на MikroTik (вставляем кабель PoE или шнур блока питания в зависимости от модели). Убеждаемся, что засветился индикатор питания и, возможно еще какие-то другие индикаторы.
- Ждем примерно 10-15 секунд до момента, когда один из индикаторов перестанет мигать и только после этого кнопку отпускаем.
- Вслед за этим роутер издаст короткий звуковой сигнал, и это обозначает то, что прошла успешная процедура аппаратного самотестирования и теперь устройство приступает к следующему этапу загрузки.
- Через 15-20 секунд, если роутер или точка доступа в этот момент подключены к компьютеру через сетевой кабель, то в области уведомлений операционной системы мы увидим момент переподключения устройства.
- Спустя еще 20-25 секунд мы услышим снова звуковой сигнал, но уже двойной. Это говорит о том, что устройство прошло процедуру программного самотестирования. Операционная система RouterOS запустилась и загрузила заводскую настройку по умолчанию.
- Через еще 10-15 секунд, если предварительно запустить терминальное окно с командой «ping 192.168.88.1» – мы увидим, что устройство запинговалось. Т. е. теперь мы удостоверились, что работает сетевой интерфейс MikroTik и роутер пингуется.
Однако, нередко случается так, что при казалось бы простейшей процедуре сброса, поведение устройства при этом не такое, как мы этого ожидаем, или попросту говоря – Микротик ведет себя неадекватно. Возможно, в этом случае, оно просто неисправно и нужно обратиться в сервисный центр.
- https://wifigid.ru/mikrotik/sbros-k-zavodskim-nastrojkam
- https://lantorg.com/article/sbros-nastroek-mikrotik
- http://wiki.netair.by/wiki/article/reset_password
Сброс параметров
Если вы забыли код для входа, не узнали его у системного администратора или получили в руки использованный роутер, то воспользоваться меню настроек не получится. Придется сбросить пароль и все параметры устройства аппаратным методом:
- Отключите роутер от источника питания (розетки).
- На задней панели найдите кнопку Reset и зажмите ее.
- С зажатой кнопкой сброса снова подключите устройство к розетке.
- Дождитесь, пока индикатор ACT начнет моргать, после чего отпустите кнопку.

Теперь вы можете перейти к предыдущей инструкции, войти в личный кабинет и сменить пароль по своему усмотрению. Также вы можете поменять защитный код и выполнить сброс настроек непосредственно через меню роутера. Начнем со смены пароля:
- Авторизовываемся в ЛК по первой инструкции из руководства.
- Через главное меню открываем вкладку System.
- Во вкладке Users двойным кликом мышки выбираем пользователя, например, admin.
- В открывшемся окне нужно нажать на кнопку Password и указать защитную комбинацию дважды.
- Остается подтвердить изменение параметров кнопками OK.

Перейдем к сбросу параметров маршрутизатора. Если при входе в настройки перед вами появилось окно со скриншота ниже, то просто нажмите на отмеченную кнопку:

Если данного окна нет, то параметры можно сменить на заводские вручную следующим способом:
- Перейдите в Reset Configuration, находящийся в разделе System.
- Установите галочку в пункте No Default Configuration.
- Кликните по кнопке Reset и дождитесь перезапуска роутера.
- Завершите процедуру кнопкой Yes. Настройки будут сброшены до заводских параметров, а вы сможете авторизовываться со стандартным логином и пустым паролем.

Подключение
На этом этапе кабель от провайдера к роутеру не подключаем. Подсоединяем штекер адаптера питания к разъёму на корпусе. Патч-кордом соединяем любой порт на роутере, кроме первого (он зарезервирован под интернет), с разъёмом сетевой карты компьютера.
На компьютере проверяем, чтобы в настройках подключения стояла галочка «Получить IP-адрес автоматически».

Включаем питание роутера. На компьютере запускаем утилиту WinBox.
Если известен IP-адрес Mikrotik по умолчанию, можно его прописать в строке Connect To. А можно просто подождать, пока программа найдёт роутер, срисует его МАС-адрес и подставит в это поле.
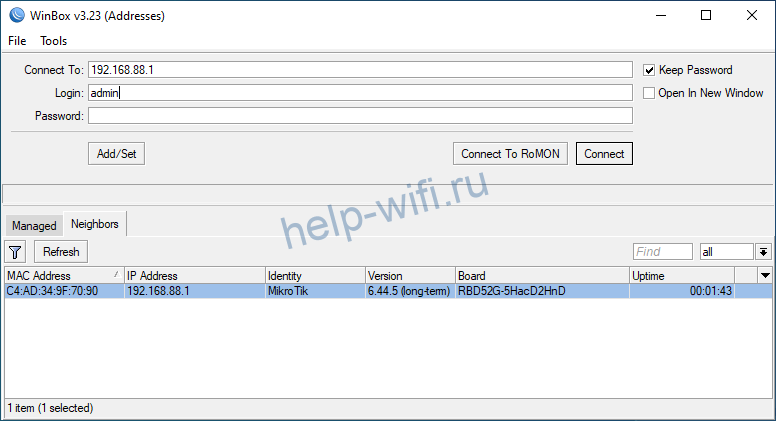
Переходим на вкладку Neighbors. Выбираем роутер в списке. В поле Login пишем admin. Стандартный пароль по умолчанию у Mikrotik отсутствует. Поэтому поле Password оставляем пустым. Жмём кнопку Connect. В окне программы должно появиться окно, в котором будут отображены заводские настройки роутера.





