Все существующие способы, как скачать фильм на айфон
Содержание:
- Скачивание за деньги или бесплатный просмотр?
- 6 способов скачать фильм на Айпад
- Как скачать видео с YouTube на Айфон
- Загрузить видео с компьютера при помощи флешки для iPhone
- Как записать видео на iPhone или iPad при помощи программы iTunes
- Cкачать видео на iPhone с помощью iTunes.
- Как загрузить видео с компьютера на iPhone
- Как скинуть фильм на Айфон через iTunes
- Как на iPhone загрузить видео из сети?
- Смотрим фильмы через браузер Safari
- VLC for Mobile
- Онлайн кинотеатры
- Приложение для загрузки видео
- Онлайн-кинотеатры
- Встроенное приложение Видео
- Как перенести другие данные с Андроида на Андроид
- Сторонние приложения
Скачивание за деньги или бесплатный просмотр?
Уважение авторских прав – нормальное поведение цивилизованного человека. Поэтому пренебрегать возможностью приобрести фильмы для iPad легально, через App Store, не стоит. Бонусом станет высокое качество воспроизводимой картинки и звука. У алгоритма посещения официального магазина Apple и приобретения в нем товаров есть свои нюансы.
Загрузка фильмов и медиаконтента происходит с помощью приложения iTunes Store, предустановленного на всех мобильных устройствах под управлением iOS. Особенностью приобретения прав на видеофайлы две:
- Лицензия может быть постоянная, тогда это покупка, или временная – так называемый прокат.
- Файл остается на сервере iCloud, доступ к которому осуществляется через приложение, предустановленное на всех устройствах, работающих с iOS версии 5 и выше или с программой iTunes 10.5 и выше.
Бесплатный объем облачного хранилища 5 ГБ, что также не слишком много. При желании его можно расширить, купив гигабайты. Списание денег с лицевого счета происходит автоматически.
6 способов скачать фильм на Айпад
Чтобы скачать фильмы на iPad, существует шесть различных способов. Большинство пользователей выбирает пару-тройку удобных методов для себя, и пользуются только ими.
Через iTunes

Самый простой вариант того, как закачать фильмы на iPad — использовать программное обеспечение iTunes, установленное на компьютере.
Пошаговая инструкция:
- Установить программу iTunes на компьютер. Последнюю версию можно загрузить по этой ссылке.
Если Ваш компьютер работает под управлением операционной системы от Apple, то iTunes в нем уже есть. - Теперь необходимо скачать кино на ПК, чтобы впоследствии загрузить фильм на планшетный компьютер. Как уже упоминалось ранее, скачать нужно файл формата m4v или mp4. Если найти необходимое видео такого формата не удается, просто загрузите файл другого типа, а затем переконвертируйте в m4v или mp4. Конвертация осуществляется через соответствующую программу на ПК, либо через онлайн-сервис. И того, и другого, в достатке.
- На ПК нужно создать папку, а затем переместить фильм с компьютера в созданную папку.
- Теперь надо подсоединить планшетник к компьютеру через провод, и открыть “Панель управления” в iTunes.
- Здесь требуется установить галочку напротив надписи “Обрабатывать видео вручную”, и нажать на кнопку “Применить”.
- Затем надо найти вкладку “Фильмы” под заголовком “На моем устройстве”. Кликнуть на эту вкладку.
- Останется лишь перетащить мышкой видеофайл из созданной ранее папки в открытую вкладку “Фильмы”.
В этом методе не приходится даже синхронизировать Айтюнс с устройством. На мой взгляд, это самый удобный вариант для скачивания видео на iPad бесплатно.
С помощью Apple Connection Kit

Apple Connection Kit представляет собой адаптер для загрузки фотографий с карты памяти на Айпад. Но можно использовать данную технику и для скачивания фильмов.
Так как изначально Apple Connection Kit предназначен для загрузки фотографий с карты памяти, которая эксплуатировалась на фотоаппарате, придется использовать некоторые хитрости:
- Создать папку DCIM на карте памяти через ПК.
- Загружать файлы только в MP4 формате.
- Переименовывать эти файлы так, как назывались бы фото на фотоаппарате. Например, PICT0001, PICT0002, PICT0003 и т.д.
После этого можно вставлять карту памяти в Apple Connection Kit, подключать адаптер к Айпаду и перемещать фильмы для iPad.
Сторонние проигрыватели
Два вышеописанных метода относились только к тому, как загрузить и смотреть формат фильмов лишь в MP4, ибо другие форматы стандартный плеер Айпада не поддерживает. Но можно использовать и сторонние плееры, которые могут воспроизводить не только MP4.
Инструкция:
- Установить на девайс сторонний проигрыватель с App Store. Например, AVPlayer.
- Скачать необходимое видео на компьютер.
- Открыть iTunes на ПК и подсоединить к нему планшетник.
- Открыть вкладку “Приложения” в настройках iTunes.
- Выбрать AVPlayer.
- Найти закладку “Общие файлы” и нажать на надпись “Добавить”.
- Выбрать уже скачанный объект, чтобы смотреть его без интернета.

Данный метод хорош тем, что АйТюнс позволяет загружать файлы непосредственно в приложение, а не на гаджет в целом.
Облачные хранилища
Можно смотреть фильмы на iPad, используя довольно хитрый, и в то же время очевидный способ.
Этот вариант подразумевает применение облачного сервиса, например, Dropbox. В этот облачный сервис необходимо загрузить нужный файл через компьютер или стороннее устройство на Android/Windows.

После этого останется лишь открыть облако с планшетника и воспроизвести загруженный ранее файл. При этом, он должен быть формата mp4.
Напрямую из интернета
Можно скачать фильм на iPad прямо из интернета, без компьютера. Для этого надо воспользоваться соответствующим приложением с функцией загрузки видеофайлов. Например, “Офлайн Видеоплеер+”, который есть в Аппсторе.
Инструкция:
- Установить приложение.
- Большинство таких приложений представляют собой улучшенный браузер с возможностью загрузки. Поэтому при просмотре ролика надо будет кликнуть на значок скачивания.
- Когда видео загрузится, его можно будет воспроизвести из этого же приложения.
Как загрузить ролики и фильмы с YouTube
Платформа YouTube плохо подходит для просмотра фильмов, но некоторые картины в ней есть.
Существует несколько способов загружать видео с Ютуба. Я опишу самый актуальный:
Как скачать фильм на Айпад с YouTube:
- Скопировать ссылку на нужный ролик с приложения Ютуб.
- Открыть сайт YBmate.com с браузера Safari.
- Вставить скопированную ссылку.
- Выбрать mp4 формат и желаемое качество видео.
- Нажать на Download.

Готово. Ролик загрузится и будет доступен на планшете.
Как скачать видео с YouTube на Айфон
Существует много программ, приложений и способов, как скачать видео с YouTube, но только некоторые из них выполняют данную функцию качественно. Ниже представлены лучшие способы, как скачать видео с Ютуба на Айфон:
Способ №1:
- Скачайте на мобильное устройство любое приложение из App Store, предназначенное для загрузки видеофайлов (в строку поиска можно ввести фразу «загрузить видео»). Выберите приложение (лучше выбирать из первых двух, так как у них наиболее высокий рейтинг, а значит, сомневаться в их работоспособности причин нет).
- Запустите приложение и зайдите в строку «Браузер». В адресной строке введите: m.youtube.com.
- Включите нужный ролик. Рядом со значками «Пауза» и «Перемотка» появится новый в виде дискеты. Это и есть значок «Скачать». Кликните по нему, чтобы скачать видео с Ютуба на телефон iPhone.
- Выбранный видеофайл начнет скачиваться на iPhone. Статус и степень загрузки можно посмотреть в разделе «Файлы» в приложении.
- Просмотр роликов доступен только в приложении, в том числе в режиме офлайн.
Способ №2:
- Скачайте видео на компьютер. Для этого скопируйте ссылку нужного видео и перейдите в онлайн-программу savefrom.net. В окне на главной странице вставьте ссылку и после того, как программа отобразит видео с Youtube, выберите формат и нажмите «Скачать».
- После того как видеофайл загрузился на компьютер, подключите телефон к iTunes и выполните действия, описанные выше.
Загрузить видео с компьютера при помощи флешки для iPhone
Если использование программы iTunes отнимает много времени или нет возможности установить новую версию, можно воспользоваться специальной флешкой для iPhone. Она имеет два разъема: один предназначен для работы с компьютером, второй — с мобильным устройством Apple. Эта флешка работает только совместно со специальным приложением. У каждого производителя таких флешек свое приложение, которое можно загрузить из App Store. Когда устройство готово к работе, выполните следующие шаги:
- Подключите флешку к компьютеру и перенесете на нее требуемый медиафайл.
- Подсоедините флешку к мобильному устройству.
- Загрузите и установите на iPhone программу под названием Greendisk.
- Запустите приложение. В нем отобразится все содержимое флешки. Там уже будут созданы стандартные папки для хранения файлов различных видов.
- В верхней строке кликните на слово «Изменить». Здесь расположен список действий с файлами, хранящимися на съемном носителе.
- Кликните на одну из команд «Копировать» или «Переместить». После этого откроется вкладка «Назначение», где можно выбрать, куда перемещать видеоролик — в память телефона или на флешку.
- Затем можете указать, в какую папку хотите переместить медиафайл. Выбираете и нажимаете «Вставить».

Как записать видео на iPhone или iPad при помощи программы iTunes
Сразу следует оговориться, что данный способ на первый взгляд может показаться не самым простым, однако он обладает одним весомым преимуществом — его использование не нарушает никаких правил Apple. То есть, загрузка видеоконтента через iTunes будет доступна всегда, тогда как описанные ниже приложения и сервисы в любой момент могут быть заблокированы.
Главный недостаток данного способа заключается в необходимости предварительного скачивания видео (фильма, клипа и т.д.) на компьютер.
ПО ТЕМЕ: В каком смартфоне самая лучшая камера в 2018 году – Топ 10.
С предварительной конвертацией видео в формат MP4
Итак, для начала необходимо добавить нужную видеозапись в iTunes (скачать программу можно здесь). Стоит учесть, что для того, чтобы iTunes распознал видео, его нужно переконвертировать в формат MP4.
Для загрузки видео в любом формате можно воспользоваться торрентами или расширением Savefrom для браузеров.

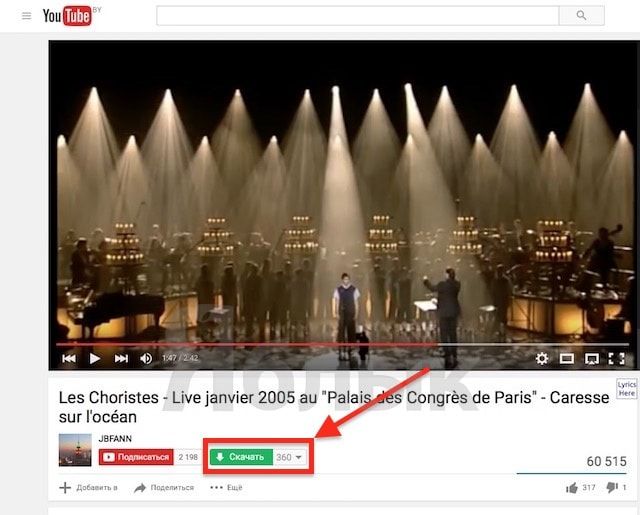
Повторимся, iTunes не поддерживает множество популярных форматов – avi, mkv и т.д., но эту проблему довольно просто решить.
Например, можно скачать одну из множества специализированных бесплатных утилит (Free MP4 Video Converter, Freemake Video Converter и т.д.) и в несколько кликов конвертировать видео в удобоваримый для iДевайсов формат МР4.
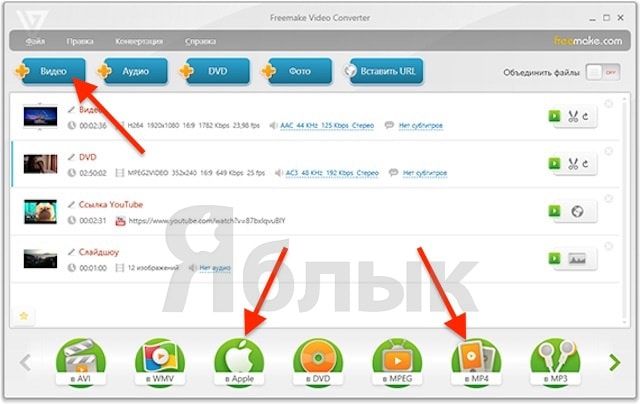
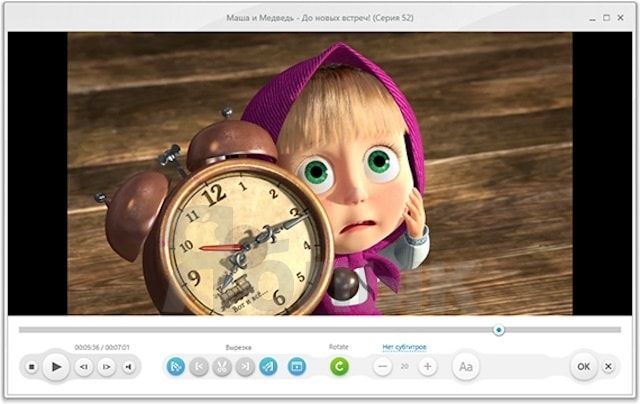
Для загрузки готового ролика в iTunes следует выбрать пункт «Добавить в медиатеку…» в меню Файл
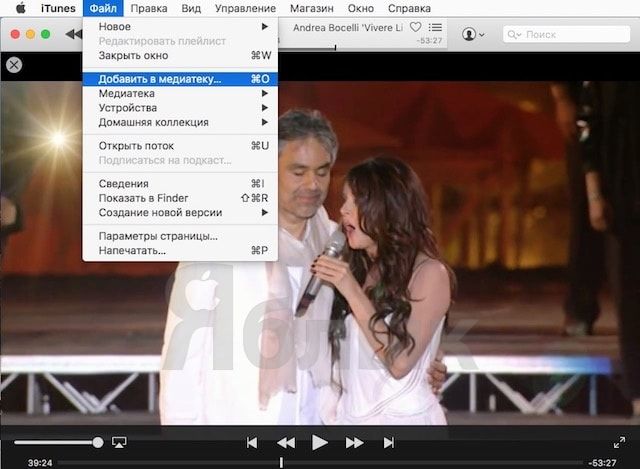
или перетащить необходимое видео в окно раздела Фильмы.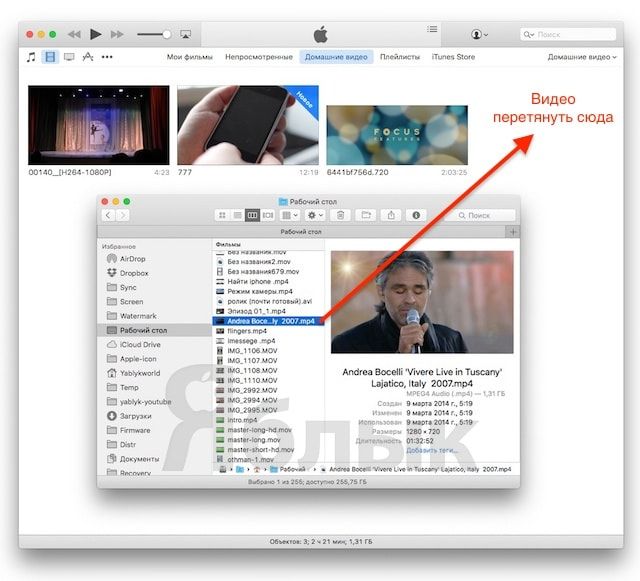
Видео будет добавлено во вкладку «Домашнее видео» раздела Фильмы в iTunes.
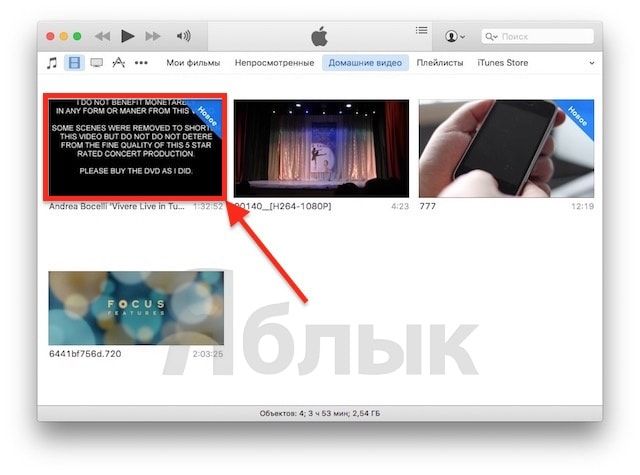
Останется лишь подключить iPhone или iPad к компьютеру, выбрать его в iTunes, отметить галочкой нужный контент в разделе «Фильмы» и нажать «Применить», а затем «Синхронизировать».
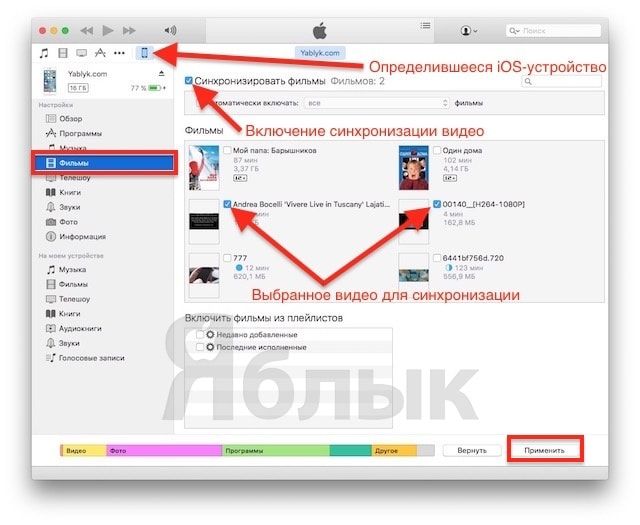
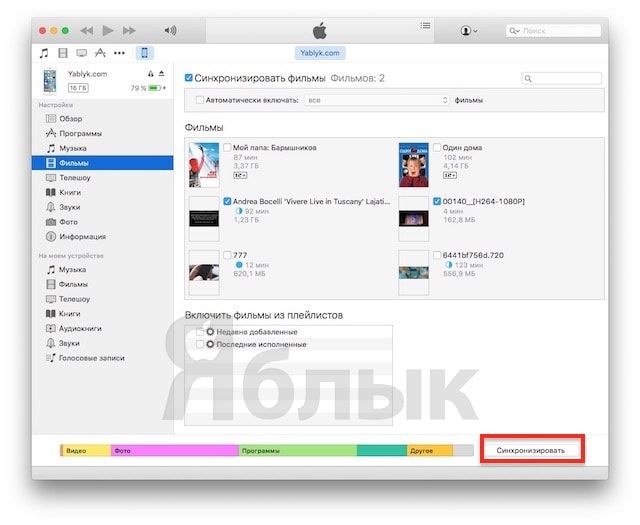
По завершении процесса ролик будет добавлен в приложение «Видео» во вкладку «Домашнее видео» на iOS-устройстве.
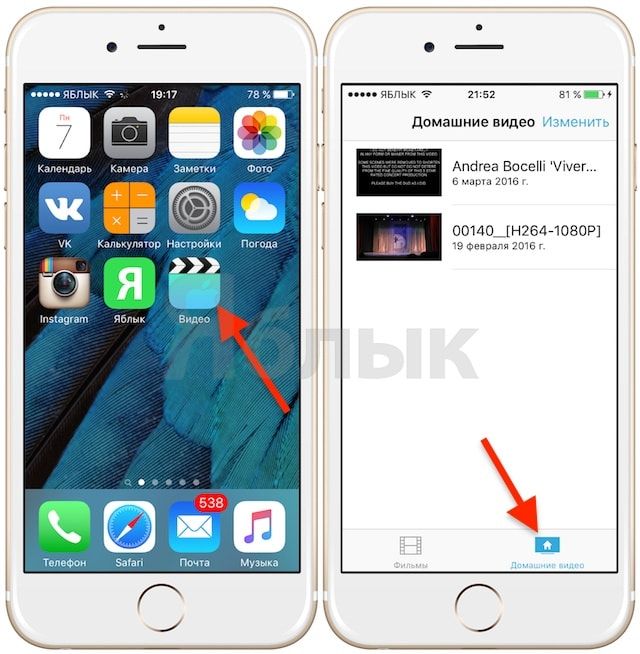
ПО ТЕМЕ: Как смотреть ТВ на Айфоне или Айпаде: 6 программ для просмотра online-ТВ.
Без конвертации в MP4 (любые форматы видео)
Впрочем, процесс конвертации видео (особенно если это «крупногабаритные» фильмы) может быть довольно утомительным, в таком случае гораздо проще вместо стандартного приложения Видео воспользоваться сторонними плеерами из App Store, в которых по умолчанию встроены кодеки множества форматов видео файлов.
Подобных программ для iPhone и iPad довольно много, приведем тройку наиболее популярных — VLC for Mobile, OPlayer, OPlayer Lite, AVPlayer, PlayerXtreme.
Работать с ними просто и удобно — установите любое из вышеперечисленных приложений на iPhone или iPad, затем подключите девайс к компьютеру и запустите iTunes (скачать для Windows и Mac можно здесь). Подключенное устройство должно определиться. Появится иконка, как на скришоте ниже. Нажмите на нее.
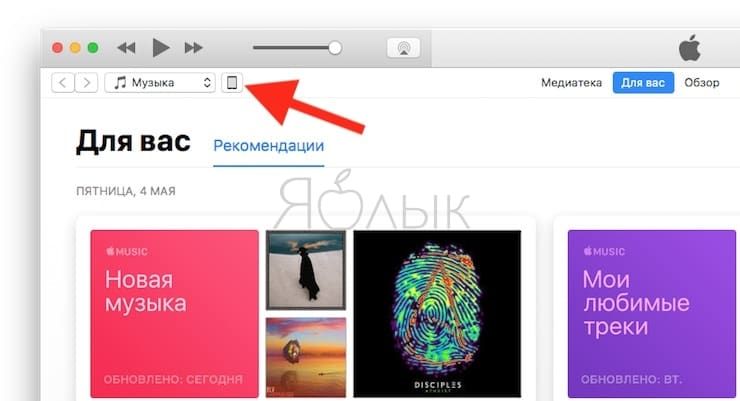
В левой части iTunes откроется меню подключенного устройства, выберите в нем раздел «Общие файлы» (в старых версиях iTunes нужно перейти в раздел Программы).
Здесь выбираем загруженный на iOS-устройство видеоплеер (в нашем случае VLC) и нажимаем на кнопку «Добавить…».
В открывшемся окне выбираем необходимое видео в любом формате, нажимаем еще раз «Добавить», ожидаем, пока видео скопируется на устройство, после чего останется запустить приложение на iPhone или iPad и наслаждаться просмотром.
Для добавления видео можно просто перетянуть файлы в окно программы.

Ход процесса загрузки видео на устройство будет отображаться в верхней части программы iTunes.

Вот добавленные видео на iPad в приложении VLC.
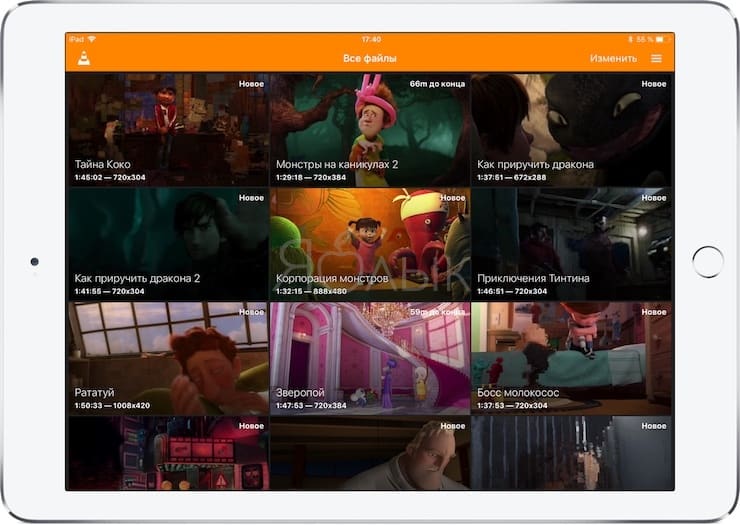
Cкачать видео на iPhone с помощью iTunes.
Медиа-плеер iTunes имеет собственную библиотеку аудио и видео файлов, в том числе фильмов и сериалов. Доступ к ним организован через онлайн магазин iTunes Store . Но через него же можно загрузить на iPhone видео и без покупки. Для этих целей необходимо сначала скачать фильм на компьютер. При этом его формат должен соответствовать форматам, воспринимаемым iPhone – MP4. Далее надо подключить iPhone к ПК с помощью кабеля, открыть на нём медиа-плеер, в настройках выбрать пункт «Обработать видео вручную» и активировать его.
Далее надо открыть вкладку «Фильмы» зайдя в раздел «На этом устройстве». Именно сюда надо перенести видео с компьютера.
Можно поступить проще – добавить фильм в медиатеку, для этого всё на той же вкладке «Фильмы» надо выбрать функцию «Синхронизировать» и активировать её.
Как загрузить видео с компьютера на iPhone
У современных моделей iPhone достаточно большой экран, чтобы его можно было использовать для просмотра фильмов или других видео роликов. Но, для этого сначала нужно загрузить видео с компьютера на iPhone, а сделать это не так уж просто. В этом материале мы рассмотрим сразу два способа это можно реализовать.
Как загрузить видео в VLC Player или другой сторонний проигрыватель
Если вам нужно загрузить видео с компьютера на Айфон, то проще всего воспользоваться каким-нибудь сторонним проигрывателем видео. В этом случае вы сможете загрузить нужные видео ролики прямо в это приложение. При этом вам не придется выполнять никаких конвертаций, а сам процесс загрузки будет предельно простым и быстрым.
Итак, для того чтобы воспользоваться этим способом загрузки видео вам нужен видео проигрыватель от сторонних разработчиков (не от Apple). Если на вашем Айфоне уже есть такой проигрыватель, то все отлично, можно сразу приступать к загрузке видео. Если же проигрывателя нет, то сначала откройте магазин приложений App Store, найдите там подходящий проигрыватель видео и установите его. Например, вы можете установить видео проигрыватель VLC Player. Он бесплатен и поддерживает практически любые форматы видео.

После того как проигрыватель видео установлен, можно приступать к загрузке видео на Айфон. Для этого подключите свой Айфон к компьютеру при помощи кабеля и запустите программу iTunes. После этого в программе iTunes нужно найти иконку вашего устройства и нажать на нее.

Дальше вам нужно перейти в раздел «Программы». Для этого кликните на соответствующий пункт в левом боковом меню iTunes.
После этого нужно пролистать содержимое раздела «Программы» в самый конец. Там вы найдете блок настроек под названием «Общие файлы». С его помощью мы и будем загружать видео с компьютера на Айфон. Для этого нужно выделить видео проигрыватель в списке программ.

А потом нажать на кнопку «Добавить файл» и в открывшемся окне выбрать то видео, которое вы хотите загрузить с компьютера на Айфон.

Загрузка видео начнется сразу после выбора видео файла. При этом в верхней части окна iTunes появится индикатор, с помощью которого можно будет отслеживать процесс загрузки.
После окончания загрузки, видео файл появится в приложении, которое было выбрано для загрузки (в нашем случае это VLC Player). Для того чтобы просмотреть загруженное видео на Айфоне просто запустите приложение (VLC Player) и выберите видео файл.
Как загрузить видео в стандартное приложение «Видео»
Если вы по каким-то причинам не хотите пользоваться сторонними проигрывателями видео, то вы можете загрузить видео ролики в стандартное приложение «Видео». Но, в этом случае процесс загрузки будет намного сложнее и займет у вас больше времени.
Сложности связаны в основном с тем, что видео сначала нужно конвертировать в формат MP4. Для конвертации видео можно использовать разные программы. В данной статье мы покажем, как это делается на примере бесплатной программы iWisoft Free Video Converter.
Для начала нужно добавить видео в программу iWisoft Free Video Converter. Это можно сделать простым перетаскиванием видео файла в окно программы либо можно воспользоваться кнопкой «Add».

Следующий шаг — выбор формата видео. Для того чтобы выбрать формат MP4 откройте выпадающий список «Profile» внизу окна, выберите сначала «iPhone», а потом «MP4»

Дальше нужно выбрать папку и запустить конвертацию. Для того чтобы выбрать папку нажмите на кнопку «Find Target» и выберите подходящую папку. После этого можно нажимать на кнопку «Start» и запускать конвертацию.

После завершения конвертации можно приступать к загрузке видео на Айфон. Для этого подключите Айфон к компьютеру и запустите программу iTunes. В программе iTunes нужно открыть меню «Файл» и выбрать «Добавить файл в медиатеку».

В результате появится окно для выбора файла. Выберите ваш видео ролик в формате MP4, и он будет загружен в медиатеку iTunes в раздел «Фильмы – Домашнее видео».

После того как видео появилось в разделе «Домашнее видео», его можно загружать с компьютера на Айфон. Для этого нажимаем на иконку Айфона в левом верхнем углу окна iTunes.

Дальше переходим в раздел «Фильмы».
И включаем там синхронизацию фильмов. После чего отмечаем видео ролик, который нужно загрузить с компьютера на Айфон.

Для того чтобы запустить загрузку нужно нажать на кнопку «Синхронизировать», которая находится внизу окна iTunes. После завершения загрузки, видео ролик должен появиться на Айфоне в стандартном приложении «Видео».
Как скинуть фильм на Айфон через iTunes
Как только фильм будет в поддерживаемом формате, его можно загружать на смартфон. Для этого можно воспользоваться одним из нескольких способов. Самым распространенным будет iTunes. С помощью данной программы можно быстро отправить фильм с компьютера на айфон.
Для начала пользователю понадобится приложение iTunes. Его следует скачивать только с официального сайта, чтобы избежать проблем при использовании. После этого, необходимо соблюдать последовательность действий:
- Запустить iTunes.
- Перейти к разделу «Фильмы». Для этого необходимо выбрать соответствующее название из выпадающего списка в левом верхнем углу экрана.
- Переместить фильм из папки в открытое окно при помощи мыши.
- Подключить смартфон к компьютеру при помощи USB-кабеля.
- Перейти к вкладке «Домашние видео».
- Кликнуть по ролику правой кнопкой мыши и выбрать пункт «Добавить на устройство». Затем нажать на соответствующее устройство.
Как на iPhone загрузить видео из сети?
С тем, как скинуть видео на айфон с компьютера мы разобрались, но зачастую пользователям хочется скачать его прямо из интернета. Существует ряд приложений, которые позволяют скачать видео на айфон из сети, однако наибольшее количество положительных оценок среди подобных приложений, если говорить о бесплатных приложениях, заслужил «ОнлайнПлеер». Поэтому инструкцию по загрузке видео из сети разберем именно на нем:
1. Скачиваем приложение в App Store.
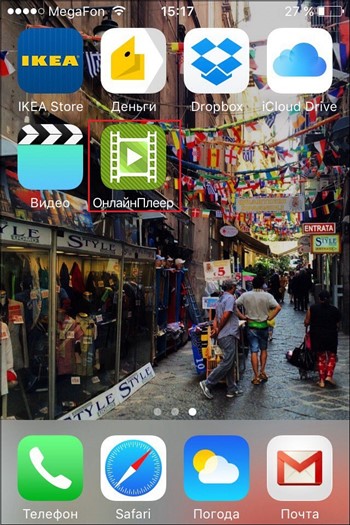
2. Открываем его и в адресную строку вставляем ссылку, которая ведет на интересующее видео, нажимаем «Перейти» и ждем, пока приложение найдет видео.
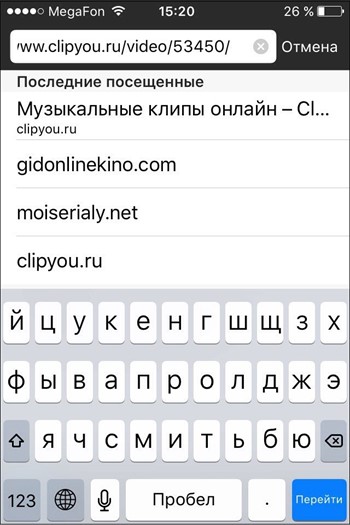
3. Нажимаем и удерживаем кнопку «Play» на найденном видео, пока не появится меню приложения.
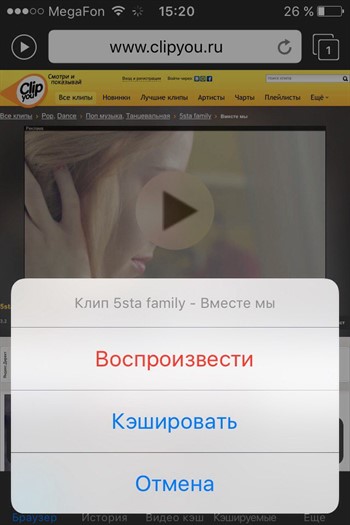
4. В меню выбираем пункт «Кэшировать», видео начнет загружаться.
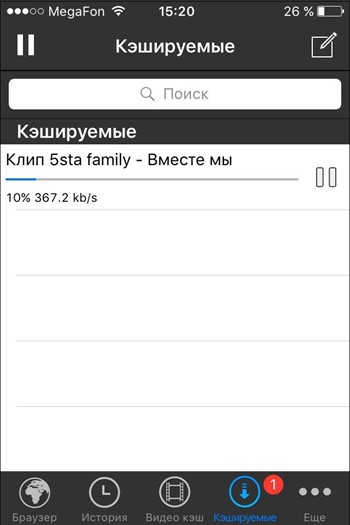
5. После загрузки видео можно будет просмотреть в оффлайне в разделе «Видео кэш» приложения.
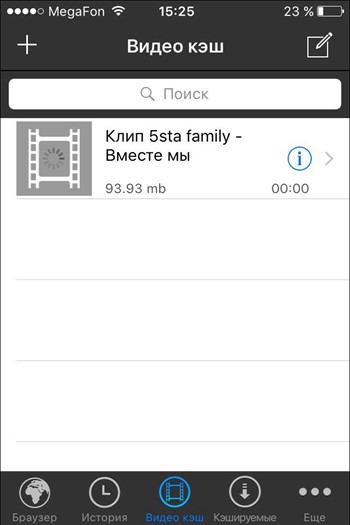
К сожалению, данная программа, да и другие подобные ей, не работают, когда скачать видео на айфон нужно с видеохостинга Youtube (тут проблема именно в Youtube, а не iPhone), так что здесь придется использовать более хитрый метод:
1. Устанавливаем Dropbox на айфон через AppStore.
2. Заходим с телефона на сайт SaveFrom.net, вставляем в поле «Укажи адрес» нашу ссылку.
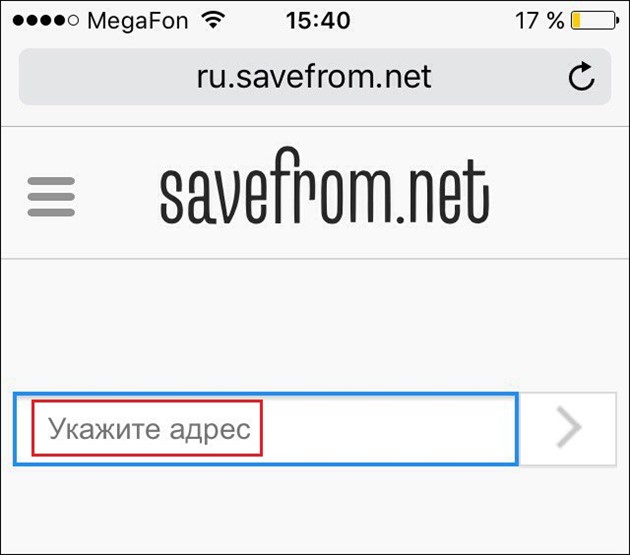
3. Ждем, пока видео найдется, выбираем качество и жмем скачать.
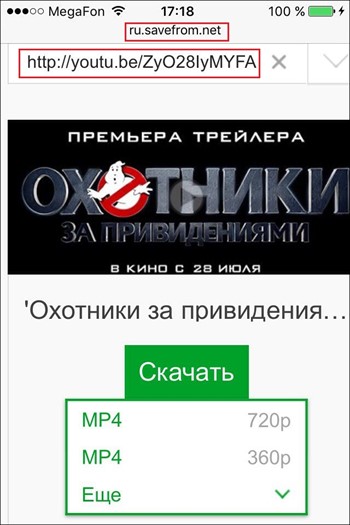
4. В новом окне нажимаем на кнопку в виде прямоугольника со стрелочкой вверх, ищем пункт «Сохранить в Dropbox» — если не можете найти данный пункт, тапните по разделу «Еще» и активируйте соответствующий ползунок.
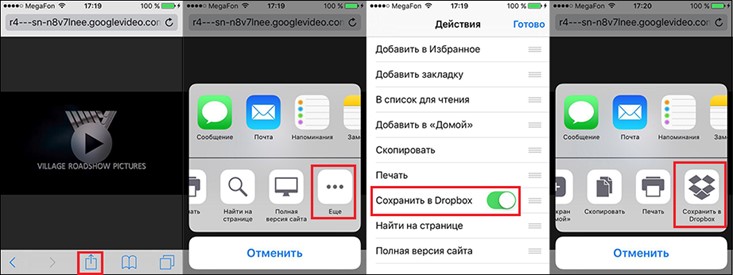
5. Осталось только дождаться, пока видео загрузится, после чего его можно будет просмотреть из Dropbox.
6. Кстати, видео можно также сохранить в приложении «Фото», для этого выберите его, нажмите кнопку в виде прямоугольника со стрелочкой вверх и выберите «Сохранить видео».
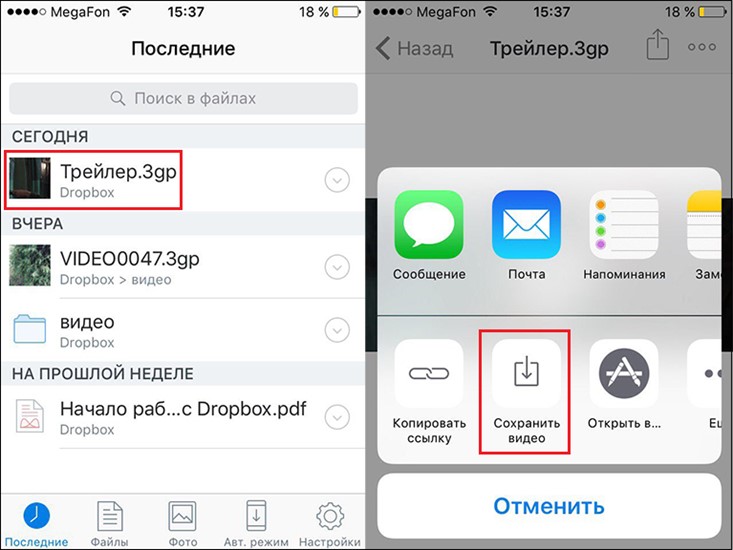
Вот такая вот хитрая схема, но, вообще, не сложная, а, главное – рабочая!
Смотрим фильмы через браузер Safari
Так же свободно распространяемый софт, совместимый с iOS. С помощью него можно скачать фильмы для айфона напрямую. Но для этого на мобильном устройстве должно быть установлено приложение Documents.
В правом нижнем углу главного окна приложения есть иконка – стрелка компаса в синем кружке. Кликнув по ней, вы откроете браузер Safari, имеющего собственный файловый менеджер. Через него можно скачать любой контент. Например, на сайте-файлообменнике Filmsiphone.ru.
В настройках по умолчанию файлы складываются в папку «Загрузки». Для их запуска в окне iTunes открывается вкладка «Приложения» и кликом выделяется директория Documents, после чего откроется проводник по ней и доступ к папке с фильмами.
Недостаток способа – не слишком мощный файловый менеджер браузера. Скачивание одного-двух гигабайт может занять несколько часов.
Торрент-трекер
Одним из немногих подобных файловых менеджеров, для установки которого на iOS не потребуется джейлбрейк, является программа iTransmission. Она тесно связана с Safari – для ее скачивания надо через этот браузер выйти на сайт emu4ios.
- Скачайте трекер-файл с помощью Safari.
- Откройте приложение iTransmission, через его интерфейс зайдите в папку Загрузки, найдите файл с расширением .torrent и запустите его.
- Запустить видеофайл можно через iTunes, найдя его в папке загрузок.
VLC for Mobile

Классика жанра на Айфон в компактном формате с интуитивным интерфейсом, поддержкой вещания через SMB, медиасервисы, UPnP и DLNA и с легкостью настраиваемыми параметрами воспроизведения (никто не мешает «сгустить» цветовые краски, сменить контрастность или выкрутить басы на максимум: главное – получать удовольствие и наслаждаться атмосферой).
VLC for Mobile распространяется бесплатно, не требует покупки платных кодеков, не просит пополнять счет и выкупать платный контент, расширения или плагины. Совсем наоборот – разработчики предлагают забыть об ограничениях и сосредоточиться на просмотре. И, хотя формально подобная позиция прекрасно, без недостатков не обошлось – техническая реализация еще далека от совершенства и вынуждает часами справляться с багами, ошибками и вылетами.

Сервис на Айфон, годами обслуживаемый разработчиками из OLIMSOFT. И, как подсказывает практика, потраченное время не прошло впустую: за указанный срок появилась поддержка субтитров и сетевого потока, добавились новые форматы и кодеки (даже перечислять бессмысленно – там на целую книгу вариаций хватит), открылась поддержка однорукого режима работы, появился браузер, настройка маршрутизаций, воспроизведение файлов и даже документов.
С последними обновлениями разработчики не забыли и о жестах – яркость, звук, пауза – работать с контентом стало в разы удобнее.

Платный помощник с очаровательной визуальной стилистикой, запоминающимся интерфейсом и тотальной сосредоточенностью на взаимодействии со сторонними сервисами.
Так, к примеру, можно сохранять фильмы с FTP и облачных хранилищ, сайтов, предполагающих загрузку файлов, и даже с компьютера по сети (предварительно придется подключиться к одной Wi-Fi сети). Словом, контент для оффлайн просмотра однозначно найдется.

Скромный, но производительный медиапроигрыватель на Айфон, лишенный рекламы, лишних уведомлений и сложных функций, отвлекающих от просмотра. Библиотека тут набивается стандартным образом – через iTunes и компьютер, а для просмотра хватит паузы и кнопки «Stop». За остальным – к конкурентам.
Онлайн кинотеатры
Очень часто хочется посмотреть фильмец, когда компьютера под рукой нет, в распоряжении только телефон или планшет. Как же смотреть фильмы в таком случае? Именно так случилось со мной в командировке и вот что я могу посоветовать.
Самый простой, как по мне, способ глянуть какую-нибудь киношку так это воспользоваться пиратскими онлайн кинотеатрами, если можно их так назвать.
Все что вам будет нужно, так это неограниченный доступ в интернет и браузер Safari в вашем iPhone. Далее все просто — заходим на один из онлайн кинотеатров, указанных ниже и смотрим кино на iPhone.
Список on-line кинотеатров для iPhone
kinogo.club — наверное один из наиболее популярных онлайн кинотеатров, в котором иногда появляются фильмы до их официального релиза. Работает как на iPhone, так и на телевизорах Samsung (проверял лично).
baskino.co — очень хороший кинотеатр для просмотра фильмов на iPhone и iPad. В наличии много блокбастеров и почти все фильмы в HD качестве. Советую!
- ivi.ru — на сайте много неизвестных мне сериалов и странных фильмов с Каннских фестивалей. В AppStore есть приложение с одноименным названием.
- ororo.tv — этот сайт, наверное, рекордсмен по количеству различных сериалов. Тут даже Твин Пикс есть, помните такой?
- films-iphone.com — самые последние новинки кино в плохом качестве можно найти здесь.
- YouTube.com — ну куда же без него. Многие недооценивают сервис ютуб как источник для просмотра сериалов на iPhone, а зря. На самом деле в YouTube выложено огромное количество полнометражных фильмов и сериалов (особенно Российского производства).
Мы с женой иногда любим перед сном просмотреть пару серий какой-нибудь комедии… И лучше всего это получается делать из приложения YouTube на смарт ТВ.
- Плюсы: Не нужен компьютер. Открыл приложение Safari на телефоне и сразу же готов к просмотру фильма
- Минусы: Необходимо иметь безлимитный интернет (что не есть проблемой)
Приложение для загрузки видео
Как я уже сказал выше для того, чтобы скачать необходимые вам фильмы на ваше мобильное устройство вам понадобится специальная программа. Приложение о котором идёт речь называется — Video Downloader. Сразу скажу, что приложение можно скачать (закачать) бесплатно. Загрузить программу вы можете по этой ссылке — .
Внимание: рекомендую переходить по предложенной выше по тексту ссылке непосредственно с того устройства – iPad или iPhone – на которое вы хотите закачать (скачать) необходимые вам фильмы. Также вы можете, для загрузки, приложения воспользоваться персональным компьютером
После того как программа загружена и установлена на ваш гаджет, переходите к загрузке фильмов. Подробная инструкция располагается ниже.
Онлайн-кинотеатры
Не всегда пользователю требуется, чтобы фильм был скачан на устройство. Все большую популярность набирают онлайн-кинотеатры, имеющие свои приложения на iOS. Кратко разберем каждый из них.
IVI

Огромная коллекция контента, состоящего из сериалов и фильмов расположена именно в IVI. Видео можно смотреть как с рекламой, так и без – для этого нужно оформить в сервисе подписку.
Megogo.net
Данный ресурс позволяет ознакомляться с большим количеством фильмов совершенно бесплатно, однако, реклама часто будет напоминать о себе в начале, и конце просматриваемого ролика.
Фильмы Stream

Сервис предоставляет доступ к внушительной коллекции фильмов, предлагая пользователю несколько вариантов потребления контента. Дизайн, выполненный в темных тонах с пурпурными оттенками только и делает, что радует глаз.
Встроенное приложение Видео
Первый способ — это родное приложение. Способ является абсолютно легальным, но потребует от вас денежных затрат.
- Заходим в приложение iTunesStore и внизу выбираем категорию Фильмы, после этого вы попадаете в меню с подборкой фильмов.
- Выбираем вкладку Поиск и ищем тот фильм, который вы хотите посмотреть. Покупаем его, при этом он навсегда остается в коллекции. Даже если вы поменяете iPhone на более новую модель, вы сможете заново его закачать на новое устройство.
- Если вы берете фильм напрокат, вы приобретаете его на 30 дней. Когда срок проката подойдёт к концу, фильм удаляется автоматически.
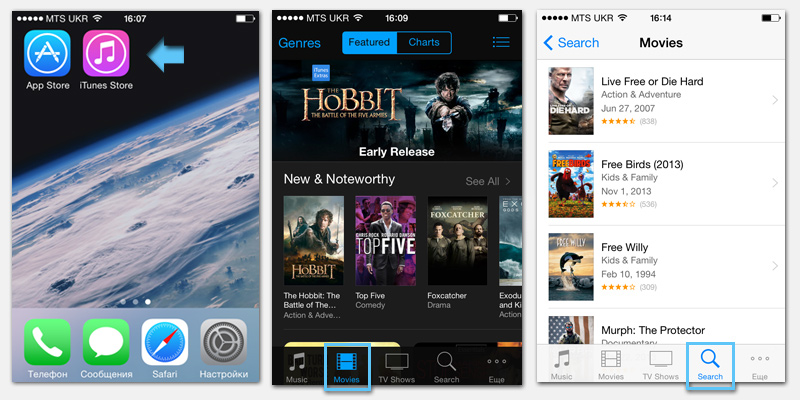
Использование iTunes Store
В обоих случаях главное условие, чтобы у вас были деньги на счёте аккаунта iTunes или была привязана действующая банковская карточка. После того как вы купили фильм (взяли напрокат) он автоматически закачивается на ваше устройство.
Как перенести другие данные с Андроида на Андроид
Кроме заметок пользователю также может понадобиться перенести и другие данные, например, календарь, контакты, файлы, смс-сообщения. Сделать это можно двумя способами. В первом случае нужно использовать гугл-аккаунт.
Для второго метода понадобятся сторонние приложения. При помощи программы, загруженной из Play Market, пользователь может быстро перенести все данные. Достаточно установить соответствующие параметры и дождаться загрузки.
С помощью гугл-аккаунта
При настройке нового смартфона пользователю, скорее всего, будет предложено перенести все данные со старого устройства. Так, получится синхронизировать не только заметки, но и все приложения, которые были установлены на прежнем телефоне.
Сделать это можно во время настройки нового смартфона или же, если он был сброшен до заводского состояния. Также, пользователю понадобится резервная копия с предыдущего устройства. Для того, чтобы ее создать, необходимо перейти в настройки смартфона.
О том, как сделать резервную копию Андроид, можно посмотреть в данном видео
Как только бэкап будет создан, можно переходить непосредственно к переносу данных. После выбора языка и других параметров, на экране будет отображено окно. В нем пользователю следует ввести данные от своего Google-аккаунта.
После входа появится возможность скопировать все данные с предыдущего устройства. Для этого необходимо выбрать из списка смартфон, который был привязан к данному аккаунту и содержит всю нужную информацию. Для подтверждения синхронизации, следует нажать на «Восстановить».
Во время этой же настройки пользователь может выбрать, какие именно приложения следует перенести на новое устройство. На экране будет отображен список всех программ, достаточно выбрать среди них нужные, или же отметить все. После этого необходимо нажать на «Восстановить».
С помощью приложений
Существует ряд приложений, которые позволяют пользователю переносить все данные с одного устройства на другое. Одной из самых удобных программ, можно считать CLONEit. Она предназначена для переноса заметок, календаря и других данных, которые хранятся на смартфоне.
Преимуществом данной программы будет удобство в использовании. Чтобы перенести данные, следует запустить CLONEit на двух устройствах. После этого, выбрать, какой из гаджетов является отправителем, а какой, получателем.
Затем, следует выбрать данные для передачи. Сам процесс занимает не много времени. Через несколько минут все заметки будут перенесены на новый смартфон. Стоит отметить, что данная передача осуществляется при помощи беспроводной сети. Поэтому устройства должны быть подключены к интернету.
Сторонние приложения
Второй способ также легален и прост в использовании, но требует постоянного соединения с интернетом и, практически всегда, вложения средств. Знакомимся, — это онлайн-кинотеатры. Специальные приложения созданы для того чтобы можно было взять в прокат любой фильм или сериал.
Плюсы онлайн-кинотеатра в том, что здесь весь контент только в дубляже. Таких кинотеатров в AppStore очень много, например: Megogo, Ivi, TvZavr и ещё много других. Сами программы совершенно бесплатны, но весь подвох заключается в том, что контент, который предлагают эти приложения, бесплатен не весь.
Загвоздка в том, что некоторые фильмы и сериалы здесь можно смотреть только предварительно оформив платную подписку. Бесплатно смотреть получится лишь ограниченное количество контента. Подписка оформляется по-разному, на 1, 2, 3, 6 или 12месяцев.
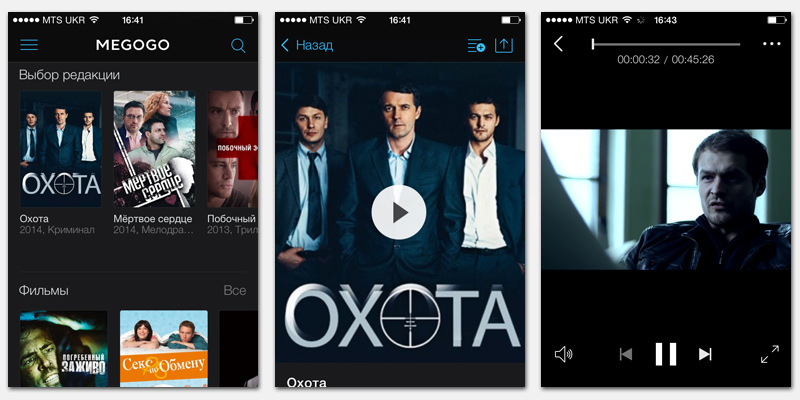
Пример работы приложения Megogo
Помните, что подписавшись в одном таком приложении, подписка будет доступна лишь только в нём. И скачав другое приложение, подписку придётся оформлять отдельно. Так что мой совет, если захотите пользоваться этими сервисами, то выберите основной онлайн-кинотеатр для просмотра контента.




