Бесплатное скачивание мультфильмов на ipad
Содержание:
- #2: Загрузка файлов c ПК
- Как загрузить видео с компьютера на iPhone
- Облачные хранилища
- Загрузка фильмов с помощью приложений
- Способы скачивания
- Нестандартные методы
- Эта инструкция поможет Вам закачать на iPad фильмы любого формата из любого места.
- Личные впечатления
- Способ 1: Просмотр фильмов с флешки для iPhone
- Что если у меня Jailbrake?
- Загрузить видео в общий альбом в iCloud
- Как скачать видео из ВКонтакте на Айфон или Айпад
- Ужин
- Аритмия
- Как перенести другие данные с Андроида на Андроид
- #5: Качаем ролики со сторонних сервисов
- С помощью iTunes
#2: Загрузка файлов c ПК
Итак, что нам понадобится:
- iTunes (скачать его можно с официального сайта)
- Сам фильм или видео в формате MP4
- Айпад (без него вряд ли получится) и кабель для соединения с компьютером.
iPad самостоятельно «переварить» сможет только видео в формате MP4. Вы конечно можете поставить приложения, позволяющие воспроизводить AVI или MKV. В ситуации, рассматриваемой нами, лучше воспользуемся конвертером видеороликов. Ниже, отображён скриншот одного такого сервиса — здесь нет ничего сложного:

Нужный формат мы получили, теперь займёмся непосредственно загрузкой:
- Соединяем устройство с компьютером;
- Запускаем установленную программу Айтюнс;
- Перейдя в раздел «Медиатека» заметите пункт «Фильмы» – заходите туда;
- Обязательно проверьте состояние строчки «Синхронизировать фильмы» – если неактивна, то задействуйте;
- Вернувшись в главное меню программы, жмём «Добавить файл в медиатеку» отмечая нужные нам видеозаписи;
- Если всё сделали правильно — помечаем отображённое видео в списке галочкой и жмем «Применить» после чего «Синхронизировать».

Завариваем кофе и наслаждаемся только что загруженным видео в HD на iPad.
Автор рекомендует:
- Как изменить мелодию звонка в Windows 10 Mobile
- Как скачать видео с Одноклассников на компьютер
- Как восстановить удаленные фотографии, сообщения, контакты на iPhone?
- Как включить Т9 на Мейзу (Meizu) любой модели
- Как подключить Сбербанк Онлайн на телефон
Как загрузить видео с компьютера на iPhone
У современных моделей iPhone достаточно большой экран, чтобы его можно было использовать для просмотра фильмов или других видео роликов. Но, для этого сначала нужно загрузить видео с компьютера на iPhone, а сделать это не так уж просто. В этом материале мы рассмотрим сразу два способа это можно реализовать.
Как загрузить видео в VLC Player или другой сторонний проигрыватель
Если вам нужно загрузить видео с компьютера на Айфон, то проще всего воспользоваться каким-нибудь сторонним проигрывателем видео. В этом случае вы сможете загрузить нужные видео ролики прямо в это приложение. При этом вам не придется выполнять никаких конвертаций, а сам процесс загрузки будет предельно простым и быстрым.
Итак, для того чтобы воспользоваться этим способом загрузки видео вам нужен видео проигрыватель от сторонних разработчиков (не от Apple). Если на вашем Айфоне уже есть такой проигрыватель, то все отлично, можно сразу приступать к загрузке видео. Если же проигрывателя нет, то сначала откройте магазин приложений App Store, найдите там подходящий проигрыватель видео и установите его. Например, вы можете установить видео проигрыватель VLC Player. Он бесплатен и поддерживает практически любые форматы видео.

После того как проигрыватель видео установлен, можно приступать к загрузке видео на Айфон. Для этого подключите свой Айфон к компьютеру при помощи кабеля и запустите программу iTunes. После этого в программе iTunes нужно найти иконку вашего устройства и нажать на нее.

Дальше вам нужно перейти в раздел «Программы». Для этого кликните на соответствующий пункт в левом боковом меню iTunes.
После этого нужно пролистать содержимое раздела «Программы» в самый конец. Там вы найдете блок настроек под названием «Общие файлы». С его помощью мы и будем загружать видео с компьютера на Айфон. Для этого нужно выделить видео проигрыватель в списке программ.

А потом нажать на кнопку «Добавить файл» и в открывшемся окне выбрать то видео, которое вы хотите загрузить с компьютера на Айфон.

Загрузка видео начнется сразу после выбора видео файла. При этом в верхней части окна iTunes появится индикатор, с помощью которого можно будет отслеживать процесс загрузки.
После окончания загрузки, видео файл появится в приложении, которое было выбрано для загрузки (в нашем случае это VLC Player). Для того чтобы просмотреть загруженное видео на Айфоне просто запустите приложение (VLC Player) и выберите видео файл.
Как загрузить видео в стандартное приложение «Видео»
Если вы по каким-то причинам не хотите пользоваться сторонними проигрывателями видео, то вы можете загрузить видео ролики в стандартное приложение «Видео». Но, в этом случае процесс загрузки будет намного сложнее и займет у вас больше времени.
Сложности связаны в основном с тем, что видео сначала нужно конвертировать в формат MP4. Для конвертации видео можно использовать разные программы. В данной статье мы покажем, как это делается на примере бесплатной программы iWisoft Free Video Converter.
Для начала нужно добавить видео в программу iWisoft Free Video Converter. Это можно сделать простым перетаскиванием видео файла в окно программы либо можно воспользоваться кнопкой «Add».

Следующий шаг — выбор формата видео. Для того чтобы выбрать формат MP4 откройте выпадающий список «Profile» внизу окна, выберите сначала «iPhone», а потом «MP4»

Дальше нужно выбрать папку и запустить конвертацию. Для того чтобы выбрать папку нажмите на кнопку «Find Target» и выберите подходящую папку. После этого можно нажимать на кнопку «Start» и запускать конвертацию.

После завершения конвертации можно приступать к загрузке видео на Айфон. Для этого подключите Айфон к компьютеру и запустите программу iTunes. В программе iTunes нужно открыть меню «Файл» и выбрать «Добавить файл в медиатеку».

В результате появится окно для выбора файла. Выберите ваш видео ролик в формате MP4, и он будет загружен в медиатеку iTunes в раздел «Фильмы – Домашнее видео».

После того как видео появилось в разделе «Домашнее видео», его можно загружать с компьютера на Айфон. Для этого нажимаем на иконку Айфона в левом верхнем углу окна iTunes.

Дальше переходим в раздел «Фильмы».
И включаем там синхронизацию фильмов. После чего отмечаем видео ролик, который нужно загрузить с компьютера на Айфон.

Для того чтобы запустить загрузку нужно нажать на кнопку «Синхронизировать», которая находится внизу окна iTunes. После завершения загрузки, видео ролик должен появиться на Айфоне в стандартном приложении «Видео».
Облачные хранилища
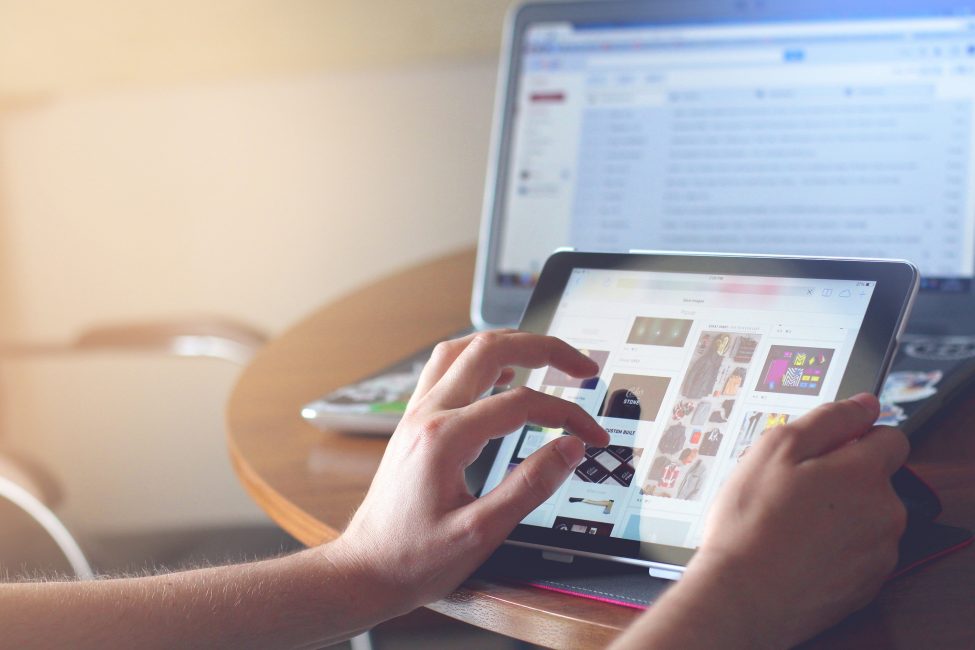
Облачные хранилища данных
Способ хранить фильмы и другие файлы, не занимая место в памяти гаджета. Для этого надо:
- Создать аккаунт в облачном хранилище. Наиболее распространенные: Google Drive, Dropbox, Яндекс.Диск и т.д. В этом облаке необходимо создать папку и добавить туда фильмы или видео, которые хотели после посмотреть. Только следует помнить, что формат должен быть m4v, а также может выглядеть, как mp
- Скачать приложение того сервиса, который выбран при создании аккаунта в облачном хранилище, войти и найти папку с видео, которые туда помещали.
- Смотреть фильмы можно прямо из облака, а также, если есть возможность, переместить их в память гаджета.
Этот способ не доставляет затруднений, но для него нужно место в облаке и регистрация, если ее не было ранее.
Плюсы:
Доступ в любое время при подключении к сети
Минусы:
Можно смотреть только фильмы, которые сами залили
Загрузка фильмов с помощью приложений
AV Player (HD)
Несмотря на то, что интерфейс AV Player (HD) достаточно суровый и сыроватый, с функциональной частью здесь все в порядке. Приложение умеет обрабатывать практически все типы видео.
Настройки обширные.
Самой полезной функцией является включение/отключение декодеров, это дает возможность некоторым форматам воспроизводиться максимально плавно.

Основное меню представлено списком загруженного контента. Файлы можно переименовывать на свое усмотрение, создавать новые папки, устанавливать пароли и прочее.
Напротив каждого видео размещена основная информация: формат, объем, продолжительность воспроизведения и участок, где был прерван просмотр.
Последнее очень удобно при просмотре сезонов сериала – статус файла наглядно сообщает, что еще не просмотрено.
Что касается подтормаживания, тут все зависит от мощности гаджета. Например, несжатый BDRip с TrueHD звуком просмотреть через AV Player HD просто не получится – всему есть свой предел.

Рассмотрим, как закачать фильмы на ipad бесплатно с помощью приложения AV Player HD.
Это руководство можно считать универсальным, так как в большинстве приложений работа организована аналогичным образом.
Итак, подключаем планшет кабелем к ПК и запускаем itunes. Заходим в настройки гаджета (вкладка Приложения).

Находим заголовок «Общие файлы». Предварительно выбрав AV Player HD, нажимаем кнопку «Добавить» или переносим нужное видео в окно и загружаем файл в приложение.
После окончания загрузки смело открывайте приложение – фильм там.
Кроме того, в самом приложении AV Player HD есть подробная инструкция, поясняющая как закачать фильмы на ipad с компьютера через Wi-Fi.
Вам это будет интересно:
Лучшие игры на Айфон в 2021 году: ТОП-10
Как создать Айклауд на айфон – пошаговая инструкция
Айклауд (iCloud) вход с компьютера – как выполнить?
OPlayer HD
Еще один бесплатный и достойный внимания плеер – OPlayer HD. Проигрывает такие популярные форматы, как WMV, AVI, RM, XVID, MP4, MOV, MKV, MPG, 3GP без рассинхронизации видеопотока и звука.
Для видео больших размеров предусмотрены щадящие установки, позволяющие использовать потенциал устройства для плавного воспроизведения непреобразованных файлов.

Среди аналогичных приложений плеер выделяется множеством настроек и некоторыми оригинальными опциями, например «Пропуск кадра», а также функцией, сглаживающей подтормаживания при просмотре тяжелых видео.
Это достаточно актуально для яблочных гаджетов предыдущих поколений.
Интересное дополнение OPlayer – показ потокового видео из интернета. Поддерживается воспроизведение потоков HTTP, RTSP, FTP, SMB. MMS.
Предоставлена возможность создания папок и плейлистов, в новых версиях добавлен доступ к папкам через пароль (некоторые видео можно заблокировать для детей).
К сожалению, кодек AC3 в последней версии OPlayer больше не воспроизводится.
Flex:player
Пожалуй, это самое простое в эксплуатации приложение, разработанное для проигрывания видеофайлов различных форматов (по словам разработчика AVI, DivX, VOB, MP4, Xvid, MOV и другие).
Поддерживаемое разрешение до 1280×720 пикселей для mp4, m4v, mov и 720×576 пикселей для avi, divx, vob, xvid.

Преимуществом Flex:player является то, что он абсолютно бесплатный, а также воспроизводит множество форматов без конвертации.
Единственное, что расстраивает – отсутствие настроек. Файлы добавляются через меню «Программы» при помощи iTunes.
После добавления фильма, он сразу же становится доступным для проигрывания. Пользователь может его только удалить или развернуть во время просмотра.
Несмотря на скудность функционала с поставленной задачей приложение справляется.
Способы скачивания

Способы скачивания фильмов на iPad
Стандартная настройка девайса предусматривает воспроизведение только mp4 формата. Как все знают, это является одной из не самых приятных особенностей использования Айпада. Руководство компании. Apple считает, что данный формат самый удобный, потому и сделала его единственным.
Хотя тут есть и очевидный плюс — видео имеет высокое качество и звук, даже если оно сильно сжато.
Самым быстрым и простым способом является покупка фильма через магазин iStore. iTunes предлагает огромный список фильмов с возможностью поиска. После того, как вы оплатите просмотр, то файл станет доступным для загрузки в память планшета. Конечно, тут придётся немного потратиться.
В большинстве случаев для загрузки используется компьютер, так как это удобно и тем более бесплатно. Прежде чем начать скачивание:
- Подключите девайс к компьютеру
- Откройте iTunes
- Справа нажмите на ваше устройство и перейдите в раздел с фильмами
- Посмотрите, чтобы синхронизация была активировара?
- Теперь в вверху слева нажмите по черно-белому прямоугольнику и добавьте файлы в медиатеку
- Далее выберите нужный фильм для загрузки
- После окончания процедуры файл сразу же отобразится внутри раздела. Кстати, также проверьте, чтобы напротив фильма флажок был активным
- Нажмите синхронизацию. Когда фильм закончит заканчиваться, можно отключать от компьютера планшет и смотреть фильм
Нестандартные методы
Когда в начале статьи упоминалось о методах взаимодействия пользователя и операционной системы, имелось в виду, что действия с помощью предусмотренных способов просты и эффективны. Но существуют и другие «каналы передачи».
Беспроводная сеть
Скачать фильм на Айпад таким способом можно, если планшет и компьютер находятся в пределах одного сегмента сети. Понадобится специальная программа. Краткие и понятные инструкции по пользованию дать трудно, поскольку видов ПО для этой цели много, и каждый инструмент имеет собственные настройки.
Файловый менеджер
Понадобится джейлбрейк и дополнительная надстройка операционной системы. Подобные модификации запрещены пользовательским соглашением, вызывают прекращение сервисного обслуживания в случае обращения в авторизованный центр и прочие неприятности. Но способ удобен, предоставляет простую возможность копировать файлы «напрямую».

Лицензионный контент
Еще один способ, для которого компьютер не нужен, — пользоваться услугами магазина контента. Компания Apple предлагает своим пользователям все новинки. Как только фильм выходит на DVD, через пару дней он доступен в iTunes. Можно заплатить достаточно скромные деньги (около доллара) и в любой момент иметь возможность насладиться просмотром. Вдобавок есть скидки при покупке сериала целиком и других подобных действиях.
Эта инструкция поможет Вам закачать на iPad фильмы любого формата из любого места.
«Как закачать видео в iPad?» — казалось бы, вопрос, не требующий больших инструкций и длительного объяснения. Но, тем не менее, именно этот вопрос задают нам многие клиенты сервисного центра, счастливые обладатели «яблочного» планшета. Именно для них, в первую очередь, написана эта инструкция. Итак, давайте разберемся…
Закачать свои фильмы в iPad можно двумя способами: стандартными средствами программы iTunes или использовать какое-либо стороннее приложение. В этой статье мы не будем рассматривать 1-ый способ, так как для большинства он может показаться крайне неудобным. Почему так?
Во-первых,
это может быть связано с тем, что по умолчанию iPad может воспроизводить видео только в формате MP4. Соответственно, чтобы закачать фильмы в iPad, нужно либо использовать программу-конвертер для преобразования файла из одного формата в другой, либо искать нужное фильмы MP4 в Интернете.
Во-вторых,
для многих неудобство вызывает обязательная привязка медиатеки iPad к медиатеки программы iTunes. Другими словами, синхронизировать данные можно только с одним компьютером. Конечно, можно использовать синхронизацию музыки и видео через iTunes вручную, но этот способ не всегда работает корректно.
Поэтому в данной инструкции мы расскажем Вам о том, как закачать фильмы в iPad с помощью программы AVPlayer HD.

Почему мы выбрали именно это приложение?
Давайте рассмотрим основные преимущества AVPlayer HD по сравнению с другими подобными программами из App Store.
— Поддержка любых форматов видео (xvid, asf, h264, mkv, avi, wmv и др.);
— Поддержка субтитров (smi, srt, txt, substation alpha);
— Обработка видео HD качества;
— Поддержка фильтров при просмотре видео (сепия, оттенки серого, colorize);
— Возможность подключения и вывода изображений на ТВ;
— Изменение скорости воспроизведения видео;
— Создание папок с фильмами, управление папками, установка пароля;
— Воспроизведение видео с точки остановки;
— Поддержка жестов, которые можно настроить под свои потребности;
— Перемотка с помощью скраббинга, аналогично стандартному приложению «Видео»;
— Передача данных по Wi-Fi и USB.
Меню настроек AVPlayer HD для iPad:

Личные впечатления
После нескольких дней использования программы AVPlayer HD, мое отношение к просмотру видео на iPad очень сильно изменилось.
Теперь не нужно тратить массу времени на конвертацию DVD-дисков в формат, подходящий для iPad по умолчанию, или же искать качественный rip в mp4 на бескрайних просторах Интернета.
Теперь не нужно тратить нервы на просмотр фильмов через другие сторонние приложения, которые либо зависали при воспроизведении стандартного avi «весом» в стандартные же 700 мегабайт, либо работали настолько неадекватно, что просмотр интереснейшего фильма превращался в сеанс нелепого садомазохизма.
Подведя итоги, можно сказать в двух словах и без лишних прикрас — просмотр фильмов на iPad через AVPlayer HD невероятно прост и удобен. А огромное количество настроек и большое число поддерживаемых форматов полностью оправдывают стоимость приложения.
Способ 1: Просмотр фильмов с флешки для iPhone
Да-да, смотреть фильмы на iPhone или iPad удобней всего с флешки, и Я не зря поставил этот способ в начале статьи. Имея флешку для iPhone, вы вообще не будете париться ни с кодеками, ни с наличием интернета. Это мой самый любимый способ для просмотра фильмов на iPhone, и пользуюсь я им в 90% случаев.
Суть этого метода проста и всем давно знакома. В двух словах: скачиваете фильм на компьютер, переписываете его на флешку, а затем открываете на iPhone. Если вы никогда не видели ничего подобного, вот вам фотография.
Познакомьтесь — это флешка, у нее два разъема: USB-A и Lightning. Сначала одним концом тыкаете в компьютер, а затем другим концом в iOS устройство. Ну все ведь и так интуитивно понятно… Ведь сама “Мать Природа” нас к этому подталкивает!
Плюсы: Прелесть данного метода в том, что не надо заморачиваться ни с кодировками видео, ни с конвертацией, ни с деревянным iTunes. Для просмотра видео не нужен доступ в интернетМинусы: Необходимо приобрести саму флешку (пусть и за небольшие деньги)
Купить хорошую флешку за “недорого» можно вот здесь. Как ей пользоваться (на самом деле очень просто) подробно написано вот здесь.
Что если у меня Jailbrake?
Если ваш iPhone был подвергнут джейлбрейку (процедура открытия доступа к файловой системе), вы все также можете устанавливать приложения из AppStore, по описанной выше инструкции.
Вдобавок джейлбрейк дает вам возможность устанавливать взломанные приложения, которые можно скачать с многочисленных торрент сайтов.
Как скачивать с торрент сайтов я писать не буду. Скажу лишь одно, скачивая приложения с торрент сайтов вас должен интересовать только один единственный файл с расширением .ipa. Что с ним делать дальше читай ниже в инструкции.
ШАГ 1 — Запускаем на компьютере программу iTunes. Подключаем с помощью кабеля ваше iOS устройство.
ШАГ 2 — Если в Медиатеке (левая колонка) нет пункта Программы, активируйте его в настройках (в верхнем меню iTunes > Настройки). После этого кликните по пункту Программы в Медиатеке.
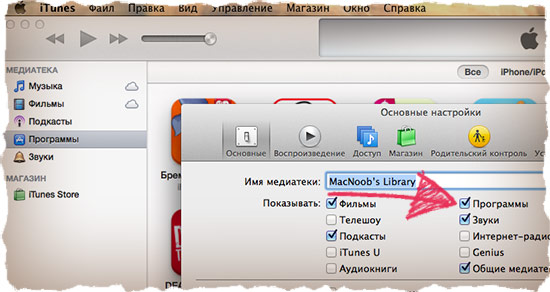
ШАГ 3 — Перейдите в Finder и в папке Загрузки найдите скачанный .ipa файл с вашим приложением. Запустите его двойным кликом.
ШАГ 4 — Вас автоматически перенесет обратно в iTunes где появится иконка нового приложения. Теперь перетащите за эту иконку с правой стороны экрана в левую и отпустите кноку над названием своего устройства. Дождитесь заврешения копирования.
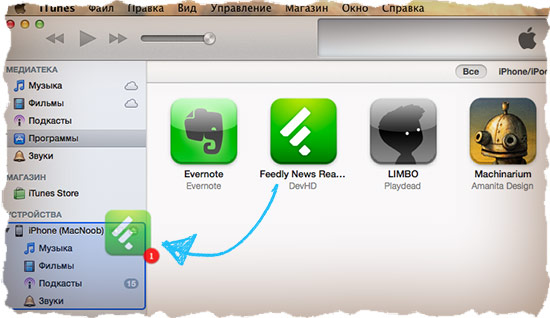
Это все! Я уверен многие думали что будет намного сложнее. Простите, не в этот раз! В любой из гаджетов Apple изначально заложена идея удобства и простоты использования. Поэтому ничего военного тут быть не может.
Сегодня вы научились устанавливать приложения на свой iPhone или iPad, а значит день прошел не зря.
Загрузить видео в общий альбом в iCloud
Общие альбомы в iCloud не используют дополнительное хранилище iCloud, поэтому вы не потеряете место, потому что другие люди продолжают загружать больше видео. Чтобы это работало, Apple сжимает загруженные видео. Таким образом, они не будут выглядеть так же хорошо на устройствах получателей, как на ваших.
Вот как можно создать общий альбом для обмена видео через iCloud:
- Запустите Фото и найдите видео, которым вы хотите поделиться. Выберите несколько фотографий и видео, если хотите.
- Нажмите кнопку «Поделиться», затем выберите «Добавить в общий альбом» в первых двух строках.
- В появившемся всплывающем окне добавьте комментарий к своему видео. Затем выберите общий альбом или создайте новый общий альбом и выберите, с кем поделиться им.
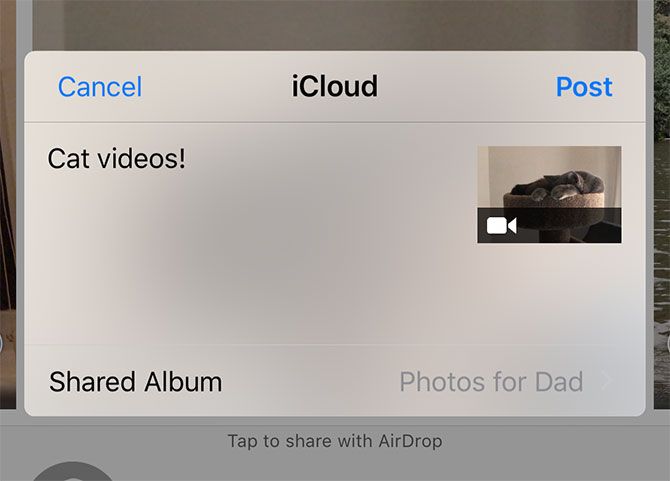
Зачем использовать общие альбомы iCloud? Общие альбомы iCloud бесплатны и просты в использовании на любом устройстве Apple, что позволяет вам снова и снова добавлять к одному и тому же общему альбому фотографии и видео.
Создайте ссылку на iCloud, чтобы поделиться своими видео с iPhone
Чтобы использовать общие альбомы iCloud, у каждого должно быть устройство Apple. Но если вместо этого вы создадите ссылку iCloud для своих видео, люди смогут смотреть или загружать ваши видео с любого устройства.
Вы можете поделиться этими ссылками на видео с людьми через текст, электронную почту, социальные сети или даже добавить ссылку в свой блог. Срок действия ссылок истекает автоматически через 30 дней, но вы также можете прекратить публиковать видео раньше, если хотите.
Вот как создать ссылку iCloud для видео на вашем iPhone:
- Откройте «Фотографии» и выберите видео, на которое хотите сделать ссылку.
- Нажмите кнопку «Поделиться», затем прокрутите вниз и выберите «Копировать ссылку iCloud».
- После того, как ваш iPhone подготовит ссылку на видео, вставьте ее в текстовое сообщение, электронное письмо или сообщение в социальной сети, чтобы поделиться им с кем угодно.
- Чтобы прекратить публикацию ссылки iCloud, перейдите на вкладку «Для вас» в разделе «Фотографии» и найдите раздел «Недавно опубликованные». Нажмите на видео, которое хотите остановить, а затем нажмите на трехточечное меню (…) и выберите «Остановить общий доступ».
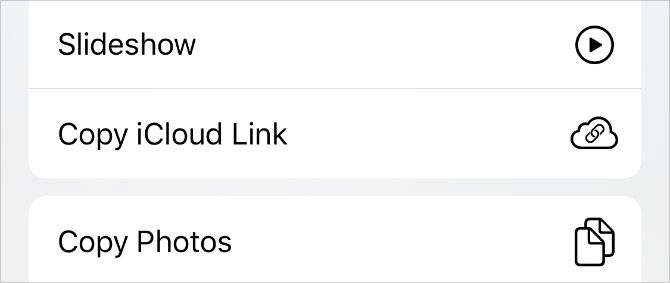
Как скачать видео из ВКонтакте на Айфон или Айпад
Видеоинструкция:
1. Установите бесплатное приложение Documents by Readdle (ссылка внизу статьи). Эта программа распространяется бесплатно и позволяет загружать файлы из интернета (в том числе Вконтакте, Facebook, YouTube и т.д.) на «яблочные» устройства.
2. Запустите стандартный браузер Safari на iPhone или iPad и введите в поле поиска vk.com. Мы рекомендуем использовать настольную версию Вконтакте, а не приложение из-за ограничений в последней относительно поиска видео (например, запрещенные видео можно просмотреть только в компьютерной версии Вконтакте).
Можно пропустить этот пункт, если у Вас есть готовая ссылка на видео Вконтакте.
Ссылка должна быть вида: https://vk.com/video-164836200_456239056
3. Зайдите в свою учетную запись Вконтакте (введите учетные данные).
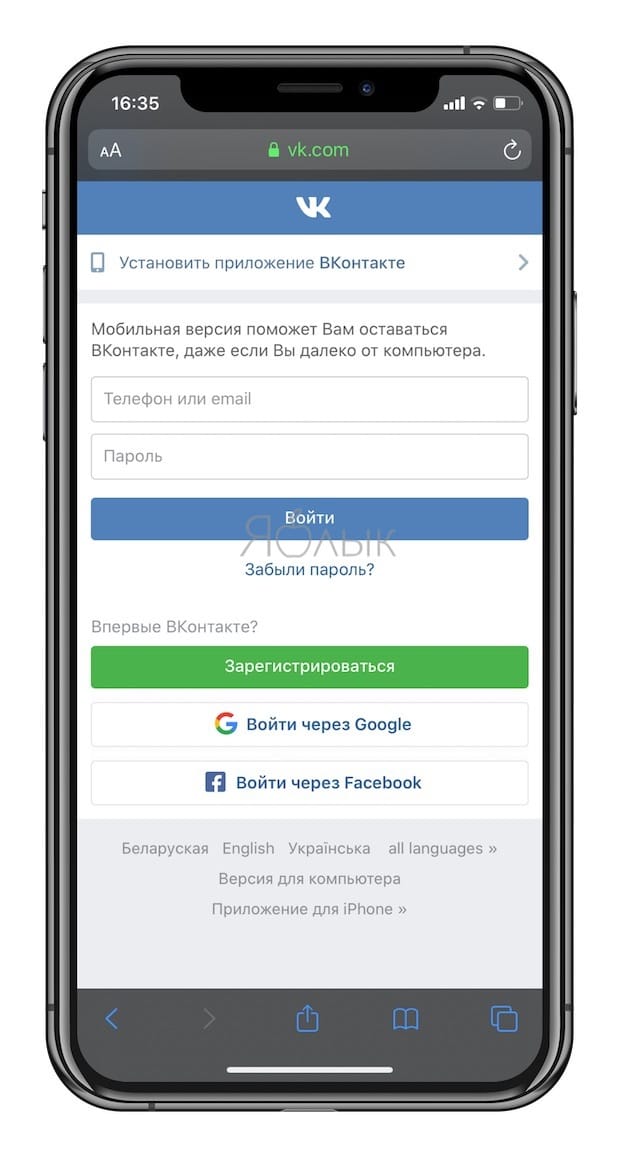
4. Для большего удобства поиска по видеоматериалам, размещенным Вконтакте, рекомендуем пользоваться полной версией сайта Вконтакте. Для этого, нажмите на значок с тремя полосками в правом нижнем углу браузера, перейдите на главную страницу аккаунта Вконтакте, прокрутите экран вниз и нажмите на кнопку «Версия для компьютера».
В случае, если при нажатии кнопки-ссылки Версия для компьютера открывается установленное на устройство приложение Вконтакте, попробуйте открыть эту ссылку в отдельной вкладке (или удалите на время приложение ВКонтакте).
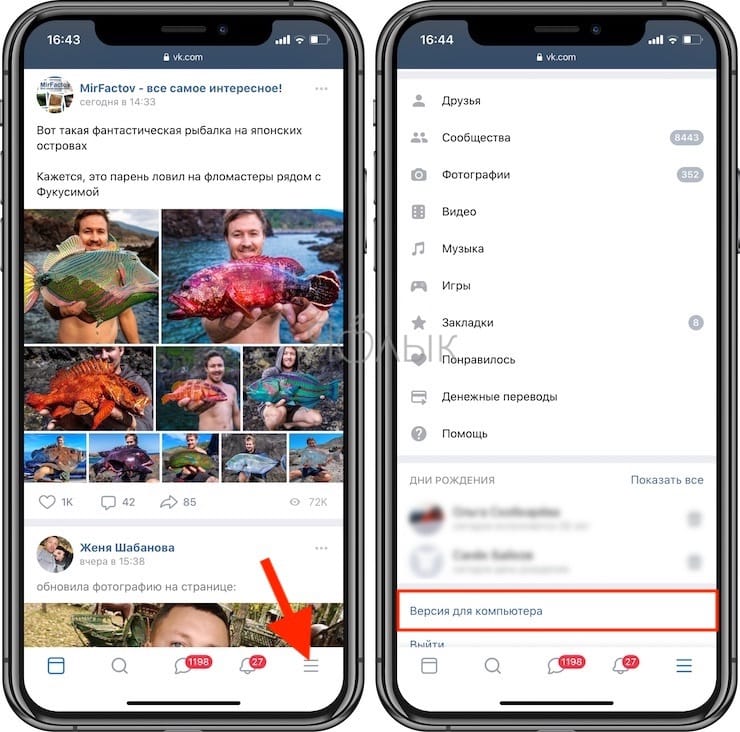
5. Воспользуйтесь полем поиска для нахождения необходимого видео Вконтакте. В результатах поиска, выберите вариант Показать все результаты.
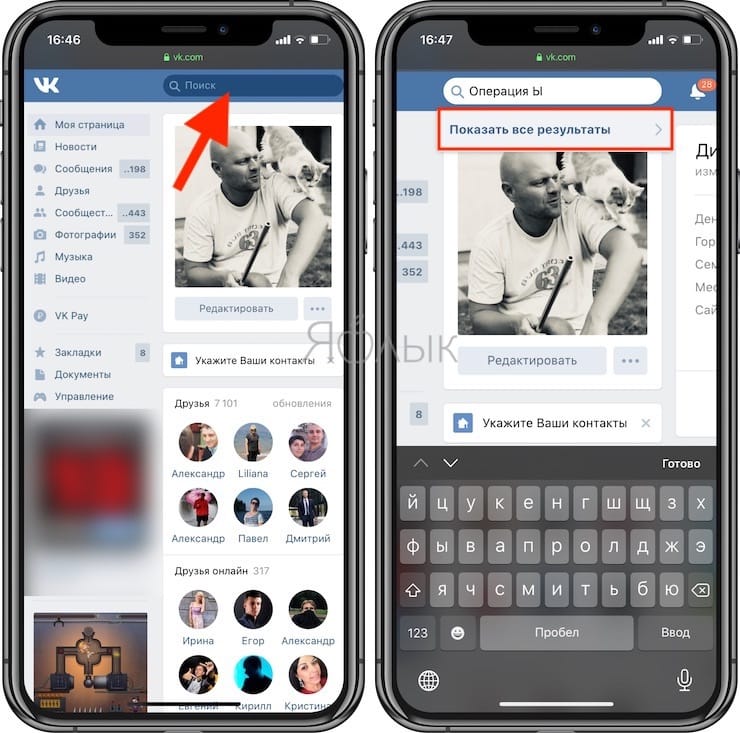
Для получения полной выдачи, поставьте галочки напротив пункта «Без ограничений» в разделе «Дополнительно», находящемся в правой части экрана.
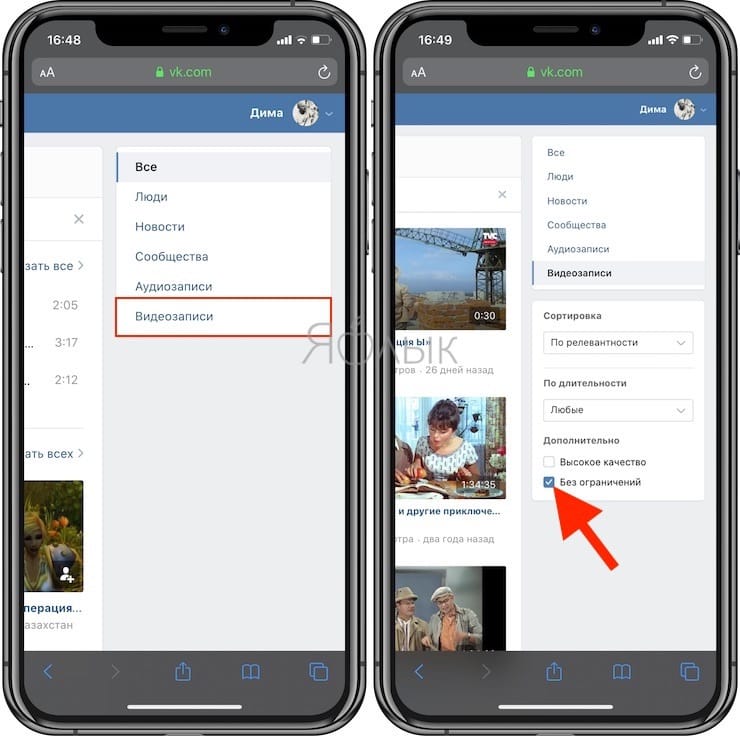
6. Нажмите и задержите палец на миниатюре понравившегося видео до появления всплывающего меню, в котором выберите вариант «Скопировать».
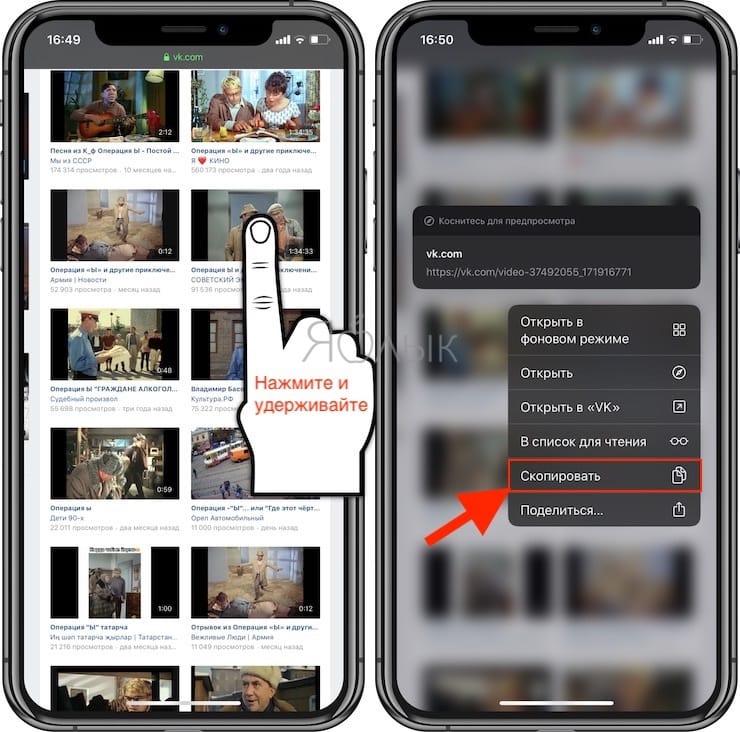
7. Откройте приложение Documents by Readdle, загруженное на iPhone или iPad ранее, нажмите на иконку браузера в правом нижнем углу и перейдите на сайт 9xbuddy.org.
8. Вставьте в поисковую строку скопированную ссылку на видео Вконтакте и нажмите «Скачать».
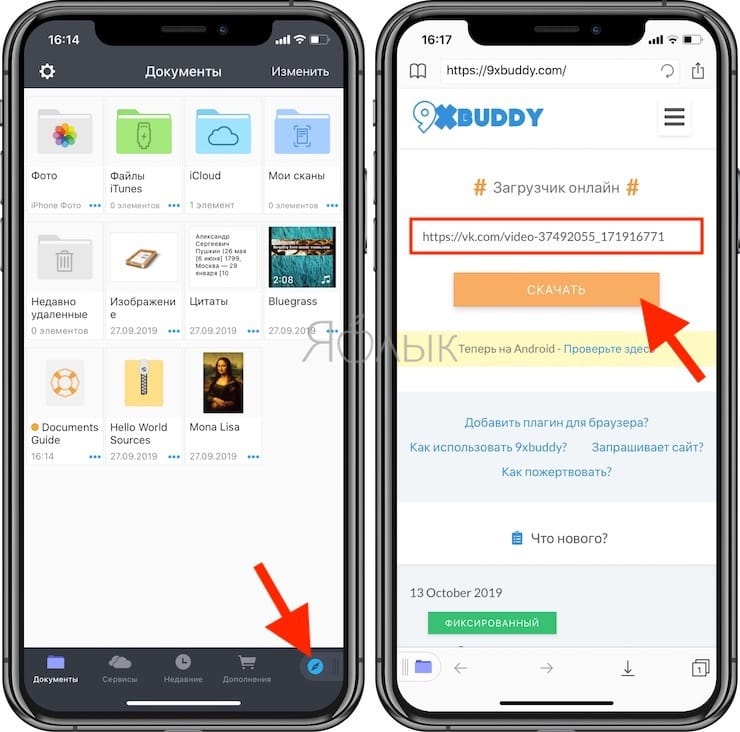
В течение нескольких секунд сервис просканирует видео, и ниже на этой странице появятся ссылки для скачивания в различном качестве.
9. Выберите желаемое качество видео и нажмите «Скачать сейчас».
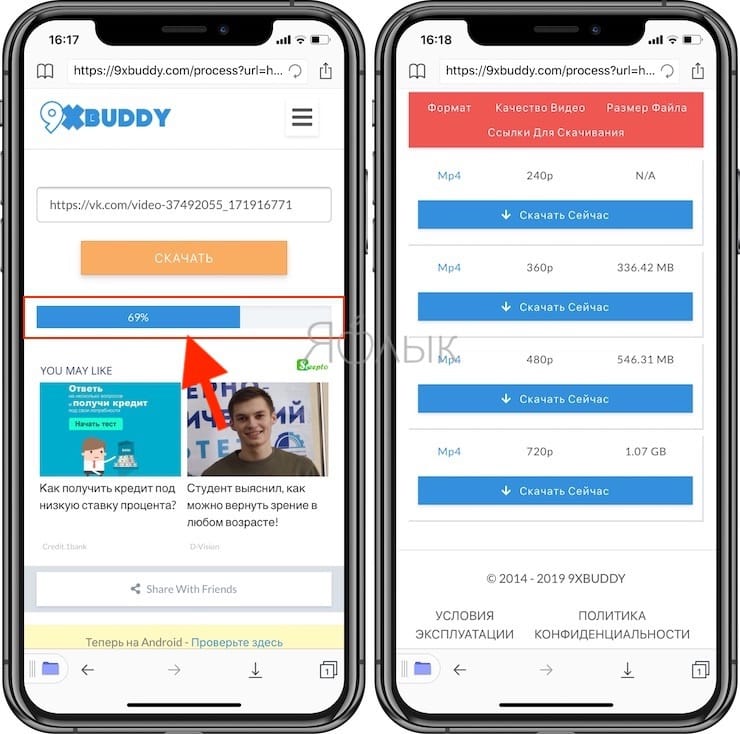
Если вы все сделали правильно, то откроется страница с настройками загрузки, на которой можно ввести название для скачиваемого видео и выбрать место для скачивания.
В случае, если данная страница не появилась, вернитесь к ссылкам на скачивание и попробуйте другую.
10. Нажмите Готово на странице с настройками скачивания видео для начала процесса загрузки.
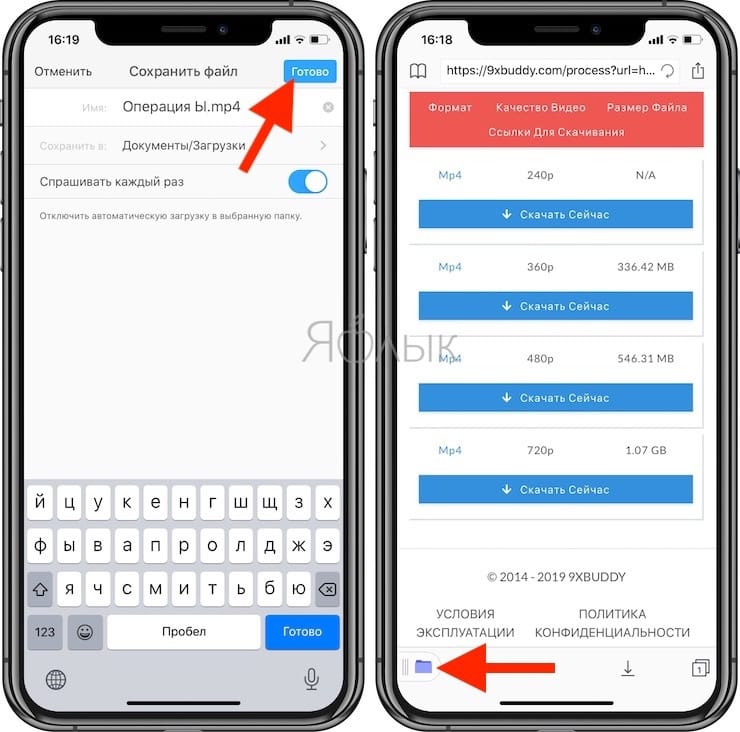
11. Скачанное видео появится в разделе Загрузки вкладки Документы.
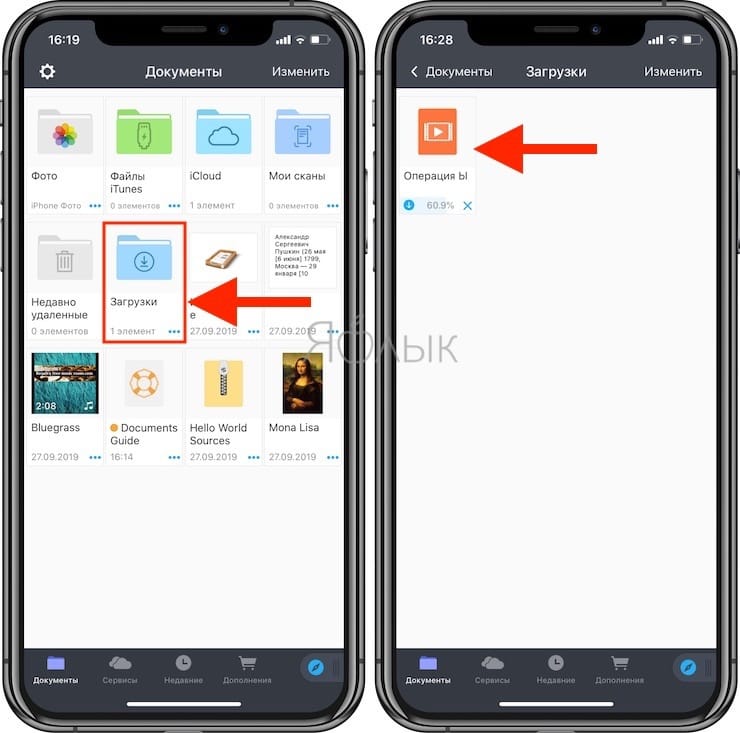
Видео можно просматривать прямо в приложении Documents by Readdle. Загруженные материалы можно просматривать без интернета. Просмотр возможен как в книжной, так и в альбомной ориентации.
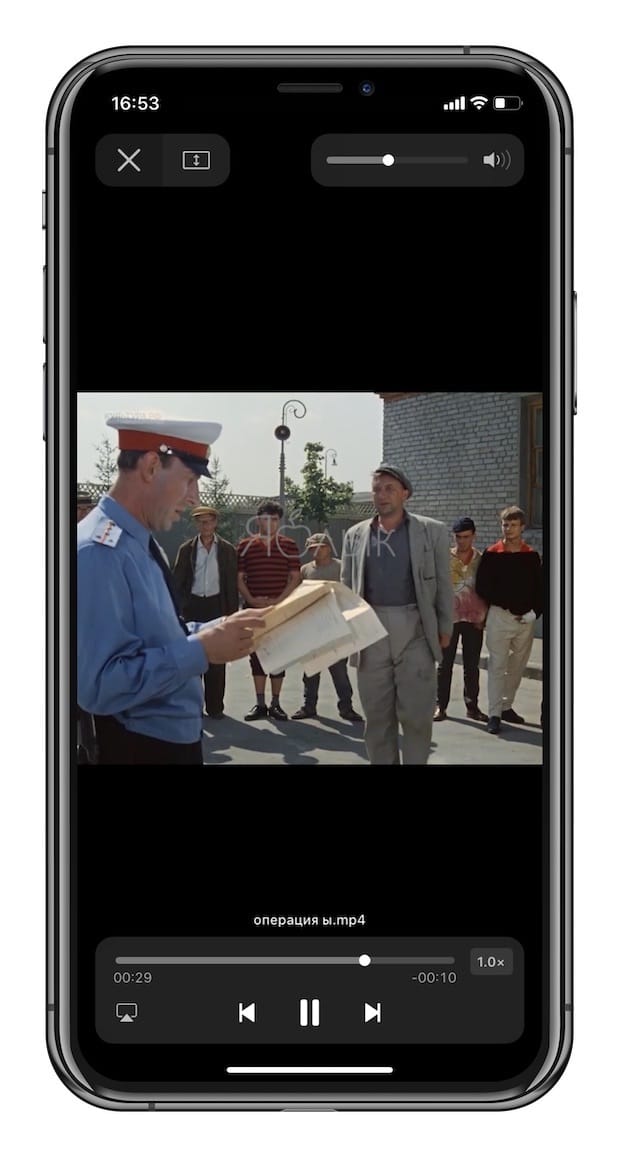

13. Для того чтобы переименовать, удалить или переместить загруженное видео, нажмите на три точки в правом нижнем углу миниатюры видео и в появившемся контекстном меню выберите необходимый вариант.
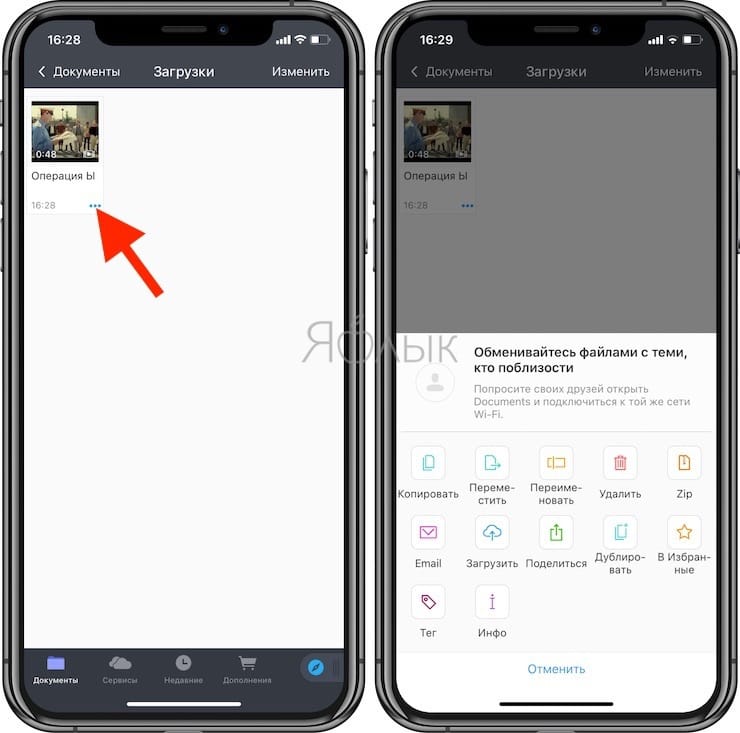
Ужин
Жанр: ТриллерРежиссер: Орен МуверманВозрастное ограничение: 18+
Действие картины Орена Мувермана, номинанта на Оскар, по бестселлеру Германа Коха с блистательным актерским составом (Ричард Гри, Лора Линни, Стив Куган, Ребекка Холл, Хлоя Севиньи) происходит за столиком в пафосном ресторане. Две семьи: будущий премьер-министр Стэн Ломан и его брат Пол с женами. В меню помимо роскошных блюд – злость, зависть, безумие, жестокость. На повестке дня — их дети-подростки и чудовищное преступление, которое они совершили и которое может круто изменить жизнь всех собравшихся за столом. Как далеко способен зайти отец, чтобы защитить свою семью?
Аритмия
Жанр: Русское кино, драмаРежиссер: Борис ХлебниковВозрастное ограничение: 18+
Олег — талантливый врач, работает на «скорой», которая мчится от пациента к пациенту. Олег знает: его приезд может изменить всё. Каждый его успех делает мир лучше
Самое важное — там, где он пытается совершить невозможное. А остальное может подождать: семья, карьера, своя жизнь… Что с ней случилось? Пока Олег спасал других, жена отчаялась и решила подать на развод, а в больнице появился новый начальник, который печётся только о статистике и правилах
А Олег всё спешит с вызова на вызов, несётся по улице, чтобы всё изменить. И кто знает, какая задача легче: спасать других или спасти себя?
Как перенести другие данные с Андроида на Андроид
Кроме заметок пользователю также может понадобиться перенести и другие данные, например, календарь, контакты, файлы, смс-сообщения. Сделать это можно двумя способами. В первом случае нужно использовать гугл-аккаунт.
Для второго метода понадобятся сторонние приложения. При помощи программы, загруженной из Play Market, пользователь может быстро перенести все данные. Достаточно установить соответствующие параметры и дождаться загрузки.
С помощью гугл-аккаунта
При настройке нового смартфона пользователю, скорее всего, будет предложено перенести все данные со старого устройства. Так, получится синхронизировать не только заметки, но и все приложения, которые были установлены на прежнем телефоне.
Сделать это можно во время настройки нового смартфона или же, если он был сброшен до заводского состояния. Также, пользователю понадобится резервная копия с предыдущего устройства. Для того, чтобы ее создать, необходимо перейти в настройки смартфона.
О том, как сделать резервную копию Андроид, можно посмотреть в данном видео
Как только бэкап будет создан, можно переходить непосредственно к переносу данных. После выбора языка и других параметров, на экране будет отображено окно. В нем пользователю следует ввести данные от своего Google-аккаунта.
После входа появится возможность скопировать все данные с предыдущего устройства. Для этого необходимо выбрать из списка смартфон, который был привязан к данному аккаунту и содержит всю нужную информацию. Для подтверждения синхронизации, следует нажать на «Восстановить».
Во время этой же настройки пользователь может выбрать, какие именно приложения следует перенести на новое устройство. На экране будет отображен список всех программ, достаточно выбрать среди них нужные, или же отметить все. После этого необходимо нажать на «Восстановить».
С помощью приложений
Существует ряд приложений, которые позволяют пользователю переносить все данные с одного устройства на другое. Одной из самых удобных программ, можно считать CLONEit. Она предназначена для переноса заметок, календаря и других данных, которые хранятся на смартфоне.
Преимуществом данной программы будет удобство в использовании. Чтобы перенести данные, следует запустить CLONEit на двух устройствах. После этого, выбрать, какой из гаджетов является отправителем, а какой, получателем.
Затем, следует выбрать данные для передачи. Сам процесс занимает не много времени. Через несколько минут все заметки будут перенесены на новый смартфон. Стоит отметить, что данная передача осуществляется при помощи беспроводной сети. Поэтому устройства должны быть подключены к интернету.
#5: Качаем ролики со сторонних сервисов
На видеохостингах сейчас очень много контента в хорошем качестве, неспроста они обрели такую сумасшедшую популярность в последнее время. Обучающие фильмы, лекции — смотри всё, что душе угодно. А что делать, если посмотреть нужный ролик понадобится в тот момент, когда интернета поблизости нет? Конечно же, скачать заранее себе на iPad.
Любой способ из вышеперечисленных подойдёт для загрузки контента. С единственной поправкой — заполучить нужный видеофильм с Ютуба можно с помощью сторонних утилит. По окончанию загрузки, ролик стоит пропустить через конвертер (если это необходимо) и только потом загружать на планшет.
Выбор редакции:
- Что такое Google Assistant, как скачать и управлять им
- TouchPal — что это за программа для Android
- Удаляем баннерные вирусы разными способами
- Как сделать скриншот на Android и подключить смартфон к компьютеру?
- Как изменить значки приложений в Android
С помощью iTunes
Самый простой вариант скачивания фильма без подключения к компьютеру. Главное преимущество – вся процедура полностью легальна. Подойдет в том случае, если у человека нет финансовых затруднений. Это наиболее удобный и скоростной способ, используя который можно сохранить идеальный звук и прекрасное качество. В iTunes Store собрано множество фильмов, количество которых достигает 100 000, что гарантированно дает возможность найти подходящий контент. Их можно купить или взять напрокат (до 30 дней).
Чтобы купить фильм вам надо зайти в iTunes Store, далее «ФИЛЬМЫ», выбрать фильм, оплатить.
Способы оплаты:
- Кредитные карты.
- Дебетовые карты.
- Деньги на счету магазина.
- PayPal (англ. «приятель, помогающий расплатиться»). Это крупнейшая в мире платежная система, которая помогает отправлять и принимать деньги, оплачивать покупки со 100% гарантией безопасности. Если выбор пал на эту систему, то в качестве связанного способа оплаты необходимо указать кредитную карту.
- Alipay (система создана китайской публичной компанией Alibaba). Все платежи проходят через безопасную систему Merchant Money, обеспечивающую сохранность денег на всем протяжении пользования.
- China UnionPay (национальная платежная система Китая). С 2013 ООО «ЮнионПэй» включено в реестр операторов платежных систем РФ.
- Оплата с помощью счета мобильного телефона (только для поддерживаемых операторов).
После оплаты любым удобным вам способом необходимо найти иконку «Видео» и нажать на нее. Далее нажать на облако со стрелочкой, направленной вниз (для непосредственной загрузки)
Чтобы взять фильм напрокат нужно сначала найти в iTunes нужный фильм. Далее нажать «прокат фильма» (если такой кнопки нет, то соответственно взять данный фильм напрокат невозможно). В конце лишь осталось оплатить прокат.
Единственное отличие проката от покупки в том, что фильм автоматически будет удален через определенный срок (примерно 30 дней). Брать фильмы напрокат дешевле, а также это помогает экономить место на устройстве, но не все фильмы из библиотеки можно взять напрокат.
Преимущества скачивания фильмов через iTunes Store:
- Все скачивания легальные.
- Доступ к скаченным фильмам на любых устройствах Apple.
- У всех скаченных фильмов гарантированно будет хорошее качество и хороший звук
- Множество удобных способов оплаты.
- Постоянный доступ к скаченным фильмам
МИНУСЫ СКАЧИВАНИЯ ФИЛЬМОВ ЧЕРЕЗ iTunes Store:
- Все фильмы платные




