Как узнать какая оперативная память: ddr, ddr2, ddr3 или ddr4
Содержание:
- Как узнать характеристики ОЗУ через командную строку
- Выбираем оперативную память для твоего компьютера
- Диспетчер задач
- Определение скорости, размера и типа вашей оперативной памяти в macOS
- Какой объём ОЗУ установлено на вашем компьютере (ноутбуке)?
- Специализированный софт
- Как проверить процент использования ОЗУ в диспетчере задач Windows
- Методы определения частоты ОЗУ в Windows 10
- Простой осмотр
- Технические характеристики
- Средства операционной системы
- RAM термины: тайминги, задержка и многое другое
- Программы для определения параметров ОЗУ
- Оперативная память с AliExpress
Как узнать характеристики ОЗУ через командную строку
Для того чтобы узнать полные характеристики оперативной памяти с помощью командной строки используем Инструментарий управления Windows.
С помощью WMI можно узнать подробную информацию о каждом из модулей оперативной памяти установленной в материнскую плату, без вскрытия корпуса компьютера или ноутбука:
- Производитель;
- Серийный номер;
- Объем памяти;
- Тип памяти;
- Канал работы;
- Тактовая частота.
Запустите командную строку и выполните команду WMI.
Вывод всей доступной информации по каждому модулю ОЗУ:

Команда wmic memorychip показывает всю доступную информацию о каждом модуля памяти установленном на устройстве
BankLabel — разъем к котором установлен модуль памяти;
Capacity — ёмкость (объем памяти) модуля, в байтах (разделите число на 1073741824, чтобы узнать ёмкость в гигабайтах);
DeviceLocator — канал в котором работает модуль ОЗУ;
Manufacturer — производитель модуля памяти;
SerialNumber — серийный номер модуля памяти;
MemoryType — указывает на тип используемой памяти (20-DDR, 21-23 DDR2, 24-DDR3, 26 — DDR4);
Speed — тактовая частота модуля памяти;
Вывод краткой информации о ОЗУ:
Вывод информации определенной информации о ОЗУ:
Подробнее о параметрах WMI можно узнать здесь.
Выбираем оперативную память для твоего компьютера
Мы уже публиковали гайды по выбору самых разных компонентов компьютера — процессора, материнской платы, SSD-накопителя, монитора, даже о маршрутизаторе не забыли. Остались две очень важные для любого боярина покупки — оперативная память и видеокарта. О графических ускорителях поговорим позже, когда Nvidia и ее партнеры наконец-то выпустят в широкую продажу карточки 20-й серии. Сегодня же разберемся в тонкостях выбора оперативной памяти.
Как и со многими аспектами жизни, с ОЗУ непросто. Казалось бы, бери побольше объема, да и все. Но есть много тонкостей, которые могут испортить впечатление от покупки так, что никакие десятки гигабайтов не будут радовать. Итак, пойдем по порядку, чтобы, с одной стороны, не переплатить за ненужное, а с другой — не остаться у глючного компьютера в попытке чересчур сэкономить.

Опять же подчеркнем, что у компьютерных гуру эта статья может вызвать приступы презрительных усмешек и пальцевый зуд повышенной чесоточности. Все правильно, потому что наш гайд нацелен на людей, которые не посещали университетов компьютерной грамотности и не каждый день сталкиваются с проблемой выбора «самых правильных» таймингов.
Диспетчер задач
Друзья, чтобы узнать, какого типа ОЗУ установлена на вашем ПК, не надо быть гением или хакером. Есть очень лёгкие способы, актуальные для всех современных версий Windows (10, 8, 7). Самый простой из них – обратиться к «Диспетчеру задач». Напомню, он запускается так:
Когда откроется окно «Диспетчера», вы увидите перечень процессов, протекающих в данный момент на ПК. Они вам ни к чему. Нужные данные находятся в следующей вкладке — «Производительность». Перейдите на неё. В правом верхнем углу вы увидите тип вашей ОЗУ, а заодно и её объём. В нижнем левом углу найдётся информация о скорости, использованном и свободном пространстве.

Определение скорости, размера и типа вашей оперативной памяти в macOS
Как мы все знаем, macOS довольно проста и проста в использовании. Системную информацию также очень легко искать, и она дает нам необходимые спецификации системы в хорошо организованной форме. Вы можете использовать этот процесс, чтобы узнать подробности вашего RAm, на котором работает ваш Mac.

- Сначала вам нужно нажать на яблоко логотип, а затем выберите Об этом Mac. ваши основные сведения о RAm, установленном на вашем компьютере, будут отображаться на вкладке обзора.
- Теперь давайте перейдем к более подробным деталям оперативной памяти, для этого вам нужно нажать на Системный отчет кнопка, которая откроет новое окно и внутри которого детали будут разделены различными типами компонентов на левой панели окна. Вам нужно перейти на вкладку Память, и там вы сможете найти соответствующую информацию об оперативной памяти вашего Mac.
- Чтобы отслеживать использование памяти вашего Mac в реальном времени, вам необходимо открыть Прожектор искать Монитор активности а затем щелкните соответствующую ссылку, чтобы открыть ее дальше, для чего вам нужно выбрать объем памяти таб.
- В качестве альтернативы вы также можете получить доступ к информации о памяти в реальном времени, непосредственно открыв Finder, нажав на Приложения а затем выбрав Папка утилит, за которым следует Монитор активности а затем внутри которого вы должны выбрать объем памяти Вкладка, чтобы получить подробную информацию об оперативной памяти и частоте, с которой она работает на вашем компьютере Mac.

Какой объём ОЗУ установлено на вашем компьютере (ноутбуке)?
Самый главный показатель ОЗУ — это объём. Даже если “планка” DDR4, работает на частоте в 4133 МГц и имеет совсем небольшие тайминги, но при этом объём оперативной памяти составляет 1 Гб, то даже Windows 10 — загрузится с трудом.
Через “свойства” компьютера
В этом случае, пользователю будет представлена объём всей физической памяти (без виртуальной).
- ПКМ нажимаем на значок “Этот компьютер” на рабочем столе.
- В контекстном меню нужно выбрать “Свойства”.
- Откроется новое окно… Находим пункт “Установленная память (ОЗУ)”, это и есть её объём.

Как видите, всё очень просто, и делается буквально в два клика!
С помощью диспетчера задач
Диспетчер задач — это многофункциональный инструмент в виндовс. Он может помочь пользователю в закрытии “незакрывающегося” окна, отключения автозагрузки приложений и, самое главное для нас, в получении данных об объеме ОЗУ.
- Зажимаем на клавиатуре ноутбука “Ctrl+Shift+Esc”, чтобы открыть его.
- Откроется новое окно, нам следует перейти во вкладку “Производительность”.
- Кликаем на графу “Память”. Внизу окна будут отображены статистические данные, среди которых будет объем ОЗУ.

Кстати! Помимо размера памяти, здесь можно посмотреть и другие параметры “Скорость”, “Количество использованных гнёзд”, “Форм-фактор” и т.д.
Специализированный софт
Получить необходимую информацию можно несколькими способами. Обычно пользователи прибегают к помощи встроенных средств компьютера, однако сторонний софт оказывается намного более удобным инструментом просмотра частоты оперативной памяти. Кроме того, специализированные программы позволят узнать о других характеристиках ПК, а также сравнить показатели вашего устройства с лучшими представителями рынка.

AIDA64
Пожалуй, это самая популярная программа для получения исчерпывающей информации об аппаратной части компьютера. Ее можно использовать далеко не только для того, чтобы узнать объем и частоту оперативной памяти. Также AIDA64 расскажет о процессоре, видеокарте и всех адаптерах, установленных на ПК. Кроме того, приложение позволит выполнить тест производительности.
Нас в AIDA64, конечно же, заинтересовала возможность просмотра характеристик ОЗУ. Если вы никогда не пользовались этой программой, то действуйте по инструкции:
- Скачайте и установите AIDA64 на компьютер.
- Запустите приложение.

Раскройте вкладку «Системная плата», а затем – «SPD».
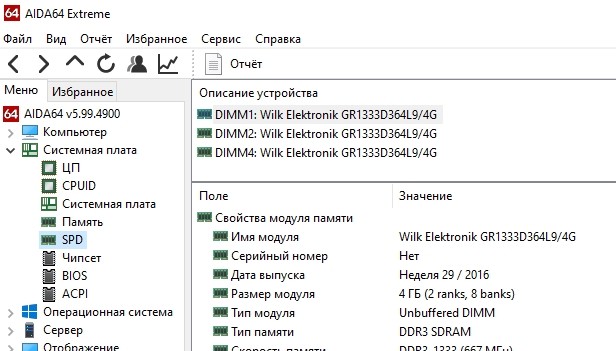
Обратите внимание на пункт «Скорость памяти», который появится в правой части интерфейса

На заметку. Обычно частота оперативной памяти выражается в мегагерцах, но если показатель переваливает за 1000 МГц, то в качестве величины могут использоваться гигагерцы.
Помимо частоты в поле «Скорость памяти» также будет указан тип RAM (например, DDR4). Помимо этих характеристик обязательно примите к сведению информацию о количестве ОЗУ, а также о дате выпуска планки. Все это понадобится для понимания того, стоит ли вам менять память, и хватить ли ее мощности для выполнения ресурсоемких задач.
CPU-Z
Заметно более простое приложение в сравнении с AIDA64. Скорее всего, это идет CPU-Z только в плюс, поскольку большинству пользователей не интересны подробные характеристики и тайминги памяти. Как правило, люди просто хотят знать объем и скорость ОЗУ, в чем CPU-Z помогает без каких-либо нареканий.
К сожалению, утилита представлена только на английском языке. Однако интерфейс программы настолько прост, что разобраться в ее «начинке» сможет даже новичок. Если же у вас не получится найти нужный пункт, обратитесь к инструкции:
Запустите CPU-Z после установки.
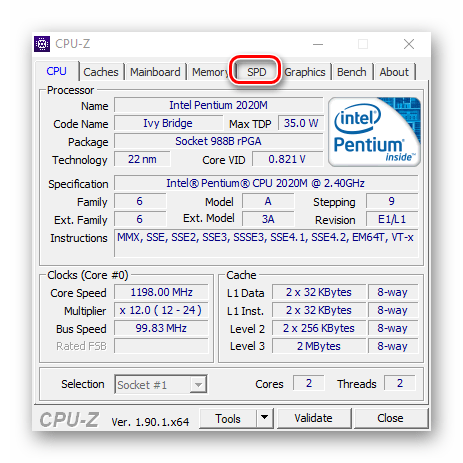
Перейдите в раздел «Memory» или «SPD».

В первом случае вам нужно запомнить информацию, приведенную в строке «DRAM Frequency», а во втором – «Max Brandwith».
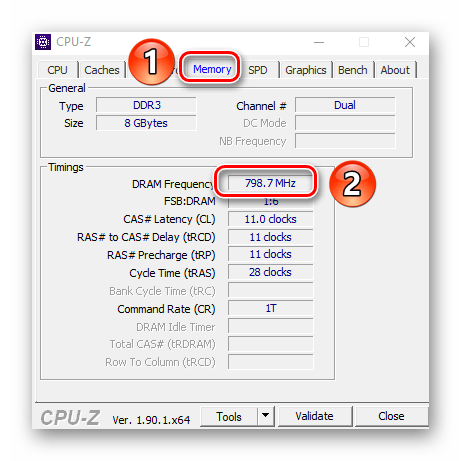
Несмотря на то, что CPU-Z считается крайне минималистичной утилитой, здесь тоже содержится информация о других компонентах компьютера. Для ознакомления с дополнительной информацией открывайте соседние вкладки.
Speccy
Еще одно приложение, которое нужно упомянуть при разговоре о способах определения частоты оперативной памяти. Поскольку мы уже подробно рассмотрели другие популярные программы, о Speccy стоит упомянуть лишь вскользь. Просто отметим, что это популярная утилита, доступная для бесплатного скачивания на сайте производителя.
Как и в случае с CPU-Z, пользователей может смутить факт отсутствия русского языка. Во-первых, он есть, только по умолчанию выставлен английский. Во-вторых, даже в англоязычном интерфейсе легко сориентироваться. В предложенном списке меню достаточно открыть вкладку «RAM» и проанализировать информацию, связанную с частотой оперативки. Также скорость указывается в основном разделе – «Общая информация», под заголовком «Оперативная память».
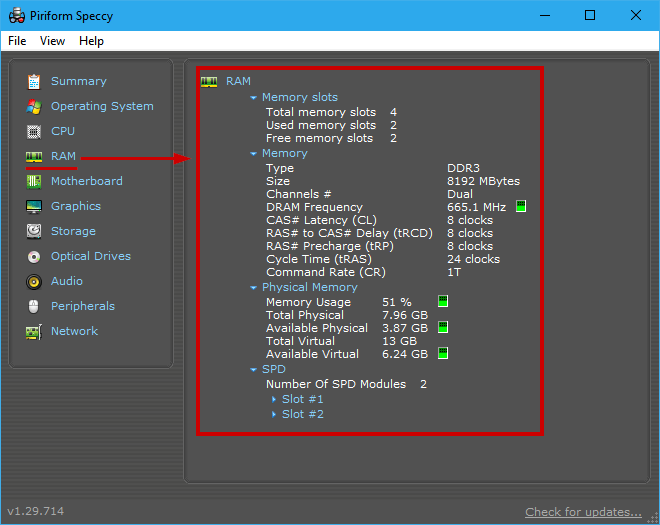
Как проверить процент использования ОЗУ в диспетчере задач Windows
Многие современные компьютеры продаются с предустановленным ОЗУ объемом 8 ГБ. Некоторые более продвинутые модели игровых компьютеров могут поставляться с предустановленным ОЗУ объемом 16 ГБ или более. В целом, чем больше объем ОЗУ вашего компьютера, тем более эффективно он выполняет несколько задач параллельно (тем выше возможность запускать несколько приложений одновременно и переключаться между ними).
Однако не всем требуется больший объем ОЗУ и не каждый компьютер способен работать с большим объемом ОЗУ. Одним из способов проверить объем и коэффициент использования ОЗУ на Windows 10 служит «Диспетчер задач Windows». Чтобы посмотреть, как используется оперативная память вашего ПК в диспетчере задач Windows, выполните следующие шаги:
Способ 1– CTRL, SHIFT, ESC
- Нажмите клавиши: CTRL + SHIFT + ESC
- Должно открыться окно диспетчера задач
- Нажмите вкладку «Производительность» и откройте раздел с заголовком «Память»
Способ 2 – ctrl, alt, del
- Нажмите клавиши: Ctrl + Alt + Del
- Выберите «Диспетчер задач»
- Нажмите вкладку «Производительность» и откройте раздел с заголовком «Память»
Способ 3 – Пуск, диспетчер задач, производительность
- Нажмите меню «Пуск» в левом нижнем углу экрана
- Далее введите «Диспетчер задач» и нажмите Ввод при появлении нужного результата
- Нажмите вкладку «Производительность» и откройте раздел с заголовком «Память»
Если вы воспользовались одним из этих способов и открыли диспетчер задач в Windows 10, вы должны увидеть график, на котором представлена текущая производительность и процент использования вашего ОЗУ. Если процент использования вашего ОЗУ на графике выше 70 % и вы при этом выполняете лишь простые задачи или совсем ничего не делаете, возможно, вам понадобится дополнительное ОЗУ, чтобы предотвратить замедление работы системы. Однако иногда высокий процент использования ОЗУ в диспетчере задач может быть связан со слишком большим количеством программ, работающих в фоновом режиме.
После проверки процента использования оперативной памяти самое время выяснить, а сколько же объема ОЗУ необходимо вашему компьютеру.
Методы определения частоты ОЗУ в Windows 10
Существует достаточно много ситуаций, в которых может потребоваться информация о частоте работы оперативной памяти – от банального любопытства до необходимости заменить ОЗУ. Получить нужную информацию можно тремя основными способами. О каждом из них мы и расскажем далее во всех подробностях.
Способ 1: Специализированный софт
Подробнее: Программы для определения железа компьютера
В качестве примера мы покажем, как узнать частоту ОЗУ с помощью программ CPU-Z и AIDA64.
CPU-Z
Несмотря на свое название, данная программа позволяет получить информацию не только о процессоре компьютера, но и о других комплектующих. Распространяется она абсолютно бесплатно.
Для получения информации об ОЗУ с ее помощью нужно сделать следующее:
- Запустите программу CPU-Z. В открывшемся окне перейдите во вкладку «SPD».
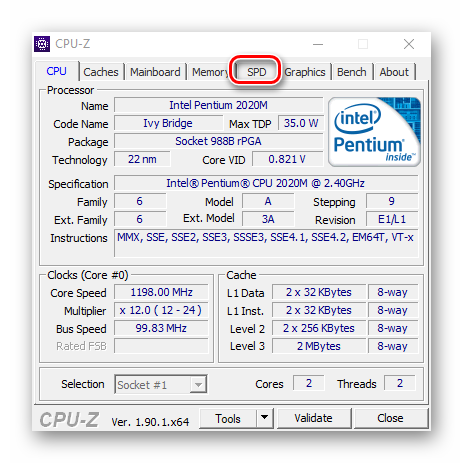
В левой части окна выберите слот, в котором находится интересующая вас планка оперативной памяти. После этого правее будет отображена вся информация о ней
Обратите внимание на поле «Max Bandwidth» — в нем в скобках в мегагерцах будет указана частота оперативной памяти. Однако учтите, что это частота шины
Чтобы узнать значение скорости передачи данных, необходимо частоту шины умножить на два. В нашем случае это будет равно 1600 Mhz.
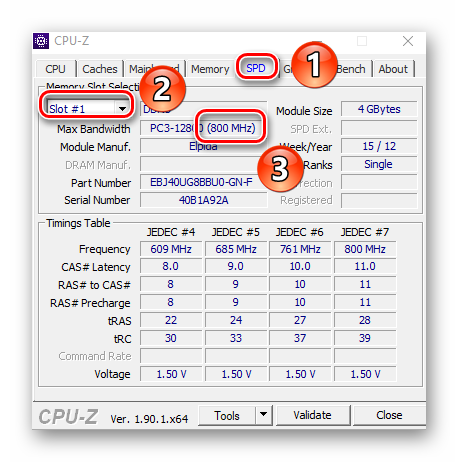
При необходимости перейдите в программе во вкладку «Memory» — в ней будет отображена общая информация об объеме оперативной памяти и ее частоте
Это важно знать, так как если у вас в системе используется несколько модулей ОЗУ с разной частотой, то общая скорость передачи данных будет «подгоняться» под параметры слабейшего из них.
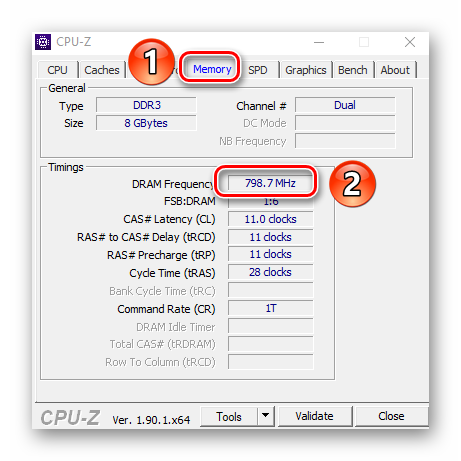
</ol>
AIDA64
Данная программа предоставляет гораздо больше информации, чем CPU-Z. Она платная, но имеет пробный период 30 дней, и этого явно хватит для того, чтобы узнать частоту оперативной памяти.
Для определения скорости передачи данных ОЗУ с помощью AIDA64 нужно сделать следующее:
- Запустите приложение. В левой части открывшегося окна откройте ветку «Системная плата», а затем из выпадающего списка выберите пункт «SPD».
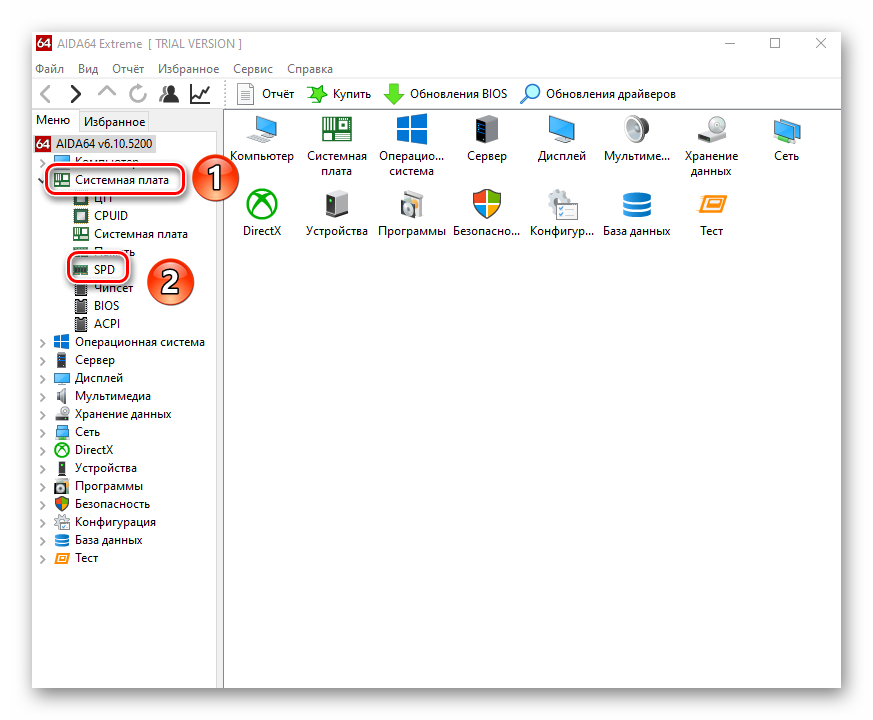
В правой части экрана отображена сводная информация о конкретном модуле оперативной памяти. Сам модуль можно выбрать в самом верху окна. Частота будет указана напротив строки «Скорость памяти»
Обратите внимание, что в скобках отображается реальная частота, а перед ними – эффективная. В нашем случае это значение 1600
Именно его и следует искать.
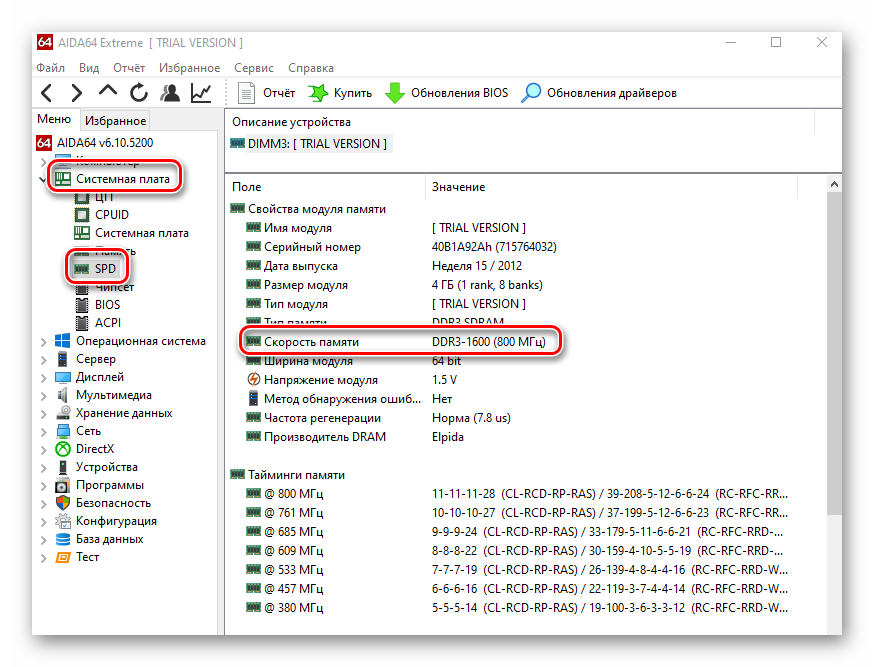
</ol>
Способ 2: Системная утилита
Если вы относитесь к тем пользователям, которые не любят устанавливать сторонний софт, тогда этот метод для вас. Он позволяет узнать частоту работы оперативной памяти через встроенную утилиту «Командная строка». Сделать это можно следующим образом:
- Нажмите по кнопке «Пуск» правой кнопкой мышки, а затем выберите из контекстного меню пункт «Выполнить».
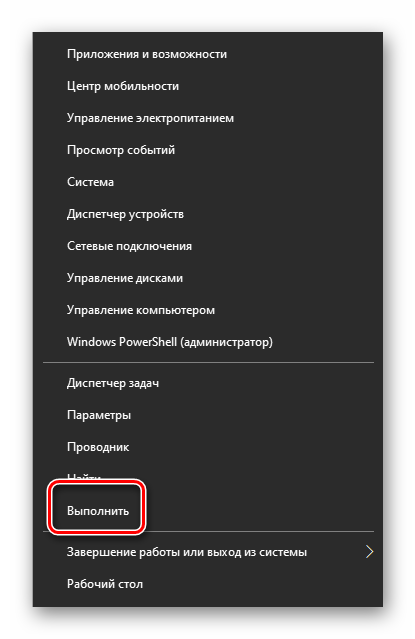
В текстовое поле появившегося окна введите команду и нажмите кнопку «Enter».
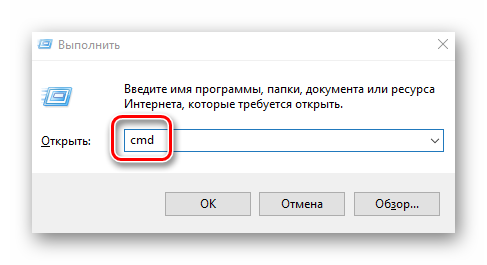
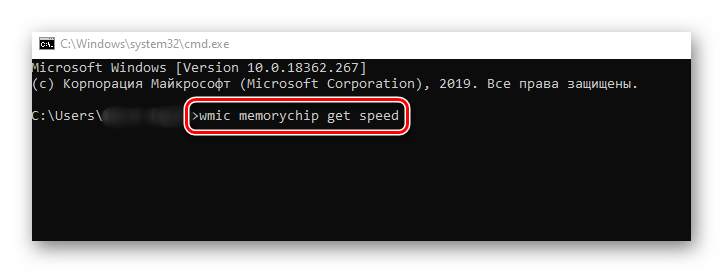
В результате немного ниже появится число, которое и является частотой работы оперативной памяти. В данном случае это будет эффективное значение, а это значит, что умножать его на два не нужно. Если модулей памяти установлено несколько, значений в «Командной строке» будет столько же.</li>
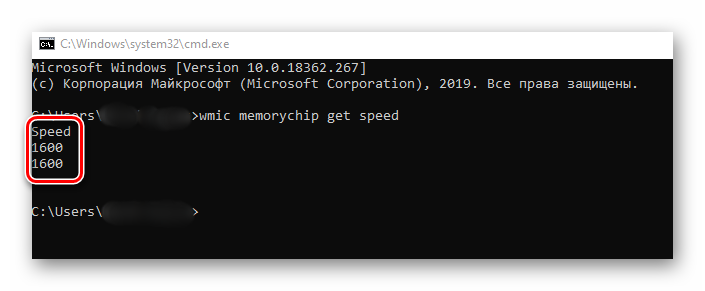
После получения информации закройте все открытые ранее окна.</li></ol>
Способ 3: BIOS
Данный метод подойдет лишь опытным пользователям, так как предполагает под собой использование БИОСа. Узнать частоту работы ОЗУ можно следующим образом:
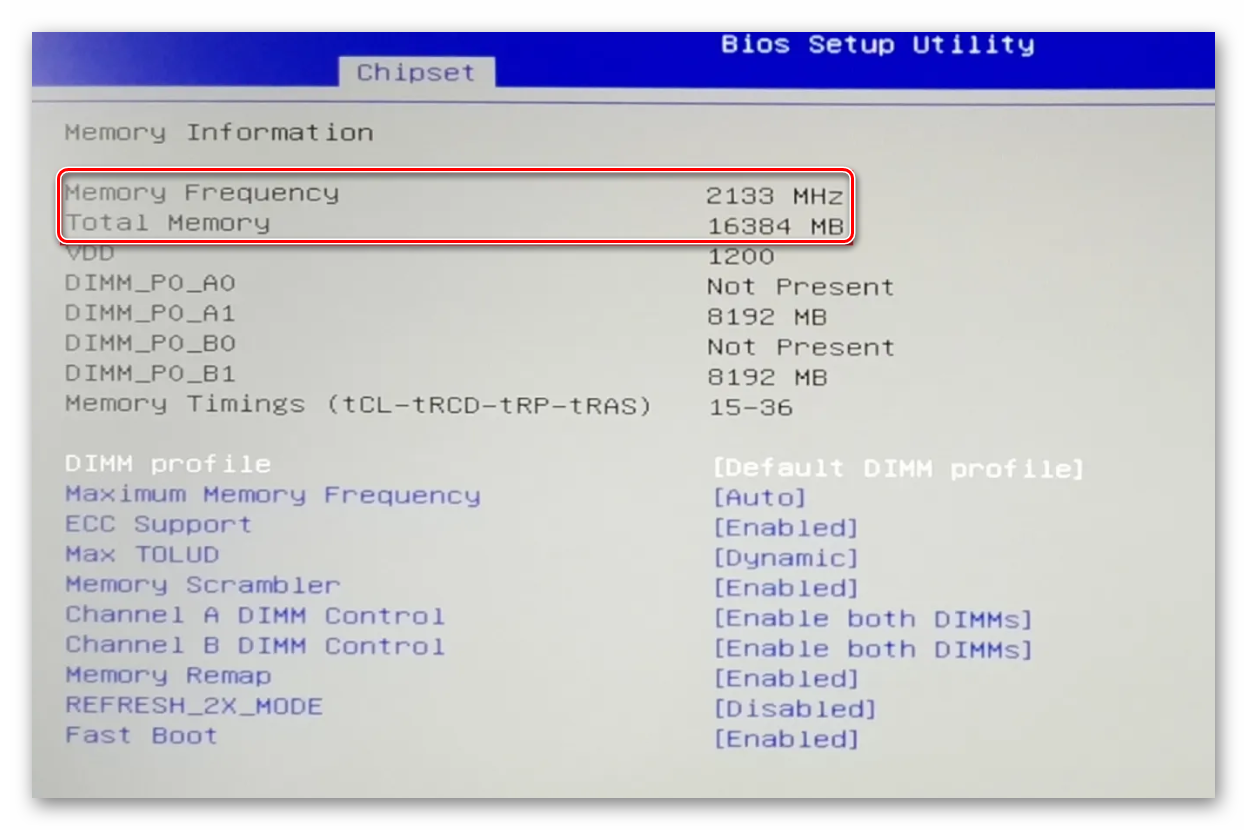
Обратите внимание, что расположение строки с информацией о частоте ОЗУ зависит от версии и производителя БИОСа.
Таким образом, использовав любой из описанных методов, вы без труда сможете определить частоту работы оперативной памяти компьютера или ноутбука. Если вы решите обновить ОЗУ, тогда советуем ознакомиться с нашим специальным руководством, которое содержит полезные советы и рекомендации на эту тему.
Подробнее: Как выбрать оперативную память для компьютера
Мы рады, что смогли помочь Вам в решении проблемы.
Опишите, что у вас не получилось.
Помогла ли вам эта статья?
- https://softikbox.com/kak-na-windows-10-uznat-obem-operativnoy-pamyati-22026.html
- https://mysitem.ru/windows/434-how-to-know-ram.html
- https://lumpics.ru/how-find-out-frequency-of-ram-in-windows-10/
Простой осмотр
Самый очевидный способ узнать тип ОЗУ компьютера, даже не включая его. Во многих случаях позволяет с абсолютной точностью определить нужные характеристики, однако имеет и ряд существенных минусов. Придется открывать компьютер — для кого-то это существенный стоп-фактор. Наклейка на планке памяти может не соответствовать действительности, быть недостаточно информативной, как у многих не очень известных производителей, или вовсе отсутствовать. Однако этим способом вполне можно пользоваться.
-
Снимите боковую крышку вашего компьютера.
- Оперативная память в нем обычно располагается справа от процессора и ориентирована вертикально. Потяните две защелки с торцов планки в разные стороны и вытащите планку.
-
Настало время осмотреть наклейки на ней. В нашем случае из наклейки можно понять, что тип нашей планки — DDR3, частота равна 1333 MHz, а объем ее — 4 Gb. Надписи могут иметь различные варианты и комбинации, однако общий смысл должен быть понятен.
Также можно добавить, что тип памяти можно определить по расположению контактов и вырезов на нижней кромке, однако это довольно сложный и ненужный способ, поэтому мы обойдем его стороной.
Технические характеристики
Прежде чем говорить, что лучше DDR3 или DDR4 и проводить их сравнения следует подробно ознакомиться с их техническими характеристиками и возможностями, а также их преимуществами и недостатками. Данный подход позволит правильно и точно определить будущее модулей памяти и выявить перспективный образец.
DDR3
Основными характеристиками для оперативной памяти не зависимо от ее поколения являются следующие характеристики:
- Частота. ОЗУ третьей модели выпускается с частотой 1066 МГц, 1333 МГц и 1600 МГц, а последняя модификация имеет 1866 МГц. При помощи разгона памяти ее частоту можно повысить до 2400 – 2666 МГц. Максимальное значение этого параметра при разгоне, которое было получено в лабораторных условиях, составляет 4620 МГц.
- Напряжение. Энергопотребление варьируется в диапазоне 1,5 – 1,8 В. Последняя версия DDR3L способна работать при низком напряжении 1,25 – 1,35 В. Индекс L означает Low Power (с англ. – малая мощность).
- Время простоя. Для определения производительности планки памяти одним из важных параметров являются тайминги или латентность (CL), т. е. задержка при передаче информации. DDR3 1600 МГц имеет задержку равную 9 тактам, для получения временного значения необходимо 1 сек. разделить на 1600 млн. тактов и получаем 0,625 мс на 1 такт. Результат умножаем на 9 тактов и получаем 5,625 нс. Далее умножаем на 2 (количество потоков передачи данных) и время задержки составляет 11,25 нс.
Совет. Значение латентности можно определить из маркировки оперативной памяти после букв CL. Соответственно, чем ее значение меньше, тем выше производительность устройства.
DDR4
ОЗУ четвертого поколения обладает более высокими параметрами технических характеристик, за счет которых оно обходит своего предшественника.
- Частота. Минимальное значение тактовой частоты составляет 2133 МГц, при оптимизации необходимых процессов ее можно повысить от 2800 до 3000 МГц. При выполнении разгона оборудования параметр легко увеличит до 4800 МГц.
- Энергопотребление. Оперативная память DDR4 разрабатывалась для работы с низковольтным напряжением. Для частотного диапазона 2133 – 2400 МГц значение напряжения составляет 1,2 В, что в несколько раз снижает объем выделяемой тепловой энергии.
-
Тайминг. Латентность ОЗУ четвертой модификации для 2133 МГц составляет 15 тактов, в переводе на время задержка равна 14 нс.
Средства операционной системы
Самый простой из всех способов. Однако, и самый ограниченный. Если вам достаточно знать только то, сколько у вас ОЗУ — это для вас, ибо своими силами система не умеет определять ни частоту, ни тем паче тип оперативки. Но это только про Windows — macOS еще как умеет.
В случае с macOS:
- Нажмите на яблочко в верхней строке и выберите в меню строку «Об этом Mac».


Если же у вас Windows, то все далеко не так ажурно:
- Щелкните правой кнопкой мыши по меню «Пуск» и выберите в меню пункт «Система».


Там указан и процессор, и разрядность системы, а вот про память написано, крайне мало — лишь объем. Так что особо не разгуляешься.
Узнайте подробную информацию о комплектующих вашего ПК в статье — «Как узнать комплектующие своего компьютера».
RAM термины: тайминги, задержка и многое другое
Вы познакомились с SDRAM, DIMM и DDR. Но как насчет других длинных цепочек чисел в модели RAM? Что они имеют в виду? В чем измеряется ОЗУ? А что насчет ECC и Swap? Вот другие термины спецификации RAM, которые вы должны знать.
Тактовая частота, передача, пропускная способность Возможно, вы видели ОЗУ, на которую ссылаются два набора чисел, например, DDR3-1600 и PC3-12800. Это и ссылка, и ссылка на генерацию оперативной памяти и ее скорость передачи . Число после DDR / PC и перед дефисом относится к поколению: DDR2 — это PC2, DDR3 — это PC3, DDR4 — это PC4.
Число, соединенное после DDR, относится к числу мегатрансферов в секунду (МТ/с). Например, оперативная память DDR3-1600 работает на скорости 1600 МТ/с. ОЗУ DDR5-6400, о котором говорилось выше, будет работать со скоростью 6400 МТ/с — намного быстрее! Число в паре после ПК относится к теоретической пропускной способности в мегабайтах в секунду. Например, PC3-12800 работает со скоростью 12 800 МБ/с.
Разгон ОЗУ возможен так же, как разгон процессора или видеокарты. Разгон увеличивает пропускную способность оперативной памяти. Производители иногда продают предварительно разогнанную оперативную память, но вы можете разогнать ее самостоятельно. Просто убедитесь, что ваша материнская плата поддерживает более высокую тактовую частоту RAM!
Вы можете быть удивлены, можете ли вы смешивать модули оперативной памяти с разными тактовыми частотами. Ответ в том, что да, вы можете, но все они будут работать на тактовой частоте самого медленного модуля. Если вы хотите использовать более быструю оперативную память, не смешивайте ее со старыми, более медленными модулями. Теоретически вы можете смешивать бренды RAM, но это не рекомендуется. У вас больше шансов встретить синий экран смерти или других случайных сбоев, когда вы смешиваете марки RAM или разные тактовые частоты RAM.
Тайминг и задержка
Иногда вы увидите модули оперативной памяти с рядом цифр, например, 9-10-9-27. Эти цифры называются таймингами. Синхронизация ОЗУ — это измерение производительности модуля ОЗУ в наносекундах. Чем ниже цифры, тем быстрее ОЗУ реагирует на запросы.
Первое число (в примере 9) — это задержка CAS. Задержка CAS относится к числу тактовых циклов, необходимых для того, чтобы данные, запрошенные контроллером памяти, стали доступными для вывода данных.
Вы можете заметить, что DDR3 RAM обычно имеет более высокие тактовые номера, чем DDR2, а DDR4 обычно имеет более высокие тактовые номера, чем DDR3. Тем не менее, DDR4 быстрее, чем DDR3, который быстрее, чем DDR2. Странно, правда?

Мы можем объяснить это, используя DDR3 и DDR4 в качестве примеров.
Минимальная частота работы ОЗУ DDR3 составляет 533 МГц, что означает тактовую частоту 1/533000000 или 1,87 нс. При задержке CAS в 7 циклов общая задержка составляет 1,87 x 7 = 13,09 нс. («Нс» означает наносекунды.)
Принимая во внимание, что самая низкая скорость ОЗУ DDR4 составляет 800 МГц, что означает тактовую частоту 1/800000000, или 1,25 нс. Даже если он имеет более высокий CAS из 9 циклов, общая задержка составляет 1,25 x 9 = 11,25 нс
Вот почему это быстрее!
Для большинства людей пропускная способность всегда превосходит тактовую частоту и задержку . Вы получите гораздо больше преимуществ от 16 ГБ ОЗУ DDR4-1600, чем от 8 ГБ ОЗУ DDR4-2400. В большинстве случаев время и задержка являются последними пунктами рассмотрения.
ECC
ОЗУ с исправлением ошибок (ECC) — это особый тип модуля памяти, который предназначен для обнаружения и исправления повреждения данных. ECC ram используется на серверах, где ошибки в критически важных данных могут быть катастрофическими. Например, личная или финансовая информация хранится в оперативной памяти при манипулировании связанной базой данных.
Бытовые материнские платы и процессоры обычно не поддерживают ECC-совместимую оперативную память. Если вы не создаете сервер, который специально требует ОЗУ ECC, вы должны держаться подальше от него.
Программы для определения параметров ОЗУ
Наименование производителя ОЗУ и другие данные об установленном на компьютере модуле оперативной памяти, конечно, можно узнать, открыв крышку системного блока ПК и посмотрев информацию на самой планке оперативки. Но данный вариант подойдет не всем пользователям. Существует ли возможность узнать нужные данные, не вскрывая крышку? К сожалению, встроенными инструментами Windows 7 это сделать никак не получится. Но, к счастью, существуют программы сторонних производителей, которые способны предоставить интересующую нас информацию. Давайте рассмотрим алгоритм определения марки ОЗУ при помощи различных приложений.
Aida64
Запоминать команды для cmd – это дело хлопотное, поэтому для вас, может быть, будет проще установить стороннюю программу на ПК и с её помощью буквально в один или два клика определить характеристики ОЗУ. Максимально удобно делать это через популярную утилиту Aida64:
- Скачайте её на свой ПК – вот здесь есть бесплатная пробная версия (профессиональная редакция платная, но для одного раза сойдёт и пробник) — https://www.aida64russia.com/Скачать Я рекомендую скачивать самоустанавливающийся пакет.

- Зайдите в загрузки браузера, откройте скачанный файл.exe, примите соглашение, подтвердите язык и прочие настройки, всё время нажимая ОК, подождите пока Аида установится на ваш ПК.

- Нажмите «Завершить», оставив галочку на пункте «Запустить».

- В левой части окна программы разверните, нажав на стрелочку, пункт «Системная плата» и щёлкните по пункту «Память», чтобы увидеть характеристики ОЗУ. Тут вы найдёте информацию про объём носителя.

- Все остальные показатели – тип, тайминги, скорость, производитель и так далее, можно увидеть, развернув пункт SPD.

Друзья, есть ещё другие способы и программы, посредством которых можно выудить из ПК информацию об установленной на нём оперативной памяти, но о них поговорим в другой раз. До свидания.
CPU-Z
Следующим программным продуктом, с помощью которого можно узнать наименование модели ОЗУ, является CPU-Z. Данное приложение значительно проще предыдущего, но его интерфейс, к сожалению, не русифицирован.
- Откройте CPU-Z. Переместитесь во вкладку «SPD».

Откроется окошко, в котором нас будет интересовать блок «Memory Slot Selection». Кликните по выпадающему списку с нумерацией слотов.

Из выпадающего перечня выберите номер слота с подключенным модулем оперативной памяти, название модели которого следует определить.

После этого в поле «Manufacturer» отобразится наименование изготовителя выбранного модуля, в поле «Part Number» — его модель.

Как видим, несмотря на англоязычный интерфейс CPU-Z, действия в данной программе по определению названия модели оперативной памяти довольно просты и интуитивно понятны.
Speccy
Ещё одно приложение для диагностики системы, умеющее определять название модели ОЗУ, называется Speccy.
- Активируйте Speccy. Подождите пока программа выполнит сканирование и анализ операционной системы, а также подключенных к компьютеру устройств.

После завершения анализа щелкайте по наименованию «Оперативная память».

Откроется общая информация об ОЗУ. Чтобы посмотреть информацию о конкретном модуле, в блоке «SPD» щелкайте по номеру разъема, к которому подключена нужная планка.

Появится информация о модуле. Напротив параметра «Изготовитель» будет указано наименование производителя, а напротив параметра «Номер компонента» — модель планки ОЗУ.

Мы выяснили, как при помощи различных программ можно узнать название производителя и модели модуля оперативной памяти компьютера в Windows 7. Выбор конкретного приложения не имеет принципиального значения и зависит только от личного предпочтения юзера.
HWiNFO64-32
HWiNFO64-32 – еще одно удобное приложение, которое позволяет диагностировать систему и проверять ее параметры. В отличие от AIDA64, данное приложение имеет portable-версию, то есть которую не требуется даже устанавливать на компьютер. Вся информация об оперативной памяти в приложении HWiNFO64-32 отображается в графе «Memory».

Как посмотреть информацию по своей оперативке в CPU‑Z
Эта утилита распространяется бесплатно, и она русифицирована. Нужные данные представлены во вкладке SPD. Информацию можно узнать по каждому из слотов отдельно.
Емкость представлена не в гигабайтах, а в мегабайтах, то есть, например не 4gb а 4096 Mb. Там же есть данные о частоте и пропускной способности, производителе, номере партии и серийном номере конкретного модуля. Чуть ниже таблица таймингов ОЗУ, которая стоит в вашем компе.
Оперативная память с AliExpress
Если вы хотите сэкономить на покупке оперативной памяти, то ее можно заказать на AliExpress. Там есть проверенные производители, выпускающие качественные модули по ценам, которые заметно ниже чем у именнитых брендов. Пожалуй самым известным китайским производителем является Kllisre. Он известен уже достаточно давно и на его продукцию много позитивных отзывов.

Предлагаем ссылки на официальный магазин данного производителя на АлиЭкспресс:
Нужно отметить, что при покупке на AliExpres вам могут предложить выбрать «For Intel» либо «For AMD«. Такой выбор есть не для всех планок, но иногда такое можно встретить. Это связано с тем, что производитель отдельно выпускает модули совместимые с процессорами Intel и отдельно совместимые с процессорами AMD. Опасаться этого не стоит, просто выбираем Intel либо AMD, в зависимости от того какой у вас процессор, и все будет работать.




