Как пользоваться whatsapp: пошаговая инструкция для новичков
Содержание:
- WhatsApp на компьютер
- Настройка Ватсап на Айфоне
- Инструкция по установке Ватсапп
- Учетная запись
- Установка WhatsApp на телефон
- На Андроид
- Установка «Ватсап» на компьютер
- Как пользоваться WhatsApp на телефоне
- Недостатки использования Ватсап для смарт-вотч
- Настройки видеозвонков
- Первичная настройка
- Плюсы пользования Вацапом и распространенные ошибки его установки
- Пошаговая установка приложения
WhatsApp на компьютер
Чтобы установить на Windows версии 8.1 и новее, необходимо придерживаться такой инструкции.
- Заходят в любой браузер, доступный на компьютере или ноутбуке.
- Переходят на страницу загрузки и, следуя инструкциям, загружают файл в расширении .exe.
- После того, как загрузка завершена, открывают нужный файл и устанавливают программу на компьютер.
- Когда установка будет закончена, необходимо запустить мессенджер на компьютере и просканировать QR-код, чтобы полноценно войти в систему.
Вацап поможет сделать переписку с друзьями и близкими людьми быстрой и комфортной. В данном мессенджере все сообщения доставляются почти молниеносно. Можно прикреплять файлы самых популярных форматов, в том числе фотографии.
Настройка Ватсап на Айфоне
Как только мы установили приложение на смартфон, запускаем его и проходим стандартную процедуру авторизации в системе. Ну а если вы раньше не пользовались мессенджером, то нужно зарегистрироваться. В обоих случаях достаточно указать мобильный номер, дождаться кода с паролем, а затем ввести данные профиля. А сейчас поговорим о настройке WhatsApp.
Чтобы попасть к нужной вкладке мессенджера, тапните по отмеченной кнопке на нижней панели: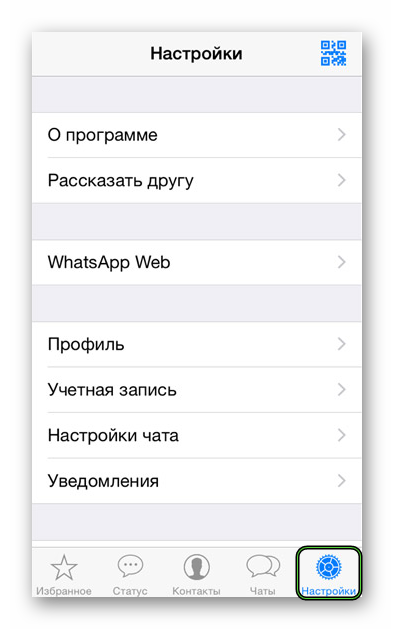
Внешний вид элементов может различаться, в зависимости от версии iOS на вашем устройстве.
Сверху находится три пункта:
- О программе – информация об установленной версии Ватсапа.
- Рассказать другу – пересылка ссылки на скачивания мессенджера другому пользователю (через СМС, какое-то приложение и т. д.).
- WhatsApp Web – запуск сканера QR-кода для подключения к веб-версии.
А дальше идут уже отдельные разделы настроек:
- Профиль – изменение данных профиля (имя пользователя, аватар, статус и т. д.).
- Учетная запись – расширенные параметры, связанные с учетной записью (изменение видимости профиля, включение двухшаговой проверки при входе и т. д.).
- Настройки чата – выбор фона, сохранение медиафайлов и другое.
- Уведомления – оповещения о новых событиях.
- Данные и хранилище – хранилище загруженных данных (полученные фотографии, видеозаписи и прочее).
На вкладке «Профиль» останавливаться нет смысла, а вот четыре остальные стоит разобрать более подробно.
Учетная запись
Вкладка «Учетная запись» состоит из следующих блоков:
- Конфиденциальность – настройки статуса и приватности к отображаемой системой части персональной информации, а также отчетов о прочтении, по желанию выбирается время автоматической блокировки экрана, а также подтверждения личности, к примеру, через Touch ID, для получения доступа к интересующей информации.
- Безопасность – система нам сообщает о том, что текстовые и голосовые сообщения, а также переписки, защищены технологией сквозного шифрования. Активация функции «уведомление безопасности» не влияет на параметры защиты, а отвечает за отправку push-сообщений, когда какие-либо данные были изменены.
- Двухшаговая проверка – дополнительный уровень защиты, подразумевающий ввод pin-кода после каждого подтверждения вашего номера при совершении каких-либо действий.
- Изменить номер – здесь вы можете переместить пользовательскую информацию и историю сообщений с одного смартфона на новый. Для реализации задуманного нужен доступ к старому номеру для отправки на него смс-сообщений в качестве подтверждения вашей личности.
- Запросить информацию учетной записи – система формирует отчет о вашей учетной записи, а сам документ будет доступен для импорта и экспорта на другие устройства. Переписки не включаются в список добавляемых данных.
- Удалить учетную запись – процедура ликвидации созданного ранее аккаунта. Для подтверждения намерений введите номер телефона в соответствующее поле, и введите смс-сообщение с кодом подтверждения.
Настройки чата
Во вкладке «Настройки чата» можно изменить обои на фоне открытого чата, активировать функцию автоматического добавления отправляемых в личку файлов в Галерею, есть возможность настроить резервное копирование для сохранения персональной информации при потере доступа к смартфону, переходе на новую платформу.
Смысл резервного копирования заключается в том, чтобы перенести содержимое чатов с устройства в облачное хранилище.
Уведомления
Вкладка «Уведомления» отвечает за их показ, настройки звука, показ миниатюр и сброс пользовательских параметров, то есть откат к стартовому значению озвученных выше параметров. По желанию вы можете поставить беззвучный режим.
Данные и хранилище
«Данные и хранилище» отвечают за автозагрузку медиафайлов (касается видео, аудио, фото и документов), экономию данных, просмотр статистики пользовательской активности. В отдельном пункте «Хранилище» находятся заархивированные переписки с контактами.
На этом установка Ватсап на Айфон и его настройка, завершены. Давайте посмотрим, что же мы получим по итогу.
Инструкция по установке Ватсапп
Способ 1 – инсталляция приложения с Google Play
Как известно, Плей Маркет является самым популярным магазином для владельцев устройств на базе Андроид. Сервис открылся в 2008 году и поставляется, как стандартное дополнение смартфона и планшета. В настоящий момент, помимо игр и приложений, шоп предлагает миллионы фильмов и ТВ шоу, музыкальных композиций, электронных книг и журналов. Если у вас по какой-то причине не установлена данная программа, то выполните следующие действия:
- Зайдите с компьютера в интернет.
- Ведите в поисковую систему запрос «скачать play market».
- Выберите сайт, которому можно доверять.
- Загрузите файл .apk.
- Перебросьте его на телефон любым удобным способом (USB, блютуз, файлообменник).
- Выполните инсталляцию, как показано ниже во втором способе.
Теперь можно перейти к процессу установки. Для этого нам понадобится смартфон с версией Android не ниже 2.1, доступ в интернет, аккаунт в Google и Маркете. Найдите в списке приложений устройства иконку магазина и нажмите на нее.
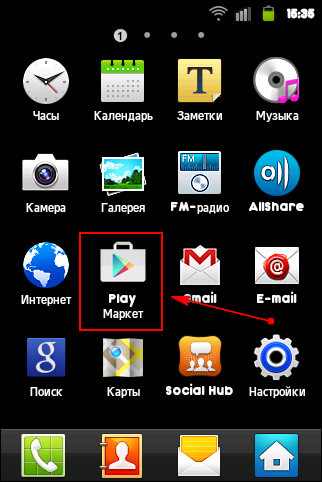
1. В строку поиска введите «whatsapp» и нажмите в списке результатов на логотип приложения.
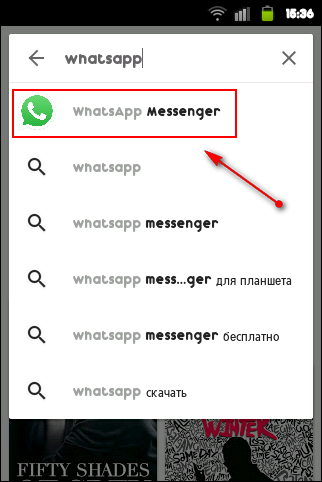
2. Система перебросит вас на страницу загрузки мессенджера. Вам нужно будет скачать его, нажав соответствующую кнопку.
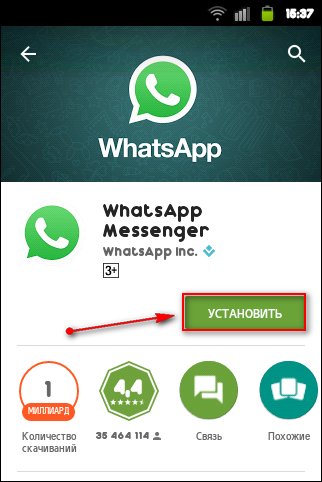
3. Разрешите программе использовать ваши личные данные и ресурсы телефона. Дождитесь завершения загрузки и откройте Ватсапп.
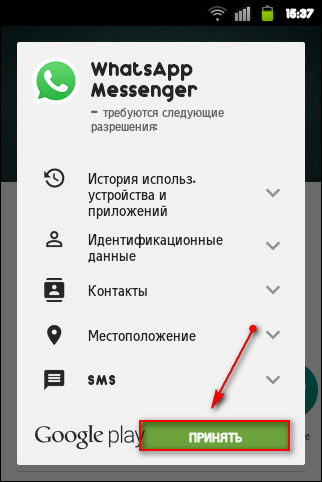
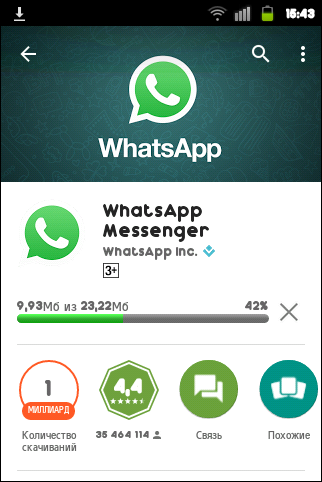

5. Теперь нужно пройти, пожалуй, самый главный этап инсталляции Вацап на телефон – подтверждение номера. Для этого необходимо:
- Выбрать свою страну.
- Ввести телефонный номер.
- Нажать «Далее» (зеленая стрелка).
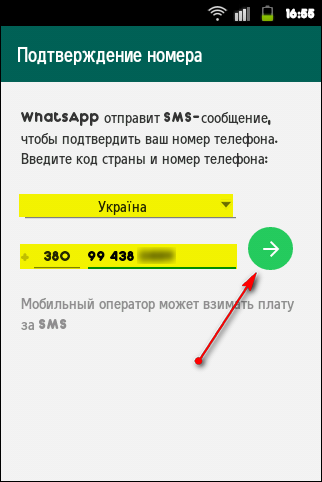
6. Через несколько секунд, вам придет СМС сообщение с шестизначным кодом активации, который нужно ввести в специальное поле.
Важно! Бывает, что память сообщений заполнена или отключена услуга СМС. В этом случае, закажите звонок оператора, нажав команду «Позвонить»
Перед этим, возьмите ручку и бумагу, чтобы записать код.
7. После синхронизации приложения с телефоном, заполните свой профиль, указав имя и добавив фотографию из галереи.
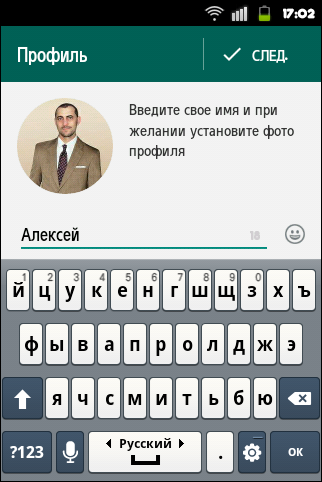

8. Далее нужно настроить время, через которое программа будет выполнять резервное копирование чатов и медиафайлов. Выберите аккаунт Google и нужный вариант из списка:
- Ежедневно
- Еженедельно
- Ежемесячно
- Никогда
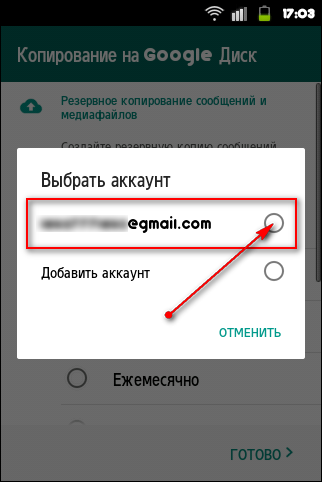
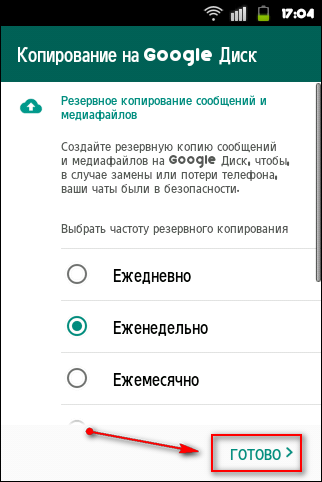
9. Если у вас на телефоне не обновлены сервисы Google, то система предложит сделать это бесплатно. После согласия, вас автоматически перебросит на страницу Play Market, где можно установить последнюю версию.
На этом, можно поставить жирную точку! Теперь, вы знаете, как на телефон установить Ватсап, но для тех пользователей, на девайсах которых отсутствует гугловский магазин, покажем процесс инсталляции мессенджера при помощи .apk файла.
Способ 2 – инсталляция приложения с помощью файла .apk
https://www.whatsapp.com/android/ и нажмите кнопку «Download Now».
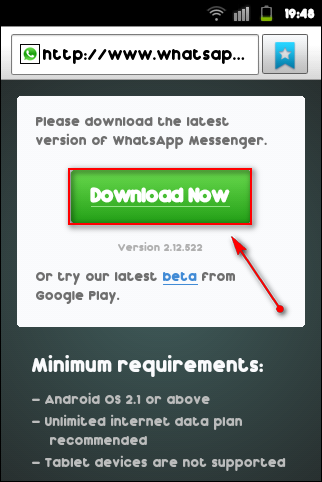
1. Теперь в меню смартфона, зайдите в раздел «Мои файлы» и откройте папку «Download/загрузки». Там будет лежать наш установочный файл WhatsApp.apk. Запустите его.
2. Разрешите приложению использовать вашу личную информацию и ресурсы устройства Андроид.
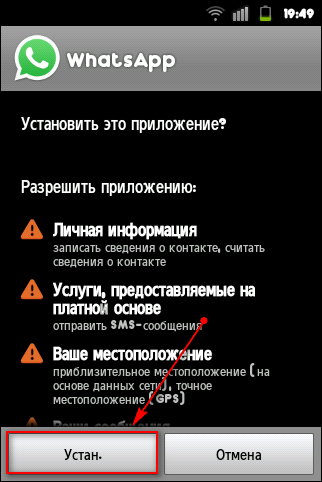
3. Далее выполните инсталляцию Ватсапп, как показано в предыдущем разделе статьи с четвертого шага.
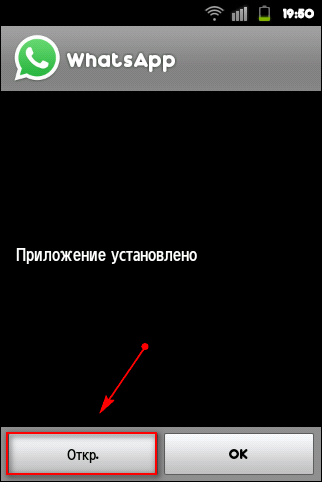

Компьютер
В ситуации, когда установку Ватсап для Андроид провести вышеописанными методами не удается, остается применить наиболее кардинальный метод – перенос апк-файла в телефон с помощью специализированной Windows-утилиты. В примере ниже в качестве такого инструмента используется InstALLAPK.
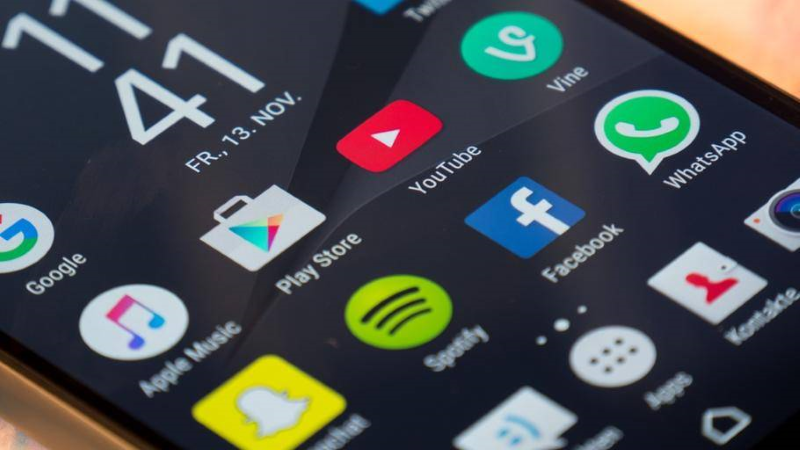
- Скачиваем на диск компьютера с официального сайта разработчика файл «WhatsApp.apk», ссылку можно найти в описании предыдущего способа установки мессенджера.
- Загружаем инсталлируем и запускаем утилиту InstALLAPK.
-
Активируем в настройках Андроид разрешение на установку приложений из неизвестных источников, а также режим «Отладки по USB».После выполнения подготовки нужно подключить смартфон к USB-порту ПК и убедиться, что устройство определилось в программе ИнсталлАПК.
- Открываем Проводник Windows и переходим по пути расположения загруженного apk-файла. Дважды кликаем по «WhatsApp.apk», что добавит нужные компоненты в утилиту InstALLAPK.
- Переходим к ИнсталлАПК и нажимаем кнопку «Установить WhatsApp».
Процесс инсталляции начнется автоматически. - По завершении переноса мессенджера в телефон окошко InstALLAPK продемонстрирует заполненный индикатор выполнения,а WhatsApp появится в списке инсталлированных в девайсе программных инструментов.
Учетная запись
Давайте начнем с базовой настройки WhatsApp! Первое, что вы можете поменять, чтобы персонализировать профиль – это личные данные. Запоминаем следующий алгоритм:
- Откройте мессенджер Ватсап;
- Нажмите на три точки сверху справа и перейдите к настройкам (Андроид);
- Или просто переходите в раздел с настройками на Айфоне.


Здесь находится меню со всеми интересующими нас пунктами. Начнем с верхнего блока, где сейчас располагается иконка «Фото».
- Кликните на слово «Фото», чтобы загрузить снимок;
- Вы можете выбрать фотографию из галереи или сделать фото на камеру телефона прямо сейчас.

Теперь нажмите на имя пользователя рядом – здесь вы можете:
- Настроить имя, которое отображается у других абонентов;
- Посмотреть номер телефона;
- Ввести текст в строку «Сведения». Напишите что-то о себе!

Установка WhatsApp на телефон
Android
Для установки WhatsApp на мобильное устройство под управлением Android необходимо наличие интернета. Если он есть, находим среди приложений Google Play Market, это приложение является стандартным для всех Android-устройств и установлено изначально. Запускаем Google Play Market. В поле поиска, оно отмечено на картинке красной стрелочкой, вводим искомое приложение «WhatsApp Messengrer»:
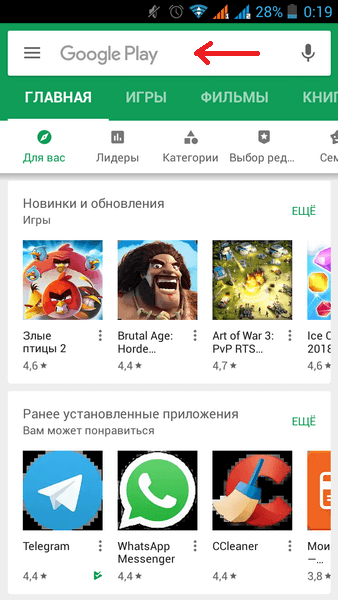
После этого мы открываем страницу нужного нам приложения, откуда его можно установить. Для этого нажимаем на зелёную кнопку «Установить»:
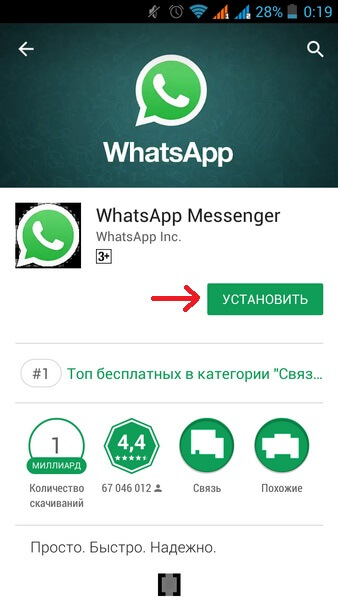
Сразу после нажатия приложение запросит разрешения на различные доступы к вашему устройству. Чтобы продолжить, необходимо согласиться дать доступы. Для этого нажмите на зелёную кнопку «Принять».
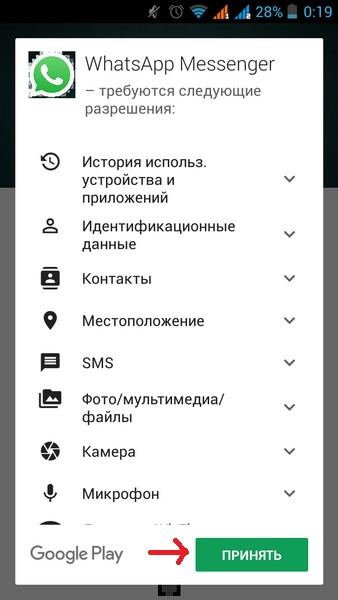
Теперь же остаётся только дождаться окончания загрузки и автоматической установки мобильного приложения на ваше устройство. Система оповестит вас об этом:
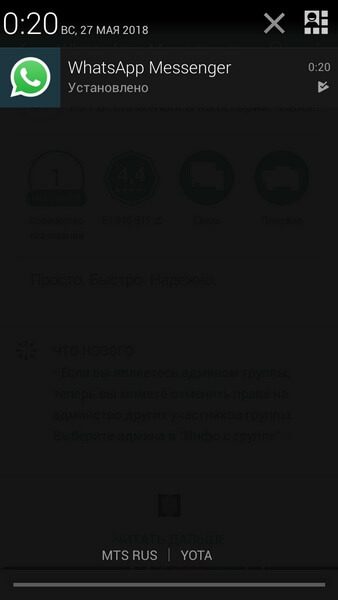
На главном экране должен появиться ярлык установленного мобильного приложения. Запустите его для завершения настройки. Откроется окно настройки:
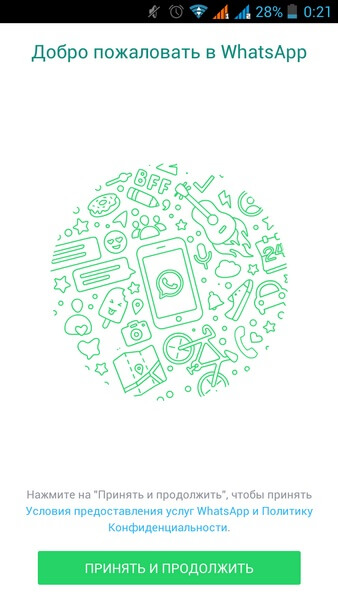
Делаем то, что нам предлагают, нажимаем на большую зелёную кнопку внизу экрана «Принять и продолжить». После этого останется лишь зарегистрироваться, привязав свой номер телефона к мобильному приложению:
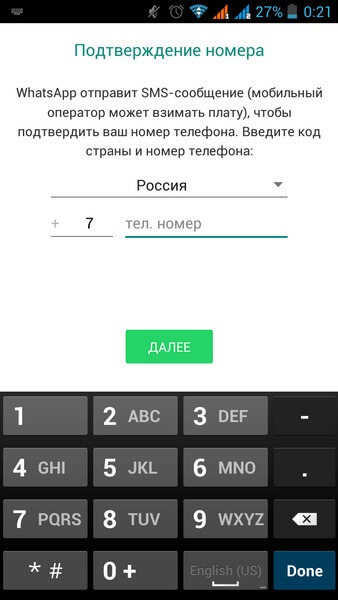
После ввода номера телефона нажмите зелёную кнопку «Далее». Теперь приложение должно удостовериться что вы владелец того номера, который указали при регистрации в нём. На номер высылается пароль, который нужно будет ввести в следующем окне. Подтвердив пароль, вы перейдёте в мобильное приложение и тем самым закончите процедуру установки. Поздравляем! Теперь вы можете его использовать для общения со своими друзьями и знакомыми.
Установка WhatsApp на iPhone
Для установки WhatsApp на ваш iPhone необходимо наличие интернета. Если он есть, находим среди установленных приложений App Store, это приложение является стандартным для всех айфонов и установлено изначально. Запускаем App Store. В поле поиска, вверху экрана, вводим искомое приложение «WhatsApp»:
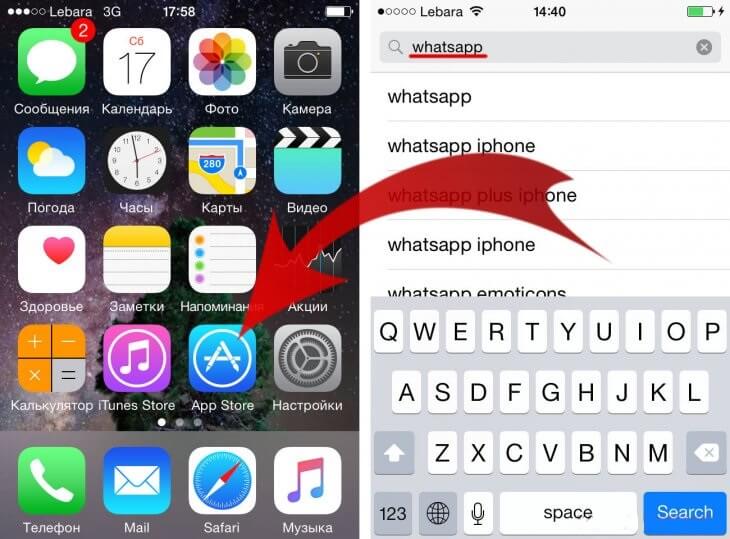
Из найденных результатов выбираем приложение со значком как на картинке ниже. Нажимаем на кнопку «Загрузить» справа и ждём загрузку с последующей автоматической установкой приложения. По окончании установки на рабочем столе появится ярлык нужного нам мобильного приложения WhatsApp.
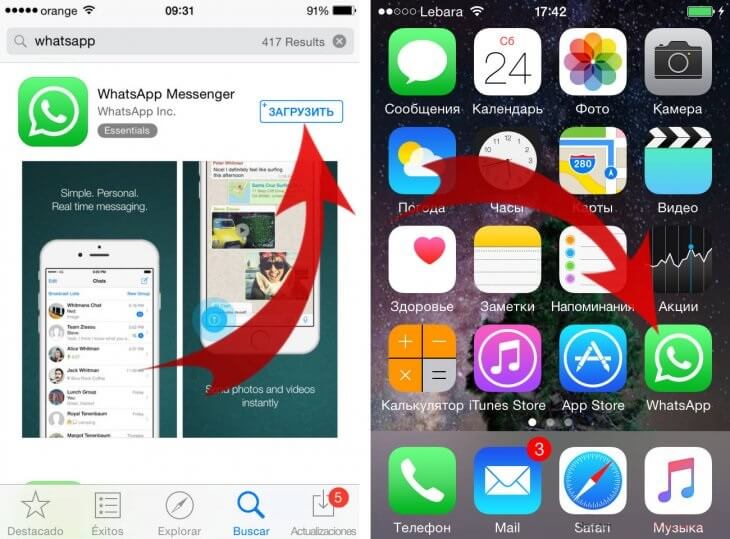
Запускаем приложение, чтобы завершить его установку. В появившемся окне необходимо ввести номер вашего телефона, к которому буде привязано приложение. После этого на ваш номер будет отправлено сообщение с паролем для завершения регистрации. Это необходимо для подтверждения того, что вы действительно являетесь владельцем указанного номера.
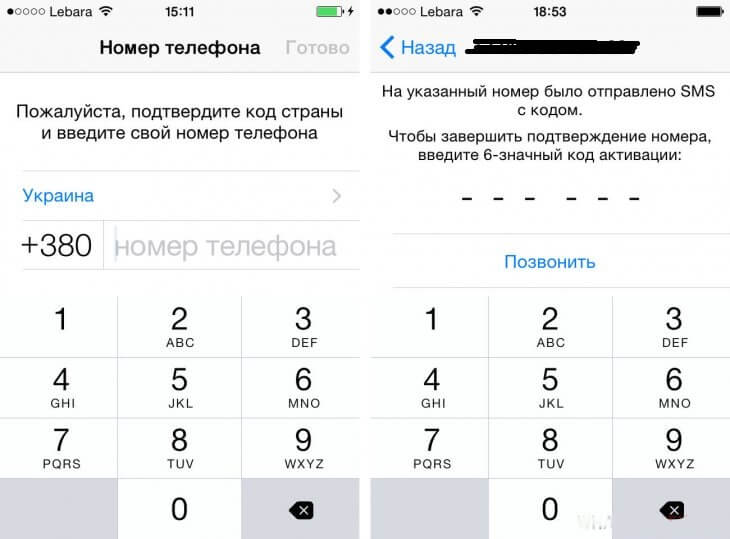
После завершения подтверждения телефона можно приступать к работе. Установка и регистрация завершены!
На Андроид
Следует обратить внимание: пользователь, не сумевший или не захотевший подключить и настроить мобильную версию мессенджера, не сможет и установить Ватсап на компьютер — регистрация в настоящее время возможна только с использованием активной сим-карты. Зато удалить группу в WhatsApp с равной лёгкостью можно будет и на смартфоне, и на стационарном устройстве — в обоих случаях это полностью бесплатно
Последний довод — пожалуй, самый серьёзный в пользу установки Ватсапа; выполнить её на телефон с ОС Андроид можно как из официального источника (Гугл Плей Маркет), так и скачав исполняемый файл. Ниже рассмотрены оба варианта — какой из них лучше, решать пользователю
Зато удалить группу в WhatsApp с равной лёгкостью можно будет и на смартфоне, и на стационарном устройстве — в обоих случаях это полностью бесплатно. Последний довод — пожалуй, самый серьёзный в пользу установки Ватсапа; выполнить её на телефон с ОС Андроид можно как из официального источника (Гугл Плей Маркет), так и скачав исполняемый файл. Ниже рассмотрены оба варианта — какой из них лучше, решать пользователю.
Google Play Market
Чтобы бесплатно установить Ватсап из Google Play Market, нужно:
Открыть магазин приложений, при необходимости — авторизоваться в нём, после чего найти поисковую строку.
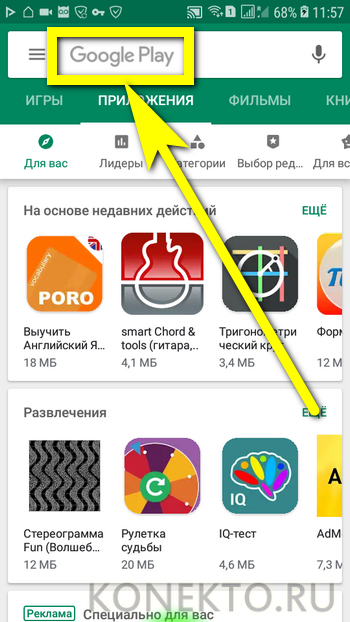
Вписать в ней запрос «WhatsApp», «Ватсап» или аналогичный и выбрать в открывшемся списке первый результат.
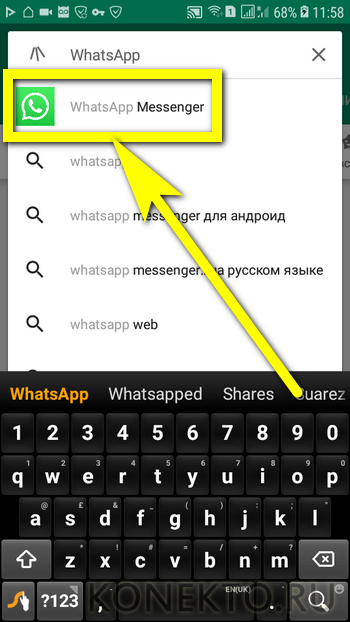
На странице загрузки, нажав на кнопку «Подробнее».
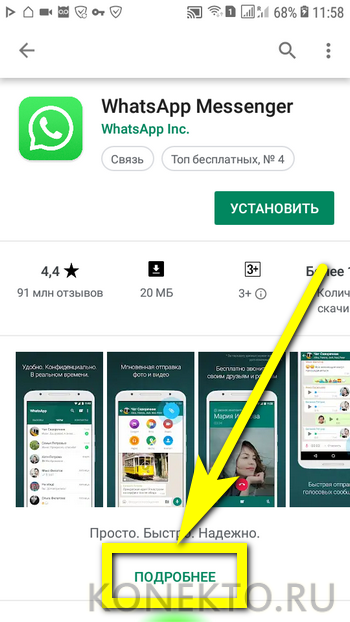
Пользователь сможет ознакомиться со списком нововведений и правилами использования Ватсапа.
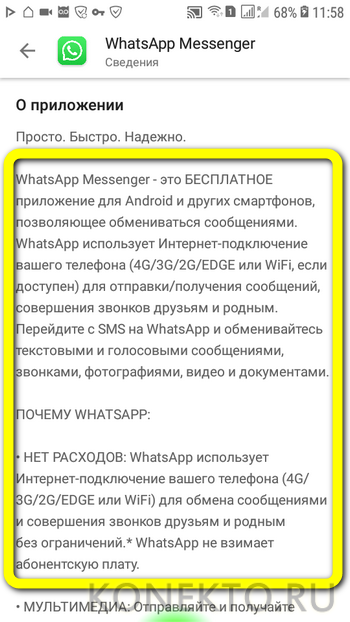
А затем — приступить к инсталляции; для этого достаточно нажать на кнопку «Установить».

После того как Плей Маркет скачает файл APK.

Начнётся процесс установки — вплоть до его завершения не рекомендуется закрывать магазин приложений, выключать или перезагружать Андроид, а также отключать Интернет.
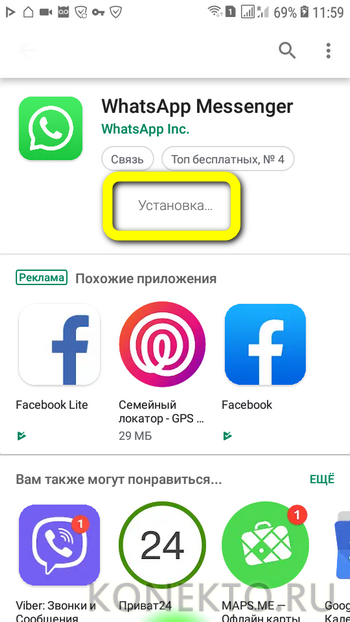
По окончании пользователь увидит на странице установки две новые кнопки: с помощью левой можно удалить только что скачанный мессенджер, а тапнув по правой — запустить его, чтобы подключить свой аккаунт и настроить WhatsApp.
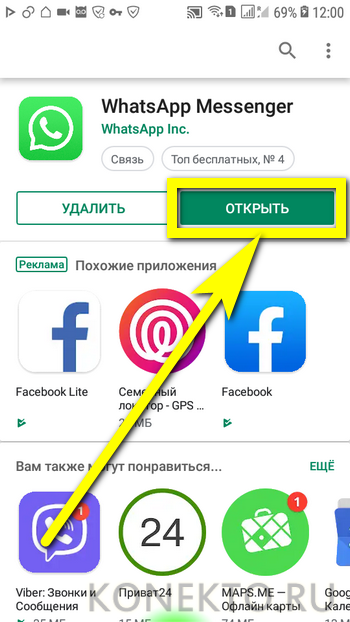
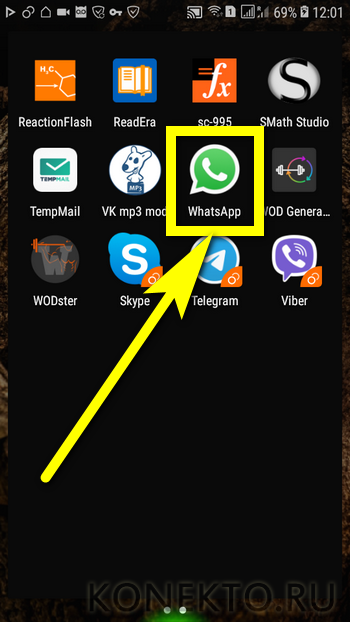
APK-файл
Если пользоваться Плей Маркетом не хочется, профиль заблокирован или утеряны учётные данные, необходимые для авторизации, а скачать и установить Ватсап на телефон нужно, достаточно загрузить исполняемый файл (он имеет расширение APK) с любого заслуживающего доверия сайта, например TrashBox. Подойдут и другие источники — главное, чтобы пользователь был уверен, что в загружаемом инсталляторе отсутствуют вредоносные коды.
Чтобы установить Ватсап с помощью APK-файла, понадобится:
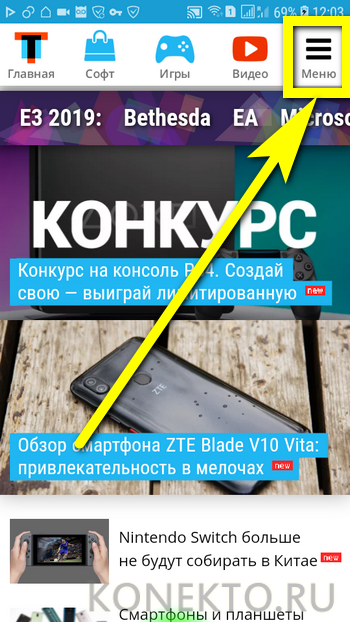
В открывшемся меню ввести в редактируемом поле название мессенджера и приступить к поиску.
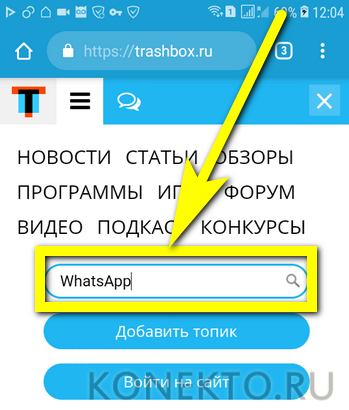
Выбрать в списке самый верхний пункт — не помешает обратить внимание на дату обновления новости
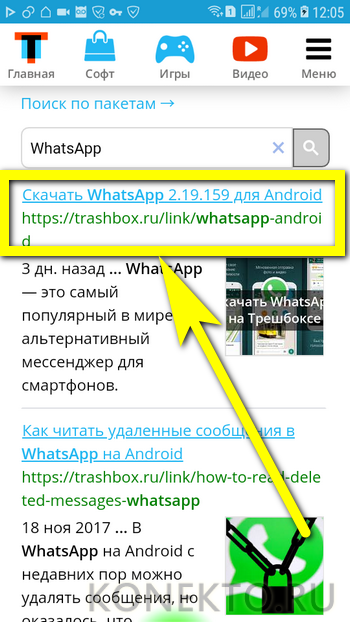
И, если параметры телефона на ОС Андроид неизвестны, сразу приступить к скачиванию файла, нажав на соответствующую кнопку — как и в Плей Маркете, это абсолютно бесплатно.
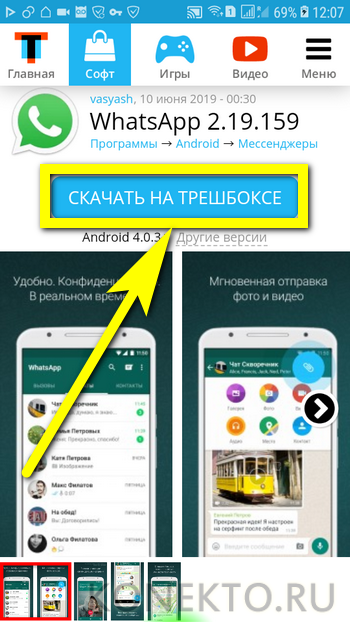
Посетитель ресурса может подобрать версию мобильного мессенджера под процессор своего смартфона, продвинувшись по странице чуть ниже и выбрав один из представленных в списке вариантов — разумеется, следует предпочесть последнюю версию Ватсапа; обновляется это приложение довольно часто. Здесь же, рядом со ссылками на скачивание, можно увидеть сообщение системы об отсутствии в APK вирусов.
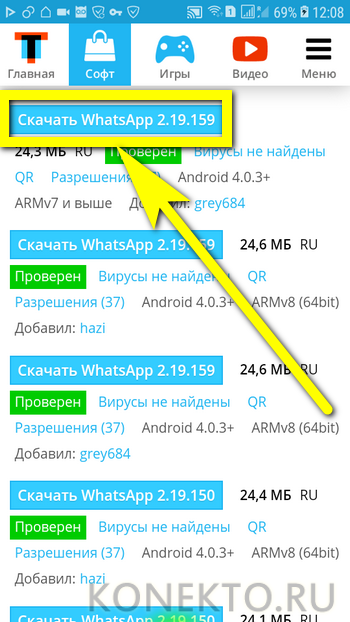
Тапнув по подходящей кнопке, владелец телефона на Андроиде окажется на следующей странице — здесь он сможет скачать установщик, воспользовавшись соответствующей кнопкой в центре экрана.
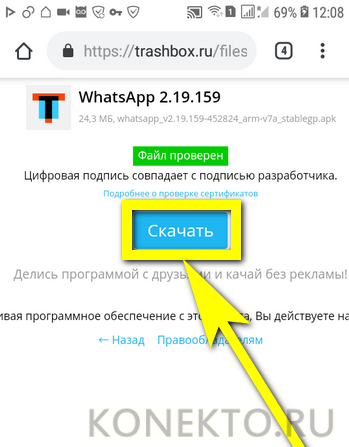
И подтвердив намерение загрузить файл из Интернета.
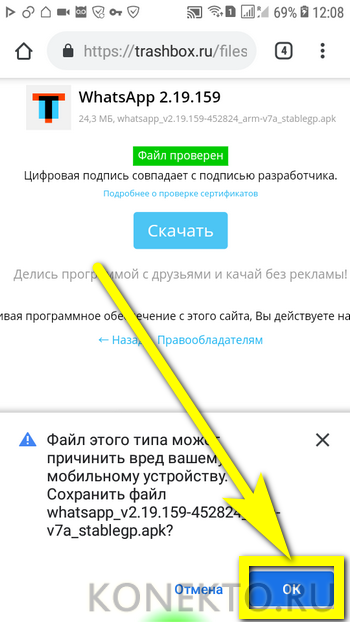
Как только APK загрузится, нужно нажать на ссылку «Открыть».
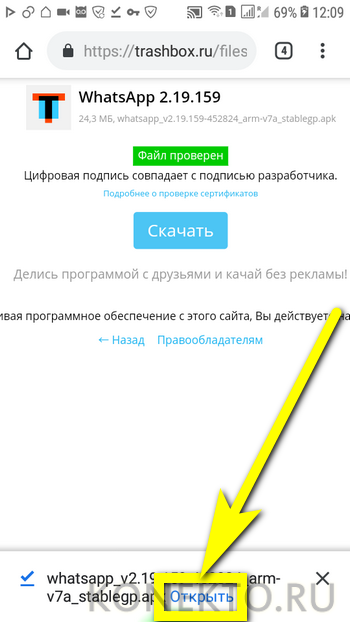
Согласиться с установкой Ватсапа на телефон.
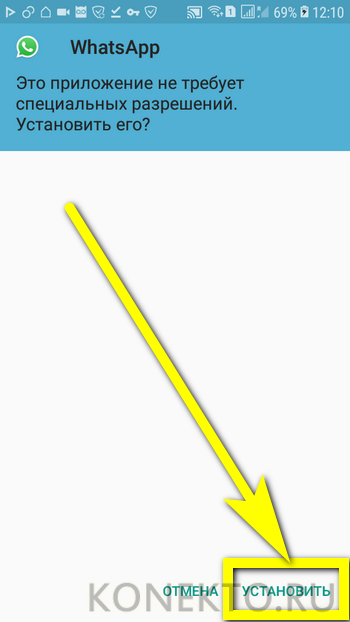
И подождать завершения процесса.
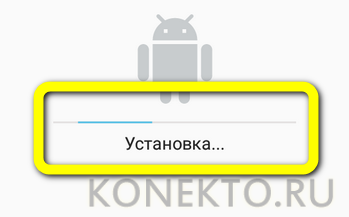
Через несколько секунд мессенджер будет установлен в память устройства. Чтобы настроить его и подключить аккаунт, можно запустить приложение непосредственно из окна установки или из общего меню — как было показано в предыдущем примере.
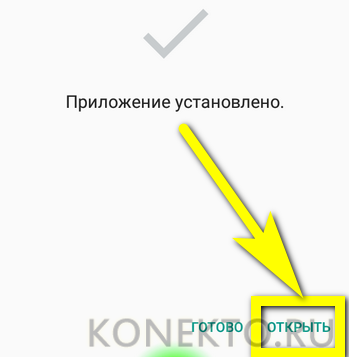
Установка «Ватсап» на компьютер
Для установки WhatsApp на Windows нужно:
- Перейти на страницу загрузки и скачать файл с расширением .exe.
- Открыть программу и дождаться загрузки.
- Запустить WhatsApp с рабочего стола.
- Сканировать QR-код из приложения на телефоне.
Пользоваться мессенджером через программу на ПК можно только путем синхронизации с мобильной версией. Если «Ватсапа» нет на смартфоне, войти в WhatsApp для Windows 8 и выше не получится.
Для установки WhatsApp на macOS нужно:
- Перейти на страницу загрузки и файл скачать с расширением .zip.
- Открыть файл для установки.
- Добавить «Ватсап» в «Программы» и «Dock».
- Запустить программу на ПК.
- Сканировать QR-код.
Чтобы сканировать код, нужно кликнуть на иконку приложения (значок трубки), зайти в чаты, выбрать «Другие опции» и «WhatsApp Web».
Как пользоваться WhatsApp на телефоне
Когда будете отправлять сообщение, защищенное шифром, Вам придет уведомление о том, что сообщения и звонки в чате теперь зашифрованы. На данном этапе можно осуществить проверку личности собеседника. Так вы сможете убедиться, что его ключ остался прежним и не был заменен во время загрузки.
Такой процесс проверки называют верификацией ключей, его можно пройти во время общения. Для этого нужно нажать на данное уведомление или проанализировать детальную информацию по контакту, нажав на кнопку меню (оформлено в виде трех точек сверху) и «Показать контакт» («View contact»). На новом экране следует коснуться.

Отправка сообщений
Для открытия нового чата нужно зайти в приложение WhatsApp, нажать на зеленую кнопку с иконкой сообщения (находится внизу справа в разделе «Чаты»), называется «Новый чат». Далее появится список контактов, которые доступны для приложения. Для того, чтобы начать чат с одним из них, следует нажать на имя в строке. Затем в образовавшемся экране внизу ввести сообщение и отправить его, нажав на зеленую кнопку в виде сложенного «бумажного самолетика», находящуюся справа.
Существует два способа создания группы. Первый: нажать на кнопку «Новый чат». Во втором используется изображение трех следующих вниз друг за другом точек, которые располагаются вверху экрана справа. И в том, и в другом способе нужно нажать на строку «Новая группа» и отметить контакты, которые должны получить приглашение в групповой чат. После этого кликнуть по зеленой кнопке внизу справа.
Звонки
Для того чтобы осуществить видео- или аудиозвонок в WhatsApp нужно открыть в телефоне «Настройки», после «Разрешения приложений», «WhatsApp». В пунктах «Камера» и «Микрофон» переключатели должны находиться в состоянии «включены». Затем открыть приложение и нужный чат. Вверху экрана сделать выбор «видеозвонок» или «аудиозвонок» (отличается иконкой телефонной трубки). В процессе разговора можно управлять звонком через нижние кнопки переключения с передней камеры на основную и наоборот, отключением опции, состоящей в использовании изображения и микрофона. Для того чтобы завершить аудио- или видеозвонок, следует нажать на красную кнопку «Завершить вызов».

Имеется другая возможность осуществления видеовызова в приложении. Нужно открыть вкладку «Звонки», после «Новый звонок» (расположен внизу, справа). Следующий шаг – выбор собеседника в списке контактов и типа звонка.
При помощи контактов на Android можно начать звонок в приложении. Для этого в разделе «Контакты» открыть необходимый. На выбор представится несколько способов – SIM-карта, WhatsApp и т. п. После клика по иконке приложения оно запустится автоматически, и будет произведен вызов.
Обмен файлами
Для передачи фото, видео, документа, местоположения, контакта собеседнику, в первую очередь, нужно открыть индивидуальный или групповой чат, кликнуть «Прикрепить». После выбрать то, что требуется переслать – документ, новое фото (выбрать камеру), находящиеся в памяти телефона медиафайлы (кликнуть на галерею). Имеется опция «подписать» фото или видео. Для отправки нажать соответствующую кнопку. За один раз можно отправлять файл не более 100 Мб.
Для отправки файлов медиа, документов или контактов необходимо открыть нужный чат, длительное время нажимая на сообщение, которое требуется переслать. Нажать «Переслать», выбрать чат для отправки сообщения или файла. Кликнуть по кнопке «Отправить». Медиафайлы, документы или контакты не требуют повторной загрузки. Сообщения, которые поступили от собеседника, помечаются как «Пересланные сообщения».

Недостатки использования Ватсап для смарт-вотч
Несмотря на все удобства, которые предлагает производитель, на часах от Самсунга довольно неудобно отвечать на входящие сообщения. Конечно, это и не прямая задача устройства, однако, по нашему мнению, если вы внедряете возможность просматривать уведомления из Ватсапа и других сервисов, организуйте и инструменты для набора ответа.
Не для каждого пользователя будет очевидно использование безеля для смахивания одних оповещений и перехода на другое. К этой операции нужно привыкнуть.
В целом, смарт-часы от Samsung – это удобный инструмент с современной начинкой, выносливой батареей и высокопроизводительным процессором.
Настройки видеозвонков
Раньше пользователям приходилось часами копаться в приложении, чтобы понять, как настроить видеозвонок в Ватсапе на телефоне. К счастью, со временем данный процесс значительно упростили и теперь чтобы позвонить кому-то достаточно пару раз нажать на экран. Вот как это делается:
- Войдите в приложение.
- Вверху вы увидите три вкладки; выберите вкладку “Звонки”.
- Затем нажмите на зелёную кнопку в правом нижнем углу.
- Пред вами появится список из людей, номера которых сохранены у вас в телефоне и у которых есть WhatsApp.
- Любому из них вы можете позвонить, нажмите на значок с трубкой для обычного звонка и на значок с камерой для видеозвонка.
После того как вы свяжитесь с кем-то он появится в разделе “Звонки” и вы сможете связаться с ним прямо оттуда не нажимая на зелёную кнопку и не ища его в списке. Стоит упомянуть, что звонки в WhatsApp совершаются через интернет, а потому требуют постоянного подключения и расходуют довольно большое количество трафика. Учитывайте это.
Первичная настройка
Мессенджер разработан таким образом, что пользователи могутперсонализировать аккаунт по множеству параметров. Мы пройдемся по основным пунктам и обсудим, как подключить WhatsApp и настроить его.
Сначала нужно открыть настройки!
- На Андроиде нажмите на три точки в верхнем правом углу и найдите соответствующий пункт меню;
- На Айфоне кликните на шестеренку справа снизу.


Вы увидите небольшое меню Ватсапа, состоящее из нескольких разделов. Разберем самые важные!
Учетная запись (или Аккаунт):
- Настройки конфиденциальности. Можно разрешить или запретить просмотр статуса, фото профиля, личных сведений и времени посещения;
- Отображение геоданных;
- Список заблокированных пользователей;
- Установка двухшаговой проверки – приложение будет защищено пин-кодом;
- Удаление учетки или изменение номера.

Чаты:
- Выбор обоев;
- Возможность сохранять фотографии в галерею смартфона;
- Резервные копии;
- Архивация чатов.

Уведомления:
- Выбирайте звук и вибрацию для сообщений;
- Устанавливайте оповещения для групп;
- Выбирайте тип уведомлений.

Данные и хранилище:
- Выбор параметров автозагрузки медиа;
- Активация экономии данных во время звонка;
- Просмотр статистики и хранилища.

Также есть раздел Помощь, где вы сможете найти ответы на свои вопросы и написать вопрос модераторам приложения, если вдруг у вас возникли какие-либо проблемы.

Вы узнали, как подключить Ватсап на телефон или компьютер. Надеемся, вопросов не осталось! Штудируйте наши инструкции, применяйте на практике и приступайте к переписке с друзьями, коллегами и родными.
Плюсы пользования Вацапом и распространенные ошибки его установки
Как установить Whatsapp, вы уже в курсе, а вот зачем он нужен, можно узнать подробнее:
Все контакты (имена и телефоны из телефонной книги) автоматически заносятся в профиль Вацапа.
Общение в первый год использования происходит совершенно бесплатно.
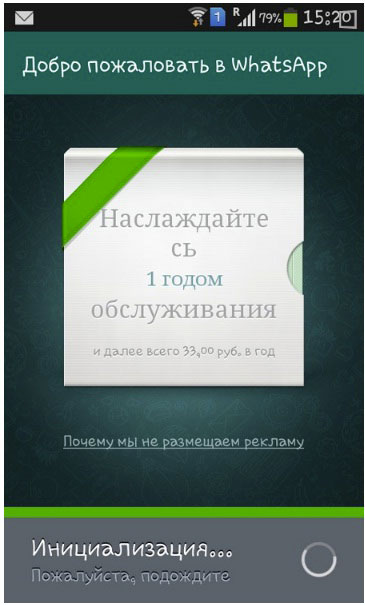
Во 2-ой и все следующие за ним года вы заплатите смешную сумму (если, конечно, захотите) — около одного доллара за весь этот период.
Программа даст вам возможность отправлять как текстовые сообщения со смайликами (что позволить сэкономить на СМС-ках), так и аудио-, видеофайлы (что позволит сэкономить время на отправку из других сервисов, в том числе почтовых).
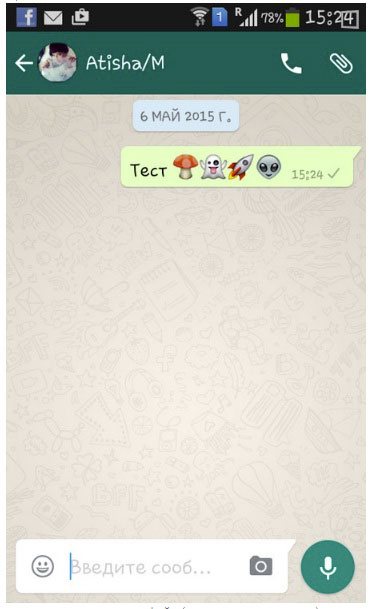
Как только вы захотите, можете поменять свой статус на тот, что соответствует вашему настроению или занятости. Это очень удобно, если вы не любите надоедливые звонки, но иногда все же уделяете время общению с друзьями и близкими.
Вы сможете смотреть историю всех сообщений Ватсапа и блокировать их, если надо.
Любой пользователь системы Вацап может отправлять другому данные о своем местонахождении для удобства проведения личной встречи.
Стоит также ознакомиться с вариантами ошибок установки, чтобы их избежать. Итак, почему не устанавливается Ватсап? Причин может быть несколько:
- Предыдущая версия мессенджера не удалена, и происходит попытка переустановить софт поверх старого варианта программы.
- Не удается запустить работу программы на телефоне, так как нет эмулятора.
- Антивирус или брандмауэр на компьютере (или ноутбуке) не пропускает программу при попытке ее установки. В таком случае нужно на время «открыть защиту», то есть разрешить установку сторонних программ (программ сторонних разработчиков).
Установить приложение Ватсап очень просто. Главное — определиться с устройством
На телефон, планшет или компьютер — не важно! Главное – читайте наши подробные инструкции — и все получится: общие сведения о том, как скачать Ватсап читайте здесь, про нюансы скачивания на ПК — здесь, про Вацап и смартфон — здесь, про скачивание на планшеты — здесь
Пошаговая установка приложения
Следующий раздел будет посвящен нюансам использования мессенджера
Play Маркет
Так называется официальный магазин приложений, по умолчанию предусмотренный практически во всех смартфонах на Андроиде. При первом его запуске пользователю потребуется войти в учетную запись Google, если он до этого не авторизовался.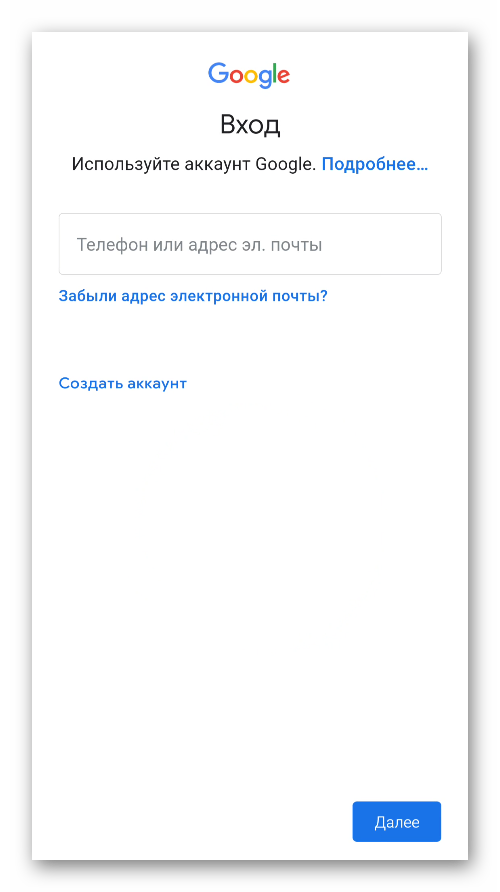 При необходимости ее можно создать, следуя подсказкам на экране. Это обязательный шаг, перед тем как подключить Вацап.
При необходимости ее можно создать, следуя подсказкам на экране. Это обязательный шаг, перед тем как подключить Вацап.
Теперь в самом магазине нужно активировать область поиска.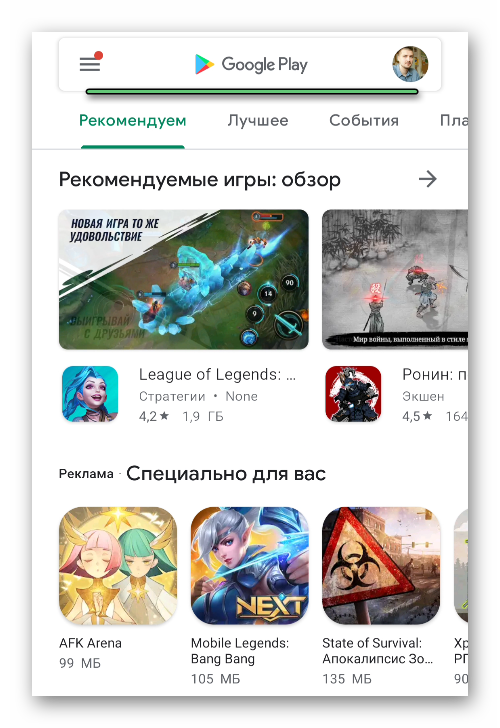
Сюда вы вписываете название мессенджера на русском: Ватсап, Вотсап или даже Воцап. Или на латинице WhatsApp. Транслитерация и вариант написания названия не важна, Плей Маркет поймет и найдет нужное приложение. Сразу же после ввода появится список с подсказками, тапните по подходящему результату.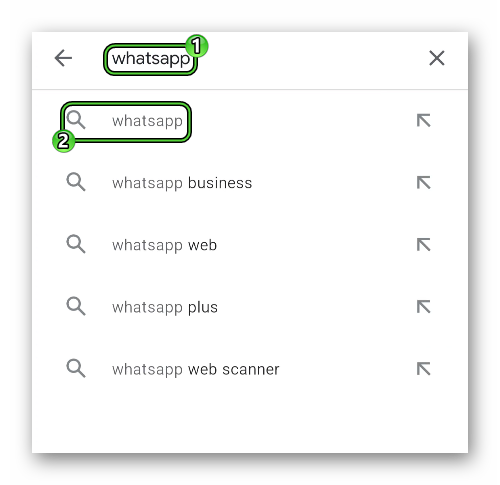
Процесс скачивания и установки также прост и интуитивно-понятен. Если ваше устройство совместимо по техническим характеристикам, вы увидите кнопку Установить. Просто нажмите на нее. Дальше останется следовать подсказкам, завершить процедуру.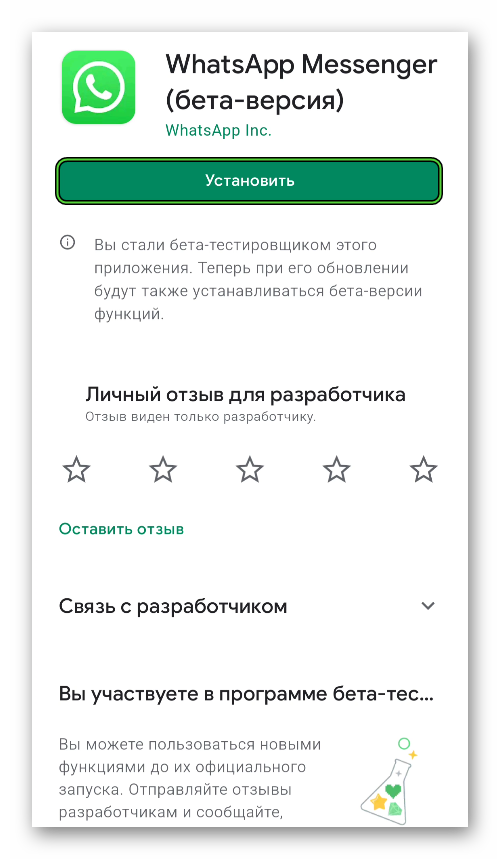
Если разработчики выпускают очередную версию мессенджера, то на этой же странице ее можно загрузить. Чтобы запустить процедуру, нажмите на кнопку «Обновить». А с помощью «Удалить» вы можете избавиться от WhatsApp на своем устройстве.
Google Play
Google Play – ещё один способ, как можно подключить Ватсап для Андроид-смартфона. Так называется веб-версия магазина приложений «Play Маркет», доступная через браузер на компьютере. Для синхронизации и успешной установки требуется авторизация через тот же аккаунт Гугл, который привязан к смартфону. Рассмотрим пошаговую инструкцию:
- Переходим по этой ссылке https://play.google.com/store/apps/details?id=com.whatsapp.
- Кликаем на кнопку «Установить» на загрузившейся странице.
- В появившемся окошке нажимаем «Войти». Этого не потребуется, если вы уже авторизовались в браузере.
- Указываем данные от учетной записи Google (логин и пароль) и входим в систему.
- Завершаем процедуру, следуя подсказкам на экране.
Как только ваш смартфон будет подключен к интернету, начнется загрузка и установка мессенджера WhatsApp
Причем неважно, это мобильная сеть или Wi-Fi, таких ограничений нет. Скачивание и установка приложения на смартфоне произойдет в автоматическом режиме при условии, что на телефоне активно интернет-подключение
В различных ситуациях данный способ может быть полезен, если на устройстве слабый интернет или Плей Маркет по каким-то причинам некорректно работает.
Как только установка будет завершена, на рабочем столе устройства появится иконка мессенджера. Чтоб узнать, как включить Ватсап, тапните по иконке и следуйте подсказкам на экране.
Если вы сделали это на компьютере, то сначала перекиньте файл на телефон через USB-кабель. Далее, запустите его в любом файловом менеджере и подтвердите процедуру установки.
Скорее всего, она будет прервана системой безопасности. Вам нужно дать разрешение на установку приложений из неизвестных источников. Как правило, соответствующая кнопка есть в окошке с предупреждением. Или в нем есть кнопка для перехода на страницу настроек, где и находится нужная опция.
Сторонние ресурсы
Существует огромное количество сайтов, где можно загрузить старые версии WhatsApp или различные модификации мессенджера в виде apk-файлов для Android. Это все сторонние ресурсы, то есть они неофициальные
Загружать установочные файлы с таких сайтов нужно с осторожностью. Они должны быть надежными, без каких-либо вирусов
Рекомендуется посещать только проверенные ресурсы, чтобы не заразить себе компьютер или смартфон.




