Как восстановить недавно удаленный аккаунт
Содержание:
- Аккаунт был удален
- Вариант № 6: Синхронизация аккаунта с телефоном после смены пароля
- Четвёртый способ: профиль забыт
- Без номера телефона и адреса электронной почты
- Двухэтапная аутентификация
- Как предотвратить потерю доступа к аккаунту
- Как использовать резервные коды для восстановления доступа к аккаунту
- Аккаунт пользователя
- Аккаунт администратора
- Восстановление удалённого аккаунта
- Восстановление аккаунта, если был забыт пароль
- Как восстановить заблокированный аккаунт во ВКонтакте
- Забыт логин
- Отсутствует номер телефона и запасная почта
Аккаунт был удален
Удаленный аккаунт гугл можно восстановить только в течение одной недели после удаления. После этого аккаунт удаляется навсегда без возможности восстановления. Для этого открываем сайт gmail.com и вводим логин и пароль от аккаунта.

Вход в систему
Восстановить аккаунт можно только при помощи отправки кода на номер мобильного телефона. Для этого нужно выбрать более удобный способ получения кода — смс-сообщение или голосовой вызов.

Восстановление аккаунта с помощью мобильного телефона
Если воспользоваться номером телефона и запасной электронной почтой в данный момент невозможно, вы можете воспользоваться восстановлением с помощью предоставления информации об аккаунте. Данные нужно предоставлять максимально точные, чтобы система распознала вас как владельца аккаунта. Если ответы будут неверные, система не восстановит аккаунт. В этом случае проблему разрешить можно будет только регистрацией нового аккаунта.

Подтверждение успешного восстановления
Вариант № 6: Синхронизация аккаунта с телефоном после смены пароля
Как создать почту на gmail: Полная инструкция 2018 года
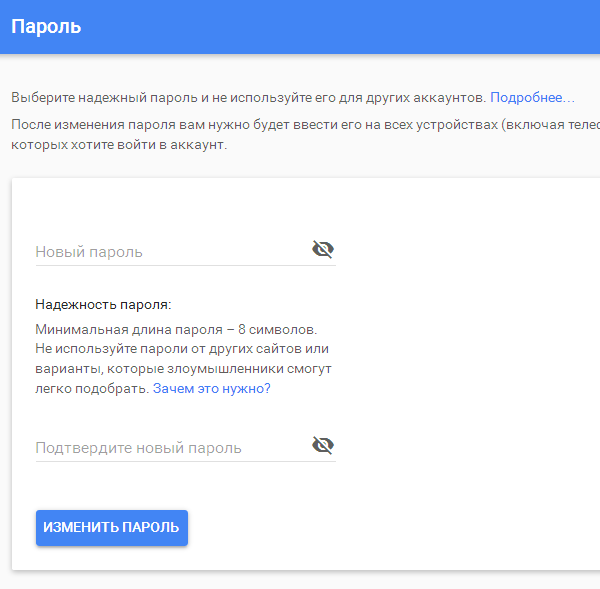
После синхронизации придумайте надежный пароль
В наше время актуален вопрос присутствия почтового адреса на стационарном компьютере и в мобильном телефоне.
Сменив пароль на компьютере, синхронизируйте приложение на мобильном. Может быть, система сама запросит новый.
Если этого не случилось, зайдите в настройки телефона, остановите приложение вручную, а потом запустите его заново.
Бывает ситуация, когда забыла аккаунт гугл и не имеешь понятия, как восстановить контроль.
Для этого нужно, чтобы в настройках почты были указаны дополнительный почтовый ящик и номер телефона.
Стоит, также, записывать такие данные, как кодовое слово, день, когда страница была создана или, хотя бы, когда был произведен последний вход в систему.
Выводы
Электронная почта – это способ связи между людьми и континентами XXI столетия. Все чаще ей доверяется важнейшая информация, с ней связаны множество страничек и аккаунтов.
Поэтому не стоит пренебрегать безопасностью. И уж точно, необходимо потрудится при заполнении дополнительных разделов, которые отвечают за восстановления контроля.
Также, рекомендую посмотреть видео, что бы точно разобраться в тонкостях работы по восстановлению аккаунта
9.3Общий Балл
Доступно и просто
Инструкция по восстановлению аккаунта Google написана простым и легким языком. В ней подробно рассматриваются несколько вариантов восстановления доступа к аккаунту.
8.5Expert Score
Доступность изложения
8.5
Доступность для применения
9.5
Потраченное время
8
Экономия
8
Четвёртый способ: профиль забыт
В большинстве случаев метод эффективен при наличии старого аккаунта, о котором пользователь случайно вспомнил, при этом требуется ввести в поисковую строку gmail.com и открыть страницу авторизации. Далее выберите вариант «Не удаётся войти». Система отобразит несколько вариантов, из которых следует выбрать «Я не помню имя», после чего продолжить процедуру.
Полезно знать
Как обновить Плей Маркет на Андроиде?|Как установить Гугл Плей на Андроид?
В последующем окне внесите данные для всех представленных полей, при этом требуется изложить электронный адрес, личные данные пользователя, а также внести проверочный код с изображения и кликнуть «Отправить». По завершению действий на подключённый аккаунт поступит проверочное сообщение с дальнейшей инструкцией.
Без номера телефона и адреса электронной почты
Если вы утратили доступ не только к номеру телефона, но и к электронной почте, есть еще один альтернативный способ восстановления – по информации, введенной в аккаунте и данным из него.
Но метод сработает только в том случае, если вы эту информацию вводили.
Для того, чтобы попробовать получить доступ этим методом, сделайте следующее:

Рис. 20 Стартовая
Шаг 1. Перейдите на главную страницу сервиса Гугл и нажмите на кнопку Войти в верхнем правом углу страницы.

Рис. 21 Восстановление
Шаг 2. И выбрав аккаунт, к которому хотите восстановить доступ в следующем окне нажмите Забыли пароль?

Рис. 22 Другой способ
Шаг 3. Кликните по кнопке-ссылке Другой способ.

Рис. 23 Другой способ 2
Шаг 4. Появится предложение о восстановлении доступа стандартным методом, с помощью номера мобильного телефона. Так как у вас его нет, снова нажмите на кнопку Другой метод в нижнем левом углу окна.

Рис. 24 Дата регистрации
Шаг 5. Теперь вы получили доступ к сложной системе восстановления по информации профиля. Открылась форма, в которой вам нужно указать примерную дату регистрации этого аккаунта – выберите из выпадающего списка свой месяц рождения, а год в соседнем поле напечатайте вручную. Теперь нажмите Далее.

Рис. 25 Адрес для связи
Шаг 6. Откроется поле, в котором вам необходимо ввести любой действующий адрес электронной почты, к которому у вас имеется доступ. Это связано с тем, что такая заявка поступает на рассмотрение реальным людям – Службе поддержки, и им необходим адрес для связи с вами. Укажите адрес электронной почты и нажмите Далее.

Рис. 26 Проверочный код
Шаг 7. На указанную электронную почту вам придет письмо с кодом подтверждения принадлежности аккаунта именно вам. Скопируйте этот код и напишите его в соответствующем поле на обновившейся странице Гугла.

Рис. 27 Комментарий
Шаг 8. Откроется новая страница с полем ввода – впишите в нее всю необходимую информацию, которую вы хотите сообщить Службе Поддержки. Чем больше информации вы укажите, тем вероятнее, что доступ к аккаунту будет вам возвращен. Помните, что на этом этапе заявку рассматривают живые люди, поэтому вы можете сообщать информацию в свободной форме.

Рис. 28 Уведомление
Шаг 9. Нажмите на голубую кнопку Готово. Теперь ваша заявка принята на рассмотрение. Вы можете отслеживать ее статус, нажав на соответствующую кнопку в открывшемся окне.
Вся ваша дальнейшая переписка будет осуществляться уже непосредственно со Службой Поддержки через указанный электронный почтовый ящик. Именно эти сотрудники принимают решение о том, вернуть ли вам доступ к аккаунту, потому они могу запрашивать дополнительную информацию, задавать некоторые вопросы. В ваших интересах отвечать как можно более подробно, указывать известные действия в аккаунте, предположительные пароли, скриншоты и другую информацию.
Двухэтапная аутентификация
Далее: Как избежать проблем с доступом сотрудников к аккаунтам при обязательном использовании двухэтапной аутентификации
Если в компании включена двухэтапная аутентификация, администратор и пользователь могут потерять доступ к аккаунту в указанных ниже случаях.
- Администратор или пользователь потерял электронный ключ.
- Пользователь не настроил двухэтапную аутентификацию до того, как истек период включения двухэтапной аутентификации для новых пользователей.
- Пользователь потерял телефон, на который получает коды двухэтапной аутентификации или уведомления от Google.
Как предотвратить потерю доступа к аккаунту
- Создайте дополнительный электронный ключ. Зарегистрируйте несколько электронных ключей для своего аккаунта администратора и храните их в безопасном месте.
- Сохраните резервные коды. Администраторам и пользователям следует создать и распечатать резервные коды и хранить их в безопасном месте.
- Предоставьте роль администратора ещё одному пользователю. Если вы не сможете войти в аккаунт, другой администратор сможет создать для вас резервный код.
- При включении аутентификации только с помощью электронных ключей укажите период, в течение которого пользователи смогут использовать другие способы двухэтапной аутентификации, например резервный код.
Как использовать резервные коды для восстановления доступа к аккаунту
Чтобы восстановить доступ к аккаунту, воспользуйтесь резервным кодом. Если для аккаунтов включена двухэтапная аутентификация, вы можете сгенерировать для них резервные коды. Двухэтапная аутентификация может не использоваться, если пользователи добавлены в группы исключения, для которых этот метод защиты не является обязательным.
Вы можете использовать группы исключения, когда изменяете структуру организации и перемещаете большое количество пользователей из одной организации в другую, в которой настроена двухэтапная аутентификация. Подробнее о том, как перенести пользователей в организацию, для которых включена двухэтапная аутентификация…
Аккаунт пользователя
-
Войдите в Консоль администратора Google.
Используйте аккаунт администратора (он не заканчивается на @gmail.com).
- На главной странице консоли администратора выберите Пользователи.
- Выберите пользователя из списка.
Отобразится сводная информация о нем. Подробнее о том, как найти аккаунт пользователя… - Нажмите Безопасность.
- Выберите Двухэтапная аутентификация.
- Нажмите Получить коды подтверждения.
- Скопируйте один из кодов подтверждения.
- Нажмите Готово.
- Отправьте пользователю код в SMS или приложении для мгновенного обмена сообщениями.
Пользователь сможет войти в аккаунт с помощью пароля и резервного кода.
Аккаунт администратора
- Попросите другого администратора организации сгенерировать резервные коды, как указано выше.
- Если вы единственный администратор в организации, следуйте инструкциям по сбросу пароля.
В некоторых случаях восстановить доступ к аккаунту можно с помощью дополнительного имени пользователя. Мы не рекомендуем использовать этот способ, так как он небезопасен. Если дополнительное имя пользователя не защищено двухэтапной аутентификацией, к нему и, соответственно, к аккаунту администратора могут получить несанкционированный доступ другие пользователи.
Этот способ нельзя использовать для восстановления аккаунтов, если в организации не менее трех суперадминистраторов или более 500 пользователей.
Восстановление удалённого аккаунта
Иногда бывают ситуации, когда пользователь по ряду причин (намеренно или случайно) удаляет собственный аккаунт. В этом случае требуется знать, как можно восстановить доступ. Следует отметить, что это применимо только к учётной записи, удаление которой произошло менее трёх недель назад. В противном случае шансов вернуть «учётку» после удаления практически невозможно.
Процесс восстановления не отнимает большого количества времени и требует лишь наличия под рукой компьютера и телефона, он состоит из следующих этапов:
- Требуется открыть браузер, перейти на страницу Гугл и нажать клавишу «Войти».
- Система потребует ввести логин и пароль от учётной записи и нажать «Далее».
- После этого пользователь увидит сообщение, что данный аккаунт удалён. Но чуть ниже будет надпись: «Попробовать восстановить его».
- На экране появится captha, необходимая для подтверждения того, что информацию вводит человек, а не робот.
- Дальше пользователю потребуется ответить на ряд вопросов. В первую очередь, это пароль, хотя бы примерный, от аккаунта.
- Следующим шагом станет подтверждение личности посредством отправки СМС на номер телефона, указанный при создании ящика, или одноразового кода на email.
- После ввода необходимой информации в виде проверочного кода, пользователю остается придумать пароль для «учётки» и настроить параметры безопасности.

Восстановление аккаунта, если был забыт пароль
Восстановление аккаунта в такой ситуации не доставит много хлопот. При регистрации в системе пользователь заполняет небольшой информационный блок. Именно эти сведения и помогут, если забыл пароль и вход заблокирован.
Процедура проходит через Account Recovery и занимает обычно не более 5-10 минут. Спасительным «якорем» для тех, кто забыл пароль и никак не может вспомнить даже несколько символов, станет номер телефона или запасной емейл.
Чтобы провести востановление, существуют следующие варианты.
Если подключена функция «вход с помощью телефона»
Возможность восстанавливать аккаунт этим способом необходимо предусмотреть еще при регистрации «мыла». Опция включается за несколько секунд и потом существенно сэкономит время и нервы пользователя. Тем более, что сделать все можно даже на телефоне.
Операция проходит в несколько этапов:
надо зайти на страницу поддержки и указать номера телефона и тапнуть на «Далее»;

- посмотреть проверочный код в открывшемся окне и повторить его в пустой строке ниже;
- нажать на кнопку «Продолжить» и выбрать способ получения кода для смены комбинации-пароля;

в новой строке ввести отправленные системой цифры подтверждения операции.
Если все сделано верно, то забытый пароль аккаунта google аннулируется. И пользователь должен сгенерировать новый. После он сможет пользоваться всеми сервисами в обычном режиме.
Обратите внимание, что нередко подтверждающий код приходит с задержкой. Не дождавшись его, владелец профиля нажимает на повторную отправку снова и снова
В итоге исчерпывает суточный лимит и возможность закончить процедуру исчезает. Поэтому не стоит торопиться и дождаться прихода комбинации после первого запроса.
Если есть привязанный номер телефона или запасная почта
Этот вариант подходит тем, кто имеет всю информацию по аккаунту – имя и фамилия владельца, дополнительные данные, ответы на проверочные вопросы, но никак не может найти старый пароль. Удобно, что провести процедуру можно на любом гаджете: стационарном компьютере, ноутбуке, планшете или смартфоне.
Она не занимает более 5 минут и пошагово выглядит следующим образом:
- входим на Google Account Recover;
- обозначаем проблему как «Я не помню пароль»;


После этого перед пользователем откроется строка для указания пароля. Тем, кто не может вспомнить даже его части, необходимо тапнуть на «Затрудняюсь ответить».

Далее система откроет специальную форму. Она автоматически учитывает привязанный номер и предложит только варианты отправки подтверждения на телефон – голосовой вызов или текстовое сообщение.

Ввод отправленного кода станет сигналом для идентификации владельца. Ему откроется возможность сменить пароль и дальнейший доступ к почтовому сервису.
Если по номеру телефона сделать операцию невозможно, то понадобится:
- тапнуть на «Я не могу воспользоваться телефоном»;
- ввести заранее привязанную запасную почту;
- провести манипуляции идентично описанным выше.
После всех действий обязательно нужно изменить пароль и подтвердить его. В противном случае система не допустит к работе с сервисом.
Если нет телефона и запасной почты
Это один из самых сложных случаев. Он потребует полного сброса настроек аккаунта. А для этого понадобится ответить на ряд вопросов, сгенерированных системой относительно использования сервиса. Только после оценки ответов пользователь сможет сделать новый пароль и восстановить данные, хранящиеся в профиле.
Итак, как сбросить старый пароль? Алгоритм действий таков:
- зайти в Google Account Recovery;
- тапнуть «Я не помню пароль»;
- заполнить открывшуюся форму.

Важно, что скинуть предыдущий пароль можно только после заполнения всех граф и полей. Если точного ответа нет, то нужно ввести приблизительные даты
Важно, чтобы они были максимально приближены к реальным. После нажатия на «Продолжить» система начнет оценивать ответы. Если распознавание личности владельца пройдет успешно, ему откроется доступ к смене пароля. В противном случае разблокировать аккаунт будет гораздо сложнее.
Как восстановить заблокированный аккаунт во ВКонтакте
Во ВКонтакте можно получить временную блокировку за разные действия со стороны пользователя. Причинами бана могут быть:
- спам-рассылка в личные сообщения, сообщения группы или в комментариях к постам;
- жалоба другого пользователя на сообщение или комментарий (например, за оскорбления);
- странная активность в профиле (резкий рост аудитории или лайков);
- распространение запрещенной информации.
Полный список можно найти в нашей статье «Что запрещено во ВКонтакте. Правила и ограничения». Если вы этих действия не совершали, а страница заблокирована, то значит, скорее всего, ее взломали злоумышленники и использовали для перечисленных выше действий.
Как понять, что страницу заморозили? При входе в аккаунт вы будете видеть сообщение о блокировке профиля с указанием причины и срока заморозки. Чтобы восстановить доступ к аккаунту во ВКонтакте, нужно сменить пароль и зайти в профиль заново.
Шаг 1. Входим в заблокированный аккаунт. Нажимаем на кнопку «Восстановить доступ».
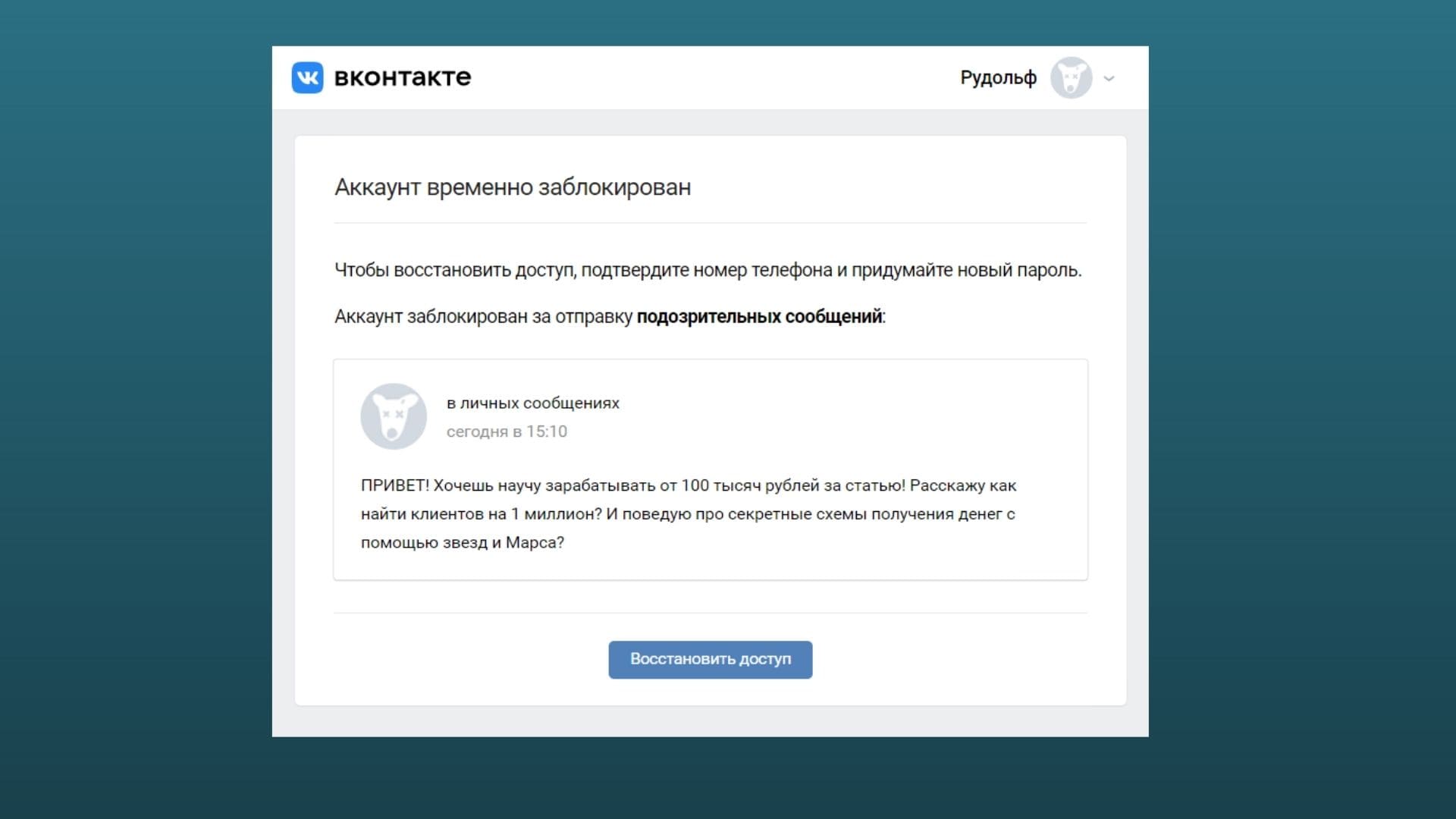 ВКонтакте понимает, что страницу могут взломать, поэтому не удаляет ее, а предоставляет возможность безопасно восстановить пароль и вернуть доступ
ВКонтакте понимает, что страницу могут взломать, поэтому не удаляет ее, а предоставляет возможность безопасно восстановить пароль и вернуть доступ
Шаг 2. Восстанавливаем доступ. Для восстановления потребуется подтвердить привязанный к профилю номер телефона: вам придет код по смс или поступит тестовый звонок. Нажимаем «Получить код».
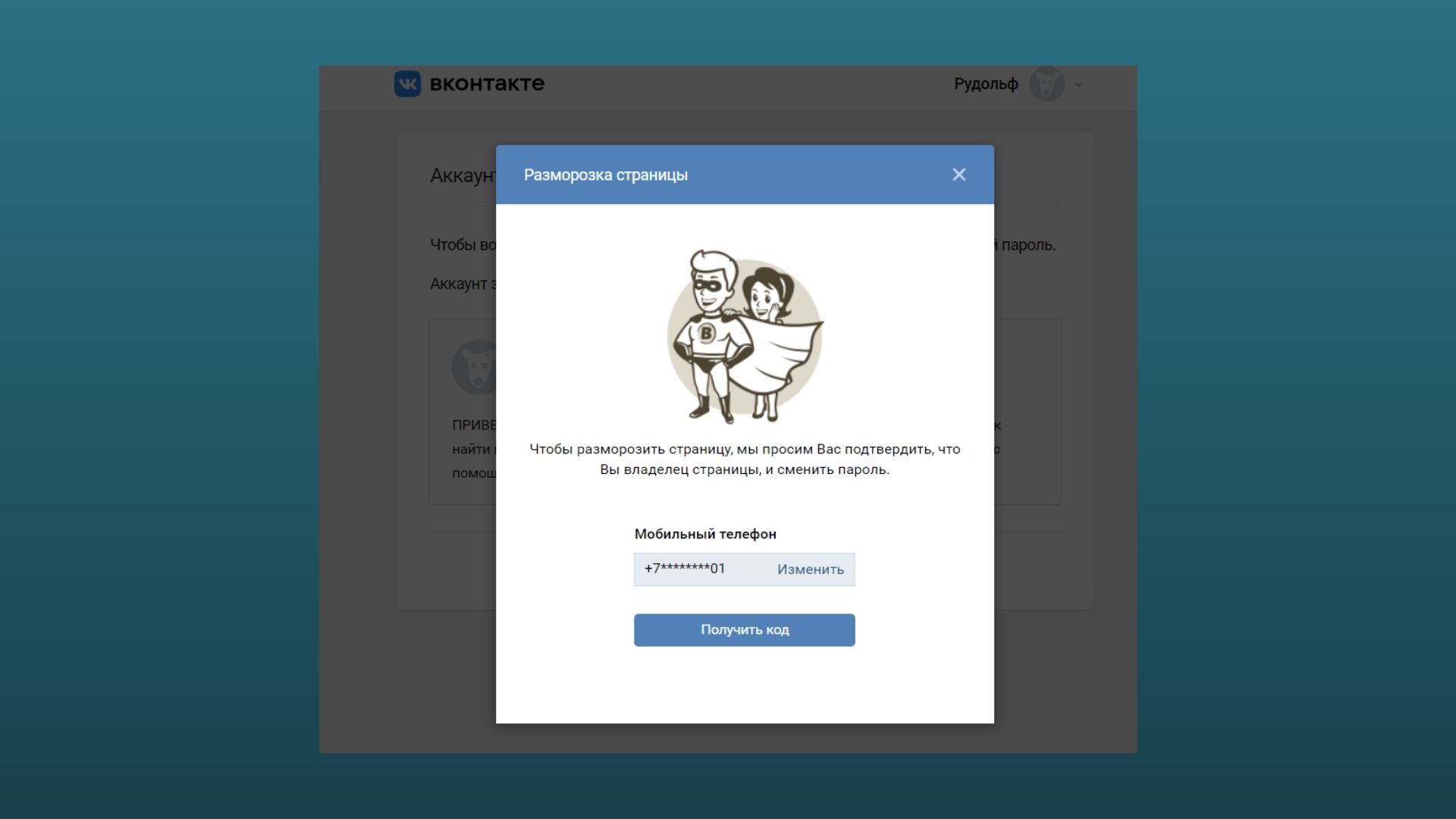 Вы можете привязать новый номер телефона к аккаунту, кликнув на кнопку «Изменить»
Вы можете привязать новый номер телефона к аккаунту, кликнув на кнопку «Изменить»
Шаг 3. Меняем пароль. После этого вам либо придет ссылка на почту, либо вы сможете сразу сменить пароль на новый. После этого заходим в аккаунт по новым данным и продолжаем пользоваться страницей.
Важно: не забудьте включить двухфакторную аутентификацию в настройках – это позволит избежать будущих взломов вашей страницы. Фишка этой системы в том, что мошенник не сможет получить доступ к профилю без вашего личного телефона
Что делать, если кнопки «Восстановить доступ» нет? Тут два варианта.
Первый: в данный момент аккаунт разблокировать нельзя. Придется ждать сутки или максимум неделю, пока не появится кнопка. Все это время никто не сможет писать вам сообщения. Если кнопка так и не появилась – пишите в поддержку на support@vk.com.
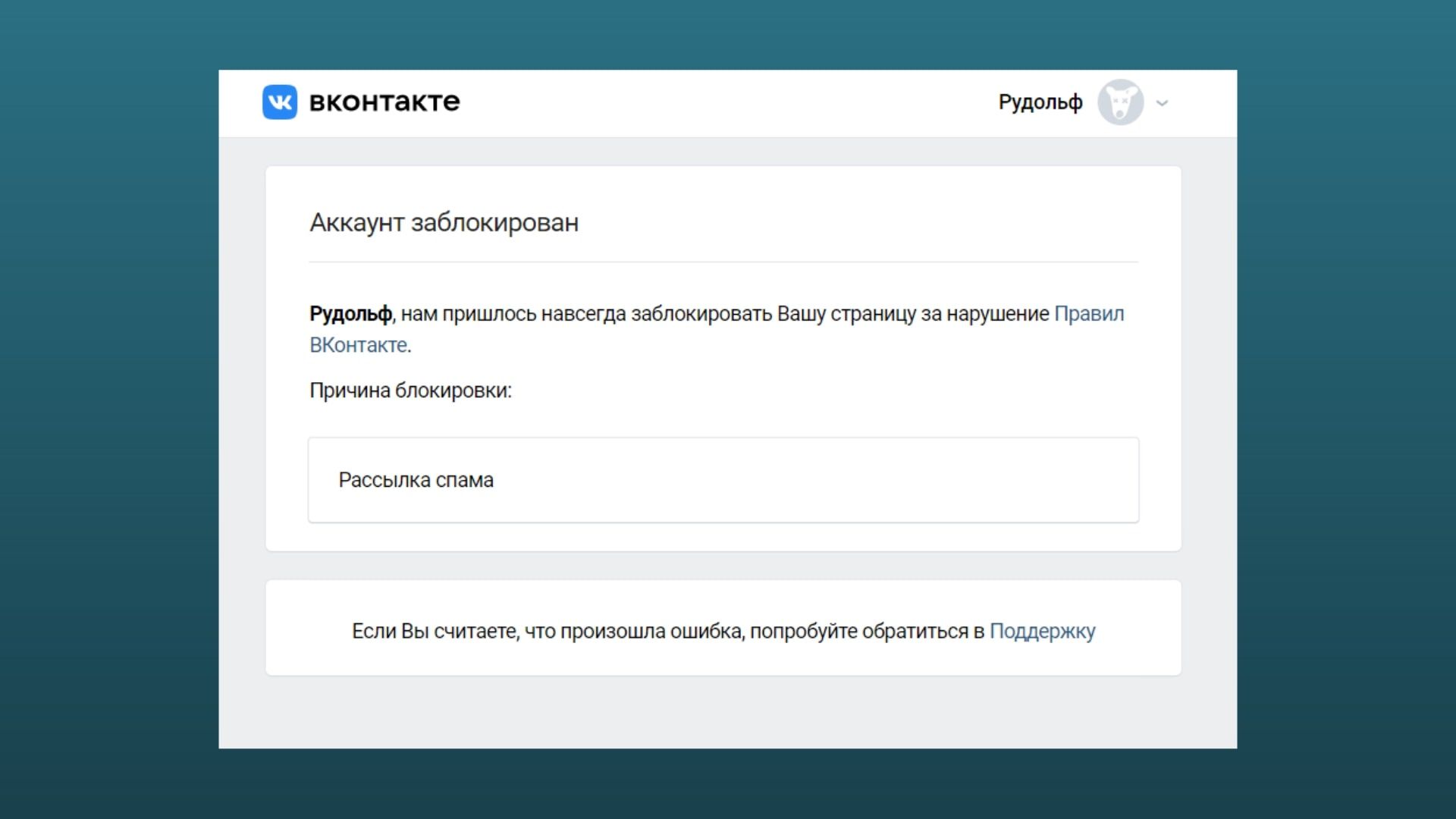 После такого сообщения страницу восстановить уже невозможно
После такого сообщения страницу восстановить уже невозможно
Второй: вы получили вечный бан. Он может наступить из-за неоднократных нарушений правил соцсети, использование поддельных номеров или создание фейковой страницы.
Например, так случилось у меня: специально для этой статьи я создал новый аккаунт, «накрутил» подписчиков и запустил масслайкинг. Блокировка наступила в тот момент, когда я начал рассылать спам – это были заранее заготовленные сообщения, на которые пожаловались авторы блога SMMplanner по «предварительному сговору» 🙂
Обычно ВКонтакте блокирует после 10 жалоб, но в моем случае хватило всего 2 (!) обращений. После того как я начал восстанавливать страницу, я специально воспользовался поддельным номером. Расплата наступила быстро: мне сообщили, что новую страницу удалили навсегда. После такого бана восстановить профиль уже не получится.
Побуду кэпом: не накручивайте лайки и не занимайтесь спамом. Описанное выше – это лишь эксперимент, который я специально проводил для того, чтобы показать механизма блокировки соцсети.
Забыт логин
Если при приобретении новенького девайса учетную запись создавали только вы, то вероятнее всего, логином будет служить имя вашей электронной почты. Для того чтобы вы его вспомнили в Google Accounts Recovery, необходимо:
- В главном меню решений проблем при входе (тот самый список различных ситуаций из первого способа) выберете пункт, в котором указывается проблема с именем пользователя, указанным во время регистрации.
- На выбор вам будет предоставлено два способа восстановления: через резервный емейл или при помощи телефонного номера (привязанный к записи).
- Затем указывается фамилия и имя, вписанные при создании учетки.
- Заполняете капчу и отправляете все данные в ту же службу на телефоне (Google.com Accounts Recovery).
Также позже вам придет сообщение об успешном подтверждении, если все было введено верно.
Отсутствует номер телефона и запасная почта
При отсутствии контактных данных, восстановить аккаунт, все же, можно. Однако, это будет немного сложнее. Для этого вы также нажимаете на вариант «Я не помню пароль» в Google Account Recovery, после чего откроется специальная форма. В ней нужно будет ответить на несколько вопросов по использованию аккаунта. Эта процедура необходима, поскольку Google заботится о безопасности данных своих пользователей. Если вы не помните точные ответы на вопросы и даты, дайте хотя бы приблизительный ответ. Все поля обязательны для заполнения!

Восстановление с помощью ответов на вопросы
После того, как вы заполните данные, система распознает вас как владельца (в том случае, если ответы даны точно или приблизительно верно), и вам будет открыта форма для установки нового пароля.




