Youtube лагает, тормозит на телефоне: устранение проблемы
Содержание:
- Решение проблемы воспроизведения видео
- ↑ Методы устранения проблемы
- Компьютер не тянет онлайн-видео
- Почему не работает Ютуб?
- Основные проблемы
- Youtube: воспроизведение приостановлено, продолжить
- Проблема. Тормозит видео на youtube
- Работа с разными браузерами
- Устаревшая версия браузера
- Воспроизведение видео с youtube через сторонний видеоплеер
- Большая загрузка процессора и/или оперативной памяти
- “Час пик”
- Когда видео тормозит на Android ?
- Устранение неполадок
- Две большие причины
- Аппаратные проблемы
- ↑ Причины зависания видео на Андроид
- Виноват Яндекс Браузер
- Почему глючит видео в Youtube при просмотре его в качестве с частотой кадров 60fps?
- Способ 1: Очистка кэша приложения
Решение проблемы воспроизведения видео
Торможение, прерывания и остановки воспроизведения видео на персональном компьютере могут быть вызваны:
- проблемами настройки ПК;
- аппаратными и программными сбоями;
- перегруженностью компьютера выполняемыми задачами.
Чтобы выяснить, почему видео «тормозит» в браузере в конкретном случае, необходимо проанализировать ситуацию.
Проверка производительности ПК
Шаг 1. Перейти на сайт YouTube: https://www.youtube.com/ и выбрать видео для проигрывания.
 Переходим на сайт YouTub, выбираем и воспроизводим видео
Переходим на сайт YouTub, выбираем и воспроизводим видео
Шаг 2. Одновременно нажать клавиши «Shift+Ctrl+Esc».
 Одновременно нажимаем клавиши «Shift+Ctrl+Esc»
Одновременно нажимаем клавиши «Shift+Ctrl+Esc»
Шаг 3. Перейти на закладку «Производительность» и посмотреть загрузку элементов «ЦП» ( центральный процессор) и «Память».
 Переходим на закладку «Производительность» и смотрим на загрузку элементов «ЦП» и «Память»
Переходим на закладку «Производительность» и смотрим на загрузку элементов «ЦП» и «Память»
Если использование ЦП и памяти приближается к 100%, это означает, что они перегружены выполняемыми задачами и проблемы связаны с производительностью ПК. Как решить данную проблему смотрите ниже, в подзаголовке «Проблемы с производительностью ПК».
Проверка воспроизведения видео
Если использование ЦП и памяти в норме, необходимо проверить настройки качества при проигрывании видео.
Шаг 1. Перейти на сайт YouTube: https://www.youtube.com/ и выбрать видео для проигрывания.
Переходим на сайт YouTub, выбираем и воспроизводим видео
Шаг 2. Нажать на значок настроек (в виде шестеренки) в интерфейсе видеоплеера и щелкнуть по графе «Качество».
 Нажимаем на значок настроек, щелкаем по графе «Качество»
Нажимаем на значок настроек, щелкаем по графе «Качество»
Шаг 3. Выбрать качество изображения 720p и 360p и просмотреть, как воспроизводится видео в обоих случаях.
 Выбираем качество изображения 720p и 360p, воспроизводим видео и смотрим результат
Выбираем качество изображения 720p и 360p, воспроизводим видео и смотрим результат
Если видео низкого качества 360p, в отличие от 720p, воспроизводится нормально, скорее всего, проблема связана с аппаратными ограничениями компьютера. Если любое видео не воспроизводится нормально, проблема связана с настройкой ПК.
Обновить драйвер видеокарты
Проблема воспроизведения видео может быть вызвана неправильно работой видеокарты ПК. Даже если на компьютере установлена последняя версия видеодрайвера, необходимо обновить его, т.к. он может вызывать сбои в работе видеокарты.
Шаг 1. Нажать вместе клавиши «Win+R».
 Нажимаем вместе клавиши «Win+R»
Нажимаем вместе клавиши «Win+R»
Шаг 2. Напечатать в меню «devmgmt.msc» и нажать «OK».
 Печатаем в меню «devmgmt.msc» и нажимаем «OK»
Печатаем в меню «devmgmt.msc» и нажимаем «OK»
Шаг 3. Раскрыть меню «Видеоадаптеры», щелкнуть правой кнопкой мыши по видеоустройству и выбрать левой «Обновить драйвер».
 Раскрываем меню «Видеоадаптеры», щелкаем правой кнопкой мыши по видеоустройству, выбираем левой «Обновить драйвер»
Раскрываем меню «Видеоадаптеры», щелкаем правой кнопкой мыши по видеоустройству, выбираем левой «Обновить драйвер»
Шаг 4. Выбрать «Автоматический поиск».
 Выбираем «Автоматический поиск»
Выбираем «Автоматический поиск»
Шаг 5. Подождать, пока программа обновит драйвер.
 Ожидаем завершения процесса обновления драйверов
Ожидаем завершения процесса обновления драйверов
Шаг 6. Нажать «Закрыть», чтобы перезагрузить ПК.
 Нажимаем «Закрыть», перезагружаем компьютер
Нажимаем «Закрыть», перезагружаем компьютер
Отключить аппаратное ускорение в настройках браузера
Неправильное использование аппаратного ускорения может вызвать проблемы с воспроизведением видео в интернет-браузерах.
Шаг 1. Перейти в «Настройки» браузера (три вертикальных точки), щелкнуть по строке «Настройки».
 Переходим в «Настройки» браузера, щелкаем по строке «Настройки»
Переходим в «Настройки» браузера, щелкаем по строке «Настройки»
Шаг 2. Прокрутить открывшуюся страницу вниз и нажать «Дополнительные».
 Прокручиваем открывшуюся страницу вниз и нажимаем «Дополнительные»
Прокручиваем открывшуюся страницу вниз и нажимаем «Дополнительные»
Шаг 3. Найти блок «Система», прокручивая страницу вниз с помощью колесика мыши, сдвинуть (отключить) ползунок или снять флажок с пункта «Использовать аппаратное ускорение (при наличии)».
 В блоке «Система», в пункте «Использовать аппаратное ускорение (при наличии)», перемещаем ползунок в режим отключения
В блоке «Система», в пункте «Использовать аппаратное ускорение (при наличии)», перемещаем ползунок в режим отключения
Шаг 4. Перезапустить браузер.
 Нажимаем «Перезапустить»
Нажимаем «Перезапустить»
Включение файла подкачки в Windows
Если на ПК установлено менее 4 Гб ОЗУ, желательно включить файл подкачки в ОС Windows.
Шаг 1. Нажать «Win+R», напечатать в меню «sysdm.cpl» и нажать «OK».
 Печатаем в меню «sysdm.cpl» и нажимаем «OK»
Печатаем в меню «sysdm.cpl» и нажимаем «OK»
Шаг 2. Выбрать закладку «Дополнительно» и в секции «Быстродействие» щелкнуть «Параметры».
 Выбираем закладку «Дополнительно», в секции «Быстродействие» щелкаем «Параметры»
Выбираем закладку «Дополнительно», в секции «Быстродействие» щелкаем «Параметры»
Шаг 3. Щелкнуть на закладке «Дополнительно» и в секции «Виртуальная память» выбрать «Изменить».
 Щелкаем на закладке «Дополнительно», в секции «Виртуальная память» выбираем «Изменить»
Щелкаем на закладке «Дополнительно», в секции «Виртуальная память» выбираем «Изменить»
Шаг 4. Отметить вверху окна «Автоматически…» и нажать «OK».
 Отмечаем вверху окна «Автоматически…», нажимаем «OK»
Отмечаем вверху окна «Автоматически…», нажимаем «OK»
Шаг 5. Перезагрузить ПК для вступления изменений в силу.
↑ Методы устранения проблемы
Если у вашего устройства мало оперативной памяти и слабый графический процессор, то все, что мы можем сделать — это просматривать видеоролики более низкого разрешения, например, 240p и 360p. Конечно, качество изображения будет не лучшим, но тормозить видео перестанет.
Если забита внутренняя память устройства, то просто избавляемся от ненужных файлов, приложений, игр и др., чтобы на накопителе всегда оставалось свободное место.
Нехватка оперативной памяти (ОЗУ), вызванная множеством запущенных приложений лечится либо закрытием их вручную, либо при помощи специальных программ, например, Clean Master. С его помощью можно настроить автоматическое закрытие фоновых процессов и очистку мусора, тем самым повысив производительность системы.
Если проблема возникла после очередного обновления системы или прошивки устройства, то нужно откатить все изменения, если вы заблаговременно сделали бэкап. Или найти в интернете вашу старую прошивку и установить ее. Или сделать сброс до заводских настроек, если вы просто обновили ОС. Как это сделать читайте здесь
Компьютер не тянет онлайн-видео
- Запустите «Диспетчер задач» в операционной системе кнопками «Ctrl+Shift+ESC» и перейдите на вкладку «Производительность»
- Включите воспроизведение видео
- Наблюдайте насколько процентов загружен процессор и сколько оперативной памяти свободно
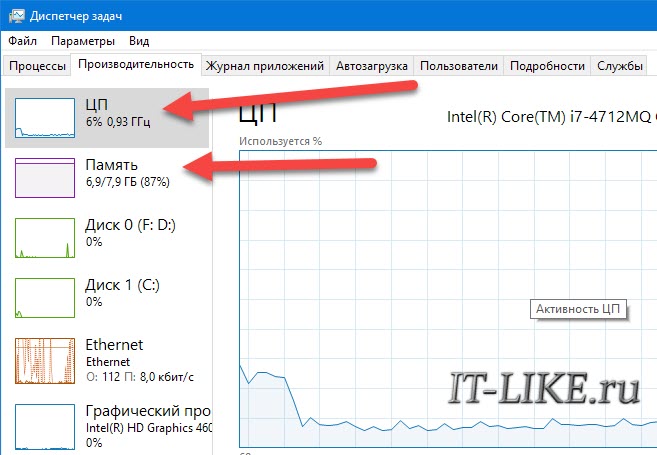
Если процессор или память загружены на все 100%, значит его производительности не хватает для этого видео. Но не всегда, может быть он используется другим процессом. Перейдите на вкладку «Процессы» и отсортируйте по столбцу «ЦП». Убедитесь, что процессор под 100% загружает именно браузер:
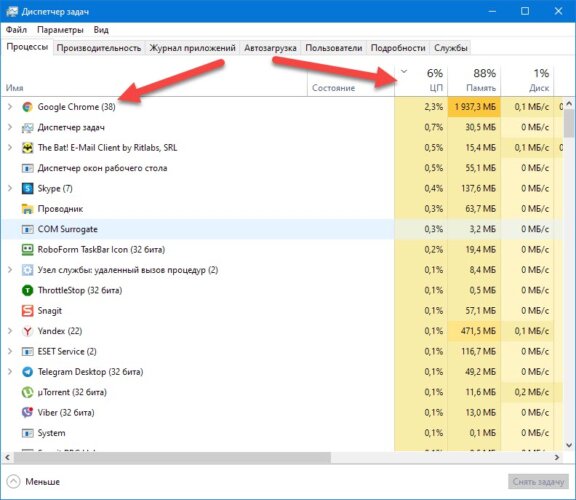
Если это другая программа, то можете закрыть её. Если это неизвестная программа, то кликните по ней и нажмите кнопку «Снять задачу». Также рекомендую просканировать компьютер на вирусы и наличие майнеров. Майнеры – это вредоносные программы, загружающие процессор и видеокарту для майнинга криптовалют. В Internet Explorer майнеры не могут работать, проверьте.
Хорошо, если это браузер, тогда нужно убедиться, что именно вкладка с видео загружает процессор. В хромиум-браузере нажмите клавиши «Shift+ESC» чтобы открыть диспетчер задач. Убедитесь, что ресурсы потребляет вкладка с видео:
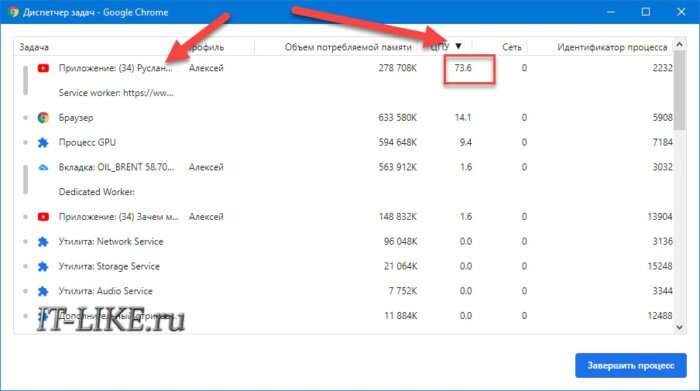
Если это какой-то другой процесс, то просто завершите его кнопкой.
Если на вашем ноутбуке есть две видеокарты, дискретная и встроенная, то обратите внимание какая используется во время проигрывания видео. Переключайтесь между видеокартами и сравнивайте
Для этого на ноутбуке есть специальный переключатель, либо это можно сделать в панели управления видеокартой.
Не всегда ваш компьютер оказывается безнадёжно устаревшим, нужно просто почистить его от пыли и поменять термопасту на центральном процессоре. Дело в том, что ваш процессор перегревается и автоматически сбрасывает частоту на минимальную, а также пропускает вычислительные операции («тротлинг»).
Почему не работает Ютуб?
Итак, если у вас тормозит Ютуб на Андроиде, а то и вовсе не включается приложение, дело может быть в обновлениях. Если видеосервис перестал работать сразу после того, как приложение обновилось, тогда причина в неправильном обновлении и проблемах с совместимостью. Часто причина того, почему не работает ютуб, еще более проста – нет подключения к Интернету, поэтому обязательно проверьте счет мобильных данных.
Другой, не менее важной, причиной того, что YouTube вылетает время от времени, является перегруженный кэш. Если вовремя не проводить очистку системы от временных файлов, они могут загрузить устройство настолько, что на воспроизведение видео не останется свободных ресурсов
В таком случае Ютуб часто глючит или не запускается вообще.
Очистить кэш и удалить ненужные файлы можно и в настройках вашего девайса. Для этого откройте пункт меню «Диспетчер приложений», а в открывшемся списке выберите нужную программу. Сначала откройте вкладку «Память», где выберите действия «Очистить кэш» или «Очистить данные». В последнем случае будут удалены обновления до предыдущей версии.
Если дело не в обновлениях или загруженности кэша, YouTube может не работать из-за других приложений, которые влияют на стабильную работу системы. Данные других программ могут содержать вирусы и другие вредоносные файлы, которые система не в состоянии обработать. В таком случае рекомендуем поставить антивирус – например, Касперский для Андроид или Доктор Веб.
Случается и такое, что программа перестает работать при просмотре или загрузке определенного ролика на YouTube. В этом случае видео необходимо удалить или поискать другое с тем же названием. Видео, что вы смотрели, может быть просто повреждено. Не помешает удаление и остальных файлов или возвращение к заводским настройкам, поскольку часто сложно определить, что именно стало причиной ошибки.
Основные проблемы
Проблемы в HD-качестве
Большинство пользователей сталкиваются с задержками воспроизведения при просмотре видео в HD-качестве. Причина здесь может крыться либо в недостатке объема оперативной памяти компьютера, либо в невысокой скорости загрузки самого видеофайла на компьютер. Не исключено и сочетание этих двух причин.
Каждый кадр соответствующего HD-формату размера требует места в памяти. Фото таких размеров в формате JPG «весит» около мегабайта. Секундная последовательность, состоящая минимум из 24 кадров – в 24 раза больше. Для комфортного просмотра в HD необходимо минимум 4 гигабайта оперативной памяти, даже если установлена Windows XP. Такое ее количество хватает современным приложениям для работы и остается для процессов, запускаемых другими программами.
Помимо аппаратных ресурсов компьютера, предъявляются требования и к скорости загрузки контента из интернета. Современные провайдеры предлагают достаточно быстрые тарифы, которые покрывают потребности HD-воспроизведения. Но если канал передачи обеспечивает обмен данными с интенсивностью меньшей 5 мегабит в секунду, возникают задержки.
× Браузеры отличаются способом организации отображения мультимедиа, имеют собственные пользовательские настройки безопасности, которые влияют на быстродействие интегрированного плеера. В них могут работать дополнительные подпрограммы – плагины, также способные замедлить этот процесс.
Яндекс
Ситуация, когда «изображение тормозит» и «звук тормозит», встречается в Яндекс браузере, если падает скорость передачи данных. Разработчики этой программы предусмотрели специальный способ работы, помогающий обойти ограничение. Яндекс сжимает и хранит весь трафик на своих серверах, чтобы экономить его пользователю. Интернет-браузер самостоятельно обнаруживает проблемы соединения и при необходимости автоматически включает фирменный турборежим.
Google Chrome
Многие пользуются Chrome браузером (Google Chrome). Медленный интернет, наличие паразитных рекламных модулей и скриптов способно значительно снизить быстродействие как самого браузера, так и интегрированного медиаплеера. Используя Chrome, не стоит забывать его обновлять (по умолчанию процесс автоматический, но некоторые пользователи его отключают). Стоит установить плагин блокировки рекламных модулей, например, Adblock. Более подробно об устранении проблемы смотрите в видео.
Opera
Многим знаком Opera браузер. Программа также имеет турборежим. Весь трафик проходит через сервера компании-разработчика. Трафик особым образом сжимается, сокращаясь в объеме без ущерба для содержания. Браузер также способен распознавать медленное интернет-соединение и предлагает пользователю включить режим экономии. Присутствует собственный модуль блокировки рекламы.
Аппаратные и программные проблемы
Нередко возникают и ситуации, когда несмотря на быстрый интернет, видео все равно воспроизводится с задержками. Тут возможны два варианта. Либо это аппаратные проблемы, либо программные. В случае неисправностей «железа» вариантов много. Если приложения и сама операционная система периодически «зависают», стоит обратиться к специалисту. Можно попытаться решить вопрос своими силами, если подтормаживания наблюдаются лишь при запуске медиаплеера. Это является характерным признаком неполадок на уровне софта. Тогда стоит произвести следующие действия:
- проверить компьютер на вирусы;
- обновить браузер и кодеки;
- увеличить файл подкачки;
- проверить количество работающих в фоновом режиме приложений.
Недостаток в работе Flash Player
Регулярно встречается на длительно работающих операционных системах недостаток в работе Flash Player (встраиваемого в браузер проигрывателя от компании Adobe). Проблема описывается пользователями, как «картинка постоянно тормозит», «изображение тормозит», «ноутбук, нетбук тормозит» и решается довольно просто. Нужно щелкнуть правой кнопкой мыши на воспроизводимом кадре, выбрать в появившемся контекстном меню раздел «параметры». На первой же вкладке появившегося окошка следует снять галочку с пункта «включить аппаратное ускорение».
× Если трудности сохраняются, рекомендуется дополнительно обновить Flash Player, скачав эту программу с официального сайта.
Youtube: воспроизведение приостановлено, продолжить
Иногда Youtube приостанавливает видео при отсутствии активности пользователя, при этом выбрасывает уведомление «Воспроизведение приостановлено. Продолжить?». Если предпочитаете слушать музыку при свернутом окне ютуб, то эта функция мешает комфортному прослушиванию. Приходится временами возвращаться на сайт и нажимать на «Продолжить». Как его убрать?
Причина приостановки видео
Если часто прослушиваете музыку на Youtube в фоновом режиме, то вероятно сталкивались с тем, что воспроизведение автоматически приостанавливается. Google ввел функцию, которая проверяет, присутствует ли пользователь за компьютером при просмотре видео. Если запускаем проигрывание в фоновом режиме (например, музыки) и YouTube обнаружит отсутствие активности на сайте, то воспримет это как наше отсутствие и приостановит воспроизведение.
Нужно перейти на сайт и нажать кнопку подтверждения для дальнейшего просмотра. Воспроизведение начнется с момента, на котором было приостановлено.
Первые упоминания об этой функции можно найти на форумах с начала 2021 г. Google постоянно ее усовершенствует, и теперь сообщение о приостановке появляется у большего круга людей.
Отключение автоматической приостановки видео на YouTube
В своем аккаунте или в настройках не найдете пункт, который бы позволял отключить эту функцию. Очевидно, она введена для ограничения показа видеороликов (и рекламы) пользователям, которые в любом случае активно не смотрят то, что воспроизводится, а только слушают фоновый звук. В такой ситуации рекламодатели не могут рассчитывать на взаимодействие с пользователем (клики по объявлениям).
Тем не менее появилось расширение YouTube NonStop для браузеров Chrome и Firefox, которое возобновляет воспроизведение при отображении уведомления о приостановке. Плагин работает по простому принципу – обнаруживает всплывающее окно с уведомлением, а затем автоматически нажимает на кнопку «Продолжить просмотр».
Расширение не требует настроек с нашей стороны. Достаточно установить в браузере, а затем разрешить ему работать в фоне.
Возможно, что услышим паузу в несколько секунд при прослушивании, пока расширение подтвердит дальнейший просмотр. Но она будет намного короче, чем если бы самостоятельно возвращались на сайт и нажимали эту кнопку. Плагин работает даже тогда, когда вкладка с ютубом запущена в фоновом режиме, а окно браузера свернуто.
Проблема. Тормозит видео на youtube
Обладатели старых компьютеров и маломощных ноутбуков и, тем более, нетбуков часто сталкиваются с тем, что на их машинах при воспроизведении сильно тормозит видео на youtube. Причём скорость доступа к сети интернет может быть вполне удовлетворительной, будь то LAN или WIFI, пусть даже раздаваемая с другого компьютера или ноутбука, к примеру, способом, описанном в статье Virtual WiFi или как в Windows создать wifi-сеть с раздачей интернета. Особенно тормоза при просмотре видео на ютуб становятся заметны, если пытаться проиграть видео в качестве 480p, 720p и выше: фризы, зависания, отставание картинки — вот основные неудобства, которые преследуют слабые компьютеры в работе с популярным сервисом онлайн видео-просмотра. Многие, пытаясь ответить на вопрос «Почему тормозит видео онлайн?», находят виновника в лице HTML5, пытаются отключить его в браузере, вернуть Flash конкретно на ютубе и т.д. Сегодня мы пойдём иным путём.
Использую способ, приведённый ниже, можно избавиться от проблем при воспроизведении видео онлайн на ютубе на слабых компьютерах и нетбуках и закрыть такой вопрос, как причины тормозов видео онлайн. Итак, приступим….
Работа с разными браузерами
Большое значение в функциональности сайтов имеет JavaScript. Данный инструмент можно самостоятельно включать и выключать в браузерах. В случае второго варианта снижается потенциал большинства сайтов. Это также может стать причиной невозможности воспроизведения видео при хорошем интернете.
Механизм подключения данного инструмента, в зависимости от браузера, несколько отличается:
- Chrome. Необходимо перейти в «Настройки», а затем выбрать «Конфиденциальность и безопасность», где среди множества разделов найти «Настройки контента» => «JavaScript» и включить «Разрешение».
- Opera. Войти в общее меню браузера и найти раздел «Настройки», а затем выбрать подпункт «Сайты» и включить поддержку через переключатель «Разрешить выполнение JavaScript».
- Яндекс. Браузер. Перейти в «Настройки» => «Показать дополнительные настройки», а затем перейти в раздел «Личные данные» и нажать на строку «Настройки содержимого, а затем выбрать подпункт «Разрешить/запретить JavaScript на сайтах».
- Safari. Зайти в «Настройки» и выбрать раздел «Веб-контент» и включить необходимый инструмент.
 Компьютер и ноутбук обязательно нужно периодически чистить от пыли
Компьютер и ноутбук обязательно нужно периодически чистить от пыли
Зная основные причины, почему плохо грузит видео при хорошем интернете можно устранить проблему самостоятельно. Но иногда это может быть связано с банальным перегревом устройства, которое долгое время не чистили от пыли. Снижение температуры на 5-7 градусов повышает производительность на 30–50 %. Поэтому в некоторых случаях достаточно только провести очистку ПК или ноутбука.
Последнее обновление — 22 сентября 2021 в 06:47
Все о IT
Самое интересное и полезное. информационно-коммуникационные технологии Ежедневно новое ПЕРЕЙТИ телеграмм канал ITUMNIK
Устаревшая версия браузера
Рассматривая причины, почему тормозит видео YouTube в Chrome, нельзя забывать о важности обновления веб-проводника. Иногда ролики не работают из-за устаревания плеера HTML 5 или какого-то плагина
В таком случае необходимо обновить Гугл Хром до последней версии. Для этого сделайте такие шаги:
- запустите браузер на ПК;
- справа вверху кликните на значок настройки и управления Гугл Хром (три точки);
- выберите раздел обновления (при отсутствии этого пункта на компьютере установлена последняя версия);
- кликните кнопку Перезапустить;
- войдите на сайт Ютуб и проверьте, работает он или нет.
Если YouTube не открывается в Chrome, значит, причина была в другом. В таком случае рассмотрите другие варианты, рассмотренные в статье.

Воспроизведение видео с youtube через сторонний видеоплеер
Первым шагом на пути к удобной работе с онлайн видео будет воспроизведение этого самого видео с youtube площадки через установленный у вас на компьютере видеоплеер. Здесь я не буду вдаваться в сравнение различных программ проигрывания видеороликов, у каждого свои предпочтения, поэтому приведу пример софта, с которым экспериментировал я лично, пытаясь исправить зависания видео на youtube. А использовал я для этих целей популярный проигрыватель под названием Daum PotPlayer (или просто PotPlayer ). Это проигрыватель от разработчиков The KMPlayer , который, на сегодняшний день, даже превзошёл своего старшего брата по многим показателям. Скачиваем дистрибутив программы и устанавливаем её на свой компьютер. Запускаем установленный плеер.Теперь нам нужно добыть ссылку на видеоролик, который нас интересует. Сделать это можно несколькими способами:
Получение ссылки на видеоролик youtube
Способ первый. Ссылка на ролик из адресной строки браузера
На сайте youtube открываем заинтересовавший нас видеоролик, после чего из адресной строки браузера копируем ссылку этой страницы

Способ второй. Ссылка на ролик из меню Поделиться
На странице ролика под окном стандартного плеера youtube нажимаем на кнопку Поделиться . Чуть ниже у вас появится меню с различными вариантами распространения записи, нас интересует ссылка на файл. Копируем её

Способ третий. Ссылка на ролик с главной страницы или страницы поиска
На главной странице сайта, на странице поиска или в боковом меню похожих видео при просмотре другого ролика жмём правой кнопкой мыши на заинтересовавшее нас видео и выбираем пункт Копировать адрес ссылки

Воспроизведение youtube в PotPlayer
Открываем установленный ранее видеоплеер, нажимаем в окне программы правой кнопкой мыши и выбираем пункт Открыть – Открыть адрес .

В поле ввода появившегося окна вставляем ссылку, полученную одним из способов выше, нажимаем кнопку ОК
После этого начнётся воспроизведение видео файла. Если в окне плеере нажать правой кнопкой мыши – Сведения о файле. , то вы увидите, что ролик воспроизводится в высоком качестве (в нашем случае – 1280×720, т.е. 720p)

Причём плавность воспроизведения и скорость загрузки видеоролика с ютуб при прочих равных будут куда выгоднее, нежели через стандартный плеер сайта, особенно это заметят обладатели компьютеров и ноутбуков со слабыми процессорами.
Большая загрузка процессора и/или оперативной памяти
Это одна из самых распространенных проблем, которая замедляет ваш компьютер или ноутбук. Часто это бывает, когда запускают очень много вкладок и приложений, и они находятся в фоновом режиме, отнимая память и ресурсы. Чтобы решить проблему, нужно открыть диспетчер задач (комбинация клавиш CTRL+ALT+DELETE). Открываем вкладку “Быстродействие”. Если процессор чересчур загружен, то переходим во вкладку “Процессы” и открываем “ЦП”. Закрываем все ненужные процессы и ваша система будет работать быстрее.
Вот такие бывают причины замедления видео на Youtube. Один из приведенных способов должен вам помочь, так как чаще всего проблема замедления может быть в чём-то одном. Поэтому ускоряйте свой компьютер, и смотрите любимые ролики без замедления.
“Час пик”
Начнем с самого простого. Сервера видеохостинга, как говорится, не резиновые. Если сервис посещает одновременно очень много пользователей, то в его работе могут наблюдаться сбои. К слову, чаще всего это происходит вечером, примерно в 20:00.
Если вы начали замечать подтормаживание во время проигрывания видеоролика на смартфоне, рекомендуется воспроизвести его на компьютере. Если и на нем будут видны зависания, значит проблема в загруженности серверов.
Выход из ситуации прост до банальности – необходимо подождать, пока число одновременно подключенных пользователей к площадке снизится. Тогда проблема исчезнет. Других вариантов попросту нет.
Когда видео тормозит на Android ?
Практически 90% проблем припадает на то, что видео из Ютуб начинает зависать на Андроид. Проще говоря, когда вы просматриваете ролики, это может проявляться, как торможение картинки и прочее…

→ Это может проявляться в то время, когда вы изменяете качество ролика на более высокое и прочее.
Также могут наблюдаться и другие неисправности: ↓↓↓
- видео зависает полностью или останавливается на время;
- звук отстает или опережает изображение;
- ролик не загружается.
У всех этих проблем чаще всего одна причина, но также не стоит исключать низкий уровень производительности смартфона, отсутствие стабильного подключения к сети и другое.
Также причиной того, почему зависает Ютуб на планшете или телефоне является: ↓↓↓
- устаревшее ПО или его несоответствие;
- запущено много фоновых процессов;
- нехватка физической памяти на смартфоне.
Устранение неполадок
Знать причину проблемы недостаточно, нужно иметь понятия о ее эффективном решении. Многие пользователи плохо разбираются в компьютерах, теряясь уже при малейших сбоях.
Вот почему так важно знать алгоритм действий в различных ситуациях:
-
Нестабильный интернет.
Если добиться оптимального значения не удается, то можно снизить качество воспроизведения, например с 720 до 360 р., или подождать пока файл полностью загрузится.
- Проблемы с браузером. Как уже было сказано выше, Mozilla Firefox работает на базе собственных плагинов. Если наблюдаются проблемы с видео, то тогда имеет смысл обновить браузер.
- Лишние вкладки. Снизить нагрузку на систему, увеличив скорость воспроизведения, можно закрыв все ненужные вкладки.
- Очистка кэш-памяти. Чтобы избавиться от ненужных файлов, достаточно выполнить простой алгоритм действий: открыть меню «Настройки» – «Приватность и защита» – «Куки и данные сайтов» – «Удалить данные» – «Ок». Система самостоятельно очистит внутренне хранилище и скорость воспроизведения видео существенно возрастет.
-
Вирусы. Если не только видео, но и другие программы начинают некорректно работать, стоит проверить компьютер на наличие вредоносных файлов.
Он просканирует систему, выявит опасные компоненты и удалит либо вылечит их.

Если возникают проблемы с воспроизведением видео, многие пользователи не знают, каким образом с ними справиться. Оказалось, что решить их достаточно просто, нужно лишь тщательно проанализировать ситуацию, применить установленный алгоритм действий и проверить результативность предпринятых действий.
Две большие причины
А вот теперь прислушайтесь к моему мнению. Нельзя точно назвать причину именно ВАШЕЙ проблемы, просто подняв палец в небо. Причин здесь может быть очень много. Поэтому моя задача очень усложняется – я не знаю, что именно у вас там происходит, но нужно как-то грамотно все развести.
Есть две большие причины, из-за которых возможно возникновение проблем с долгой загрузкой видео:
- Проблемы сети – от интернета до вашего Wi-Fi. Актуально, когда видео тормозит на всех устройствах в домашней сети. И на телефоне, и на компьютере, и на телевизоре.
- Аппаратные проблемы – связаны с конкретным железом, на котором проявляются проблемы.
А вот теперь пробежимся по каждой из обозначенных проблем подробнее, т.к. и там есть свои нюансы.
Аппаратные проблемы
Обычно, при аппаратных недостатках мощностей видео все-таки загружается нормально, но его воспроизведение вызывает такие ощущения, будто интернет приказал долго жить. Так вот в этом разделе хотелось бы остановиться на тех, чьи устройства сложно назвать современными.
На что я рекомендую обратить внимание здесь:
- Процессор. Некоторые современные форматы видео требуют больших процессорных мощностей. Вроде бы и смешно, но лично приходилось видеть как мой i7 пытался задохнуться. Особенно проявляется на телефонах – включили 4К и потеряли свой смарт до перезагрузки. Если давно не меняли термопасту (актуально для ПК и ноутбуков) – в жаркую температуру даже малая нагрузка может заставлять тротлить проц. Т.е. как один из вариантов решения – замерьте температуру.
- Оперативная память. Тесно связано с предыдущим пунктом. Но если в первом случае ничего особенного и не придумаешь, то недостаток оперативы обычно разрешается закрытием ненужным приложений. Особенно актуально для телефонов, где постоянно открыто 100500 игр, мессенджеров и прочих браузеров.
- Мало места на системном диске. Очень актуально. Это больше дополнение к предыдущему разделу. Когда оперативы мало, она начинает выгружаться на жесткий диск. Когда на диске мало место – все начинает люто тормозить.
- Аппаратное ускорениеFlash. И хотя технология флэш уверенно покидает наш мир, многие плееры до сих пор работают на нем. И именно там есть возможность через меню на правую кнопку мыши включить аппаратное ускорение:
↑ Причины зависания видео на Андроид
Но прежде чем мы приступим к решению проблемы, нужно выяснить, что именно ее вызывает. Итак, причины могут быть следующие:
- «Слабая начинка» вашего устройства. Если у вас бюджетный смартфон или планшет с оперативной памятью 512 MB и слабым графическим процессором, то просмотр видео, особенно высокого разрешения в режиме онлайн может вызвать подвисания. Как увеличить оперативную память устройства читаем здесь.
- Нехватка ОЗУ, вызванная большим количеством запущенных приложений. Например, вы играли в какую-нибудь ресурсоемкую игру. Вышли из нее и, не закрыв ее полностью, запустили фильм. Нагрузка на систему будет огромна, и видео будет притормаживать.
- Нехватка встроенной памяти. Для корректно работы любой оперативной системе нужен определенный процент свободного места на диске. И если встроенная память забита до отказа, то тормозить будет не только видео, но и все остальное.
- Проблема может крыться и в прошивке устройства, особенно если вы делали это сами и возможно повредили некоторые системные файлы, что и приводит к притормаживаниям видео.
- Возможна проблема в том, что вы просматриваете видео через стандартный проигрыватель, который поддерживает не все форматы видео файлов.
- Если вы просматриваете видео из интернета, то возможно у вас просто низкая скорость соединения.
Виноват Яндекс Браузер
Если видео не тормозит в другом обозревателе, значит, проблема в Яндекс Браузере – много вкладок, мусорных файлов, неустановленные обновления.
Открыто много вкладок или забит кеш
Во-первых, нужно закрыть все ненужные вкладки. Даже уже загруженная страница отбирает скорость. Для этого навести стрелку на вкладку и кликнуть по крестику. Повторить для всех остальных.
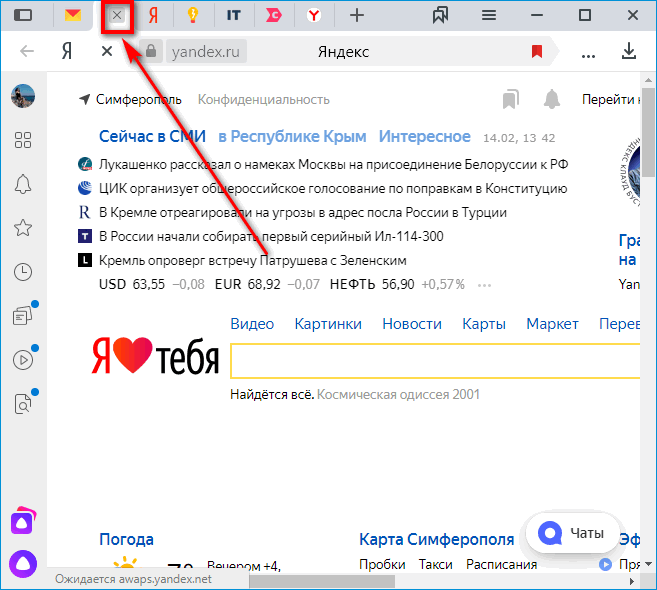
Во-вторых, Яндекс может лагать при просмотре видео, если забит его кеш. Как его очистить:
Работает много расширений
Дополнения в браузере также могут мешать загрузке видео. Как отключить/удалить ненужные:
- Кликнуть по трем линиям, выбрать «Дополнения».
- С помощью желтых тумблеров справа выключить все бесполезные расширения.
- Либо щелкнуть по «Подробнее» и нажать на «Удалить».
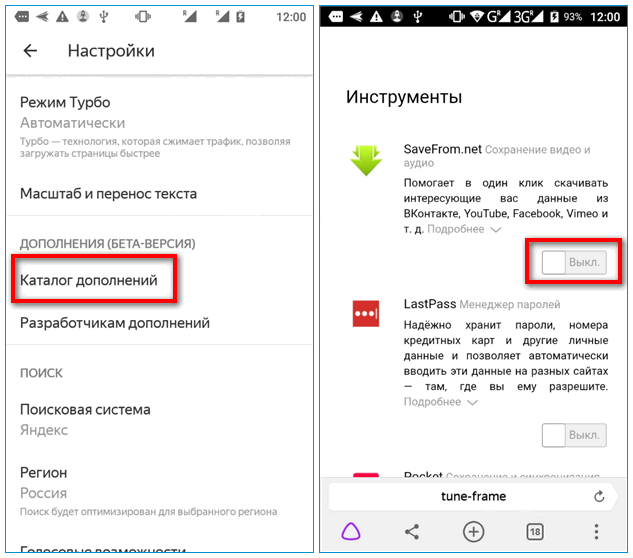
Проблемы с профилем Яндекс
Яндекс Видео и другие видеохостинги могут тормозить, если в настройках профиля Яндекс произошел сбой. Нужно выйти из своего аккаунта и отключить синхронизацию – перезагрузить браузер и ПК, а потом зайти в учетную запись снова.
Не установлены обновления
Чтобы обновить Яндекс Браузер, нужно:
- Кликнуть по трем линиям. В меню навести стрелку на последний пункт «Дополнительно».
- Щелкнуть по разделу «О браузере».
- Подождать, пока обозреватель сам для себя найдет апдейт. Если он будет, начнется автоматическая загрузка и установка.
Сбой в настройках
Если дело в браузере, но очистка кеша не помогла, можно попробовать сбросить его настройки:
Если сброс не помог, стоит начать просмотр видео в другом обозревателе, либо переустановить Яндекс Браузер: удалить его полностью с ПК с помощью стороннего деинсталлятора, например, через Revo Uninstaller, а затем снова установить (скачать дистрибутив с официального сайта).
Почему глючит видео в Youtube при просмотре его в качестве с частотой кадров 60fps?
Распространение высокоскоростного интернета привело к тому, что популярный видеохостинг ввел поддержку потокового воспроизведения на огромной скорости и отличным качеством. Для того, чтобы посмотреть ролик с указанными характеристиками, нужно:
- открыть интересующий клип;
- в настройках плеера выставить характеристики разрешения;

дождаться окончания буферизации.
Важно: если в выпавшем списке нет нужных настроек разрешения, значит оно изначально снять в низком качестве. При поиске ролика можно выставить условия фильтрации, чтобы сразу отсеять низкокачественный контент.. При просмотре такого видео, можно невооруженным глазом заметить насколько высока детализация картинки
Разработчики отмечают, что опция доступна только участникам хостинга, использующим браузеры Google Chrome и Internet Explorer. Частые жалобы – дерганье кадров, торможение картинки на скорости 60 fps
При просмотре такого видео, можно невооруженным глазом заметить насколько высока детализация картинки. Разработчики отмечают, что опция доступна только участникам хостинга, использующим браузеры Google Chrome и Internet Explorer. Частые жалобы – дерганье кадров, торможение картинки на скорости 60 fps.
Способ 1: Очистка кэша приложения
Иногда причина проблем с воспроизведением роликов на Ютубе кроется в большом объёме кэша стандартного предустановленного клиента. Следовательно, для её устранения кэш нужно очистить, на «чистом» Android 10 это делается так:
- Откройте «Настройки» и перейдите к пункту «Приложения и уведомления».

Выберите «Сведения о приложениях» – появится перечень всех установленных программ, найдите там позицию YouTube и тапните по ней.

На странице софта воспользуйтесь опцией «Хранилище и кэш».

Выберите «Очистить кэш».

Если вместо приложения YouTube для просмотра роликов вы пользуетесь браузером, повторите действия из шагов 2-4 для него.
После выполнения этой процедуры попробуйте открыть клиент YouTube или веб-браузер и запустить воспроизведение любого видео – теперь оно должно проигрываться без проблем. Если же тормоза никуда не делись, воспользуйтесь одним из методов ниже.




