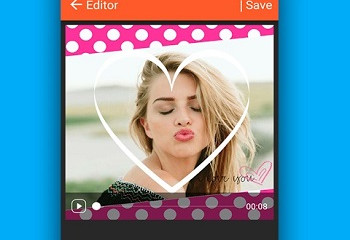Как записать звук устройства на android [видео или геймплей]
Содержание:
- Особенности записи видео на технике Apple
- ShareX
- XRecorder: Бесплатное приложение для записи экрана с отличным дизайном
- Видеозапись без специальных приложений
- RecPro: Бесплатное приложение для записи экрана в высоком качестве
- Запись видео с экрана телефона через Screen Recorder
- Как сделать видео с экрана Android программой DU Recorder
- Screen Recorder & Music
- Gu Screen Recorder: Лучший рекордер с сжатием и преобразованием
- AZ Screen Recorder
- Съемка видео через ADB Run
- Сравнительная таблица приложений для съемки видео с экрана
- Приложения для android бесплатно
- Запись экрана на Android TV (2021 г.)
- Windows phone
- Mobizen Screen Recorder: Рекодер для Android и iOS
- Запись видео с экрана телефона Iphone и Ipad (система ios)
- Screen Recorder
- Screen Recorder Z: Запись и обрезка видео экрана
- Как включить запись звука на смартфоне?
- Приложение для Андроид AZ Screen Recorder
- Кратко о других приложениях съемки видео на «Андроид»
Особенности записи видео на технике Apple
Техника, которая функционирует под управлением iOS – iPhone и iPad, отличается от устройств на базе Андроид. Такие телефоны не могут поддерживать запись видео с экрана по причине повышенной степени безопасности продукции Apple. В таком случае для создания скринкастов пользователям приходится использовать определенные хитрости:
- Мобильное устройство подключается к компьютеру, который также работает на основе OS X, после чего делается запись при помощи QuikTime.
- Съемка выполняется при помощи внешней камеры.
- Подключается аппарат к ПК при помощи отдельного переходника – Lightning-HDMI, после чего можно использовать любые программы для съемки.
Чтобы исключить подобные сложности можно использовать специальные приложения, которые работают с различными операционными системами. Однако использование платное и за лицензию нужно заплатить порядка 15 долларов. Данное приложение называется Reflector. Это эмулятор Apple TV, позволяющий превратить ПК в совместимое устройство для показа видео с телефона сразу на монитор компьютера. Reflector может работать с различными версиями iOS, которые начинаются от 5.0. Для этого не потребуется использовать кабель, переходники, поскольку вся информация передается посредством беспроводных методов связи по Wi-Fi.
Использование программы программой Reflector для iPhone
Чтобы начать применение подобной утилиты, нужно установить ее и заплатить за лицензию. После этого выполняются следующие действия:
Запустив приложение, открывается основное окно, где нужно перейти на вкладку с настройками и выбрать расширение дисплея (Optimize for). Далее указывается латинскими буквами имя (AirPlay Name), оно же будет отображаться в перечне AirPlay-устройств на смартфоне.


Сайт программы: getsharex.com
ShareX – это комплексный скриншотер и скринкастер, имеющий дополнительные функции как то:
- редактирование изображений,
- конвертирование видео,
- проверка хэша,
- проверка монитора,
- распознавание текста и пр.
Фишкой программы является возможность выгрузки созданных видео и изображений в огромное число веб-сервисов.

Скринкастер в составе программы, однако, реализован достаточно слабенько. Видео с экрана записывает только в среде Windows, на фоне реализации скриншотера имеет весьма скудные возможности. Запись экрана можем проводить в видеоформат, либо же в GIF-анимацию. Запускаем запись в меню программы «Захват».

И она начнётся после того, как мы укажем область съёмки. Для остановки съёмки используем кнопку в системном трее Windows.

Снятые видео будут отображаться в окне программы по типу галереи. Здесь можем применить к ним некоторые программные возможности.

По умолчанию ShareX записывает скринкасты в видеоформат MP4, но его при необходимости можно изменить на другой. В меню программы жмём «Настройки задач». И идём в раздел «Запись экрана». Здесь, кстати, можно задействовать кое-какие настройки скринкастера. Жмём «Настройка записи экрана».

И уже в окошке настроек записи можем выставить кодек иного видеоформата — тот же MP4, но с применением иного кодека, MPEG 4, Webm, Webp, формат анимации APNG и пр
Обратите внимание, именно здесь активируется захват звука с микрофона, по умолчанию запись звука не производится

ShareX в целом неплоха как комплексный продукт, в ней есть много примечательных возможностей, но у программы несовременный интерфейс, специфическая организация, далёкая от юзабилити. К тому же, как упоминалось, скринкастер реализован слабенько – нет возможности записи системного звучания, только вручную указываемая область захвата экрана, мало настроек. Продукт строго на любителя.
XRecorder: Бесплатное приложение для записи экрана с отличным дизайном

XRecorder — это действительно удивительное и бесплатное приложение для записи экрана, его удобно использовать для захвата экрана с помощью функции facecam, а также для записи звука на вашем Android-устройстве. Кроме того, оно позволяет делать скриншоты при записи, чтобы моментально сохранить моменты, который вам необходимы одним нажатием на значок камеры. С помощью XRecorder вы сможете записывать фантастический и бесперебойный игровой процесс с четким звуком.
После завершения записи вы можете отредактировать видео, вырезать лишнее, установить скорость воспроизведения, добавить музыку и текст и другие параметры, чтобы создать требуемые эффекты. Вы можете не просто рисовать на своем экране во время процесса записи с помощью инструмента кисти. С помощью этого инструмента вы можете писать и печатать на экране, выбрав цвет и размер текста, рисовать стрелки, круги и прямоугольники. Недостатком является то, что в приложении есть реклама.
Характеристики:
Можно писать или добавлять информацию на экране во время записи
Множество функций для редактирования видео
Никаких водяных знаков и root прав не требуется
Нет ограничения по времени записи
Видеозапись без специальных приложений
Версии Android разнятся, в связи с чем программа может быть базово загружена в смартфон. Находится это приложение в разделе «Инструменты». Некоторые пользователи сообщают о том, что продукт изначально имеется в папке «Запись экрана».
Плюсы и минусы базовой программы.
| Преимущества | Недостатки |
| Качественное видео | Не актуально для ранних версий «Андроидов» |
| Возврат на главную страницу по умолчанию | Отсутствует роуминг |
| Сопряжение без предварительных настроек с другими устройствами | В пакет не входят СМС-сообщения |
| Возможность скачивания приложения и его обновления с «Гугл Плэй» | Дорогая тарификация с некоторыми провайдерами |
RecPro: Бесплатное приложение для записи экрана в высоком качестве

RecPro утверждает, что является лучшей бесплатной программой для записи экрана на устройствах iOS с использованием функции facecam. Вы можете наслаждаться неограниченным временем записи экрана. Помимо записи качественных видео с высоким разрешением видео, частотой кадров и настройками битрейт, вы можете редактировать записанные видео, чтобы улучшить их, включая добавление ярлыков и изменения скорости воспроизведения. Изменение положения и размера вашей реакции, записанных через фронтальную камеру, может быть также настроено. Затем вы можете транслировать запись экрана на несколько платформ.
Запись видео с экрана телефона через Screen Recorder
Обзор софта, умеющего снимать видео с дисплея мобильного устройства, следует начинать с программы Screen Recorder, так как она является одной из лучших в своем роде. Сразу нужно отметить, что эта утилита имеет две сборки: бесплатную и платную. Первая позволяет выполнять съемку не более 3 мин. Если вам этого достаточно, пользуемся ею, если нет – оплачиваем Full модификацию.
Чтобы записать видео с помощью Screen Recorder, вам потребуется:
- Установить данное приложение с Гугл Плей.
- Запустить его и перейти в раздел «Настройки».
- Выбрать видеокодер, с которым программа будет работать. Оптимальным вариантом является H264, поэтому на нем и следует остановиться.
- Указать разрешение съемки. Максимально доступный формат – Full HD, однако в этом случае ролик может подвисать, поэтому рекомендуется использовать 1280х720.
- Отметить битрейт видео. Чем выше его значение, тем качественнее будет результат. Однако более 15 Mbps выставлять не имеет смысла.
- В строке «Аудио» выбрать источник звука – внешний или внутренний микрофон. В первом случае вы сможете комментировать происходящее на экране смартфона. В графе «Качество звука» ставим максимальное значение.
- После выполнения всех настроек кликаем по виртуальной кнопке, указанной на рисунке, тем самым запуская процесс записи.
Как сделать видео с экрана Android программой DU Recorder
DU Recorder
Скачать файл с Google Play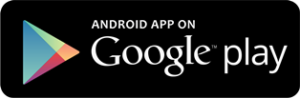
Скачать сейчас!1063 Загрузки
DU Recorder
Скачать .apk файл с Яндекс Диск (версия 1.4.1.1).
Скачать сейчас!607 Загрузки
Запустите приложение и вы попадёте в его интерфейс
Для начала обратите внимание на правую сторону, где находится кнопка с иконкой с изображением камеры. Это быстрые опции, они останутся на виду, даже если свернуть программу
Нажмите на эту кнопку с камерой, и вы увидите ещё четыре кнопки.
Расскажу о значении быстрых кнопок сверху вниз:
- Первая кнопка начинает запись видео с экрана.
- Вторая открывает интерфейс программы DU Recorder, если он был закрыт.
- Третья открывает быстрые настройки.
- А четвёртая делает скриншот.
О третьей кнопке, которая показывает быстрые настройки, надо рассказать подробнее. Так, если нажать на неё, то откроется окно, как на скриншоте.
- Камера. Включает запись с фронтальной камеры. Если включить эту опцию, то на видео с экрана Android появится маленькое окошко с картинкой с передней камеры, там будет видно ваше лицо.
- Кисть. Включает кисти, можно рисовать на экране и записывать это.
- Запись Gif. Можно записать небольшой ролик в формате анимированного изображения Gif.
- Показывать касания. На видео будут отмечены те места, где вы прикоснулись пальцем.
- Водяные знаки. Рекомендую сразу отключить эту опцию, чтобы на видео не появлялся логотип разработчика программы.
Итак, чтобы снять видео с экрана Android, сделайте в быстрых опциях нужные настройки, а потом нажмите на кнопку запись в быстрых кнопках (если появится какой-либо запрос на разрешение, то разрешите). Начнётся запись, и вы можете делать необходимые манипуляции на экране, а также пояснять их своим голосом при необходимости. Когда видео будет закончено, в быстрых кнопках нажмите на стоп.
После окончания записи вы увидите видео в интерфейсе приложения DU Recorder.
Теперь рассмотрю сам интерфейс. Он состоит из четырёх вкладок. На первой вкладке отображаются все записанные видео с экрана Android. C ними можно делать разные операции, например передавать.
На второй вкладке отображаются сделанные скриншоты.
На третьей вкладке находятся дополнительные приложения, которые позволяют работать с видео и изображениями – это редакторы, конвертеры и другие.
И последняя вкладка содержит настройки. Не стану подробно о них рассказывать, всё и так на русском языке.
Настройки можно оставить все по умолчанию, но ради интереса следует полазить и посмотреть, как можно изменить или улучшить запись видео с экрана Android.
Screen Recorder & Music
Screen Recorder & Music — это программа для записи видео с экрана телефона, которая отличается действительно широким функционалом. Приложение полностью бесплатно для использования, в нём отсутствует реклама и для его использования не нужны рут-права.
Помимо записи с экрана гаджета на ОС Андроид, приложение позволяет делать скриншоты и записывать звук с микрофона. Другими плюсами приложения являются:
- Отсутствие ограничений по времени в платной версии;
- Широкие возможности редактирования снятых видео;
- Высокое качество съемки 1080р;
- Лёгкое и быстрое начало записи по нажатию одной кнопки.
Единственным недостатком приложения является отсутствие русскоязычной версии. Однако благодаря удобному интерфейсу хватит базового знания английского языка, чтобы понять весь функционал. Чтобы скачать Screen Recorder & Music, перейдите по этой ссылке в Google Play. После установки выберите следующие настройки: разрешение, место хранение записей и FPS. Теперь можно приступать к съемке с экрана.
|
Преимущества |
Недостатки |
Оценка |
|
|
4,3 |
Gu Screen Recorder: Лучший рекордер с сжатием и преобразованием

Оно считается лучшим приложением в качестве экранного рекодера для записи почти всех сцен: видеозвонков, онлайн-шоу, игрового процесса в реальном времени, спортивных событий, фильмов и многого другого. Вы можете записывать видео с помощью функции facecam и записывать чистый звук. Сжатие видео и преобразование в MP3 доступны в приложении. Заплатив за VIP-версию, вы сможете получать больше удовольствия от записи и создания видео.
Характеристики:
Пишите или рисуйте волшебной кистью во время записи
Восстановите видео, которое вы записали раньше
Сжатие видео с высоким качеством
Вам может быть полезно: Как записать свой экран со звуком на Mac/PC/Mobile
AZ Screen Recorder
AZ Screen Recorder — это широко известное устройство записи экрана для Android. Вы, наверное, уже слышали об этом. Как и DU Recorder, AZ Screen Recorder обеспечивает множество настроек для записи экрана вашего телефона, Сходства включают выбор разрешения от 240p до 1080p, скорость передачи данных от 1 Мбит / с до 12 Мбит / с, частоту кадров от 24 до 60 кадров в секунду, запись внешнего звука и касаний и настройку обратного отсчета до 60 секунд. Помимо этого, вы можете создать покадровое видео вашего экрана — в диапазоне от 1/3 скорости до 3х скорости. Наконец, в настройках приложения вы можете настроить несколько способов, таких как встряхивание и отключение экрана, чтобы остановить запись.
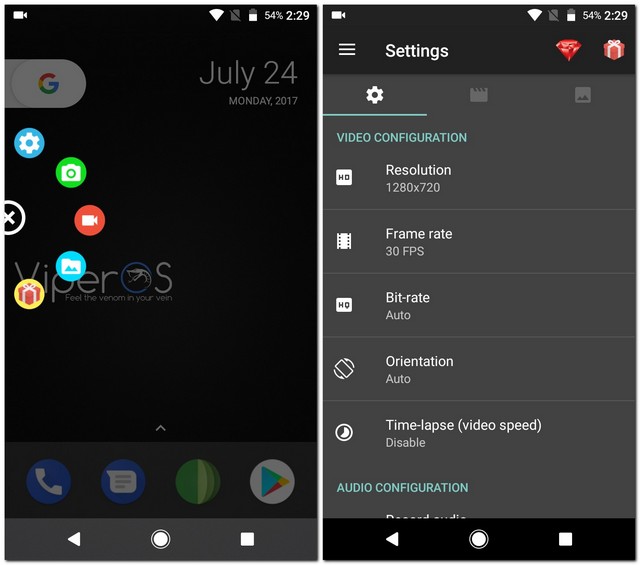
AZ Screen Recorder может быть соединен с AZ Plugin 2 для таких функций, как сжатие и объединение видео, замена звука в записи на собственное аудио, добавление текста в видео и т. Д. Существует также премиум-версия, которую можно купить как покупка в приложении, чтобы разблокировать все функции в приложении. Дополнительные функции, которые вы получаете с премиум-версией, включают волшебную кнопку, которую можно использовать для приостановки / возобновления записи экрана, обрезки видео, удаления рекламы, ввода с передней камеры во время записи экрана и экспорта записей в формате GIF.
Установка: (бесплатно с покупками в приложении)
Съемка видео через ADB Run
ADB Run – это консольная программа, разработанная на основе отладочного моста Android Debug Bridge. В отличие от оригинала, у нее все команды уже вписаны в исходный код и запускаются с помощью определенных цифр.
Чтобы записать видеоролик с экрана мобильника через ADB Run, необходимо:
- Установить приложение на ПК.
- Подключить к нему мобильный аппарат и активировать отладку по USB.
- Открыть данную утилиту и в строке запуска команд ввести «14», тем самым активировав функцию Screenshot/Record.
- В следующем окне выбрать Record Video с помощью цифры «3». Указанный инструмент работает только на Android 4.4 и выше. Для более ранних версий следует искать другие пути записи.
- Задать предположительное время съемки в секундах.
По окончанию записи видеофайл будет сохранен в папку Adb_Run_Record, созданную на рабочем столе компьютера.
Пожаловаться на контент
Сравнительная таблица приложений для съемки видео с экрана
| Название | Версии «Андроид» | Основные возможности | Дополнительные функции |
| Screen Recorder AZ | 5.1/6.0/7.1/8.0/9.0 | Съемка видео, аудио, конвертирование записи | Запись игр, комментирование, опция приближения |
| DU Recorder | Все вариации Android | Рисование во время записи, использование фронтальной и задней камер | Остановка записи посредством встряски устройства |
| V Recorder | От 3.5 и выше | Запись видео и аудио с дисплея, без необходимости подсоединения к интернету во время работы | Качественная и простая обработка не только видео, но и звука |
| Screen Recorder | От 5.1 до 9.0 | Фиксация видео, звука с возможностью рисования и копирования в буфер обмена | Установка собственного логотипа, таймера записи, отображение быстрых клавиш |
| Mobizen | 5.0 – 9.0 | Хорошая картинка с четким звуком | Один ил лучших рекордеров для записи игр с экрана |
| Screen Recorder 5+ | От 5.0 и выше | Съемка в нескольких типах разрешения, включая самое низкое, что позволяет сэкономить память устройства | Запись лица с фронтальной камеры |
| ADV Screen Recorder | От 5.0 и выше | Запись с возможностью рисования | Съемка обзоров на игры и приложения с высокими требованиями |
| Game screen | 5.1-9.0 | Бесплатная фиксация разных видео с экрана | Возможность выбирать подходящее разрешение |
Приложения для android бесплатно
Подробно будет описано одна программа бесплатно для android, остальные просто укажу ссылками и кратко объясню, почему они не на первом месте.
Лучшая программа на андроид
Разберу отличную бесплатную программу для андроида, называется DU Recorder. Понравился простотой использования, гибкостью настроек и редактором для последующей обработки. Для съемки нужна одна кнопка, расположенная внизу окна приложения.

Нажимая, начинается процесс, делайте съемку, остановить можно выдвинув верхнее меню смартфона. Файл появится на главной консоли и автоматом запишется в память телефона (в зависимости куда был выставлен каталог).

Снятые файлы можно:
Работают приложения c версии android 4.4, в более ранних существуют дыры в безопасности, поэтому нужны root (рут) права на управление смартфоном.
Остальные без прав на root доступ
- Следующий претендент mobizen устанавливал на телефоне жены. Звук пишет тихо, и нельзя настроить громкость микрофона. Был пару раз глюк, нажимал на кнопку выключения записи, а она шла дальше, что приводило к лишним действия в видеоредакторе, надо вырезать ненужные участки и смещать дорожки по смыслу.
- Запись Видео С Экрана, так и называется, созданная русскими разработчиками на платформе, взятой с заграницы. Работает не на всех устройствах, например, на моём xiaomi не установилось, вышел спор со службой безопасности телефона. У некоторых пользователей не отображается значок на рабочем поле. Но если работает то пользователи все довольны.
- Новый AZ Screen Recorder, дает хорошие показатели в работе. Некоторые функции заблокированы, открываются после оплаты лицензии. Наблюдается плохая аудиодорожка через гарнитуру, и запуск происходит не сразу. Обилие функций дает нагрузку, слабые смартфоны не потянут.
- Расширение захват видео с экрана от русских разработчиков. Отличается быстрой записью и высоким качеством снимаемого материала. Напрягают только задержки при самом запуске и остановке, что иногда приводит к вылету на рабочий стол. С удобством пользования проблемы не сразу разберешься.
- Популярный Game Screen Recorder, заточенный под запись скринкастов по прохождению игр. В интерфейсе нет паузы, что бывает неудобно при съемке длинных роликов. Загрузка ведется только на внутреннюю память телефона, без вариантов сразу на флеш накопитель, root права не нужны.
Запись экрана на Android TV (2021 г.)
Существует несколько методов записи экрана Android TV, таких как зеркальное отображение экрана или использование таких приложений, как AirDroid, но задержка действительно плохая, а качество и разрешение на выходе ужасное. Поэтому я включил способ захвата экрана на Android TV, который изначально работает в системе и захватывает экран без каких-либо заиканий. Итак, разобравшись с этим, давайте перейдем к ступеням.
1. Прежде всего, вам необходимо ознакомиться с нашим руководством о том, как запускать несовместимые приложения Android на Android TV (особенно с шагов № 3 по № 7) для беспроводного подключения к телевизору и узнать о процессе беспроводной установки ADB.
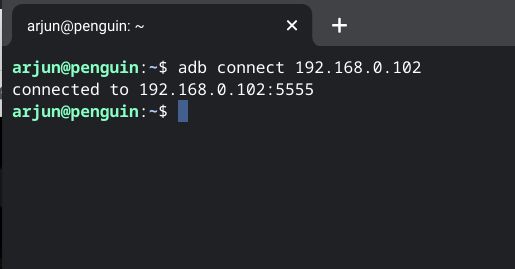
2. После установления соединения загрузите APK AZ Screen Recorder (Свободный) на твоем компьютере. Это одно из лучших приложений для записи экрана для Android. Теперь переименуйте файл во что-нибудь короче и переместите его в папку ADB. Я, например, переименовал его в Recorder.apk.
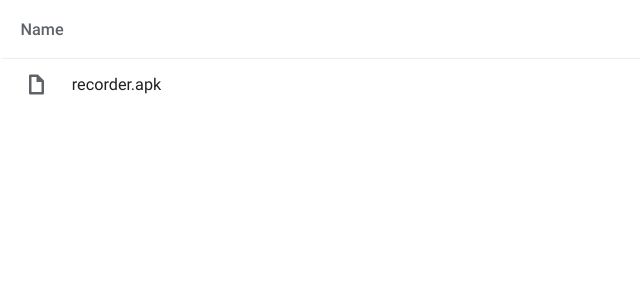
3. Затем в Терминале запустите adb install recorder.apk, чтобы установить APK AZ Screen Recorder на ваш Android TV. После установки вы получите сообщение «Успешно».
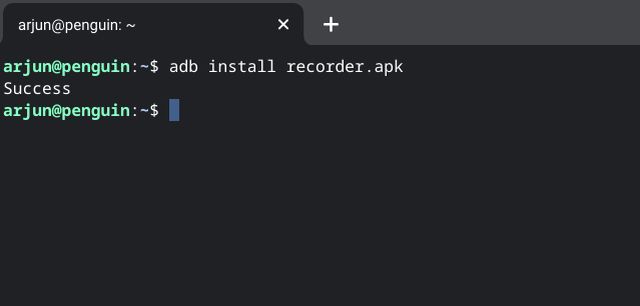
4. Теперь загрузите приложение «Установить ориентацию» (Свободный) и снова переименуйте его во что-нибудь более короткое и удобное для ввода. Я переименовал APK в set.apk. После этого переместите его в папку ADB и выполните adb install set.apk, чтобы установить приложение.
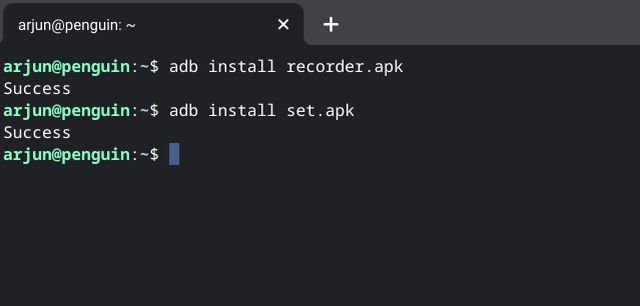
5. Наконец, установите Sideload Launcher (Свободный) на вашем Android TV. В случае, если вы уже установили Sideload Launcher с шага 1, вам не нужно делать это снова. Тем не менее откройте приложение.
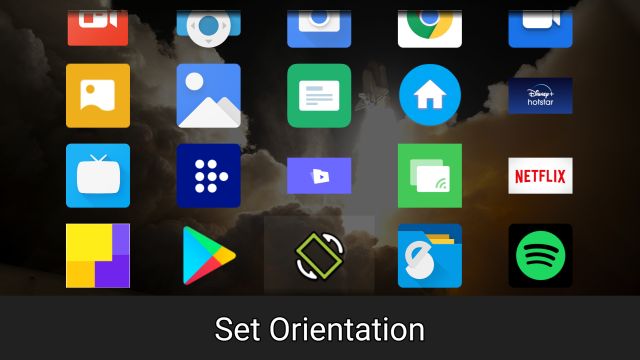
6. Здесь откройте приложение «Установить ориентацию» и измените ориентацию на «Альбомная». Все готово. Если вы получите сообщение о том, что приложение создано для более старой платформы, просто закройте его и продолжайте.
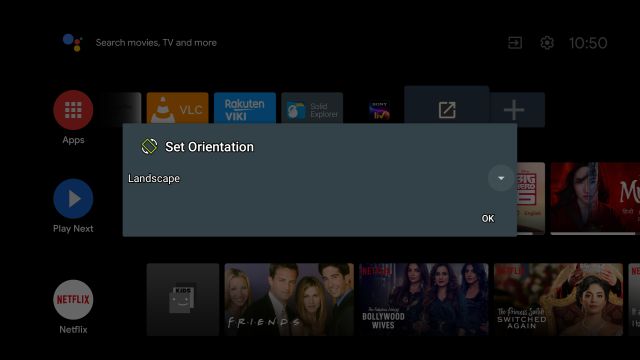
7. Теперь вам нужно подключить мышь к Android TV. Вы можете подключить беспроводную или проводную мышь. Это необходимо для навигации по AZ Screen Recorder, поскольку его элементы пользовательского интерфейса не разработаны для Android TV, поэтому приложение не поддерживает удаленную навигацию. Помните, что щелчок левой кнопкой мыши открывает приложение, а щелчок правой кнопкой возвращает вас назад.
8. После подключения мыши снова откройте Терминал и выполните следующую команду. Это позволит AZ Screen Recorder рисовать поверх других приложений на Android TV. Вы не получите никакого вывода в окне терминала.
приложения оболочки adb установить com.hecorat.screenrecorder.free SYSTEM_ALERT_WINDOW разрешить
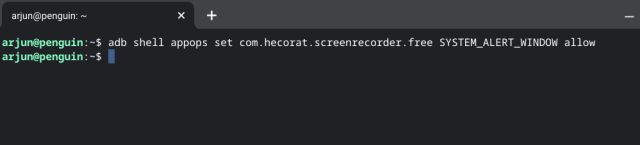
9. Наконец, перейдите в программу запуска боковой загрузки, а затем откройте программу записи экрана AZ. Здесь предоставьте все разрешения и после этого с помощью мыши щелкните значок «запись» в правом нижнем углу.
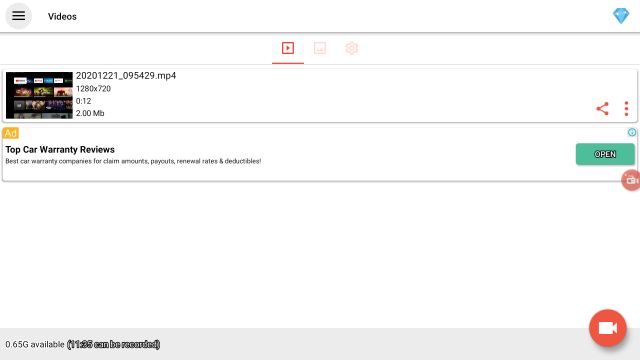
10. Теперь нажмите «Начать сейчас», и начнется запись экрана на вашем Android TV.
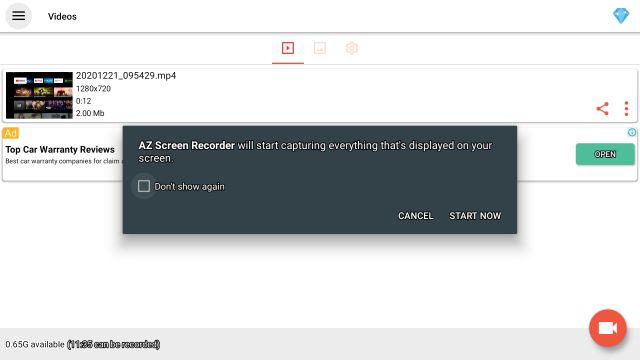
11. Чтобы остановить запись видео, вы можете щелкнуть мышью по значку наложения. Имейте в виду, что он не поддерживает внутреннюю аудиозапись, если ваш Android TV не обновлен до сборки Android 10. Кроме того, вы не можете записывать экран в Netflix и других приложениях, защищенных DRM.
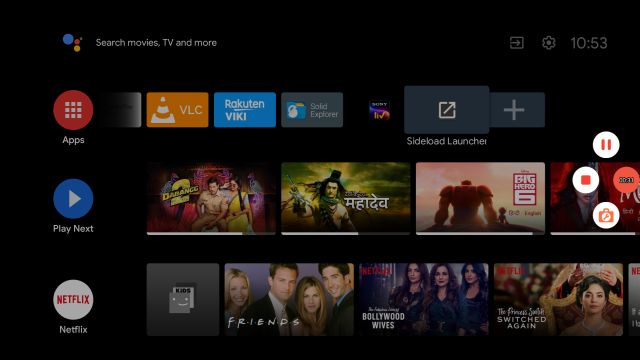
12. Имейте в виду, что наложение средства записи экрана останется на главной странице, пока вы не остановите приложение принудительно. Для этого откройте Настройки -> Приложения -> AZ Screen Recorder -> Принудительная остановка -> ОК.
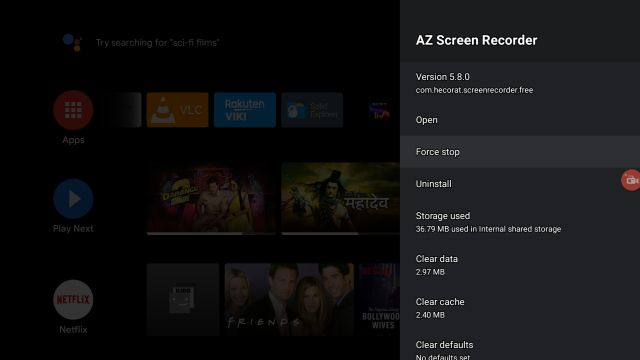
Windows phone
С windows phone дела обстоят хуже, единственный метод– вывести экран телефона на монитор компьютера, а дальше снимать любой программой но уже на компьютере со звуком. Для вывода используем программу “Проектор экрана”, скачаем тут . Подключаем смартфон к компьютеру и запускаем данный софт.
Появится картинка, для записи можете использовать любую программу или онлайн–сервисы из этой статьи. Для более наглядного понимания приложу видео, техники от windows нет.
В статье я ответил на вопрос как запись видео с экрана телефона на разных операционных системах, таких как android, ios и windows phone. Показаны подробные отфильтрованный видео, помогающие сразу определить настройки.
Mobizen Screen Recorder: Рекодер для Android и iOS

Данное приложение становится одним из самых популярных приложений для записи экрана благодаря своим многочисленным опциям записи экрана на Android и iOS. Благодаря простому интерфейсу его легко использовать для записи экрана, а также для захвата снимков. Ваши реакции могут быть записаны с помощью включения фронтальной камеры во время записи экрана игры и голоса. Вы можете добавить свой любимый BGM, Intro (вступительное видео) или Outro (заключительное видео), чтобы сделать видео креативным и потрясающим. Водяные знаки можно удалить с помощью дополнительных покупок в приложении.
Характеристики:
Создает анимированный GIF
Возможность добавить BGM и другие элементы к вашему видео
Возможность сделать свой собственный водяной знак
Запись видео с экрана телефона Iphone и Ipad (система ios)
Разберу два метода записи видео с экрана телефона со звуком для ios 7–10 версии и для 11 и позднее, различия весомые. Чтобы заснять экран на версиях до 10 надо зайти на сайт emu4ios.net и закачать приложение для работы.

Не обладая техникой от apple сделать подробный обзор не смогу, но нашел отличное видео, которое поможет правильно настроить все разрешения и начать делать свои ролики на айфон и айпад.
Второй способ на айфоне появился у ios с версии 11 и выше. Встроен функционал по умолчанию, но сразу его увидеть нет возможности, поэтому его надо активировать через настройки операционной системы. Как и выше приложу видео, чтобы вы смогли грамотно активировать плагин.
Screen Recorder
Одно из удобнейших приложений для съемки экрана без рут-прав Screen Recorder в кратчайшие сроки завоевало популярность среди пользователей Google Play.
Программа выделяется следующими достоинствами:
- Поддержка как фронтальной, так и обычной камеры во время съёмки;
- Запись звуков с микрофона;
- Можно загружать свои тексты и картинки на экран при записи;
- Наличие кнопки паузы;
- Видео-триммер;
- Возможность сохранять записанное видео в любую папку на телефоне.
Приложение поддерживает множество языков: английский, французский, испанский, итальянский, но, к сожалению, русского в этом списке нет. Однако интуитивно понятный интерфейс программы сглаживает этот недостаток.
|
Преимущества |
Недостатки |
Оценка |
|
|
4,4 |
Screen Recorder Z: Запись и обрезка видео экрана

Хотите вести прямую трансляцию во время записи экрана на iOS? Тогда Screen Recorder Z, специально разработанный для того, чтобы стать простым и эффективным инструментом использовании, может удовлетворить все ваши потребности. Оно поможет вам записать все, что вы хотите, на экране всего одним касанием. В процессе записи вы можете добавить реакцию с помощью функции facecam. Также вы можете вести прямую трансляцию на YouTube, FB и Twitch. После этого вы можете добавлять аудио-комментарии к своему видео и использовать функции редактирования видео для обрезки и удаления лишних моментов. Когда вы закончили видеозапись и отредактировали ее, вы можете поделиться ею через социальные сети.
Заключение
13 лучших приложений для записи экрана доступны на Android или на iOS, либо и на том, и на другом, а их рейтинги у всех приложений в Google Play или App Store выше 4,2 звезды. Ими можно пользоваться практически бесплатно. Независимо от того, собираетесь ли вы снимать экран на вашем смартфоне для встреч, игр, создания учебных пособий или других целей, выберите одно из этих приложений для записи экрана с особенными и мощными функциями и возможностями. Затем отредактируйте записанные видео и загрузите их в социальные сети, чтобы поделиться с другими людьми.
Как включить запись звука на смартфоне?
Как известно, приложение Zoom можно установить на телефон, однако стандартным способом запись там активировать не получится. Для этого вам потребуется оплатить полную версию, что согласится делать не каждый пользователь. Тогда на помощь приходят сторонние программы, установить которые можно как на Андройд, так и на iOS. Если кратко, то инструкция выглядит таким образом:
- Открываем Play Market или App Store.
- В поисковую строку вводим название нужной утилиты (например, XRecorder или Az Screen Recorder).
- Нажимаем на кнопку «Установить» и скачиваем программу.

И теперь перед началом конференции в Zoom вам нужно активировать запись звука, воспользовавшись установленным приложением. Также на некоторых смартфонах нужная программа присутствует по умолчанию, поэтому загружать сторонний софт вовсе не обязательно.
Приложение для Андроид AZ Screen Recorder
Сегодня есть масса бесплатных приложений, которые могут использоваться для записи видео с экрана смартфона. Описываемый вариант считается одним из лучших, по мнению пользователей и экспертов, поэтому стоит детально остановиться на изучении особенностей.
Среди основных функциональных особенностей программы следует выделить:
- Запись программы и ее применение без root-прав.
- Возможность записи видео без временных ограничений.
- Можно сделать запись голоса при помощи микрофона для добавления комментариев.
- С помощью фронтальной камеры пользователи могут записать фото, которое будет представлено в отдельном окне на ролике.
- Есть захват касаний дисплея.
- Наличие таймера для обратного отсчета, что позволит приготовиться к началу записи.
- На дисплее смартфона во время записи можно рисовать
- Готовое видео, получается, обрезать, удалить определенные фрагменты на разном временном промежутке.
Теперь необходимо детально разобраться, как записать видео с экрана телефона Андроид при помощи данной программы:
- Для начала нужно открыть приложение, после чего будет всплывающее меню с иконками для записи ролика, настройками, папками для открытия, куда помещается готовое видео, клавиша выхода. Нужно нажать на красную иконку для начала работы.
- Чтобы остановить запись ролика, шторка сдвигается вниз, используя раздел Recording controls, можно применять клавиши паузы или стоп.



Плюсы:
- Широкие функциональные возможности, поскольку программа одна из единственных бесплатных, которая позволяет записать не только видео, но и звук.
- Нет временных рамок, что помогает записывать ролики любой продолжительности.
- Можно сделать съемку через фронтальную камеру одновременно с записью экрана, информация автоматически показывается в 2 окошках.
- Показываются касания к экрану – полезное дополнение для людей, снимающих инструкции.
- Наличие таймера для отчета начала записи.
- Можно сделать в ходе съемки пометки на дисплее.
- Есть возможность редактирования, удаления определенных кадров.
Минусы:
- Наличие рекламы.
- Нет русского меню, что усложняет работу.
- Функционирование может проводиться только на операционных системах Андроид от версии 5.0.
Кратко о других приложениях съемки видео на «Андроид»
Можно отметить еще несколько программ, которые не так популярны:
- Telecine 1.6.2.apk имеет высокий рейтинг скачиваний на Google Play, включает в себя накладной интерфейс, не наполнено спамом и рекламой, доступно в открытом бесплатном доступе, водяные знаки отсутствуют. Разработчики могут исправлять алгоритм работы, устанавливать патчи и дополнения собственного изготовления.
- Unlimited-Screen-Recorder. Одна из последних программ, которая ориентирована на Lollipop, обладает неограниченным количеством записи видео, поддерживает фиксацию звука. Опытные пользователи найдут в настройках несколько полезных дополнительных опций, как для «Андроид», так и «Лоллипоп».
- One-Shot-screen-recorder. Пользоваться приложением предельно просто, нужно освоить всего четыре шага. С поставленной задачей программа справляется хорошо, в бесплатной вариации имеет водяной знак, на премиум-классе он отсутствует, позволяя вносить собственный логотип, удалить назойливую рекламу, скрыть уведомительный значок.
- Ilos-screen-recorder 1.7.0. Очень простое решение для съемки видео с экрана на «Андроиде» 5.0 и выше поддерживает фиксацию звука, не имеет ограничений по времени и защитных элементов. Дополнительная функция – передача материалов с ПК, при необходимости.
- SCR Screen Recorder. Многие считают это приложение одним из лучших, особенно для версий старше Lollipop. Оно требует root’а устройства, оставаясь недоступным для других гаджетов. В системе предусмотрено переключение с фронтальной камеры на экран, запись звука и тому подобное, разработчики продолжают его активно развивать.
Среди других вариантов съемки видео экрана «Андроид» — аппаратные средства. Они дают возможность использовать карты захвата, полностью контролируя рабочий процесс. Для этого применяется опция ABD и ее аналоги. Запись ведется с высоким разрешением и частотой кадров непосредственно на жесткий диск девайса. Такие программы недешево стоят, часто конфликтуют с версией HDCP.
Как видно, приложений, позволяющих сделать видео на «Андроид» довольно много. Среди них есть полностью бесплатные программы, которые работают уверенно и эффективно. Изучив отзывы потребителей и технические возможности, можно без проблем подобрать вариант, в зависимости от конкретных потребностей.