7 лучших приложений для замены экрана блокировки на android (2019)
Содержание:
- Настройка блокировки на андроиде
- Самостоятельная блокировка экрана в Виндовс 10
- Старт
- Системные функции
- Семпер
- Назначение и использование
- Устанавливаем обои в Android
- Блокировка экрана на Андроиде: преимущества и недостатки
- Как отключить блокировку экрана на Андроид
- Установка красивых часов на рабочий стол Windows
Настройка блокировки на андроиде
После этой процедуры для входа в смартфон потребуется совершить определенные действия. Многие современные устройства сканируют отпечаток пальца. Все это занимает время, но устройство будет защищено от случайного нажатия кнопок и нежелательного доступа.

Смартфонами на андроиде пользуются миллионы людей по всему миру
Сначала открывают настройки смартфона. В них находят пункт «Безопасность» или «Защита и местоположение» (либо «Система и устройство»), а затем «Безопасность» («Блокировка и защита»). Далее выбирают «Блокировку экрана».
К сведению! Бывает, что блокировка настроена по умолчанию: человек провел пальцем по экрану — телефон разблокирован. Такая защита ненадежна, и лучше ее изменить.
Теперь нужно выбрать способ блокировки, следуя подсказкам системы.
Чтобы настроить нюансы, нажимают на значок в виде шестеренки напротив слов «Блокировка экрана». Появится меню. В нем устанавливают время до блокировки и кнопку, которая ее включает.
Важно! Некоторые действия доступны только на устройствах с версией Android 10 и новее. Способы блокировки экрана у телефонов на андроиде:
Способы блокировки экрана у телефонов на андроиде:
- нет — экран не блокируется;
- провести по экрану;
- графический ключ;
- ПИН-код;
- пароль.
Настройка графического ключа
С первыми двумя пунктами все понятно. При выборе варианта «Графический ключ» на экране появится поле с девятью точками. Их соединяют в любую фигуру, которую легко запомнить, и графический ключ готов.
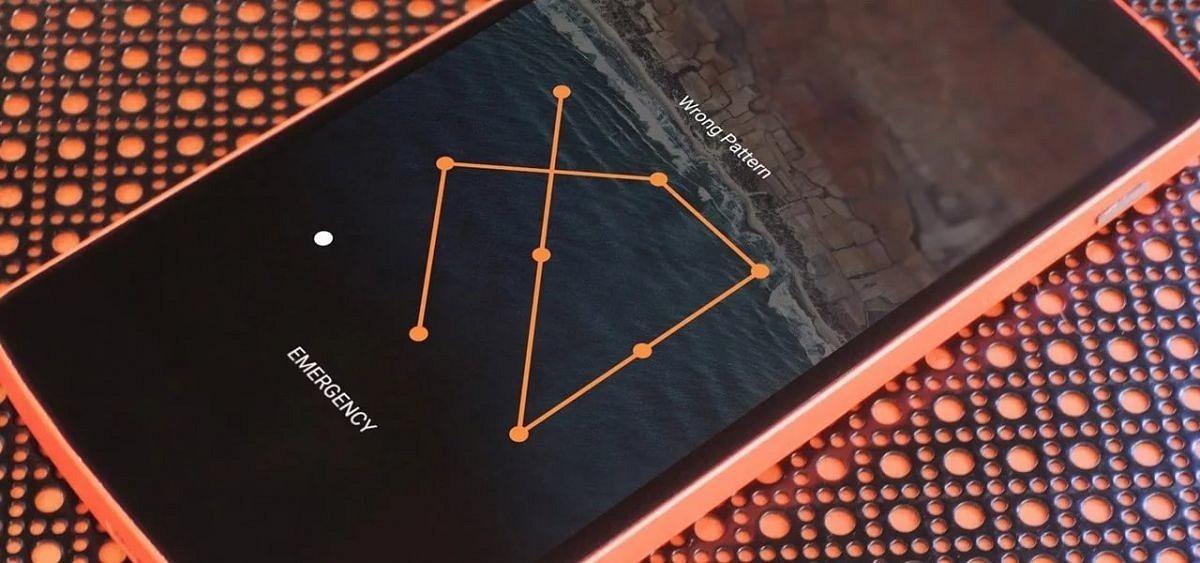
Графический ключ должен легко запоминаться, но не быть слишком простым
Обратите внимание! Используют минимум 4 точки. Нельзя соединять первую точку с последней, касаться одной точки дважды и разрывать линию
Настройка ПИН-кода и пароля
Порядок действий тот же, только вместо графического ключа система попросит ввести 4 цифры (ПИН-код) или слово длиной в 4-17 символов (пароль). Для пароля используют латинские буквы или кириллицу, специальные знаки, цифры.
Настройка разблокировки по отпечатку пальца
На телефонах новых моделей стоит сканер, позволяющий снять отпечаток. Чтобы сделать это, заходят в настройки, пункт «Безопасность и конфиденциальность», выбирают вариант «Отпечаток пальца». Затем палец несколько раз прикладывают к сканеру, который находится на задней стороне телефона. Система сделает несколько ID отпечатка и сохранит их.
Обратите внимание! Обычно параллельно настраивают ПИН-код или графический ключ. Это пригодится, если руки грязные или мокрые и отпечаток не распознается
Автоматическая разблокировка
На ранних версиях андроида именуется как Smart Lock. Функцию настраивают так, чтобы блокировка снималась при заданных условиях — дома, на работе. На ОС версии 10 и выше есть схожая функция: можно сделать так, что телефон дольше останется разблокированным, например, в офисе.
Самостоятельная блокировка экрана в Виндовс 10
Заблокировать экран ПК или ноутбука можно с помощью комбинаций клавиш – специально предназначенных для этой цели или предоставляющих доступ к меню, одна из опций которого решает нашу задачу.
Способ 1: Комбинация клавиш
«WIN+L» — это пара клавиш, нажатие на которые мгновенно блокирует экран в «десятке» как с рабочего стола, так и из любого другого окна/приложения. Исключением могут быть некоторые игры, где клавиша «WIN» автоматически отключается.

Способ 2: Клавиши + меню
«CTRL+ALT+DELETE» — сочетание клавиш, хорошо знакомое многим пользователям Windows, которое ранее в ОС этого семейства использовалось для экстренного прерывания выполнения функции (чаще всего – закрытия приложения). Однако в «десятке» его нажатие вызывает системное меню, одним из пунктов которого является блокировка компьютера – «Заблокировать».

Способ 3: Специальные клавиши
На клавиатурах многих ноутбуков есть возможность блокировки экрана, которая обычно работает в паре с «Fn» и находится на одной из F-клавиш, рядом с ними (например, на «ESC»), в NUM-блоке или около него. Чаще всего на ней нарисован замок, но иногда это другой символ, напрямую ассоциирующийся с блокировкой или близкий к этому. Аналогичную кнопку можно найти и на некоторых мультимедийных, игровых, а также универсальных клавиатурах (предназначенных для устройств с разными ОС, работающих по Bluetooth). Искать нужно во все том же F-ряду или около него. Такие клавиши тоже часто работают в паре с «Fn».

Старт
Start locker для Android позволяет получать доступ к уведомлениям, новостям, обновлениям погоды, а также обновлениям из любого выбранного приложения по вашему выбору, включая YouTube, WhatsApp, Gmail, Facebook и другие социальные сети или развлекательные приложения. Несмотря на то, что меню «Пуск» напоминает меню «Пуск» Windows, оно обладает ползунок меню и проведя слева направо на них открывает конкретное приложение, Как Solo Locker, вы получаете возможность изменять обоии пока есть нет возможности изменить шрифт виджета часовВы можете изменить цвет шрифта.
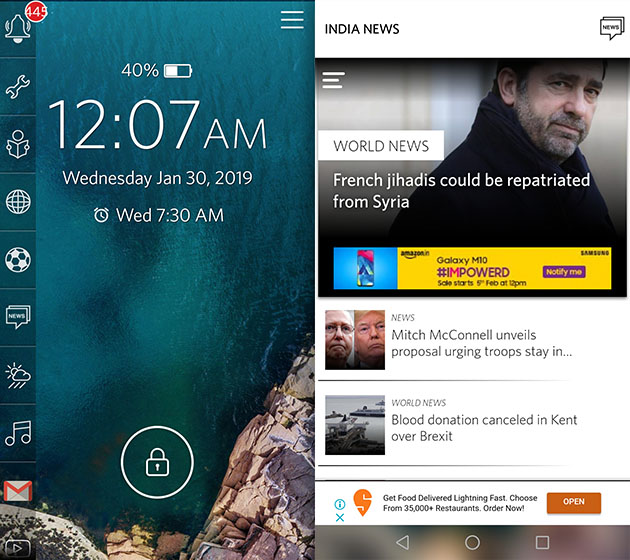
Центральное кольцо в первую очередь предназначено для разблокировки телефона, но после нажатия на значок вы обнаружите, что оно позволяет запускать различные приложения. Что еще более удивительно, это когда ты проведите пальцем по любому значку, например, для камеры или обмена сообщениями, он показывает лучшие приложения в этой категории вместо запуска приложения по умолчанию. Помимо категорированных приложений, вы также можете выбрать любимые приложения которые появляются при перетаскивании кольца к звезде.

Наконец, хотя «Пуск» продается как экран блокировки, на самом деле он запускается. Помимо этого, есть основные параметры разблокировки, такие как PIN-код, рисунок и даже отпечаток пальца но если вы хотите, вы можете продолжить использовать механизм блокировки телефона с функцией перетаскивания для разблокировки. Тем не менее, объявления появляются время от времени, но они полноэкранные, что может раздражать. В целом, Start может быть отличным вариантом, если вы хотите тратить меньше времени, беспорядочно перебирая телефон, и хотите выполнять больше работы.
Скачать: (бесплатно, с рекламой в приложении)
Системные функции
Будет полезным Операционная система предоставляет не особо разнообразные возможности по настройке блокировочной информации на дисплее. Максимум, что можно сделать средствами Андроид – изменить фон экрана блокировки.
В зависимости от производителя смартфона, способы осуществления подобных действий несколько отличаются.
Владельцы устройств Леново, как правило, могу изменить экран блокировки на Андроид по следующему алгоритму:
- зайти в стандартную «Галерею», содержащую фото, рисунки и другие графические файлы, и выбрать нужное изображение;
- тапнуть на кнопку контекстного меню, расположенную над картинкой в правом верхнем углу экрана;
в появляющихся списках действий последовательно выбрать «Использовать»–>«Фоновый рисунок»–>«Экран блокировки» и нажать «Применить». Обладатели мобильных устройств прочих производителей вносят изменения фонового изображения блокировочного экрана другим способом:
Заходим в меню «Настройки» и выбираем пункт «Экран блокировки». Если такого пункта нет, открываем меню «Темы».
Переходим во вкладку «Обои экрана блокировки». В появившемся меню выбора ищем интересующую картинку и подтверждаем свои действия нажатием «Установить» в верхней части экрана.
При работе в последних версиях операционной системы существует еще один вариант изменения фонового изображения:
- коснуться пальцем любого места на рабочем столе, свободного от иконок, и удерживать соприкосновение до появления всплывающего меню;
- выбрать пункт «Установить обои»;
найти в «Галерее» или принятых файлах нужную картинку, нажать на нее и указать «Установить как обои»–>«Экран блокировки»
Обратите внимание В некоторых модификациях ОС последний пункт выполняется в обратном порядке: вначале указывается, где будет использоваться графический объект, а уже потом выбирается необходимый файл
Следует иметь в виду, что в ранних версиях Андроида не всегда предусматривалась возможность отдельного изменения фона блокировочного экрана. В устройствах, работающих под управлением таких модификаций операционной системы, фоновый рисунок для рабочего стола и дисплея блокировки общий. Соответственно, установка нового изображения изменит оба экрана одновременно.
Из стандартных возможностей ОС можно также отметить функцию включения уведомлений на экране блокировки. При принятии подобной настройки значки непринятых вызовов, поступивших сообщений и событий в приложениях будут не только отображаться мелкой пиктограммой в верхней строке статуса, но и выводиться более крупным изображением на блокировочный дисплей. Установить такую опцию можно в меню «Экран блокировки» или в разделе «Безопасность».
Семпер
Semper — это удобное приложение, которое, помимо простой замены экрана блокировки для Android, также поможет вам улучшить свой словарный запас или узнать что-то новое каждый раз, когда вы разблокируете смартфон. Разработанный Quizlet, платформой для удобного карточного и викторинского обучения, Semper позволяет добавлять загружаемые пакеты для различных популярных языков. Помимо языков, вы также можете добавить вопросы из общих тем и общих знаний на экран блокировки на вашем смартфоне Android с Semper.
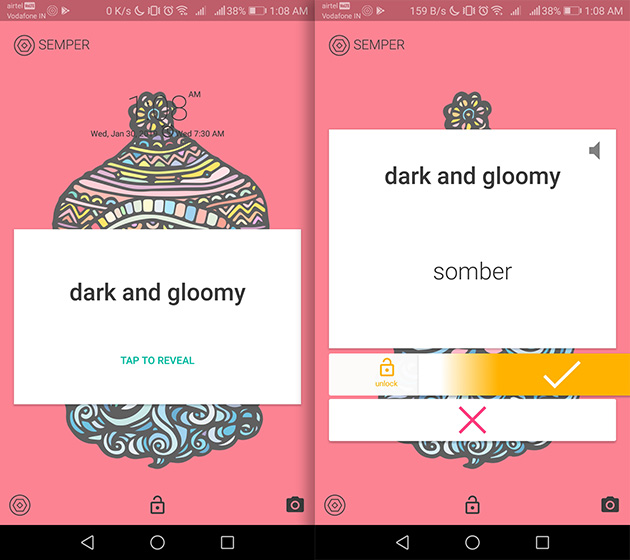
Помимо выбора тем для викторин, вы можете установить цели для правильных ответов, которые вы хотите достичь с помощью Semper. Экран блокировки — это часть приложения, которую вам нужно будет загрузить отдельно в меню плагинов после того, как вы настроите свою учетную запись Quizlet (или войдите в систему с существующей), выбрав интерес для изучения. Вы также можете разблокировать экран блокировки, проведя вправо на правильный ответ из нескольких вариантов или проведите влево, чтобы бросить вызов вашему мозгу вопросы.
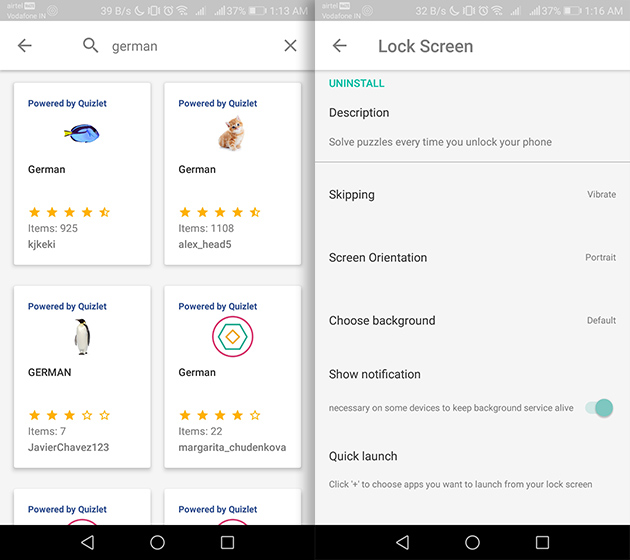
Помимо предоставления образования, Semper также обладает качествами стандартного приложения блокировки экрана. Это позволяет вам установить до четырех ярлыков и изменить фон экрана блокировки к пользовательскому, хотя вам придется зависеть от встроенного механизма блокировки для обеспечения безопасности вашего телефона.
Скачать: (свободно)
Назначение и использование
Android — это операционная система, изначально предназначенная для установки на мобильные устройства. В её основе лежит свободно распространяемое ядро Linux. Разработчиком системы является компания Android Inc., которую впоследствии приобрела корпорация Google. В октябре 2011 года ОС становится унифицированной для разного рода устройств. Благодаря этому сразу в несколько раз увеличивается количество программного обеспечения, написанного для работы с системой.
Наиболее популярными и востребованными становятся лаунчеры (оболочки). Популярностью пользуются и программы блокировки экранов (lockscreen), дающие возможность легко изменить внешний вид системы, сделать её особенной. При этом ОС Android уже содержит базовые функции настройки рабочего стола и блокирующего экрана. Но для потребителя, желающего сделать своё устройство действительно уникальным, их недостаточно. Поскольку стандартные настройки не отличаются гибкостью и особо привлекательным внешним видом, используются сторонние.
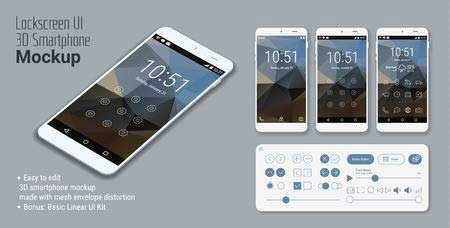
Приложения для блокирования и разблокирования устройств особенно актуальны для смартфонов. Кроме создания красивого дизайна экрана их главная задача — в обеспечении конфиденциальности данных пользователя. Устанавливая блокировку, пользователь предотвращает доступ посторонних лиц к использованию его устройства.
Устанавливаем обои в Android
В операционной системе Андроид изменить фоновую картинку рабочего стола можно с помощью стандартных настроек.
Главная особенность функции состоит в том, что вместе с обоями рабочего стола будет изменено и изображение экрана блокировки.
Встроенные функции системы не предусматривают разделение картинок. Чтобы изменить элемент, следуйте инструкции:
- Разблокируйте гаджет и зайдите в главное меню;
- Выберите в списке приложений иконку «Настройки»;
- В открывшемся окне кликните на поле «Дисплей»;

Рис.2 – настройки в Андроид
- Нажмите на пункт «Обои», а затем найдите опцию «Главный экран»;
- В галерее выберите необходимое изображение. Вы также можете воспользоваться камерой или сторонними галереями для отображения картинок, но стандартное приложение покажет большинство форматов и типов файлов;
- Кликните на картинку и нажмите клавишу «Задать обои» или «Set as wallpaper».

Рис.3 – установка фона в Андроид
Выбранное изображение появится и на рабочем столе, и на экране блокировки.
Если же вы хотите, чтобы на разных этапах работы смартфона отображались разные иллюстрации, необходимо внести изменения в системные файлы Android.
Следующее руководство позволит сделать так, чтобы обои основного окна не совпадали с блокировкой:
- Скачайте на компьютер фото, которое хотите установить в качестве обоев для заблокированного окна. Затем переименуйте название файла в «keyguard_wallpaper» (без кавычек). Обязательно удалите формат – jpeg или любой другой;
- Чтобы на компьютере отображались расширения всех файлов, настройте соответствующую опцию в параметрах папок. Она находится в окне «Панель управления»—«Параметры проводника Windows»;

Рис. 4 – отображение форматов файлов на компьютере
- Включите смартфон и с помощью проводника удалите файл, который находится в директории /data/system/users/0. Он называется «keyguard_wallpaper»;
- Подключите телефон к компьютеру и скачайте на него ранее переименованную картинку с удалённым форматом. Перемещать её нужно только по пути /data/system/users/0, в любой другой папке работать ничего не будет.
Таким образом, системе удастся распознать файл, и она автоматически установит его в качестве фона на экран блокировки.
Заметьте, что после следующего изменения обоев рабочего стола, картинка блокировки также будет изменена и все действия придется повторять еще раз.
Существует еще один вариант кастомизации заблокированного экрана в Android. Он доступен только на новых версиях Marshmallow 6.0.1 и выше.
Суть новой функции состоит в том, что теперь пользователи могут задавать сразу несколько картинок на один и тот же экран включения гаджета.

Рис.5 Блокировка экрана на смартфоне
Вы можете выбрать максимум 30 разных иллюстраций, которые будут появляться на этапе разблокировки смартфона с разной периодичностью.
Во время каждого включения подсветки вы будете видеть совершенно новую картинку. Следуйте инструкции:
- Зайдите в настройки гаджета и перейдите в окно «Обои»;
- Выберите пункт «Экран блокировки»;
- Вариант выбора файла — из стандартной галереи;
- Отметьте галочкой все картинки, которые хотите использовать в качестве обоев (не более 30 штук) и подтвердите действие;
- Сохраните настройки. Заблокируйте, а затем снова разблокируйте устройство, чтобы на экране появились новые иллюстрации.
Блокировка экрана на Андроиде: преимущества и недостатки
Для начала необходимо разобраться, зачем вообще нужна блокировка экрана (тачскрина) на Android-устройствах. Не секрет, что популярность операционной системы обусловлена ее открытостью, возможностью установки различных игр и приложений не только из Play Market, но и из других источников. Такая свобода открывает пути для несанкционированного доступа к персональным данным пользователей, которые хранят на своих устройствах аккаунты, счета, фотографии и видеоролики, а также много другой информации личного характера.
Блокировка экрана позволяет защитить смартфон:
- От воров. Несанкционированная разблокировка приведет к сбросу настроек до заводских параметров, а значит, удалению ценного содержимого;
- От посторонних глаз. Защита станет препятствием для «вторжения» слишком любознательных знакомых или маленьких детей, которые непреднамеренно могут удалить некоторые данные или случайно передать в чужие руки.
Разработчики Android-платформы предлагают пользователям несколько видов блокировки, каждый из которых обладает различной степенью защиты. Одни из них входят в стандартный пакет опций, другие являются новейшими разработками. Сегодня защита экрана реализуется следующими способами:
- Простой свайп. Блокирует экран от случайных нажатий, когда телефон находится в кармане одежды, сумке. Считается малоэффективным методом, поскольку выполняется простым движением пальца по экрану – на разных устройствах вектор направления отличается;
- Графический ключ. Один из самых распространенных вариантов блокировки. Задается путем соединения точек, расположенных на тачскрине, в определенной последовательности. Создавать уникальный узор можно как с помощью нескольких точек, так и их максимального количества (их всего 9). На отключение защиты дается 3-4 попытки, после чего доступ блокируется и возобновляется спустя определенный промежуток времени. У нас есть отдельная статья: как разблокировать графический ключ на Андроиде;
- PIN-код. Представляет собой комбинацию из 4 цифр, взятых из диапазона от 0 до 9. Применяется редко, хотя обеспечивает высокую степень защиты (существует около 10 000 вариантов). Основной плюс этого вида – легко запоминается. Поскольку пользователи привязывают PIN-код к датам каких-либо личных событий, это упрощает доступ к содержимому смартфона;
- Пароль. Метод схож с предыдущим, но комбинация включает от 4 до 16 цифровых и буквенных символов, чередующихся в произвольном порядке. Несмотря на надежную защиту, имеет недостаток: пользователи придумывают сложные сочетания, которые быстро забываются. Это заставляет прибегать к методам экстренной разблокировки;
- Touch ID. Активно используется на устройствах Apple, Xiaomi, Samsung. Huawei, так как не нужно постоянно держать в уме комбинации цифр, букв или точек. Отпечаток пальца является надежным способом блокировки, поскольку папиллярные узоры уникальны. Единственные риски – поломка сканера и потеря пальца. Метод не срабатывает, если руки мокрые, грязные или долго находились в холоде (на морозе). Поэтому его используют в качестве дополнительного варианта защиты;
- Face ID. Используется преимущественно в качестве дополнительного варианта защиты, поскольку имеет много уязвимостей. Идентификация выполняется по определенным точкам человеческого лица (пользователь заносит в базу одно или несколько «лиц», которые станут ключом доступа к функционалу устройства). Если они совпадают с заданными параметрами, открывается доступ к функционалу смартфона. Преимуществом этого метода является отсутствие необходимости запоминать длинные пароли, сложные узоры, произвольные пин-коды. Метод не требует физического нажатия и ускоряет процесс верификации.
Одновременно для повышения безопасности и предупреждения несанкционированного взлома пользователи активно применяют сторонние программы-блокировщики. Для входа в устройство они используют вопросы, загадки и другие методы, которые легко реализуются на устройствах от Google.
Как отключить блокировку экрана на Андроид
Самая большая проблема с тем, чтобы убрать блокировку экрана на Андроиде — пользователь не помнит старый пароль.
А именно его нужно ввести, чтобы установить новый графический ключ или код. Поэтому говоря о том, как снять блокировку, я не подразумеваю обычный способ через настройки.
Как убрать блокировку на стандартном Андроиде
Есть стандартные методы для того, как убрать блокировку экрана на устройстве под управлением операционной системы Android. Они подойдут абсолютно для всех девайсов вне зависимости от производителя, модели и начинки.
2 самых актуальных способа: через аккаунт Google и сброс настроек до заводских.
Аккаунт Google

Самый простой вариант. Все, что требуется от пользователя — написать в службу поддержки Google через другое устройство или компьютер. При этом обязательно использовать аккаунт, который авторизован на заблокированном девайсе.
Представители саппорта отвечают на такие запросы довольно быстро, примерно в течение суток.
Служба поддержки попросит подтвердить личность и некоторые личные данные, и если пользователь успешно пройдет проверку, гаджет разблокируют удаленно. Уведомление об этом придет на электронную почту.
Огромное преимущество обращения в Google в том, что они просто снимут блокировку на расстоянии, а не будут удалять все пользовательские данные. В поддержку можно писать на русском языке.
Сброс системы
Противоположный метод разблокировки — возвращение к заводским параметрам системы. В этом случае все данные будут удалены, поэтому желательно иметь резервную копию или включенную синхронизацию с облачными сервисами.
Так как устройство заблокировано, осуществить сброс через настройки невозможно. Поэтому остается только hard reset, который производится через меню восстановления.
Инструкция:
- Выключить аппарат.
- Нажать и удерживать клавишу питания вместе с кнопкой уменьшения громкости (либо увеличения, зависит от модели гаджета).
- Запустится режим Recovery. Управление здесь осуществляется ползунком громкости, а выбор через кнопку питания. Надо выбрать пункт wipe data/factory reset.
- Подтвердить действие.
- Дождаться сброса, после чего аппарат перезагрузится. Выбрать reboot system now.
Девайс еще раз перезагрузится и будет готов к использованию.
Отключение блокировки дисплея на телефонах Samsung
На Самсунгах установлена фирменная начинка, из-за чего отключение блокировки происходит слегка иначе.
Вот что нужно сделать:
- Перейти в Настройки.
- Открыть “Экран блокировки”.
- Выбрать “Тип блокировки экрана”.
- Ввести текущий код.
- Тапнуть на “Нет”.
Блокировка снята. Теперь аппарат сразу будет отображать домашний экран.
Установка красивых часов на рабочий стол Windows

На компьютере под управлением Windows часы присутствуют по умолчанию. Однако небольшое место, которое они занимают в строке состояния, делают некомфортным их постоянное использование. Красивые часовые механизмы на рабочем столе смотрятся куда приятнее. Такие часы делятся на несколько видов исходя из их внешнего вида и принципа отображения. У каждого вида есть свои преимущества, о которых также поговорим.
Виды
На самом деле, все разновидности будут лишь условными. Дело в том, что принцип их действия аналогичен: стороннее приложение получает информацию о времени от программной оболочки компьютера. После этого информация выводится на виджет или другой отображающий элемент. Разница скорее в том, в каком виде эта информация будет представлена.
Помимо обычных часов, возможно воспользоваться многофункциональными гаджетами. Они могут выводить данные о погоде, рассвете/закате, и даже о пробках на дорогах. Остановить выбор можно на чем угодно – все зависит от личных предпочтений.
Аналоговые

Обычные стрелочные часы, знакомые многим с детства, возможно установить и на дисплей компьютера. Конечно, аналоговыми их можно называть только условно. От часового механизма с множеством шестеренок остались только стрелки. Аналоговые часы на компьютере также оперируют цифровыми данными, но представление их в виде стрелок удобно. В большинстве таких программ возможно настраивать не только цвет или стиль циферблата, но и наличие или отсутствие секундной стрелки. А также при желании можно скачать часы, которые будут работать как будильник, издавая звук в указанное время.
Цифровые

Более популярная разновидность — это цифровые часы. Отображение времени в числовом виде быстрее воспринимается пользователем. Кроме того, именно к такому формату чаще добавляют дополнительные информационные панели. Если стрелочные часы выбирают в угоду консерватизму и стилю, то цифровые – это современность, удобство и простота.
Установка часов из пункта меню «Гаджеты»

Операционная система Windows 7 предоставляет пользователям удобные в настройке часы, устанавливаемые прямо на рабочий стол. Возможно выбрать множество стилей, как цифровых, так и аналоговых. Кроме того, в этом разделе доступны и другие полезные гаджеты.
Чтобы установить часы, нужно оказаться на рабочем столе, после чего нажать ПКМ(Правую Кнопку Мыши) на пустом месте. В контекстном меню выберите «Гаджеты», после чего в открывшемся окне найдите часы и установите их. Дальнейшая настройка выполняется по наведению курсора на гаджет. Окна часовых механизмов возможно перетаскивать, изменять стили оформления, а также делать больше или меньше.
Видеовиджеты на рабочий стол

В отличие от «семерки», в Windows 10 и 8 нет панели гаджетов. Чтобы скачать часы, нужно воспользоваться сторонними программами, размещенными в интернете. Они называются виджетами, поскольку визуализируют информацию, в том числе и время. Виджет для ПК работает аналогично своим «собратьям» на смартфонах. Нужно скачать и установить понравившуюся программу, после чего вынести виджет на рабочий стол. В зависимости от производителя, виджеты могут с течением времени обновляться, расширяя функциональность и разнообразие стилевых решений.
Гаджет часы Pricedownclock

Рассмотрим один из гаджетов, который активно используется на компьютерах. Это PricedownClock – гаджет, дающий пользователям возможность настраивать вид под себя. Гаджет имеет множество стилей оформления, способных украсить монитор. Кроме того, он способен воздействовать и на обои. Подсветка часов делает их будто бы «выпирающими» из экрана, создавая эффект 3D. Часы являются лишь небольшой «надстройкой» над рабочим столом, а потому нетребовательны к системным ресурсам.
Преимущества
Несмотря на то что чаще всего на компьютере открыто одно из окон, а не рабочий стол, попробовать в использовании часы имеет смысл. Одно из преимуществ – низкие системные требования. Как гаджеты, так и виджеты практически не нагружают систему. Кроме того, часы довольно легко установить, поэтому пользователь не пожалеет о затраченном времени. После установки большинство гаджетов можно легко настраивать под себя, создавая дизайн под стиль обоев, компьютера или чего-либо другого. Еще один плюс – удобство в использовании. Ряд программ возможно настроить таким образом, что прозрачные часы и погода будут отображаться поверх окон. Это действительно очень удобно!





