Как правильно и быстро скачать любое видео из интернета
Содержание:
- Как скачать видео с сайта через код страницы
- Метод 2 — скачать видео с сайта с помощью расширения Video Downloader Professional
- Скачать без помощи программ
- Записи видео с экрана монитора
- Универсальные загрузчики видео (десктопные приложения)
- Различные интернет-сервисы
- Где загрузить бесплатный контент
- Респект за пост! Спасибо за работу!
- Как скачать видео по ссылке на телефон или планшет (Android, iPhone)
- Способ №2. Как записать видео с помощью Windows 10
- Программы для медленного интернета и нестабильного соединения
- Способ №3. Скачать онлайн трансляцию с помощью браузера
- Вконтакте и Facebook
- Дополнения к браузерам, позволяющие сохранить онлайн-видео
- Использование онлайн-сервиса SaveFrom
- Как скачать видео с помощью ffmpeg
Как скачать видео с сайта через код страницы
Для сохранения фильмов, сериалов, мультфильмов, клипов и видеороликов на свой ПК не обязательно использовать расширения и онлайн-сервисы. Можно воспользоваться встроенными в браузер инструментами для разработчиков для выявления видео и последующей его загрузке.
Как скачать видео с любого сайта через код страницы:
- Открыть сайт, с которого будет происходить загрузка;
- Открыть инструменты разработчика в браузере. Можно воспользоваться комбинацией клавиш Ctrl+Shift+J, запустить их из меню браузера или кликнуть правой кнопкой мыши по рабочему полю, вызвав тем самым контекстное меню, в котором следует выбрать пункт «Просмотреть код»;
- Запустить воспроизведение видео;
- Перейти в раздел «Network» в инструментах разработчика;
- Для облечения поиска среди всех файлов именно видеоформата можно использовать фильтр «Media»;
- Если все сделано верно, то в списке отобразятся видеофайлы;
- Необходимо нажать правой кнопкой мыши на видеофайл для вызова контекстного меню;
- Далее можно открыть его в новом окне или скопировать ссылку и вставить в адресную строку. Вне зависимости от выбранного варианта появится окно с предложение указать место, куда будет скачан файл.
Метод 2 — скачать видео с сайта с помощью расширения Video Downloader Professional
- Определитесь, где можно использовать Video Downloader Professional. Это расширение для браузера, которое позволяет скачивать видео с любых некоммерческих сайтов, но оно не будет работать с YouTube.
- VDP не работает на Vimeo, а также на большинстве малоизвестных сайтов, публикующих видео.
- Откройте браузер. Вы можете использовать Video Downloader Professional в Chrome, Firefox и Microsoft Edge.
- Расширение недоступно для браузера Safari.
-
Перейдите на страницу Video Downloader Professional. Пройдите по одной из следующих ссылок в зависимости от используемого браузера:
- Страница расширения для Chrome
- Страница плагина для Firefox
- Страница приложения для Microsoft Edge
-
Установите расширение. Этот процесс будет зависеть от используемого браузера:
- Chrome–нажмите на синюю кнопку «+ДОБАВИТЬ В CHROME», а затем нажмите кнопку «Добавить расширение».
- Firefox–нажмите на синюю кнопку«+Добавить в Firefox», нажмите на синюю кнопку «Добавить», а затем «OK».
- Edge–дождитесь открытия приложения «Магазин», нажмите на синюю кнопку «Установить», дождитесь установки приложения и нажмите кнопку «Запустить».
-
Включите Video Downloader Professional в Microsoft Edge. Пропустите этот шаг, если не используете Microsoft Edge. Чтобы включить VDP:
- Нажмите кнопку⋯, расположенную в правом верхнем углу окна браузера.
- Выберите пункт меню «Расширения».
- Нажмите на пункт Video Downloader professional.
- Нажмите на переключатель «Выкл», расположенный внизу меню.
- Нажмите кнопку «Включить».
- Перейдите к видео, которое нужно скачать. Откройте страницу с видео.
-
Воспроизведите видео
Если этого не произошло, обновите страницу несколько раз, нажав на иконку ⟳, расположенную в верхней части окна.
. Для этого нажмите кнопку «play». Вы должны увидеть, как иконка Video Download Professional превратится в зелёную стрелку.
-
Найдите наибольший по объему файл доступный для загрузки
Video Downloader Professional находит все видео, размещенные на веб-странице, а также фрагменты основного видео, поэтому вы увидите несколько файлов для загрузки.
. В выпадающем меню выберите имя файла с наибольшим размером в списке.
Нажмите «Скачать». Эта кнопка будет располагаться справа от видео. Это позволит вам скачать файл на компьютер.
Скачать без помощи программ
Если предложенные Vimeo форматы не подходят, загрузить общедоступный видеоролик можно без программ с помощью онлайн-ресурсов и веб-расширений.
У вас есть возможность использовать сторонние веб-сайты — например, Savefrom.net. Здесь можно скачать ролики с Vimeo, YouTube, Одноклассников и т.д.
Что нужно сделать:
1. Перейдите на вкладку с видеоконтентом и скопируйте URL-адрес. Для этого щелкните по кнопке «Share» и сохраните ссылку.
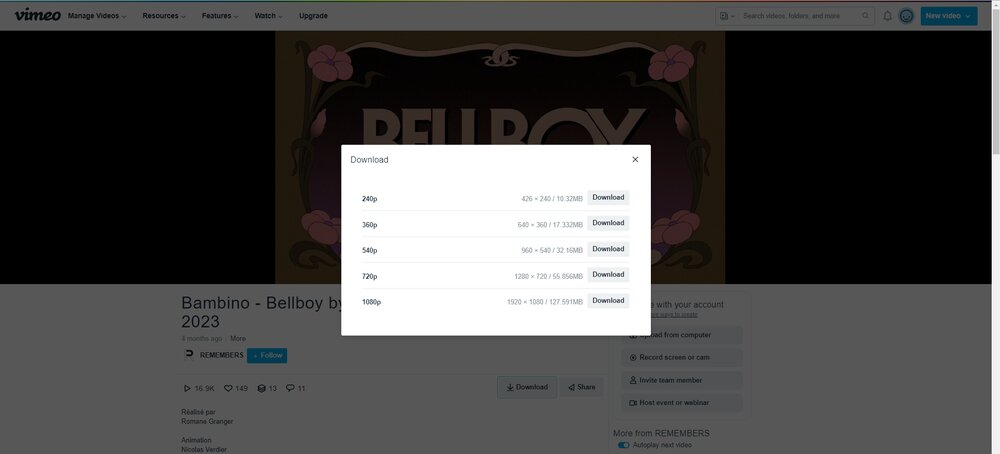 Зажмите Ctrl + C
Зажмите Ctrl + C
2. Откройте Savefrom и вставьте сведения из буфера обмена в соответствующее поле. Нажмите на кнопку загрузки и выберите подходящее разрешение кадра.
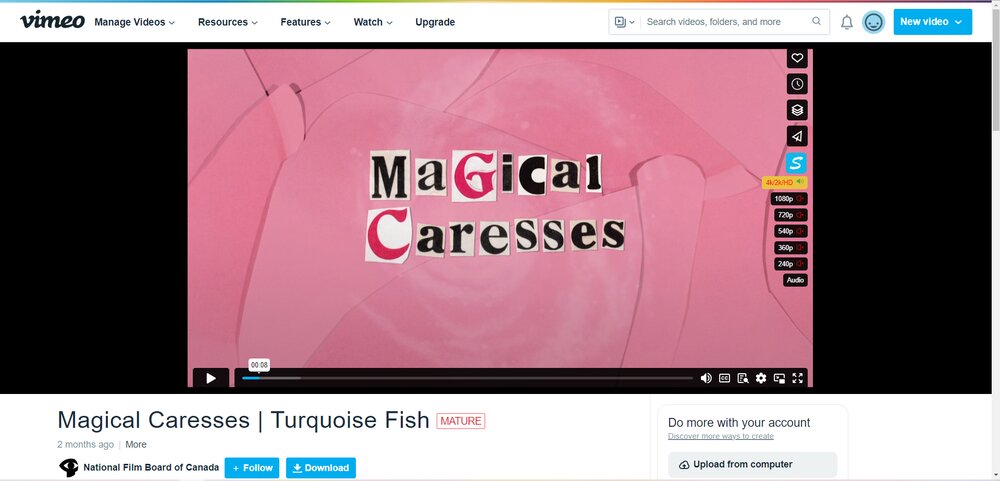 Начните закачку медиафайла
Начните закачку медиафайла
Через расширения браузера
Если вы часто закачиваете контент с видеоплатформ, установите плагин для интернет-браузера. Он упрощает процесс скачивания, так как автоматически обнаруживает видеоматериал на открытой веб-странице.
Чтобы скачать данные с Vimeo, воспользуйтесь расширением Video DownloadHelper:
2. Установите расширение. После завершения инсталляции откройте нужный клип.
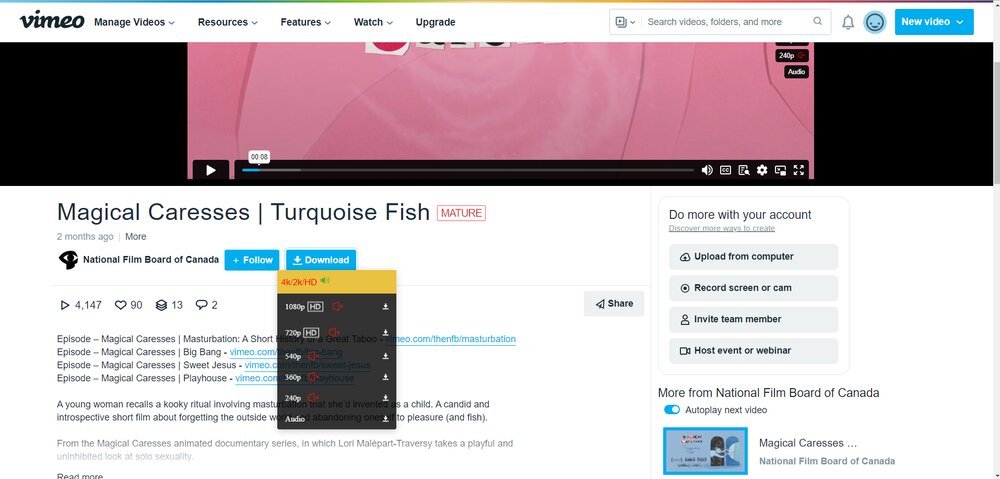 Страница DownloadHelper Google Chrome
Страница DownloadHelper Google Chrome
3. На верхней панели наведите курсор на значок плагинов и кликните по названию расширения. Вам будут предложено несколько вариантов закачки.
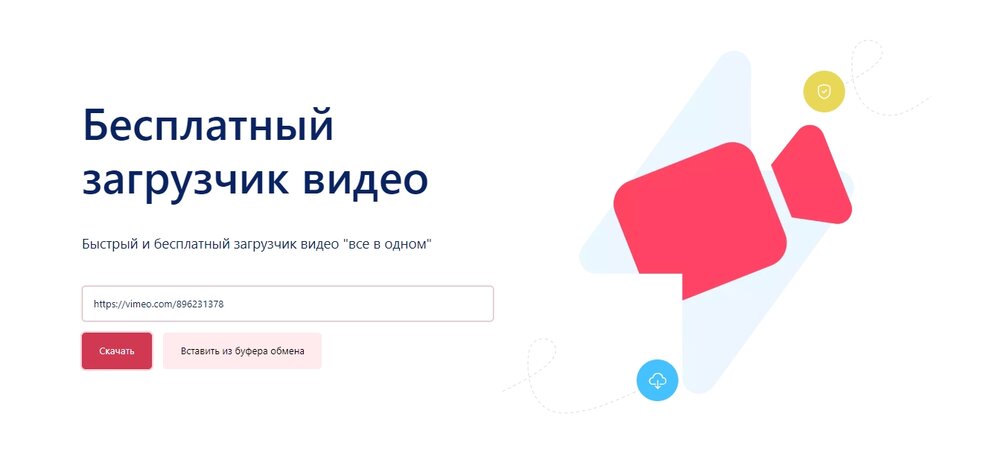 Укажите качество видеофайла
Укажите качество видеофайла
Также вы можете воспользоваться другими бесплатными плагинами:
Записи видео с экрана монитора
Преимущество записи видео с монитора в том, что если у вас операционная система Windows 10 данный функционал в ней есть по умолчанию и не нужно скачивать какие то дополнительные ПО с сомнительных сайтов. На сегодняшний 2021 год данный способ самый быстрый и удобный, а главной простой и выполняет поставленную задачу по
GeForce Experience vs AMD Radeon Software
Кто не знает, а я думаю почти 99% не в курсе, в каждом компьютере есть видео карта от производителя GeForce или AMD (Intel пока сюда не входит) так вот, в комплект драйверов к видео карте идет программное обеспечение которое позволяет записывать Видео с экрана монитора в прямом эфире и в очень хорошем качестве..
В своей статье как записать видео с экрана монитора я уже делал небольшой обзор на программу GeForce Experience и в ней я показал простоту настройки и работы с данным ПО для этого надо:
- Скачать Geforce Experience с официального сайта —
- Установить и зарегистрироваться в программе
- Изучить горячие кнопки при работе с записью экрана (я использую только одну комбинацию ALT+F9 включить и выключить)
- Все

При ведении своего блога я использую данную программу в 99% случаев т/к/ это самый удобный и быстрый вариант (ну и естественно у меня видео карта GeForce)
Плюсы и минусы скачивания видео с экрана компьютера
Плюсы и минусы скачивания видео с монитора
Удобная
Бесплатная
Хорошее качество сьемки
Работает только при условии, что у вас видео карта AMD или GeForce
Не возможно использовать компьютер пока не закончится трансляция.
Единственный минус данного способа, это время которое вы потратите на переписывание всего видео или курса с монитора. В остальном это лучший способ для записи онлайн эфиров или
Универсальные загрузчики видео (десктопные приложения)
Программа для скачивания видео с интернета VLC Media Player
Прелесть использования VLC заключается в том, что эта программа уже установлена у многих пользователей, что исключает необходимость установки дополнительных приложений.
Программа для скачивания видео с сайтов Video Grabber
У Video Grabber есть три ключевых функции: скачивание видео, конвертация и запись с экрана.
Опция записи экрана может быть по-настоящему полезной в определённых ситуациях. Подробнее об этом далее.
Как скопировать видео с интернета на компьютер с помощью FLVTO
У FLTVO есть как веб-версия, так десктопная версия. Десктопная версия позволяет ставить в очередь загрузки видео сразу из нескольких источников и автоматически загружать новые видеоролики, как только они станут доступны.
Различные интернет-сервисы
В сети можно найти немало ресурсов, позволяющих скопировать видеоролик в режиме онлайн. Рассмотрим самые популярные сервисы и разберёмся как скачать видео из интернета с их помощью.
SaveFrom.net
Самый популярный среди пользователей сервис – СейвФром.нет, находится он по адресу https://ru.savefrom.net/. Ресурс позволяет скачать не только видео, но и аудиофайлы. Загрузка поддерживается не со всех видеохостингов, список поддерживаемых смотрите на сайте.
Некоторые площадки имеют особенности скачивания, посмотреть которые можно нажав на ссылку с названием в списке доступных ресурсов. Например, чтобы загрузить видеофайл из Одноклассников нужно установить SaveFrom.net-помощник. Это специальное расширение для браузера.
Как скачать видеоклип онлайн.
- Откройте нужный видеоролик в браузере.
- Скопируйте ссылку на него в адресной строке.
- Вставьте ссылку в строку на сайте сервиса и дождитесь пока последний найдёт нужный файл.
- Выберите найденный видеофайл и нажмите «Загрузить» дождитесь окончания процесса и откройте нужное видео в папке на ПК.
Запустить загрузку через сервис можно прямо в адресной строке видеоролика. Для этого перед ссылкой нужно прописать sfrom.net/ и нажать Enter.
SaveYouTube
Скачать видео из интернета можно через сервис SaveYouTube. Особенность ресурса в том, что он специализируется только на роликах из YouTube. Принцип действия аналогичен предыдущему помощнику.
- Перейдите на страницу загрузчика http://saveyoutube.ru/.
- Вставьте ссылку на нужный ролик в Ютубе.
- Нажмите кнопку «Скачать» и дождитесь окончания загрузки.
Скорость скачивания зависти от провайдера пользователя.
SaveVideo
Ещё один сервис, который успешно справляется с поставленной задачей. Находится он по адресу http://savevideo.me/ru/.
На главной странице помощника находится список ресурсов, с которых можно загрузить видео.
- Для загрузки ролика вставьте ссылку на него в одном из указанных в списке ресурсов, нажмите «Скачать».
- Затем нажмите правой кнопкой мыши на найденной прямой ссылке и в списке возможных действий выберите «Сохранить как…».
- Укажите адрес и дождитесь скачивания.
Кроме ссылки, на странице с результатами поиска будут представлены рекомендации по загрузке и воспроизведению файлов некоторых форматов. Для автоматизации процесса можно добавить в строку закладок букмарклет SAVEVIDEO.ME и затем в процессе просмотра, понравившегося видео нажать на ссылку в закладках. После обработки команды откроется новая вкладка, в которой сервис представит перечень прямы ссылок для скачивания нужного файла. Останется только активизировать загрузку.
Где загрузить бесплатный контент
4. Где скачать рингтоны
Zedge предлагает более миллиона бесплатных мелодий для загрузки через свой сайт или приложение. У него есть встроенные инструменты для сохранения любимых мелодий в личных списках и доступа к ним с любого устройства.
Скачать: Zedge for Android | Zedge for iOS (Бесплатно, доступна премиум-версия)
Audiko располагает впечатляющей коллекцией рингтонов всех жанров. Вы можете скачать рингтон как с сайта, так и из приложения. Также, Audiko позволяет загрузить любимый трек, вырезать аудио сегмент и загрузить его на телефон.
Скачать: Audiko for Android (Бесплатно, доступна подписка)
5. Где бесплатно скачать платное программное обеспечение
Giveaway of the Day каждый день выкладывает бесплатное лицензионное программное обеспечение и игры для Windows, Android, iPhone. Обычно предложение длится 24 часа. Вы можете абсолютно бесплатно забрать лицензионные ключи и пользоваться ими постоянно или в течении некоторого времени. Просто подпишитесь на их рассылку новостей или RSS и следите за обновлениями.

Malwaretips Forum — это форум энтузиастов, на котором регулярно делятся подарками и скидками.

6. Где бесплатно скачать платные игры
На Reddit есть сабреддиты /r/FreeGames и /r/FreeGamesOnSteam, где постоянно публикуют скидки на игры для различных платформ. Также, часто Steam, GOG, Epic и другие площадки предлагают бесплатные игры, чтобы привлечь клиентов. Подпишитесь на рассылки и ждите.

Спасибо, что читаете! Подписывайтесь на мои каналы в Telegram, и . Только там последние обновления блога и новости мира информационных технологий.
Респект за пост! Спасибо за работу!
Хотите больше постов? Узнавать новости технологий? Читать обзоры на гаджеты? Для всего этого, а также для продвижения сайта, покупки нового дизайна и оплаты хостинга, мне необходима помощь от вас, преданные и благодарные читатели. Подробнее о донатах читайте на специальной странице.
Есть возможность стать патроном, чтобы ежемесячно поддерживать блог донатом, или воспользоваться Яндекс.Деньгами, WebMoney, QIWI или PayPal:
Заранее спасибо! Все собранные средства будут пущены на развитие сайта. Поддержка проекта является подарком владельцу сайта.
Как скачать видео по ссылке на телефон или планшет (Android, iPhone)
Чтобы скачать видео с сайта на телефон или планшет под управлением Android или IOS с помощью сервиса SaveFrom необходимо:
- Нажать на значок с 3 вертикальными точками в нижнем правом углу экрана;
- Выбрать в появившемся меню пункт «Скачать».
Данный сервис поддерживает сохранение видео со следующих веб-ресурсов:
| youtube.com | vk.com | yandex.video |
| tiktok.com | instagram.com | livejournal.com |
| vimeo.com | break.com | 1tv.ru (первый канал) |
| vesti.ru | dailymotion.com | hotstar.com |
| rutv.ru | streamago.com | soundcloud.com |
| bilibili.com | autoplustv.ru | sendspace.com |
| openloadmovies.net | tune.pk | viu.com |
| veojam.com | ntv.ru | russiaru.net |
Способ №2. Как записать видео с помощью Windows 10
Чтобы скачать потоковое видео, вы можете воспользоваться встроенным средством Windows 10. Xbox Game Bar позволит записать
видео с сайта, сохранить стримы, футбольный матч или биатлон. Также вы сможете создать видеоурок или летсплей для YouTube.
Софт позволяет захватывать звуки системы и голос с микрофона. Вы сможете настроить громкость каждого источника,
а также отключить аудио из ненужных вкладок.
Для видеозахвата запустите приложение из меню «Пуск» или используйте сочетание горячих клавиш Win+G.
Если потребуется, вы переустановите приложение в Microsoft Store.
 Xbox Game Bar в магазине Майкрософт
Xbox Game Bar в магазине Майкрософт
Настройте источники звука и их громкость, а затем откройте нужный канал на YouTube или веб-страницу с трансляцией.
Включите видеосъемку. Чтобы остановить процесс, зажмите Win+Alt+R. По умолчанию снимки экрана сохраняются
в папке пользователя «Видео».
 Окно видеозахвата
Окно видеозахвата
Программы для медленного интернета и нестабильного соединения
Вы можете на Windows 7 или любую другую операционную систему установить программу, которая поможет справиться с закачкой. Кстати, ее можно интегрировать даже в Internet Explorer, с чем не способен справиться SafeFrom.
Незаменимое предложение, если хотите ускорить или систематизировать процесс закачки. Тут есть возможность отложенной загрузки.
Если вы, например, нередко сталкиваетесь с разрывом Интернет-соединения, то программа поможет не меньше. Знаете, как бывает, находишь что-то стоящее и большое, грузишь на компьютер, тратишь время и в последнюю секунду все слетает, приходится делать все заново. С программой Download Master такого не произойдет.
Можете скачать ее с официального сайта разработчиков: www.westbyte.com/dm.
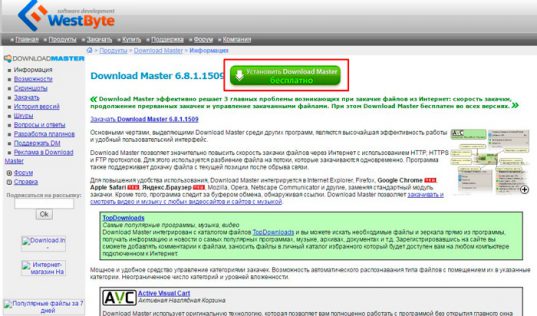
Вот так выглядит приложение. Дизайн немного староват, но пользоваться удобно, кликаете по «Добавить».
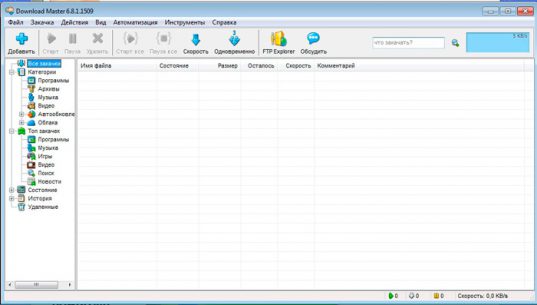
Вставляете ссылку, назначаете папку, куда будет загружаться видео, а затем начинаете скачивать. Вот и все. С этим мы разобрались.
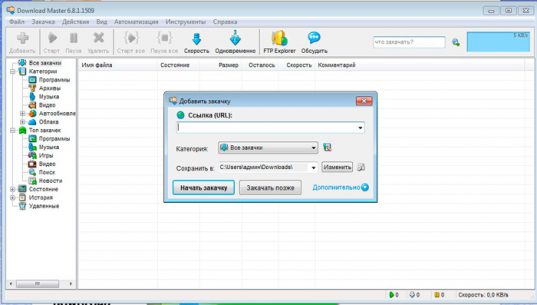
Если вам понравилась эта публикация, подписывайтесь на рассылку и получайте больше интересных статей о заработке в интернете и обо всем, что может вам пригодиться, если вы все-таки займетесь этим прибыльным хобби.
Желаю удачи в ваших начинаниях и до новых встреч.
Способ №3. Скачать онлайн трансляцию с помощью браузера
Мы не рекомендуем пользоваться непроверенными программами, потому что они могут подвергнуть ваш компьютер опасности.
Также они могут украсть ваши персональные данные и удалить важные файлы с ПК.
Вы можете скачать трансляцию с помощью расширений для браузера. Например, можно воспользоваться плагином
Video DownloadHelper, который можно установить в Google Chrome, Microsoft Edge и Mozilla FireFox.
Он автоматически находит видеоклипы на странице и предлагает несколько вариантов загрузки.
Приложение позволит скачать лайфы с ВК, стримы Твич и видеоролики с других сайтов.
Чтобы воспользоваться расширением, выполните несколько простых действий:
- Установите плагин в ваш браузер.
- Перейдите на сайт с видеоклипом или прямым эфиром.
- На верхней панели инструментов выберите значок приложения.
- В списке укажите подходящее качество и расширение.
- Выберите папку на компьютере и дождитесь завершения загрузки.
 Video Downloader Professional
Video Downloader Professional
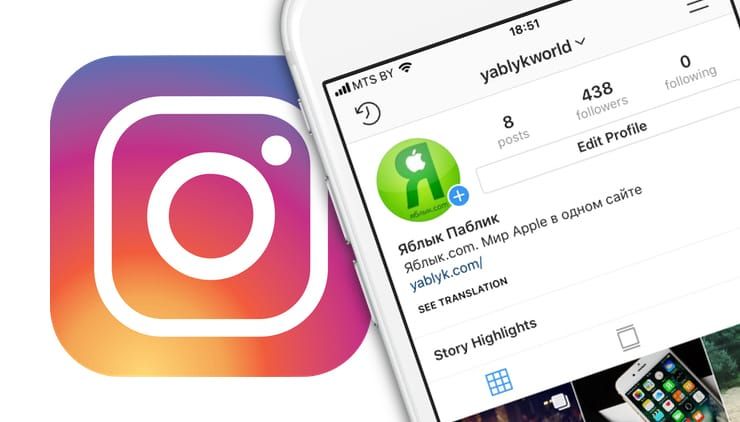
В последнее время популярность этого сервиса значительно возросла. Никого не удивил тот факт, что принадлежащая Facebook платформа занялась хранением не только фото, но и видео. Наряду с понятной и очевидной функцией Instagram Stories, в 2018 году появилась и возможность хранить более длинные ролики в рамках сервиса IGTV.
Видеоролики там могут длиться от 15 секунд до 10 минут, а при отклонении от нормы они должны быть портретными, а не пейзажными. Многие популярные пользователи Instagram подключились к этой услуге, но она доступна вообще всем. Любой может постить видео с помощью созданного в IGTV аккаунта в приложении или на сайте Instagram.
Вконтакте и Facebook
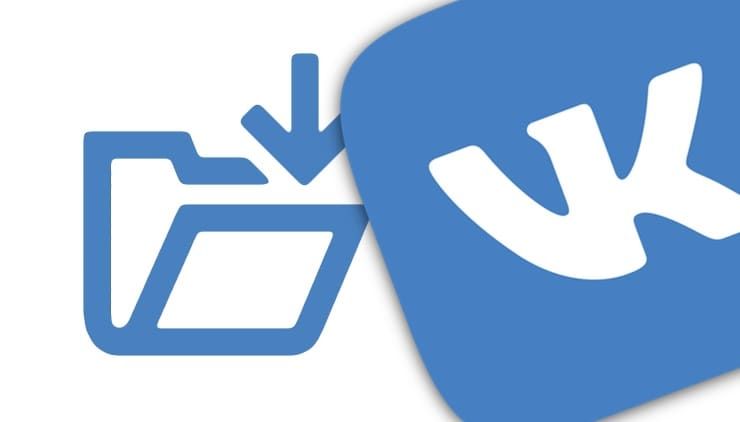
С момента своего появления Facebook (а затем и его аналога Вконтакте) осуществил так много экспериментов со своей платформой (в том числе с нарушениями безопасности), что проще найти услугу, которую социальная сеть не пыталась внедрить.
Facebook и Вконтакте бесплатно предоставляют и простую услугу загрузки видео, а также потокового вещания всем своим пользователям. Загрузка своего ролика в социальную сеть такое же простое дело, как и публикация поста в своей хронике.
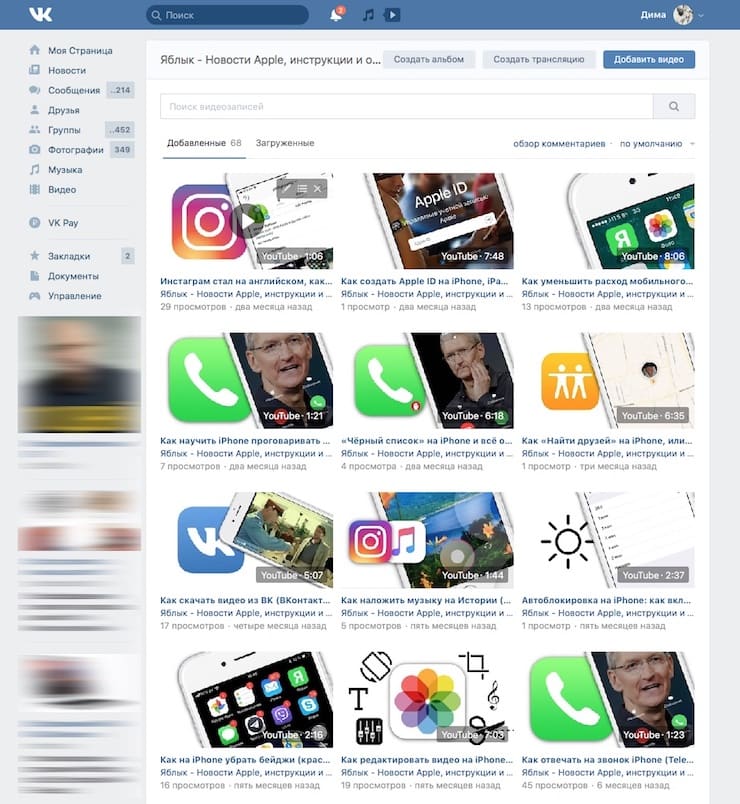
Видео можно встроить в свой пост, а загрузка HD-контента возможно как с десктопного приложения, так и с мобильного для Android или iOS.
Дополнения к браузерам, позволяющие сохранить онлайн-видео
Говоря о расширениях для браузера, прежде всего в голову приходит мобильный браузер Firefox от Mozilla. И на самом деле, он изначально предназначен для расширения функциональности. Для Firefox написано большое количество плагинов для получения ссылок на файлы с видеосервисов. Перечислим некоторые расширения.
UnPlug — поддерживает локальное сохранение видео на video.google.com, Metacafe.com, Vimeo.com и другие популярные сервисы.
Расширение Unplug позволяет с удобством сохранить видео
Videodownloader — поддерживается более 60 видеосервисов для скачивания видео!
Ook? Video Ook! — аналогичен предыдущему, плюс интеграция с расширением DownThemAll.
Для IE, кстати говоря, тоже существуют расширения для сохранения видеофайлов. Одно из таких, Clip Extractor, позволит загрузить и переконвертировать видеоролик.
С Oper’ой дела обстоят немного сложнее. Для этого браузера нужно скачивать пользовательские javascript-файлы. Искать их следует на фанатских сайтах Opera вроде operafan.ru. Скрипт копируется в специальную папку и в настройках программы (вкладка «Дополнительно» > пункт «Содержимое» > кнопка «Настроить Javascript») ее месторасположение указывается в поле «Папка пользовательских скриптов Javascript».
Использование онлайн-сервиса SaveFrom
Одним из самых популярных и простых в использовании онлайн сервисов является
Этот сервис можно использовать в режиме онлайн, то есть не скачивая и не устанавливая приложение savefrom на компьютер. При этом может быть два варианта для скачивания. У Вас будет только один из них для какого-то конретного видео. Ниже рассмотрены оба варианта.
Чтобы скачать видео с Ютуба с помощью онлайн сервиса savefrom, следует выполнить следующие действия.
1) На странице YouTube надо открыть понравившееся видео. Лучше всего использовать для этого браузер Гугл Хром.
2) В верхней строке браузера добавьте перед словом «youtube» две буквы «s» так, как показано ниже на рисунке 3.
Пример. Было https://www.youtube.com/watch?v=7G_fYgL5VM.
После добавления двух букв «s» у Вас должно получиться так: https://www.ssyoutube.com/watch?v=7G_fYgL5VM:

Рис. 3 Добавляем “ss” к адресу видео в верзней строке Гугл Хрома

Рис. 4. Онлайн сервис savefrom, чтобы скачать видео с Ютуба на свой компьютер.
4) После того, как Вы нажмете «Скачать без установки», ниже появится зеленая кнопка «Скачать» (цифра 2 на рис. 4). Кнопка хоть и зеленая, но очень коварная. После клика по ней, в браузере Гугл Хром откроется еще одна вкладка с рекламой. Но в этой вкладке нас интересует только окно “Сохранить” (рис. 5).

Рис. 5. Окно для сохранения видео на свой компьютер.
5) Нужно выбрать папку, чтобы сохранить видео. Обычно это папка “Загрузки” (1 на рис. 5), но можно выбрать что-то иное.
Лучше оставить то имя файла, которое предлагается (2 на рис. 5). Или можно ввести свое имя, но в имени файла нельзя менять расширение .mp4.
Наконец, нажимаем “Сохранить” (3 на рис. 5).
6) Теперь можно закрыть “лишнюю”, вторую вкладку браузер и вернуться в первую вкладку. Тогда процесс сохранения видео в браузере Гугл Хром можно видеть в левом нижнем углу:

Рис. 6. В левом углу внизу в Гугл Хроме видно, что идет скачивание видео.
Теперь можно открыть видео в папке “Загрузки” (1 на рис. 5) и посмотреть на результат своего скачивания.
Второй вариант с онлайн сервисом SaveFrom
Однако может быть иной вариант со скачиванием в Гугл Хроме через SaveFrom. Это бывает в том случае, когда после клика по зеленой кнопке “Скачать” (2 на рис. 4) открывается вторая вкладка в браузере. Но, увы, там нет окна “Сохранение” (рис. 5).
Тогда нужно закрыть вторую вкладку и вернуться в первую вкладку в Гугл Хроме. Там будет кнопка “Скачать”. Но чтобы ее увидеть, надо сначала щелкнуть по меню их трех вертикальных точек. Это меню на рис. 7 обведено в красную рамку.

Рис. 7. Кнопка, в которой есть меню, чтобы скачать видео ютуб на компьютер.
Открыв меню из трех вертикальных точек (рис. 7), щелкаем “Скачать” (рис. 8).

Рис. 8. Кнопка скачать видео с Ютуба на компьютер через savefrom в браузере Гугл Хром.
В браузере Гугл Хром в левом нижнем углу (рис. 6) можно будет видеть, что идет процесс скачивания и видео было скачено.
Как скачать видео с Ютуба на компьютер через SaveFrom, смотрите в видео.
Как скачать видео с помощью ffmpeg
С теорией покончили и перейдем к практике! На данный момент эта статья будет (надеюсь) последняя в этом году и последующих т.к. мы будем сейчас рассматривать самый лучший и универсальный, а главной он уже будет профессиональный освоив который для вас не будет сложности не только скачать видео, но и другие операции.
Что можно сделать с помощью FFmpeg ?
Для того чтобы описать все возможности данного ПО понадобиться написать еще с десяток статей, но вот самые основные возможности которые можно сделать с помощью FFmpeg
- скачать видео с любого сайта (скачать видеопоток)
- конвертирование видео в другие форматы avi, mov, mpeg, mpg и др
- склеить видео и аудио
- Преобразовать видео в gif
- вытащить звук из видео отдельным файлом
- собрать и разбить видео на кадры
- и многое-многое другое
Что такое FFmpeg
FFmpeg — можно назвать мультимедийным комбайн с огромным набором библиотек которые позволяют записывать, обрабатывать и конвертировать видео и аудио в различные форматы. С помощью этого инструмента можно производить видео монтаж практически любой сложности. Его используют многие плееры, конвертеры, редакторы и библиотеки компьютерного зрения.
Часть 1 (подготовка)
Ну вот мы и подошли к главному, а именно к инструкции в которой с помощью инструмента FFmpeg скачаем видео с сайта без ошибок и рассинхронизации в несколько кликов.
Часть 2 (вытаскиваем ссылку на плей-лист m3u8)
- Заходим на сайт откуда надо скачать видео
- На странице с видео нажимаем кнопку F12 или комбинацию CTRL + SHIFT + С (которая включаем инструмент разработчика)
- Нажимаем на иконку — Режим инспектора (рис.1), далее наводим на видео которое нас интересует (рис.2) после чего у вас в нижней части браузера подсветится код в котором нас интересует ссылка с расширением m3u8 (рис.3) Если не видите видео, тогда надо будет в открывшимся инспекторе кода поискать все ссылки в блоке кода который у нас относится к данном видео (смотрите мое видео которое будет ниже )
- После того как нашли ссылку копируем ее в буфер обмен (нажимаем на ней правой кнопкой мыши на ссылке и из выпадающего меню выбираем копировать)
Часть 3 (копируем потоковое видео)
- Переходим к нашей папке bin в которой находятся три файла ffmpeg.exe, ffplay.exe и ffprobe.exe
- В проводнике где пишется путь директории в которой вы находитесь
- набираете команду CMD и нажимаете enter
- у Вас открывается командная строка windows в которой уже будет идти по умолчанию директория с которой мы будет сейчас работать (а именно там где лежит наш файл ffmpeg.exe)
- далее вводим следующую команду:
давайте разберем что значит данная команда:ffmpeg — запускаем инструмент-i — указываем что после этого ключа идет ссылка-с — копирует все потоки или спецификатор потока который будет копировать все потоки без повторного кодирования.copy — потоковое копирование который копирует входной источник видеосигнала без изменений на выходе. название файла.mp4 — придумываем название файла и обязательно ставим формат видео!!!!
Те кто хочет разобраться самостоятельно во всех возможностях инструменты ffmpeg можете изучить по всем командам
- и на выходе получаем скаченный файл в видео формате *.MP4 в директории где лежит инструмент ffmpeg
- Запускаем видео и радуемся жизни!
Вам помогла данная инструкция?
Да 20.78%
Нет 79.22%
Проголосовало: 77




