Личный кабинет вайфайре: подключение, авторизация и управление возможностями
Содержание:
- Не зайти на tplinkwifi.net
- Как подключить интернет ByFly от Белтелеком
- Белтелеком вход пользователя в личный кабинет
- Дополнительная информация
- Вход в личный кабинет Нетбайнет на my.netbynet.ru
- Как подключиться к Wi-Fi метро Москвы бесплатно?
- Тарифы в “Netbynet”
- Инструкция по смене пароля на разных моделях роутеров
- Восстановление пароля от ЛК
- Регистрация личного кабинета
- Возможные проблемы
- Общественный Вай-Фай
- Приложение Белтелеком — личный кабинет пользователя в кармане
- Официальное приложение для смартфона
- Управление роутером
- Клиентская поддержка через личный кабинет
- Что делать если 192.168.1.1 не открывается (недоступен)?
- Что сделать, чтобы войти в панель управления через http://192.168.1.1
Не зайти на tplinkwifi.net
Не открывается интерфейс для входа в личный кабинет
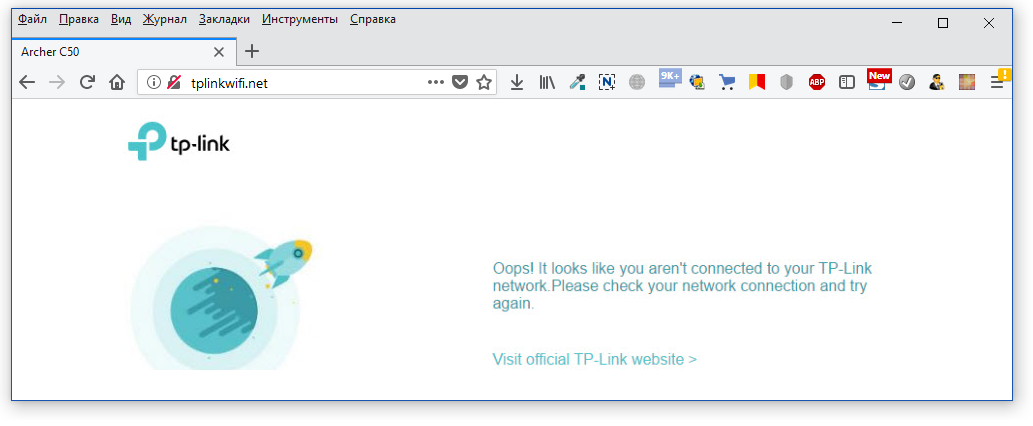
Ещё раз убедитесь, что роутер подключен к компьютеру по WAN-кабелю или по Вай-Фай к смартфону (другому устройству с беспроводной связью). Подключитесь не просто к интернету, а конкретной к той сети, которая указана на наклейке роутера
При этом не важно, будет ли доступ к сети интернет. Сайт tplinkwifi.net работает локально.
Убедитесь, что вводите адрес tplinkwifi.net не в окне поиска, а в адресной строке браузера
В противном случае увидите сообщение о том, что подключения к интернету ещё нет, если роутер не настроен. Либо поисковую выдачу, если маршрутизатор подключается к интернету. Попробуйте использовать другой браузер:Firefox
Хром
Майкрософт Edge
Опера
Сафари
Тор
Убедитесь, что настройки свойств протокола IPv4 подключения к интернету не блокируют работу роутера. Как правило хватит указать автоматические получение IP-адресов и DNS. Настройки IPv4 на Windows разберём в следующих статьях.
Убедитесь, что маршрутизатор не использует другое локальное подключение. Например: работа роутера через WAN-кабель и через Wi-Fi единовременно.
Забавно, но часто: проверьте, включён ли роутер. Горят ли индикатора на маршрутизаторе TP-link и сетевой плате.
Попробуйте указать не tplinkwifi.net, а 192.168.0.1 или 192.168.1.1
Поменяйте устройство ввода. Сломаться мог не роутер, а компьютер, планшет или смартфон.
Убедитесь в правильности написания hostname:Правильно: tplinkwifi.net, www.tplinkwifi.net, http://tplinkwifi.net, https://tplinkwifi.net, http://www.tplinkwifi.net, https://www.tplinkwifi.netНе правильно: http www tplinkwifi net, http tplinkwifi, tplinkwifi, wifitplink.net и так далее.
Зашли на tplinkwifi.net, но не попасть в панель управления личным кабинетом
Причина — неправильный логин и пароль доступа. Пароль изменили раньше. Выполните полный сброс роутера к заводским настройкам или вспомните пароль к tplinkwifi.net, выполните входе в личный кабинет сначала.
Обидная причина ошибки — поломка маршрутизатора. Здесь статьи не помогут.
Подробнее о настройках интернета в IPv4. Что бы избежать ошибок помните главное, настройки в локальных подключениях делаются к роутеру, а настройки подключения к провайдеру — в tplinkwifi.net. В локальном подключение укажите адрес и DNS роутера TP-Link, а не публичные DNS и айпи провайдера! Изменения вносятся по пути «Сетевые подключения — параметры адаптера — протокол Интернета IP версии 4 (TCP/IPv4)». Сначала попробуйте автоматическое получение IP-адреса и адресов DNS.
Настройте подключение к интернету используя параметры провайдера.
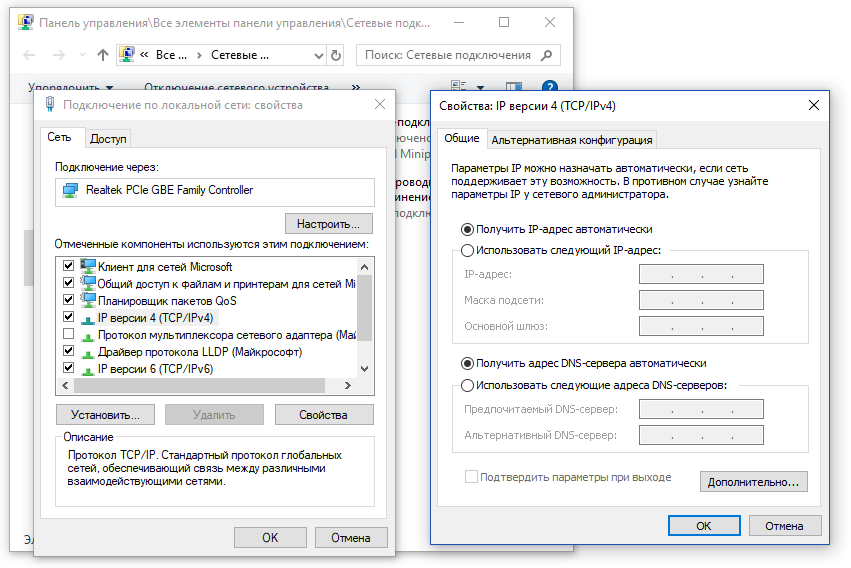
Как подключить интернет ByFly от Белтелеком
Процедура подключения интернета ByFly от Белтелеком состоит из нескольких этапов:
- Заполнение и отправка заявки на подключение.
- Оформление договора, если есть техническая возможность подключения абонента к интернету.
- Оплата подключения.
- Получение уникальных реквизитов (логин и пароль) для настройки оборудования.
- Бесплатная установка и настройка оборудования специалистом оператора. Процедура включает следующие работы — проверка схемы подключения оборудования, проверка настроек интернет оборудования и телевизионной приставки (при пакетном подключении), настройка программного обеспечения (PPPoE-соединение, сетевые подключения, Wi-Fi, Интернет-браузер, брандмауэр и т. д.).
- Проверка функционирования сети.
Заявку на подключение интернета от Белтелеком клиент может подать в режиме онлайн через ресурсы оператора:
- beltelecom.by;
- byfly.by.
Инструкция по подаче заявки через beltelecom.by:
- в правой части блока меню на главной странице кликаем по кнопке Подключить;
- в открывшейся форме заполняем поля заявки — указываем место установки оборудования, из перечня услуг выбираем — Интернет или Wi-Fi, вводим персональные и контактные данные для заполнения договора;
- жмём Отправить.

На главной странице ByFly есть несколько путей подачи заявки:

Белтелеком вход пользователя в личный кабинет
Некоторые пользователи не знают, как войти в личный кабинет. Для этого достаточно набрать следующий запрос в любой поисковой системе (например, Гугл или Яндекс): «Beltelecom by личный кабинет войти». Обычно первая строка в выдаче и является искомым сайтом.

Для авторизации необходимо ввести логин и пароль. Эти данные указаны в одноименных строках договора. Только логин необходимо вводить без приставки +375 и без суффикса @ims.beltel.by. Потом нажать клавишу «Войти», и процесс авторизации будет завершен.
Если возникнут какие-либо проблемы, например, ошибка входа, то стоит позвонить в службу поддержки. Оператор выяснит причину неполадки и поможет ее устранить.
Дополнительная информация
Следующая информация понадобится пользователям для самостоятельного подключения роутера и изменения настроек в нем.
Список паролей и ip по умолчанию
Список стандартных IP для маршрутизаторов TP Link:
- 192.168.0.1;
- 192.168.1.1.
Список стандартных паролей для роутеров ТП Линк:
- admin;
- 12345.
Прочитать о сертификации и загрузить лицензию ПО роутера вы сможете из центра исходных кодов GPL – https://www.tp-link.com/ru/support/gpl-code/.
Список адресов для настройки оборудования TP Link
Список адресов TP Link Wi-Fi.net для входа в устройство:
- http://tnet;
- tplinklogin.net. Этот домен больше не оплачивается компанией, поэтому через него пользователь не сможет войти в веб-интерфейс.
Лучшие функции в маршрутизаторе TP Link
- удаленное управление со смартфона посредством мобильного приложения Tether;
- динамическая доменная система имен. Полезно при размещения собственного сайта, потому что дает возможность назначить фиксированное доменное имя;
- онлайн-обновление. Теперь пользователям не нужно искать новые прошивки для установки. Роутер автоматически обновляет систему.
Вход в личный кабинет Нетбайнет на my.netbynet.ru
- логин: указывается номер лицевого счета;
- пароль: тот, что выдается сотрудником компании после подписания документов.
Вход по номеру лицевого счета
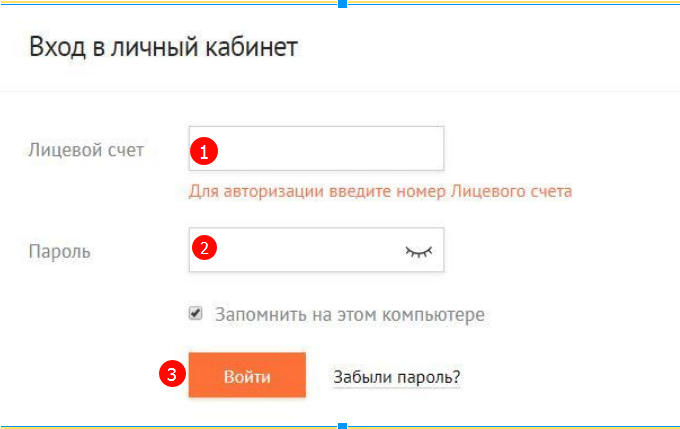
Далее необходимо ввести:
- Свой номер лицевого счёта, указанный в договоре
- Пароль
В случае безошибочного заполнения, вас перенаправят на страницу личного кабинета Нетбайнет.
Вход в личный кабинет Нетбайнет в Москве, Курске, Белгороде, Орле и других регионах
Перед тем, как войти в свой личный кабинет, для пользователей предусмотрена возможность выбора своего региона.
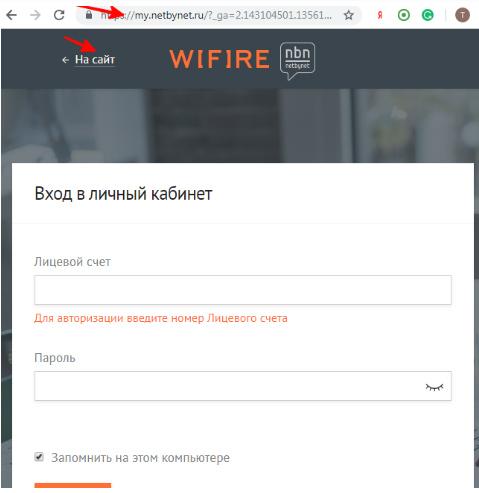
Для выбора своего местонахождения кликните по метке в левом верхнем углу с текущим названием места (по умолчанию – Москва).
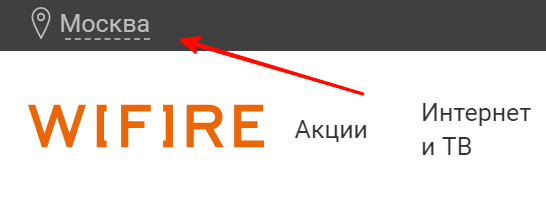
Перед Вами откроется список регионов, для которых доступен сервис. Далее приводим все доступные на данный момент города и области, перечисленные для удобства в алфавитном порядке:
| Балашиха | Знаменка | Нарышкино | Солнечногорск |
| Барсово | Калининград | Находка | Солнечный |
| Белая Калитва | Канаш | Нефтеюганск | Сочи |
| Белгород | Клин | Новочебоксарск | Ставрополь |
| Белоярский | Когалым | Новый Уренгой | Старый Оскол |
| Белый Яр | Королев | Нягань | Сургут |
| Владивосток | Курск | Орел | Талинка |
| Владимиро-Александровское | Курчатов | Пойковский | Тверь |
| Волгоград | Лангепас | Покачи | Фокино |
| Волгодонск | Ленинградская область | Псков | Ханты-Мансийск |
| Воронеж | Липецк | Раменское | Чебоксары |
| Губкин | Лобня | Ростов-на-Дону | Череповец; |
| Дмитров | Люберцы | Сальск | Элиста; |
| Дубна | Майский | Санкт-Петербург | Югорск. |
| Екатеринбург | Москва | Сентябрьский | пгт. Коротчаево |
| Железнодорожный | Мурманск | Серпухов | |
| Зарубино | Мурманская область | Славянка (Приморский край) | |
| Зеленоград | Мценск | Советский |
Как подключиться к Wi-Fi метро Москвы бесплатно?
Использование Wi-Fi сети MT_FREE абсолютно бесплатно. Оплата проезда картой «Тройка», «Cтрелка» или же наличный и безналичный расчет за билет, автоматически дают право пользоваться интернетом. С учетом большого пассажиропотока, особенно в час пик, вайфай может сбоить, скорость может урезаться, а в некоторых случаях даже возникают ошибки подключения. Департамент транспорта постоянно совершенствует и наращивает возможности сети. Интернет в метро Москвы работает с каждым годом всё лучше и стабильнее.
Бесплатное подключение становится возможным за счет показа рекламы. Если для пользователя это слишком неудобно, а интернетом в метро приходится пользоваться слишком часто, есть возможность подключить платный тариф, в котором не будет показываться реклама при подключении.
Тарифы в “Netbynet”
Телекоммуникационный холдинг предоставляет услуги в 7 федеральных округах России. Тарифы и пакеты услуг могут отличаться в регионах. Поэтому рассмотрим более подробно цены от “НетБайНет” на 2019-2020 гг. для города Москвы.
| Интернет и ТВ | ||
|---|---|---|
| Наименование пакета | Что входит в услугу | Стоимость абонентской платы |
| Надолго 100/ТВ 120+ | 100 Мбит 120 каналов ТВ |
●в первый месяц 440 р.; ●затем цена 220 р. |
| Надолго 100/185+ | 100 Мбит 185 каналов ТВ |
●в первый месяц 560 р.; ●затем цена 280 р. |
| Цифровое телевидение | ||
| Наименование пакета | Количество каналов | Стоимость в месяц |
| WiFire 120 + UHD | 136 | 199 |
| WiFire 185+ | 198 | 349 |
| WiFire 200+ | 218 | 479 |
| WiFire 230+ | 250 | 949 |
| Домашний интернет | ||
| Наименование пакета | Скорость Мбит | Стоимость абонентской платы в месяц |
| WiFire Интернет 50 (квартира) | 50 | 400 |
| WiFire Интернет 100 (квартира) | 100 | 500 |
| WiFire 50 (дом) | 50 | 800 |
| WiFire 70 (дом) | 70 | 1000 |
| WiFire 100 (дом) | 100 | 1200 |
Инструкция по смене пароля на разных моделях роутеров
Поменять пароль от вай фая ByFly несложно. Можно сначала проконсультироваться со специалистом компании Белтелеком. Либо сделать это полностью самостоятельно. Нужно войти в настройки роутера, в личном кабинете пользователя смена данных невозможна.

Чтобы войти в админ-панель роутера, требуется открыть браузер и набрать в адресной строке IP адрес устройства. После чего пройти авторизацию, указав логин и пароль администратора. Эти данные могут быть как одинаковыми, так и значительно отличаться, все зависит от модели маршрутизатора. Поскольку веб интерфейс у каждого из них выглядит по-разному, для облегчения настройки приведем наглядные пошаговые инструкции популярных моделей.
TP Link
Данные, используемые для входа по умолчанию, указаны на обороте модема.
Поменять пароль от вай фая ByFly на модемах TP Link можно по следующей инструкции: 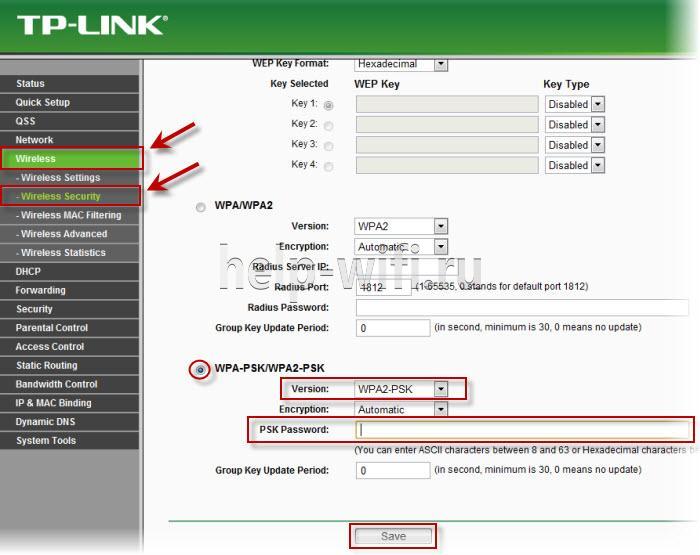
- В колонке слева выберите раздел «Wireless».
- Подраздел «Wireless Security».
- Выберите тип шифрования.
- Введите новый код доступа от Wi-Fi в окне «PSK Password».
- Нажмите отмеченную на картинке кнопку для сохранения.
Для надежности и простоты поиска своего вайфая тут же можно изменить имя беспроводной сети.
Ваши сгенерированные пароли:
Промсвязь MT PON AT 4
Используя указанные на картинке значения, войдите в веб-конфигуратор устройства (password такой же, как и username). 
Инструкция по смене пароля вай фай от ByFly: 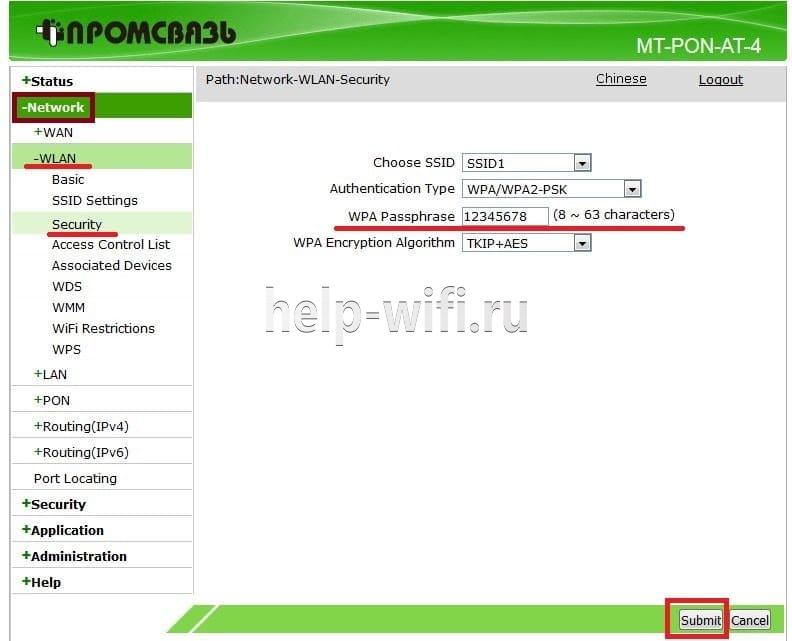
- Раскройте ветку «Network».
- Затем «WLAN».
- Выберите пункт «Security»;
- В строку «WPA Passphrase» введите новый код доступа.
- Нажмите «Submit» для сохранения.
Huawei HG8245A и HG8245H-256M
Вход в настройки осуществляется по адресу 192.168.100.1. Для авторизации используются отображенные на картинке данные. 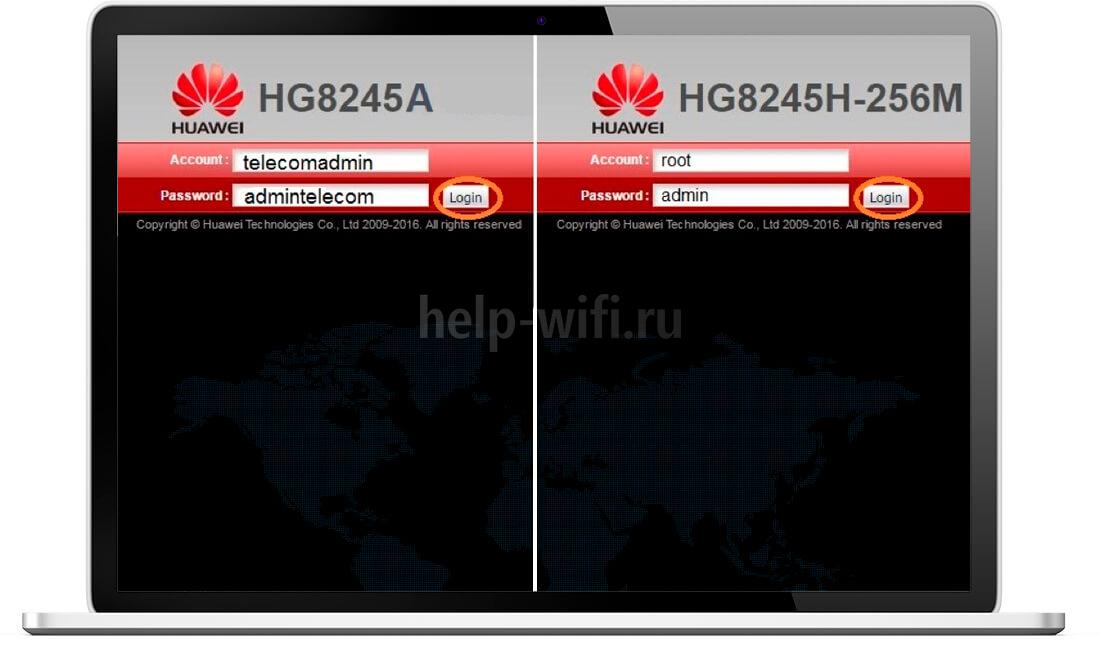
Сменить пароль на вайфай можно по следующей инструкции:

- В верхней панели веб интерфейса выберите вкладку «WLAN».
- Зайдите в «WLAN Basic Configuration».
- Пропишите название вашей сети, заполнив окно «SSID Name».
- В окне «WPA PreShared Key» введите секретный код для вайфая.
- Нажмите на «Apply».
Huawei HG532E
Вход в админ-панель роутера выполняется по указанным на картинке данным.
Инструкция по смене пароля: 
- Раскройте раздел «Basic».
- Выберите подраздел «WLAN».
- В окне «SSID» укажите название беспроводной сети;
- Секретный код от нее пропишите в окне «WPA pre-shared key».
- Нажмите «Submit» для сохранения.
Промсвязь M200A
Выполните вход в настройки модема по указанным на картинке данным. IP для входа – 192.168.1.1. Пароль совпадает с именем пользователя – admin.
Для смены пароля от вайфай выполните следующее: 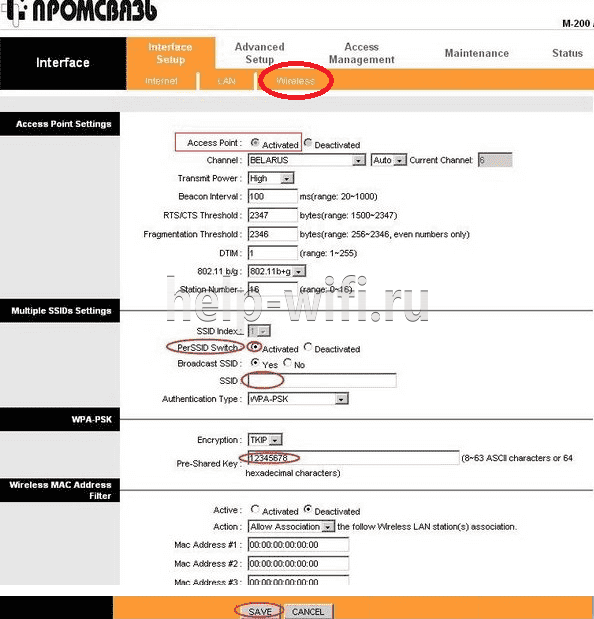
- Выберите пункт «Interface Setup».
- Далее пункт «Wireless».
- Активируйте указанные на картинке поля.
- Укажите имя сети.
- Пропишите новый код доступа от вайфая в окне «Pre-Shared Key».
- Нажмите «Save».
Zxhn H208N
Для входа в настройки используются указанные на картинке данные. Password такой же, как и username. 
Изменить пароль от вай фая на маршрутизаторе Zxhn H208N можно по следующей инструкции: 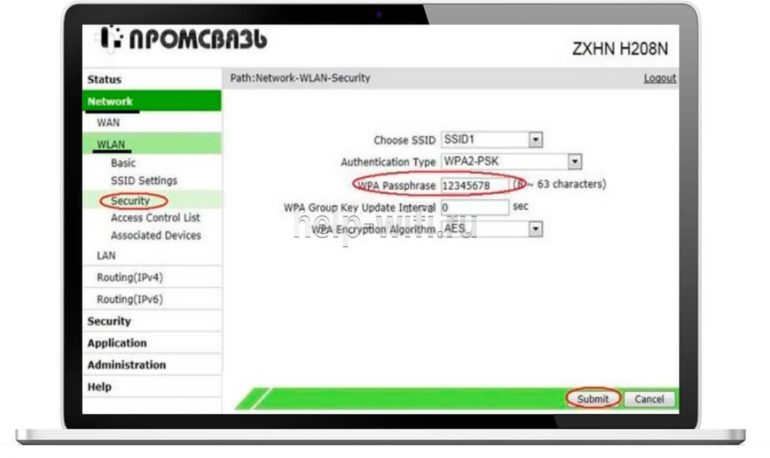
- Выберите пункт «Network».
- Откройте подпункт «WLAN».
- Выберите «Security».
- В поле «WPA Passphrase» введите новый секретный код.
- Нажмите кнопку «Submit».
Zxv10 H208L
Вход в веб конфигуратор устройства осуществляется по приведенным на картинке данным. Password совпадает с username. 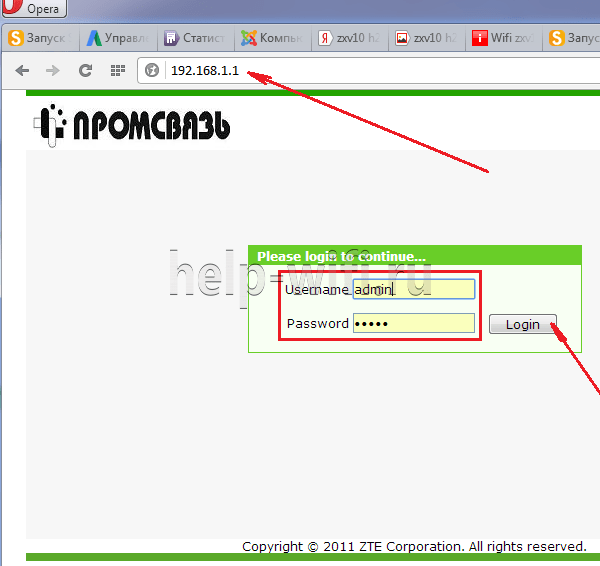
Смена пароля беспроводной сети производится аналогичным образом с предыдущей моделью: 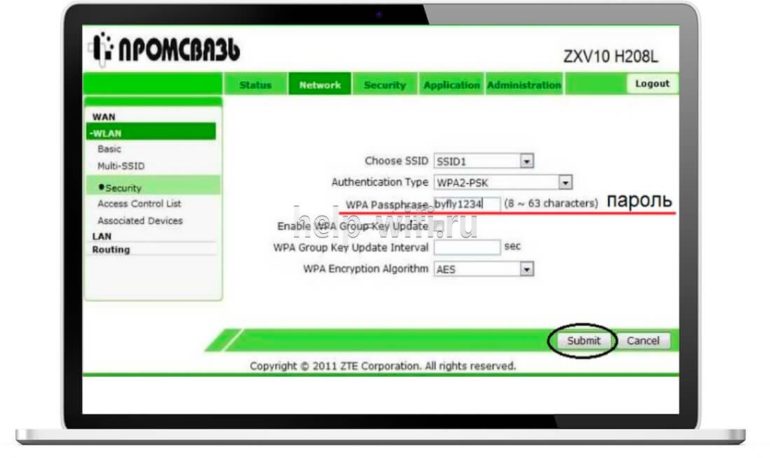
- Выберите вкладку «Network».
- Откройте раздел «WLAN».
- Выберите пункт «Security».
- Введите новый код доступа в поле «WPA Passphrase».
- Нажмите кнопку «Submit».
ZTE MF283
Панель управления роутером доступна по адресу – 192.168.0.1. Для входа требуется ввести указанный на картинке пароль.
Поменять данные на модеме ZTE MF283 можно следующим образом: 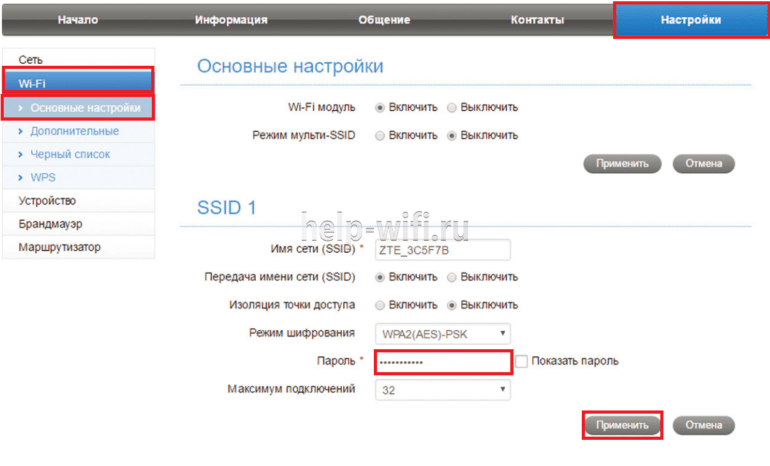
- Выберите вкладку «Настройки».
- Раскройте раздел «Wi-Fi».
- Подраздел «Основные настройки».
- Введите новый пароль в соответствующем окне.
- Нажмите «Применить».
Восстановление пароля от ЛК
Если клиент забыл или потерял пароль от своего аккаунта на сайте Байфлай, он может воспользоваться опцией восстановления доступа, предусмотренной провайдером. Для этого ему необходимо будет выполнить следующие действия:
- открыть страницу входа в ЛК — https://my.beltelecom.by/login;
- нажать на ссылку «Забыли пароль?» в нижней части авторизационной формы;
- внести в предложенные строки номер мобильного телефона, привязанный к договору и проверочный код с картинки рядом;
- кликнуть по кнопке «Далее».
Через некоторое время после этого на сотовый клиента придет СМС с паролем для его аккаунта.

Регистрация личного кабинета
Воспользоваться персональным аккаунтом могут только абоненты компании. На сайте не предоставлено возможности для самостоятельной регистрации. Именно поэтому главной задачей будущего клиента станет подача заявки на подключение. Для этого вам не придется посещать офис компании.
Заявка может быть оставлена несколькими способами:
- Звонок по номеру телефона: 8-800-700-30-87.
- Заполнение формы на официальном сайте.
- Заказ обратного звонка.

Сотрудники свяжутся с вами и предоставят консультативную помощь. Потенциальному абоненту будут рассказаны основные условия сотрудничества. Если подобная схема полностью устраивает клиента, то будет назначена дата визита мастера. В назначенный день специалист произведет монтаж и настройку оборудования.
Возможные проблемы
Часто встречается проблема, когда пользователь ввел IP-адрес устройства в адресную строку браузера, но вместо окна с запросом логина и пароля появляется сообщение о том, что такая страница не найдена.
В этой ситуации следует обратить внимание на следующие моменты:
- Проверить параметры подключения.
- Перепроверить ввод данных роутера, возможно, здесь допущена ошибка.
- Если подключение выполнялось при помощи кабеля и через ПК, нужно проверить, не включен ли Wi-Fi. Если он активен, то его следует отключить.
- Проверить, плотно ли установлен кабель в разъемы маршрутизатора и сетевой карты. Также может быть, что проблема в самом проводе. В этом случае его стоит заменить.
Если ни один из этих пунктов не помог, существует вероятность, что в самом роутере произошел сбой или его параметры были изменены, например, при проверке в магазине. В таком случае нужно выполнить сброс настроек маршрутизатора до заводских, и работа устройства возобновится.
Общественный Вай-Фай
Подключиться к беспроводному интернету от «Белтелеком» можно даже без заключения договора, правда на короткое время. Сделать это можно в общественных местах.
- Включить Вай-Фай на телефоне и выбрать сеть «Белтелеком», нажать «Подключение».
- Попробовать зайти в браузер и попытаться посетить любой сайт.
- Вы окажетесь на странице для входа в сеть, куда нужно вписать свой телефон и выбрать бесплатный доступ к Вай-Фай.
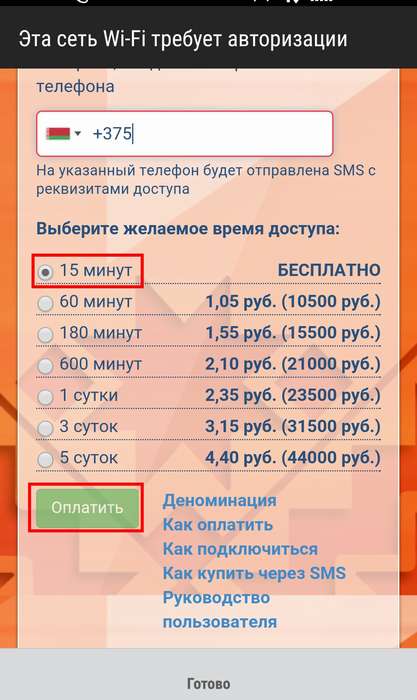
- На ваш номер телефона придут данные для авторизации. После их ввода сможете воспользоваться бесплатным доступом, правда всего на 15 минут.
Для постоянного доступа к общественной сети «Белтелеком» продаются специальные пополняемые карты, которые дают право пользования доступом в Интернет.
Приложение Белтелеком — личный кабинет пользователя в кармане
Оплачивать услуги, формировать мини-выписки, переходить на другие тарифы — все эти возможности теперь доступны на Вашем телефоне Андроид или iPhone. Официальный мобильный кабинет “Мой Белтелеком” — это современный сервис самообслуживания абонентов. Подключайте и отключайте услуги нажатием пальца. Это очень просто и удобно.
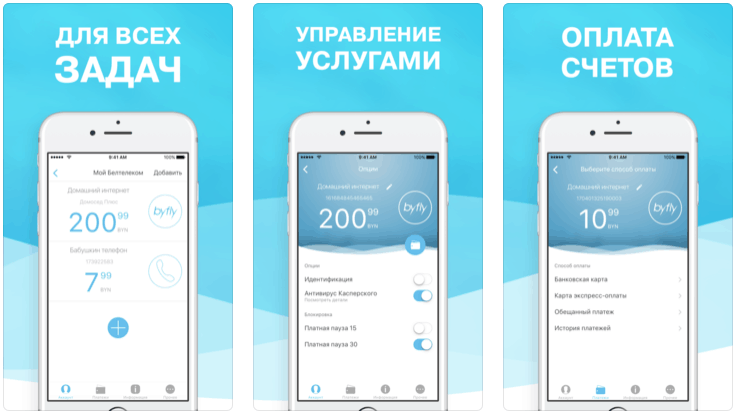
Управление тарифами ByFly в кабинете приложения
Чтобы выбрать новый тариф вместо действующего плана, войдите в личный кабинет на смартфоне и в меню выберите пункт “Тарифы”. В открывшемся окне можно будет просмотреть информация по условиям того или иного тарифа. Просто выберите понравившийся вариант и нажмите “Перейти”.
Услуги Байфлай в приложении Мой Белтелеком
Телефон становится настоящим пультом управления для всех услуг Белтелеком. Вы можете добавить различные услуги с произвольным названием и управлять ими в кабинете пользователя. Например Вы можете перейти на страницу “Домашний интернет” и выбрать дополнительные сервисы:
- Идентификация.
- Антивирус Касперского
- Платная пауза на 15 или 30 дней.
Скачать приложение Белтелеком
Устанавливайте только официальный клиент от провайдера. Скачивание файлов apk или ipa из сомнительных источников может привести к тому, что на устройство будут установлены следящие скрипты или вирусы. В этом случае доступ к личным и платежным данным могут получить посторонние лица. Чтобы избежать таких ситуаций, устанавливайте кабинет “Мой Белтелеком” из фирменных магазинов App Store и Google Play. Ссылки для скачивания:
Официальное приложение для смартфона
Сеть Wi-Fi MT Free имеет свое приложение для того, чтобы каждый смог настроить удобный индивидуальный доступ и в полной мере пользоваться предлагаемыми возможностями интернета. При использовании отдельной программы открывается несколько дополнительных возможностей:
- Удобно оплачивать свою подписку, если решено перейти на платную версию без рекламы.
- Подключение может осуществляться автоматически с помощью уведомления. При возможности перейти к Wi-Fi, на телефоне появится всплывающее окно, достаточно будет лишь нажать на это оповещение.
- Лимит подключения составляет 60 минут, лишь после этого понадобиться проходить процедуру авторизации заново.
- Можно выбирать транспорт, где сеть будет активна, а где начнет игнорироваться. Например, многие в наземном транспорте предпочитают использовать свой мобильный интернет, а в метро подключают Wi-Fi.
- Промокоды и акции, периодически предлагаются выгодные предложения для себя или друзей.

В случае возникновения любых проблем появляется возможность оперативно получить ответ от техподдержки, здесь с ней удобно и легко связаться.
Управление роутером
Находясь в своей сети, вы сможете самостоятельно управлять раздачей беспроводного доступа в интернет или настраивать iptv. Давайте посмотрим, как правильно это делать.
Настройка wifi и iptv
Настроить беспроводную сеть Wi-Fi вручную можно следующим образом, если вы забыли использовать мастер настроек.

- В меню с левого боку экрана выбираете «Выбор рабочей частоты». И проставляете один из двух диапазонов: 2,4 Ггц или 5 Ггц.
- Поставьте галочку в поле «Включить». Пропишите имя сети.
- Включите расширитель wi-fi сети SSID. Если вы уберете галку с широковещания SSID, то сеть пропадет с поля видимости всех устройств. Вам придется вводит имя и пароль ее постоянно при подключении.
- Выбираете пункт «Защита беспроводного режима» и в нем ставите галку напротив режима WPA/WPA2 Personal. Придумываете и прописываете пароль.
Теперь можете сохранить настройки и перезагрузить роутер.
Настроим IP TV:
- Подключите IP TV приставку к разъему LAN на роутере.
- Выберите пункт «Сеть» – «IP TV» в веб-интерфейсе.
- Поставьте галку напротив «IGMP прокси». Если ее нет, то просто пропустите шаг.
- Укажите разъем LAN, к которому подключена приставка.
- Поставьте галку напротив режима «Мост» и сохраните настройки.
Как сбросить или изменить пароль роутера TP Link
Если будете менять пароль и имя на маршрутизаторе, то делаете так:
- Выбираете пункт «Системные инструменты».
- Кликаете по вкладке «Пароль».
- Прописываете старый логин и пароль.
- Вводите новый логин, придумываете, вводите и повторяете новый пароль.
- Сохраняетесь и перезагружаете маршрутизатор.
Что такое TP Link ID и зачем он нужен
TP-Link ID – это аккаунт, который создает себе пользователь, имеющий в распоряжении маршрутизатор от одноименной компании. С помощью него владелец роутера может управлять домашней сетью и гаджетами, используя такие приложения, как Tether, Kasa и Deco.
Управление TP Link ID со смартфона
Чтобы настроить доступ к интернету через смартфон, необходимо зарегистрироваться в личном кабинете.

- Скачиваете приложение Tether.
- Устанавливаете и открываете его.
- Прописываете почту и пароль.
- Подтверждаете регистрацию через письмо, которое придет на электронный ящик.
- Заходите в приложение, устройство автоматически находит роутер, и вы входите в веб-интерфейс маршрутизатора.
Клиентская поддержка через личный кабинет
Клиентская поддержка пока что доступна только с полной версии сайта, возможность создания чата для мобильной версии находится в разработке. Однако и в полной версии сайта предоставляется довольно мало возможностей для обратной связи. Можно заполнить форму для обратной связи для физических или юридических лиц. Ссылки на форму находятся на главной странице официального сайта Белтелеком. В нижнем левом углу страницы есть несколько вкладок, среди которых – «Электронные обращения». Здесь указаны правила составления вопросов и размещены ссылки на формы.
Внимание! Все вопросы рассматриваются в порядке очереди, поэтому при необходимости срочного решения, лучше обратиться на горячую линию по номеру 123. Также запрос можно отправить технической поддержке в социальные сети, где провайдер представлен: ВКонтакте, Twitter, Instagram, Facebook, Одноклассники
Что делать если 192.168.1.1 не открывается (недоступен)?
Да, неприятности случаются, но это бывает достаточно редко и обычно имеют один из представленных ниже сценариев:
— браузер не открывает сайт роутера
Очень часто люди не могут войти на роутер из-за разнообразных проблем с веб браузером, которым они вроде бы без проблем пользуются. Причиной может быть то, что пользователь вводит адрес http://192.168.1.1 не в адресной строке браузера, а в поисковой строке, которая есть на странице или на одной из верхней панелей. Потому его и перекидывает сразу в поисковик. Так же может быть включен прокси-сервер, через который все запросы сразу улетают в Интернет. Иногда виной могут быть различные плагины и расширения, установленные в браузере. Выход тут такой — попробуйте любой другой браузер. На компьютере из изначально несколько. Например, в Windows 10 их как минимум два — Microsoft Explorer и Edge.
— Вход в роутер блокирует антивирус/фаервол
Следующий распространённый случай — блокировка антивирусом сетевого адреса маршрутизатора. Тут вирусы обычно ни при чём, а виной всему сетевые запросы между устройствами, которые «напрягают» систему безопасности компьютера и та попросту блокирует не только вход в настройки роутера, но и вообще бывает так, что блокирует всю сетевую активность. Для проверки достаточно просто на небольшое время отключить антивирус и сетевой экран «фаервол» и попробовать зайти в личный кабинет роутера.
Если вход в маршрутизатор стал доступен — значит причина точно была в системе защиты и нужно разобраться в её правилах. Возможно IP-адрес 192.168.1.1 нужно будет внести в исключения, а возможно он просто случайно попал в правила блокировки. Тогда нужно его оттуда удалить и всё будет зашибись!
— Проблема с контактами проводов или wi-fi сетью
Но, думаю, самая распространённая проблема, с которой приходится сталкиваться — это проблема с подключением к сети маршрутизатора. Юзер думает что его компьютер или телефон подключен к роутеру и пытается зайти на http://192.168.1.1, но постоянно получает ошибку. Прикол весь тут в том, что по факту оказывается, что у него вообще нет соединения с домашней сетью по WiFi или кабелю. И там хоть что делай — всё равно зайти не получится, пока не подцепится к сети!
Обязательно посмотрите на индикаторы роутера — какие из них горят, а какие нет. Обязательно должен гореть индикатор работы беспроводной сети Вай-Фай, а так же должны гореть лампочки кабельных подключений:

Если компьютер или роутер соединены через обычный LAN-кабель и он не определяется, тогда надо скрупулёзно проверить кабель на предмет повреждения. Стоит с обеих сторон отсоединить от гнезда и воткнуть обратно, чтобы исключить плохо подключенный или не до конца подключенный коннектор в разъёме. На маршрутизаторе кабель от компьютера или ноутбука должен быть включен один из портов, подписанных как LAN. В порт WAN включается ТОЛЬКО кабель приходящий в дом от провайдера.
Если вы подключаетесь через Wi-Fi, то надо обязательно проверить, что вы действительно подключились к сети. А то бывает так, что Windows сама может переключиться на другую сеть, если у подключаемой есть какие-то проблемы с доступом в Интернет. Иногда стоит проверить драйвера на Вай-Фай адаптер. Несколько раз сталкивался с тем, что юзер не поставил драйвер на Вай-Фай и пытался подключиться к роутеру. Ещё очень удивлялся почему ничего не получается.
— Проблема с настройкой сетевого адаптера
Такого рода проблема обычно проявляется при замене роутера, либо после переустановки операционной системы Windows. Во-первых надо обязательно проверить установлен ли драйвер на сетевую карту.
После проверки драйверов стоит проверить настройки протоколов интернета. Для этого надо нажать комбинацию клавиш Win+R и выполнить команду ncpa.cpl. Так вы откроете список с сетевыми подключениями. Откройте свойства того соединения, через которое подключаете компьютер к роутеру:

Проверьте чтобы стояла галочка напротив протокола «IP версии 4 (TCP/IPv4)». А вот протокол версии 6 можно и отключить. После этого зайдите в свойства протокола IP версии 4 (TCP/IPv4).
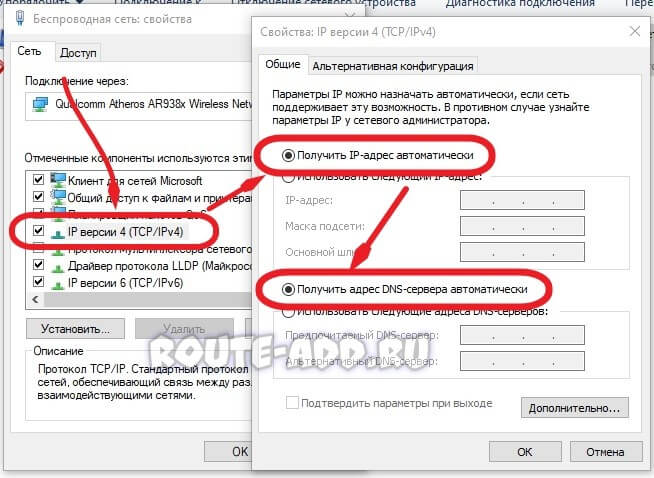
Здесь надо будет обязательно проверить чтобы получение IP-адреса компьютера и адресов DNS-серверов было установлено в автоматическом режиме, как на картинке.
Что сделать, чтобы войти в панель управления через http://192.168.1.1
Самый важный аспект — ваш роутер должен поддерживать активную точку доступа по Wi-Fi. Устройство должно это делать даже в том случае, если при этом не происходит подключение к интернету. Если этого не происходит, попробуйте отключить маршрутизатор от питания, подождать 20-30 сек. и подсоединить его к сети снова.
Также иногда помогает полный сброс настроек — для этого на роутере предназначена специальная кнопка, которая часто подписана как «reboot» или «reset». Иногда вместо выпуклой кнопки предусмотрено узкое отверстие, куда необходимо вставить иголку или спичку и подержать кнопку 30 сек. до полного сброса настроек. При этом имя подключения (192.168.1.1) и пароль возвращаются до заводских значений (admin admin) — они должны быть указаны на корпусе роутера.
Учтите, что авторизационные данные вашей точки доступа не имеют отношения к админ-панели. Если вы не меняли самостоятельно, то войти в личный кабинет можно с помощью логина и пароля «admin». Иногда производитель устанавливает другие стандартные настройки — ищите информацию на коробке роутера или в его документации.




