Как узнать ключ продукта windows 10
Содержание:
- Что делать, если ключ продукта поддельный
- Как посмотреть ключ установленной Windows 10 с помощью скрипта VBS
- Как узнать лицензионный ключ установленной Windows 10
- Как проверить, активирована ли Windows 10?
- Поиск ключа продукта Windows 10 при помощи реестра Windows
- Как узнать ключ при помощи сторонних приложений
- 1 Вариант: Узнаем Product key через командную строку
- Введите ключ продукта Windows 10 — что это?
- Как узнать ключ при помощи сторонних приложений
- В чем отличие Installed Key от OEM Key?
- Как посмотреть ключ установленной Windows 10 с помощью скрипта VBS
- Garbage Collector: сбор ключей
- Способ 2. Как в Windows 10 посмотреть ключ активации с помощью скрипта
- Ключ Виндовс — как его найти
- Проверка активации Виндовс 10
Что делать, если ключ продукта поддельный
Итак, если окажется, что вам дали поддельную копию Windows, что вы можете сделать? Как мы только что упоминали, у Microsoft есть средство сообщения о пиратстве, так что вы должны хотя бы сообщить им, если кто-то ведет мошеннический бизнес, продающий поддельные копии своего программного обеспечения.
Что касается вашей системы, первое, что вам нужно сделать, это переустановите чистую копию Windows 10. Можно просто заменить взломанную установку на новую, используя законный ключ, который вы приобрели у хорошего продавца. Однако мы бы не поверили, что взломанная копия не подвергнется дальнейшему вмешательству. Если возможно, начните с чистого листа.
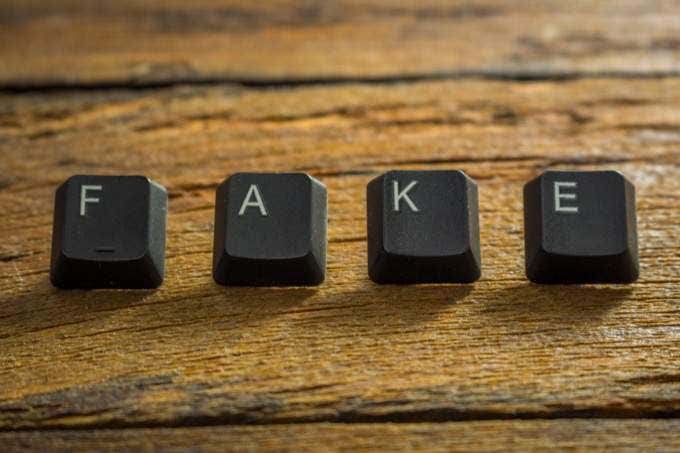
К сожалению, вам придется потратить еще больше денег, чтобы поступать правильно, но, как мы сказали в начале этой статьи, вы можете продолжать использовать неактивированную копию Windows столько, сколько вам нужно, пока не получите наличными вместе.
Если вы не хотите тратить больше денег и не возражаете против чего-то другого, кроме Windows, вы также можете использовать это как возможность попробовать Linux. Для большинства пользователей настольных компьютеров Ubuntu Linux – хорошее начало, и на наших сайтах вы найдете много информации для начала.
Как посмотреть ключ установленной Windows 10 с помощью скрипта VBS
И еще один скрипт, уже не для PowerShell, а в формате VBS (Visual Basic Script), который отображает ключ продукта установленной на компьютере или ноутбуке Windows 10 и, возможно, удобнее для использования.
Скопируйте в блокнот строки, представленные ниже.
Set WshShell = CreateObject("WScript.Shell")
regKey = "HKLM\SOFTWARE\Microsoft\Windows NT\CurrentVersion\"
DigitalProductId = WshShell.RegRead(regKey & "DigitalProductId")
Win10ProductName = "Версия Windows 10: " & WshShell.RegRead(regKey & "ProductName") & vbNewLine
Win10ProductID = "ID продукта: " & WshShell.RegRead(regKey & "ProductID") & vbNewLine
Win10ProductKey = ConvertToKey(DigitalProductId)
ProductKeyLabel ="Ключ Windows 10: " & Win10ProductKey
Win10ProductID = Win10ProductName & Win10ProductID & ProductKeyLabel
MsgBox(Win10ProductID)
Function ConvertToKey(regKey)
Const KeyOffset = 52
isWin10 = (regKey(66) \ 6) And 1
regKey(66) = (regKey(66) And &HF7) Or ((isWin10 And 2) * 4)
j = 24
Chars = "BCDFGHJKMPQRTVWXY2346789"
Do
Cur = 0
y = 14
Do
Cur = Cur * 256
Cur = regKey(y + KeyOffset) + Cur
regKey(y + KeyOffset) = (Cur \ 24)
Cur = Cur Mod 24
y = y -1
Loop While y >= 0
j = j -1
winKeyOutput = Mid(Chars, Cur + 1, 1) & winKeyOutput
Last = Cur
Loop While j >= 0
If (isWin10 = 1) Then
keypart1 = Mid(winKeyOutput, 2, Last)
insert = "N"
winKeyOutput = Replace(winKeyOutput, keypart1, keypart1 & insert, 2, 1, 0)
If Last = 0 Then winKeyOutput = insert & winKeyOutput
End If
a = Mid(winKeyOutput, 1, 5)
b = Mid(winKeyOutput, 6, 5)
c = Mid(winKeyOutput, 11, 5)
d = Mid(winKeyOutput, 16, 5)
e = Mid(winKeyOutput, 21, 5)
ConvertToKey = a & "-" & b & "-" & c & "-" & d & "-" & e
End Function
Должно получиться как на скриншоте ниже.

После этого сохраните документ с расширением .vbs (для этого в диалоге сохранения в поле «Тип файла» выберите «Все файлы».

Перейдите в папку, где был сохранен файл и запустите его — после выполнения вы увидите окно, в котором будут отображены ключ продукта и версия установленной Windows 10.

Как я уже отметил, программ для просмотра ключа есть множество — и в Produkey и в Speccy, а также других утилитах для просмотра характеристик компьютера можно узнать эту информацию. Но, уверен, тех способов, что описаны здесь, будет достаточно практически в любой ситуации.
Как узнать лицензионный ключ установленной Windows 10
Лицензионный ключ продукта представляет собой код из 25 символов — его используют не только для активации системы, но и для переустановки, поэтому лучше его знать и не терять. Так как активация Windows 10 проходит в фоновом режиме, пользователю никак не сообщается код, и его нужно посмотреть самостоятельно. Для этого существует несколько способов:
- с помощью специальных программ;
- через окно свойств системы (см. пункт 1 выше);
- через параметры системы (см. пункт 2 выше);
- с помощью скриптов.
Проще всего посмотреть код через параметры системы или окно свойств, но эти методы не всегда доступны — по каким-то причинам компьютер может не отображать цифры или выдавать сообщение «Нет данных». Поэтому приходится прибегать к специальным программам для просмотра лицензионного ключа или к скриптам.
Утилиты для просмотра кода активации можно скачать с официальных сайтов и установить их на свой ПК. Их несколько, вот самые простые:
- Speccy — русскоязычное приложение с удобным интерфейсом, которое показывает всю информацию об ОС, в том числе и её серийный номер: он находится в разделе «Операционная система»;

В утилите Speccy лицензионный номер находится в разделе «Операционная система»

Утилита ProduKey показывает только лицензионный ключ, зато запускается быстро

Утилиту ShowKeyPlus тоже не надо устанавливать — она отображает ключ системы сразу после запуска
Кроме того, лицензионный ключ можно узнать, выполнив специальный скрипт. Этот способ будет сложнее описанных выше, но иногда по каким-то причинам установка сторонних приложений на компьютер недоступна. Тогда задача выполняется при помощи собственной оболочки Windows PowerShell.
Сначала нужно открыть программу «Блокнот» и создать в ней файл с расширением .ps1: для этого в поле «Тип файла» проставляется значение «Все файлы», а расширение вписывается руками. В файл следует скопировать следующий скрипт:
$regPath = «SoftwareMicrosoftWindows NTCurrentVersion»
$Object = $wmi.GetBinaryValue($regHKLM, $regPath,$DigitalProductId)
$ResKey = ConvertToWinkey $DigitalProductId
$OS = (Get-WmiObject «Win32_OperatingSystem» | select Caption).Caption
If($OS -match «Windows 10»)
$value =»Windows Key: $ResKey»
$w1=»Скрипт предназначен только для Windows 10»
$w2=»Скрипт предназначен только для Windows 10»
$w3=»Возникла непредвиденная ошибка при получении ключа»
$isWindows10 = ($WinKey/6) -band 1
$WinKey = ($WinKey -band $HF7) -bOr (($isWindows10 -band 2) * 4)
$CurIndex = $CurIndex * 256
$CurIndex = $WinKey + $CurIndex
$WinKey = ::Floor(($CurIndex/24))
$CurIndex = $CurIndex % 24
$KeyResult = $Symbols.SubString($CurIndex,1) + $KeyResult
$KeyResult = «N» + $WinKeypart2
$WindowsKey = $KeyResult.Substring(0,5) + «-» + $KeyResult.substring(5,5) + «-«+ $KeyResult.substring(10,5) + «-«+ $KeyResult.substring(15,5) + «-«+ $KeyResult.substring(20,5)
Далее следует запустить саму оболочку Windows PowerShell: нажать сочетание клавиш Win+R, а в появившемся окне ввести «powershell» — это самый быстрый способ. В открывшемся окне нужно набрать команду cmd и наименование каталога, где хранится файл, созданный в «Блокноте», нажать клавишу Enter, затем ввести имя скрипта в виде: «./имя файла.ps1» и снова нажать Enter.
Фотогалерея: как узнать лицензионный ключ установленной Windows 10 при помощи скрипта
Иногда может появиться сообщение, что выполнение сценариев отключено в системе. Тогда в консоль PowerShell следует ввести команду «Set-ExecutionPolicy RemoteSigned», после чего подтвердить действия клавишами Y и Enter.
Как проверить, активирована ли Windows 10?
Перед тем, как искать ключ в системе, проверьте наличие активации вашей копии. Сделать это очень просто. Для решения проблемы выполните следующие действия:
- Кликните правой кнопкой мыши по ярлыку «Этот компьютер» на рабочем столе и в контекстном меню выберите пункт «Свойства».
- В открывшемся окне вы увидите информацию по поводу вашей системы (технические данные, оценка производительности и т.д.). В подразделе «Активация Windows» должна быть надпись: «Активация Windows выполнена», как показано на скриншоте:
Теперь вы знаете, как проверить, активирована ли установленная копия ОС. Сейчас можно приступать к поиску лицензионного ключа для вашей Windows 10.
Поиск ключа продукта Windows 10 при помощи реестра Windows
Первоначально совет по поиску ключа через реестр Windows был предложен пользователем на форуме Microsoft .

Для начала откройте «Блокнот», щелкнув правой кнопкой мыши в любом месте рабочего стола, наведя курсор мыши на «Создать», а затем выбрав в меню пункт «Текстовый документ».

Скопируйте и вставьте этот код в блокнот:
Set WshShell = CreateObject («WScript.Shell»)MsgBox ConvertToKey (WshShell.RegRead («HKLMSOFTWAREMicrosoftWindows NTCurrentVersionDigitalProductId»))
Function ConvertToKey (Key)Const KeyOffset = 52i = 28Chars = «BCDFGHJKMPQRTVWXY2346789»DoCur = 0x = 14DoCur = Cur * 256Cur = Key (x + KeyOffset) + CurKey (x + KeyOffset) = (Cur 24) And 255Cur = Cur Mod 24x = x -1Loop While x >= 0i = i -1KeyOutput = Mid (Chars, Cur + 1, 1) & KeyOutputIf (((29 — i) Mod 6) = 0) And (i -1) Theni = i -1KeyOutput = «-» & KeyOutputEnd IfLoop While i >= 0ConvertToKey = KeyOutputEnd Function
Далее перейдите на вкладку «Файл» и выберите пункт «Сохранить как».

Установите список типа файла: «Все файлы» и дайте файлу имя. Вы можете использовать любое имя, но расширение должно быть .vbs . Например, назовите файл таким образом: productkey.vbs

После того как вы ввели имя файла, сохраните его.

Теперь вы можете просмотреть ключ продукта Windows 10 в любое время, просто открыв вновь созданный файл.
Как узнать ключ при помощи сторонних приложений
Все нижеописанные способы требуют загрузки дополнительных бесплатных или частично бесплатных программ. Ничего сложного они не выполняют, поэтому весить будут немного. Сторонние программы упрощают поиск OEM и Install ключа, их стоит использовать в том случае, если вышеописанные способы по каким-то причинам не сработали.
Все приложения, представленные в списке, популярны и безопасны, то есть, используя их, вы не рискуете поделиться своим ключом с посторонним лицом. Но быть уверенным в безопасности программы можно только в том случае, если она была загружена с официального сайта разработчика, а не со стороннего ресурса.
ShowKeyPlus
Особенность программы в том, что она не требует установки. Загруженный файл достаточно открыть, после чего на экране появится некоторая информация о системе, в том числе OEM и Install ключ. Неперегруженный интерфейс позволяет с лёгкостью узнать все необходимые данные.
 Программа ShowKeyPlus показывает и OEM Key, и Install Key
Программа ShowKeyPlus показывает и OEM Key, и Install Key
Видео: как узнать ключ с помощью ShowKeyPlus
ProduKey
Универсальная программа, позволяющая узнать лицензионный ключ Windows и остальных программ, установленных на компьютере
Обратите внимание на первый столбец, чтобы найти ОС, и на третий столбец, чтобы узнать ключ. Программа не умеет определять OEM Key, но отлично справляется с поиском установочного ключа
 Приложение позволяет узнать лицензионные ключи многих программ и самой Windows
Приложение позволяет узнать лицензионные ключи многих программ и самой Windows
Magical Jelly Bean Keyfinder
Данная утилита, как и предыдущая, предназначена для поиска всех лицензионных ключей, имеющихся на компьютере. Она автоматически определяет, какой тип ключа используется для активации Windows, и выводит его. Также вы получите некоторую дополнительную информацию о системе.
 Через программу Magical Jelly Bean Keyfinder можно узнать ключи программ и Windows
Через программу Magical Jelly Bean Keyfinder можно узнать ключи программ и Windows
Speccy
Приложение Speccy предоставляет подробную информацию о компьютере и всех его комплектующих. Лицензионный ключ можно увидеть в разделе «Операционная система» в строке «Серийный номер».
 В разделе «Операционная система» указан серийный номер, являющийся ключом
В разделе «Операционная система» указан серийный номер, являющийся ключом
Существует два вида ключей — OEM Key и Install Key. Узнать их можно как системными средствами, так и с помощью сторонних приложений. Главное, не сообщайте свой ключ никому, кроме операторов официальный технической поддержки Microsoft, иначе вашей лицензией сможет воспользоваться злоумышленник.
1 Вариант: Узнаем Product key через командную строку
Это по мне самый простой и легкий способ узнать ключ продукта windows и не требующий ни чего скачивать и создавать, все делается в командной строке. Для начало я приведу список всех команд которыми мы будем пользоваться:
- slmgr /dli — отображение сведений о лицензии.
- slmgr /dlv — отображение подробных сведений о лицензии.
- открываем командную строку (Пуск -> набираем CMD и нажимаем Enter ) у нас должна появится такая вот консоль:
- Набираем в командной строке команду slmgr /dli и нам откроется сведения о лицензии
- либо воспользуемся второй командой которая введет нам подробные сведения о лицензии slmgr /dlv
Предисловие: данная команда slmgr умеет делать еще и другие действия:
slmgr /xpr — отображает дату окончания активацииslmgr.vbs /skms — установка имени или порта KMS.slmgr.vbs /ato — активация Windows.slmgr.vbs /rearm — сброс активации, возврат в триальное состояние.slmgr.vbs /ipk — установка ключа продукта.slmgr.vbs /upk — удаление ключа продукта.slmgr.vbs /cpky — удаление ключа продукта из реестра (предотвращение хищения).
Так что пользуйтесь на здоровье ))
Введите ключ продукта Windows 10 — что это?
Несложно догадаться, что такое цифровая лицензия Windows 10. Это вшитый код продукта, позволяющий официально пользоваться активированной версией системы.
В соответствующее окно нужно ввести действующий ключ ОС. Ключи Windows 10 Home и других модификаций обычно вшиты в BIOS (возможно, даже привязаны к HWID) или просто скрыты в системе. Однако, для этого у читателя должна быть лицензионная Windows. Тогда на ноутбуке можем посмотреть текущий код Windows 10 и использовать его в своих целях.
Стоит знать! Существуют и сайты, нелегально распространяющие Windows 10 license key, но это противозаконно, да и крайне сложно найти рабочий ключ.
Как узнать ключ при помощи сторонних приложений
Способов и ресурсов, позволяющих узнать ключ ОС, множество. Они дают возможность посмотреть характеристики компьютера и узнать интересующие юзера сведения.
ShowKeyPlus
Программа выгодно выделяется на фоне остальных тем, что показывает не только ключ активированной на девайсе системы, но и отображает тип шифра UEFI, а также выдает информацию о ранее установленных версиях ОС.
Чтобы узнать необходимые данные, инсталлировать утилиту ShowKeyPlus не нужно. Достаточно запустить программу. На экране монитора появится окно со всеми интересующими сведениями. Пользователь может сохранить отображенную на экране информацию, кликнув на клавишу «Save».

ProduKey
Бесплатная программа, показывающая информацию о ключах программного обеспечения. К помощи ProduKey прибегают в том случае, если пользователь забыл, какая версия на каком устройстве у него установлена, либо нужно переустановить ОС, но за время пользования ключ потерялся.
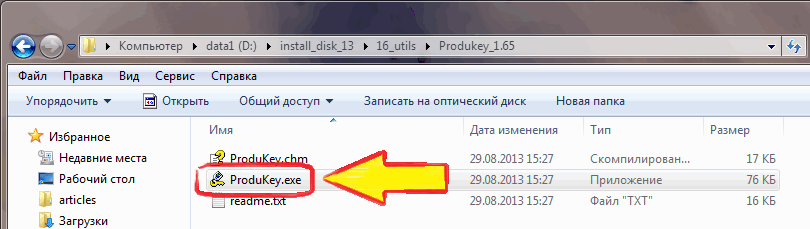
Утилита не нуждается в инсталляции, но для безопасности использования скачивайте ее с официального сайта. Алгоритм действий, который поможет выяснить код:
- Чтобы открыть файл, тапните на команду «Показать в папке».
- Откройте архив, кликните на иконку «Извлечь».
- Укажите путь для извлечения. Подтвердите свои действия, нажав «ОК».
После открытия разархивированной папки запустите в работу утилиту ProduKey. exe. После этого на экране появится таблица, в которой будут указаны все ключи Microsoft, установленные на устройстве.
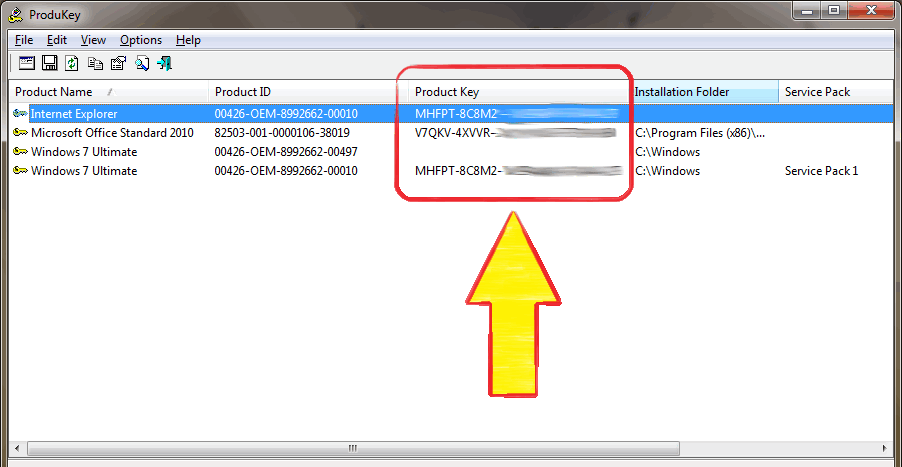
Magical Jelly Bean Keyfinder
Утилита Magical Jelly Bean Keyfinder – полезный инструмент, который поможет пройти валидацию, получить ключ или серийный номер из любого устройства. Вначале программу необходимо установить на свой компьютер. Она бесплатная, поэтому самый надежный способ скачивания – с официального сайта.
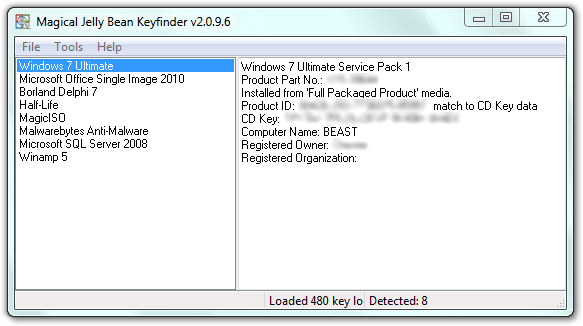
Порядок действий:
- Загрузка программы начнется автоматически, как только пользователь нажмет на ссылку. Затем последует запрос «Скачать» или «Сохранить». Выбирайте второй вариант, поместите файл на рабочем столе, чтобы, в случае надобности, его можно было легко найти.
- Установка программы Magical Jelly Bean Keyfinder занимает не больше минуты.
- Откройте файл. Чтобы продолжить процесс установки, нажмите на клавишу «Следующая».
- Состоится переход на экран лицензионного соглашения. Принимайте условия и переходите дальше. После инсталляции приложения запустите программу.
Сразу после установки утилита находит ключ для операционной системы, активированной на этом устройстве. Помимо ОС Windows, магический инструмент извлечет секретные шифры для любой игры или программы, инсталлированной на компьютер.
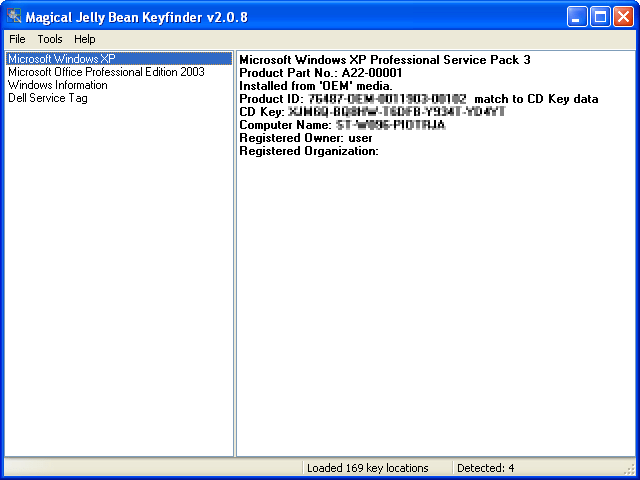
После обнаружения ключей, чтобы не пришлось проделывать все манипуляции заново, распечатайте и сохраните их.
Speccy
Еще одна удобная в использовании программа, отображающая все нужные сведения об устройстве. Инструмент предоставляет пользователю информацию о каждом элементе персонального компьютера:
- операционной системе;
- жестких дисках;
- графической карте;
- процессоре;
- RAM.
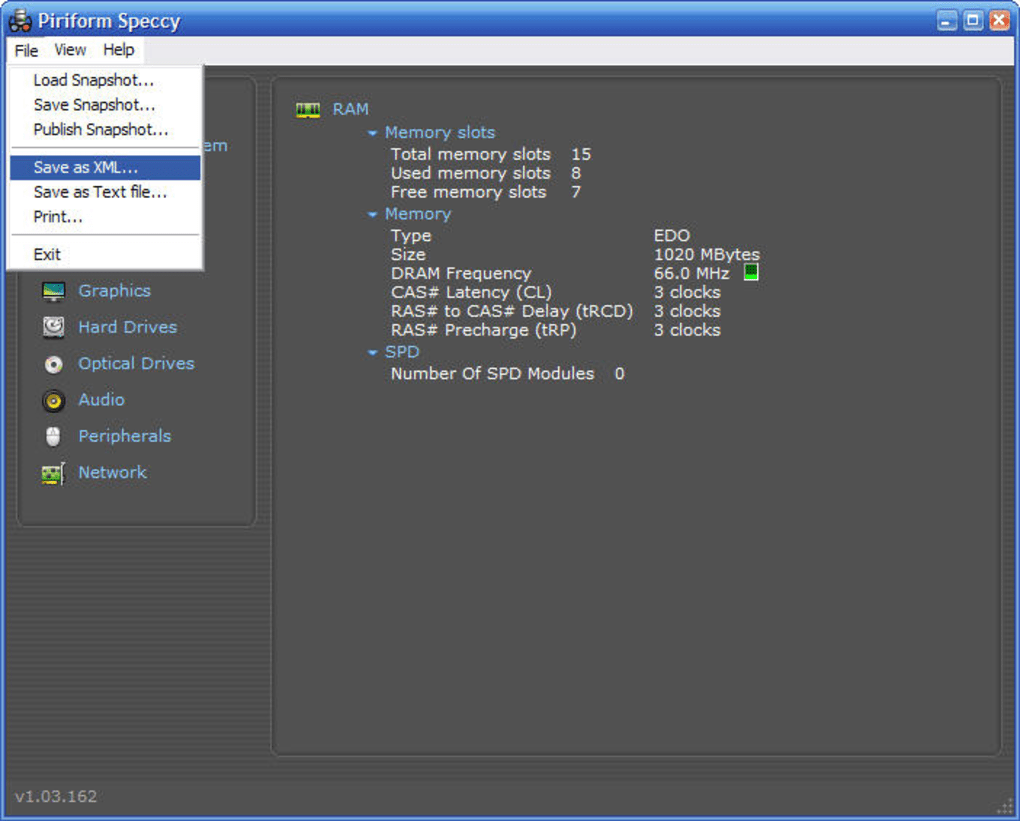
Этот перечень по умолчанию появляется на экране после запуска программы. Чтобы разобраться подробнее в тонкостях, кликните на строку «Операционная система». Справа откроется полная картина: когда, какая версия Windows установлена, ключ.
Просмотрев сведения, если есть необходимость, сохраните информацию, скопировав на диск. Выберите в меню «Save Snapshot». Снимок файловой системы сохранится в папке «.speccy».

В чем отличие Installed Key от OEM Key?
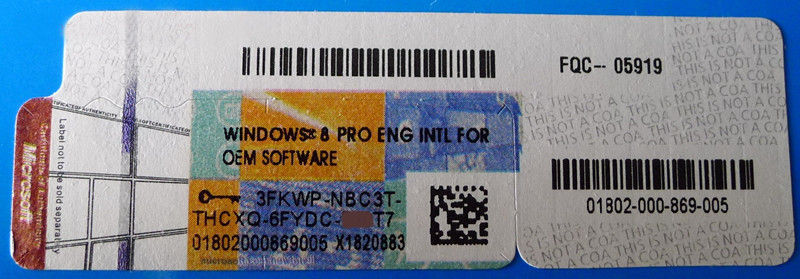
Задаваясь вопросом определения лицензионного ключа действующей на компьютере операционной системы, следует разобраться в таких понятиях, как Installed Key и OEM Key. По сути, они оба являются лицензионными ключами Windows, но между ними имеются некоторые отличия. Различается и способ их определения.
Installed Key представляет собою установочный ключ действующей на компьютере операционной системы. Его можно определить на тех ноутбуках и стационарных компьютерах, на которые Windows ставилась пользователями самостоятельно с диска или в виде цифровой копии, приобретенной через интернет и активированной.
OEM Key является лицензионным ключом версии Windows, которая изначально была установлена на компьютере. Информация о ключе OEM зашивается в материнскую плату ноутбука или стационарного компьютера, и ее изменить нельзя.
Таким образом, если на компьютере в момент покупки была установлена операционная система Windows 8, которая позже обновилась до Windows 10, информация о ключах OEM и Installed будет отличаться. При этом, желая установить на новый компьютер Windows 8, надо будет вводить ключ OEM – только он сработает с данной версией операционной системы. Installed Key подойдет, если вы пожелаете установить Windows 10.
Внимание: Использовать имеющийся OEM или Installed ключ можно только для той версии операционной системы, которая установлена на компьютере. Нельзя ввести ключ от Basic версии Windows 10 для Professional сборки
Как посмотреть ключ установленной Windows 10 с помощью скрипта VBS
И еще один скрипт, уже не для PowerShell, а в формате VBS (Visual Basic Script), который отображает ключ продукта установленной на компьютере или ноутбуке Windows 10 и, возможно, удобнее для использования.
Скопируйте в блокнот строки, представленные ниже.
Должно получиться как на скриншоте ниже.

После этого сохраните документ с расширением .vbs (для этого в диалоге сохранения в поле «Тип файла» выберите «Все файлы».
Автор рекомендует прочесть:

Перейдите в папку, где был сохранен файл и запустите его — после выполнения вы увидите окно, в котором будут отображены ключ продукта и версия установленной Windows 10.

Как я уже отметил, программ для просмотра ключа есть множество — и в Produkey и в Speccy, а также других утилитах для просмотра характеристик компьютера можно узнать эту информацию. Но, уверен, тех способов, что описаны здесь, будет достаточно практически в любой ситуации.
А вдруг и это будет интересно:
Garbage Collector: сбор ключей
- Итак, мы находимся на этапе, когда KMSTools запущен. В меню выбираем нужную утилиту, а именно Garbage Collector это генератор ключей.
- Именно так выглядит интерфейс программы. Для того, чтобы начать поиск надо выполнить следующие действия.
- Нажимаем на кнопку, которая выделена на скриншоте. В зависимости от того, запускали вы раньше Garbage Collector или нет, кнопка может называться: “Continue” либо же “Autosearch”.
- Нажав на нее, программа начинает при помощи поисковика искать на просторах интернета ключи активации операционной системы, которая установлена у вас на компьютере.
- Как можно заметить в правом верхнем углу, программа автоматически копирует найденные ключи активации. При этом, она сравнивает с уже активированными ключами, показывая общее число найденных ключей, а также свежие серии ключей 2021 года, которыми никто не пользовался ранее.
- После того, как программа нашла нужное нам количество ключей, стоит остановить поиск и нажать на выделенную кнопку на скриншоте, а именно «Сохранить Ключи».
- Открывается проводник Windows, где мы можем выбрать название, а также место, где сохранится файл с ключами программы. Файл будет в расширении .txt, что означает, что мы сможем запросто открыть его любым текстовым редактором, например – Блокнот.
- Открываем сохраненный файл, как можно заметить, в нем находятся множество ключей для активации своей операционной системы Windows 10. Данный лицензионные ключи автоматически генерируются для всех версий Windows 10 включая сборку 1709. Они подходят для любого типа системы, как 32, так и 64 bit. Но, также стоит заметить, что они могут быть предназначены, для другой системы, будь это Максимальная, Домашняя, Корпоративная или же Home Edition.
Список
Можете посмотреть и испробовать этот небольшой список рабочих ключей:
- KCHDY-NJD6B-WT29Q-BQXKV-CYQ8F
- NWY9Q-VT449-64DGY-8PGXY-7MF4R
- WM9XX-NMDQT-9T646-F8VRP-D67WF
- 39GQF-N63MD-TJXHX-FPB8F-HQT2J
- X9BM6-XVJQ2-WGKH6-K94C9-6T7WM
- Q2T3Y-CYMCH-CPTJM-4JWXT-Q9P7G
- V63XD-DXY6X-8DQ2F-PTPWB-WMPMK
- TV2G8-6TRXY-8MT79-8BFCQ-PMMTD
- 2Q9FC-K4GTJ-8MHYQ-VWHQ3-TQGPB
- 2RKR3-4322Q-XCV4K-JGDRX-BMW4F
- 2VXCC-J9GGJ-2BWJ7-THYVC-FF9K6
- 2X4B3-66Q6W-DCVGR-3M2BT-8G7JP
- 2YX46-VW2Y9-VRBWV-VPHJ7-JJCQ8
Способ 2. Как в Windows 10 посмотреть ключ активации с помощью скрипта
Этот более простой и удобный по сравнению с предыдущим. Так как не требует выполнения множества команд в обновленной оболочке Windows PowerShell. Пользователю просто достаточно запустить небольшой скрипт, который собственно и выводит на экран используемый ключ.
- Скопируйте текст скрипта в блокнот, и поменяйте расширение файла .тхт на .vbs чтобы получить файл W10Key.vbs или загрузите архив с готовым скриптомW10Key.zip
Set WshShell = CreateObject("WScript.Shell") MsgBox ConvertToKey(WshShell.RegRead("HKLMSOFTWAREMicrosoftWindows NTCurrentVersionDigitalProductId")) Function ConvertToKey(Key) Const KeyOffset = 52 i = 28 Chars = "BCDFGHJKMPQRTVWXY2346789" Do Cur = 0 x = 14 Do Cur = Cur * 256 Cur = Key(x + KeyOffset) + Cur Key(x + KeyOffset) = (Cur 24) And 255 Cur = Cur Mod 24 x = x -1 Loop While x >= 0 i = i -1 KeyOutput = Mid(Chars, Cur + 1, 1) & KeyOutput If (((29 - i) Mod 6) = 0) And (i <> -1) Then i = i -1 KeyOutput = "-" & KeyOutput End If Loop While i >= 0 ConvertToKey = KeyOutput End Function
2. Если Вы сохранили файл просто запустите его, если скачали — разархивируйте и запустите, и Вы увидите ключ Вашего продукта Windows 10.
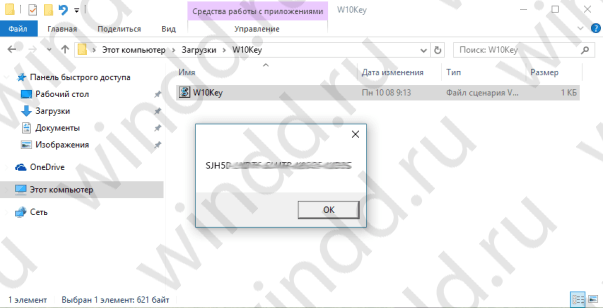
Ключ Виндовс — как его найти
При помощи стандартных инструментов Виндовс, а также с использованием «левых» программ осуществляется поиск данного ключа.
Можно искать такими способами:
- извлечение из UEFI;
- приложения по сбору данных о системе;
- ShowKeyPlus;
- программа Product Key;
- расширенная командная строка (PowerShell);
- скрипт VBS и многие другие. Некоторые из них мы рассмотрим ниже.
- Как найти при помощи скрипта.
В визуальном отделе скрипта производится базовая работа, а также результат этой работы.
В интернете можно найти ссылку на скачивание этого скрипта. Но можно воспользоваться нашим скриптом:
Сохраняем текст в Блокноте с расширением .vbs.
Если с этой программкой возникнут проблемы, то её, возможно, установить вручную.
- Как достать из UEFI?
Для этой цели открывается от имени администратора командная строка.
Комбинацию:
нужно ввести, чтобы прошло подтверждение операции.
Нажимаем Enter после ввода строки.

Извлечение ключа из UEFI
Проверка активации Виндовс 10
Сразу проверяйте, активирована ли ваша копия перед тем, как начать поиск в системе.
Чтобы решить подобные проблемы выполните такие простые шаги:
В меню «Мой компьютер», нажмите пункт «Свойства» правой кнопкой мышки.
Как это сделать, смотрите в скриншоте ниже.

Поиск ключа в системе Виндовс
Все технические параметры вашей системы вы увидите в открывшемся окне.
«Активация Виндовс выполнена».
Такая надпись должна появится в подпункте «Активация Виндовс».
Как активировать Виндовс — смотрите ниже:

Активация Виндовс
На данном рисунке показано, как проверяется активация установленной копии операционной системы.
Далее в операционной системе необходимо произвести поиск ключа.





