Настройка экрана ноутбука
Содержание:
- Как уменьшить масштаб экрана на компьютере с помощью клавиатуры
- Масштабирование изображения
- Как настроить экран на операционной системе Windows 7
- Активация игры во весь экран быстро и легко
- Настройки ClearType
- Экран сузился — причины и решение
- Сторонние приложения
- Когда обычные способы не помогают
- Возврат экрана в нормальное положение
- Если картинка сузилась, восстанавливаем размер кнопками монитора
- Способы увеличения масштаба на экране при помощи клавиатуры
- Подключение к компьютеру/ноутбуку дополнительного монитора или телевизора
- Причины появления проблемы
- Способы как сделать игру на полный экран
- Причины появления проблемы
- Изменение размера рабочего стола
- Подключение к компьютеру/ноутбуку дополнительного монитора или телевизора
Как уменьшить масштаб экрана на компьютере с помощью клавиатуры
Для уменьшения размеров экрана будет достаточно воспользоваться только клавиатурой в сочетании с несколькими клавишами. Нажмите на кнопки «Ctrl» и «-» для того, чтобы уменьшить размер изображения экрана, а одновременное удержание «Ctrl» и «+», наоборот приведет к его увеличению. Если же нажимать всего лишь по одному разу на данные кнопки, то картинка изменится в сторону увеличения или уменьшения на 10%. Так можно регулировать размеры экрана до тех пор, пока они вас полностью не устроят.
Этот способ очень простой и удобный и позволяет оперативно подстраивать экран под любые задачи. Поэтому, для тех, кому сложно разобраться в специальных программах, уменьшить масштаб экрана с помощью клавиатуры является самой реальной и доступной возможностью.

Масштабирование изображения
Изменение разрешения
- Вызываем контекстное меню нажатием правой клавиши мыши на пустом месте рабочего стола.
-
Жмем по строке «Разрешение экрана».
-
Выбираем подходящее разрешение.
-
Сохраняем изменения.
Использование горячих клавиш
-
Зажимаем кнопку «Ctrl» и орудуем кнопками «+» и «-» до тех пор, пока не получим необходимый масштаб. Способ эффективный, но довольно грубый, поскольку такое масштабирование имеет определенный шаг. Предыдущее состояние может показаться недостаточно крупным, а следующее – слишком крупным.
-
Изменение с помощью колеса мыши. Так же зажать «Ctrl», но теперь регулировать масштаб колесом мыши. Способ более тонкий, но менее надежный, поскольку не имеет фиксированного шага и можно пропустить комфортный масштаб.
Параметры
-
Открываем меню «Пуск». Щелкаем по меню «Параметры» (кнопка с шестеренкой).
-
Кликаем по параметру «Система».
-
Открываем вкладку «Дисплей».
-
Выбираем нужный масштаб в процентах. Сохраняем изменения.
Как настроить экран на операционной системе Windows 7
В подавляющем большинстве случаев операционная система Виндовс 7 верно определяет разрешение экрана в процессе установки.
Но есть определенная категория видеокарт, которые могут не корректно работать под ее управлением. Разрешение отображения рабочего стола и панели задач может не соответствовать оптимальному значению.
Именно поэтому перед тем, как настроить экран на windows 7 и провести комплекс каких-либо манипуляций по изменению разрешения, потрудитесь проверить правильность распознания вашей видеокарты в «Диспетчере устройств».
Для этого необходимо зайти в свойства иконки «Мой компьютер», которая расположена на рабочем столе.
Далее выбираем диспетчер устройств.
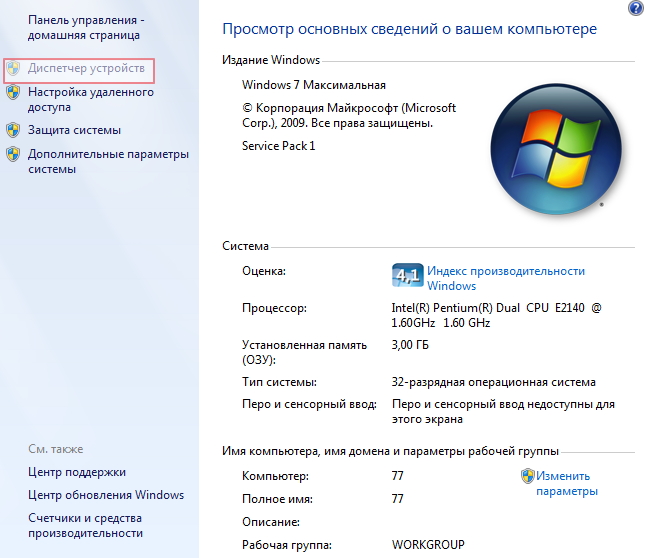
В появившемся окне необходимо проверить вкладку Видеоадаптеры. Если там появляются восклицательные или вопросительные значки, информирующие нас о том, что в системе находится видеокарта, драйвер которой не найден или установлен некорректно. При необходимости проверяем точное название вашей модели видеокарты и скачиваем драйвер из глобальной паутины.

После скачивания драйверов и успешной их установки можно перейти непосредственно к корректировке текущего разрешения экрана, если Виндовс отображает рабочий стол не надлежащим образом. Перед тем, как настроить расширение экрана на windows 7, кликните правой кнопкой мышки по любому свободному месту на вашем рабочем столе. Появится контекстное меню.
Из выпадающего списка необходимо кликнуть по кнопке «Разрешение экрана». Далее появится окно, где вам предоставляется возможность изменить разрешение экрана, посредством удобного графического средства – специального ползунка, перемещая который вниз или вверх, вы сможете скорректировать численное соотношение и разрешение экрана вашего монитора. Чтобы закрепить полученное разрешение, достаточно кликнуть по пункту «применить».
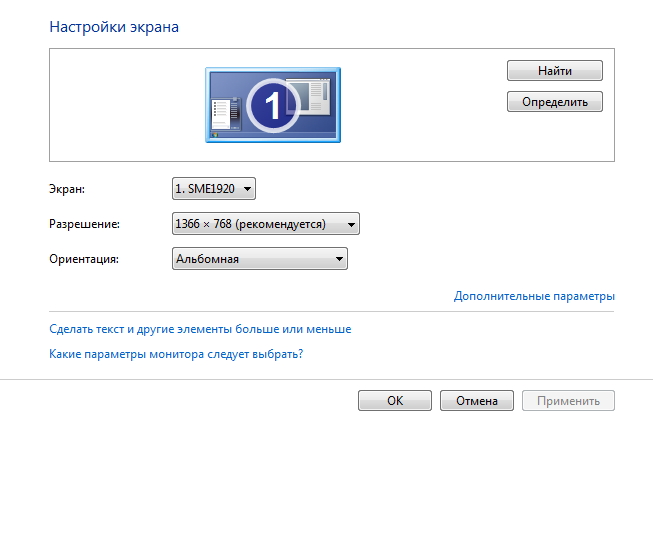
Если же вы не довольны внесенными правками, то вы всегда сможете кликнуть по кнопке «отмена», чтобы система вернула то разрешение экрана, которое стояло раньше. Если после произведения настроек по изменению разрешения, вы приняли решение оставить разрешение в текущем положении ползунка, а текст, расположенный на экране вашего монитора очень трудно прочитать, то вам однозначно поможет подпункт «Сделать текст и другие элементы больше или меньше».
Эта настойка подойдет людям с ослабленным зрением. Они получат возможность сделать текст немного больше при том, что разрешение экрана останется неизменным. Настойки очень просты и понятны даже неопытным пользователям, которые не знали раньше, как настроить расширение экрана на windows 7.
Активация игры во весь экран быстро и легко
Для различных видеоигр изменение параметров отображения графики производится по-разному. Большинство современных приложений с 3D-графикой по умолчанию запускается на весь монитор. Старые 2D-игры могут открываться в окне. В полный размер их можно развернуть через свойства ярлыка, изменение разрешения Windows или настройки самого приложения.
Полноэкранный режим в свойствах ярлыка
Этот способ применим для большинства старых игр, которые открываются в отдельном окне. Чтобы сделать полный экран, найдите ярлык приложения. Обычно он расположен на рабочем столе. Если там его нет, воспользуйтесь поиском в правом верхнем углу проводника Windows. Также можно создать значок программы через контекстное меню исполняемого файла.
Стандартный путь расположения: «C:Program Files». Создайте ярлык, кликните по нему правой кнопкой мышки и перейдите на вторую вкладку.
В выпадающем списке «Окно» будут доступны три метода запуска программы:
- Обычные размеры;
- Свёрнутое в значок;
- Развёрнутое на полный экран.
Выберите последний пункт и сохраните конфигурацию нажатием кнопки «ОК».
Установка параметров запуска в начальном меню
Некоторые игровые программы имеют стартовое меню, в котором можно указать конфигурацию запуска. Как правило, здесь задаются параметры графики, а также способ управления (клавиатура или джойстик). Кроме этого, в начальном меню можно переназначить управляющие клавиши. Перейдите на вкладку графических свойств. При наличии пункта «Fullscreen» или «На весь экран» отметьте его галочкой.
Изменение разрешения всей системы
Некоторые игры не имеют встроенного полноэкранного режима. Также трудности могут возникнуть со старыми программами, у которых ограничено максимальное количество точек по горизонтали и вертикали. В этом случае помогает изменение разрешения Windows. При его уменьшении все элементы интерфейса становятся больше.
Выбор такого же разрешения, как максимальный размер игрового окна, позволит запустить его на весь монитор. Чтобы поменять это свойство, кликните правой кнопкой на рабочем столе. Нажатие должно производиться на свободном месте, не на значках. Для открытия нужного меню выберите строку «Разрешение экрана».
Из выпадающего списка, отмеченного на скриншоте, выберите требуемое значение. Чтобы игра открывалась на полный экран, разрешение должно соответствовать размерам окна, в котором запускается приложение. Для их уточнения создайте снимок, используя клавиатурное сочетание «Alt + PrintScreen», а затем вставьте картинку в Paint. Размеры будут отображаться в нижней части утилиты.
Полноэкранный режим в графических настройках
Новые игры позволяют изменять отображение через свой интерфейс. Как правило, это производится в конфигурации графики. Например, при использовании «Counter-Strike: Global Offensive» перейдите в раздел «Options -> Video Settings». В строке «Display Mode» выберите «Fullscreen», чтобы развернуть окно на весь монитор.
В танковом симуляторе «World of Tanks» изменение размеров окна производится в меню «Настройки -> Графика». В правой колонке отметьте флажок «Полноэкранный режим» и нажмите «ОК» для сохранения свойств графики. Новые параметры будут применены мгновенно, перезапуск не потребуется.
Настройки ClearType
Иногда в Windows 7 потребуется обратить внимание на ссылку — Настройка текста ClearType. При выборе настройки будет предложено пошагово выбрать вариант сглаживания шрифтов на экране монитора
При выборе настройки будет предложено пошагово выбрать вариант сглаживания шрифтов на экране монитора.
Откроется окошко – Средство настройки текста ClearType. Поставив галочку Включить ClearType, жмем Далее.

В новом окне Windows гарантирует, что для данного монитора задано базовое разрешение. Жмем Далее.

В новом окошке Windows 7 предлагается выбрать вариант отображения 1 из 4, который более удобно читать.
Для большинства людей стандартные настройки подходят. Нажимаем Далее и завершаем настройку отображения текста на мониторе в Windows 7.
Экран сузился — причины и решение
Сужение экрана монитора может быть вызвано:
- неправильным разрешением экрана (скажем, выбрано разрешение рассчитанное на соотношение 16:9 при мониторе 4:3 или наоборот);
- не установлен драйвер видеокарты;
- подключен телевизор или второй монитор;
- неправильно настроен монитор.
Неправильное разрешение
Данная проблема может быть проверена через меню «Разрешение экрана».
-
Нужно щелкнуть правой клавишей мышки по рабочему столу, затем кликнуть по строке с надписью «Разрешение экрана».
-
В открытом окне нужно найти параметр «Разрешение» и активировать его щелкнув по значку треугольника.
-
Необходимое разрешение выставляется с помощью ползунка.
-
После выбора нажать «Применить», затем «ОК».
Отсутствие драйвера
Проблема чаще возникает при переустановке ОС либо сбое в работе драйвера или (реже) самой видеокарты. В случае, если с видеокартой все в порядке, попробуйте загрузить последнюю версию с сайта разработчика.
 На официальном сайте производителя скачиваем драйвера для видеокарты
На официальном сайте производителя скачиваем драйвера для видеокарты
Подключенный монитор или телевизор
- Сначала нужно попробовать отключить от ноутбука дополнительное устройство.
- Если после этого экран вернулся, то проблема в разности разрешений между монитором ноутбука и телевизором или вторым монитором.
-
При следующем подключении необходимо будет выбирать нужный дисплей, и менять разрешение вручную в опции «Разрешение экрана».
Настройка монитора
Если ни один из перечисленных способов не подходит, то проблема может быть в измененных настройках самого монитора (изменение длины и ширины изображения, например). Решением может быть автоматическая настройка изображения. Такая кнопка есть у каждого монитора.
 На мониторе нажимаем на специальную кнопку «AUTO»
На мониторе нажимаем на специальную кнопку «AUTO»
Сторонние приложения
Помимо предложенных вариантов, которые принято считать классическими, существует возможность изменения разрешения посредством специальных программ. Это утилиты для настройки монитора, разгона и конфигурирования видеокарты.
Рассмотрим, как это сделать в приложении для разгона видеоадаптера под названием PowerStrip и программе, предназначенной для задания рабочих характеристик дисплея.
- Запускаем программу PowerStrip в Windows.
- Перетаскиваем ползунок, расположенный в фрейме «Разрешение».
- Кликаем «Сохранить» для применения параметров.

На примере приложения SmartControl 2, приведем алгоритм замены разрешения экрана в Windows для вашего монитора.
- Запускаем приложение, если оно не функционирует.
- Открываем его окно через контекстное меню рабочего стола или иконку в трее.
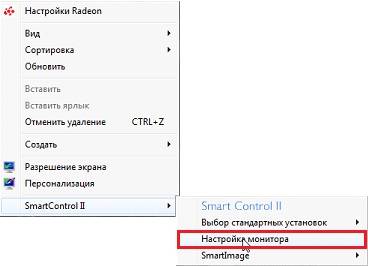
Кликаем «Настроить», в выпавшем меню выбираем «Разрешение».
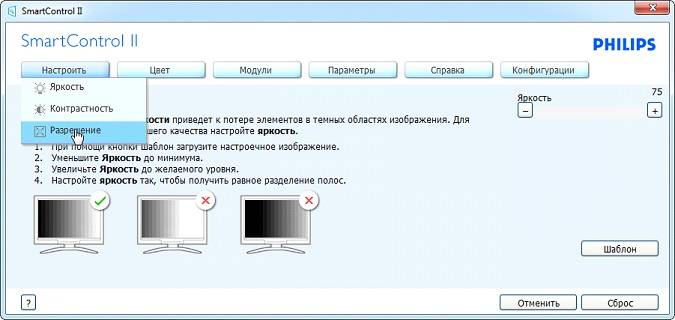
К сожалению, в этой программе можно установить только рекомендуемое разработчиком разрешение экрана для четкого отображения текста и цветов. Возможно, в фирменной утилите к вашему дисплею будет присутствовать список стандартных разрешений на выбор.
Посмотрите ещё: Установка Apache на Windows 7
(Visited 38 176 times, 4 visits today) Опубликовано в Windows 7
Выполнить настройки экрана в Windows 7 лучше всего непосредственно после установки операционной системы.
Когда обычные способы не помогают
Если этот споосб не работает, обновите драйвер монитора и графические драйверы. Ошибочный драйвер монитора может вызвать такую проблему с разрешением экрана. Поэтому убедитесь, что драйверы обновлены.
Вы можете перейти на веб-сайт производителя вашего ПК, чтобы проверить последний драйвер для монитора и видеокарты. Перед началом работы убедитесь, что вы знаете модель ПК и определенную операционную систему, которую вы используете (Windows 7 32-bit или Windows 7 64-bit).
Если у вас возникли проблемы с загрузкой драйверов вручную, вы можете использовать Driver Easy для автоматического обновления драйверов. Эта программа будет сканировать ваш компьютер и обнаруживать все проблемные драйверы за 20 секунд, а затем предоставлять вам список новых драйверов.
 Driver Easy для определения обновления драйверов
Driver Easy для определения обновления драйверов
Driver Easy имеет как бесплатную так и профессиональную версию. Обе версии могут использоваться для автоматической загрузки драйверов. Но с профессиональной версией вы можете даже обновить все драйверы с помощью всего лишь 1 клика
Что еще более важно, вы получите бесплатную гарантию технической поддержки и возврата денег. Вы можете запросить дополнительную помощь в решении проблемы с разрешением экрана или потребовать полный возврат средств по любой причине
Проблема может возникнуть, если старый кабель идентифицирует монитор как универсальный, не поддерживающий PnP. Изменение кабеля на тот, который его правильно идентифицирует, может решить проблему.
Возврат экрана в нормальное положение
Горячие клавиши
Самый быстрый и простой способ – использование «горячих клавиш» , особых сочетаний, при которых происходит срабатывание той или иной команды:
- «Ctrl+Alt+↓» — перевернуть экран и все открытые окна;
- «Ctrl+Alt+↑» — возврат изначального положения;
- «Ctrl+Alt+→» — повернуть изображение на 90 градусов по часовой стрелке;
- «Ctrl+Alt+←» — поворот против часовой стрелки на 90 градусов.
 Сочетание клавиш «Ctrl+Alt»+клавиатурные стрелочки позволяют настраивать положение изображения на экране монитора
Сочетание клавиш «Ctrl+Alt»+клавиатурные стрелочки позволяют настраивать положение изображения на экране монитора
Настройки видеокарты
Для настойки видеокарты воспользуемся ее панелью управления. Для примера рассмотрим панель управления видеокарты NVIDIA. Чтобы ее открыть необходимо:
-
Щелкнуть правой клавишей мышки в пустой области рабочего стола, затем щелкнуть «Панель управления NVIDIA».
-
Выбрать раздел «Дисплей» (для разных видеокарт названия могут разниться) и в нем кликнуть по параметру «Поворот дисплея».
-
Настраиваем необходимое положение и закрываем приложение.
Опция «Разрешение экрана»
-
Нужно открыть меню «Разрешение экрана» (через «Параметры», либо контекстное меню экрана). Кликните правой клавишей мышки по рабочему столу и выберите опцию «Разрешение экрана».
-
Затем в разделе «Ориентация» выбрать «Альбомная».
-
Применить новые настройки.
Если картинка сузилась, восстанавливаем размер кнопками монитора
Если вас тревожит вопрос о том, как расширить экран монитора, если все изображение сузилось, как его восстановить, для этих целей трогать настройки самой системы бесполезно. Если по краям суженого изображения черные части экрана — нужно настроить картинку на самом мониторе. Как можно догадаться, здесь не играет роли какая у вас установлена версия Windows 7 или 10.
Кнопки для настроек на мониторах разных производителей могут отличаться расположением и названием.
Принцип действий один и тот же:
- В первую очередь нужно попасть в меню вашего монитора — обычно это самая большая кнопка на панели монитора и расположена посередине.
- Затем выбрать настройки изображения — этот пункт также может называться по-иному.
- Когда отобразятся настройки выберите ориентацию экрана и при помощи стрелочек (кнопок на панели монитора) выберите нужный размер, чтобы картинка расположилась правильно, не забегая за границы монитора и не оставляя черных полос.
- После этого подтвердите настройки и выйдите из меню.
Эти опции должны сохраниться и не сбиваться на протяжении всех последующих включений компьютера. Если после перезагрузки настройки монитора не сохранились — ваше устройство работает неправильно и нуждается в техническом осмотре специалистов.
Способы увеличения масштаба на экране при помощи клавиатуры
В процессе пользования компьютером каждый пользователь сталкивался с необходимостью увеличить что-либо. Причиной этой необходимости может послужить мелкий шрифт текста на сайте или в документе, проблемы со зрением, разрешение экрана и изображения не совпадают. Разработчики операционной системы предусмотрели такую возможность.
Первый способ — самый распространённый, увеличение размера с помощью горячих кнопок.
- Для увеличения масштаба необходимо зажать «ctrl», затем одновременно нажать «alt» и «+».
- Чтобы уменьшить масштаб, нужно зажать «ctrl», затем одновременно нажать «alt» и «-«.
- Для того чтобы вернуть прежнее масштабирование странице, изображению, каким-либо ярлыкам на рабочем столе, нужно использовать сочетание «ctrl» «alt» «0» — это установит размер по умолчанию. Однако для изменения размера содержимого приложений, браузерных окон эти комбинации не подойдут.
Второй способ — это использование встроенной экранной лупы, вызвать инструмент можно сочетанием «win» и «+».
- После нажатия кнопок в верхнем углу экрана появится меню настройки инструмента, где можно выбрать, на сколько процентов вы хотите увеличить какую-либо область. С помощью этого инструмента можно выделить буквально любую часть страницы, или чего-либо отображаемого на мониторе. Максимальная возможность увеличения составляет — 1900 процентов.
- Этот способ может подвергаться гибкой настройке в зависимости от нужд пользователя. К примеру, возможно увеличить лишь отдельный участок экрана, на который вы наводите курсор мыши. Предусмотрен режим закрепления, область будет постоянно находиться вверху экрана по всей его ширине, сдвинув все ярлыки рабочего стола немного вниз.
- Чтобы увеличить масштаб веб-страницы в интернете, используются те же кнопки, что при увеличении ярлыков рабочего стола. Для увеличения служит комбинация «ctrl» и «+». Т. е, по сути, те же комбинации, но без «alt».
Подключение к компьютеру/ноутбуку дополнительного монитора или телевизора
Данная ситуация менее распространена, чем две предыдущие, но также имеет место быть. Если вы подключали какие – либо дополнительные устройства вывода изображения к видеокарте компьютера или ноутбука, например такие как дополнительный монитора или телевизор, то попробуйте отключить их.
Если изображение исправилось и монитор расширился до нормальных значений, значит причина в подключенном устройстве и при его подключении к компьютеру требуется регулировка разрешения, которая описана выше. Разница лишь в том, что перед изменением значения в строке “Разрешение”. нужно выбрать нужный монитор в строке “Экран”.

Выбор монитора в настройках разрешения экрана
Причины появления проблемы
Наиболее вероятными и самыми распространенными причинами сужения изображения на мониторе являются:
- Неправильно выставленное разрешение экрана;
- Отсутствие драйвера видеокарты;
- Подключение дополнительного монитора или телевизора;
- Неверные настройки монитора.
Теперь более подробно рассмотрим каждую из причин. И начнем с самой простой и очевидной.
Неправильное разрешение в настройках графики
Подобная ситуация может возникнуть сразу после установки или переустановки Windows. Реже причиной неправильно выставленного разрешения является игра или другое приложение, в котором можно менять разрешение экрана.
Проверяется и исправляется это очень просто. Нужно нажать на свободном месте рабочего стола и в открывшемся меню выбрать “Параметры экрана” либо “Разрешение экрана” либо “Персонализация”.
Вход в настройки разрешения экрана в Windows 7

Вход в настройки разрешения экрана в Windows 10
В случае выбора двух первых пунктов вы сразу попадете в нужное окно изменения разрешения экрана. Если вы выбрали “Персонализация”, то в открывшемся окне слева внизу выбираете “Экран” и далее слева вверху “Настройка разрешения экрана”.
Здесь в пункте “Разрешение” нужно перебирать значения до тех пор, пока изображение на экране не расширится до нужных размеров. Чаще всего напротив нужного значения будет написано “(Рекомендуется)”.

Изменение разрешения экрана в Windows 7

Изменение разрешения экрана в Windows 10
Способы как сделать игру на полный экран
Существует множество решений для исправления этой проблемы. Сейчас опишу часть из них.
Применение «горячих клавиш»
Рассмотрим наиболее простой способ, как разворачивается игра на весь экран. Для этого достаточно нажать две клавиши: «Alt» + «Enter».
Способ эффективен не только для устаревших игр, но и для современных, к примеру, WoT.
При необходимости подобным сочетанием клавиш можно воспользоваться для возврата обратно оконного режима.
Формат запуска
Правой клавишей мышки нажимаем по ярлыку с игрой. В появившемся окне выбираем «Свойство». Далее в пункте «Окно» меняем на «Развернуть на весь экран». При запуске игра будет открыта на весь экран.
Настройка через драйвер видеокарты
Первое, что вам необходимо сделать, если возникают проблемы с графическим отображением игры, это обновить или переустановить драйвера видеокарты. Затем зайдите в меню настроек графики и настройте масштабирование изображение. В зависимости от производителя карты, меню будет выглядеть по-разному.
- Для карт NVIDIA: войдите в меню «Регулировка размера и положения рабочего стола» и включите масштабирование.
- Для карт ATI: в меню «Свойства экрана» выберите «Свойства» и настройте там масштабирование.
- Для карт Integral Intel Graphics:в меню «Дисплей» выберите «Основные настройки» и задайте параметры масштабирование. Если они недоступны – понизьте разрешение экрана, настройте масштабирование и верните исходное разрешение.
Изменяем настройки игры
Запускаем игру которую нужно раскрыть в полноэкранном режиме. Переходим в настройки, ищем строку которая отвечает за разрешение экрана и выбираем режим на весь экран либо в окне.
Утилиты для подстройки изображения в старых играх
Для многих старых игр есть спец. утилиты и дополнения (нередко от фанов), которые позволяют легко их подогнать под современные широкоформатные мониторы (см. на Civilization III ).
В одной из своих заметок я как-то упоминал об одной из таких утилит Game WideScreener. У нее в списке около сотни старых игр, которые она легко позволяет подогнать под современные «реалии». В общем, рекомендую к использованию.
До и после — сравните разницу картинки / пример из игры «Цивилизация 3»
Кстати, также весьма удобно работать со старыми играми через виртуальную машину (в которую можно установить какую-нибудь Windows 2000/XP). Эти ОС более дружелюбны с хитами прошлых лет.
Радикальный способ
Чтобы не испытывать кучи «проблем» для настройки и оптимизации ОС на современном ПК/ноутбуке под игры прошлых лет — можно пойти другим путем: купить старенький ноутбук на Avito!
Стоят такие устройства сейчас дешево, места много не займут (всегда можно убрать на дальнюю полку, если надоест), и в то же время позволят насладиться всеми хитами 10-20 летней давности!
Изменение разрешения дисплея
Как открыть игру в полноэкранном режиме? – Второй способ развернуть игру на полный экран – изменить расширение дисплея (уменьшить) до максимального поддерживаемого приложением. Если у вас установлено «1920×1080», а игра рассчитана на «1024×768», – снизьте разделительную способность экрана.
- Через контекстное меню «Рабочего стола» вызовите «Параметры экрана» – при нажатии на него правой кнопкой мыши в свободной области.
- Снизьте расширение до максимального поддерживаемого игрой (смотрите в настройках приложения).
Разрешение можно изменить и через панель управления видеокартой.
Причины появления проблемы
Наиболее вероятными и самыми распространенными причинами сужения изображения на мониторе являются:
- Неправильно выставленное разрешение экрана;
- Отсутствие драйвера видеокарты;
- Подключение дополнительного монитора или телевизора;
- Неверные настройки монитора.
Теперь более подробно рассмотрим каждую из причин. И начнем с самой простой и очевидной.
Неправильное разрешение в настройках графики
Подобная ситуация может возникнуть сразу после установки или переустановки Windows. Реже причиной неправильно выставленного разрешения является игра или другое приложение, в котором можно менять разрешение экрана.
Проверяется и исправляется это очень просто. Нужно нажать на свободном месте рабочего стола и в открывшемся меню выбрать “Параметры экрана” либо “Разрешение экрана” либо “Персонализация”.
Вход в настройки разрешения экрана в Windows 7
Вход в настройки разрешения экрана в Windows 10
В случае выбора двух первых пунктов вы сразу попадете в нужное окно изменения разрешения экрана. Если вы выбрали “Персонализация”, то в открывшемся окне слева внизу выбираете “Экран” и далее слева вверху “Настройка разрешения экрана”.
Здесь в пункте “Разрешение” нужно перебирать значения до тех пор, пока изображение на экране не расширится до нужных размеров. Чаще всего напротив нужного значения будет написано “(Рекомендуется)”.

Изменение разрешения экрана в Windows 7

Изменение разрешения экрана в Windows 10
Изменение размера рабочего стола
Чтобы сделать меньше масштаб экрана ноутбука в целом — потребуется отрегулировать настройки.
Для этого нужно:
- Правой кнопкой вызвать контекстное меню на свободном участке рабочего стола.
- Кликнуть по строке «Экран», возможны другие варианты — «Параметры» или «Разрешение» экрана.
- Для Windows 10 в разделе «Масштаб и разметка» выбрать «Настраиваемое масштабирование», где выставить подходящее значение. В младших версиях ОС потребуется открыть «Пользовательские параметры» или настроить размер значков и шрифта, кликнув по соответствующей кнопке.
Некоторые версии Windows 10 не позволяют изменять масштабирование в меньшую сторону, оставляя пользователям лишь регулировку размера шрифта. В таком случае можно попробовать уменьшить иконки, открыв правой кнопкой контекстное меню рабочего стола, наведя курсор на строку «Вид» и выбрав вариант «Мелкие значки».
Кроме того, немного уменьшить размер элементов можно, изменив разрешение дисплея в том же разделе: чем оно выше, тем мельче выглядят значки.
Пользователям MacBook достаточно включить функцию зума:
- Открыть меню, кликнув по иконке-яблоку, открыть системные настройки.
- Перейти в раздел универсального доступа, где выбрать вкладку «Просмотр».
- Активировать Зум. Рядом с чекбоксом включения будет информация о сочетании кнопок для изменения масштаба (чаще это Command и «+» или «-»), активации опции.
Ubuntu, как правило, предоставляет возможность откорректировать размер текста и ярлыков во вкладке «Значки» «Настроек рабочего стола» — ее можно открыть через меню или кликом правой мыши. Разрешение экрана изменяется через раздел «Дисплей», находящемся в списке настроек.
Еще одна проблема, периодически возникающая после неудачного изменения настроек или обновления — экран ноутбука растянут по горизонтали.
Если это связано с разрешением, рекомендуется следующее:
- Открыть параметры экрана с помощью контекстного меню рабочего стола или панели управления.
- Проверить, какое разрешение выставлено, по возможности выбрать оптимальное (обычно указывается в интерфейсе). Если оно отсутствует или уже отмечено — попробовать поменять.
Если получить удовлетворительный результат не удалось, скорее всего, причиной проблемы стали неисправные драйвера. Исправить ситуацию и сузить экран можно двумя способами:
-
Обновив ОС.
Для этого потребуется открыть «Центр обновлений», находящийся внутри раздела «Система и безопасность», где кликнуть по строке «Настройка параметров». Неопытным пользователям рекомендуется разрешить автоматическую установку, сохранить и запустить обновление. Windows 10 предлагает управление через раздел «Обновление и безопасность», куда можно попасть из «Параметров». -
Настроив вручную.
Нужно узнать точную модель видеокарты ноутбука, загрузить драйвер с официального сайта и запустить установщик двойным кликом по скаченному файлу.
После завершения процесса потребуется перезагрузить лэптоп.

Подключение к компьютеру/ноутбуку дополнительного монитора или телевизора
Данная ситуация менее распространена, чем две предыдущие, но также имеет место быть. Если вы подключали какие – либо дополнительные устройства вывода изображения к видеокарте компьютера или ноутбука, например такие как дополнительный монитора или телевизор, то попробуйте отключить их.
Если изображение исправилось и монитор расширился до нормальных значений, значит причина в подключенном устройстве и при его подключении к компьютеру требуется регулировка разрешения, которая описана выше. Разница лишь в том, что перед изменением значения в строке “Разрешение”. нужно выбрать нужный монитор в строке “Экран”.

Выбор монитора в настройках разрешения экрана




