Как перейти с 32 на 64 битный windows 7
Содержание:
- Какую версию Windows 10 лучше выбрать: 32 или 64 бит
- Как из 32 разрядной версии Windows 7 сделать 64: в чем отличия 64 битной системы от 32 битной
- Виндовс 10 64 бит 2020 с драйверами и активатором на русском
- Необходимость других комплектующих
- Установка приложений через магазин
- Как активировать
- Основные различия между 32 битной Windows и 64 битной Windows
- Где взять 64-битную копию Windows и как ее установить?
- Windows 8.1 Embedded.
- Как узнать, совместим ли компьютер
- Все о разрядности операционной системы.
- Для чего нужна программа InstallPack, как ей пользоваться и удалить
- Как активировать
- Что такое разрядность Windows
Какую версию Windows 10 лучше выбрать: 32 или 64 бит
«32 или 64 – какую разрядность операционной системы Windows 10 выбрать?» – такой вопрос встаёт практически перед каждым пользователем, задумавшимся о переустановке «десятки». Сначала нужно понять, какой тип разрядности можно использовать на компьютере или ноутбуке. Для этого надо кликнуть ПРАВОЙ клавишей мыши на меню Пуск и выбрать пункт «Система».
В поле «Тип системы» указана её версия: 32 или 64 бит, а также тип процессора. Если написано «процессор x86» (32 бита), то как такового выбора у вас и нет – на него можно поставить только 32-разрядную операционную систему Windows 10. Если же x64, то поставить 64-разрядную ОС можно, но надо учитывать, сколько оперативной памяти установлена на компьютере. Смотрим здесь же её объём в пункте «Установленная ОЗУ».

Если оперативки 3 Гб и менее, то мы советуем устанавливать 32-разрядную версию операционной системы. Если же ОЗУ равно 4 Гб или более, то при наличии процессора x64 и ОС лучше поставить 64-битную.
64-разрядные процессоры и операционные системы являются более современными и быстрыми. Широкой публике они были представлены в конце 2003 года. Их отличие состоит в том, что 64-битные команды дают выше скорость передачи данных. Однако если поставить такую ОС на заведомо слабый компьютер, ноутбук или нетбук, то работать она будет медленнее, чем версия x86 (32 бит).
Итак, подведём чёткий и однозначный итог: 64 битную версию операционной системы Windows 10 можно ставить только если на компьютере установлен процессор x64, а объём ОЗУ равен 4 Гб или более . Во всех остальных случаях надо ставить версию x86 (32-битную). Её основной недостаток состоит в том, что она использует максимум 3,75 Гб оперативной памяти.
Как из 32 разрядной версии Windows 7 сделать 64: в чем отличия 64 битной системы от 32 битной
Сразу же можно сказать, что перейти на более высокую разрядность операционной системы можно, но только в том случае, если речь идет о той же версии ОС Виндовс, что и используемая на данный момент. Понятно, что переход может осуществиться и простой переустановкой пиратской копии.

Современные процессоры и ОС бывают 32-х и 64-х битными
Неопытные пользователи интересуются, как сделать 64 битную систему из 32 в Windows 7, но не часто они сталкиваются с различными ошибками. Дело в том, что существуют различные процессоры. Одной из их характеристик является разрядность. Раньше ЦП были 16-ти битными, но потом появились новые 32-битные вычислительные платы. Сегодня их заменили 64-х битные процессоры. Операционные системы также подстраиваются под эту разрядность. От этого, кстати, зависят их требования к аппаратному обеспечению ПК или ноута.
Важно! Стоит понимать, что обновить Windows 7 с 32 до 64 бит реально, если процессор, который используется в операционной системе 64-х разрядный, (эта разрядность поддерживает 32 бита). Наоборот же поступить нельзя, так как 64-х битная ОС не «встанет» на 32-разрядный процессор
Перед тем как рассмотреть, как сделать из 32 бит в 64 битный Windows 7, необходимо понять еще одну разницу между ними. Самое большое отличие заключается в том, что 32-битная версия может работать с любым видом процессоров, но доступная оперативная память будет ограничена четырьмя гигабайтами. В это же время 64-разрядная операционная система Виндовс может «увидеть» в десятки раз большее количество ОЗУ, но на 32-битном процессора, к сожалению, не запустится из-за ограничения им используемых физических и логических потоков.
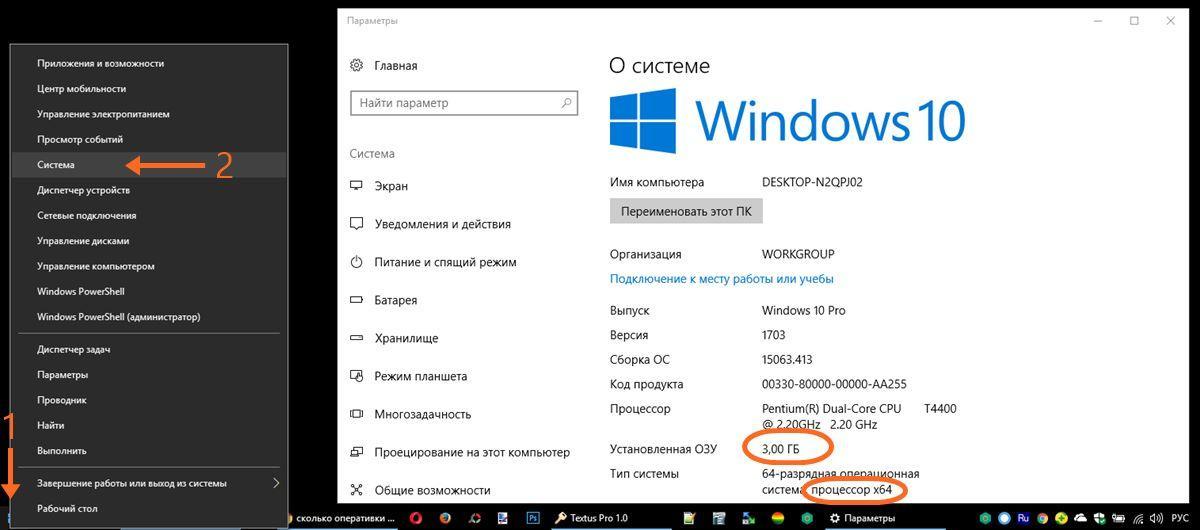
Ограничение на объем ОЗУ
Виндовс 10 64 бит 2020 с драйверами и активатором на русском
торрент обновлен — 28-08-2020, 10:16
| Версия: Windows 10 2004 build 19041.450 x64 Rus |
| Разработчик: Microsoft |
| Разрядность: 64 bit |
| Лечение: Присутствует (KMSAuto) |
| Язык: Русский |
| Размер: 3.27 Гб |
Системные характеристики ПК:Для установки данной операционной системы, Вам понадобится 20 Гб свободного места на системном разделе (можно использовать HDD, SSD или NVMe), Процессор c тактовой частотой не менее 1 ГГц или SoC (система на кристалле), минимум 2 Гб Оперативной памяти, Монитор с матрицей разрешением от 800×600 и поддержка DirectX 9.0 для Видеокарты (также более поздняя версия с драйвером WDDM 1.0).Скриншоты:
Особенности редакции Pro:Существует множество отличий редакции Professional 64 бит от остальных вариантов Windows 10, обговорим некоторые из них. Имеется компонент BitLocker, который зашифрует Ваши данные на системном диске, а также на любом накопителе. Защита такого уровня, не даст злоумышленникам получить доступ к вашим личным данным, в случае утери устройства или носителя. Настройте отдельный вход в систему разных пользователей, с разным списком разрешённых приложений. Удобный, удалённый доступ к серверу, с помощью которого, Вы сможете получить доступ к сохранённым файлам и принтерам. Виндовс 10 64 бит с драйверами и активатором скачать торрент бесплатно можно в начале описания.Удобные функции и интересные возможности.Легко получите доступ к компьютеру, не набирая паролей, с помощью службы Hello-Face. Данный компонент определят лицо пользователя с помощью веб камеры (нужна камера, поддерживающая данную функцию) или с помощью отпечатка пальцев по специальному оборудованию. Нажав на кнопку Проводник, в меню Пуск, Вы перейдёте в раздел Этот Компьютер, а это позволит просмотреть объём свободного места на дисках или внешних накопителях. Также, в директории Мой Компьютер, удалены пользовательские папки, а доступ к ним можно получить в левом окошке – «Панель Быстрого Доступа». Удобное перемещение файлов и папок с добавленными пунктами в контекстное меню: «Копировать в папку/Переместить в папку». Для более функционального просмотра фотографий, по умолчанию включён компонент Photoviewer. Любой пользователь, хоть раз в жизни, сталкивались с такой проблемой, как BSOD или Синий Экран Смерти. Обычно после её появления, система автоматически перезагружается в течении нескольких секунд. Зачастую этого времени недостаточно, для того чтобы записать код ошибки. Автор учёл эту проблему и отключил автоматический перезапуск компьютера. После установки системы, запустите автоматическое обновление драйверов, перейдя в меню «Центр Обновления». Это поможет установить самые подходящие драйвера для Вашего компьютера на данный момент. Автоматического обновления не будет, так как оно отключено.Дополнительная информация.Значок поиска вырезан из привычного пользователям места, но он работает, просто перейдите в меню Пуск. При запуске скачанных с интернета файлов, не будет всплывать окошко с предупреждением о безопасности. Не нужно подтверждать действие в окошке уведомлений от UAC (Контроль Учётных Записей), если Вы зашли в систему как Администратор. Очищены папки для временных файлов под обновление системы, в следствии чего освобождено 7 Гб места системного раздела. Установка ОС не составит большого труда, а в качестве носителя используйте DVD-диск или USB-флешку (создавайте с помощью утилит Rufus или UltraISO). Также удобным дополнением станет возможность установки системы через гнездо USB 3.0, что значительно сократит время инсталляции. Стоит отметить, что подразумевается чистая установка Windows, поэтому раздел под систему обязательно отформатируйте.
Просмотрело: 73 083 | Комментариев: 1
Необходимость других комплектующих
Успешно завершив первый этап, нужно переходить к следующим действиям. Поддержки процессором нужной версии в данном случае недостаточно, понадобится установить некоторые драйверы для корректной работы Виндовс. Некоторые комплектующие подходят лишь для 32-битной версии, при смене этого показателя теряют свою актуальность.
При имеющихся сомнениях рекомендуется точно узнать название своих комплектующих и зайти на официальные сайты их производства. В разделах «Драйверы» — «Скачать» можно будет найти ссылки для работы с нужной пользователю версией. Если в окне отсутствуют сведения о 64-битной версии, то данные драйверы не поддерживают ее. В таком случае лучше отказаться от перехода и оставить у себя 32-битную ОС.
 На официальных сайтах производителей скачиваем необходимые драйверы для комплектующих компьютера
На официальных сайтах производителей скачиваем необходимые драйверы для комплектующих компьютера
Если пользователь отыскал нужные показатели, то ничего скачивать ему не придется. Во время очередного обновления Windows 10 все установит сам.
Установка приложений через магазин
Для тех пользователей, которые пользуются учетной записью Майкрософт, разработчики создали специальный сервис — Магазин. Это огромная база программного обеспечения, хранящаяся на серверах Microsoft. Многие из представленных видеоигр и программ являются абсолютно бесплатными.

Все приложения удобно рассортированы по категориям, кроме того пользователи могут создавать свои собственные категории с подборками полезных по их мнению программ. Кроме того, вы можете легко найти любую утилиту, воспользовавшись встроенным поиском. Самое интересное или новое ПО отображается в ТОП-чартах на главной странице магазина.

Для того чтобы начать работу с магазином, вы должны войти в систему Windows 10 с помощью своего аккаунта Майкрософт. После этого откройте меню «Пуск» и выберите в нем пункт под названием «Магазин». Также стоит помнить, что для работы с данным инструментом, ваш компьютер должен быть подключен к сети Интернет.
Как активировать
Чтобы активировать 64-битную систему, понадобится переустановка ОС. Это самый верный способ, который приведет к качественной установке без каких-либо сбоев.
В случае, если пользователь еще не установил Виндовс 10, а пользуется Виндовс 7, 8 или 8.1, то в первую очередь нужно позаботиться об обновлении до 32-битной версии. Это важный шаг, так как в дальнейшем понадобится ключ активации.
 Для обновления Виндовс 10 до 64 разрядной, необходимо иметь 32 разрядную систему
Для обновления Виндовс 10 до 64 разрядной, необходимо иметь 32 разрядную систему
Не всегда удается знать наверняка, активирована ли текущая версия или нет. Чтобы получить точное понимание, нужно выполнить следующий алгоритм действий:
Шаг 1. Зайти в «Пуск» и «Параметры» вышеупомянутым способом.
 Нажимаем на «Пуск» левой кнопкой мыши, кликаем по иконке «Параметры»
Нажимаем на «Пуск» левой кнопкой мыши, кликаем по иконке «Параметры»
Шаг 2. Раздел «Параметры» будет содержать несколько вкладок, понадобится «Обновление и безопасность».
 Переходим в раздел «Обновление и безопасность»
Переходим в раздел «Обновление и безопасность»
 Пишем в строке поиска слово «Обновление», выбираем «Параметры Центра обновления Windows»
Пишем в строке поиска слово «Обновление», выбираем «Параметры Центра обновления Windows»
Шаг 3. В данном разделе имеется список вкладок, выбрать нужно «Активация». Здесь содержатся сведения о том, активирована ли ОС Windows. Если нет, то процесс активации можно запустить в этом же окне.
 Кликаем по вкладке «Активация»
Кликаем по вкладке «Активация»
 Читаем информацию об активации
Читаем информацию об активации
Основные различия между 32 битной Windows и 64 битной Windows
Операционная система Windows имеет две версии разрядности: 32 битную и 64 битную, которые имеют обозначения: 32-bit (x86). 64-bit (x64).
64 битная система более эффективно обрабатывает большие объемы вычислений, чем 32 битная ОС. В Windows 64-bit ресурсоемкие приложения затрачивают на работу меньшее количество времени, чем в аналогичной 32 битной системе. Система работает быстрее при одновременной работе нескольких приложений.
Главным отличием, кроме повышения общей производительности, является поддержка работы с определенным количеством памяти. В 32 битной версии Windows, из-за особенности архитектуры системы, используется только менее 4 ГБ оперативной памяти, установленной на компьютере.
Если на компьютере с Windows x86 установлено до 3 ГБ оперативной памяти, операционная система использует всю доступную память. Если, на ПК установлена память объемом в 4 ГБ, то система будет использовать объем оперативной памяти размером, чуть более 3 ГБ. Даже при наличии общей оперативной памяти (ОЗУ), размером в 6 ГБ, 8 ГБ и т.д., в Windows 32-bit, все равно будет доступно только менее 4 ГБ памяти.
В Windows с разрядностью 64 бита эта проблема не существует, потому что подобная система поддерживает объем оперативной памяти (до 16 Тб), достаточный для любой современной конфигурации компьютера.
Работа приложений в операционной системе Windows разного типа (х86 и х64) имеет отличия:
- в Windows x64 можно установить 64 и 32 битные программы (64 битные приложения, по умолчанию, устанавливаются в папку Program Files, а 32 битные в папку Program Files (x86) на системном диске)
- в Windows х86 устанавливаются только 32 битные программы, а установка 64 битных приложений не поддерживается
Большая часть программ, созданных для Windows, поддерживает 32 битную разрядность. Эти приложения можно установить на компьютер с любой разрядностью, они будут работать, при условии поддержки программой определенной версии Windows (Windows 10, Windows 8, Windows 7 и т. д.).
В последнее время многие разработчики приложений выпускают программы двух видов: для 32 и 64 битных систем. Поэтому имеет смысл устанавливать программы на компьютер, в соответствии с разрядностью операционной системы. 64 битные приложения работают более эффективно, чем 32 битные программы в 64 разрядной Windows.
Имея в виду эти соображения, осталось узнать, как перейти с 32 бит на 64. Но не все так просто.
Где взять 64-битную копию Windows и как ее установить?
Тут все гораздо проще. Всего есть два варианта развития событий — если у вас вообще нет никакого дистрибутива (например, собираете новый компьютер) — то его надо просто купить, причем сразу 64-битный.
Есть и другой вариант, и это — именно мой случай. Давным-давно я купил коробочную версию Windows Vista Home Premium, которой и пользовался до недавнего времени. Так уж сложилось, что у меня было 2 гигабайта «оперативки», и расширить ее все не доходили руки. Ну а не давно, оказавшись по случаю рядом с одним из магазинов, торгующих комплектующими, я решил прикупить еще памяти, благо стоит она сейчас не дорого. Так гигабайтов стало четыре.
Убедившись лично в том, что все их система задействовать не сможет (скриншоты — выше), я сдал думать думушку — где мне взять 64-битную «винду». Денег было катастрофически жалко, а «пиратками» я не пользуюсь уже давно, и связываться с ними не желаю. Вот тут-то меня и осенила замечательная мысль. Ведь я уже являюсь обладателем лицензии на Windows Vista, только на 32-битную — означает ли это, что 64-битную систему надо покупать отдельно? Может быть — нет?
К гуглу я обращаться не стал, ведь мы не ищем легких путей? Вместо этого я отправил письмо прямо в Microsoft и попросил разъяснений. Ответ не заставил себя долго ждать (реально — ответили очень быстро) и развеял все мои сомнения. Вот он:
Лицензия на Windows Vista Home Premium позволяет использовать как 32 разрядную версию, так и 64 разрядную. Ключ привязки к битности не имеет.
Обратите внимание — на Windows 7 это тоже распространяется. И на Windows 8
Существуют некоторые лицензионные тонкости в процессе обновления до Windows 8 с более ранних версий, в остальном же, все написанное выше справедливо и для «восьмерки».
Последним советом я, правда, пренебрег — мне хотелось 64-битную систему уже сейчас, поэтому слово «заказ» несколько не состыковывалось с моими намерениями. Я стал думать, где взять диск. Задачу сильно облегчил тот факт, что диски, которые распространяет Microsoft, содержат все варианты ОС (Vista или Windows 7), и какой из них будет установлен — зависит только от ключа.
Довольно быстро нашелся знакомый, который и передал в мое распоряжение диск, содержащий 64-битный дистрибутив. Ключ, который я использовал для 32-битной версии подошел, установка и последующая активация также прошли без проблем, и я стал обладателем Windows Vista Home Premium 64x, даже несмотря на то, что на диске была обозначена версия Ultimate. Конечно, первое, что я сделал — проверил как дела с памятью.
Windows 8.1 Embedded.
Прекрасный вариант для слабого компьютера – выпуск Windows 8.1 Embedded. Это такая же урезанная индустриальная сборка операционной системы, как мы рассмотрели выше, только в версии Windows 8.1.

В целом любой из рассмотренных выпусков Windows 7, конечно же, будет немного шустрее себя вести, чем индустриальная Windows 8.1, но эта версия всё же новее, функциональнее, а, главное, безопаснее. Так, Microsoft будет её поддерживать в части поставки обновлений безопасности до 2023 года. Тогда как, напомним, Windows 7 более не обновляемая система, её срок поддержки создателем истёк.
В то же время Windows 8.1 – это стабильная система, которую Microsoft не тиранит функциональными обновлениями, как она это делает с Windows 10. Следовательно, она не глючит, не сбоит и не тормозит, как Windows 10.
Как узнать, совместим ли компьютер
На первом этапе определяется техническая сторона вопроса, насколько конкретный ПК готов к модернизации. Проверить это легко по следующим критериям:
- Центральный процессор, поддерживающий технологию х64.
- Объем оперативной памяти – от 4 Гигабайт и выше.

С первым пунктом проблем быть не должно, поскольку современные процессоры имеют 64-разрядную архитектуру. Но проверить не помешает. Объем установленной ОЗУ также несложно определить, пользуясь свойствами системы.
Для этого заходим в меню Пуск (нажимаем кнопку Windows на клавиатуре), далее – вкладка «Панель Управления».

Затем на открывшемся экране следует выбрать пункт «система».

Внимательно изучаем все, что там написано. А этот раздел содержит сведения о разрядности Windows, объеме ОЗУ, владельце и даже подлинности ОС (активация). Если Windows не активирована, ничего из переноса не выйдет.

Можно воспользоваться удобной утилитой CPU Z, которая бесплатна, наглядно демонстрирует требуемые параметры, включая разрядность процессора. Если данные совпали с ожидаемыми, переходим к следующему шагу. Нет – значит, не повезло, придется пользоваться «старой», 32-разрядной системой.
Все о разрядности операционной системы.
Что такое вообще разрядность? В информатике разрядность — это количество битов, которые могут быть одновременно обработаны данным устройством (в нашем случае ОС). На сегодняшний день существуют только две разрядности операционной системы. Это 32-битная и 64-битная. Это значит, что ОС с разрядностью в 32 бит одновременно может обработать только 32 бита информации. И соответственно 64-битная система в два раза больше, т.е. 64 бита информации. Но это не единственное и не самое главное отличие между ОС разных разрядностей.
Отличия между x32 и x64 разрядными операционными системами
- Главное отличие 32-х битной системы от 64-х битной в том, что x32 разрядная система работает только с 3.5 Гб оперативной памяти. Даже если в системе установлено 8 Гб ОЗУ, в x32 максимально может быть задействовано только около 3,5 Гб памяти. 64-х битная система поддерживает до 128 гб оперативки.
- 64-битная система может работать с 64-х битными приложениями. С таким же успехом она запускает и работает и с 32-х битными приложениями.
- 32-битная система с приложениями x64 работать не может.
- 64-х разрядные системы имеют поддержку многоядерности и многопроцессорности
- 64-битные системы требуют установки специальных x64 драйверов к устройствам.
- процессор должен иметь поддержку 64-х разрядных систем.
Плюсы и минусы перехода на 64-х разрядную систему
Плюсов больше и они очень убедительные, в чем вы сейчас убедитесь, но есть варианты, при которых окажется выигрышным выбор x32 системы.
Плюсы
- Поддержка больших объемов оперативной памяти (самый жирный плюс)
- Запуск и работа как с 32-х битными приложениями так и с 64-х битными.
- Заметный прирост производительности в системах с многоядерными процессорами.
Минусы
- Возможны проблемы с поиском совместимых драйверов (в настоящее время данный риск уже практически сведен к нулю)
- Переход не оправдается, если в систему установлено 4 гб ОЗУ или меньше. Дело в том, что сама 64-х разрядная система и 64-х битные программы потребляют ОЗУ вразы больше чем 32-х разрядная. И высвободившиеся, казалось бы, 0.5 гб оперативной памяти уйдут на нее. Вот в такой ситуации лучше остаться на x32 системе.
Как узнать разрядность системы на ПК?
Способов узнать разрядность системы установленной на компьютер много. Для каждой ОС они естественно кардинально различаются. Мы с вами узнаем разрядность на операционных системах Windows, а также, в «качестве бонуса», на ОС Linux. Но для начала давайте разберемся с обозначениями разрядности системы, принятыми в it сфере.
Обозначения разрядности: x32, x64, x86.
Как вы наверное догадались из статьи 32-х разрядную ОС обозначают как x32, а 64-х разрядную ОС как x64. Но очень часто 32-х битную систему обозначают как x86. В интернете некоторые пользователи понимают под x32 и x86 одну и ту же систему. Это неправильно. x86 — это архитектура микропроцессора и аппаратная платформа. Она может быть применима как к 32-х битным, так и к 64-х битным программам.Дело в том, что в названии первых процессоров Intel в конце всегда приписывалось 86 (например I8086 или 80386 и т.д.) В дальнейшем, даже когда процессоры от Intel стали называться Pentium, платформу продолжали так обозначать. Оттуда данное неправильное обозначение и сохранилось до наших дней. Правильное обозначение для 32-х битных систем должно быть x86_32 и для 64-х битных соответственно x86_64 либо просто x32 и x64.
Узнаем разрядность системы на Windows.
На Windows всех версий разрядность можно узнать просто кликнув правой кнопкой мыши по ярлыку Мой Компьютер и выбрав из контекстного меню пункт «Свойства». Откроется окно системы.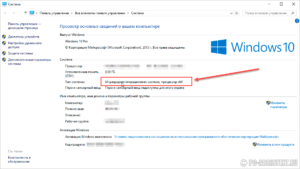 В данном окне в пункте «Тип системы» и будет указана разрядность вашей системы.На XP разрядность в данном пункте будет указана только если система 64-х битная.
В данном окне в пункте «Тип системы» и будет указана разрядность вашей системы.На XP разрядность в данном пункте будет указана только если система 64-х битная.
Узнаем разрядность системы на Linux
В принципе пользователь linux должен по умолчанию знать такие мелочи. Но вдруг если он забыл напомню. Есть несколько способов узнать разрядность системы на linux. Мы с вами рассмотрим только один.Воспользуемся терминалом. Открыть его можно через панель перейдя в «Приложения->Стандартные->Терминал» либо сочетаниями клавиш Ctrl + Alt + T.В терминале набираем команду uname -m и жмем Enter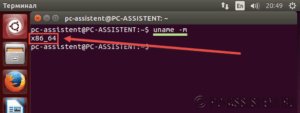 Отобразится имя машины и разрядность системы.
Отобразится имя машины и разрядность системы.
Для чего нужна программа InstallPack, как ей пользоваться и удалить
Наверное, когда вам приходилось долго искать какую-нибудь программу для ПК (желательно бесплатную и русифицированную), в поисковой выдаче активно предлагался InstallPack. Может быть, вы так и не решились попробовать, на что же он способен – очень уж сомнительно, что он может помочь с загрузкой, например Office, который чрезвычайно трудно найти в рабочем состоянии и без требования оплаты. Тем не менее мы расскажем вам подробнее об этой программе – возможно, она действительно вам пригодится.
Работа с программой InstallPack.
Особенности InstallPack
InstallPack содержит в себе каталог приложений из разных областей применения: их не нужно искать отдельно по сайтам – можно просто установить, выбрав в списке – вот, что это за программа. Пакет InstallPack состоит из 700 программ, среди которых есть:
- браузеры – от популярных до новых и малоизвестных;
- мессенджеры, в том числе, компьютерные версии тех, что предназначены для смартфонов;
- видео- и аудиокутеры и эдиторы – для тех, кому часто приходится «резать» музыку и видео, обрабатывать их;
- проигрыватели – в основном из разряда популярных и востребованных;
- архиваторы – классические WinRar и 7Zip и малоизвестные;
- антивирусы и оптимизаторы системы;
- блокировщики рекламы;
- простые «рисовалки» и более серьезные графические и фоторедакторы;
- наборы драйверов и флешплеер;
- эмуляторы других систем;
- «Microsoft Office» и подобные утилиты для работы с текстом и таблицами;
- различные менеджеры загрузок;
- утилиты для работы с микрофоном и веб-камерами.
Установка софта
Программа устанавливается стандартным способом:
- Скачайте дистрибутив.
- Запустите инсталлятор, выберите папку хранения, дождитесь завершения процедуры.
- Можно пользоваться.
Работать с программой очень легко:
- Выберите в каталоге нужное приложение или несколько.
- Отметьте их галочками.
- Нажмите «Далее». На этом этапе откроется окно загрузки выбранной программы – уберите отметки со всех лишних (например, вместе с «Корелом» вам попробуют навязать инсталляцию какого-нибудь браузера или антивируса).
- Дождитесь завершения загрузки и установки.
Для удобства все дистрибутивы подписаны, сортируются по категориям и снабжены аннотацией – для чего нужна та или иная программа. Разработчики уверяют, что предоставляют исключительно лицензионное ПО и делают это бесплатно.
Как удалить программу
Программа, как уже говорилось, содержит около 700 дистрибутивов. Разумеется, такое количество разномастных приложений никому не нужно, и, установив несколько необходимых, пользователи, как правило, задумываются, как бы удалить программу. Это достаточно легко:
- Откройте «Панель управления» (в Windows 7 ее сразу видно в меню «Пуск», а в Windows 10 лучше пользоваться функцией «Поиск»).
- Войдите в «Установка и удаление программ».
- Выберите в списке InstallPack и вверху нажмите кнопку «Удалить».
- Дождитесь завершения процесса.
При этом уже установленные с помощью приложения программы никуда не денутся – если вы желаете удалить их тоже, то нужно избавляться от каждой в отдельности. Чтобы полностью удалить InstallPack, после основного этапа деинсталляции можно произвести очистку с помощью CCleaner:
- Откройте программу и выберите «Очистка».
- После анализа все файлы удалятся.
- Затем перейдите в «Очистку реестра» и проверьте его.
Иногда программа не желает удаляться обычным способом: система сообщает, что открыто какое-то окно InstallPack или выполняются операции. В этом случае можно скачать утилиту Uninstall Tool или другой деинсталлятор и применить «Принудительное удаление». После этого вам будет предложено очистить все остаточные файлы. Иногда антивирус распознает InstallPack как вредоносное ПО. Это происходит, потому что программа имеет возможность самостоятельно обращаться к серверу, использовать ресурсы интернета, вносить изменения в системные папки. Чтобы «успокоить» антивирус, нужно внести InstallPack в список исключений.
Как активировать
Чтобы активировать 64-битную систему, понадобится переустановка ОС. Это самый верный способ, который приведет к качественной установке без каких-либо сбоев.
Справка! Важно помнить, что при переустановке системы нужно позаботиться о сохранении всех важных файлов, так как все данные будут безвозвратно удалены с жесткого диска. В случае, если пользователь еще не установил Виндовс 10, а пользуется Виндовс 7, 8 или 8.1, то в первую очередь нужно позаботиться об обновлении до 32-битной версии
Это важный шаг, так как в дальнейшем понадобится ключ активации
В случае, если пользователь еще не установил Виндовс 10, а пользуется Виндовс 7, 8 или 8.1, то в первую очередь нужно позаботиться об обновлении до 32-битной версии. Это важный шаг, так как в дальнейшем понадобится ключ активации.

Не всегда удается знать наверняка, активирована ли текущая версия или нет. Чтобы получить точное понимание, нужно выполнить следующий алгоритм действий:
Шаг 1. Зайти в «Пуск» и «Параметры» вышеупомянутым способом.

Шаг 2. Раздел «Параметры» будет содержать несколько вкладок, понадобится «Обновление и безопасность».

На заметку! Иногда такой вкладки нет, поэтому нужно написать в строке поиска слово «Обновление». В выпадающем списке выбрать «Параметры Центра обновления Windows».

Шаг 3. В данном разделе имеется список вкладок, выбрать нужно «Активация». Здесь содержатся сведения о том, активирована ли ОС Windows. Если нет, то процесс активации можно запустить в этом же окне.


Что такое разрядность Windows
Люди, прежде не знакомые с компьютерными технологиями, не всегда понимают, что такое разрядность Windows, откуда и зачем это явление возникло. Вернёмся немного в прошлое.
Ещё 10-15 лет назад компьютеры были довольно слабыми по сравнению с сегодняшними. Объёмы оперативной памяти (RAM, ОЗУ – всё это обозначает одно и то же) редко превышали 1-2 ГБ, а мощности процессоров хватало лишь для самых простых задач. В то время почти везде использовались 32-битные (или 32-разрядные, эти понятия аналогичны) системы. Но уже тогда стало понятно, что обыкновенные на тот момент объёмы оперативной памяти становятся слишком маленькими для всё возрастающих задач. Компьютеры учились делать больше и больше, соответственно, и требования к железу возрастали.
32-разрядные системы создавалась много лет назад, когда Билл Гейтс утверждал, что 640 КБ оперативной памяти хватит всем. Тогда казалось, что максимальный теоретический объём памяти, с которой может работать такой механизм (около 4 ГБ) просто недостижим. Но прогресс не остановишь, и этот предел был преодолён. Возникла необходимость в компьютерах нового вида, способных воспринимать 4 ГБ и больше RAM. Так появились 64-битные системы, способные работать с сотнями ГБ ОЗУ (а теоретически – с тысячами терабайт).
С тех пор Windows, как и другие операционные системы, делится на 2 вида:
- 32-разрядная (x86). Иногда встречаются обозначения 32bit, IA-32 или x32.
- 64-разрядная (x86_64 или просто x64). Иногда встречается обозначения 64bit или amd64.
Главное их отличие – поддержка различных объёмов оперативной памяти.




