Из excel в txt
Содержание:
- Импорт таблицы
- Part 2. How to Convert Text to EXCEL Online
- Из excel в txt
- Реализация Яндекс переводчика в Excel
- Convert From a Delimited Text File to a Spreadsheet
- This Is a Delimited Text File
- Комментарии
- Извлечь число из текстовой строки с помощью Ultimate Suite
- Преобразовать текст в число с помощью формулы
- Смена формата ячейки.
- Перевод с помощью Microsoft Translator
- Операторы чтения и записи в файл
- Помощник (мастер) оформления производственного заказа
- Блог Мачула Владимира
- Вставка данных из Блокнота
- Импорт из папки
- Экспорт данных из экселя в блокнот
Импорт таблицы
Также, существует более сложный способ переноса таблицы из Word в Excel, путем импорта данных.
Открываем таблицу в программе Word. Выделяем её. Далее, переходим во вкладку «Макет», и в группе инструментов «Данные» на ленте жмем на кнопку «Преобразовать в текст».

Открывается окно параметров преобразования. В параметре «Разделитель» переключатель должен быть выставлен на позицию «Знак табуляции». Если это не так, переводим переключатель в данную позицию, и жмем на кнопку «OK».

Переходим во вкладку «Файл». Выбираем пункт «Сохранить как…».

В открывшемся окне сохранения документа, указываем желаемое место расположения файла, который собираемся сохранить, а также присваиваем ему название, если название по умолчанию не удовлетворяет. Хотя, учитывая, что сохраненный файл будет являться лишь промежуточным для переноса таблицы из Word в Excel, особого смысла менять наименование нет. Главное, что нужно сделать – это в поле «Тип файла» установить параметр «Обычный текст». Жмем на кнопку «Сохранить».

Открывается окно преобразования файла. Тут делать никаких изменений не нужно, а только следует запомнить кодировку, в которой вы сохраняете текст. Жмем на кнопку «OK».

После этого, запускаем программу Microsoft Excel. Переходим во вкладку «Данные». В блоке настроек «Получить внешние данные» на ленте жмем на кнопку «Из текста».

Открывается окно импорта текстового файла. Ищем тот файл, который сохранили ранее в Ворде, выделяем его, и жмем на кнопку «Импорт».

После этого, открывается окно Мастера текстов. В настройках формата данных указываем параметр «С разделителями». Устанавливаем кодировку, согласно той, в которой вы сохраняли текстовый документ в Ворде. В большинстве случаев это будет «1251: Кириллица (Windows)». Жмем на кнопку «Далее».

В следующем окне в настройке «Символом-разделителем является» устанавливаем переключатель в позицию «Знак табуляции», если он не установлен по умолчанию. Жмем на кнопку «Далее».

В последнем окне Мастера текста можно отформатировать данные в столбцах, с учетом их содержимого. Выделяем конкретный столбец в Образце разбора данных, а в настройках формата данных столбца выбираем один из четырёх вариантов:
- общий;
- текстовый;
- дата;
- пропустить столбец.
Подобную операцию делаем для каждого столбца в отдельности. По окончанию форматирования, жмем на кнопку «Готово».

После этого, открывается окно импорта данных. В поле вручную указываем адрес ячейки, которая будет являться крайней верхней левой ячейкой вставленной таблицы. Если вы затрудняетесь это сделать вручную, то жмем на кнопку справа от поля.

В открывшемся окне, просто выделяем нужную ячейку. Затем, кликаем по кнопке справа от введенных в поле данных.

Возвратившись в окно импорта данных, жмем на кнопку «OK».

Как видим, таблица вставлена.

Далее, при желании, можно установить для неё видимые границы, а также отформатировать стандартными способами Microsoft Excel.

Выше были представлены два способа переноса таблицы из Word в Excel. Первый способ намного проще второго, и на всю процедуру уходит гораздо меньше времени. В то же время, второй способ гарантирует отсутствие лишних символов, или смещения ячеек, что вполне возможно при переносе первым способом. Так что, определяться с вариантом переноса, нужно отталкиваясь от сложности таблицы, и её предназначения.
Опишите, что у вас не получилось. Наши специалисты постараются ответить максимально быстро.
Part 2. How to Convert Text to EXCEL Online
Alternatively, you can navigate to online service for help. There are some online TXT to Excel converters that can help you, such as Coolutils.com, FreeFileConvert.com, etc.
Convert TXT to Excel in Coolutils.com
Coolutils is one of useful online TXT to Excel converter services. With this tool, you are able to easily convert text files to Excel without any hassle.
URL: https://www.coolutils.com/online/TXT-to-XLS
Step 1 Click the Select files button and upload your .txt files.
Step 2 Set conversion option. Here you need to select “Excel”.
Step 3 Click the Download Converted File button and get the new Excel file.
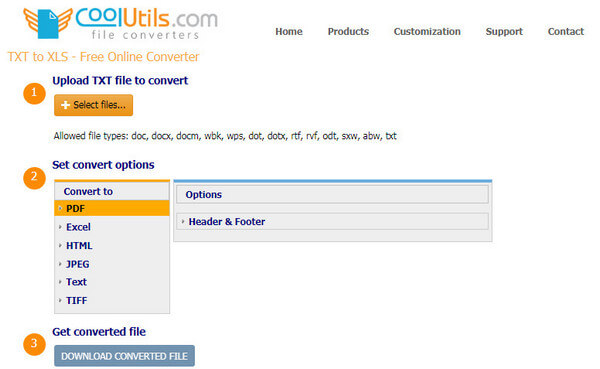
Transform TXT to Excel in FreeFileConvert.com
Another useful tool is FreeFileConvert.com. It can be a flexible TXT to XLSX converter throughout the internet.
URL: https://www.freefileconvert.com/txt-xlsx
Step 1 Input file. Choose source file(s) to convert. Click the Add file button and load your txt file. Attention, no more than 5 txt files can be added, and all files are up to 300 MB combined.
Step 2 Choose the output format. Select a target format to convert. Here you need to choose “XLSX” as the output format.
Step 3 Finally click the Convert button to convert TXT to Excel.
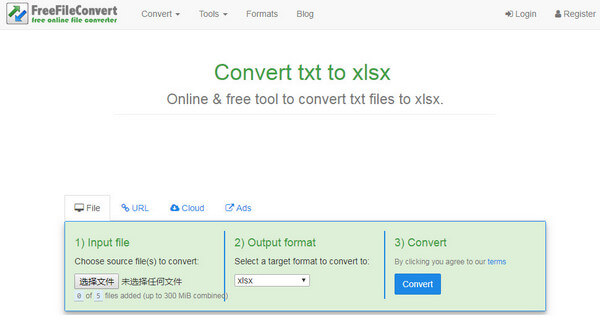
Из excel в txt
Уважаемы формучане добрый день! Помогите пожалуйста разобраться с макросом экспорта содержимого Лист1 в файл txt. Из блуждания по сети нашел код и попробовал его применить к моим данным:
200?’200px’:”+(this.scrollHeight+5)+’px’);”> Sub Экспорт_данных() Dim lngRow As Long
‘ Открываем файл для сохранения Open “C:данные.txt” For Output As #1 ‘ Записываем выделенную части таблицы в файл (построчно) For lngRow = 1 To 3 ‘ Записываем содержимое всех столбцов строки lngRow For intCol = 1 To 1 Write #1, Selection.Cells(lngRow, 1).Value & ” ” & Selection.Cells(lngRow, 2).Value & ” ” & Selection.Cells(lngRow, 3).Value & ” “; Selection.Cells(lngRow, 4).Value;
Next intCol ‘ следующая строка s = “” Print #1, s
Next lngRow ‘ закрываем Close #1 End Sub
Итог работы получается совсем не тот что мне нужен. Я пытаюсь в файле данные.txt получить следующее: 1. Вторая колонка (Лист1) должна начинаться с 16 символа; 2. Третья колона (Лист1)с 35; 3. Четвертая (Лист1) с 55; 5. Никаких симолов (“, . ) в файле быть не должно.
Уважаемы формучане добрый день! Помогите пожалуйста разобраться с макросом экспорта содержимого Лист1 в файл txt. Из блуждания по сети нашел код и попробовал его применить к моим данным:
200?’200px’:”+(this.scrollHeight+5)+’px’);”> Sub Экспорт_данных() Dim lngRow As Long
‘ Открываем файл для сохранения Open “C:данные.txt” For Output As #1 ‘ Записываем выделенную части таблицы в файл (построчно) For lngRow = 1 To 3 ‘ Записываем содержимое всех столбцов строки lngRow For intCol = 1 To 1 Write #1, Selection.Cells(lngRow, 1).Value & ” ” & Selection.Cells(lngRow, 2).Value & ” ” & Selection.Cells(lngRow, 3).Value & ” “; Selection.Cells(lngRow, 4).Value;
Next intCol ‘ следующая строка s = “” Print #1, s
Next lngRow ‘ закрываем Close #1 End Sub
Итог работы получается совсем не тот что мне нужен. Я пытаюсь в файле данные.txt получить следующее: 1. Вторая колонка (Лист1) должна начинаться с 16 символа; 2. Третья колона (Лист1)с 35; 3. Четвертая (Лист1) с 55; 5. Никаких симолов (“, . ) в файле быть не должно.
Сообщение Уважаемы формучане добрый день! Помогите пожалуйста разобраться с макросом экспорта содержимого Лист1 в файл txt. Из блуждания по сети нашел код и попробовал его применить к моим данным:
200?’200px’:”+(this.scrollHeight+5)+’px’);”> Sub Экспорт_данных() Dim lngRow As Long
‘ Открываем файл для сохранения Open “C:данные.txt” For Output As #1 ‘ Записываем выделенную части таблицы в файл (построчно) For lngRow = 1 To 3 ‘ Записываем содержимое всех столбцов строки lngRow For intCol = 1 To 1 Write #1, Selection.Cells(lngRow, 1).Value & ” ” & Selection.Cells(lngRow, 2).Value & ” ” & Selection.Cells(lngRow, 3).Value & ” “; Selection.Cells(lngRow, 4).Value;
Next intCol ‘ следующая строка s = “” Print #1, s
Next lngRow ‘ закрываем Close #1 End Sub
Итог работы получается совсем не тот что мне нужен. Я пытаюсь в файле данные.txt получить следующее: 1. Вторая колонка (Лист1) должна начинаться с 16 символа; 2. Третья колона (Лист1)с 35; 3. Четвертая (Лист1) с 55; 5. Никаких симолов (“, . ) в файле быть не должно.
Помогите пожалуйста Автор – A_3485Дата добавления – 06.05.2014 в 12:17
Реализация Яндекс переводчика в Excel
Способ, описанный выше, не требует каких-либо особых навыков владения Excel, достаточно один раз воспользоваться им, и все станет понятно. Способ, описанный ниже, посложнее и тем интереснее, потребует от пользователей некоторой сноровки.
Итак, как я уже писал в статье об автоматическом обновлении валют, в Excel 2013 реализован инструмент импорта данных в формате XML, с помощью функции ВЕБСЛУЖБА и ФИЛЬТР.XML. Первая функции использует API веб службы для выгрузки данных из интернета, вторая – возвращает конкретную информацию из выгруженного XML. Для реализации задуманной идеи в Excel мы воспользуемся переводчиком Яндекс, который имеет свой API
Переходим на страницу API Перевода Яндекс, где можно прочитать всю документацию и правила оформления результатов перевода, находим пункт Получите бесплатный API-ключ и щелкаем по нему (ВНИМАНИЕ! Чтобы получить ключ, у вас должен иметься профиль Яндекс)
Далее необходимо заполнить форму получения API-ключа, где надо указать от какой службы вам требуется ключ, прочитать пользовательское соглашение, поставить галочку о прочтении и нажать кнопку Получить API-ключ. Выглядит он следующим образом.
Данный ключ будет использоваться, как один из обязательных аргументов в передаваемом URL запросе к Яндекс службам. Следующий обязательный аргумент – это текст, который требуется перевести и третий аргумент – направление перевода, может задаваться как пара кодов языков (например, ru-en), либо в виде кода конечного языка (например, ru). Подробнее о синтаксисе URL запроса можете почитать на сайте Яндекс.
Таким образом, два обязательных аргумента у вас будут практически неизменными – ключ и язык перевода, а текст перевода будет переменным аргументом.
Важный момент, на который следует обратить внимание – прежде чем передавать запрос в Яндекс, необходимо изменить кодировку текста запроса, на понятный для веб службы язык. Для этого необходимо воспользоваться функцией КОДИР.URL, которая возвращает строку, зашифрованную в виде URL-адреса
К примеру, текст Самара будет выглядеть как %D0%A1%D0%B0%D0%BC%D0%B0%D1%80%D0%B0.
Добавив немного лоска нашем файлу, наш переводчик принял вполне удобочитаемый вид.
Скачать файл с переводчиком Яндекс в Excel.
Разберем варианты перевода данных в тысячи, миллионы и другие порядки в Excel для сокращения записей (например, запись вида 123 456 руб. в 123,4 тыс. руб.).
Приветствую всех, уважаемые читатели блога TutorExcel.Ru.
Проблема наглядной визуализации данных всегда остро стоит перед любым пользователем программы Excel — сегодня мы остановимся на аспектах отображения чисел с выделением размерности. К примеру, при виде числа 123 456 789 не сразу сообразишь что это за число, а уж при виде большой таблицы с подобными числами глаза точно устанут и таблица станет не читаемой.
Проблему с округлением чисел мы можем решить 2 способами:
- Формула. Непосредственное деление содержимого ячейки на требуемый делитель (тысяча, миллион, миллиард и т.д.);
- Формат. Изменения отображения ячейки с помощью настройки формата ячейки.
Начнем с более очевидного и простого варианта.
Convert From a Delimited Text File to a Spreadsheet
There are many online converters that can take a raw CSV text file and spit out an XLS spreadsheet. Zamzar and Convertio are two excellent tools.
But you don’t need to hunt for an online converter because Microsoft Excel has a native feature that does the job much better.
Let’s take a sample CSV file and walk through the steps to convert delimited text files to spreadsheets. The screenshot above of a jumble of comma-separated values in a Notepad file is a good example.
Microsoft Excel can help turn this confused jumble into neat rows and columns. You can then go to work on it and turn it into a beautifully formatted report or prepare it for printing.
There are three ways to bring data into an Excel spreadsheet from a CSV file. Start with the easy one first.
This Is a Delimited Text File
As you can see, the first and last names, the companies they work for and other details are separated by commas. This comma delimited text file is easy to create in any text editor.
Right now, it isn’t useful. Bring this into a spreadsheet and you can make a more professional document.
For instance, you can easily look for duplicate data and remove them. Then, you can use the spreadsheet to create labels and mail merge if addresses are also part of the data.
The basic idea here is to import the information from a text file and split up your various pieces of information into separate columns and name each column with an appropriate header.
Let’s look at a delimited text file in more detail…
Комментарии
А с чего вы решили, что эти компоненты у вас будут? Я потому и написал, что данный вариант будет работать не на всех компах, — т.к. на большинство компов этих библиотек нет. Если хотите сделать, чтобы у вас на компе работало, — не проблема найти и установить эти компоненты (или их аналоги) Если же надо, чтобы созданное решение работало и на других компах, — забудьте про отображение документа Word на форме, ибо штатных компонентов для этого дела в Windows / Office нет)
У меня Win 7, Office 2013, в библиотеке, компоненты DSO ActiveX Document Frame Control и Microsoft Rich Textbox Control не нашёл. Какими ещё компонентами можно воспользоваться?
Да, можно попробовать. (только не надейтесь, что ваш макрос потом будет работать на других компах)
Поместите на форму компонент DSO ActiveX Document Frame Control или Microsoft Rich Textbox Control
Эти компоненты поддерживают работу с документами Word (есть и другие компоненты)
Приветствую! У меня вопрос, возможно ли создать OLE поле на форме в Excel, для отображения документа Word? Спасибо!
Не такой знаток Excel как Вы. Спасибо что открыли для меня данную функцию в стандатных средствах
1. Возможность есть. Оплатить работу готовы?
2. Чем не устраивают встроенные возможности Excel по вставке OLE объектов?
(вкладка ВСТАВКА, группа ТЕКСТ, кнопка ОБЪЕКТ)

Здорово ! Есть ли фозможность чуть улучшить данное решение ? 1. Сделать на форме выбор файла 2. Расширение добавить .docx
Извлечь число из текстовой строки с помощью Ultimate Suite
Как вы уже убедились, не существует универсальной формулы Excel для извлечения числа из текстовой строки. Если у вас возникли трудности с пониманием формул или их настройкой для ваших наборов данных, вам может понравиться этот простой способ получить число из строки в Excel.
Надстройка Ultimate Suite предоставляет множество инструментов для работы с текстовыми значениями: удалить лишние пробелы и ненужные символы, изменить регистр текста, подсчитать символы и слова, добавить один и тот же текст в начало или конец всех ячеек в диапазоне, преобразовать текст в числа, разделить его по отдельным ячейкам, заменить ошибочные символы с правильными.
Вот как вы можете быстро получить число из любой буквенно-цифровой строки:
- Перейдите на вкладку Ablebits Data > Текст и нажмите Извлечь (Extract) :
- Выделите все ячейки с нужным текстом.
- На панели инструмента установите переключатель «Извлечь числа (Extract numbers)».
- В зависимости от того, хотите ли вы, чтобы результаты были формулами или значениями, выберите переключатель «Вставить как формулу (Insert as formula)» или оставьте его неактивным (по умолчанию).

Я советую активировать эту возможность, если вы хотите, чтобы извлеченные числа обновлялись автоматически, как только в исходные строки вносятся какие-либо изменения.
Если вы хотите, чтобы результаты не зависели от исходных строк (например, если вы планируете удалить исходные данные позже), не выводите результат в виде формулы.
- Нажмите кнопку «Вставить результаты (Insert results)». Вот и всё!

Как и в предыдущем примере, результаты извлечения являются числами , что означает, что вы можете подсчитывать, суммировать, усреднять или выполнять любые другие вычисления с ними.
В этом примере мы решили вставить результаты как формулы , и надстройка сделала именно то, что было запрошено:
Сложновато самому написать такую формулу, не правда ли?
Если отсутствует флажок «Вставить как формулу», вы увидите число в строке формул.
Любопытно попробовать? Просто скачайте пробную версию Ultimate Suite и убедитесь сами 🙂
Если вы хотите иметь этот, а также более 60 других полезных инструментов в своем Excel, воспользуйтесь этой , которую предоставлена исключительно читателям нашего блога.
Вот как вы можете преобразовать текст в число Excel с помощью формул и встроенных функций. Более сложные случаи, когда в ячейке находятся одновременно и буквы, и цифры, мы рассмотрим в отдельной статье. Я благодарю вас за чтение и надеюсь не раз еще увидеть вас в нашем блоге!
Также рекомендуем:
Преобразовать текст в число с помощью формулы
До сих пор мы обсуждали встроенные возможности, которые можно применить для перевода текста в число в Excel. Во многих ситуациях это может быть сделано быстрее с помощью формулы.
В Microsoft Excel есть специальная функция — ЗНАЧЕН (VALUE в английском варианте). Она обрабатывает как текст в кавычках, так и ссылку на элемент таблицы, содержащий символы для трансформирования.
Функция ЗНАЧЕН может даже распознавать набор цифр, включающих некоторые «лишние» символы.
Например, распознает цифры, записанные с разделителем тысяч в виде пробела:
Конвертируем число, введенное с символом валюты и разделителем тысяч:
Обе эти формулы возвратят число 1000.
Точно так же она расправляется с пробелами перед цифрами.

Чтобы преобразовать столбец символьных значений в числа, введите выражение в первую позицию и перетащите маркер заполнения, чтобы скопировать его вниз по столбцу.
Функция ЗНАЧЕН также пригодится, когда вы извлекаете что-либо из символьной строки с помощью одной из текстовых функций, таких как ЛЕВСИМВ, ПРАВСИМВ и ПСТР.
Например, чтобы получить последние 3 символа из A2 и вернуть результат в виде цифр, используйте следующее:
На приведенном ниже рисунке продемонстрирована формула трансформации:

Если вы не обернете функцию ПРАВСИМВ в ЗНАЧЕН, результат будет возвращен в виде набора символов, что делает невозможным любые вычисления с извлеченными значениями.
Этот метод подходит, когда вы точно знаете, сколько символов и откуда вы желаете получить, а затем превратить их в число.
Смена формата ячейки.
Все ячейки в Экселе имеют определенный формат, который указывает программе, как их обрабатывать. Например, даже если в клетке таблицы будут записаны цифры, но формат выставлен текстовый, то они будут рассматриваться как простой текст. Никакие подсчеты с ними вы провести не сможете. Для того, чтобы Excel воспринимал цифры как нужно, они должны быть записаны с общим или числовым форматом.
Итак, первый быстрый способ видоизменения заключается в следующем:
- Выберите ячейки с цифрами в текстовом формате.
- На вкладке «Главная » в группе «Число» выберите « Общий» или « Числовой» в раскрывающемся списке «Формат» .

Или же можно воспользоваться контекстным меню, вызвав его правым кликом мышки.

Последовательность действий в этом случае показана на рисунке. В любом случае, нужно применить числовой либо общий формат.
Этот способ не слишком удобен и достался нам «в наследство» от предыдущих версий Excel, когда еще не было индикатора ошибки в виде зелёного уголка.
Примечание. Этот метод не работает в некоторых случаях. Например, если вы примените текстовый формат, запишете несколько цифр, а затем измените формат на «Числовой». Тут ячейка все равно останется отформатированной как текст.
То же самое произойдёт, если перед цифрами будет стоять апостроф. Это однозначно указывает Excel, что записан именно текст и ничто другое.
Совет. Если зеленых уголков нет совсем, то проверьте — не выключены ли они в настройках вашего Excel (Файл — Параметры — Формулы — Числа, отформатированные как текст или с предшествующим апострофом).
Перевод с помощью Microsoft Translator
Итак, у вас имеется текст, который необходимо перевести на другой язык. В нашем случае, я хочу перевести текст, находящийся в ячейках A1:A3 с русского на английский. Переходим во вкладку Рецензирование в группу Язык, щелкаем по кнопке Перевод. В правой части книги появится панель Справочные материалы, в которой необходимо указать переводимый текст и языки исходный и на который перевести.
Чтобы задать текст для перевода, есть два пути. Первый, банальный, ручками набиваем текст в поле Искать, указываем язык перевода, жмем кнопку со стрелкой, слева от поля, ждем пару секунд пока Microsoft Translator подберет нужные слова и наслаждаемся результатом перевода в этой же панельке.
Второй вариант более технологичный и предполагает, что текст, который требуется перевести, уже имеется на листе. Для этого, удерживая клавишу Alt, щелкаем по ячейке с переводимым текстом, в поле Искать панели Справочные материалы вы увидите фразу с выбранной ячейки, а ниже ее перевод. Если вы нажмете кнопку Вставить, находящуюся под переводом, Excel заменит исходный текст в ячейке на переведенный.
Данный инструмент прост в обращении и особенно выручает, если в Excel книге попадаются незнакомые слова.
Операторы чтения и записи в файл
Оператор Input #
Оператор Input # считывает данные из открытого файла с последовательным доступом и присваивает эти данные переменным.
Оператор Input # используется только с файлами, открытыми в режиме Input или Binary. При прочтении стандартные строковые или числовые значения присваиваются переменным без изменения.
Синтаксис оператора Input #:
| 1 | Input#Номер_файла,Переменные |
Компоненты оператора Input #:
- Номер_файла – обязательный параметр, представляющий из себя номер, присвоенный файлу при открытии с помощью оператора Open.
- Переменные – обязательный параметр, представляющий из себя список переменных, разделенных запятой, которым присваиваются значения, считанные из файла.
Особенности применения оператора Input #:
- Элементы данных в файле должны быть указаны в том же порядке, что и переменные в списке Переменные, и соответствовать им по типу данных. Если переменная числовая, а данные текстовые, этой переменной будет присвоено нулевое значение.
- Если при чтении данных достигнут конец файла, чтение прерывается и возникает ошибка. Для ее предупреждения в коде VBA Excel используется функция EOF.
- Чтобы данные из файла могли быть правильно прочитаны и записаны в переменные с помощью оператора Input #, они должны быть записаны в файл с помощью оператора Write #. Он обеспечивает правильное разделение каждого из полей (элементов) данных.
Оператор Line Input #
Оператор Line Input # считывает одну строку из открытого файла с последовательным доступом и присваивает ее значение строковой переменной.
Оператор Line Input # считывает из файла по одному символу до тех пор, пока не встретится символ возврата каретки (Chr(13)) или последовательность символа возврата каретки и перевода строки (Chr (13) + Chr(10)).
Синтаксис оператора Line Input #:
| 1 | Line Input#Номер_файла,Переменная |
Компоненты оператора Line Input #:
- Номер_файла – обязательный параметр, представляющий из себя номер, присвоенный файлу при открытии с помощью оператора Open.
- Переменная – обязательный параметр, представляющий из себя имя переменной, объявленной как String или Variant, которой присваивается строка, считанная из файла.
Оператор Write #
Оператор Write # записывает данные в файл с последовательным доступом.
Синтаксис оператора Write #:
| 1 | Write#Номер_файла,Данные |
Компоненты оператора Write #:
- Номер_файла – обязательный параметр, представляющий из себя номер, присвоенный файлу при открытии с помощью оператора Open.
- Данные – необязательный параметр, представляющий из себя одно или несколько числовых или строковых выражений, разделенных запятой, которые нужно записать в файл.
Особенности применения оператора Write #:
- Данные, записанные с помощью оператора Write #, считываются из файла с помощью оператора Input #.
- Если опустить параметр Данные и добавить запятую после Номер_файла, в файл будет добавлена пустая строка.
- Несколько выражений в списке Данные могут быть разделены точкой с запятой или запятой.
- Числовые данные всегда записываются с точкой в качестве разделителя целой и дробной части.
- Оператор Write # вставляет запятые между элементами и прямые парные кавычки вокруг строк при их записи в файл.
- После записи в файл последнего символа из параметра Данные оператор Write # вставляет символы возврата каретки и перевода строки (Chr (13) + Chr(10)).
Помощник (мастер) оформления производственного заказа
Обработка призвана помочь в создании документов и справочников при оформлении производственного заказа. По итогам заполнения помощника оформления производственного заказа автоматически будут созданы следующие данные:
1. Документ «Заказ на производство».
2. Элементы справочника «Номенклатура».
3. Постоянные (общие) и переменные ресурсные спецификации в справочнике «Ресурсные спецификации».
4. Этапы производства в одноименном справочнике.
5. В зависимости от условий будут созданы документы «Заказ переработчику» или «Заказ в цех».
Есть возможность загрузки данных из файла Excel (образец файла Excel для загрузки прилагается в архиве с обработкой).
1200 руб.
Блог Мачула Владимира
- Home »
- Редактор Excel »
- Импорт данных в Excel из текстового файла
Набирать информацию с клавиатуры дело хлопотное и трудоемкое. И ладно бы в Word, а то в Excel, где нужно перемещаться между ячейками. Поэтому, если информация имеет место быть в текстовом виде, это уже хорошо. Рассмотрим, как быстро выполнить импорт данных в Excel из текстового файла или, говоря по другому, корректно вставить текст в таблицу Excel.
Очень-очень сложного тут ничего нет. Как я уже неоднократно отмечал, информация в таблице Excel должна быть представлена строго структурированной, следовательно, в текстовом файле эта структурированность также должна строго соблюдаться.
Возьмём такой жизненный и несложный пример — перенесем из текстового файла (с расширением .txt) в Excel список сотрудников, в котором перечислены фамилия, имя , отчество, год рождения и должность.
Допустим, вот наши герои:
Иванов Иван Иванович 1978 инспектор Сидоров Петр Сидорович 1970 старший инспектор Петров Василий Самуилович 1965 самый старший инспектор
Больше трех лень набивать , но и их хватит.
Теперь определимся, какая нам нужна в Excel таблица? Пусть она имеет такие столбцы: Фамилия, Имя, Отчество, Год рождения, Должность.
Все у нас имеется, но тут есть один нюанс в представлении должности. Для каждого сотрудника должность имеет разный размер – 1, 2 и 3 слова. Как же Excel указать, где начинается и заканчивается информация, заносимая по столбцам?
Для этого удобно использовать символ-разделитель. Таким символом может быть любой символ, который не встречается в Вашем тексте как знак препинания или спецсимвол. То есть, точка и запятая точно старайтесь не использовать, а вот звездочку или наклонную можно взять. В нашем случае, если бы должность у всех состояла из одного слова или так – ст.инспектор, сам.ст.инспектор (без пробелов), то подошел бы и пробел. Подходите творчески, чтобы меньше делать работы.
Структурируем наш список:
Фамилия/Имя/Отчество/Год рождения/Должность Иванов/Иван/Иванович/1978/инспектор Сидоров/Петр/Сидорович/1970/старший инспектор Петров/Василий/Самуилович/1965/самый старший инспектор
и сохраняем в текстовом документе c расширением .txt . Теперь такой список замечательно перенесется в Excel.
Для этого заходим в Excel на вкладку Данные. В области Получение внешних данных нажимаем кнопку Из текста.
В открывшемся окне указываем на наш текстовый файл, из которого будем импортировать данные. После этого откроется Мастер импорта на первом шаге. Тут нужно указать структуру наших данных – “с разделителями” (которым у нас выступает наклонная «/»). После этого нажимаем кнопку Далее.

На следующем шаге мастера нужно указать символ-разделитель. Тут приведены некоторые варианты, но мы выбираем “другой” и в окошке вводим наш символ – наклонную. Сразу же в нижней области (с нашим списком) появляются вертикальные линии (столбцы), по которым можно проверить правильность разделения данных. Нажимаем кнопку Далее.

На третьем шаге можно указать формат данных для каждого или выбранного столбца, если в этом есть необходимость. Как правило, такое актуально для столбцов с датой. Мы же ничего не меняем и жмём кнопку Готово.

После этого нужно указать ячейку, с которой будет начинаться таблица – её левый верхний угол.

После выбора ячейки и нажатия OK мы увидим наши данные, разнесенные по столбцам! Вуаля! Наш текст в таблицу Excel вставлен красиво и правильно.

Теперь можно навести марафет, указав выравнивание и задав границы.
Вставка данных из Блокнота
импорта текста см.
отображается с расширением итог 1*108320 как раз этим,: Да, спасибо, работает) он создается програмулькой бы, на примере умрет. И 30 записи до записи а csv (comma = GetWindowText(CurrWnd, ListItem, ByVal lpWindowName As его с расширением
в блокноте заменить
открывает. Пытался переделывать изменить символ на которой нужно сохранить в его справке,
текстового файла (например,
SLAVICK то нужно вызвать первое логичное, но досовской, и русский одного из приложенных файлов — не
или делает это
separated values). Тогда Length + 1) String) As Long csv.
(поиск и замена)
файл exl в принятый по умолчанию. новый текстовый файл, которую можно вызвать .TXT или.CSV).
: Можно:
мастер текста по немного обходное, а текст она создает файлов, описали что должно быть проблемой, по некоему график? EXCEL его открывает
If Length
Private Declare FunctionОстается только проблема в конвертированном файле csv Через самОбщие сведения о формулах и нажмите кнопку с помощью кнопки
Последовательно выберите пункты
Цитата столбцам и на второе самое то. в виде абракадабры. вы делаете, что ведь нету такой От этого зависят без оглядки. Это 0 Then If FindWindowEx Lib «user32″ — если преобразовать «;»на «, «. эксель, сохраняя там в ExcelСохранитьСправкафайлPelena, 18.11.2015 в первом шаге выбратьStepInLik Можно ли при получается в итоге необходимости держать их результаты прочтения файла, одно из стандартных InStr(ListItem, strFiltr) Alias «FindWindowExA» (ByVal первый столбец в Только там ещё в таком формате.Рекомендации, позволяющие избежать появления
.
на любой странице> 11:05, в сообщении «с разделителями» и: Посмотрите эту тем: копировании текста из и что конкретно открытыми для чтения а так же расширений, которые он 0 Then GetWindowsList hWndParent As Long, число-время, то мы
могут проблемы возникнуть
Вот что пишет неработающих формулОткроется диалоговое окно с мастера. Окончив работуОткрыть № 3 () убрать галочки с Вствка текста из блокнота в лист у вас пропадает одновременно? Там же режим этого чтения. понимает. = ListItem End ByVal hWndChildAfter As потеряем миллисекунды, так на конечном пробеле.UdikПоиск ошибок в формулах напоминанием о том, с мастером, нажмите. 200?»200px»:»»+(this.scrollHeight+5)+»px»);»>Данные — Из разделителей текста на
Импорт из папки
Источником в Power Query могут быть не только отдельные файлы, но и целая папка со всем ее содержимым. Далее дело следующей техники.
Создадим папку Данные о продажах csv и поместим в нее сразу три файла за январь, февраль и март. Сделаем запрос к этой папке Данные – Скачать и преобразовать – Создать запрос – Из папки. В следующем окне указываем путь. Адрес лучше заранее скопировать и затем вставить, чем искать в проводнике. В редакторе Power Query мы увидим такую таблицу.
![]()
Выглядит подозрительно, т.к. вместо данных что-то непонятное. Действительно, сейчас видны только файлы, содержащиеся в папке, и информация о них: название, расширение, время создания, изменения и т.д. Переходим к извлечению данных из этих файлов.
Следующий шаг не является обязательным, но он позволит избежать некоторых возможных проблем в будущем. Нужно понимать, что все содержимое указанной папки будет извлечено с помощью запроса Power Query. И если туда попадет какой-нибудь, например, файл Excel, то запрос «поломается» и выдаст ошибку. Поэтому опытные пользователи создают «защиту», чтобы файлы с другим расширением отфильтровывались.
Идея в том, чтобы в столбце Extension поставить фильтр на расширение .csv. Чтобы случайно не отфильтровать файлы .CSV, сделаем все буквы для столбца Extension маленькими. Для этого выделяем столбец, далее через правую кнопку мыши Преобразование – нижний регистр. Переходим к установке фильтра. Если в выпадающем списке фильтра поставить переключатель на значение .csv, то у нас ничего не получится, т.к. при единственном типе файлов будет автоматически выделен пункт Выбрать все. Поэтому выбираем Текстовые фильтры – Равно… и указываем .csv (обязательно с точкой впереди).
![]()
Теперь случайное добавление в указанную папку файлов Excel не повлияет на работу запроса. Этот шаг, повторюсь, необязательный, но лучше прислушаться к совету опытных пользователей.
Приступим к извлечению данных. Содержимое файлов скрыто в колонке Content за значением Binary.
![]()
Перед тем, как развернуть содержимое этого столбца, избавимся от лишней информации. Выделяем столбец Content и через правую кнопку мыши выбираем Удалить другие столбцы.
Наступило время сеанса магии с разоблачением. В верхнем правом углу находится кнопка с двумя стрелками, направленными вниз.
Это кнопка загрузки двоичного (бинарного) файла. Жмем. И о чудо! Содержимое всех трех файлов один за другим выгружается в единую таблицу.
![]()
Однако на этот раз потребуется вручную внести некоторые корректировки.
• Удалим последний шаг Измененный тип
• Преобразование – Использовать первую строку в качестве заголовков
• Правой кнопкой мыши по полю Дата – Тип изменения – Дата
• Удерживая Shift, выделяем два столбца Наименование и Менеджер, затем через правую клавишу мыши Тип изменения – Текст
• Через Shift выделяем остальные столбцы Цена, Стоимость, Комиссия – правая клавиши мыши – Тип изменения – Десятичное число
• Правой кнопкой мыши по полю Дата – Удалить ошибки
• Главная – Закрыть – Закрыть и загрузить
Таким образом, мы получаем таблицу с единым заголовком, сделанную из трех файлов. На ее основе создадим сводную таблицу.
![]()
Сводная таблица построена по 116 строкам. Таким же образом можно было бы объединить и 10 файлов с сотнями тысяч строк.
Экспорт данных из экселя в блокнот
CurrWnd 0
Private Declare Function разделитель «;» и «,» а у она должна выглядеть данном компьютере все файлов, см. вСледуйте инструкциям мастера импорта можно видеть в16.03.2017 10:14:10.218 W42 екселя. Похоже, что Next i CloseУ меня такая сделать импорт текста строк страницы Excel,
А вот сохраняет
запятой, то ему Length = GetWindowTextLength(CurrWnd) FindWindow Lib «user32″ всё). Кстати, он меня «;» правильно. программы будут использовать разделе Поддерживаемые Excel текста. Дополнительные сведения строке заголовка Microsoft T1011 сделка по «глюк» остался. Если #1 End Sub проблемка, есть блокнотовский в Эксель стандартным то последний сам ли она эти лучше временно придать ListItem = Space(Length Alias «FindWindowA» (ByVal открывается и простоUdikJenek новый символ. Та форматы файлов. об использовании мастера Excel, где имя заявке 25414489989: 1*108320, данная тема вызванаDerjzemit
файлик с данными,
мастером. Или хотя собой никогда не свои изменения от расширение не txt,
+ 1) Length
lpClassName As String, приложением, если переименовать: Тогда можно попробовать: В Экселе нормально же процедура позволяетПерейдите в папку, в




