Каково назначение основных разделов реестра windows
Содержание:
- Запрет на выполнение команд из меню «Пуск»
- Экспорт и импорт веток реестра (EXPORT и IMPORT)¶
- Редактирование реестра Windows из командной строки
- Резервное копирование реестра Windows
- Где находится реестр windows и как в него зайти (открыть)
- Дефрагментация и очистка ненужных данных
- Создание псевдонимов к программам
- Удаляем все надписи
- Пример создания файла .reg для внесения изменений в реестр
- Чистка реестра
- Доступ к считываетлям (Calais)¶
- ОЧИСТКА СПИСКА «ДОКУМЕНТЫ»
- Редактируем пункт контекстного меню «Создать…»
- Как редактировать реестр
- Отключение UAC в Windows 10 через реестр
- Файлы реестра на жестком диске¶
- Первый вход в систему
- Изменения редактора реестра
- Диалоговое окно запуска и сохранения документа
- Общие ключи реестра
- Ссылки
- Regedi – как открыть реестр
- Виды параметров реестра Windows
- Структура реестра
Запрет на выполнение команд из меню «Пуск»
Требуется пройти по стандартной директории, которая уже была предложена в предшествующих пунктах. Тут может быть несколько вариантов и все они задаются специальными командами. В любом случае, они обладают общими моментами – присвоение 1 означает запрет команды, а 0 – её разрешение. Следует рассмотреть список возможных параметров:
- NoTrayContextMenu. Контекстное меню больше не станет выдаваться.
- NoRecentDocsHistory. Список недавних документов всегда будет пустым, поскольку они не будут в нём сохраняться.
- ClearRecentDocsOnExit. Перечень недавних документов станет очищаться всякий раз при осуществлении выхода из учетной записи пользователя.
- NoChangeStartMenu. Контекстное меню в «Пуск» не будет выдаваться.
- NoStartMenuSubfolders. Все подкаталоги будут сокрыты и не станут появляться в «Пуск».
Экспорт и импорт веток реестра (EXPORT и IMPORT)¶
Для экспорта используется команда EXPORT . Синтаксис команды:
- имя_раздела – полное имя подраздела реестра в одном из выбранных корневых разделов.
- имя_файла – имя .reg файла, который получится после экспорта.
- Параметр /y в конце команды позволяет выполнение замены существующего файла без запроса подтверждения.
Экспортируем контейнеры закрытых ключей на рабочий стол:
Вся ветка с контейнерами успешно экспортирована на рабочий стол и сохранена в файле keys.reg . Теперь импортируем ее обратно.
Команда доступна только для выполнения на локальном компьютере.
Для импорта используется команда IMPORT . Синтаксис команды:
Напомню, что для экспорта ветки на другом компьютере, необходимо будет изменить в файле keys.reg путь к ветке реестра с учетом разрядности операционной системы и SID текущего пользователя. Подробнее об импорте и экспорте закрытых ключей смотрите в Руководстве по работе с реестром ОС Windows в разделе Где хранятся ключи(закрытый ключ сертификата) в реестре? .
Редактирование реестра Windows из командной строки

Утилита командной строки REG.EXE присутствует во всех версиях операционных систем семейства Windows и используется для добавления, изменения, удаления и просмотра параметров и ключей реестра.
Формат командной строки:
Операции:
QUERY — поиск и отображение содержимого реестра. ADD — добавление новых разделов и записей в реестр. DELETE — удаление разделов и записей из реестра. EXPORT — экспорт данных реестра в .reg-файл. IMPORT — импорт данных реестра из .reg-файла. SAVE — сохранение данных реестра в файл. RESTORE — восстановление данных реестра из файла. LOAD — загрузка куста реестра UNLOAD — выгрузка куста реестра в файл, ранее загруженный операцией LOAD. COMPARE — сравнение разделов и параметров реестра. FLAGS — отображение или изменение флагов разделов реестра. COPY — копирование разделов и записей из реестра. Код возврата: (за исключением REG COMPARE): 0 – Успешно 1 — С ошибкой
Для каждой операции, задаваемой в командной строке REG, используются свои параметры. Для получения справки по определенной операции введите:
Результат выполнения операции зависит от прав пользователя по отношению к данным реестра. Редактирование реестра является потенциально опасной операцией и при необдуманных или ошибочных действиях может привести к неработоспособности системы. Прежде, чем вносить какие-либо изменения в реестр, нужно сделать его резервную копию и освоить процедуру восстановления системы в случае ее краха по причине неверного содержимого реестра, в том числе, и для случаев, когда загрузку Windows выполнить невозможно.
1. REG QUERY – отобразить содержимое реестра.
Параметры командной строки:
имяраздела — может включать имя удаленного компьютера в формате компьютерполноеимяраздела . Если имя компьютера не задано, то по умолчанию используется текущий компьютер. На удаленных компьютерах доступны только разделы HKLM и HKU.полноеимяраздела — путь в форме корневойразделподраздел. Корневой раздел — . Подраздел — полное имя раздела реестра в указанном корневом_разделе.
/v — Запросы требуемых параметров в указанном разделе реестра. Если не указано, запрашиваются все параметры раздела. Аргумент этого параметра может быть необязательным, только если задан параметр /f. Это указывает на поиск только в именах параметров реестра. /ve — Запросы параметра по умолчанию или с пустым именем (по умолчанию). /s — Запрос всех вложенных подразделов и их параметров (аналогично команде dir /s). /se — Указание разделителя (длиной в 1 знак) в строке данных для REG_MULTI_SZ. По умолчанию в качестве разделителя используется «
Резервное копирование реестра Windows
Резервные копии реестра Windows очень важны, так как, благодаря им, мы сможем восстановить наш компьютер, если что-то пойдет не так. Эти резервные копии должны быть сделаны вручную. Для этого достаточно щелкнуть правой кнопкой мыши значение или ключ, который мы хотим сохранить, и выбрать «Экспорт» вариант .
Указанная конфигурация будет сохранена в файле с расширением .REG. Мы можем сделать резервную копию определенного значения, ключа (со всеми его унаследованными значениями) и даже кустов или полного реестра. И процесс для всего этого всегда одинаков.
Восстановить резервную копию
Резервные копии реестра обычно имеют Расширение .REG , Внутри этого файла будут все инструкции, чтобы оставить реестр, значение или ключ, как это было во время его создания. Чтобы восстановить эту копию, просто дважды щелкните этот файл REG, чтобы восстановить его.
Резервные копии реестра Windows должны быть как можно более мелкими и конкретными. При восстановлении очень большой копии могут возникнуть проблемы с другими ключами или другими значениями. Чем конкретнее ключ (конкретное значение, ключ и т. Д.), Тем лучше. Хотя, если мы хотим, мы можем сделать полную копию реестра или улья. Хотя это не идеально.
Важно, что чем больше копия реестра Windows, тем более она личная. И это может даже иметь личную информацию и лицензионные ключи
Поэтому рекомендуется не делиться очень большими резервными копиями с другими людьми.
Где находится реестр windows и как в него зайти (открыть)
Как было сказано выше, в register windows содержатся ключевые характеристики и важная информация, связанная с работой пк, ноутбука. Ее удаление или изменение ведет к нарушению работы ОС, отдельных программ.

Расположена база данных реестра в системном файле на основном диске. На современных версиях win это: C:\Windows\System32\config. Если открыть папку, увидите в ней большое количество файлов. К реестру относятся system, software, sam, ntuser.dat, hardware, regback, др.
В каждой ветке можно посмотреть конкретную информацию:
- system — включает параметры пк;
- software — в ветке содержатся сведения о программах, в том числе тех, которые грузятся автоматически при запуске виды;
- sam — хранит сведения об учетной записи, паролях, правах;
- hardware — помещает инфо о периферийном оборудовании;
- ntuser.dat — содержит пользовательские настройки;
- regback — создается для резервной копии.
Используется единственный способ, чтобы найти файлы реестра на жестком диске:
- открыть мой компьютер;
- перейдите на диск c, найти папку windows, system32 и далее config.
Зайти внутри системного реестра для просмотра и редактирования можно так:
- вызвать командную строку через сочетание win+r, вписать название. Используется в win 7, 8, 10;
- нажать пуск, выбрать выполнить, набрать regedit. Подходит для версии 7, 10, xp;
- кликнуть пуск, ввести в поиске regedt. Работает в win 7, 8, 10;
- нажать клавишу win, вписать в поиске команду. Подходит для версии 8, где нет пуска;
- открыть проводник, зайти на диск C, перейти в windows,найти regedit. Для всех версий win.
Дефрагментация и очистка ненужных данных
Итак, как зайти в HKEY_LOCAL_MACHINE, более или менее разобрались. С вопросами редактирования тоже проблем быть не должно. Теперь несколько слов о дефрагментации реестра. Многие пользователи эту проблему, мягко говоря, недооценивают. А зря, поскольку именно по причине нахождения в реестре проблематичных ключей загрузка системы может стать достаточно долгой.
Как уже понятно, это сродни действиям с жестким диском, но отличие состоит не только в упорядочивании хранимых в нем записей и ключей, а и в удалении ненужных. В чем суть? При старте операционная система сканирует реестр, и чем больше в нем ключей, тем большее время отводится на загрузку. Вывод напрашивается сам собой: реестр нужно время от времени чистить. Но как это сделать?
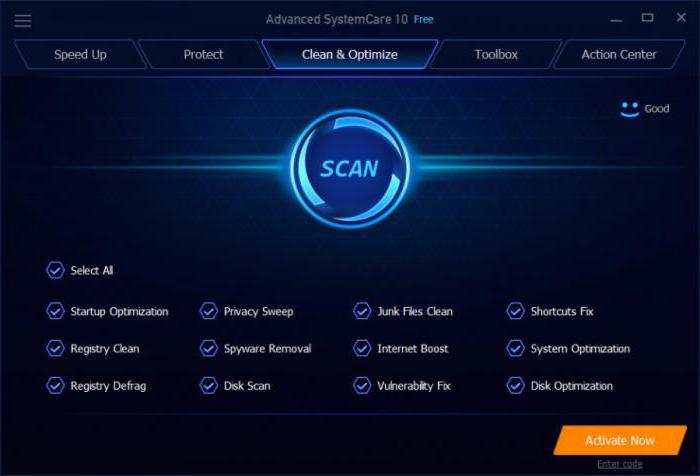
Проще всего воспользоваться специальными программами-оптимизаторами, которые позволяют произвести автоматическую очистку и дефрагментацию без особого участия пользователя. Среди наиболее популярных утилит можно выделить CCleaner, Advanced SystemCare, Glary Utilities и многие другие. В комплекте их инструментариев имеется достаточно много модулей на все случаи жизни, включая и действия с системным реестром. Но можно использовать и узконаправленные утилиты, а не программы комплексного ухода за системой. Их тоже хватает с избытком. Но если разобраться, лучше применять комплексный уход, поскольку включенные в программах модули обеспечивают дополнительную очистку и ускорение.
Создание псевдонимов к программам
Windows позволяет создавать псевдонимы для запуска программ и открытия файлов. Например вместо того чтобы набирать такой путь как C:\WINDOWS\Help\ntcmds.chm (или hh ntcmds.chm) можно создать псевдоним кс (или любой другой) и открывать набрав это сокращение в меню «Выполнить» или из панели инструментов «Адрес». Для создания псевдонима следует внести следующие изменения в реестр — в разделе
создайте подраздел кс.exe и присвойте параметру «По умолчанию» значение C:\\WINDOWS\\Help\\ntcmds.chmТеперь если набрать псевдоним кс в меню «Выполнить» или в панели инструментов «Адрес», откроется файл C:\WINDOWS\Help\ntcmds.chm (справочник по командной строке).
Удаляем все надписи
Ранее уже было сказано о ом, что ряд пользователей желает максимально упростить визуальную составляющую. Такой подход позволяет отвлекать минимум внимания в ходе работы на устройстве. Требуется получить доступ в такое место, как реестр Windows. Как открыть его – это частый вопрос и необходимо сказать, что используются специализированные встроенные утилиты.
Существует особый ключ, где система держит сведения о цветах надписей, а также других элементов окон. Можно выполнить изменения данных параметров и более подробно это рассматривается ниже.
Для цвета кнопок «Button text» на «R G B»
Для текста окна «Window text» на «R G B»
Для текста меню «Menu Text» на «R G B»
Для информационного текста «Info Text» на «R G B»
R G B представляет собой обозначение цвета в соответствующем формате. Предполагается, что каждая буква означает трёхзначное число. Это позволяет получить любой цвет.
Пример создания файла .reg для внесения изменений в реестр
Кроме редактирования, в регистре можно создавать новые разделы, параметры.
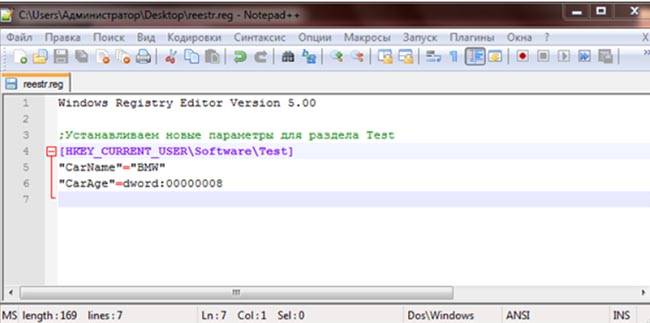
Для этого используется инструмент «создать».
Алгоритм создания раздела:
- выбрать ключ, папку, где должен появиться раздел;
- щелкнуть правой кнопкой мыши;
- найти «создать» и сразу — раздел;
- чтобы задать название, кликнуть мышкой на новой папке, щелкнуть «переименовать»,
Другой способ:
- нажать win+r;
- набрать cmd, щелкнуть ок;
- написать reg add\название компьютера\ключ\папка\команда.
Чтобы создать параметр в реестре:
- кликнуть по правой части окна;
- выбрать нужный параметр: двоичный, DWORD 32-битный, 64-битный, строковый, мультистроковый или расширяемый;
- задать значение, два раза кликнув по параметру.
Для изменения реестра необязательно в него заходить. Пользователь может создать текстовый файл. В нем с помощью математических символов и латинских букв прописать необходимые команды. Затем указать расширение reg.
Механизм такой:
- открыть текстовый редактор;
- на первой строке написать Windows Registry Editor Version00, нажать ввод;
- в квадратных скобках указать путь;
- перейдя на следующую строку, в кавычках прописать название, значение параметра;
- сохранить, изменив расширение.
Последовательность действий, чтобы с ярлыков убрать стрелки:
- в блокноте написать Windows Registry Editor Version 5.00. Это обязательное условие каждого действия;
- на новой строке написать путь в квадратных скобках, начиная с ключа. В нашем случае указываем HKEY_LOCAL_MACHINE. Затем через вертикальную черту прописываем SOFTWARE\Microsoft\Windows\CurrentVersion\explorer. В конце, также через черту указываем Shell Icons. Писать нужно именно в такой последовательности;
- нажать ввод, прописать в кавычках “29”=”%windir%\\System32\\shelldll,-50”;
- сохранить файл.
Если хотите, чтобы стрелки вернулись, вместо -50 достаточно написать -30.
Чистка реестра
Нередко можно столкнуться с запросом о том, как очистить реестр на Windows (Виндовс). Здесь можно использовать специализированное ПО или ручной метод. В первом случае, можно порекомендовать достаточно большое количество приложений. К наиболее популярным следует отнести Reg Organizer, CCleaner и Windows Cleaner. Данные программы отлично себя зарекомендовали – их возможности по оптимизации работы системы находятся на весьма высоком уровне.
Ручная чистка реестра Windows больше подходит для опытных пользователей, которые знают, что делают. Предварительно рекомендуется выполнить копирование файлов, чтобы провести восстановление в случае неудачи.
Непосредственно процесс очистки требует удалить любые сведения об уже удаленной программе. Подобные данные содержатся в «HKEY_CURRENT_USER» и именно туда лежит наш путь. В подразделе Software требуется найти необходимую папку. Ниже на скриншоте показан пример для программы Скайп.

Доступ к считываетлям (Calais)¶
Иногда возникает проблема с доступом к считывателям смарт-карт. Она может быть связана с тем, что у текущего пользователя недостаточно прав на следующие ветки:
HKEY_LOCAL_MACHINE\SOFTWARE\Microsoft\Cryptography\Calais HKEY_LOCAL_MACHINE\SOFTWARE\Microsoft\Cryptography\Calais\Readers
Подробнее о настройке прав доступа читайте в разделе .
Примечание
Может возникнуть ситуация, когда текущий пользователь системы даже не будет являться владельцем данных веток реестра, следовательно, у него не будет прав на них. В таком случае, необходимо сначала добавить текущего пользователя во владельцы этих веток, а затем проставить ему соответствующие права, как описано в разделе данного руководства.
ОЧИСТКА СПИСКА «ДОКУМЕНТЫ»
В пусковом меню имеется довольно большое число элементов, которые не нужны многим юзерам. Одним из подобных разделов можно назвать «Документы». Выполнить очистку содержимого допускается несколькими методами, например, с использованием настроек. Следует рассмотреть, как реализовать поставленную задачу через реестр. Следует использовать HKEY_CURRENT_USER \Software \Microsoft \Windows \CurrentVersion \Explorer \RecentDocs. Происходит поиск MRUList. Данный параметр будет обладать определённым значением и следует выполнить его очистку. В случае посещения раздела в следующий раз, он окажется пустым.
Редактируем пункт контекстного меню «Создать…»
Наверняка Вы используете в работе такую удобную функцию как использование пункта контекстного меню «Создать…» для создания новых файлов и папок. При установке новых приложений некоторые из них добавляют в это меню свои пункты, не всегда нужные пользователю и меню разрастается до внушительных размеров. В этом случае возникает необходимость удалить лишние пункты. А бывает ситуация когда было бы неплохо добавить свой пункт меню или изменить создаваемый документ по умолчанию в соответствии с текущими потребностями, например, чтобы система создавала не пустой текстовый файл при выборе «Создать — текстовый документ», а заготовку, содержащую определенный текст. Также изменение шаблонов по умолчанию удобно при создании типовых веб-страниц.
Параметры реестра, отвечающие за меню «Создать -…»: «FileName»=»file.xxx» Примечания: -.xxx — расширение создаваемого файла
-file.xxx — файл, используемый в качестве шаблона при создании. Если не указан полный путь к папке в которой хранится файл шаблона, то система пытается найти этот файл в папке ..\Documents and Settings\username\Шаблоны, если в этой папке он отсутствует тогда просматривается папка ..\WINDOWS\ShellNew (по умолчанию именно в этой папке должны храниться шаблоны для всех пользователей), если и в этой папке нет искомого файла, тогда пункт меню, как правило, не задействуется или (если это предусмотрено программой) создается файл по умолчанию. Если требуется создавать файл по умолчанию, то вместо указанного выше параметра «FileName»=»file.xxx» создается пустой строковый параметр «NullFile»=»»
-имя создаваемого меню (а также файла) совпадает с описанием типа файла, который указан как параметр по умолчанию раздела
Если требуется удалить пункт меню, удалите раздел
Как редактировать реестр
Понимая, где какая информация находится, можно приступать к редактированию параметров, настроек. Для этого используется встроенная утилита regedit и сторонние программы, о которых будет рассказано ниже.
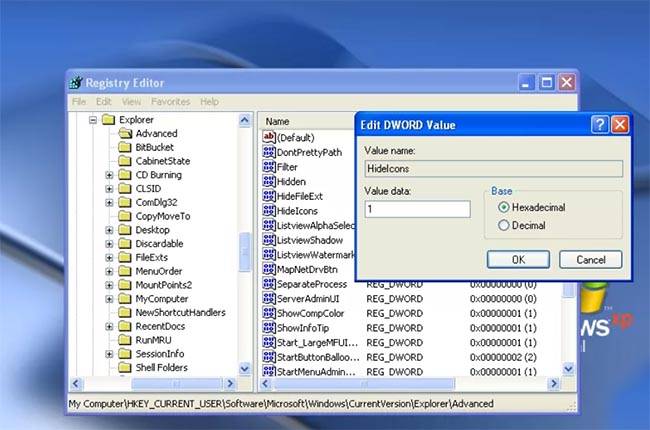
Стандартная процедура редактирования реестра через regedit включает следующие действия:
- запустить утилиту через команду выполнить, поиск, проводник;
- выбрать раздел, папку;
- приступить к редактированию.
Для примера изменим фон рабочего стола через regedit:
- запустить утилиту;
- войти в HKEY CURRENT USER реестра;
- зайти в control panel;
- нажать на desktop;
- найти wallpaper и два раза кликнуть;
- в значении указать путь к картинке, которую вы хотите установить для фона;
- перезагрузить компьютер.
Есть два способа:
- задать точку восстановления. Набрать msconfig, вызвав командную строку, кликнуть «восстановление системы», затем выбрать инструмент создания точки восстановления;
- сделать резервную копию. Открыть regedit, в утилите выбрать то, что вы хотите изменить, нажать экспорт, выбрать путь сохранения. Копия сохранится с расширением reg. Для восстановления прежних параметров кликнуть импорт.
Отключение UAC в Windows 10 через реестр
Отключение UAC и выбор любого из четырех вариантов работы Контроля учетных записей Windows 10 возможен и с помощью редактора реестра. Откройте Пуск и наберите regedit и нажмите Enter.
Параметры работы UAC определяются тремя ключами, которые находятся в разделе HKEY_LOCAL_MACHINE\ SOFTWARE\ Microsoft\ Windows\ CurrentVersion\ Policies\ System.
Эти параметра типа DWORD отвечают за режимы работы UAC: PromptOnSecureDesktop, EnableLUA, ConsentPromptBehaviorAdmin. Изменять их значения можно по двойному клику на каждом. При это откроется окно, которой нужно указать цифирное значение параметра и нажать кнопку OK.
Далее привожу значения каждого из ключей в том порядке, как они указаны для разных вариантов оповещений контроля учетных записей.
После изменения значений реестра перезагрузите компьютер, для того чтобы новые параметры UAC вступили в силу.
Также для отключения контроля учетных записей вы можете создать и применить файл реестра следующего содержания:
«ConsentPromptBehaviorAdmin»=dword:00000000 «EnableLUA»=dword:00000000 «PromptOnSecureDesktop»=dword:00000000
Для включения контроля учетных записей, создайте и примените файл реестра следующего содержания:
«ConsentPromptBehaviorAdmin»=dword:00000005 «EnableLUA»=dword:00000001 «PromptOnSecureDesktop»=dword:00000001
И снова требуется перезагрузиться, чтобы новые параметры UAC вступили в силу.
Файлы реестра на жестком диске¶
Основные файлы, отвечающие за формирование реестра хранятся в папке . Обычно это и в зависимости от версии ОС их состав может несколько различаться.
Файл, хранящий личные настройки пользователя, «скрыт» в папке соответствующей учетной записи, например, в . Также файлы, отвечающие за пользовательские настройки, могут храниться в:
- ;
- .
Еще есть резервные копии файлов реестра, созданные системой, хранятся они в
- – для Windows 7 и Server 2008;
- – для XP и Server 2003.
Примечание
По умолчанию операционная система делает резервные копии этих файлов раз в 10 дней с помощью планировщика задач.
Вспомогательные файлы для всех кустов за исключением хранятся в системах Windows NT 4.0, Windows 2000, Windows XP, Windows Server 2003 и Windows Vista в папке .
Вспомогательные файлы для куста хранятся в папке . Расширения имен файлов в этих папках указывают на тип содержащихся в них данных. Отсутствие расширения также иногда может указывать на тип содержащихся в файле данных.
Примечание
Куст (дерево) реестра (англ. hive) — это группа разделов, подразделов и параметров реестра с набором вспомогательных файлов, содержащих резервные копии этих данных.
| Куст реестра | Вспомогательные файлы |
|---|---|
| , , | |
| , , | |
| , , | |
| , , , | |
| , , , , , | |
| , , |
Примечание
Например, кусту соответствует на жестком диске файл .

Рис. 4 – Файлы реестра на жестком диске
Первый вход в систему
Если пользователь впервые входит в операционную систему, для него, перед отображением оболочки, выполняется настройка пользовательской среды. То есть, выполняется ряд команд, которые добавляют различные значки и включают интерфейс Windows Aero.
Эти команды определяются в параметрах расширенного строкового типа StubPath ветви реестра вида HKLM\SOFTWARE\Microsoft\Active Setup\Installed Components\«{GUID компонента}».
Например, по умолчанию таким способом выполняются следующие команды.
- {2C7339CF-2B09-4501-B3F3-F3508C9228ED}. При помощи данного подраздела ветви реестра включается интерфейс Windows Aero. Для этого используется команда regsvr32.exe /s /n /i:/UserInstall %SystemRoot%\system32\themeui.dll.
- {44BBA840-CC51-11CF-AAFA-00AA00B6015C}. При помощи данного подраздела создаются значки программы Почта Windows. Для этого используется команда «%ProgramFiles%\Windows Mail\WinMail.exe» OCInstallUserConfigOE.
- {6BF52A52-394A-11d3-B153-00C04F79FAA6}. При помощи данного подраздела создаются значки проигрывателя Windows Media. Для этого используется команда %SystemRoot%\system32\unregmp2.exe /FirstLogon /Shortcuts /RegBrowsers /ResetMUI.
- {89820200-ECBD-11cf-8B85-00AA005B4340}. При помощи данного подраздела выполняется обновление рабочего стола Windows. Для этого используется команда regsvr32.exe /s /n /i:U shell32.dll.
- {89820200-ECBD-11cf-8B85-00AA005B4383}. При помощи данного подраздела создаются значки браузера Internet Explorer. Для этого используется команда %systemroot%\system32\ie4uinit.exe –BaseSettings.
- {89B4C1CD-B018-4511-B0A1-5476DBF70820}. При помощи данного подраздела выполняется настройка среды .NET. Для этого используется команда rundll32.exe mscories.dll,Install.
Изменения редактора реестра
32-битная и 64-битная версии редактора реестра включены в операционные системы x64 Edition. Чтобы лучше понять 64-битные и 32-битные разделы реестра на компьютере Windows x64 Edition, используйте один из следующих методов.
Запуск 64-битной версии редактора реестра
- Войдите на Windows x64 Edition с помощью учетной записи с административными разрешениями.
- Нажмите кнопку Пуск, выберите команду Выполнить, в поле Открыть введите regedit и нажмите кнопку ОК.
- В редакторе реестра найдите и изучите следующий подкай реестра:
Запуск 32-битной версии редактора реестра
Нажмите кнопку Начните, нажмите кнопку Выполнить, введите букву диска, Windows x64 Edition\Windows\syswow64\regedit.exe м в поле Открыть, а затем нажмите кнопку ОК. Переключатель m позволяет запускать несколько экземпляров редактора реестра.
Примечание
При входе на компьютер Microsoft Windows Server 2003 Пакет обновления 1 (SP1) или на компьютере на более поздней основе или на компьютере на основе Windows x64 Edition и с помощью протокола удаленного рабочего стола (RDP) для подключения к другому разделу Windows Server 2003 SP1 или на более позднем компьютере или на Windows x64 Edition можно просмотреть 64-битный раздел реестра на удаленном компьютере. Однако при входе на компьютер Microsoft Windows Server 2003, который не был обновлен до SP1 или любой другой 32-битной Windows операционной системы, можно просмотреть только 32-битный раздел реестра на удаленном компьютере.
Диалоговое окно запуска и сохранения документа
Подобные коррективы в реестре будут действовать для ОС Me, 2000, а также XP и последующих версий. Имеется специальное диалоговое окно «Открыть/Сохранить». Далеко не все пользователи знают о возможностях его изменения на основании их запросов. В левой области располагаются 5 папок и их расположение может корректироваться.
Для дальнейших действий осуществляется переход в HKEY_CURRENT_USER \SOFTWARE \Microsoft \Windows \CurrentVersion \Policies \comdlg32. Здесь необходимо найти раздел PlacesBar, где происходит хранение названий папок. Для каждой из них предполагается наличие определенного параметра. Присваивая конкретные значения можно обеспечить возможность внесения изменений под свои запросы.
Системные папки предусматривают следующие коды:
- Рабочий стол – уникальный код 00000000
- Мои файлы – уникальный код 00000005
- Моё видео – уникальный код 0000000е
- Избранное – уникальный код 00000006
- Сетевое окружение – уникальный код 00000012
- Шрифты – уникальный код 00000014
- История – уникальный код 00000022
- Мой компьютер – уникальный код 00000011
- Мои изображения – уникальный код 00000027
Имеется несколько другой подход к реализации поставленной задачи. Он заключается в том, чтобы применять не числовое, а строковое значение для параметров. В подобной ситуации, происходит задание не уникального кода, а пути к папке. Вовсе не обязательно применять все 5 параметров. Если некоторые из них удалить или оставить пустыми, то они не будут отображаться на панели.
Общие ключи реестра
Некоторые подкайки реестра содержат постоянную информацию, которая существует только в одной копии реестра, даже если эти ключи отображаются как в 32-битных, так и в 64-битных представлениях реестра. Это называется отражением реестра.
В текущих версиях операционных систем Windows x64 Edition следующие подкайки реестра делятся между 32-битной и 64-битной программой и не переписываются на основе 32-битного или 64-битного уровня программы или процесса:
Важно!
Отражение ключа реестра может измениться в более поздних версиях операционной системы. Разработчикам программного обеспечения рекомендуется избегать написания программного кода, основанного на ранее задокументированных списках отраженных ключей. Вместо этого следует написать код для проверки состояния отражения, прежде чем программа будет звонить в 32-битное или 64-битное логическое представление реестра.
Ссылки
Дополнительные сведения можно получить на следующих веб-сайтах:
Каталог Windows серверов тестовых продуктов — это ссылка на продукты, протестированные на совместимость Windows Server.
Data Protection Manager (DPM) является ключевым членом семейства продуктов microsoft System Center управления и предназначена для того, чтобы помочь ИТ-специалистам управлять своей Windows средой. DPM — это новый стандарт для Windows резервного копирования и восстановления и обеспечивает непрерывную защиту данных для приложений и файлового сервера Майкрософт, которые используют бесшовно интегрированные дисковые и ленточные носитли. Дополнительные сведения о том, как создать реестр и восстановить его, см. в дополнительных сведениях о том, как создать и восстановить реестр в Windows XP и Windows Vista.
Regedi – как открыть реестр
Инструмент, позволяющий открыть реестр Windows, – просмотреть его содержимое, которое называется Regedit. Это интегрированная утилита во всех версиях операционной системы Microsoft (улучшена в Windows 10 с точки зрения удобства использования), которая действует как редактор реестра в Windows.
Regedit позволяет не только проверять содержимое, но и редактировать реестр.
Утилита одновременно открывает различные файлы в ранее просмотренной папке %systemroot%\system32\config и представляет содержимое пользователю
Regedit – это программа, которую следует использовать с особой осторожностью: безрассудные или нежелательные изменения, внесенные в реестр Windows, могут фактически поставить под угрозу стабильность всей системы
Любые изменения, которые могут быть применены к конфигурации реестра, должны быть обдуманы.
Однако, необходимо знать основы работы с реестром Windows, поскольку это может помочь в нескольких ситуациях:
- Windows отображает сообщение об ошибке при запуске, объясняющее, что она не может загрузить некоторые файлы.
- Операционная система отображает сообщение об ошибке при щелкк правой кнопкой мыши по файлу или папке.
- Windows отображает сообщение об ошибке при попытке открыть файл с определенным расширением.
- При удалении и последующей переустановке программы восстанавливаются нежелательные предыдущие настройки.
- Вы хотите перенести настройки программы, например, на другой компьютер с Windows.
- Контекстное меню Windows (то, которое появляется при нажатии правой кнопки), полно бесполезных команд и ссылок на ненужные приложения, иногда даже после их удаления.
- Вам нужно применить настройки, которые влияют на поведение Windows и включить функции, которые нельзя активировать через обычный пользовательский интерфейс.
Виды параметров реестра Windows
Как мы уже знаем, разделы и подразделы содержат параметры (на английском языке — value entries). Параметры могут иметь различные значения, например: путь к файлу, название программы, различные числа и т.д.
Пример структуры реестра Windows 10
Параметры реестра делятся на три основных типа (и несколько разновидностей):
- Строковые параметры – REG_SZ
- Двоичные параметры – REG_BINARY
- DWORD-параметры – REG_DWORD
Подробнее о параметрах реестра
Попробую кратко описать отличия параметров реестра:
| Параметр | Описание |
|---|---|
| Строковый параметр REG_SZ | Содержит строку текста, например, путь к файлу или папке («C:Windows»). |
| Расширенный строковый параметр REG_EXPAND_SZ | Может содержать специальные переменные, например, вместо «C:Windows» можно указать %systemroot% (фактически, это будет тот же путь, но мы можем использовать его, если не знаем заранее, куда установлена ОС). |
| Многострочный параметр REG_MULTI_SZ | Может содержать более одной строки, удобно, если нужно внести целый список. |
| Двоичный параметр REG_BINARY | Набор двоичных данных, которые отображаются в шестнадцатеричном формате (например, 10 82 A0 8F). Используется для хранения информации об оборудовании. |
| Параметр DWORD REG_DWORD | Это целое число, которое может быть в двоичном, десятичном или шестнадцатеричном виде (например, 0x00000020 (32) — в скобках указано десятичное значение ключа). Длина числа – 4 байта (32 бита). Часто этот параметр работает как переключатель: 1 – включено, 0 – выключено. |
Внешний вид различных параметров
Вот как отображаются все перечисленные параметры в редакторе реестра:
Виды параметров реестра в Windows 10 и 8 (пример)
То есть, все виды строковых параметров обозначаются значком с буквами «ab», а двоичные и числовые параметры обозначаются значком с цифрами «0011».
Ух ты, кажется, мы рассмотрели всё, что нужно!
Структура реестра
Реестр Windows включает в себя 5 ветвей. Каждая из них предусматривает хранение сведений конкретного типа. Данные разделы не разрешается изменять. Они не могут быть перенесены, переименованы или удалены. Требуется описать каждую из ветвей и указать их особенности:
В процессе работы с реестром Windows, интерес представляют HKEY_CURRENT_USER и HKEY_LOCAL_MACHINE. Здесь находится большинство настроек, которые возникает необходимость изменять.
Необходимо уделить внимание такой составляющей, как параметры. Они позволяют вносить изменения в различные аспекты работы системы
Существует несколько типов параметров:




