Русификация андроид
Содержание:
- Установка новой прошивки
- Для обладателей Андроидов 4.2 и больше
- Инсталляция русификатора.
- Что такое русификатор?
- Русификация Android 4.2 и более новых версий
- Русификация клавиатуры
- Google Translate — мобильный полиглот
- Как установить русификатор?
- Использование русификатора MoreLocale 2
- Как русифицировать андроид 4.2 и выше
- Как русифицировать андроид (для Android до версии 4.2)
- Как изменить язык интерфейса Windows7 (русифицировать Windows7)
- Использование русификатора MoreLocale 2
- Возможные проблемы и вопросы
- Русификация
- Установка русской клавиатуры
- Как установить русскую клавиатуру на Андроид
Установка новой прошивки
Прошивка – это программная оболочка какого-либо устройства. Пользователь может самостоятельно заменить прошивку на любую понравившеюся, в том числе с наличием русского языка.
Данный процесс может отличаться в зависимости от модели устройства, версии ОС и производителя, но в целом можно выделить несколько основных пунктов, которые помогут вам удачно перепрошить телефон. Инструкция состоит из следующих шагов:
- Найдите в сети Интернет уже русифицированную прошивку конкретно для вашей модели.
- Загрузите ее на карту памяти в своем телефоне. Файл должен находиться в архиве ZIP. Убедитесь, что в названии файла имеются только латинские буквы и цифры.
- Установите специальное приложение для восстановления системы, например ClockWorkMod.
- Если необходимо, сделайте с помощью этой программы резервное копирование данных. Выберите в приложении меню «backup», а потом подтвердите выбор. После этого нажмите «Reboot system now».
- Переведите устройство в режим восстановления, предварительно узнав в Интернете, как это делается для вашей модели.
- Выберите пункт «Wipe». Сотрите старую операционную систему.
- Затем в главном меню выберите прошивку из ZIP файла. Пункт может иметь название «Flash ZIP from SD» или аналогичное.
- Укажите ранее скачанную на карту памяти прошивку.
- Следуйте инструкция. Дождитесь окончания процесса.
- Если все прошло без ошибок, укажите пункт «Reboot System».
После этих действий в телефоне должен быть русский язык. Как настроить его, указано в самом первом пункте. Перед перепрошивкой убедитесь, что телефон заряжен на 100%.
Не стоит думать, что проблема русификации присутствует только в китайских гаджетах. Да, есть девайсы даже без английского, но Поднебесная здесь не виновна. Вина лежит на торгашах, которые любой ценой пытаются сэкономить. Есть масса продукта, выпущенного специально для азиатского рынка (там полмира живёт), есть гаджеты с европейской сертификацией. Так, с полки телефон/планшет был полностью русифицирован, но, после обновления, всё стало на каком-то европейском языке. Давайте разберёмся, как русифицировать Android.
Для обладателей Андроидов 4.2 и больше
Здесь практически то же самое, но потяжелее. Дело в том, что с этих версий начали делать защиту на внесение изменений, поэтому устройству нужно дать зелёный цвет. Для этого понадобится старое-доброе ADB (качайте) и драйвера под ваш телефон.
Пользователи не редко интересуются, как поменять язык операционной системы Android с китайского на русский. Обычно такие вопросы возникают после покупки смартфона в китайском интернет магазине. Но, бывают и другие варианты. Например, язык может поменяться на китайский в результате . Если вы также столкнулись с подобной проблемой, то эта статья должна вам помочь. Здесь мы расскажем о смене языка с китайского на русский в Android 4.0, 5.0, 6.0 и 7.0.
Инсталляция русификатора.
- В смартфонах, в настройках которых не предусмотрена установка русского языка, можно установить язык с помощью утилиты MoreLocale 2 . Э ту утилиту можно скачать с приложения Google Play.
- После установке MoreLocale 2 заходим в меню «Настройки» – «О телефоне» (Settings – About) и получаем права доступа для разработчиков.
- Заходим в пункт меню Build Number, где указана версия прошивки.
- Далее скользите до тех пор, пока не появится надпись You are now a developer. Оно означает «Теперь вы разработчик».
- После чего выберите его и поставьте ползунок в положение «On» для пункта USB (Android) Debugging («Отладка по USB).
- на диск C.
- Дальше нам нужен компьютер с ОС Windows. Подключаем свой смартфон к нему, на ПК запускаем командную строку (В поиске пишем CMD и запускаем от админа) и вбиваем команду: cd c:adb (переход в директорию со скачанным файлом).
Система должна была бы определить смартфон, для проверки этого вводим в строке команду: adb devices и жмем Enter.
После чего в командной строке должно появиться кодовое имя смартфона, если система его определила.
- pm list packages morelocale
- pm grant jp.co.c_lis.ccl.morelocale android.permission.CHANGE_CONFIGURATION
После них экран строки должен выглядеть так:
Отключаем устройство от компьютера и запускаем скачанное ранее приложение MoreLocale 2.
Выбираем «Русский» язык в появившемся списке. Русификация окончена, система автоматически переведется на русский язык.
Что такое русификатор?
Русификатором может называться множество вещей — программы, плагины, моды и даже обычные текстовые или медийные файлы, но всех их объединяет одна цель. Все они переводят иностранный интерфейс чего либо на русский язык. Вот такой простой ответ на вопрос, что такое русификатор.

Если по каким-то причинам Вы не понимаете, как устанавливать разного рода русификаторы — программы распознавания языка для не переведённых игр, то нижеприведённая статья Вам в этом поможет разобраться. А также Вы узнаете, какие типы русификаторов бывают и со временем, когда будете скачивать очередную программу с любого сайта, необязательно именно с нашего, сможете уже самостоятельно определить её тип и, следовательно, какой установке она подлежит.
Русификация Android 4.2 и более новых версий

Поскольку в операционной системе Jelly Bean («Андроид 4.2») и более поздних версиях данной ОС реализована защита изменения конфигураций, простой установкой программ здесь не обойтись. Придется немного поработать со специальным консольным приложением под названием ADB, которое устанавливается на персональный компьютер и помогает произвести отладку планшетов и коммуникаторов.

Кроме всего прочего, данный способ подойдет, для того чтобы русифицировать «Андроид 4 3». Для начала установите на аппарат программу под названием MoreLocale 2. Уже было сказано, как ее найти.
После этого установите на компьютер программу ADB, которую можно загрузить из сети Интернет. Кроме того, вам нужно произвести установку драйверов собственного мобильного устройства. Их лучше всего найти на официальном сайте разработчика. ADB необходимо после загрузки распаковать на основной диск, например C. При установке драйверов все проще: там все параметры, как правило, можно оставить «по умолчанию».
После этого на телефоне необходимо зайти в пункт «Меню», затем в раздел «Настройки», «Для разработчиков», наконец, «Отладка по USB». Поскольку речь идет об устройстве, которое может отображать на данном этапе англоязычный интерфейс, отметим, что вам необходимо отыскать пункт USB debugging. Около него установите галочку.
В случае если отсутствует раздел «Для разработчиков» (такое бывает у «Андроид 4.2.2», а также более новых версий), заходим в «Меню», «Настройки», после переходим к пункту «Об устройстве» (либо «О телефоне»), около 10 раз нажимаем на «Номер сборки». В итоге должно появиться сообщение об открытии раздела «Для разработчиков». Далее нужно включить USB-отладку. После этого подключите телефон к персональному компьютеру.
Русификация клавиатуры
Шаг 1. Скачайте программу Google Клавиатура.
Шаг 2. Теперь проследуйте в «Настройки» и посетите пункт «Язык и ввод».
Шаг 3. Здесь нажмите на пункт «Клавиатура Google».
Шаг 4. Нажмите на пункт «Языки».
Шаг 5. Отметьте нужные вам языки. Или активизируйте пункт «Язык системы», если Android уже русифицирован.
Вот и всё, на этом русификация клавиатуры завершена! Само собой, точно таким же образом вы можете включить русский язык и на любой другой виртуальной клавиатуре, если она это поддерживает (некоторые из них обладают лишь латинской раскладкой).
Vincent_Vega, 23 июля 2016 — 16:07</td></table>Заказать смартфон из-за рубежа в наше время — очень просто. Поэтому покупатели зачастую отдают предпочтение дешевым устройствам из Китая. Однако когда смартфон приходит по почте, владельцы сталкиваются с проблемой — в их устройстве нет русского языка. Установить «великий и могучий» в свой смартфон может быть сложной задачей для обычного пользователя. Поэтому мы решили составить простую инструкцию, как получить Андроид на русском.Telegram-каналсоздателяТрешбоксапротехнологии На большинстве современных смартфонов с более-менее новыми версиями Android русский язык уже есть «из-коробки». Его просто нужно активировать. Для этого нужно совершить простые действия.
Google Translate — мобильный полиглот
Цена: бесплатно. Платформы: браузер, Android, iOS, Windows Phone.
Бесплатный переводчик от интернет-гиганта — один из лидеров по количеству поддерживаемых языков. Их здесь более 80, включая редкие для России восточные языки. Сервис имеет множество удобных дополнительных функций и работает практически на всех платформах.
Для работы переводчика не обязательно подключение к интернету — отдельные пакеты словарей можно заранее скачать на свой гаджет. Каждый пользователь может добавлять свои варианты перевода в личный словарь и синхронизировать его со всеми своими устройствами.
Переводчик Google предлагает множество вариантов ввода слов и фраз на иностранном языке.
Текст можно набирать на клавиатуре, писать на сенсорном экране или фотографировать — последний способ удобен, чтобы вводить в программу бумажные документы, надписи на вывесках или ресторанные меню.
Сервис позволяет преодолеть языковой барьер даже при личном общении: в этом случае карманный гаджет будет распознавать речь, переводить надиктованные фразы и озвучивать их собеседнику на другом языке с помощью синтезатора речи.
Точно так же будут переводиться и ответные реплики, что поможет понимать друг друга людям, абсолютно не знакомым с языками друг друга.
Как установить русификатор?
Перед тем как перевести игру необходимо сначала найти сам русификатор. Самый быстрый способ – найти и скачать необходимые приложения в Интернете. Однако стоит понимать, что не всегда такой перевод может похвастаться качеством, в отличие от дисков с оригинальной локализацией. Итак, разберем процедуру правильной установки русификатора самостоятельно (рассмотрим установку на примере игры):
- Запустить его двойным кликом мыши и в открывшемся окне, предварительно ознакомившись с «Пользовательским соглашением», следует подтвердить свои намерения нажав кнопку «Далее» (либо «Next»).
- В открывшемся окне необходимо указать путь к папке с установленной игрой. Именно по этому адресу установится приложение. Нажав на кнопку «Установить» (либо «Install») потребуется дождаться окончания процесса установки, не прерывая его во избежание ошибок.
Насколько быстрее работают игры с программой Razer Game Booster
По завершении установки русификатора можно будет запустить игру на русском языке.
Нередко скачанный русификатор может быть представлен в качестве архива. Тогда придется собственноручно «кинуть» файлы в нужную папку. Но в большинстве случаев в составе архива присутствует документ с названием «Readme», в котором подробным образом изложена инструкция, что и куда нужно «кидать».
Внимание! Перед копированием и заменой следует сделать копии заменяемых файлов. Иначе откатить изменения не получится
Использование русификатора MoreLocale 2
В Google Play имеется не так много русификаторов, как того хотелось бы. Одним из них является MoreLocale 2 . Приложение является бесплатным и совместимым с огромным количеством устройств. Фактически оно содержит в себе все те языковые пакеты, которые имеются в операционной системе Android по умолчанию, до воздействия на неё китайского производителя.
Для начала вам необходимо установить данную программу. После этого совершите следующие действия:
Шаг 1. Активируйте раздел настроек «Для разработчиков» . В нашей недавней статье уже писалось о том, как это сделать. В случае с англоязычной версией операционки вам нужно для начала проследовать в «Settings».
Шаг 2. Далее нажмите на пункт «About Phone».
Шаг 3. Здесь тапните примерно 7-10 раз по пункту «Build Number». Это активизирует права доступа для разработчиков, о чём уведомит всплывающее уведомление «You are now a developer».
Шаг 4. Нажмите клавишу «Назад». Проследуйте в только что появившийся раздел «Developer Options».
Шаг 5. Здесь необходимо активировать флажок около пункта «USB Debugging», тем самым включив режим отладки по USB..
Шаг 6. Теперь вам потребуется архив с исполнительным ADB-файлом. Скачайте и распакуйте его в корень диска C своего компьютера.
Шаг 7. Подключите девайс к компьютеру при помощи USB-кабеля. Далее запустите командную строку. Для этого откройте меню «Пуск» и введите в поисковое поле «adb» (без кавычек), щелкнув левой кнопкой мыши по отобразившемуся результату.
Шаг 8. Введите в командную строку следующее: cd c:ADB. Нажмите Enter.
Шаг 9. Введите команду «adb devices», после чего нажмите Enter. Так вы увидите кодовое имя подключенного к компьютеру устройства. Если система не может определить смартфон, то что-то пошло не так — вполне возможно, что вы используете некачественный кабель.
Шаг 10. Введите по порядку следующие команды:
- pm list packages morelocale
- pm grant jp.c.c_lis.ccl.morelocale android.permission.CHANGE_CONFIGURATION
Обратите внимание: командная строка не поддерживает функцию копирования. В связи с этим вводить весь текст придется вручную
Шаг 11. Отключите смартфон от компьютера и откройте программу MoreLocale 2.
Шаг 12. Найдите в списке языков «Russian». Нажмите на этот пункт.
Система автоматически будет локализована. На этом ваши действия завершены!
Как русифицировать андроид 4.2 и выше
Полная русификация всей операционной системы Android версии 4.2.х и выше сопряжена с некоторыми трудностями, но нет таких сложностей, которые не может преодолеть настоящий энтузиаст системы Android, не так ли?
Для начала скажем, что на Google Play существует программа Set Locale & Language , позволяющая установить системный язык, даже если он отсутствует в прошивке. Разработчики заявляют, что она умеет локализировать даже Android версии 4.2.х и старше.

Правда, многие пользователи жалуются на то, что программа Set Locale & Language работает не всегда стабильно, и настройки локализации могут пропадать после перезагрузки приложения. Здесь может помочь лишь одна рекомендация: пробуйте, пытайтесь, и надейтесь, что Вам повезёт, и Ваше устройство локализируется надёжно.
Но если предыдущий способ оказался для Вас бесполезным, сейчас мы научим Вас ещё одному методу, как перевести системный язык своего телефона или планшета на русский. Данный способ был изначально придуман для смартфонов компании HTC, но для других телефонов или планшетов он тоже отлично работает во многих случаях.
Для русификации новых версий ОС Android нам необходимо будет скачать программу adb и установить её себе на компьютер. Кроме того, в данном случае также необходимо установить приложение More Locale 2, о котором речь уже шла выше. Также установите на ПК драйвера для своего смартфона или планшета. Для русификации своего Андроид-устройства следуйте инструкции ниже:
1. Включите на своём устройстве режим «USB debugging» (Меню программ -> «Settings» -> «Developer options» -> «USB debugging»). Если пункт «Developer options» в меню у Вас на устройстве отсутствует, необходимо в меню «Settings» найти пункт «About phone» и на названии модели устройства или на версии прошивки нажать десять раз подряд. «Developer options» появятся в меню настроек;
2. ПрограммуADB нужно распаковать на компьютер в корень диска С: (путь к исполняемому файлу должен быть таким: C:\adb\adb.exe);
3. Подключите Ваше Андроид-устройство к компьютеру;
4. Запустите на ПК приложение командной строки, выполнив команду cmd.exe;
5. Введите команду cd c:\adb для перехода в папкуC:\adb\;
6.Для поиска своего смартфона введите командуadb devices ;
7.Программа должна выдать идентификатор Вашего устройства ниже под строкой «List of devices attached«;
8.Введите команду
adb shell pm grant jp.co.c_lis.ccl.morelocale android.permission.CHANGE_CONFIGURATION
9.Убедитесь,что в окне появился ответ программы
locale android.permission.CHANGE_CONFIGURATION;
10. Если в синтаксисе команды мы допустили ошибку, система выдаст сообщение с помощью по команде pm. В таком случае ещё раз внимательно нужно повторить ввод команды.
11. Отключите своё устройство на Android от компьютера и запустите программу MoreLocale 2.
12. Повторите последовательность действий по русификации прошивки с помощью MoreLocale 2, указанную в предыдущем разделе.
Если Ваш телефон или планшет не находится программой ADB, и рядом с его идентификатором Вы видите надпись „offline“, это значит, что Ваша версия ADB является устаревшей для этой модели. Скачайте пакет для разработчиков Android SDK и установите его себе на компьютер. В папке /platform-tools/ Вы найдёте последнюю версию ADB.
Обратите внимание, что данный способ локализации (как и метод для Adroid до 4.2.х) работает на программном уровне, а не на уровне операционной системы. Поэтому если Вы будете делать , Ваша локализация слетит
, и для получения русского языка после сброса настроек Вам придётся сделать всё по новой. Как видим, новые мобильные устройства со свежими прошивками Android локализировать просто получается не всегда
Как видим, новые мобильные устройства со свежими прошивками Android локализировать просто получается не всегда
Радует лишь тот факт, что даже малоизвестные китайские разработчики мобильных телефонов уже обращают внимание на рынок русскоязычных пользователей, и модели телефонов или планшетов, в которых отсутствует русская локализация, встречаются всё реже и реже. Для большинства же современных устройств обычно возможно найти если не официальную, то хотя бы пользовательскую (кастомную) прошивку, в которую будет встроен русский язык. Надеемся, Ваш новый мобильный на ОС Андроид будет именно таким!
Надеемся, Ваш новый мобильный на ОС Андроид будет именно таким!
Сейчас мы с вам разберемся с тем, как русифицировать «Андроид», поскольку пользоваться устройством, в котором по какой-либо причине отсутствует русская версия операционной системы, не всегда удобно.
Как русифицировать андроид (для Android до версии 4.2)
Многих пользователей условная русификация, приведённая разделов выше, вряд ли удовлетворит в полной мере, и они захотят, чтобы их телефон или планшет с ОС Android общался с ними полностью на русском. Сделать это можно, и сейчас мы расскажем Вам, как перевести Андроид на русский язык полностью, если у Вашего телефона или планшета старая версия операционной системы.
Самым популярным приложением для локализации прошивок Android является программа MoreLocale 2, доступная к скачиванию на Google Play.
Скачайте программу оттуда или установите себе на мобильное устройство любым способом. Дальше для того, чтобы установить себе в системе русский язык, Вам нужно произвести следующую последовательность действий:
-запустите MoreLocale 2 и выберите зелёный пункт «Custom locale» в окне программы;

-в окне, которое появится вслед за этим, необходимо нажать кнопку «ISO», находящуюся возле пункта меню «Language», и выбрать там язык «Russian»;
-после этого нажмите кнопку «ISO», находящуюся напротив следующего пункта меню «Country», и из списка стран выберите «Russian Federation»;

-нажмите кнопку «Set» для подтверждения своего выбора;
-можно наслаждаться полной локализацией, Ваш телефон или планшет научился говорить по-русски.
Обратите внимание: если в приложениях, установленных в операционной системе, русский язык не предусмотрен изначально, MoreLocale 2 не сможет их русифицировать. Возможно, в таком случае Ваша операционная система будет русифицирована не полностью
Но ведь это лучше, чем ничего?
Кроме того, пользуясь способом, приведённым выше, необходимо учитывать следующее: из-за изменившихся правил внесения изменений в конфигурацию ОС, данный способ не будет работать на прошивках Android от версии 4.2.х и старше. Как перевести аппараты с новыми версиями Android, читайте дальше.
{banner_post2}
Как изменить язык интерфейса Windows7 (русифицировать Windows7)

Язык интерфейса — это язык, который используется Windows в диалоговых окнах, меню, разделах центра справки и поддержки, а также в других элементах пользовательского интерфейса. В зависимости от версии вашей Windows существует несколько способов поменять язык интерфейса. В этой статье я опишу как поменять язык во всех возможных версиях Windows7, а именно Домашняя базовая \ Home Basic, Домашняя расширенная \ Home Premium, Профессиональная \ Professional, Корпоративная \ Enterprise, Максимальная \ Ultimate.
Для начала предлагаю рассмотреть как поменять язык в Window7 Professional, Корпоративная \ Enterprise, Максимальная \ Ultimate, поскольку для этих версий предусмотрен штатный способ смены языков.
Смена языка на Window7 Корпоративная \ Enterprise, Максимальная \ Ultimate
Существует два способа изменить язык: 1) с помощью обновлений 2) скачать EXE файлы и установить.
Начнем, на мой взгляд, с самого легкого, скачаем необходимый нам язык и запустим его установку. Если вы хотите изменить язык с неведомого (английского, французского, итальянского и т.д.) на русский, для этого скачайте файл соответствующей вашей систем.
Русский язык для Windows7 (KB972813):
Windows7 x86 (32 bit) без SP1
Windows7 x64 без SP1
Windows7 x86 (32 bit) SP1
Windows7 x64 SP1После того как вы скачали необходимое обновление, запустите его, кликнув на нем двойным кликом и запустите установку. Установка может занять до 15-30 мин.
Следующим шагом необходимо сменить язык в настройках Windows 7, для этого нажимаете «Пуск- Control Panel (Панель управления)».
Выбрав «Smoll icons» (Мелки значки) нажмите на «Region and Language» (Язык и региональные настройки).
.В открывшемся окне выберите вкладку «Keyboards and Languages» (Языки и клавиатуры) и в поле Choose a display language выберите необходимый язык, если вы хотите русифицировать необходимо выбрать «Русский«.
После этого вам будет предложено перелогиниться. Нажимаем «Log off now» и при следующем входе в систему, вы увидите изменившийся язык интерфейса Windows7.
Если вам по каким то причинам вам не подошел первый способ русификации Windows7, предлагаю рассмотреть второй способ- Изменения языка интерфейса с помощью установки обновлений.
Нажимаем «Пуск» находим кнопку «Computer» (Компьютер), нажимаем правой кнопкой и выбираем «Properties«.
В открывшемся окне выбираем «Windows Update» (Центр обновления Windows).
Затем нажимаем «Check for updates» (Проверить наличие обновлений). Наличие интернет обязательно!!!
В открывшейся вкладке находим язык на который мы хотим изменить интерфейс Window7, в данном случае- Русский, ставим галочку на против необходимого языка и нажимаем «Ok«.
После этого устанавливаем все обновления, установка языка может занять до 15- 30 мин.
После установки языка необходимо изменить настройки Windows, как это сделано описано выше.
Использование русификатора MoreLocale 2
В Google Play имеется не так много русификаторов, как того хотелось бы. Одним из них является MoreLocale 2. Приложение является бесплатным и совместимым с огромным количеством устройств. Фактически оно содержит в себе все те языковые пакеты, которые имеются в операционной системе Android по умолчанию, до воздействия на неё китайского производителя.
Для начала вам необходимо установить данную программу. После этого совершите следующие действия:
Шаг 1. Активируйте раздел настроек «Для разработчиков». В нашей недавней статье уже писалось о том, как это сделать. В случае с англоязычной версией операционки вам нужно для начала проследовать в «Settings».

Шаг 2. Далее нажмите на пункт «About Phone».

Шаг 3. Здесь тапните примерно 7-10 раз по пункту «Build Number». Это активизирует права доступа для разработчиков, о чём уведомит всплывающее уведомление «You are now a developer».

Шаг 4. Нажмите клавишу «Назад». Проследуйте в только что появившийся раздел «Developer Options».

Шаг 5. Здесь необходимо активировать флажок около пункта «USB Debugging», тем самым включив режим отладки по USB..

Шаг 6. Теперь вам потребуется архив с исполнительным ADB-файлом. Скачайте и распакуйте его в корень диска C своего компьютера.
Обратите внимание, что версии для Windows XP и последующих версий этой операционной системы отличаются!

Шаг 7. Подключите девайс к компьютеру при помощи USB-кабеля. Далее запустите командную строку. Для этого откройте меню «Пуск» и введите в поисковое поле «adb» (без кавычек), щелкнув левой кнопкой мыши по отобразившемуся результату.

Шаг 8. Введите в командную строку следующее: cd c:ADB. Нажмите Enter.
Шаг 9. Введите команду «adb devices», после чего нажмите Enter. Так вы увидите кодовое имя подключенного к компьютеру устройства. Если система не может определить смартфон, то что-то пошло не так — вполне возможно, что вы используете некачественный кабель.

Шаг 10. Введите по порядку следующие команды:
- pm list packages morelocale
- pm grant jp.c.c_lis.ccl.morelocale android.permission.CHANGE_CONFIGURATION
Обратите внимание: командная строка не поддерживает функцию копирования. В связи с этим вводить весь текст придется вручную
Шаг 11. Отключите смартфон от компьютера и откройте программу MoreLocale 2.

Шаг 12. Найдите в списке языков «Russian». Нажмите на этот пункт.

Система автоматически будет локализована. На этом ваши действия завершены!
Возможные проблемы и вопросы
Несмотря на простоту выполнения процедуры русификации смартфонов, многие новички сталкиваются с определенными трудностями на разных этапах установки русского языка. В связи с этим у них возникает желание с кем-то проконсультироваться. Ниже представлены ответы на самые распространенные вопросы.
Покупая телефон через интернет, нужно быть готовым к тому, что девайс придется русифицировать. Бояться этого не стоит, поскольку установить русский язык на любой Андроид-смартфон можно путем выполнения нехитрых манипуляций в настройках либо в скачанном приложении. Если самостоятельно справиться с проблемой не удастся (из-за отсутствия познаний в современных технологиях), всегда можно обратиться к специалистам сервисного центра.
Русификация
Скачайте и распакуйте на своем компьютере «ADB для Андроид», затем подключите свой нерусскоязычный Android к ПК и в меню пуск введите название программы маленькими буквами без кавычек. Если что-то появилось, сразу же щелкайте по нему.
Затем введите в командную строку без кавычек следующее: cd c:\ADB.
Запустите. И по порядку введите следующие команды: 
- adb devices;
- pm list packages morelocale;
- pm grant jp.c.c_lis.ccl.morelocale;
- permission.CHANGE_CONFIGURATION.
Теперь закройте все, что открывали. После отсоединения Андроид от ПК, откройте нужную программу и просто выберите в ней нужный язык. Готово! Теперь ваш телефон почти такой же русскоговорящий, как и вы.
Установка русской клавиатуры
Для установки русской клавиатуры достаточно загрузить соответствующую клавиатуру из магазина приложений Google Play.
1. Скачайте приложение «Google Клавиатура».

2. Откройте «Настройки» — «Язык и ввод» и выберите «Клавиатура Google».

3. Перейдите в меню «Язык» и отметьте требуемые языки ввода соответствующими переключателями.


На этом установка русской клавиатуры окончена. Небольшой совет — программе MoreLocale 2 не всегда будет нужный вам язык в списке. Особенно это касается телефонов Samsung. Нужно либо через Custom Locale указывать нужную локализацию, либо добавлять её в список уже существующих через меню программы.
Рынок мобильных устройств в последние несколько лет вырос во много раз. Впереди планеты всей Китай, где не только производятся смартфоны большинства именитых производителей, но и имеется большое количество своих собственных брендов. Некоторых из них уже добились мировой известности, предлагая смартфоны и планшеты в бюджетной и средней ценовых категориях. Поскольку все эти устройства построены на базе операционной системы Android, то каких-либо проблем с использованием возникнуть не должно, даже если вы решили заказать себе смартфон напрямую из Китая. Практически все прошивки поддерживают русский язык, правда, при доставке вы можете обнаружить на гаджете установленный китайский (реже — английский) язык. Как его поменять на русский?
Это несложно, особенно если вы хотя бы раз имело дели с Android-устройствами.
На рабочем столе найдите значок шестеренки — это настройки устройства. На ранних версиях используется значок в виде нескольких полосок.

Если вы не наблюдаете значка, значит, зайдите в меню приложений, нажав на кнопку, как показано на скриншоте — здесь вы найдете все приложения, уже установленные на своем устройстве. Кнопка может иметь другой вид.

Вы попали в меню настроек. Здесь все будет на китайском, поэтому понять, что и где написано, будет практически невозможно. Не переживайте. В меню вам необходимо будет найти значок с буковкой А и троеточие, как показано на картинке. Какую бы пошивку вы не использовали, в 99% случаев значок будет иметь именно такой вид — это сделано для того, что бы пользователи могли самостоятельно найти раздел меню, где меняется язык.

Итак, вы нашли нужный раздел меню. Заходим в него
В самой верхней части экрана (запомните, это важно!) находится пункт для смены языка


А что делать в том случае, если в меню отсутствует русский язык? Скорее всего, вам нужно либо обновить ПО, либо установить прошивку, где будет встроен русский язык.
Точно таким же образом вы можете сменить любой язык на тот, который вам необходим, если он, разумеется, уже вшит в прошивку.
Как установить русскую клавиатуру на Андроид
В большинстве мобильных устройств проблем с установкой русской клавиатуры не возникнет. Однако на некоторых китайских моделях русификация Android клавиатуры может отсутствовать или ее придется настраивать.
В первую очередь нужно проверить приложение для ввода текста на наличие необходимого языка. Сделать это можно следующим образом:
- В общем меню необходимо найти список всех приложений, установленных на девайсе.
- Среди всех доступных вариантов следует выбрать «Язык и ввод».
- В открывшемся списке найти пункт «Клавиатура и способы ввода».
- Здесь предлагается возможность менять параметры, включая выбор языка.
В зависимости от прошивки устройства, на нем может присутствовать от 3 до 300 языков. Кроме того, в меню имеется кнопка «Добавить», которая позволяет загрузить отсутствующий вариант. В дальнейшем менять язык можно на клавиатуре путем удержания кнопки с изображением земного шара
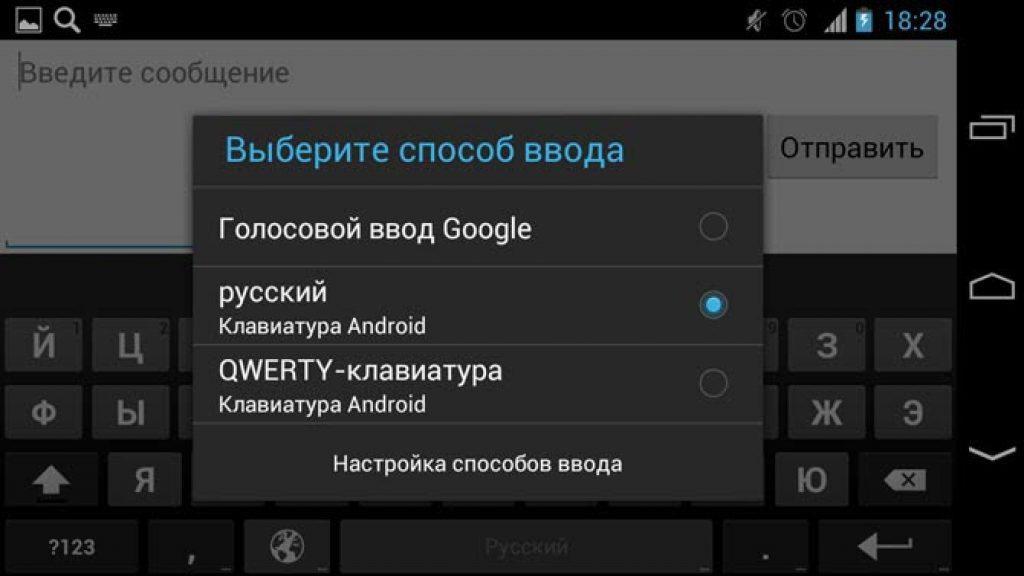
Менять язык на клавиатуре совсем несложно
Если же в настройках нет возможности найти или установить на клавиатуру необходимый язык, то в таком случае самым удобным будет поставить отдельное приложение. Сделать это не слишком сложно.
Устанавливать стороннюю программу необходимо в пошаговой последовательности:
- Зайти в официальный магазин приложений Плей Маркет.
- В строке поиска написать «Клавиатура»
- После чего появится список из наиболее распространенных приложений.
- Выбрать понравившееся, нажать кнопку установки и провести инсталляцию на смартфон.
- Когда установка завершена, запустить программу через меню или с главного экрана телефона.
- В настройках приложения внести необходимые изменения – дать необходимые разрешения, выбрать язык и прочее.
Дополнительная информация! Сторонние приложения позволяют изменить цвет и внешний вид кнопок, тогда как у стандартной утилиты такая возможность отсутствует.
Однако так как приложений в магазине Play Market очень много, желательно заранее знать, какое из них обладает русской раскладкой. Среди всех существующих вариантов, можно выбрать один из наиболее популярных и качественных.
Swiftkey Keyboard
Отличная утилита для тех, кто привык к автоматическому вводу сообщений. С ней задача, как установить русский язык на Андроид, решится легко.
При настройке утилиты потребуется синхронизация с аккаунтами на Фейсбук, Твиттер, Gmail. После этого Свифткей в автоматическом режиме просканирует историю переписки и в соответствии с ней пополнит свой словарь. Из интересных особенностей стоит отметить несколько функций: при нажатии на кнопку Enter появится окно выбора смайлов, а если зажать S, то включится голосовой набор.
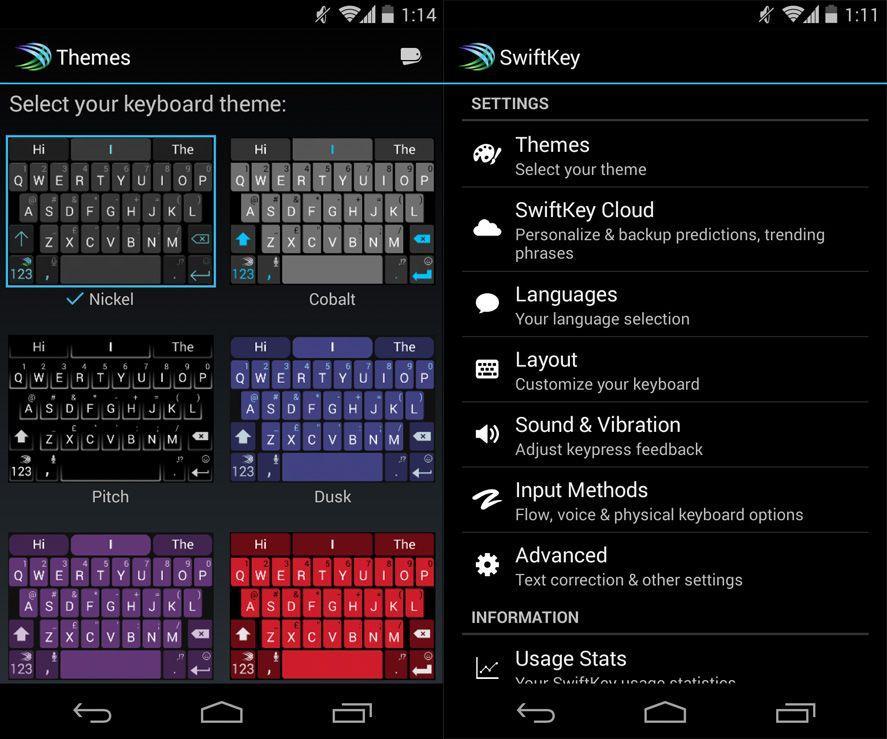
Swiftkey Keyboard предлагает на выбор несколько тем
Fleksy
Одна из самых необычных утилит, отличающаяся возможностью вставлять уникальные смайлики и Gif-изображения. Кроме того присутствует способ передачи сообщений жестами. Однако Флекси является полностью платным приложением. Поэтому сначала можно попробовать 30-дневный бесплатный период, а потом принимать решение о ее покупке.
Touch Pal
Самая стильная из всех представленных утилит – она имеет большое количество разнообразных тем, правда многие из них являются платными. На данный момент приложение поддерживает английский и русский язык.
Интересная информация! В Touch Pal имеется возможность голосового набора в режиме рации.




