Как выйти из системы биос
Содержание:
- Меню загрузки (Boot)
- Restore Defaults что это в биосе?
- Выход из BIOS
- Сброс настроек BIOS через меню BIOS
- Restore Defaults что это в биосе?
- Главное меню (Main)
- Как правильно выйти из БИОС.
- Устранение неполадок в BIOS
- Как зайти в биос на Windows 7
- Discard Changes что это в биосе?
- 990x.top
- Пошаговая инструкция по правильной настройке BIOS на компьютере
- Как настроить биос — основные разделы
- Почему так происходит?
- Меню загрузки (Boot)
Меню загрузки (Boot)
В нем пользователь устанавливает порядок загрузки информации с внешних запоминающих устройств. Здесь также можно выбрать приоритетную загрузку операционной системы при наличии в компьютере двух или более систем. До недавнего момента в этом пункте находилось только разрешение на загрузку с диска или флешки и подменю приоритетной загрузки систем. Два последних пункта отвечали за добавление к загрузочной схеме дополнительных устройств и удалении ненужных. С постепенным переходом после выхода Windows 8 и 10 на UEFI появляется дополнительный пункт, называющийся Secure Boot, который не позволяет загружать программное обеспечение с неизвестных источников. Это может сильно осложнить запуск ОС с загрузочной флешки или загрузочного диска, даже если они полностью работоспособны. Поэтому при переустановке системы стоит отключить этот пункт.
Быстрой загрузке системы помогает функция Fast Boot, которая обычно всегда включена. За активацию режима совместимости отвечает подпункт Launch CSM, он необходим для тех пользователей, которые хотят переустановить ОС, возможно даже предыдущей версии.
Restore Defaults что это в биосе?
Restore Defaults — нужная опция для начинающих пользователей, которая позволяет сбросить настройки биоса. Есть почти в любом биосе, как в современном, так и в самом древнем. Даже во времена процессоров Pentium 4 помню что была эта опция.
Может быть такой глюк — вы что-то там настраивали, настраивали, и донастраивали что и в биосе даже не можете зайти(( Что в таком случае делать? Здесь нужно разбирать компьютер и на материнской плате осторожно снять батарейку CMOS на минут пять. Я точно не помню на сколько, может и пару сек достаточно. Это единственный выход — без батарейки все настройки вернутся к состоянию по умолчанию
Это единственный выход — без батарейки все настройки вернутся к состоянию по умолчанию.
Restore Defaults восстанавливает полностью все настройки. Например вы разгоняли процессор, ставили там тайминги, настройки шины — при помощи этой опции можно так бы сказать сбросить разгон, то есть убрать его и вернуть все как было раньше.
Как правило опция находится в разделе Exit или Save & Exit (сохранить и выйти). Еще может быть в разделе Settings.
Restore Defaults есть как в новых биосах, так и в старых



Важно — после того как сбросите настройки, то нужно это состояние сохранить. Для этого выберите пункт Save Changes and Exit (Reboot) или просто Save & Exit. После сброса обязательно сохраните состояние биоса!
После сброса обязательно сохраните состояние биоса!


Выход из BIOS

Длявыхода из BIOS Setup Utility можно использовать два варианта:
— Выход с БИОС с сохранением результатов произведенных изменений
(обычно данной операции так же соответствует клавиша F10 — при нахождении в первой, главной вкладке)
Если не нужно сохранить изменения настроек BIOS, то при выходе необходимо выполнить следующее:
В главном окне вызываем опцию “Exit Without Sawing” (название может быть намного другое, например, “Quit Without Sawing, Discard Changes and Reset” — без сохранения). Откроется окно с сообщением “Exit Without Sawing (Y/N)”.
Рис 1. Подтверждение выхода из БИОС без подтверждения изменений.
Нажимаем клавишу “Y” и “Enter”. Вы выйдете из БИОСа без сохранения изменений, продолжится загрузка компьютера.
Когда не нужно сохранять изменения в настройках BIOS Setup:
— если Вами случайно был изменен один или несколько параметров;
— если Вы не уверены в правильности своих действий;
— если Вы не вносили каких-либо изменений.
Для Выхода с БИОС с сохранением всех внесенных изменений в главном окне выбираем опцию “Save & Exit Setup” (или Save Changes and Reset). Откроется окно с сообщением “SAVE to CMOS and EXIT (Y/N)”.
Рис 2. Подтверждение выхода из БИОС с сохранением изменений.
Нажимаем клавишу “Y” и “Enter”. Вы выйдете из БИОСа, все изменения будут сохранены, продолжится загрузка компьютера.
Отмечу, что сохранять внесенные изменения следует только в том случае, если Вы уверены в правильности своих действий.
Все выше изложенное относиться к BIOS Setup со стандартным интерфейсом. Если Ваш БИОС имеет интерфейс со строкой меню у верхней части, то для выхода с данной программы необходимо перейти на пункт Exit в главном меню. И уже в данном пункте использовать команды “Exit Without Sawing” и “Save & Exit Setup”.
Результат нажатия функциональной клавиши F10 при нахождении в основных — главных вкладках БИОса (аналог “Save & Exit Setup” или Save Changes and Reset):
Примечание 1: Как правило клавиши завершения работы в BIOS — Esc и F10 (дублирующие соответствующие пункты меню) срабатывают везде, но в некоторых версиях они не работают если вы находитесь в подпунктах — на вложенных окнах диалогов, а не на одной из центральных вкладок.
Примечание 2: Стоит отдельно отметить очень важную опцию располагающуюся в одной группе с выше рассмотренными (варианты обозначения):
- Restore Default
- Load Defaults BIOS
- Load BIOS Setup Defaults,
- Load Safe-Fail Defaults
Данная опция позволяет сбросить все изменения проведенные в БИОСе на заводские — дефаултные значения. Если вход в Биос заблокирован паролем, то можно сбросить все настройки (в том числе и пароль) и другими способами описанными здесь.
Данная опция является обязательно при первой загрузке вновь собранного компьютера, а так же при замене процессора, материнской платы в противном случае возможны различные глюки — например постоянный перегрев процессора (писк спикера) в независимости от нагрузки — при этом на ощупь он будет чуть теплее рук и тд.
Последняя вкладка Exit
Возможное значение:
| Reset the system after saving the changes. | Сохранить все изменения, внесенные в любой из параметров настройки и уйти в перезагрузку. | |
| Reset system setup without saving any changes. | Не сохранять изменения — сброс настройки системы -перегрузить компьютер без сохранения изменений в БИОСе. | |
| Restore/Load Default values for all the setup options. | Восстановление / Загрузить значения по умолчанию для всех параметров настройки. | |
| Discard Changes done so far to any of the setup options. | Не сохранять изменения, внесенные в любой из параметров настройки | |
| Save Changes done so far to any of the setup options. | Сохранить все изменения, внесенные в любой из параметров настройки |
Сброс настроек BIOS через меню BIOS
Этот способ подойдет в том случае, если есть возможность доступа в BIOS при включении компьютера. Для этого нужно при включении компьютера нажать специальную кнопку, которая отвечает за вход в настройки BIOS’a. Чаще всего этой кнопкой является кнопка Del (Delete).
Дальнейшие действия зависят от производителя материнской платы, и BIOS’a в ней. Отличить какой BIOS в материнской плате не должно составить труда визуально, достаточно взглянуть на поясняющие картинки к инструкции каждого типа BIOS’a.
Сброс настроек BIOS в Award Bios
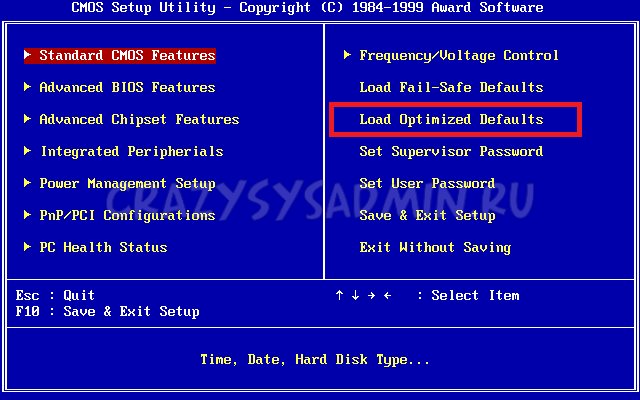
Клавиатурой переходим к пункту «Load Optimized Defaults». Нажимаем клавишу Enter, затем на запрос подтверждения выбираем стрелками клавиатуры «OK». Нажимаем Enter.
Теперь переходим к пункту «Save & Exit Setup». Нажимаем Enter, после чего компьютер должен отправиться в перезагрузку, а настройки BIOS — сброшены.
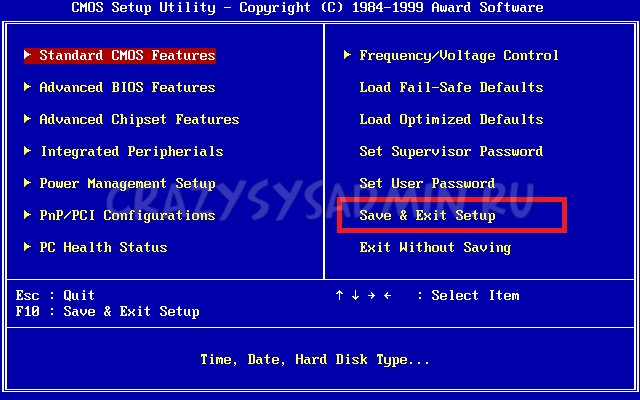
Сброс настроек BIOS в Phoenix Bios
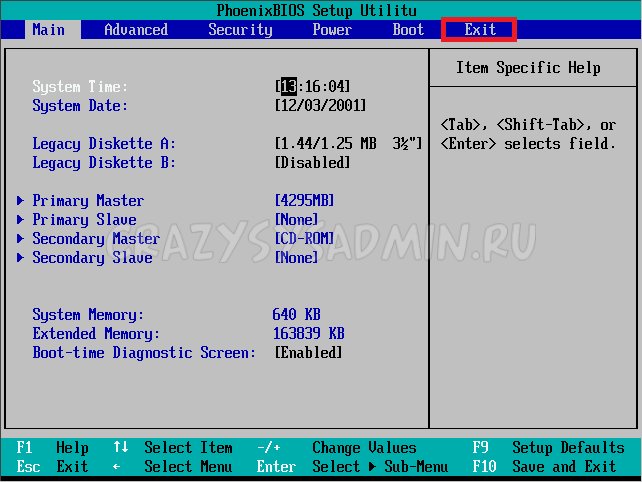
Стрелками клавиатуры (влево, вправо) переходим во вкладку верхнего меню под названием «Exit».
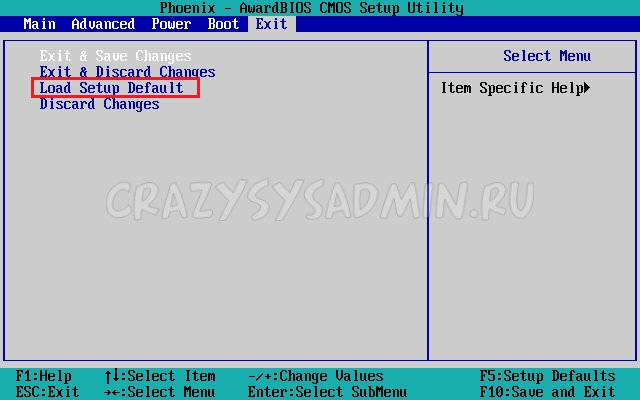
Там находим пункт «Load Setup Defaults». Выбираем его стрелками вверх, вниз и нажимаем клавишу Enter. Появится окошко, в котором необходимо подтвердить ваше желание сбросить настройки BIOS — выбираем «OK», и нажимаем Enter.
Теперь нужно выбрать пункт «Exit & Save Changes».
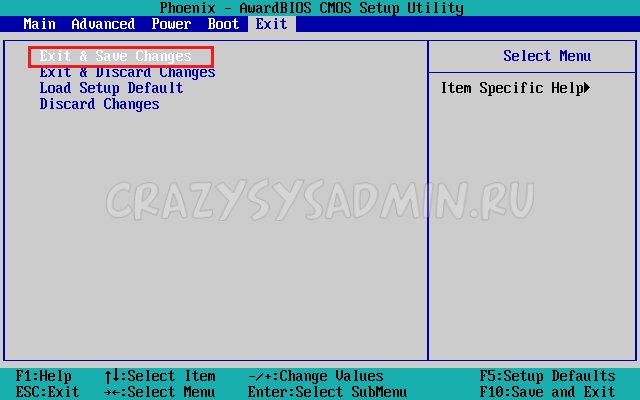
Переходим туда, жмем Enter, если запросит подтверждение — выбираем «OK», и опять нажимаем Enter. Компьютер должен перезагрузиться и сбросить настройки BIOS.
Сброс настроек BIOS в ASRock UEFI BIOS
В верхнем меню переходим на вкладку «Exit».
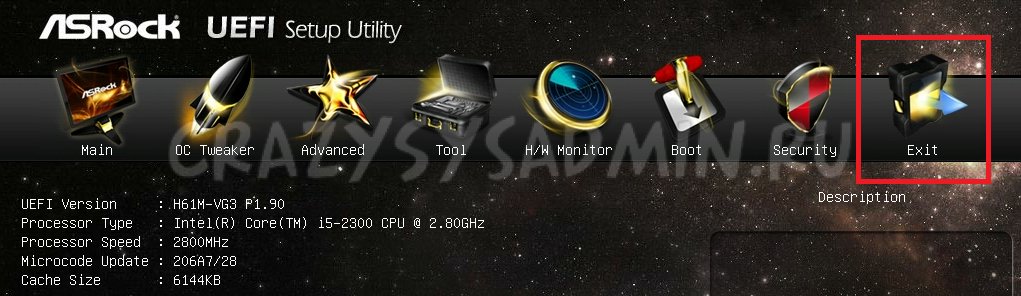
Выбираем пункт «Load UEFI Defaults».
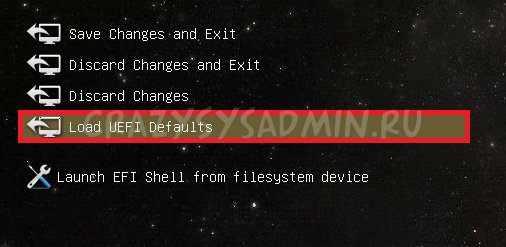
На вопрос «Load UEFI Defaults?» отвечаем «Yes».
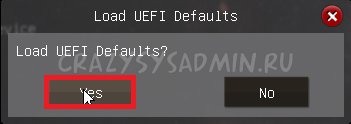
Теперь выбираем пункт «Save Changes and Exit».
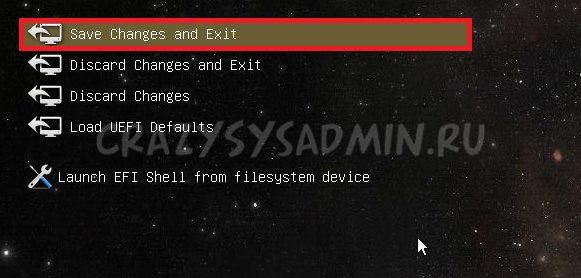
На очередной вопрос в виде «Save configuration changes and exit setup?» отвечаем «Yes».
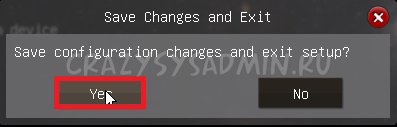
После этого настройки BIOS будут сброшены, а компьютер перезагрузится.
Сброс настроек BIOS в ASUS UEFI BIOS
У материнских плат ASUS есть два интерфейса UEFI — один использовался на старых материнских платах, вышедших примерно до 2014 года, второй используется на всех нынче выпускаемых материнских платах. Поэтому, если вы не узнаете визуально интерфейс вашего BIOs/UEFI, не торопитесь закрывать страницу с этой инструкцией, а просто пролистайте дальше.
Первый вариант
В правом нижнем углу ищем кнопку «Default (F5)» и нажимаем на неё.
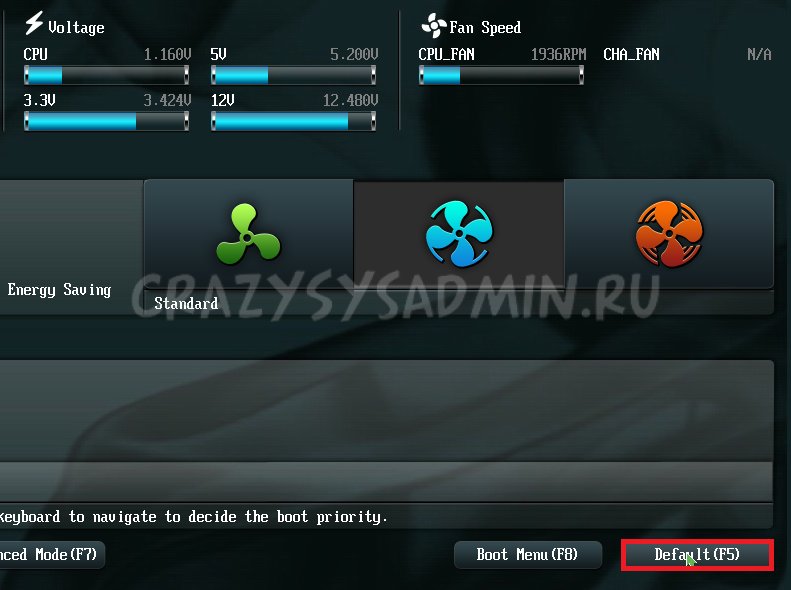
Появится окошко с запросом на подтверждение выполняемого действия. Выбираем «OK».
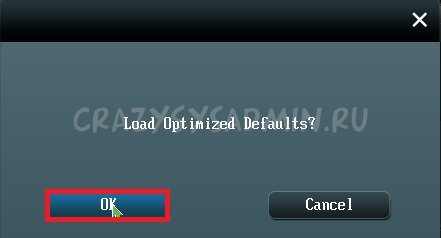
Теперь перед нами опять откроется главное меню. В правом верхнем углу находим кнопку «Exit/Advanced Mode», и нажимаем на неё.
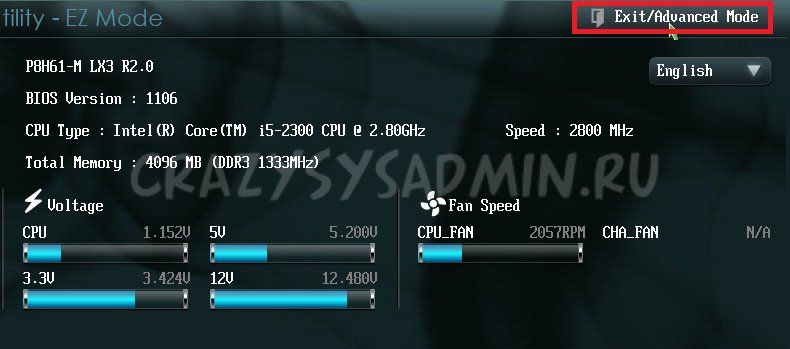
Выбираем «Save Changes & Reset».
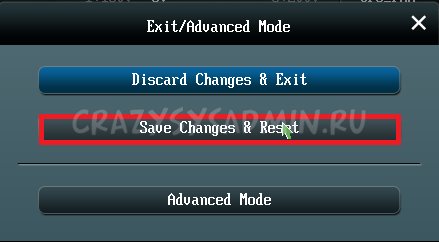
Компьютер отправится в перезагрузку, а настройки BIOS будут сброшены.
Второй вариант
Нажимаем на клавишу F5, или же на кнопку «Default (F5)» в низу экрана.
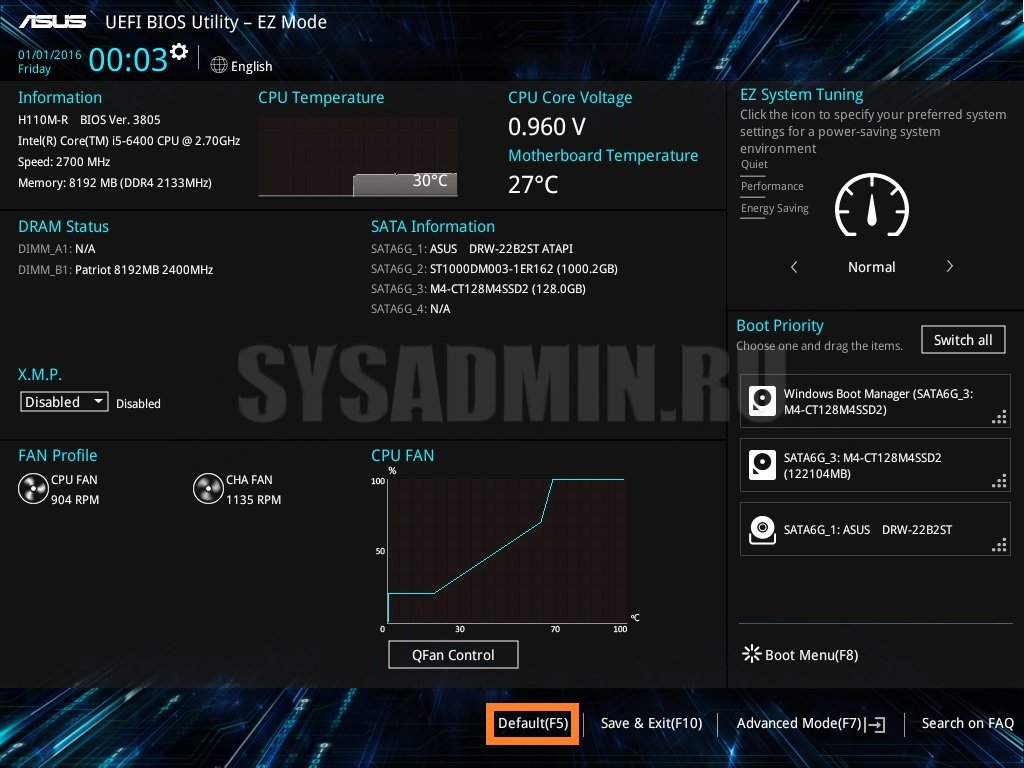
В появившемся окошке выбираем «ОК», или нажимаем клавишу ввода (Enter).
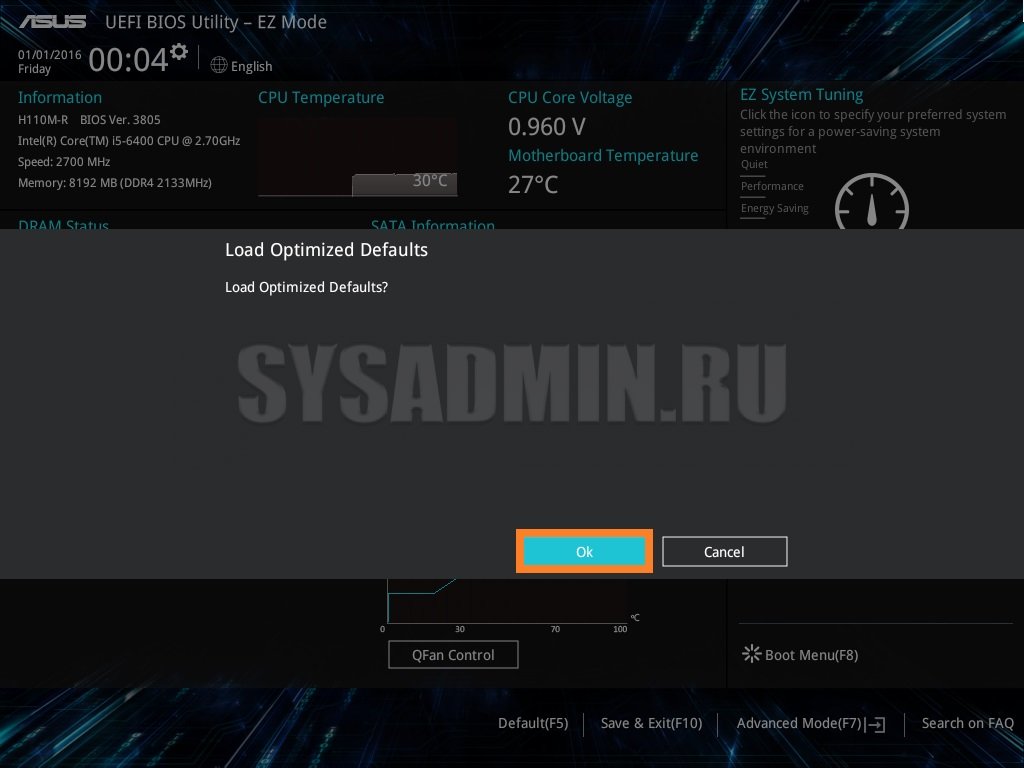
Затем выбираем «Save & Exit(F10)» (или нажимаем клавишу F10).
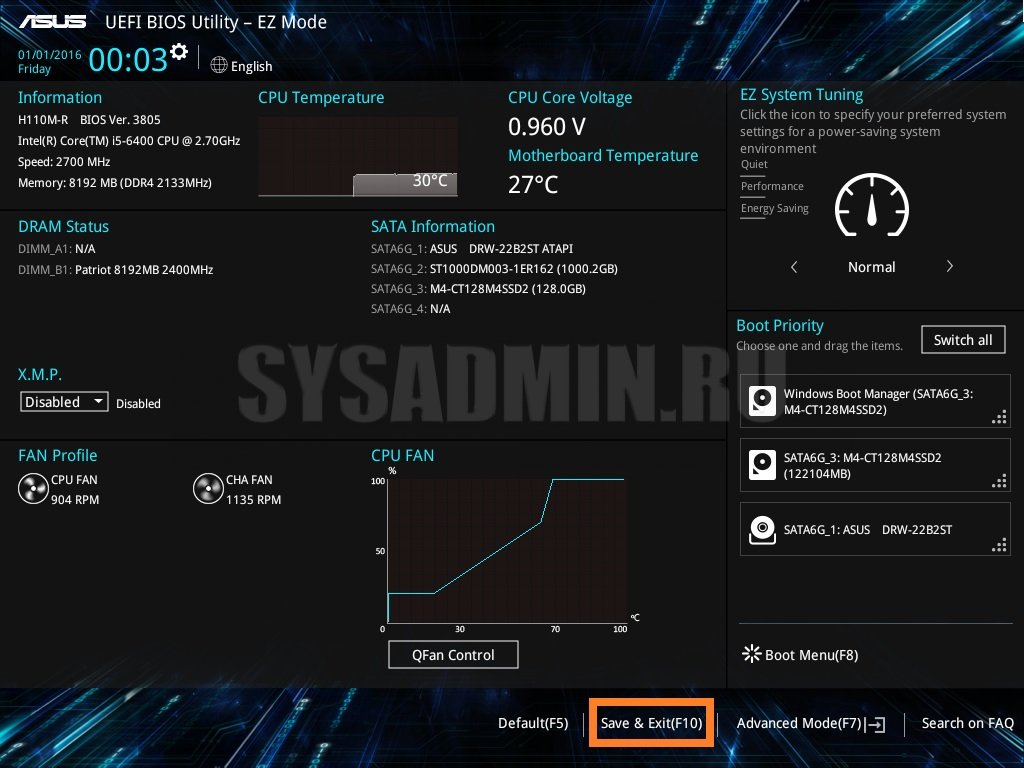
И вновь нажимаем «ОК», или же клавишу ввода (Enter).
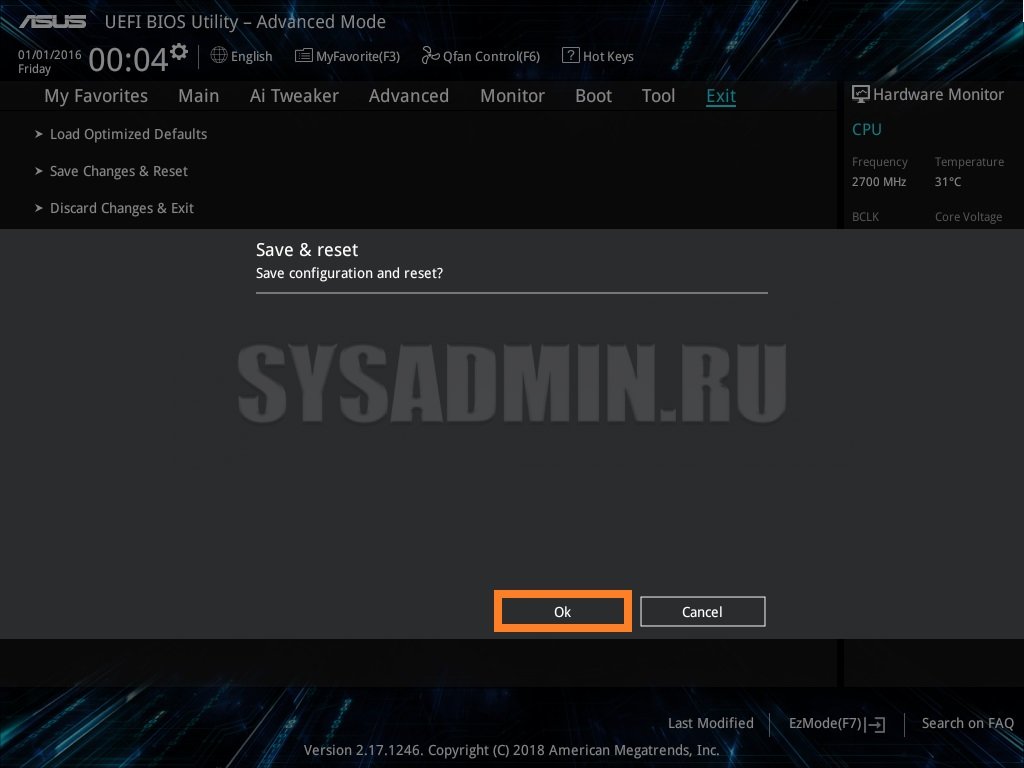
Сброс настроек BIOS в MSI UEFI BIOS
В главном меню BIOS выбираем пункт «Mainboard settings» («Settings»).
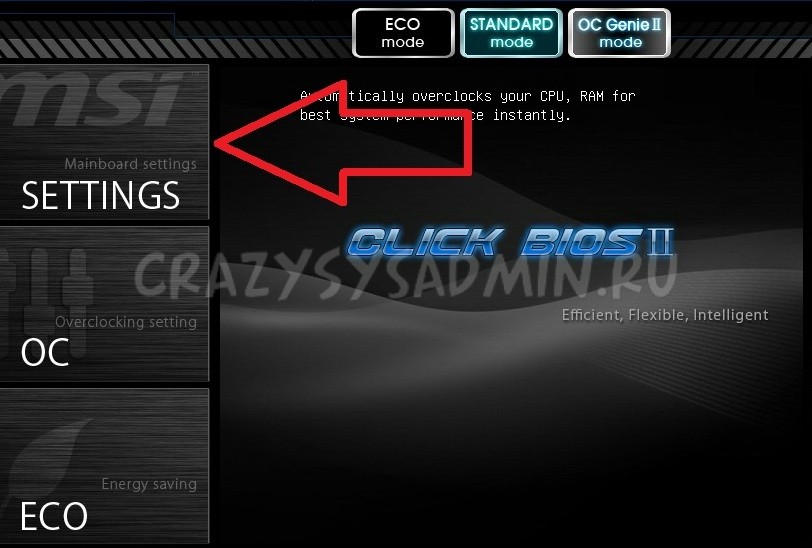
Выбираем пункт «Save & Exit».
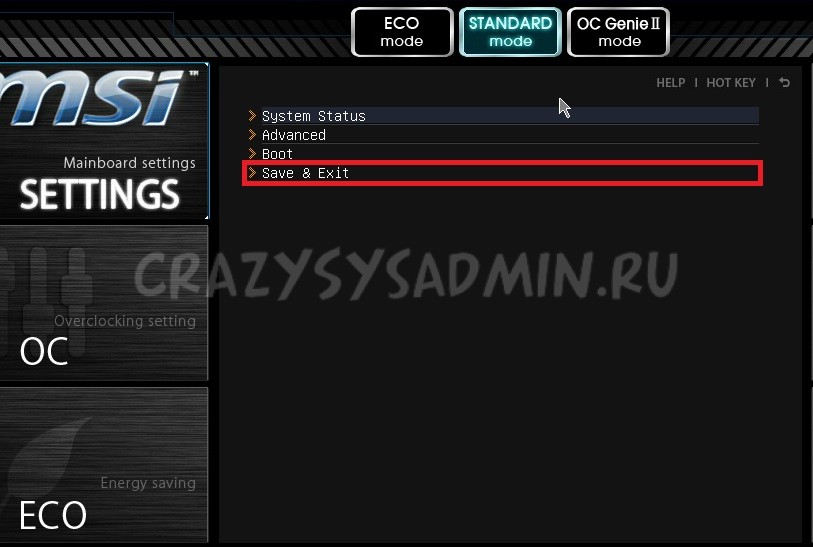
В открывшемся меню выбираем пункт «Restore Defaults».
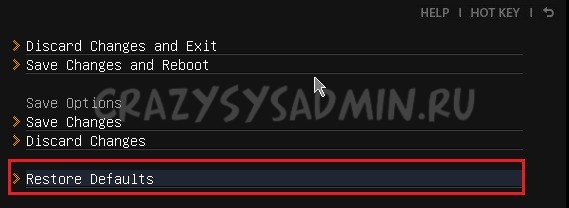
Появится окошко с запросом на подтверждение действия — «Load Optimized Defaults?». Отвечаем «YES».
Теперь необходимо выйти, сохранив сброшенные настройки BIOS. Для этого переходим к пункту «Save Changes and Reboot».
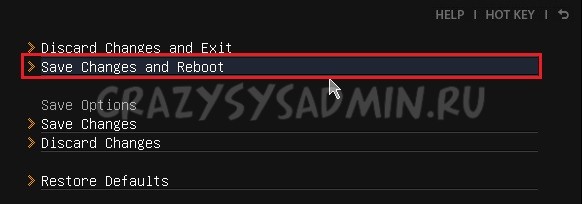
На вопрос, действительно ли мы хотим перезагрузиться — Save configuration and reset — отвечаем «YES.
После этого компьютер перезагрузится, а его настройки BIOS будут сброшены на настройки по умолчанию.
Restore Defaults что это в биосе?
Restore Defaults — нужная опция для начинающих пользователей, которая позволяет сбросить настройки биоса. Есть почти в любом биосе, как в современном, так и в самом древнем. Даже во времена процессоров Pentium 4 помню что была эта опция.
Может быть такой глюк — вы что-то там настраивали, настраивали, и донастраивали что и в биосе даже не можете зайти(( Что в таком случае делать? Здесь нужно разбирать компьютер и на материнской плате осторожно снять батарейку CMOS на минут пять. Я точно не помню на сколько, может и пару сек достаточно
Это единственный выход — без батарейки все настройки вернутся к состоянию по умолчанию.
Restore Defaults восстанавливает полностью все настройки. Например вы разгоняли процессор, ставили там тайминги, настройки шины — при помощи этой опции можно так бы сказать сбросить разгон, то есть убрать его и вернуть все как было раньше.
Как правило опция находится в разделе Exit или Save & Exit (сохранить и выйти). Еще может быть в разделе Settings.
Restore Defaults есть как в новых биосах, так и в старых
Важно — после того как сбросите настройки, то нужно это состояние сохранить. Для этого выберите пункт Save Changes and Exit (Reboot) или просто Save & Exit
После сброса обязательно сохраните состояние биоса!
Главное меню (Main)
Этот экран появляется после входа в настройки BIOS и содержит основную информацию о компьютере и базовой системе. Для изменения на нем доступны только системное время и дата (System time и system date), эти пункты подсвечены синим. Они даны в следующем формате: день недели и системное время . В пунктах информации о «железе» доступны данные о производителе процессора, его наименовании и тактовой частоте в GHz (пункт Processor Information). Также указан размер установленной оперативной памяти в MB.
Кроме этого, для удобства пользователя, в правой части экрана в двух окнах указывается, в верхнем, краткая информация о пункте, на котором установлен курсор, а в нижнем – памятка о клавишах управления.
Последовательно на главном экране указана следующая информация о производителях и версиях:
- Производитель BIOS. Пункт Bios Vendor.
- Версия базовой системы, или Version.
- GOP Version. Версия первичного графического контроллера (GOP). Он помогает опознать дискретную видеокарту и предоставляет базовые микропрограммы для работы с ней со стороны материнской платы.
- Версия первичного контроллера (EC Version). Он выполняет простейшие действия при запуске персонального компьютера;
- Серийный номер операционной системы или Serial Number. Он необходим для использования лицензионной версии на данном компьютере;
- Уровень доступа пользователя интерфейсом (Access Level). Без изменения параметров безопасности обычно здесь обозначен администратор.
Информация, указанная здесь, не имеет для большинства пользователей никакой пользы. Но во время апгрейда компьютера без замены материнской платы, она становится необходима. По ней можно узнать о совместимости оборудования с новыми комплектующими. Если новая видеокарта отказывается работать, существует возможность обновления BIOS до версии, поддерживающей новое «железо».
При сбросе настроек также происходит сброс системного времени, находясь на этом экране необходимо установить текущею дату и время.
Как правильно выйти из БИОС.
Если вы вошли в БИОС и сделали там какие-то изменения, то важно правильно выйти из него. Один вариант выхода, это с сохранением изменений и другой, без сохранения сделанных изменений
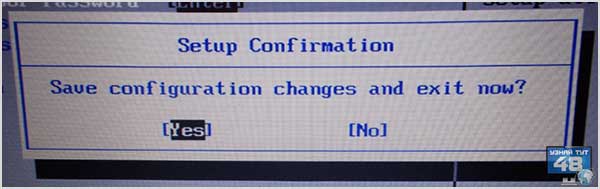
Если вы сделали изменения в BIOS и вам нужно, чтобы они вступили в силу, нужно выйти с сохранением результата. Это можно сделать, если нажать на клавишу F10 или в меню BIOS выбрать пункт EXIT и в нем выбрать строку “Exit Saving Changes”.
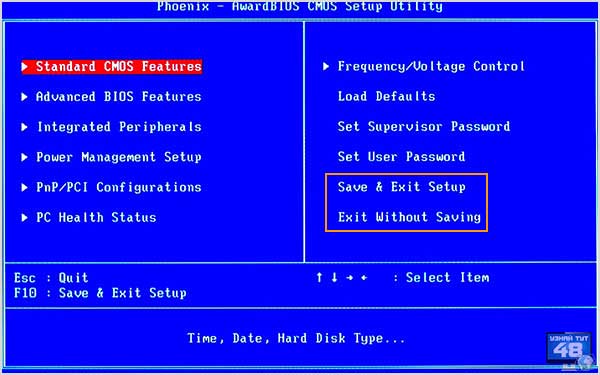
Или что-то в этом роде, например “Save & Exit Setup”.
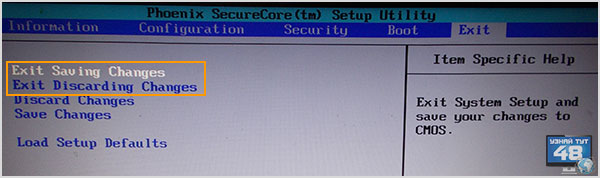
Если вам не нужно сохранять результат, тогда нужно выходить из программы настройки системы без сохранения изменений. Это можно сделать, если нажать на клавишу Esc или в меню EXIT выбрать строку “Exit Discarding Changes” или что-то похожее, например “Exit Without Saving”.

Устранение неполадок в BIOS
Большинство пользователей не могут навредить базовой системе своими действиями. Первые проблемы начинаются при попытке улучшения компьютера или ноутбука.
При наращивании количества оперативной памяти или установке новой видеокарты желательно обновить BIOS до самой новой версии. Это поможет избежать аппаратной несовместимости. Обычно в этом случае компьютер просто отказывается видеть новое устройство. После успешной «перепрошивки» ПЗУ данная проблема исчезает.
Для инициализации этой процедуры необходимо использовать либо внутренние подпрограммы, такие как Easy Flash, либо программы в ОС. На сайте производителя компьютера необходимо найти более современную версию БИОСа. Желательно также проверить, будет ли она поддерживать устанавливаемое оборудование, прочитав описание версии.
Обновление версии базовой системы может привести к несовместимости с уже установленным оборудованием, так как ПЗУ имеет ограниченный объем и поддержка новых устройств возможна только за счет удаления из нее информации об устаревших. По этой причине обновление BIOS показано только в случае установки нового оборудования, а при работе компьютера стабильно и отсутствии изменений «профилактическое» перепрограммирование не желательно.
Во время процедуры перезаписи не должно происходить отключения компьютера от сети. Если это произошло, восстановление информации в ПЗУ будет сильно затруднено, скорее всего невозможна и тогда необходима помощь специалиста. Работы по изменению программного обеспечения материнской платы являются ремонтом, поэтому пользователь проводит их на свой страх и риск, лишаясь гарантии при неправильно проведенном.
При установке пароля в базовой системе и невозможности ее настройки для восстановления работоспособности компьютера специально была оставлена возможность аппаратного сброса на заводские параметры. Эта возможность связана с особенностями хранения настроек BIOS. Сама система записана на ПЗУ, а ее настройки находятся в другой памяти, называемой CMOS. Для ее очистки следует найти перемычку или джампер около батарейки системного питания (для работы часов при выключенном компьютере). Также помогает извлечение этой батарейки, если она съемная.
Некоторые материнские платы позволяют настроить шум, издаваемый кулером благодаря регулированию числа оборотов вентилятора. Это полезно при использовании ПК в офисе, где достаточно высок уровень шума, а задачи, выполняемые компьютером, не приведут к перегреву процессора.
Для любителей разгона компонентов системы работа с параметрами BIOS/UEFI становится рутинным занятием. В продвинутых версиях можно настраивать тонкие параметры напряжения и частот прямо через интерфейс базовой системы. Подразумевается, что пользователь знает о последствиях грубой работы с этими параметрами. Обычно такие настройки доступны для дорогих моделей процессоров, материнских плат и видеокарт.
Поступление в продажу SSD-накопителей не решило проблемы работы с огромными объемами данных, которые необходимо быстро считывать с жестких дисков. В этом случае используется технология RAID. Для этого два и более диска объединяются, и информация распределяется по ним согласно специальным алгоритмам. Таким образом можно получить значительный рост скорости и чтения информации. Большая часть настройки происходит в интерфейсе BIOS.
Для выхода из BIOS Setup Utility можно использовать два варианта:
— Выход с БИОС с сохранением результатов произведенных изменений
(обычно данной операции так же соответствует клавиша F10 — при нахождении в первой, главной вкладке)
Если не нужно сохранить изменения настроек BIOS, то при выходе необходимо выполнить следующее:
В главном окне вызываем опцию “Exit Without Sawing” (название может быть намного другое, например, “Quit Without Sawing,Discard Changes and Reset” — без сохранения). Откроется окно с сообщением “Exit Without Sawing (Y/N)”.
Как зайти в биос на Windows 7
Чтобы быстро входить в первичную систему BIOS на Windows 7 потребуется немедленно после включения машины нажать специальную клавишу на клавиатуре или комбинацию. Как правило, если все верно нажать, на экране возникает надпись при загрузке «Press DEL to enter SETUP» или «Press F1 to Run SETUP». Разница в комбинации клавиш может зависеть лишь от производителя материнской платы. В таком случае вид операционной системы роли не играет — будь то ХР или Windows 7.
При этом нужно учитывать, что каждый комп обладает каким-то своими индивидуальными особенностями. Компьютеры выполняют загрузку с разной скоростью: кто-то за пару секунд, кто-то за несколько минут. Вот чтобы не упустить тот момент, когда в БИОС можно зайти, рекомендуется нажимать на кнопку входа беспрерывно.
Итак, как было упомянуто выше, в зависимости от изготовителя вашего Bios на компьютере, клавиши для входа в него могут быть совершенно разными. Существуют различные таблицы, в которых упорядоченно представлены ОС и комбинации кнопок для выхода в их Биос. Они могут зависеть также от того, ПК у вас, ноутбук или нетбук.
Из этого видео вы узнаете, как установить Windows из Bios.
https://youtube.com/watch?v=MtSjRAjmN4s
Если ознакомиться с этой таблицей, которая в интернете находится в свободном доступе, нет возможности или желания, то тогда следует учесть, что наиболее распространенными кнопками для входа в BIOS являются:
При их помощи — длительном нажатии или комбинации — и можно попасть в Bios. Если вы затрудняетесь понять, какая именно процедура поможет вам приступить к работе через первичную систему, то начать стоит именно с них.

Способ № 1: стандартный
Сперва определяемся с тем, BIOS какого производителя поставлен на вашем компьютере. На сегодняшний момент имеются три основные компании, занимающиеся разработкой подобных систем, следовательно, сочетание клавиш для входа в режим отладки, будет меняться исходя из того, какой у него разработчик.
Сразу после перезагрузки Винды информация об изготовителе высвечивается вверху экрана. Нередко там же, но внизу разработчики прописывают и желаемое сочетание кнопок.
Как только компьютер был перезагружен, можно приступать непосредственно к нажатию клавиши (или комбинации), причем ее или их следует не удерживать, а много раз нажимать с краткими интервалами.
Из видео вы узнаете, как зайти в BIOS на Windows 10.
Наиболее распространенными кнопками для того, чтобы выйти в bios на обычных компьютерах на базе операционной системы Windows 7, всегда являются:
На некоторые модели ноутбуков нередко в качестве операционных клавиш для запуска первичной системы предлагают «F10» или, как вариант, комбинацию «Ctrl» + «Alt».
Существенным моментом является в том числе и тот факт, что в начальных версиях bios, после того, как вы смогли войти в режим отладки, манипулятор (мышь) не будет функционировать, поэтому всю навигацию надо будет осуществлять с использованием клавиши «Ввода» (enter) и стрелок клавиатуры. В отдельных особенно «допотопных» версиях для этих целей могут использоваться клавиши «Page Down» и «Page Up».
Теперь, когда вам удалось войти в режим отладки после перезагрузки операционной системы, вы имеете возможность выбирать нужный раздел для ознакомления с необходимой информацией или для внесения требуемых изменений в настройках пк. Любой из пунктов, опять же отвечает за множество характеристик. Но об этом мы поговорим в следующий раз.

Способ № 2: доступ к данным без предварительной перезагрузки компьютера
Если по каким-то причинам не получилось определить, биос какого именно производителя поставлен на вашем ПК, в связи с чем войти в режим отладки оказывается невозможным, то имеется способ определить, какая версия базовой ОС на текущий момент установлена на вашей рабочей цифровой машине без перезагрузки ПК.

Нередко эти сведения присутствуют в инструкции, которая поставляется в комплекте с компьютером. Однако это не вариант, если агрегат приобретался давно или это вообще собранная вручную машина. Тогда выручит такая процедура:
- войти в «Диспетчер задач»,
- открыть «Новая задача»,
- далее — «Файл».
Нажимаем «Открыть» и вводим команду «msinfo32», после чего подтверждаем через клавишу «Ok». Равным образом можно просто ввести ту же команду «msinfo32» в поисковую строку, которая обычно расположена в меню «Пуск», после чего нажать «Ввод». Откроется окно, и на экране высветится исчерпывающая информация об операционной системе: ее текущее состояние и вся необходимая информация.Теперь, владея данной информацией, вы сможете с легкостью выходить в режим отладки, подобрать требуемое сочетание клавиш.
Discard Changes что это в биосе?
Discard Changes служит для отмены всех изменений в биосе за последний сеанс, после чего можно продолжить работу с биосом. Что это значит? А значит вот что — например вы открыли биос, настраивали там что-то минут десять, и вот вдруг вы решили — нет, не буду ничего настраивать, нужно отменить все настройки, то есть вернуть к состоянию, когда вы только зашли в биос. Вот для этого и нужна опция Discard Changes — отмена всех изменений за сеанс. Дословный перевод опции — отменить изменения.
Есть еще опция Exit & Discard Changes — это почти тоже самое, только после применения опции будет произведен выход из биоса.
Как по мне — полезная опция. Есть еще похожая — Load Setup Defaults, она нужна чтобы сбросить абсолютно все настройки так бы сказать к заводскому состоянию, то есть как они были с самого начала в биосе.
Когда выберите Discard Changes, у вас может появиться окошко с заголовком Load Previous Values — переводится как загрузить предыдущие значения. И будут две кнопки — Yes и No. Я могу ошибаться, но вроде чтобы выбрать Yes, то нужно на клаве нажать английскую кнопку Y.
Discard Changes находится обычно в разделе Exit
990x.top
Всем привет! Ну что ребята, изучаем биос дальше? Сегодня у нас пункт Discard Changes и моя миссия как всегда узнать что это и рассказать вам здесь. Полетел я в интернет и вот что узнал, значит Discard Changes это опция, но полностью она называется так — Exit & Discard Changes, что она делает? Она просто позволяет выйти из биоса и при этом не сохранять никакие изменения. Например вы в биосе изменили частоту оперативной памяти. И потом если вы выберете пункт Exit & Discard Changes, то частоту, которую вы установили — то эта настройка не будет применена, то есть она не сохранится, будет стоять то, что стояло раньше. Ну, надеюсь понятно обьяснил.
Если вы выберите пункт Exit & Discard Changes, то у вас будет окошко и там будут две кнопки Yes и No или OK и Cancel, то есть Да или Нет на вопрос Discard Changes? Который буквально переводится как Отменить Изменения? =)
Опция полезна будет, если вы например настраивали что-то.. настраивали.. и в итоге подумали и решили — так, ничего не буду менять в биосе, пусть будет как было. Вот чтобы не искать там те все опции которые вы меняли, то для этого и стоит воспользоваться пунктом Exit & Discard Changes, и никакие ваши изменения настроек не будут сохранены в текущем сеансе работы с биосом.
Кстати есть и похожий пункт, он называется Save & Exit Setup, он делает все в точности наоборот — то есть просто сохраняет все ваши настройки, все ваши изменения и выходит из биоса.
Вот маленькая вам подсказка по еще другим пунктам биоса, тут кстати и про Exit & Discard Changes тоже сказано:
Вот еще смотрю, что все эти пункты могут быть вообще в отдельном разделе Exit:
Ну или в разделе Save & Exit:
А вот смотрите, нашел картинку и тут вижу что может быть и просто опция Discard Changes, это видимо чтобы просто отменить настройки в текущем сеансе без выхода из биоса? Ну вроде так.. в общем смотрите, вот этот пункт:
Кстати, я для интереса пошел в гугловский переводчик и там перевел фразу Discard Changes и вот результат:
В принципе что и ожидалось. Ну а слово Exit я думаю вы и так понимаете что означает Выход.
Вот нашел картинку, это уже биос нового образца в материнке MSI и тут тоже есть как просто Discard Changes так и Discard Changes and Exit, гляньте:
А вот тоже какой-то современный биос, это уже материнка Асус и здесь также есть два пункта Discard:
Ребята, ну будем уже закругляться. Вот я вам и рассказал что такое Discard Changes, вы поняли что это означает Отмена Изменений, такой пункт может быть как на старый биосах так и на новых. На этом все, удачи вам и будьте счастливы!!
Пошаговая инструкция по правильной настройке BIOS на компьютере
BIOS является системной программой, вшитой в специальный чип, расположенный на материнской плате любого компьютера. Настройка bios позволяет немного подкорректировать некоторые параметры вашего ПК и увеличить его работоспособность.
Бытует неправильное мнение, что настройка bios собьется при отсутствии напряжения. Чтобы этого не случилось, на «материнку» ставят литиевый аккумулятор или специальную батарейку, поддерживающую настройки биоса на компьютере по умолчанию. Эта программа является посредником и обеспечивает взаимодействие устройств с ОС. А как же включить bios?
Как настроить биос — основные разделы
MAIN — раздел для:
- непосредственной корректировки временных данных;
- определения и изменения некоторых параметров винчестеров (жестких дисков) после их выбора с помощью «стрелок» клавиатуры и нажатия кнопки «Ввод» (Enter). Рисунок 1.

В меню Main BIOS Setup вы попадаете сразу, как зайдете в БИОС
Если вы хотите перестроить режимы винчестера, то после нажатия кнопки «Ввод» вы попадете в его меню по умолчанию. Для нормальной работы необходимо выставить «стрелками» и кнопкой «Ввод» в пунктах:
- LBA Large Mode — Auto;
- Block (Multi-Sector Transfer) — Auto;
- PIO Mode — Auto;
- DMA Mode — Auto;
- 32 Bit Transfer — Enabled;
- Hard Disk Write Protect — Disabled;
- Storage Configuration — желательно не изменять;
- SATA Detect Time out — изменять нежелательно.
- Configure SATA as — выставить на AHCI.
- System Information — данные о системе, которые можно почитать.
ADVANCED — раздел непосредственных настроек основных узлов компьютера. Рисунок 2. Он состоит из подразделов:
- JumperFree Configuration — из него (нажатием кнопки «Ввод» (Enter)) попадаем в меню Configure System Frequency/Voltage, которое позволяет настраивать модули памяти и процессор. Оно состоит из пунктов:
- AI Overclocking (режимы Auto и Manual) служит для разгона процессора вручную или автоматически;
- DRAM Frequency — изменяет частоту (тактовую) шины модулей памяти;
- Memory Voltage — ручная смена напряжения на модулях памяти;
- NB Voltage — ручная смена напряжения на чипсете.
- CPU Configuration — при нажатии кнопки «Ввод» (Enter) открывается меню, в котором можно просматривать и изменять некоторые данные процессора.
- Chipset — менять не рекомендуется.
- Onboard Devices Configuration — смена настроек некоторых портов и контролеров:
- Serial Portl Address — смена адреса COM-порта;
- Parallel Port Address — смена адреса LPT-порта;
- Parallel Port Mode — смена режимов параллельного (LPT) порта и адресов некоторых других портов.
- USB Configuration — смена работы (например, включение/отключение) USB-интерфейса.
- PCIPnP — менять не рекомендуется.
Раздел Advanced зачастую содержит детальные настройки процессора, чипсета, устройств, опции по разгону и т.д.
POWER — смена настроек питания. Для нормальной работы необходимо выставить «стрелками» и кнопкой «Ввод» в пунктах:
- Suspend Mode — Auto.
ACPI 2.0 Support — Disabled.
ACPI APIC Support — Enabled.
APM Configuration — изменять нежелательно.
Hardware Monitor — корректировка общего питания, оборотов кулеров и температуры.
Почему так происходит?
В большинстве случаев данная ситуация возникает, как же говорилось выше, после сброса настроек BIOS. Причем не обязательно это делать через соответствующее меню. Достаточно достать батарею в ноутбуке на несколько минут и отключить его при этом от электрической сети. Обновление BIOS и разборка ноутбука для чистки от пыли так же не редко приводят к его обнулению.
В некоторых версиях ноутбуков, особенно после 2016 года выпуска, в BIOS присутствуют различные опции, неправильная установка которых приводит к запрету загрузки с жесткого диска или флешки. Поэтому ноутбук при включении сам и заходит в BIOS, так как не видит ни одного устройства с которого ему можно было бы продолжить загрузку.
Меню загрузки (Boot)

В нем пользователь устанавливает порядок загрузки информации с внешних запоминающих устройств. Здесь также можно выбрать приоритетную загрузку операционной системы при наличии в компьютере двух или более систем. До недавнего момента в этом пункте находилось только разрешение на загрузку с диска или флешки и подменю приоритетной загрузки систем. Два последних пункта отвечали за добавление к загрузочной схеме дополнительных устройств и удалении ненужных. С постепенным переходом после выхода Windows 8 и 10 на UEFI появляется дополнительный пункт, называющийся Secure Boot, который не позволяет загружать программное обеспечение с неизвестных источников. Это может сильно осложнить запуск ОС с загрузочной флешки или загрузочного диска, даже если они полностью работоспособны. Поэтому при переустановке системы стоит отключить этот пункт. Быстрой загрузке системы помогает функция Fast Boot, которая обычно всегда включена. За активацию режима совместимости отвечает подпункт Launch CSM, он необходим для тех пользователей, которые хотят переустановить ОС, возможно даже предыдущей версии.




