Топ-15 программ для slow motoon (слоу мо): создаем эффект замедления
Содержание:
- Slow motion FX
- Редактор Quik от Go Pro
- Приложения для создания замедленных видео
- Как применить эффект ускорения видео в VSDC
- Как бесплатно замедлить готовое обычное видео с помощью приложений
- Можно ли замедлить видео во время просмотра
- Как снимать замедленное видео
- Поиск идеи для таймлапса
- Как ускорить видео на iPhone
- Лучшие приложения для создания видео-эффекта замедления на Android
- Способ 2: Movavi Clips
- Замедлить и ускорить видео с музыкой
- Mp3care.com – конвертер видео и аудио
- Replay
- Как ускорить видео
- Что такое слоу моушн и как его создают
- Как ускорить видео на iPhone — ТОП приложений
- Видео не восстановилось, Recuva не помогает
- Особенности работы сетевых сервисов по замедлению воспроизведения видео
Slow motion FX
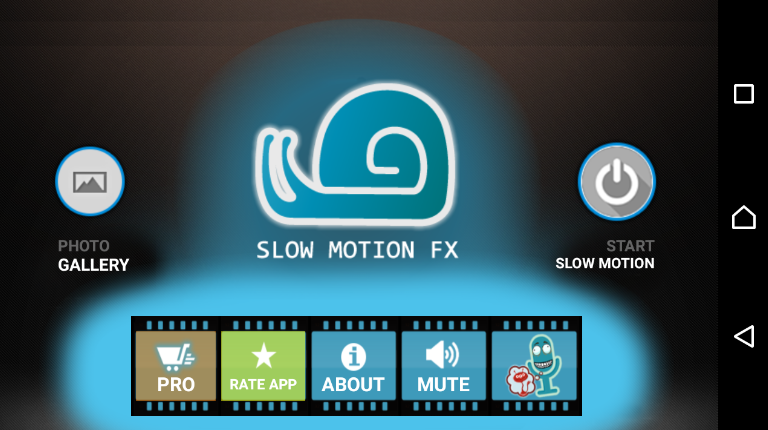
Slow Motion FX мобильное приложение
Это мобильное приложение для операционной системы Андроид, которое можно скачать с помощью PlayMarket.
В нем реализована элементарная возможность применять slow motion к видео или аудио.
Проведенные изменения можно записывать прямо в программе или же накладывать на файлы, импортированные из галереи или карты памяти.
В левой части главного окна программы присутствует кнопка меню, позволяющая перейти в окно выбора проектов видео или аудио для применения к ним эффекта замедления скорости. Справа располагается кнопка запуска данного эффекта. Ниже есть кнопка Pro, с помощью которой можно получить доступ к платному контенту.
Эту программу отличает простота интерфейса, приятный дизайн и возможность выложить получившиеся ролики непосредственно на канале YouTube.
Данные качества делают программу довольно популярной среди пользователей — о чем свидетельствует большой процент скачиваний.
Скачать
Редактор Quik от Go Pro
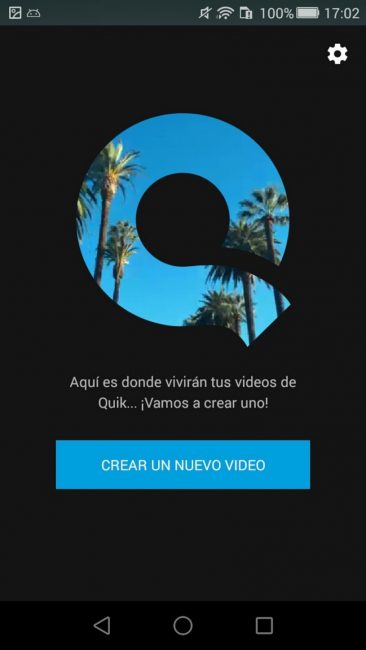
Приложение Редактор Quik от Go Pro
Данная программа от именитого производителя позволяет не только создавать незабываемые видео истории, но и осуществлять их редактирование буквально в пару кликов.
Стоит особо выделить то, что редактирование может осуществляться как с видеофайлами, так и со многими форматами фото, съемка которых проводилась на камеру Go Pro, мобильный телефон либо другие устройства.
В данной программе можно не только украсить сцены захватывающими переходами, но и провести синхронизацию полученного видео с музыкальным сопровождением.
Редактор файлов Quik имеет хорошие возможности, к которым можно отнести следующее:
- добавление видео и фото из галереи телефона, облачных сервисов и социальных сетей;
- проведение анализа видео контента на предмет установления лучших моментов;
- осуществление качественного кадрирования имеющихся фотографий при помощи распознавания не только лиц, но и цвета.
Если вы не хотите обременять себя проведением самостоятельного редактирования — можете выбрать и применить к имеющемуся видео один из 23-х присутствующих в программе стилей.
Каждый стиль обладает собственными переходами и эффектами, которые и будут применены к редактируемому видеоролику.
Кроме того, если собственного музыкального оформления у вас не имеется — можете использовать подходящее из коллекции редактора.
А выбрать здесь есть из чего — более 80-ти бесплатных композиций, способных удовлетворить любые желания.
Скачать
Приложения для создания замедленных видео
Сейчас в Google Play доступно множество программ, позволяющих замедлять, ускорять и обрезать видеоролики. Наиболее качественные из них представлены ниже.
Efectum
Efectum – Zeitlupe, Schnelle Bewegung, Reverse Developer: Craigpark Limited Price: Free+
Slow-Motion-Videoeffekte Developer: Bizo Mobile Price: Free+
Slow Motion Video FX – качественная утилита, предназначенная для ускорения или замедления видео. Программа полностью бесплатная и не занимает много места в памяти смартфона. В приложении можно монтировать как заранее подготовленные ролики, так и записанные прямо сейчас. Приятной особенностью является возможность выложить отредактированное видео на YouTube или в TikTok.
Slow Motion Video Maker Developer: H20 Studio Price: Free

Slow Motion Video Maker
Программа Slow Motion Video Maker – надежный помощник для начинающего видеоблоггера. С ее помощью можно создавать слоумо, ускорять, обрезать и кадрировать видео. Для монтажа подойдут совершенно любые ролики, будь они записаны в HD или FullHD качестве. Полученный результат можно сохранить на телефон, или отправить в социальную сеть.
Zeitlupe Video Developer: greensoftvn team Price: Free

Video Slow Motion
Video Slow Motion – качественное приложение, позволяющее ускорять и замедлять ролики. Также имеется возможность записать замедленное видео прямо из программы. В настройках реактора можно выбрать скорость и темп видео. Готовый файл можно отправить в или Instagram. Программа полностью бесплатная и практически не содержит рекламы.
Как применить эффект ускорения видео в VSDC
После того, как вы скачали и установили программу, следуйте пошаговой инструкции:
- Запустите VSDC на вашем компьютере. Пусть баннер Pro-версии вас не смущает – если вы не готовы переходить на профессиональную версию, просто закройте его или нажмите «Продолжить».
- Начните новый проект с кнопки «Импортировать контент» на стартовом экране. На данном этапе мы советуем добавлять только 1 файл за раз.
- Добавленный видеофайл автоматически окажется на шкале времени редактора. Теперь необходимо решить, планируете ли вы применять эффект ускоренной перемотки ко всему ролику или лишь к его части. В первом случае, можете пропустить пункт №4. Во втором, вам нужно будет сперва разделить видеофайл на фрагменты.
- Чтобы разрезать видео, воспользуйтесь специальным инструментом, расположенным в меню быстрого доступа «Удаление и разбивка». Иконка данного инструмента напоминает бритву и расположена в верхней части интерфейса программы. Просто разместите курсор шкалы времени в нужном моменте и нажмите на кнопку разбивки.
- Правой кнопкой мыши щёлкните по видео (или его фрагменту), которое вы хотите ускорить, и из открывшегося меню выберите «Свойства». Таким образом вы откроете Окно свойств справа.
- Прокрутите меню Окна свойств вниз до пункта «Скорость%» и увеличьте исходное значение до желаемого. Чтобы быстро посмотреть результат ваших действий, воспользуйтесь красной кнопкой предпросмотра, расположенной слева над шкалой времени.
Чтобы ускорить видео в 2 раза, задайте параметр 200% в окне скорости. Соответственно, значение в 400% позволит ускорить видео в 4 раза по отношению к оригиналу, и так далее. Как правило, чтобы создать таймлапс, требуется ускорение в 7 раз и выше.
Обратите внимание на то, что применяя эффект ускорения видео, вы вносите аналогичные изменения в аудиодорожку, а значит и звук в видео будет следовать новому темпу. Чтобы просто отключить оригинальное аудио, снова используйте Окно свойств
Прокрутите меню до параметра «Аудиодорожка» и выберите опцию «Не воспроизводить звук». Чтобы наложить новый звук из стороннего аудиофайла, нажмите на круглую зелёную кнопку «Вставить объект» в верхней части меню программы и выберите нужный файл на вашем ПК. При необходимости обрежьте лишнее, используя тот же инструмент разбивки, который был упомянут в начале инструкции.
Прежде чем сохранять видео, убедитесь в том, что всё выглядит так, как вы задумывали. Для этого используйте кнопку предпросмотра над школой времени. Если исходный файл проекта большой по размеру, видео может подвисать при предпросмотре. Это случается, когда процессор компьютера не справляется с объёмом информации, однако это никак не влияет на качество сохранённого видео. Тем не менее, для удобства, вы можете просто снизить качество видео на предпросмотре до 144p. Для этого воспользуйтесь выпадающим меню возле кнопки предпросмотра.
Теперь вы знаете, как ускорить видео в редакторе, применить эффект перемотки и создать таймлапс. Ниже мы подобрали ещё три инструкции по работе с роликами, которые могут вас заинтересовать:
- Как создать идеальный эффект замедленной съёмки
- Как сделать так, чтобы видео проигрывалось внутри текста
- Как анимировать звук с помощью аудио визуализатора
Скачать БесплатныйВидеоредактор
Вы можете узнать больше о программе на странице описания продукта Бесплатный Видеоредактор
Как бесплатно замедлить готовое обычное видео с помощью приложений
Замедлить уже готовое видео, используя только аппаратные возможности, невозможно. Для этой цели придется прибегнуть к помощи стороннего ПО. Существует довольно обширный список приложений, помогающих отредактировать любой видеоролик с помощью iPhone, но лишь некоторые из них бесплатные. В список лучших можно отнести сразу три утилиты.
Movavi Clips
Одно из самых простых в использовании приложений для редактирования видеороликов. Чтобы воспользоваться возможностями утилиты, скачайте ее с официального магазина Apple. Для этого достаточно зайти в AppStore, ввести название приложения и нажать «Скачать» напротив нужного результата.
Алгоритм изменения скорости воспроизведения готового видео:
- Откройте Movavi Clips, нажав иконку на рабочем столе.
- Воспользуйтесь значком плюса, который появится на экране, и загрузите ролик в программу.
-
Укажите желаемое разрешение ролика и кликните на «Начать редактирование».
- Прокрутите панель инструментов в правую сторону до раздела «Скорость».
- Кликните на инструмент и выберите желаемую скорость ролика.
- Примените результат, нажав на соответствующую кнопку.
- Кликните на «Сохранить» дважды.
С помощью этого редактора на видео также можно накладывать музыку, фильтры, стикеры и текст.
Imovie
Официальное приложение от Apple, доступное в AppStore, абсолютно бесплатно. Утилита удобна в использовании и может похвастаться интуитивно понятным интерфейсом.
Чтобы замедлить видео с помощью iMovie:
- Откройте приложение, предварительно загрузив его на смартфон.
-
Приступите к созданию нового проекта, нажав на соответствующую кнопку.
- Загрузите видео в программу.
- В нижнем углу справа найдите значок спидометра и кликните на него.
- Переместите ползунок на нужный показатель скорости.
-
Добавьте ролик в необходимую папку через кнопку «Поделиться».
Приложение позволяет замедлить ролик в 8 раз.
SloPro
Технически нетребовательное приложение, которое стабильно работает даже на iPhone 4. Главное неудобство утилиты – это необходимость ее запуска до непосредственной съемки.
Алгоритм действий:
- Найдите приложение в AppStore, скачайте и запустите его.
- Кликните на клавишу Rec.
- Зайдите в библиотеку и выберите отснятый ролик.
- Нажмите на раздел «Редактирование» (Edit).
- Выберите отрезок видео, который следует замедлить, воспользовавшись клавишами Speed In и Speed Out.
SloPro также позволяет наложить эффекты или обрезать ролик. Главное преимущество приложения – возможность его использования на ранних моделях iPhone. В остальном оно достаточно посредственно и не обладает широким функционалом.
Можно ли замедлить видео во время просмотра
Иногда хочется сделать ролик чуточку медленнее, чтобы расслышать или рассмотреть какой-то фрагмент. Можно ли сделать это в Instagram? Увы, нет. Это не YouTube, где зритель разве что рисовать на видео не может. Так что, придётся обойтись без этой полезной функции.
Мне нравитсяНе нравится
Для того, чтобы разнообразить контент в своём профиле, стоит использовать различные фишки монтажа и обработки. Одна из самых распространённых – слоумо. Да, её используют многие. Но, замедлив выигрышные фрагменты ролика, вы не станете одним из банальных блогеров. Главное сделать это так, как надо.
№1 Как выложить обработанное видео в Instagram с компьютера? Способов несколько, и, увы, веб-версия Инсты в них не входит. Можете скачать программу в духе Ruinsta, чтобы использовать социальную сеть с ПК почти без ограничений. Можете установить эмулятор Андроид Bluestacks, чтобы запускать официальное мобильное приложение на компьютере. Но самый удобный вариант – сервисы автопостинга в духе Postingram, которые позволяют снять с вас заботу о регулярном создании публикаций.
№2 Как ускорить ролик для Instagram? К сожалению, встроенные возможности Инсты этого не позволяют. Вам придётся использовать сервисы, приложения или программы, чтобы менять скорость отснятого.
№3 Как вывести видео Instagram в рекомендации? На выход в реки влияет статистика. Если у вас не получается поднять её силами уже имеющейся аудитории, используйте накрутку. Могу посоветовать Bosslike – получить активность в профиль вы можете совершенно бесплатно, выполнив несколько заданий.

Как снимать замедленное видео
Когда вам нужно неподвижное изображение, вы просто делаете снимок и по сути, получаете фотографию. Такой одиночный снимок называется кадром. Или стоп кадром.

Кадры на фотоплёнке.
Однако, когда вы снимаете видео, вы делаете 30 изображений или 24 изображения каждую секунду, которые затем объединяете. Это даёт вам эффект движения.
Любое видео представляет собой сборник сотен и тысяч изображений или кадров, просто пролетающих у вас на глазах.
Стандартная частота кадров 24 кадра в секунду по сути означает, что вы снимаете 24 изображения в секунду, а затем объединяете их для получения отснятого материала.
Теперь, если вы просто замедлите воспроизведение этих кадров, то на определенном этапе вы получите просто серию быстро сменяющихся картинок. Проще говоря, дерганное видео. Вы наверняка такое встречали.
Обычно говорят, что это происходит на частоте меньшей, чем 24 кадра в секунду. По факту, это не всегда так, ведь все мы видим чуть по разному.
Для создания замедленного видео вы удваиваете или утраиваете частоту кадров. Таким образом, когда вы будете замедлять видео в программе для редактирования, у вас больше не будет разрывов между кадрами.
Так вы сохраняете качество отснятого материала после его растяжения для замедленного воспроизведения.
Однако вы не можете просто установить частоту кадров по своему усмотрению. Разные эмоции влияют на разную частоту кадров.
Если это замедленное выражение эмоций человека, то подойдет 60 кадров в секунду. Но если у вас много движения в кадре и вы хотите показать такие вещи, как столкновение автомобилей или взрыв, то вам может потребоваться более высокая частота кадров, например 120 кадров в секунду.
Поиск идеи для таймлапса
Поиск идеи для таймлапса — увлекательный творческий процесс. Первое, что приходит в голову — демонстрация изменения погоды, движение облаков, рассветы, закаты. В подобных условиях стоит выставить интервал между кадрами на уровне 5-30 секунд, ускорение в 150 и в 900 раз соответственно. Так, первый ролик был снят с интервалом 24 секунды, а второй — 6 секунд.
Следующее, что приходит на ум — движение толпы людей или автомобильного потока. В таком случае, подойдёт интервал до 5 секунд, в зависимости от желаемой динамики таймлапса. Первый пример записан с заданным интервалом 0,15 секунд, а второй — 3 секунды.
Ещё одно интересное применение — съёмка медленно протекающих физических процессов. Как пример — таяние льда в стакане. Интервал между кадрами зависит от скорости протекания процесса и определяется индивидуально, пример был записан с интервалом 0,1 секунды, но впоследствии ускорен в 8 раз. Помните, всегда есть возможность ускорить ролик без потери качества. В то время, как замедление видео записанного с 24/30 кадрами в секунду приведёт к появлению пропущенных кадров, картинка перестанет быть плавной. Когда нет уверенности в выборе интервала, выставляйте меньшие значения.
Как ускорить видео на iPhone
Если вы любите снимать видеоролики на свой iPhone 6, 7 (или более новый) и делиться ими с друзьями в Инстаграме, скорее всего, вы уже сталкивались с ограничением по времени, которое налагает эта соцсеть. На каждое видео дается всего минута, и часто приходится отрезать что-нибудь интересное, лишь бы ролик загрузился. Но есть и другой путь: увеличение скорости видеоролика.
Ускоренное видео на iPhone можно создать с помощью приложения Movavi Clips: эта программа может ускорить ваш ролик всего в несколько кликов. Результат вы сможете загрузить в Инстаграм, любую другую социальную сеть или просто поделиться с друзьями, которые обязательно оценят вашу заботу об экономии их времени. Вот инструкция, как ускорить видео на iPhone
Загрузите снятое вами видео
Сразу после того, как программа загрузится, вы увидите в нижней части экрана своего iPhone анимированную стрелку, указывающую на круглую кнопку со знаком плюса. Нажмите на эту кнопку, а затем – на кнопку Видео, чтобы загрузить свой ролик. Уточните, какое соотношение сторон вам требуется для итогового видео: квадратное, вертикальное или горизонтальное.
Коснитесь пальцем одного или нескольких видеоклипов, которые вы будете ускорять, чтобы добавить их в список, и нажмите Начать редактирование.
Увеличьте скорость воспроизведения видео
Если вы хотите ускорить только часть видео, выделите ее с помощью вертикального маркера. Когда вы передвинете полосу Шкалы времени, изображение плюса сменится иконкой ножниц. Установите маркер на левой границе нужного фрагмента видео и нажмите на ножницы, повторите то же самое с правой границей.
Теперь наведите курсор на видео (или его часть), которое планируется ускорить. Прокрутите панель инструментов налево. Вы увидите кнопку с подписью Скорость. Коснитесь ее, чтобы открыть настройки, и выберите нужное ускорение. Сверху над окном предпросмотра будет показана длительность итогового клипа (или его части). Если вы хотите оценить, достаточно ли ускорился ролик, запустите воспроизведение видео в окне предпросмотра. Оставьте переключатель Звук на видео включенным, если хотите, чтобы итоговый ролик был со звуком. Нажмите Применить.
Сохраните получившийся видеоролик
Всё готово, осталось только сохранить результат. Нажмите на иконку сохранения в правом верхнем углу экрана, затем – на Сохранить внизу. Видео запишется в галерею вашего смартфона.
Ускорение видео на iPhone – не проблема, если у вас есть нужная программа. Movavi Clips умеет ускорять, замедлять, обрезать, переворачивать клипы, менять их размер, добавлять фон и делать с вашими роликами множество других увлекательных вещей. Попробуйте и всё увидите сами.
Movavi Clips
Обработка и монтаж видео и фото
- Добавляйте переходы, музыку и стикеры
- Выбирайте нужный фрагмент кадра
- Режьте и склеивайте клипы
- Ускоряйте и замедляйте видео
Лучшие приложения для создания видео-эффекта замедления на Android
На рынке доступно множество приложений для скачивания, чтобы замедлить скорость видео и создать эффект замедленного движения. Ниже представлены лучшие приложения для редактирования видео на Android.
Efectum
Одним из лучших приложений для создания замедленного видео на Android является Efectum. Приложение это бесплатное и его можно загрузить из Google Play.
Efectum позволяет применять к видео различные эффекты: медленные, быстрые и отмотка назад (эффект бумеранга). Можно также установить несколько скоростей прокрутки видео ролика, добавить звуковую дорожку к видео, обрезать и применить функцию замедленной съёмки.
Приложение поддерживает различные форматы видео, включая AVI, MPG, MKV, MP4 и WVM.
VideoShow
Приложение VideoShow доступно как в бесплатной версии, так и в комплекте с разрешением HD и расширенными функциями, которое можно скачать. В бесплатной версии приложения можно не только делать видео в замедленном режиме, но и редактировать его, делая вырезки и сжимая видео, чтобы уменьшить размер; вставлять музыку, выбирая из более чем 1000 песен, доступных бесплатно; добавлять тексты песен, фильтры по умолчанию и макеты.
PowerDirector
Для создания замедленного видео просто загрузите PowerDirector, приложение для редактирования видео для Android с множеством расширенных функций, совместимое с любым смартфоном и планшетом, оснащенным версией Android начиная с версии 4.3.
Приложение позволяет создавать видео с нуля или импортировать фильмы из других приложений, таких как Facebook и YouTube, также в формате HD. Можете замедлять видео, накладывать фильмы в формате PiP (картинка в картинке), получать разрешение до Full HD в 4K, добавлять более 35 различных эффектов, вставлять фотографии и звуковые дорожки и создавать интересные переходы.
Video Speed
Video Speed позволяет идеально управлять скоростью воспроизведения видео, уменьшая или увеличивая время, в соответствии с вашими потребностями. Это бесплатное приложение, к сожалению, доступное только на английском языке, которое не сильно нагружает процессор благодаря весу всего 12 МБ. С Video Speed вы не можете выполнять профессиональное редактирование видео, однако можете создать эффекты замедленного движения за несколько минут или ускорить кадры.
Slow Motion Video Maker
Приложение Slow Motion Video Maker, которое можно бесплатно загрузить в магазине Google Play, представляет собой довольно простое в использовании приложение для замедления видео на Android, которое совместимо со смартфонами и планшетами с операционной системой Android с версии 4.1 и выше. С помощью этого приложения можно получить эффект замедленного движения, поворачивать видео на 90°, добавлять тексты песен и музыкальные композиции, применять смайлики и наклейки.
Способ 2: Movavi Clips
Разработчики называют свое приложение «карманной» киностудией. Мовави Клипс – это инструмент для видеомонтажа с внушительным набором функций, включающим в себя обрезку фильмов, изменение яркости, наложение музыки, добавление фильтров и фотографий, создание переходов между роликами и др. В данном случае нас интересует только возможность замедлять видео, которая здесь также реализована.
- Запускаем Movavi Clips и тапаем иконку со знаком плюс, чтобы создать новый фильм.

Жмем на иконку «Видео», находим в памяти устройства ролик, выделяем его и тапаем «Начать редактирование».

Выбираем соотношение сторон в зависимости от того, куда видеоролик будет выложен.

Чтобы обрезать фильм, пальцем сдвигаем полосу с кадрами до нужного места и жмем иконку с изображением ножниц, а затем смахиваем лишний отрезок свайпом вверх или вниз.

Для замедления ролика, прокручиваем в бок панель инструментов, тапаем иконку «Скорость», указываем любое значение и жмем «Применить».

Чтобы оценить результат, нажимаем иконку «Смотреть».

Для сохранения видео тапаем на значок в виде дискеты. После обработки фильм будет помещен в «Галерею» устройства.

Замедлить и ускорить видео с музыкой

Приложение для андроид обладает всеми необходимыми опциями для обрезки нужных моментов, выбора скорости и наложения фильтров или музыки. Процесс монтажа не занимает много времени: просто выберите нужный отрезок видео и одну из 50 скоростей.
Приложение позволяет как оставлять оригинальный звуковой ряд, так и заменять его аудиофайлами из библиотеки. Помимо обрезки, ускорения и замедления, андроид приложение имеет набор различных стикеров, рамок и фильтров. После создания ролика доступна его публикация на популярных онлайн-площадках: «TikTok», «Инстаграм» или рассылка в мессенджерах.
Mp3care.com – конвертер видео и аудио
Главное предназначение ресурса mp3care.com – это конвертация аудио из одного формата в другой. Ресурс поддерживает загрузку файлов до 40 мегабайт, имеет бесплатный характер, и довольно популярен среди пользователей. Кроме инструментов конвертирования, здесь имеются ряд инструментов по работе с видео, среди которых и нужный нам «Slow Motion Video & Video Accelerator», позволяющий уменьшить скорость видео онлайн. При этом учтите, что для корректной работы с ресурсом понадобится браузер Гугл Хром, с другими веб-навигаторами сайт работает довольно плохо.
Выполните следующее:
- Запустите mp3care.com;
- Кликните на «Select file», и укажите ресурсу путь к вашему видео;
- В шаге 2 (Step 2) выберите одну из опций «Remove sound (recommended)» (удалить звук – рекомендуется) или «Adjust audio accordingly» (Соответственно подстроить аудио);
- Чуть ниже доступны две опции для замедления видео – 0,25 (very slow) и 0,5 (slow). Выберите одну из данных опций;
- Для запуска процесса обработки нажмите на «Convert»;
- Процесс конвертации может занять несколько минут. Дождитесь окончания процесса;
- После окончания появится табличка, в которой необходимо выбрать «Download file»;
- На экране отобразится обработанный ролик;
-
Для его сохранения на PC наведите на него курсор, щёлкните ПКМ, выберите «Сохранить видео как».
Replay

Это приложение является компактным редактором для андроид устройств, где можно создавать ролики с помощью фото и видеофайлов, делать замедление, добавлять музыку и различные эффекты.
Приложение для андроид имеет 22 предустановленных опции для визуальной обработки, включая «slow motion» и ускорение видео, синхронизацию аудио и видеодорожек, добавление рамок и цветовой гаммы.
Готовые проекты можно сохранять в трех форматах: квадратный, стандартный и для «Инстаграма». Приложение позволяет в кратчайшие сроки публиковать готовые видео на онлайн-площадках или в мессенджерах на Андроид.
Как ускорить видео
Ускоренное воспроизведение видео часто применяется в фильмах и телешоу для создания комического эффекта. Также можно ускорять отдельные моменты в видео, чтобы вместить их в относительно небольшие промежутки времени. Ускорение пригодится, если вы хотите показать весь фрагмент целиком, не слишком затягивая при этом фильм.
В Видеоредакторе Movavi можно повысить скорость всего видео или его части за пару минут. Естественно, возможности программы этим не ограничиваются: в ней вы можете создать свой собственный фильм с художественными эффектами, музыкой и титрами. Большими преимуществами Видеоредактора Movavi являются простота в использовании, наличие версий для Windows и Mac OS и интерфейс на русском языке.
Сделать ускоренное видео сможет даже новичок. Выполните эти 5 простых шагов и убедитесь сами!
Установите Видеоредактор Movavi
Скачайте приложение для ускорения видео на свой компьютер. Запустите инсталлятор и следуйте инструкциям по установке.
Добавьте видеоролик в программу
Откройте программу и выберите пункт Создать проект в расширенном режиме. Затем нажмите кнопку Добавить файлы и выберите видеозапись, которую хотите ускорить.
Загруженное видео будет добавлено на Шкалу времени внизу окна программы.
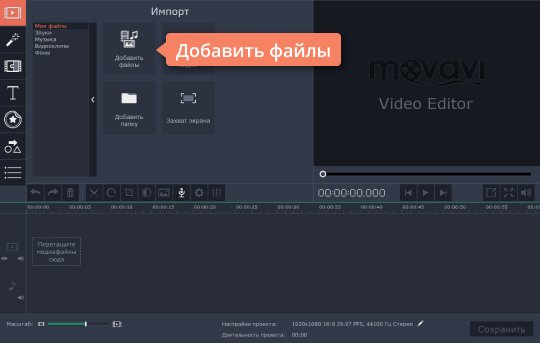
Увеличьте скорость видео
Как же сделать видео быстрее? Нажмите кнопку Свойства клипа и отрегулируйте бегунок Скорость. Видеоредактор Movavi поддерживает увеличение скорости видео до 10 раз.
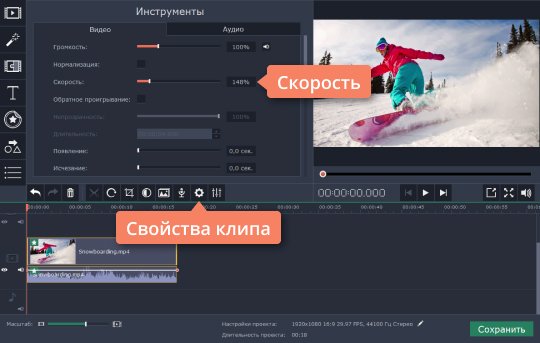
Настройте звук (по желанию)
Вместе с ускорением видео меняется и скорость воспроизведения звука в ролике. Если вы хотите, чтобы звук остался таким же, как в оригинале, а ускорилось только видео, есть небольшая хитрость:
Сначала уменьшите громкость клипа до нуля. Для этого нажмите кнопку Выключить звук всего трека.
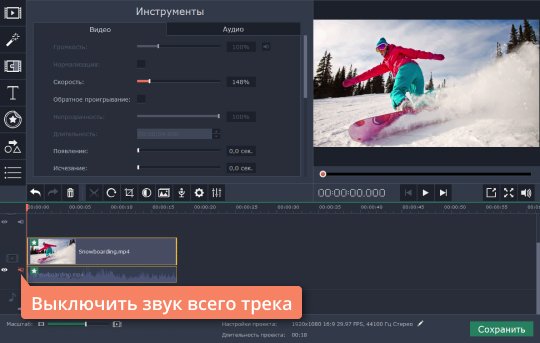
Затем снова загрузите видеоролик в программу. Кликните по аудио, прикрепленному снизу к видео, перетащите его на Аудиотрек и расположите под оригинальным видеоклипом. После этого удалите второе видео.
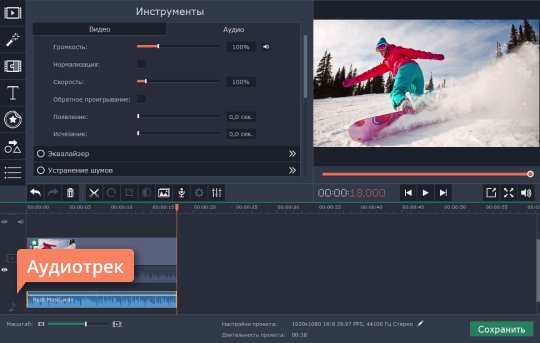
В итоге вы получили ускоренный видеоклип с оригинальной звуковой дорожкой. Вы также можете добавить к своему ролику совершенно новую аудиодорожку. Более подробную информацию об этом можно найти в инструкции по наложению звука на видео.
Сохраните результат
Вы можете сохранить готовый ролик в любой из популярных видеоформатов, подготовить его к загрузке в интернет или к просмотру на мобильном устройстве.
Нажмите кнопку Сохранить и выберите опцию сохранения, например, Сохранить как видеофайл или Сохранить для устройств. Затем выберите требуемый видеоформат или модель своего мобильного устройства и нажмите кнопку Старт, чтобы начать обработку и сохранение видео. Теперь вы знаете, как увеличить скорость видео с помощью Видеоредактора Movavi!
Что такое слоу моушн и как его создают
В самые острые моменты фильмов пули медленно летят в героев, а стекло долгие секунды распадается на осколки. Смотрится невероятно зрелищно и драматично. Не удивительно, что после «Матрицы», где slow motion был в каждой экшн-сцене, замедление стало встречаться практически во всех рейтинговых кинокартинах.

Знаменитая слоумо-сцена из «Матрицы»
Интересно, что на деле эффект замедления достигается как раз ускорением! Видеоматериал снимает специальная камера слоу моушн. В отличие от обычной, она фиксирует происходящее в режиме ускоренной съемки. За секунду вы получаете до 10000 кадров! Благодаря этому, устройство способно максимально полно запечатлеть процесс. Далее отснятый материал проигрывают с обычной частотой, составляющей 24 кадра в секунду, и выглядит, будто действие совершается очень и очень медленно.
Но что делать, если такой суперкамеры у вас нет, а использовать популярный зрелищный эффект очень хочется? Поможет программа для замедленной съемки «ВидеоМОНТАЖ». Она позволяет настраивать скорость видеофрагмента, как требует художественная задумка.
Как ускорить видео на iPhone — ТОП приложений
iMovie
Адрес: iMovie
Приложение разработанное самой Apple. Бесплатное и включает в себя множество функций, которые понадобятся для редактирования роликов. Среди них есть и функция ускорения.
Добавьте новый проект и вставьте необходимый ролик. Нажмите в нижней части по нему, чтобы открыть панель управления инструментами. Иконка с изображением спидометра меняет скорость воспроизведения.
Особенности:
- Бесплатный
- Изменение скорости воспроизведения
- Редактор громкости
- Добавление текста
- Обрезка
- Создание трейлера в целых фильмах
- Эффекты
- Готовые шаблоны
- Режим картинка в картинке
Videoshop
Адрес: Videoshop
Удобный и простой видеоредактор с приятным интерфейсом. Включает в себя множество инструментов, фильтров и других функций, которые помогут создать качественный видеоролик.
Нажмите на кнопку «Импорт» и добавьте необходимое видео. Свайпните нижнюю панель с инструментами влево и нажмите на иконку изменения скорости, задайте необходимые параметры.
Особенности:
- Без обязательной подписки
- Обрезка
- Склеивание
- Эффекты
- Добавление текста
- Коррекция
- Добавление голоса к ролику
- Стикеры
- Реверс
- Поворот
- ФЛИП
VN видео редактор
Адрес: VN видео редактор
Дружественный интерактивный видеоредактор, в котором легко разобраться. Обладает рядом интересных инструментов и функций, которые будут полезны для создания качественных клипов.
После добавления нового проекта и ролика к нему, нажмите на значок спидометра внизу, чтобы изменить скорость воспроизведения по своему желанию.
Особенности:
- Без обязательной подписки — бесплатный
- Удобный интерфейс
- Спецэффекты
- Шаблоны
- Обрезка
- FX
- Фильтры
Видеоредактор — Perfect Video
Адрес: Видеоредактор — Perfect Video
Видеоредактор с довольно большим количеством инструментов. Все элементы меню расположены удобно для пользователя, поэтому пользоваться программой довольно комфортно.
Вначале необходимо создать новый проект и добавить к нему видеоролик. После этого, нажмите на кнопку редактирования и измените скорость воспроизведения.
Особенности:
- Распространяется бесплатно — без подписки
- Мозаика
- Добавление текста
- Коррекция
- Движение фото
- Разделение экрана
- Анимация по кадрам
Filmmaker Pro
Адрес: Filmmaker Pro
Функциональная, качественная программа для редактирования видеороликов. Обладает большим количеством интересных инструментов, которые пригодятся в работе.
Добавьте новый проект, а к нему и видеоролик. Нажмите внизу на сам ролик, чтобы открыть панель управления. Кнопка с изображением спидометра — меняет скорость воспроизведения.
Особенности:
- Без обязательной подписки
- Поддержка 4К разрешения
- Редактор громкости
- Эффекты
- Цветокоррекция
- Вращение
- Обрезка
- Анимация Кена Бернса
- Реверс
Video Editor
Адрес: Video Editor
Отличный видеоредактор с множеством видео-инструментов. Все элементы меню сразу показываются пользователю, так что запутаться в управлении не получится.
Нажмите на кнопку «Import» и добавьте новый ролик. Чтобы поменять скорость воспроизведения, нажмите на иконку с надписью «Speed» — приложение позволяет ускорять до 4 раз.
Особенности:
- Без обязательной подписки
- Фильтры
- Вращение
- Реверс
- Громкость
- Смайлики
- Добавление музыки
- Наложение текста
В заключение
Это список одних из самых удобных приложений, чтобы ускорить воспроизведение видеоролика. Подобраны только те варианты, которые не требуют от вас обязательной подписки, те, чтобы вообще начать работать.
Видео не восстановилось, Recuva не помогает
Recuva – отличный инструмент, понятный и доступный для пользователя. Но есть более функциональный софт. Я посоветую еще 3 утилиты, которые могут восстановить удаленное видео с телефона. Если Recuva не нашла удаленные ролики или сохранила поврежденный ролик, используйте их.
Active File Recovery
Поддерживаемые форматы: 4xm, asf, amv, avi, fli, flc, flv, mxf, mkv, mpg, mts, mpeg, m2v, r3d, rm, rmvb, wmv.
С помощью Active File Recovery можно восстановить удаленное видео не только на телефоне, но и на USB флешках, внешних USB-дисках. Поддерживаются не-Windows файловые системы — UFS, XFS, Ext2/Ext3/Ext4 & BtrFS, а значит, больше шансов обнаружить удаленные элементы на жестком диске.
В Pro-версии добавлена поддержка RAID-массивов — это будет интересно профессионалам, которые занимаются монтажом и проч.
Наконец, в программе Active File Recovery имеется опция восстановления LastChance Recovery, когда расширенный поиск уже не помогает.
CardRecovery
Программа-реаниматор CardRecovery ищет на съемных носителях: usb-флешках, microsd и др. Позволяет восстановить видео через пошаговый мастер.
Поддерживаются следующие форматы для восстановления: AVI, MPG, MOV, MPEG, MPEG-2, ASF, MP4, 3GP, MTS
DiskDigger
Программа DiskDigger — одна из ближайших альтернатив Recuva.
Поддерживаемые типы для восстановления: AVI, FLV, WMV, MOV, M4V, MP4, 3GP, F4V, RM, RMVB, MKV, MPEG, MTS, M2TS, R3D, WEBM
Есть углубленный поиск и сканирование заданной области на флешке телефона. Поддерживает виртуальные и жесткие диски, USB-флешки, карты памяти, CD/DVD и другие носители.
Таблица: поддерживаемые форматы видео при восстановлении
| Формат/Программа | 3gp | asf | avi | flv | m4v | mkv | mov | mp4 | mpeg | mpg | wmv |
| Recuva | + | + | + | + | + | + | + | + | |||
| Active File Recovery | + | + | + | + | + | + | + | ||||
| CardRecovery | + | + | + | + | + | + | + | ||||
| DiskDigger | + | + | + | + | + | + | + | + | + |
Особенности работы сетевых сервисов по замедлению воспроизведения видео
В сети существует несколько специализированных ресурсов, позволяющих замедлить видео онлайн. Приведённые нами ниже варианты имеют бесплатный характер, позволяя существенно понизить скорость нужного видео, а затем и сохранить результат на ваш PC. При этом в некоторых случаях полученное видео будет сохранено с водяными знаками данного сайта.
Работа с такими сайтами довольно проста. Вы переходите на один из таких ресурсов, при необходимости проходите на нём авторизацию. Затем загружаете на него своё видео, выбираете скорость замедления, а также связанные с этим опции (отключение звука или его замедление пропорционально замедлению видео). Затем скачиваете полученный результат на PC.
Ниже разберём перечень сетевых сервисов, позволяющих замедлить ваше видео в браузере онлайн.




