Перевернулся экран ноутбука или компьютера windows 10
Содержание:
- Осуществляем переворот
- Комбинация клавиш
- Обратимся к программе управления видеокартой
- Основные способы поворота экрана
- Обновление драйверов
- Перевернулся экран на ноутбуке — как исправить?
- Другие варианты
- Как перевернуть экран на ноутбуке: комбинация клавиш, как вернуть обратно при ошибочном повороте — Статейный холдинг
- Как перевернуть экран комбинацией клавиш и через интерфейс графического адаптера Intel
- Как перевернуть экран на ноутбуке? 3 рабочих способа!
- Метод 3. Поворот экрана с помощью панели управления вашей видеокартой
Осуществляем переворот
В Windows 10 есть несколько способов, позволяющих выполнить поворот: при помощи комбинации клавиш или настроек системы. Независимо от того, какой метод вы выберете, результат будет одинаков. Когда захотите вернуть экран в исходное положение, воспользуйтесь тем же способом, но осуществите поворот в обратную сторону.
При помощи комбинации
Зажав на клавиатуре Ctrl + Alt, нажмите на любую стрелочку, располагающуюся в правой части клавиатуры. Одновременное нажатие трёх клавиш приведёт к повороту экрана. Например, Ctrl + Alt + «Стрелочка вверх» вызовет поворот на 180 градусов. Направление выбранной вами стрелочки указывает сторону поворота картинки.
При помощи параметров (для более новых версий Windows)
Все основные настройки в Windows 10 вынесены в новое встроенное приложение «Параметры». Изменить значения экрана также можно в нём:
При помощи программы видеокарты
Используя приложение от производителя видеокарты, можно выполнить поворот экрана. Все приложения выглядят практически одинаково, поэтому рассмотрим последовательность шагов на примере NVidia:
При помощи универсальной программы
Если производитель вашей видеокарты не позаботился о наличии программы-помощника, то воспользуйтесь универсальным сторонним приложением iRotate. Оно бесплатно, а скачать его можно с официального сайта разработчика — https://www.entechtaiwan.com/util/irotate.shtm.
Пройдя стандартную процедуру установки, вы увидите новый значок в левой части панели быстрого доступа. Возможно, чтобы найти его, придётся нажать на стрелочку, открывающую полный список иконок. Кликнув по значку iRotate правой клавишей мыши, выберите один из четырёх вариантов поворота. Готово, картинка изменит своё расположение относительно вас.
Видео: как повернуть экран Windows 10
Переверчивать экран специально нужно редко, а возвращать его в исходное состояние после случайного осуществления поворота иногда приходится. Есть несколько способов, позволяющих повернуть картинку, не поворачивая монитор: через кнопки клавиатуры, системные настройки, программы от производителей видеокарт или универсальное приложение.
Комбинация клавиш
Причиной того, что картинка отображается в перевернутом или повернутом в любую сторону на 90° виде нередко становится случайное зажатие клавиш курсора вместе с Ctrl и Alt. Это глобальные горячие клавиши, отвечающие за поворот содержимого дисплея в ту или иную сторону под прямым углом. Чтобы вернуть все обратно, попробуйте понажимать Ctrl+Shift со стрелочками курсора.
Данный вариант подходит далеко не для всех графических девайсов, даже если видеокарта позволяет развернуть картинку, для эксплуатации этой функции потребуется наличие специализированного программного обеспечения. Этот вариант решения конфликта самый легкий, но далеко не самый действенный, потому с него и начали.
Обратимся к программе управления видеокартой
Рассмотрим, как исправить повернутое или перевернутое на 1800 изображение посредством программной панели управления, которая в обязательном порядке инсталлируется вместе с драйвером для видеокарты.
Открывается программа через пиктограмму в трее или через контекстное меню десктопа. В настройках дисплея должна быть опция или целый раздел, посвященный повороту/ориентации экрана. В нем выбираем нужную опцию из выпадающего списка или путем перемещения триггерного переключателя к требуемому положению, и применяем обновленную конфигурацию операционной системы.
Что делать если на Windows 10 перевернулся экран, а все предложенные варианты не помогли? Попробовать обновить драйвер для видеокарты или удалить и провести его установку заново. Всегда можете написать конфигурацию ПК в комментарии, мы попытаемся помочь в решении проблемы. Указывайте название ноутбука, если устройство портативное, модель его видеоадаптера и версия установленного драйвера.
windows10i.ru
Основные способы поворота экрана
Существуют несколько способов и все они позволяют перевернуть экран системными средствами:
- Использование горячих клавиш (не для всех графических адаптеров).
- Через утилиту управления видеодрайвером.
- Через панель управления.
Горячие клавиши
Простейший способ – это использовать для поворота изображения на экране ноутбука или стационарного компьютера специальные комбинации клавиш. «Горячие» клавиши так названы, поскольку они заранее известны и нужны для запуска различных функций простым нажатием. В первую очередь подобные комбинации рассчитаны под видео чипы Intel, а потому могут просто не функционировать, если используется оборудование от AMD или Nvidia.
Также можете прочитать про то, как делать скриншоты с экрана ноутбука здесь.
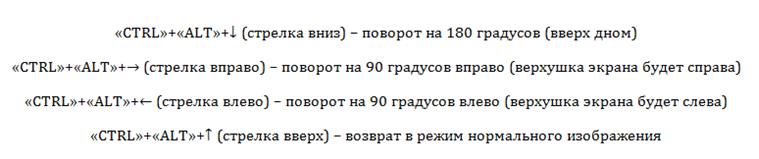
Однако большая часть ноутбуков имеют в качестве встроенного видео адаптера именно карту от Intel, а потому следует испробовать следующие комбинации клавиш:
Существует так же вариант, что данные комбинации не сработают из-за особенностей установленных в системе драйверов. Речь идет об устаревших устройствах с установленными на них последними версиями операционных систем: Windows 8/8.1/10.
В случае с Intel также можно произвести изменение «горячих» комбинаций на более удобные для эксплуатации. Это актуально, если пользователю нужно не просто единоразово вернуть экран в нормально положение, а регулярно менять его ориентацию для каких-либо целей. Для этого нужно войти в панель управления драйвером (щелчок ПКМ на рабочем столе и выбор пункта «Свойства графики»). Затем нужно выбрать раздел клавиш быстрого вызова и произвести настройку.
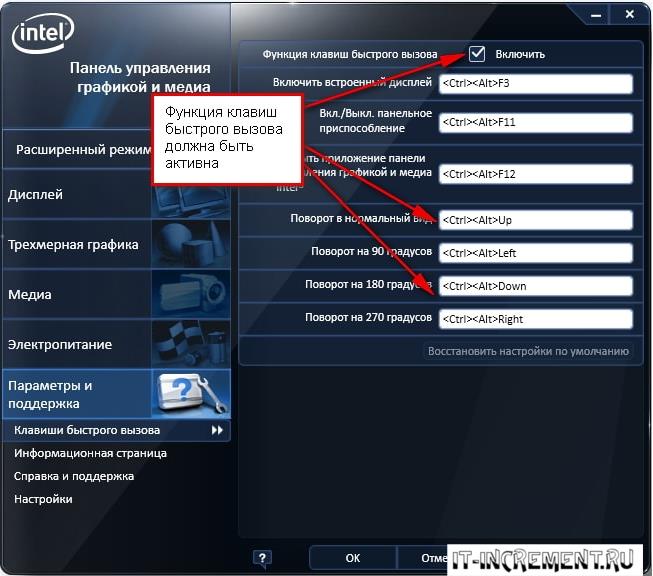
Если же нужно устранить риск случайного поворота экрана ноутбука, то можно отключить работу горячих клавиш. Для этого необходимо произвести отключение прямо с рабочего стола ноутбука (смотреть скриншот).
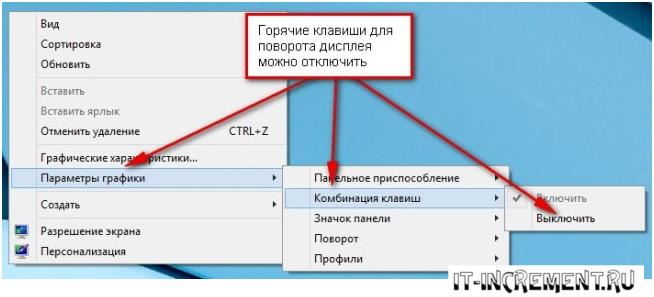
После выполнения этого действия, если случайно будут зажаты три клавиши, которыми можно перевернуть экран на ноутбуке, комбинация клавиш не сработает.
Панель управления изображением
Управлять изображением можно из меню, которое запускается, как показано ниже:

Далее необходимо выбрать подходящую ориентацию изображения. Правильным вариантом является «Альбомная».
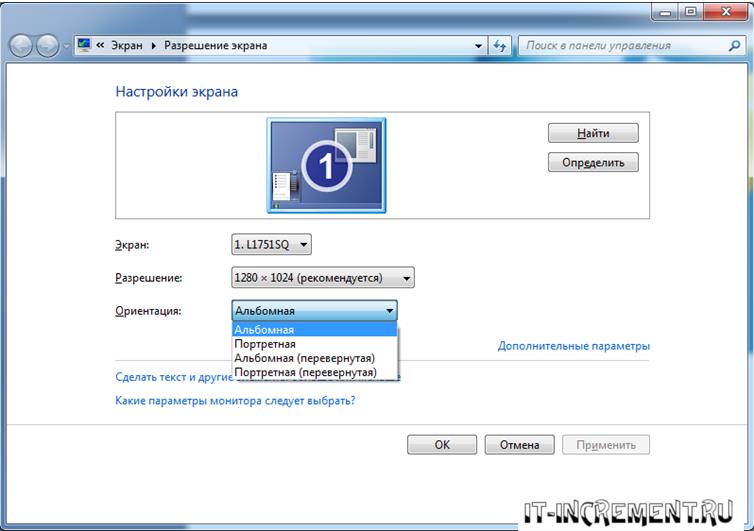
Данный способ работает для всех видов графических адаптеров. Также в данное меню можно попасть через панель управления Windows:
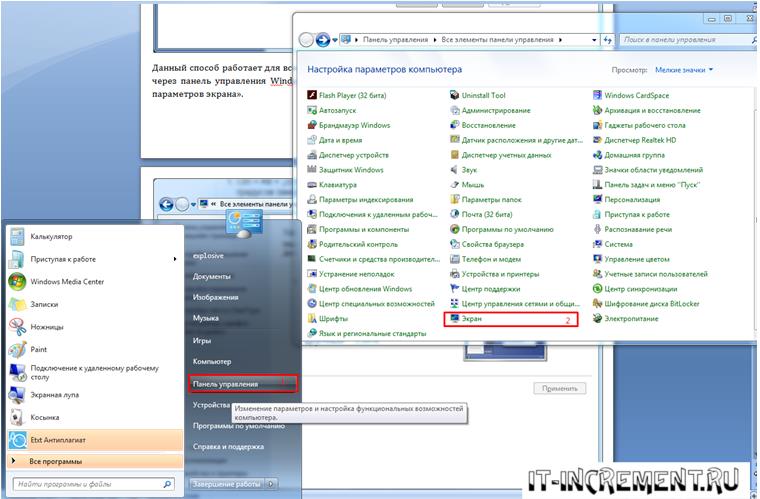
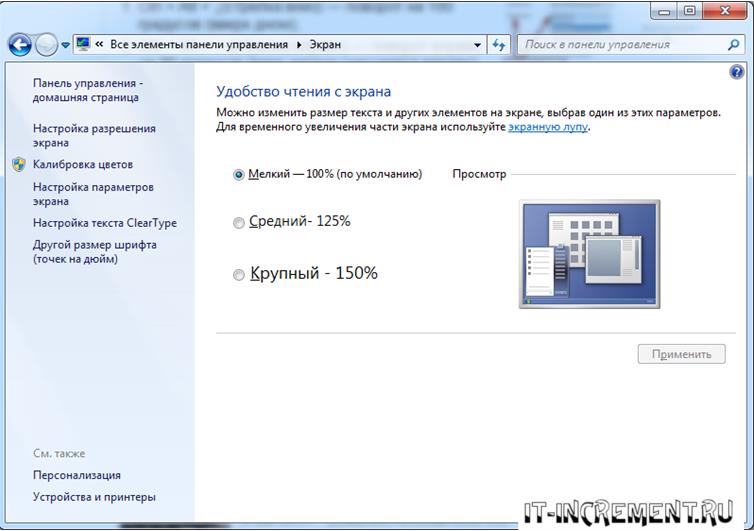
Меню конфигураций видеокарты.Для видеокарт Radeon необходимо действовать, как показано на скриншотах:
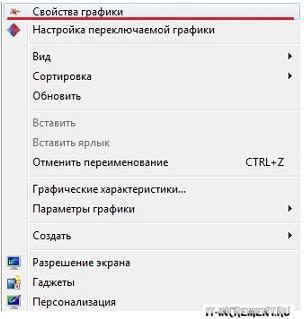

Если пункт, что описан выше, отсутствует при нажатии ПКМ на рабочем столе, необходимо установить утилиту ATI CATALYST Control Center и выполнить поворот экрана, как показано ниже:
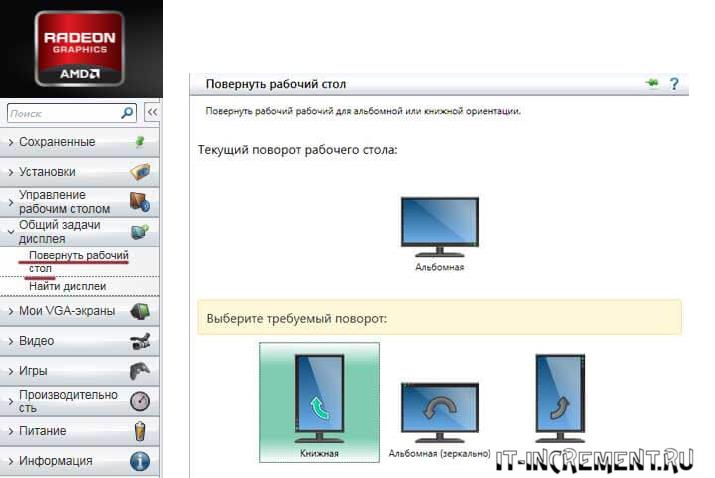
Для видеокарт nVidia процедура аналогична. Необходимо войти в меню управления и сделать все, как на показано:
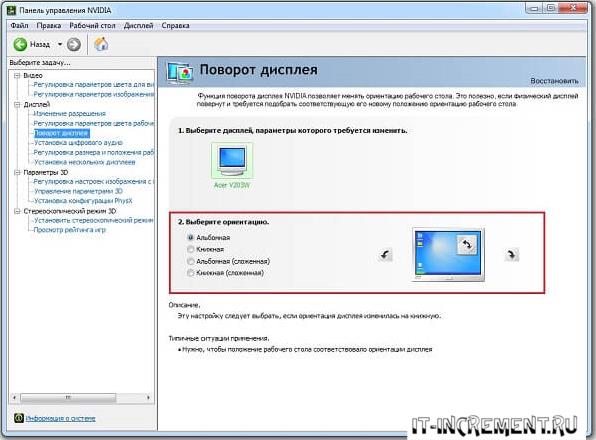
Для видеокарт Intel также имеется альтернативный вариант поворота, хоть и используются горячие клавиши. Необходимо войти в меню настроек и произвести поворот так, как показано на скриншотах:
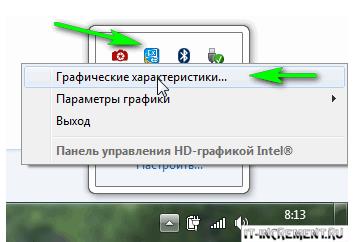
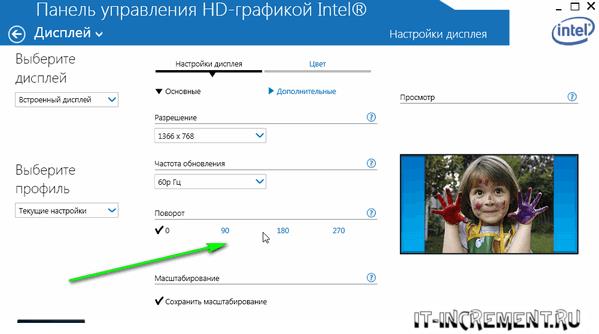
Возможные проблемы
В исключительных случаях вышеописанные способы не помогают вернуть изображение в нормальное положение. Тогда можно попробовать решить проблему перевернутого изображения следующими способами:
- Правильно установить драйвера. «Криво» установленные драйвера могут привести к тому, что функции, описанные выше в статье, просто не будут работать. Более подробно об обновлении, удалении и установке новейших драйверов можно почитать в отдельных обзорах на данную тему.
- Следует проверить диспетчер задач на наличие подозрительных процессов, которые могли бы вызвать поворот изображения.
Можно по одному закрывать незнакомые процессы и смотреть на результат. Нередко подобные неполадки являются проделками горе-программистов, пишущих такие мелкие вирусы. Запустить диспетчер задач можно без использования экрана при использовании комбинации «CTRL»+«SHIFT»+«ESC».
- Наконец, нужно произвести проверку системы антивирусом, поскольку различные рекламные/шпионские программы могут блокировать возможность перевернуть изображение.
В статье подробно рассмотрены все возможные способы возврата изображения в правильное положение. Необходимо действовать по инструкции и проблема будет гарантированно решена.
Материалы взяты из следующего источника:
Иллюстрация:
Обновление драйверов
Имеются устройства в которых проблема поворота экрана связана с драйверами. Виндовс 10 перевернулся экран ноутбука что делать, если имеется встроенный датчик автоповорота экрана? В этом вопросе предыдущие способы смогут решить проблему не достаточно эффективно, ведь данная функция актуальная для ноутбуков трансформеров и планшетов на Windows 10.
Первое, проверьте включена ли эта функция в панели уведомлений, перезапустите её. Второе, для решения необходимо зайти в управление компьютером, далее перейти к диспетчеру устройств, в разделе датчики найти устройства с не установленными драйверами и обновить их. Такие устройства будут помечены восклицательным знаком или «неизвестное устройство».
Если всё обновлено и экран не поворачивается нужно в управление компьютером найти пункт службы и выбрать «служба датчиков», нажать запустить.
Бывали случаи, когда после обновления системы, автоповорот экрана переставал корректно работать и обновление драйверов не помогает. В этом случае, желательно выполнить откат обновления на предудыщую версию.
В данной статье мы рассказали основные способы решения вопроса, когда в windows 10 перевернулся экран. Надеемся, что эти советы помогли в решении вашей проблемы.
Отличного Вам дня!
Перевернулся экран на ноутбуке — как исправить?
Обратно повернуть экран ноутбука помогут горячие клавиши, специальные утилиты или управление видеокартой.
Горячие клавиши
Этот способ проще, но работает не во всех случаях. Обычно применяется в устройствах с графическим адаптером Intel. Если у вас AMD или Nvidia, повернуть экран таким образом может не получиться.
Специальные утилиты
Кто-то читает электронные книги или использует ноут в качестве проектора на презентации. Другие любят сканировать с принтера на компьютер, из-за чего текст становится под углом и его неудобно читать. Для таких случаев предусмотрены утилиты, позволяющие крутить изображения как угодно:
- iRotate. Эту программу нужно установить, так как в стандартной комплектации Windows ее нет. Далее останется сделать несколько шагов: вызвать контекстное меню и выбрать нужную ориентацию картинки.
- EEERotate. Простая, минималистичная утилита для поворота фотографии или текста на дисплее. Содержит компонент изменения ориентации тачпада на боковое управление.
- Pivot Pro. Программа более широкого плана, она позволяет не только перевернуть изображение, но и настроить параметры монитора под конкретные задачи. Например, глубину цвета, разрешение и т.д. Поддерживает горячие клавиши, при необходимости работает с несколькими подключенными мониторами, регулирует размер окошка в запускаемых приложениях автоматически.
Обратите внимание на совместимость выбранной программы с вашей операционной системой. Можно поискать и другие утилиты в зависимости от потребностей, но в большинстве случаев этих должно быть достаточно
Вы сможете развернуть экран под любым углом.
Управление видеокартой
Перевернуть экран ноутбука можно и посредством управления видеокартой. Процесс немного отличается в зависимости от ее разновидностей.
Catalyst Control Center. Работает на компах и ноутах с видеокартой Nvidia или AMD. Вращение рабочего стола доступно в «Общих задачах дисплея».
Выглядит работа с видеокартой пошагово примерно следующим образом:
Кликнуть правой кнопкой мыши по рабочему столу, выбрать Catalyst Control Center (там будет еще одно слово в начале — название видеокарты, Nvidia либо AMD).
Выбрать «Общие задачи дисплея».
Нажать «Повернуть рабочий стол» или «Вращение рабочего стола».
Выбрать нужный вариант разворота из предложенных.
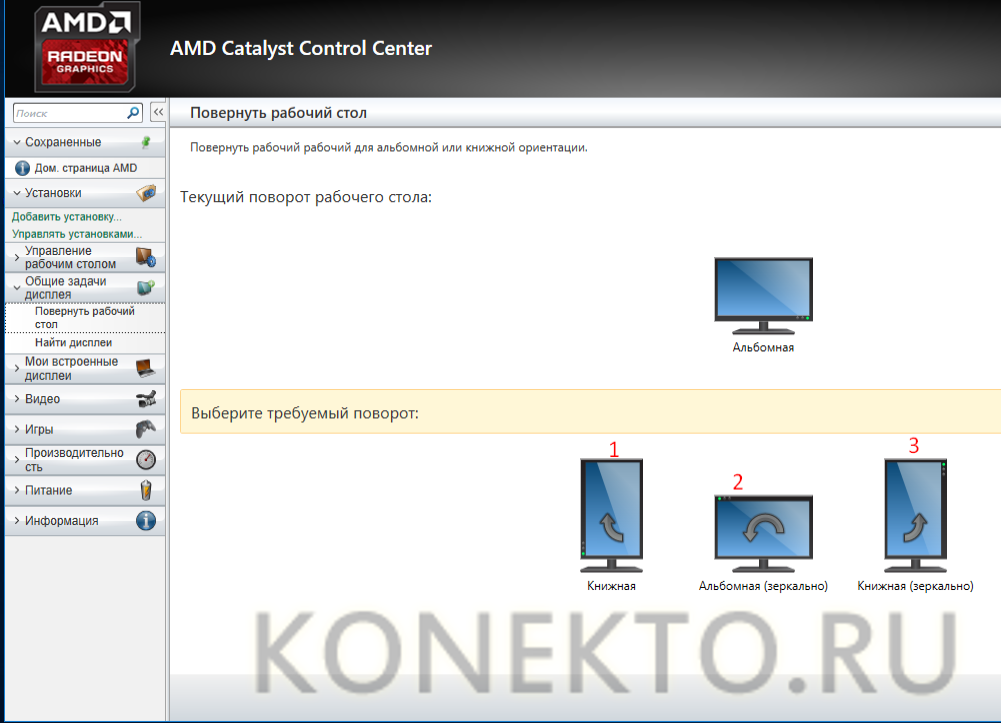
На скриншоте видно, что, помимо нормального положения экрана, предлагаются еще 3 вида. 1 (книжная) — верх будет слева, 2 (альбомная зеркально) — снизу, 3 (книжная зеркально) — справа.
Подобным образом, кликнув на пустом месте рабочего стола правой кнопкой мышки, выберите «Параметры экрана» (либо «Разрешение экрана»). Знакомое меню, но другой выбор.
Затем отыщите слово «Ориентация». Для этого, возможно, нужно нажать кнопку «Дисплей».
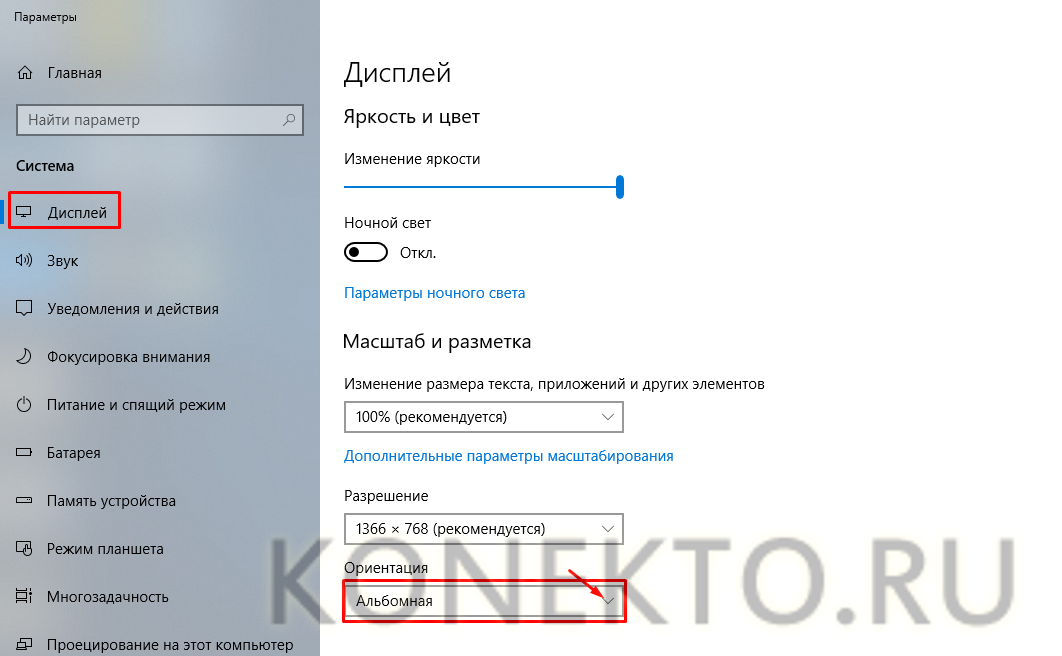
Если у вас видеокарта Intel, найдите опцию графики. Далее выбирайте либо графические характеристики, либо параметры графики.
В первом случае порядок следующий:
- Основной режим.
- Дисплей.
- Поворот.
- Выбор нужного варианта. Предлагается нормальный вид или поворот на 90, 180 и 270 градусов.
- ОК — для фиксации действия.
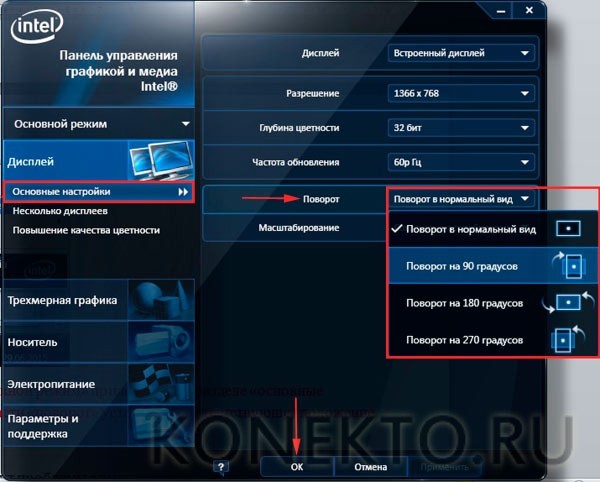
Во втором случае порядок следующий::
- Поворот.
- Выбор из тех же вариантов.
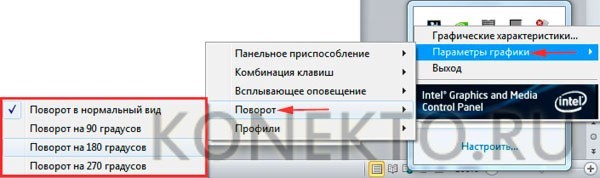
Как видим, второй вариант несколько проще и быстрее.
Другие варианты
Нажать три кнопки – безусловно, самый быстрый и лёгкий способ развернуть картинку, но хотя бы для общего развития не помешает узнать и другие варианты.
Панель управления и Рабочий стол
Добиться желаемого разворота можно через «Панель управления»:
- Раскрыть раздел «Все элементы ПУ»
- Затем зайти в каталог «Экран» и перейти к пункту «Расширение экрана»
Попасть в то же место можно в два щелчка на рабочем столе:
- Первый – правая кнопка мышки.
- Второй – выбор нужного пункта «Расширение экрана».
Дальше в параграфе «Ориентация» установить требуемый параметр.
Видеокарта
- Правый щелчок мышью в любом месте свободного пространства.
- Перейти в раздел «Свойства графики».
- Раскрыть меню «Общих задач дисплея».
- Выбрать задачу «Повернуть рабочий стол».
Выбрать требуемый разворот из предложенных вариантов.
nVidia:
- Сделать правокнопочный клик на рабочем пространстве.
- Проследовать в «Панель управления Nvidia».
- С левой стороны выбрать задачу «Поворот экрана».
- Отметить точкой нужную ориентацию.
Утилиты
Друзья, умные люди для любой цели уже давно написали специальные программы. Разворот изображения на мониторе также не стал исключением. Если вам не хочется заморачиваться, то просто установите на свой ПК утилиту iRotate. Ей пользоваться очень просто:
- Запустить двумя кликами на ярлыке программы.
- Выбрать подходящий вариант ротации из четырёх возможных.
На этом закончу. Друзья, пишите мне о тех нелепых случайностях, что произошли с вами и компьютером, в результате которых пришлось искать в сети верное решение. Именно ваша история может стать темой следующего обсуждения. Всем пока.
- https://mywindows10.ru/perevernutyj-ekran-na-kompyutere/
- https://windd.ru/kak-povernut-ekran-na-90-gradusov-v-windows-10/
- https://www.cherneenet.ru/kak-povernut-yekran-na-90-gradusov-v-windows-10.html
- https://computerinfo.ru/perevernulsya-ekran-na-noutbuke-s-windows/
- https://itswat.ru/rotating-windows10/
Как перевернуть экран на ноутбуке: комбинация клавиш, как вернуть обратно при ошибочном повороте — Статейный холдинг
Современные модели ноутбуков имеют массу различных опций и функциональных возможностей. Например, на некоторых устройствах можно повернуть экран, точнее, выводимое на него изображение на 90, 180 или даже 270 градусов.
Причём нередко такое случается вопреки желаниям самого «юзера», что делает дальнейшую работу за ноутбуком крайне неудобной.
Как же вернуть привычную картинку и обратно перевернуть изображение? Об этом и многом другом поговорим дальше.
Помогут ли «горячие» клавиши перевернуть изображение на ноутбуке?
На некоторых версия ОС можно довольно легко развернуть экран. Всего лишь с помощью клавиатуры и особой комбинации клавиш. При этом такой способ применим для ноутбуков разных фирм-производителей – asus (асус), lenovo (леново), samsung (самсунг) и пр. Сама схема действий проста:
Однако на некоторых сборках виндовс «горячие клавиши» могут не помочь вернуть экран обратно. Поэтому чтобы исправить перевёрнутое изображение на дисплее приходится прибегать к другим способам.
Переворачиваем экран при помощи утилит
Существуют и специальные программы, которые могут развернуть дисплей монитора как того пожелает пользователь.
Как правило, таких утилит нет в стандартной комплектации windows, поэтому их необходимо устанавливать дополнительно.
При этом подобные программы для ротации изображения на мониторе удобны для тех, кто часто меняет ориентацию экрана. К примеру, для проведения презентаций, чтения книг или просмотра фото и видео под определённым углом.
https://youtube.com/watch?v=nX5i9V3pk1Q
В числе утилит, которые помогут быстро перевернуть экран ноутбука:
Инструкция для ОС Windows 7 и 8
Что делать если перевернулся экран или сузилось изображение на мониторе ноутбука с ОС Windows 7? Начнём по порядку:
Если у вас по каким-то причинам не получается попасть в настройки экрана описанным выше способом, то можно попробовать и другой вариант. Для этого через меню «пуск» войдите в «панель управления». Далее выберите пункт «оформление и персонализация». Щёлкните по нему. Остаётся лишь кликнуть по «настройка разрешения экрана».
Кстати, для ноутбуков с ОС windows 8 осуществить поворот изображения можно также в окне настроек экрана. Схема действий аналогична описанной выше.
Как перевернуть экран на ноутбуке с Windows 10?
Для устройств с ОС виндовс 10 способов вернуть экран монитора в исходное положение также несколько. По сути, они идентичны тем, что применимы к windows 7 и 8. Но для большей наглядности опишем их подробно:
ОС Windows 10 зачастую устанавливается на так называемые ноутбуки-трансформеры, в которых объединены функции и возможности портативного компьютера и планшета.
Так что в них обязательно встраивается акселерометр – прибор, обеспечивающий автоматический поворот всего, что изображено на дисплее в силу конкретного положения самого гаджета в пространстве. Поэтому не забывайте про такую функцию автоповорота картинки.
Возможно, для того, чтоб вернуть изображение в исходный ракурс, достаточно повернуть сам «ноут».
Как перевернуть экран через панель управления видеокартой?
Предложим и другой способ – воспользоваться возможностями центра управления видеоадаптером. Зайти в настройки режимов работы видеокарты можно через панель управления. Также они доступны через системный трей. Либо просто кликните правой клавишей мыши и выберите панель управления NVIDIA (или «свойства графики», или AMD Catalyst Control Center).
Интерфейсы центра настроек у различных ОС и видеокарт оформлены по-разному. Однако запутаться здесь сложно. В левой части найдите раздел «дисплей». Затем «поворот дисплея». Теперь также проверьте ориентацию. При необходимости смените её на «альбомную», чтобы вернуть стандартный режим вывода изображения.
Если же у вас ноутбук со встроенным чипсетом от Intel, то изменить расположение экрана ещё проще. Щёлкните на рабочем столе правой кнопкой мыши. Откроется меню, где вам необходимо навести курсор на строку «параметры графики». Далее кликните на подпункт «поворот» и задайте на сколько градусов вы желаете развернуть экран. Для этого достаточно выбрать один из предложенных вариантов поворота:
Из-за чего может перевернуться изображение на экране ноутбука?
Этот вопрос порой волнует некоторых пользователей. Ведь хочется знать, почему изображение на экране монитора вдруг неожиданно перевернулось. Что ж в основном это случается из-за:
Сохрани статью себе в соцсеть!
Как перевернуть экран комбинацией клавиш и через интерфейс графического адаптера Intel
Часто способ применим для ноутбуков. Если у вас в ноутбуке, компьютере есть встроенный графический адаптер Intel, то самый простой метод поворота изображения монитора — это использование горячих клавиш. Для этого существует такие комбинации клавиш:
- Ctrl + Alt + стрелочка вверх — возвращение изображения в стандартное положение.
- Ctrl + Alt + стрелочка вниз — переворачивание экрана вверх ногами.
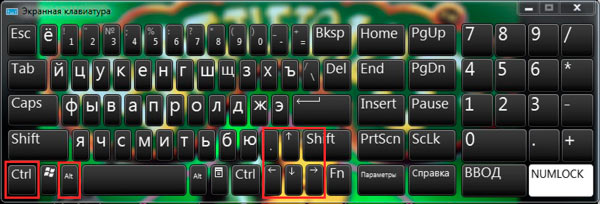
Вы так же можете проделать такие же действия в настройках встроенного адаптера Intel:
1. Откройте графику Intel. Обычно она доступна в трее рядом с кнопкой сворачивания всех окон. Нажмите по значку Intel, выберите «графические характеристики».
2. Выберите «основной режим» приложения. В разделе «основные настройки» в области «поворот» установите соответствующее положение.
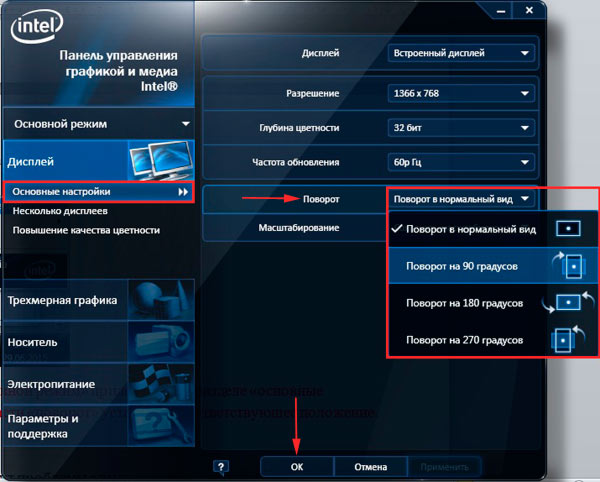
3. Кликните дважды OK для фиксации переворота.
Вы так же можете после нажатия на иконку Intel, навести курсор на «параметры графики», затем «поворот» и установить необходимый параметр. В результате сразу экран ноутбука повернется.
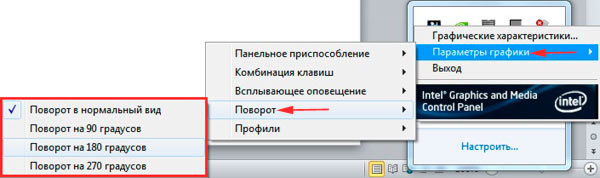
Ели у вас возникнут проблемы с вышеописанным способом, и он не действует, то тогда переходите к шагам следующего метода.
Как перевернуть экран на ноутбуке? 3 рабочих способа!
Очень часто многие пользователи ноутбуков и нетбуков сталкиваются с проблемой, когда изображение на экране монитора оказывается перевернутым на 90 или 180 градусов. При этом, из-за растерянности люди начинают искать ответ на вопрос как перевернуть экран на ноутбуке в начальное состояние. Как правило, изображение на экране переворачивается, не из-за поломки видеокарты компьютера, как считают многие юзеры, а из-за неаккуратного нажатия горячих клавиш на клавиатуре. Возможно по ней походила кошка, ребенок играл и постучал по клавиатуре или же клавиатура неисправна и происходит самопроизвольное срабатывания клавиш. В общем решение проблемы достаточно простое и нам с вами будет необходимо выполнить некоторые действия, чтобы вернуть изображение монитора в первоначальный вид.
Как перевернуть экран на ноутбуке при помощи системных горячих клавиш?
Для того, чтобы перевернуть изображение на мониторе существуют специальные горячие клавиши. Рассмотрим, какие комбинации необходимо нажать.
- Ctrl+Alt+ Стрелка вниз – выполнить переворот экрана полностью, со всеми открытыми окнами;
- Ctrl+Alt+ Стрелка вверх – выполнить переворот экрана в изначальное положение;
- Ctrl+Alt+ Стрелка вправо – выполнить поворот экрана на 90 градусов вправо;
- Ctrl+Alt+ Стрелка влево – выполнить поворот экрана на 90 градусов влево;
Как правило, для решения проблемы, как перевернуть экран на ноутбуке, помогает нажатие сочетания клавиш клавиатуры Ctrl+Alt+ Стрелка вверх , если же данное действие не вернет ориентацию экрана в нужное состояние, то пробуем все комбинации.
Выключить поворот экрана в настройках графики Intel.
Иногда случается так, что описанный выше способ не позволяет ответить на вопрос как перевернуть экран на ноутбуке, так как комбинации клавиш отличаются от системных. В данном случае, вероятнее всего в настройках графики Intel прописаны другие сочетания горячих клавиш для управления настройками видеоадаптера. Поэтому, мы с вами сейчас их отключим, чтобы в дальнейшем не попадаться в ловушку с перевернутым экраном. Чтобы отключить настройки выполняем следующие шаги:
- Заходим в панель управления графикой Intel. Сделать это можно, нажав правой кнопкой мыши на значке возле часов.
- В появившемся окне необходимо выбрать пункт «Свойства графики»;
- Появится еще одно окно, в котором нас интересует пункт «Режим настройки»;
- В открывшемся окне заходим в пункт «Настройки и поддержка» и снимаем галочку с пункта «Функции клавиш быстрого доступа»
Как видите, все настройки в данном пункте сводятся к тому, чтобы правильно настроить сочетания горячих клавиш, которые заданы в панели управления графикой Intel либо выключить данную функцию.
Переворачиваем экран монитора при помощи настроек Windows.
В системных настройках операционной системы Windows, так же есть функция поворота экрана, поэтому давайте воспользуемся данными настройками и попробуем решить нашу проблему. Для того, чтобы разобраться как перевернуть экран на ноутбуке средствами Windows. Нам с вами необходимо выполнить следующие действия:
- На рабочем столе Windows нажать правой кнопкой мыши и выбрать пункт «Параметры экрана»;
- В открывшемся окне в пункте «Ориентация», необходимо выбрать правильный параметр, а именно, «Альбомная» ориентация;
- После этого необходимо применить параметры, нажав кнопку «Применить». Экран монитора ноутбука должен вернуться в изначальное положение.
Если не помогают перечисленные способы.
Иногда бывают случаи, когда вышеперечисленные способы не помогают либо пользователь не может понять, как правильно их выполнить, тогда можно попробовать воспользоваться функцией «Восстановление системы» Windows. Тем самым мы с можем откатиться к тем настройкам операционной системы, когда экран монитора не был перевернут.
Для того, чтобы выполнить восстановление системы необходимо открыть «Пуск» — «Панель управления» — «Восстановление» — «Запуск восстановления системы».
После этого выбрать дату, на которую необходимо откатить настройки и запустить процесс восстановления. После восстановления системы положение экрана должно вернуться в правильное положение.
Самым крайним вариантом, который 100% решит проблему, как перевернуть экран на ноутбуке – это переустановка операционной системы. Но это как самый последний вариант, если другие не помогают.
Подведем итоги.
Как видите, если перед вами встала проблема как перевернуть экран на ноутбуке, то решить ее во многих случаях, можно самостоятельно не прибегая к помощи специалистов. В большинстве случаев, проблема кроется в неправильно нажатых горячих клавишах. Но если проблема кроется более глубоко, то поможет переустановка операционной системы.
Метод 3. Поворот экрана с помощью панели управления вашей видеокартой
Можно переворачивать экран на ноутбуке и в панели настроек вашей видеокарты. Правой кнопкой кликните по пустому пространству рабочего стола и выберите соответствующую опцию, которая откроет «Панель управления видеоадаптера» – Intel, NVIDIA или AMD. Также можно нажать комбинацию клавиш Win + R или в поле команд ввести ‘dxdiag’, чтобы получить доступ к инструменту диагностики DirectX. Это нужно для того, чтобы узнать, какая видеокарта установлена в вашем ПК.
Если у вас видеокарта NVIDIA:
- кликните правой кнопкой по рабочему столу и выберите в открывшемся меню пункт «Панель управления NVIDIA»;
- далее выберите категорию «Дисплей», а в ней (откроется меню слева) пункт «Поворот дисплея»;
- выберите дисплей (монитор), на котором нужно повернуть экран;
- выберите требуемую ориентацию для экрана и нажмите клавишу OK.
По умолчанию в системе используется обычная альбомная ориентация. Но пользователю доступны и другие варианты поворота экрана:
- 90 градусов влево (книжная ориентация);
- 90 градусов вправо (обращенная книжная ориентация);
- 180 градусов (обращенная альбомная ориентация).
Чтобы повернулись сразу несколько экранов:
- в области переходов «Панели управления NVIDIA» в разделе «Дисплей» щелкните ссылку «Поворот дисплея». Откроется соответствующая страница;
- выберите несколько дисплеев, если требуется повернуть несколько экранов;
- выберите требуемую ориентацию экранов.
Если у вас видеокарта от AMD или ATI:
- Кликните правой кнопкой по рабочему столу и выберите «AMD (ATI) Catalyst Control Center».
- В разделе «Desktop Management» («Управление рабочим столом») найдите пункт «Rotate Desktop» («Повернуть рабочий стол»).
- Далее выберите подходящую опцию:
- Portait (книжная ориентация);
- Landscape (flipped) – альбомная ориентация (обращенная);
- Portrait (flipped) – книжная ориентация (обращенная).
Выбрав нужный вариант, не забудьте кликнуть OK, чтобы изменения вступили в силу.
К сожалению, не всегда в Центре управления драйверами и настройками от AMD можно выбрать русский язык, поэтому приходится иметь дело с английским.





