Не работает автоповорот экрана на андроид: на телефоне и планшете
Содержание:
- На телефоне Андроид не работает автоповорот экрана (G-sensor) — причины и калибровка
- Как зафиксировать поворот экрана на андроид
- Глючит Smart поворот экрана
- Как работает автоповорот в Android
- Как включить и отключить автоповорот
- За счет чего работает автоповорот экрана
- Что делать, если поворот экрана не работает
- Пустой экран на планшете или смартфоне андроида или перестал работать
- Как можно перевернуть изображение на мониторе
- Что делать в первую очередь?
- Замена по гарантии
- Приложения для управления поворотами дисплея и калибровки акселерометра
- iPad не переворачивает экран: заключение
На телефоне Андроид не работает автоповорот экрана (G-sensor) — причины и калибровка

В этой статье я расскажу о причинах, почему не хочет поворачиваться экран на Android телефоне или планшете, а так же что делать для успешного решения проблемы.
Чаще всего причиной служит программный сбой или настройки телефона. Проблемы с G-датчиком встречаются реже и поломкой его служит физическое повреждение (удар телефона, падение, влага под корпусом, температура).
Данная статья подходит для всех брендов, выпускающих телефоны на Android 10/9/8/7: Samsung, HTC, Lenovo, LG, Sony, ZTE, Huawei, Meizu, Fly, Alcatel, Xiaomi, Nokia и прочие. Мы не несем ответственности за ваши действия.
Внимание! Вы можете задать свой вопрос специалисту в конце статьи
Не включен автоповорот
На большинстве планшетов и смартфонов эта функция активирована изначально. Для иных устройств данную функцию требуется включить самостоятельно.
Если вы в руках держите новый планшет или смартфон, а в нем автоповорот экрана не функционирует, то следует зайти в меню гаджета, выбрать «Настройки», указать «Экран» и активировать строчку «Автоповорот экрана». Зачастую после этого автоповорот экрана будет работать.
Увеличить
Автопопорот экрана перестал работать
Иная ситуация состоит в том, что вообще перестал работать экран, хотя ранее он работал корректно. Сначала пользователю нужно проверить, что функция автоповорота экрана активирована, так как довольно часто владельцы сами не специально отключают ее.
Если после проверки вы убедились, что включен автоповорот, но он все равно не работает, есть вероятность, что отключают функцию некоторые приложения, оптимизирующие энергопотребление телефона.
Читайте: Android неправильно показывает заряд батареи
Например, в ОС Андроид имеется приложение «Es Диспетчер». В подобной ситуации следует перезагрузить используемый планшет или смартфон, после чего снова проверить работоспособность функции.
Программные настройки
Если автоповорот экрана перестал функционировать на проверенном гаджете, который ранее нормально работал, то следует проверить настройки, которые могли сбиться. Если самостоятельно разобраться в них сможет не каждый пользовать, то в исправлении проблемы сложностей нет:
Перезагружаем устройство. Достаточно просто выключить его, несколько минут подождать и снова включить. Не исключено, что автоповорот заработает.
Если вышеуказанный способ не решил проблему, то проводим более глубокую перезагрузку. Необходимо выключить смартфон, достать аккумулятор, минимум 10 мин подождать и включить его снова. Проверяем, заработает ли автоповорот.
Проверяем версию операционной системы. Есть вероятность, что текущая система функционирует с ошибками
Важно, чтобы на устройстве Андроид работала актуальная прошивка.
Читайте: Android не обновляется по воздуху прошивка
Чтобы проверить версию прошивки, выполняем такие шаги:
- Переходим в «Настройки».
- Выбираем раздел «О телефоне».
- Выбираем пункт «Обновление системы».
- Гаджет автоматически осуществит проверку наличия новой версии программного обеспечения. Если на девайсе установлено неактуальное ПО, то будет предложено произвести его обновление.
Увеличить
Если после вышеописанных действий автоповорот экрана не работает, нужно попробовать возвратиться к заводским настройкам. Пользователю следует перейти в меню, потом выбрать «Настройки», нажать на пункт «Восстановление и сброс». Затем нажимаем «Сброс настроек».
Сброс сотрет всю информацию, а также удалит все инсталлированные программы. После сброса нужно проверить работоспособность функции вышеуказанным способом.
Читайте Как откалибровать батарею на Android
Сбилась калибровка сенсора
Еще одна причина поломки – нарушение калибровки G-sensor. Еще его называют акселерометром или гиродатчиком. Он необходим для определения положения планшета (смартфона) в пространстве. Еще он рассчитывает угол и скорость поворота. К примеру, в гоночных играх управление автомобилем путем наклона планшета (смартфона).
Откалибровать гиродатчик можно в инженерном меню. Там есть весь необходимый функционал для проведения тестирования и калибровки. Еще существуют специальные приложения, которые помогают выполнить данную операцию.
Если будете применять инженерное меню, то вначале следует изучить соответствующую информацию для каждого отдельного гаджета. В случае неправильного применения инженерного меню, можно потерять данные с устройства или спровоцировать программный сбой.
Читайте Калибровка экрана телефона Android (сенсора)
Самая неприятная ситуация заключается в физическом повреждении акселерометра. В данной ситуации нужно обратиться в сервисный центр для соответствующего ремонта устройства.
Как зафиксировать поворот экрана на андроид
Сделать настройки автоповорота экрана вам может помочь довольно неплохая программа «Rotation control».
После установки все опции будут на виду – можете применить любой вариант включая авто лишь одним кликом по значку.

Ошибки, связанные с настройками системы отдельных компонентов могут быть также решены с помощью сервисного меню, которое скрыто от владельцев устройств.
Они могут быть вызваны в зависимости от производителя планшета или смартфона.
Без знания можете натворить еще больше проблем. Все на свой риск. Успехов.
Иногда данный эпизод при использовании смартфонов или планшетов начинает досаждать. В данной статье мы расскажем, как можно принудительно отключить данный параметр, чтобы экран не разворачивался в самый неподходящий момент.
Отключаем автоповорот экрана для устройств на базе Android
В смартфонах и планшетах на базе операционной системы Android операция по блокированию автоповорота экрана проходит довольно просто, через панель быстрых настроек.
Чтобы добраться до нее, нужно провести пальцем от верхнего края экрана вниз. Таким образом вы откроете панель быстрых настроек, в которой вам нужно будет найти опцию отключения автоповорота. В данной статье для примера взят смартфон Samsung Galaxy S3. Но и на других смартфонах алгоритм абсолютно идентичен.
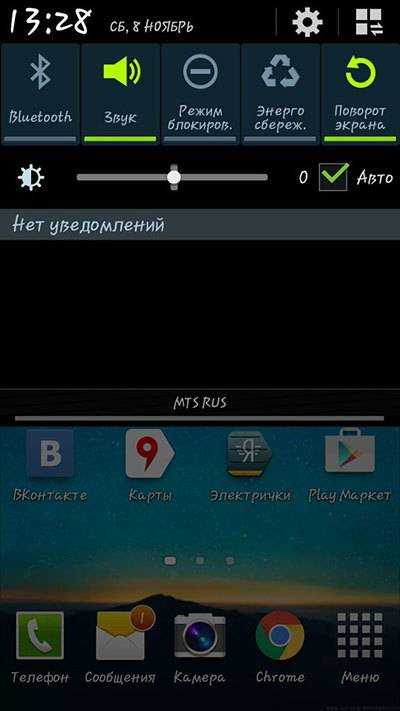
После отключения опции автоматического поворота экран будет постоянно находиться в портретной ориентации. При повороте дисплея на 90 градусов изображение на экране не будет менять ориентацию.
Чтобы включить обратно автоповорот, проделайте те же действия, что и для отключения данной функции.
Для более новых устройств, данный пункт выглядит и называется «Автоповорот».
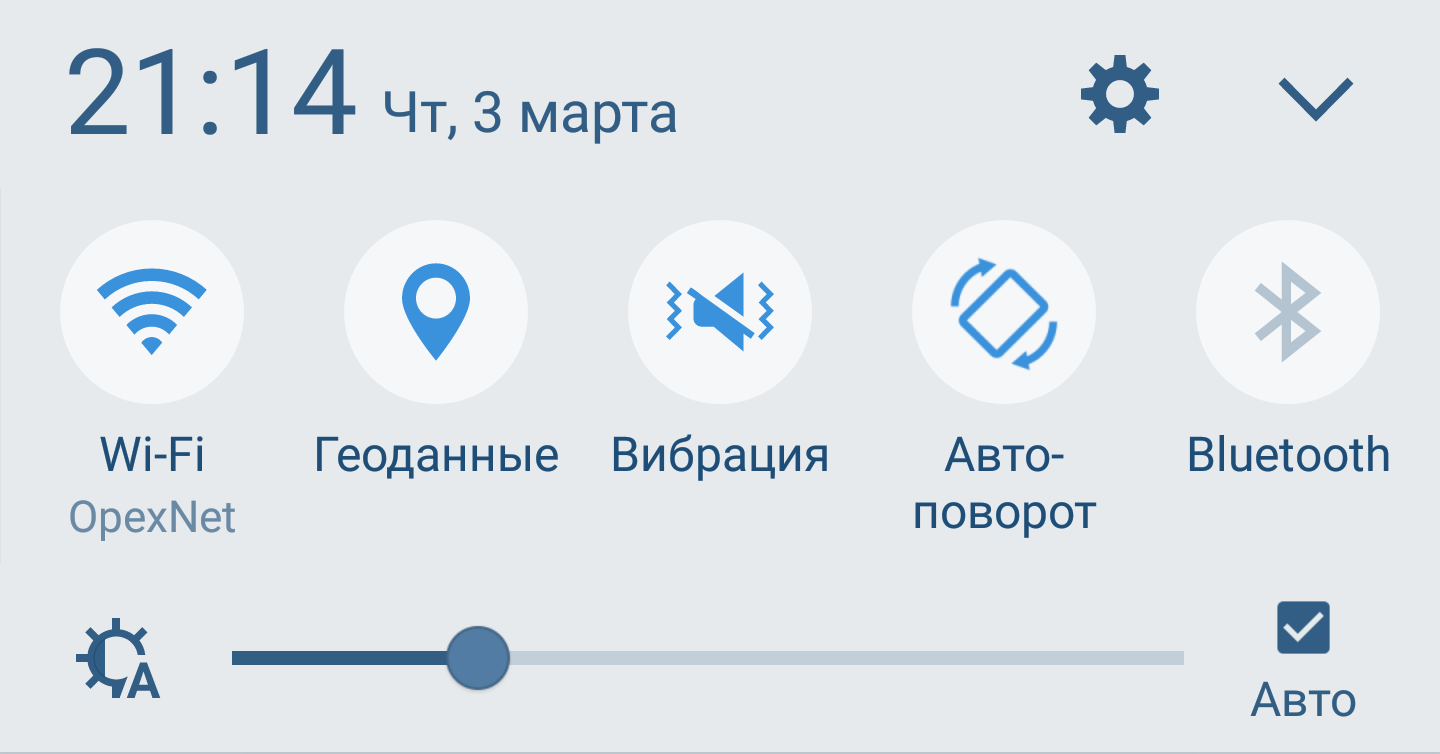
Отключаем автоповорот экрана для устройств на базе iOS
На смартфонах и планшетах от Apple, будь то iPhone или iPad, операция по блокировке автоматической смены ориентации экрана тоже предельно проста, алгоритм почти полностью повторяет принцип отключения автоповорота экрана у устройств на Android.
С выходом iOS 7, а в последующем и iOS 8 процедура отключения автоматической смены ориентации экрана значительно упростилась для пользователей. Напомним, что под управлением данной операционной системы сейчас работают все устройства iPhone (начиная от iPhone 4S и заканчивая недавно вышедшими iPhone 6 и iPhone 6 Plus), а также все устройства iPad (начиная с версии iPad 2).
Чтобы найти пункт отключения автоповорота экрана, пользователям устройств под управлением iOS 8 — iOS 10 необходимо добраться до так называемого «Пункта управления». Чтобы это сделать, нужно провести пальцем от нижнего края смартфона вверх. Появится «Пункт управления» с панелью быстрых настроек. В «Пункте управления» вы увидите пиктограмму автоблокировки, на которую вам следует нажать, чтобы активировать данную функцию. Чтобы отключить ее, проделайте данный алгоритм повторно.
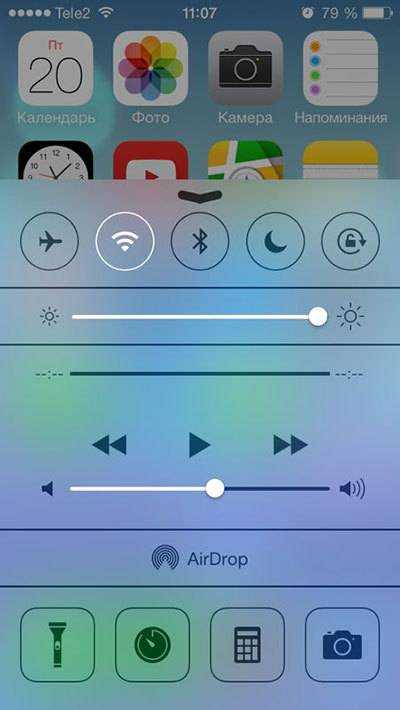
При заблокированном экране в верхней части экрана рядом с отображением статуса заряда аккумулятора будет отображаться пиктограмма, свидетельствующая об активированном состоянии функции блокировки автоповорота экрана.
Отключаем автоповорот экрана для устройств на базе Windows Phone
В данной статье мы рассмотрим алгоритм блокировки автоповорота экрана для устройств на базе последней версии данной операционной системы для мобильных устройств, Windows Phone 8.1.
Чтобы войти в настройки устройства, в списке приложений необходимо выбрать пункт «Настройки», а в нём выбрать пункт «Поворот экрана».
Есть и другой способ, более простой и удобный. Для его использования необходимо добавить пункт «Блокировка поворота» в Центр уведомлений в качестве быстрого действия. Чтобы получить доступ к Центру уведомлений, проведите пальцем от верхнего края экрана вниз. Откроется панель быстрых настроек, практически аналогичная Android, в которой будет возможность отключить тот или иной пункт. В нашем случае пункт «Блокировка поворота».
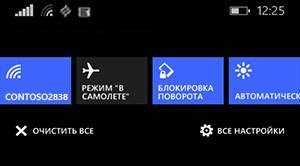
Если данного пункта там нет, его можно добавить. Для этого в списке приложений выберите пункт «Настройки», а затем «Уведомления+действия». В списке быстрых действий выберите пункт «Блокировка поворота».
Отметим, что некоторые быстрые действия в Windows Phone 8.1 доступны и при заблокированном экране, в том числе и нужный нам пункт.
Глючит Smart поворот экрана

Если android на устройстве тормозит в целом, и Вы уверены, что в гаджете данная функция отсутствует, не стоит считать, что причиной является поворот экрана. Нужно попытаться ускорить работу девайса другими способами. Некоторые устройства поддерживают функцию Smart поворот и Smart ожидание. Это касается продуктов Lenovo после обновления версии до 4.4. «Умные» функции задействует фронтальную камеру, чтобы по движениям глаз пользователя определить, нужно ли переключать ориентацию между книжной и альбомной и можно ли погасить экран вовсе. Смарт-поворот и смарт-ожидание могут слишком сильно нагружать устройство. Поэтому поворот экрана медленно работает или делает это вовсе не правильно, а приложения медленно запускаются. Не стоит беспокоиться, ведь эти функции можно заменить на более привычные. Что нужно нажимать:
- Настройки
- Раздел «Специальные»
- Пролистайте до пункта «Смарт ожидание» и отключите, нажав на ползунок
- В том же разделе будет «Поворот экрана». Нажмите на эту кнопку и вместо «Смарт поворот» установите «Авто-поворот». По желанию можно запретить ротацию значением «Отключен».

Авторотация и сам девайс станут быстрее. Когда не работает автоповорот экрана на андроид что делать Вы теперь знаете. Ещё одним приятным плюсом станет значительное более медленное разряжение батареи
Внимание: Если после применения всех советов из статьи проблема не решена, и по каким-либо причинам пока что нет возможности обратиться к мастеру, но Вас не устраивает то, что нет автоповорота, установите с Play Market приложение «Rotation Control». Оно позволяет вручную переключать ориентацию экрана с панели быстрого доступа в независимости от исправности аппаратного обеспечения. Если же Вам хочется сразу отметить все приложения, в которых нужно менять ориентацию автоматически, советуем «Rotation Control», а если более приоритетно небольшое расходование системных ресурсов – «Orientation Manager»
Только помните, что запущенные программы создают дополнительную нагрузку на батарею и, как и стандартная реализация автоповорота, делает так, чтобы она быстрее разряжалась
Если же Вам хочется сразу отметить все приложения, в которых нужно менять ориентацию автоматически, советуем «Rotation Control», а если более приоритетно небольшое расходование системных ресурсов – «Orientation Manager». Только помните, что запущенные программы создают дополнительную нагрузку на батарею и, как и стандартная реализация автоповорота, делает так, чтобы она быстрее разряжалась.
Как работает автоповорот в Android
Поворот может быть настроен как и самим пользователем, так и автоматически. Как правило, изначально на телефоне не стоит автоматически поворот экрана, так как он иногда бывает неудобен. Это такая функция, когда устройство самостоятельно определяет расположение и подстраивается под него. Если пользователь перевернул устройство, то и экран автоматически перевернется вслед за действием. Такое состояние называется автоповоротом.
Работает он по тому принципу, что в телефоне есть специальный датчик движения. Он отслеживает расположение экрана, переключаясь с вертикального состояния в горизонтальное. Чтобы переключать ландшафт без помощи пользователя, автоповорот отлично подойдет.
Включается данная функция в настройках, более подробно об этом стоит поговорить далее. Автоповорот и скорость его переключения зависят от того, насколько точный датчик установлен в телефоне. На разных моделях, у отличных друг от друга фирм свои датчики движения. Данная функция присутствует на каждом устройстве вне зависимости от операционной системы. Каждый телефон имеет встроенную функцию автоматического поворота экрана.
Более подробно об этом функции стоит посмотреть в этом видео
Как включить и отключить автоповорот
На большинстве планшетных компьютеров, функция автоматического поворота дисплея включена изначально. Ниже я описал, как включить и отключить эту опцию на трех самых популярных операционных системах: Windows, Android и iOs.
Как включить автоповорот на Android
Автоматический поворот на Андроид-устройствах активируется и деактивируется тремя способами.
3 способа автоповорота на Андроиде:
- Самый интуитивно-понятный вариант — это открытие верхней шторки уведомлений. В ней по умолчанию есть пункт “Автоповорот экрана” с изображением планшетника и круговой стрелки вокруг него. Если данная иконка подсвечена (обычно синим), то опция включена. Если же она затемнена, то выключена. Просто коснитесь значка, чтобы включить или выключить функцию.
- Если вам не нравится предыдущий вариант, или он попросту неудобен, можно переместить значок с автоповоротом на рабочий стол в виде виджета. Удерживайте пальцем на рабочем столе, и когда появится меню персонализации, пролистайте до вкладки “Виджеты” или найдите ее. В виджетах выберите автоповорот (надпись и значок точно такие же, как в предыдущем пункте).
Данная опция возможна только на аппаратах с операционной системой Android 4.2 и выше. - Последний вариант находится в настройках. Перейдя в них, кликните на пункт “Специальные возможности”, далее откройте раздел “Автоповорот экрана” и снимите или поставьте галочку напротив данной надписи.
Также выключить автоповорот можно включив режим энергосбережения. Конечно, помимо этого активируются и другие сопутствующие настройки энергосбережения.
Связь этого режима с поворотом дисплея состоит в том, что при активном энергосбережении большинство датчиков выключаются. В том числе и акселерометр.

На Windows
В Windows-устройствах автоповорот настраивается не так интуитивно, как на Андроиде и iOs, но со временем можно привыкнуть.
4 способа настройки данной функции:
- Через Charms Bar. Во всех девайсах под управлением операционной системы от Microsoft, есть уникальное меню Charms Bar. В нем можно детально настроить звук и прочие параметры, а также автоматический поворот. Для этого перейдите на одноименную вкладку и активируйте или деактивируйте опцию.
- В стандартных настройках. Откройте настройки, затем уберите или установите галочку напротив пункта “Автоповорот”.
- Если по каким-либо причинам настроить поворот экрана предыдущими способами не удалось, можно воспользоваться реестром системы. Для этого введите в поиск “regedit”, далее перейдите в раздел “HKEY_LOCAL_MACHINESOFTWAREMicrosoftWindowsCurrentVersionAutoR”, после чего включите автоповорот параметром enable (а отключение — disable).
Если хотите выключить эту опцию насовсем, в том же пункте нажмите на надпись “Modify”, и напротив списка “Valure Data”, введите цифру 0. Восстановить функцию можно цифрой 1. - С помощью подключенной физической клавиатуры. Если к планшетному компьютеру подключена клавиатура, нажмите Win, и удерживая эту клавишу, нажмите английскую букву O.
Автоповорот на iPad
Автоматический поворот на iOs гаджетах работает слегка иначе, чем на Андроиде и Уиндоус. Здесь пользователь либо закрепляет экран в том положении, в котором он находится, либо снимает блокировку изменения позиции.

Другими словами, если вы включите опцию, повернете девайс в горизонтальное положение и выключите настройку, то дисплей так и останется в такой позиции.
Выключить или включить эту возможность можно двойным кликом на кнопку “Домой” (в старых аппаратах) или открыв нижнюю шторку меню (во всех гаджетах).
Далее достаточно кликнуть на иконку планшета, вокруг которого круговая стрелка, чтобы активировать или деактивировать опцию. Также состояние автоповорота всегда видно в верхнем правом углу, рядом с уровнем заряда. Там либо значок поворота с изображением замка, либо без замочка.
За счет чего работает автоповорот экрана
Автоповорот экрана Samsung, Xiaomi, Lenovo, iPad, Microsoft и в других планшетах работает по одному и тому же принципу. В устройстве находится специальный датчик — акселерометр.
Из-за довольно простого рабочего процесса, эта часть определяет, как расположен аппарат по отношению к земле. В случае изменения положения акселерометр также это фиксирует и изменяет ориентацию изображения на дисплее.
Важно понимать, что данный датчик работает только при атмосфере планеты Земля, так как ему нужно определять наличие притяжения. Грубо говоря может быть такое, что автоповорот экрана перестал работать из-за нахождения в вакууме или в месте, где земное притяжение нивелировано или изменено
Что делать, если поворот экрана не работает
Поворот экрана может не работать по отличным друг от друга причинам. Самыми распространенными считаются:
- Сбой в работе системы телефона;
- Проблемы с датчиком движения;
- Проблемы с прошивкой телефона;
- Поломка сенсора.
Эти причины можно разделить на две большие категории: системные и технические. Первые можно решить самостоятельно, к ним относят и систему телефона, и проблемы с прошивкой. Можно попробовать выполнить полный сброс настроек к заводским, чтобы решить данную проблему. Для того, чтобы сделать это правильно, стоит в настройках зайти в раздел «Восстановление и сброс» и кликнуть на пункт «Сброс настроек», подтвердить его и дождаться окончания.

Обратите внимание! Вернуть систему в первоначальное состояние не удастся, также сбросятся все данные. Чтобы правильно выполнить сброс, стоит посмотреть это видео
Чтобы правильно выполнить сброс, стоит посмотреть это видео
Если проблема технического характера, то необходимо обращаться к специалистам, которые проверят работу датчика движения и при необходимости заменят его. Самостоятельно человеку не стоит разбирать свое устройство, чтобы не совершить ещё больше ошибок и проблем.
Также можно попробовать настроить калибровку. Это стоит делать при помощи специальных утилит для данных целей. Их можно скачать в Плей Маркете. Они помогут пользователю правильно откалибровать устройство, чтобы датчик движения стал работать исправно.

Если обобщить, то пользователю нужно:
- Понять, проблемы какого характера его ждет: техническая или системная;
- При системных ошибках стоит выполнить сброс настроек и калибровку девайса;
- При технических стоит обратиться к специалисту, чтобы тот поменял датчик или же настроил его.
Таким образом проблемы с поворотом экрана должны уйти.
Пустой экран на планшете или смартфоне андроида или перестал работать
Это очень распространенная проблема для всех смартфонов, а не только для телефонов Samsung Galaxy. Обычно это вызвано:
- приложение или функция зависли;
- для работы устройства недостаточно питания батареи;
- физическое повреждение сенсорного экрана.
Если перестал работать экран смартфона, то это обычно приводит к невозможности использовать устройство. Виной может быть программное или аппаратное обеспечение.
Проблему с программным обеспечением легче определить. Вот некоторые из причин безответного экрана:
- проблемное стороннее приложение;
- телефон завис;
- в одном из аппаратных компонентов есть ошибка.
Как можно перевернуть изображение на мониторе
Как на ноутбуке перевернуть экран быстро и легко
Данная статья рассматривает вопрос настроек только для ноутбуков и стационарных компьютеров, при использовании мобильных устройств следует обратиться к рекомендациям их производителя.
С помощью комбинации клавиш
Чаще и проще всего повернуть изображение на мониторе при использовании операционной системы Windows можно, используя клавиатуру. При условии, что в настройках «Рабочего стола» ранее не был отключен функционал переключения комбинацией клавиш, изображение поворачивается на 90 градусов сочетанием Ctrl + Alt + стрелка (правая или левая, в зависимости от того, куда надо повернуть выводимую картинку).
Если сочетание по какой-то причине не работает, то обязательно нужно делать возврат настроек, нажав Ctrl + Alt + F8. Если и это не сработало, или у вас другая операционная система, читайте способы ниже.
Некоторые модели ноутбуков и встроенные утилиты позволяют включать и отключать управление поворотом экрана при помощи клавиш через свои настройки. В частности, такой функционал доступен для Compaq Mini. В таком случае необходимо проверять настройки и этих утилит при сложностях, возникших при использовании «горячих» клавиш.
Используя возможности операционной системы
Для Windows проще всего выйти в нужные возможности через нажатие правой клавишей мыши на свободном пространстве «Рабочего стола», далее следует выбрать «Параметры экрана», «Дисплей». Слишком сложных действий, чтобы перевернулась картинка на мониторе, не нужно.
В открывшемся меню выберите нужную вам ориентацию экрана и сохраните настройки. Они должны примениться сразу. Данный совет применим для Windows 10.
В зависимости от версии операционной системы Windows, название и внешний вид меню могут несколько отличаться. Не стоит пугаться, все версии данной системы наследуют логику основных настроек друг от друга, поэтому следуя ей, можно использовать советы на любых версиях операционной системы.
Для более ранних версии Windows, начиная с седьмой, нужные настройки находятся в контекстном меню по словам «Параметры экрана», далее выбираем «Ориентация». Данное меню ищется также через использование «Пуск», где можно выйти в «Панель управления» и найти там пункт «Экран». Обе эти настройки идентичны.
Так называемый «книжный» режим просмотра означает поворот на 90 градусов, для поворота изображения на 180 градусов выбирайте «альбомный» режим отображения. Прилагательное перевернутое, используемое в настройках, означает буквально, что изображение будет выведено в данном формате «вверх ногами», данная настройка аналогична нажатию горячих клавиш из предыдущего способа со стрелкой влево.
Или как альтернативу, можно использовать пункт «Параметры графики», выбрав «Переворот» в открывшемся подменю. Если такие параметры не нужны, то необходимо все вернуть.
Чтобы узнать модель и версию используемой видеокарты, необходимо нажать «Пуск» и в строке ввода набрать dxdiag, затем нажав Enter. Откроется встроенная утилита диагностики, которая предоставит список всего оборудования, установленного в системе. Необходимые параметры находятся на вкладке «Экран» («Монитор»). Зная модель и версию видеокарты, при необходимости можно обновить или переустановить видеодрайвер с сайта производителя.
Для еще более ранней версии, XP, доступно изменение настроек монитора через использование функционала видеокарты, установленной в системе. Необходимо найти значок в трее, обычно для видеокарт NVidia или Radeon он имеет характерный внешний вид, и затем нажать на него правой клавишей мыши. Появится меню настроек, с доступным для изменения параметром вращения экрана.
Иногда в ходе изменения ориентации панель задач скрывается. Происходит это в виду логики использования изображения операционной системой. Если такое произошло, следует открыть свойства панели (нажатием правой клавиши мыши на ее область), и убрать галочку напротив опции автоматического сокрытия панели.
Что делать в первую очередь?
На смартфоне. Сначала убедитесь, что он включен в настройках системы следующим образом:
- Откройте панель быстрого доступа (потяните верхнюю шторку). Если там есть значок автоповорота, проверяем. В другом случае идём дальше.
- Настройки
- Раздел «Экран» или «Специальные возможности».
- Активируйте «Автоповорот экрана», нажав на ползунок или поставив галочку.

В Андроид 7 Lollipop в «шторке» могут быть уведомления. Для отображения других пунктов потяните ещё раз. Если там стоит «Вертикальная ориентация» со значком телефона, нажмите на него – ротация начнет срабатывать при повороте девайса.
На планшете. Для этих устройств есть специально разработанная версия Android «Honeycomb». Её легко узнать по адаптированному дизайну. Если интерфейс далеко не как на скриншоте, используйте инструкцию в предыдущем пункте. Чтобы проверить, действительно ли включен автоповорот экрана андроид на планшете, нажмите на значок в правом нижнем углу. Затем выберите иконку настроек. Последовательно переходите по следующим пунктам: «Устройство» – «Дисплей» – “Автоповорот экрана” (поставить напротив него галочку).
Замена по гарантии
Многим очень интересна тема о ремонте и обслуживании по гарантии. Она касается тех покупателей, которые не более года назад от даты обращения. Это время может варьироваться в зависимости от предоставляемого производителем гарантийного срока. Но в большинстве случаев он составляет один год. Стоит отметить, что такая гарантия распространяется лишь на заводской брак. То есть, если вы намеренно или случайно уронили планшет, намочили его и так далее, то никто вам не будет чинить устройство в рамках гарантийного обслуживания. Однако, если вы приобретали отдельно дополнительное обслуживание от магазина, то можете обратиться туда. Естественно, подробно изучите документ, который вам дали, и только потом идите к продавцу, чтобы вас не могли обмануть и отправить в платный центр.

Если вы приобрели устройство менее года назад, возможно, стоит отнести его в сервисный центр
Приложения для управления поворотами дисплея и калибровки акселерометра
Если вам так и не удалось восстановить встроенную функцию автоповорота либо если на вашем устройстве отсутствует или не работает акселерометр, компенсировать этот недостаток поможет стороннее приложение. С его помощью вы сможете управлять поворотом экрана в автоматическом и ручном режиме, а также блокировать экран в нужном положении.

Разумеется, автоматический поворот доступен только на девайсах с исправным гиродатчиком, в иных случаях вам придется управлять им с помощью кнопок, которые приложение добавляет в строку состояния.
По функциональности все программы этого класса примерно одинаковы, но, возможно, не все они будут хорошо работать на вашем устройстве. Поэтому пробуйте разные, пока не найдете свое.
Вот неполный список бесплатных приложений для управления поворотом экрана на Андроиде:
Встречаются устройства, на которых функция автоповорота экрана вроде работает, а вроде и нет. Точнее, она срабатывает через раз или не тогда, когда нужно. Подобное происходит при нарушении калибровки гиродатчика, которое на многих смартфонах и планшетах возникает с возрастом, а также в результате падений или частого воздействия вибрации.
Восстановить калибровку довольно просто – для этого есть бесплатное приложение Accelerometer Calibration Free. Оно сбрасывает старые параметры акселерометра и устанавливает новые. После этого точность определения положения аппарата заметно повышается.
Accelerometer Calibration Free всё делает автоматически. Вам лишь нужно сориентировать гаджет в пространстве так, чтобы красная точка оказалась в центре экрана.

Затем нажать кнопку «Calibrate» и после окончания операции перезагрузить систему. Теперь, если гиродатчик исправен, функция автоповорота заработает как надо.
Кстати, если держать Accelerometer Calibration Free запущенным постоянно, он будет следить за работой акселерометра и уведомит вас, если потребность в калибровке возникнет снова. Это удобно, просто, а главное — эффективно. Теперь функция автоповорота под надежным контролем.
iPad не переворачивает экран: заключение
Надо сказать, что и в iPhone тоже есть опция блокирования вращения дисплея. Но, в отличие от iPad, обладатели мобильных гаджетов гораздо реже сталкиваются с нарушениями этой функции. Хотя, вероятно, это происходит по той причине, что пользователям планшетов эта функция пригождается чаще.
Неведомо по какой причине, но нередко у iPad дисплей напрочь отказывается переворачиваться. При этом юзер делает все правильно, ищет нужную кнопку и активирует опцию переворота. Но экран все равно не реагирует. В подобной ситуации остается только воспользоваться перезагрузкой системы – иногда это действие решает проблему. Другим можно посоветовать перепрошить девайс и полностью стереть все былые настройки. Третьим поможет только сервис, возвращающий к «жизни» акселерометр гаджета.
В затруднительной ситуации, когда ничего не помогает, можно попробовать воспользоваться пунктом раздела «Физиология и моторика» с наименованием AssistiveTouch. После его открытия на дисплее возникнет виртуальная кнопка. Щелкнув по ней, можно вызвать опцию изменения ориентации дисплея. Таким образом юзер сможет изменить положение экрана в принудительном порядке.
Теперь вы знаете все способы, как включить на iPad поворот экрана. Так же надеемся, что статья помогла вам разобраться в основных причинах, почему iPad не переворачивает дисплей. Настройка функции поворота экрана на планшетах от Apple, как вы могли увидеть – дело не из легких. Но все же настроить экран iPad, даже если он заблокированный или отключенный, можно. И не забывайте, что автоповорот экрана – весьма полезная функция.
Тем, у кого возникла такая неприятность, как не поворачивается экран на планшете, будет полезна данная статья. Ведь функции ротации (ориентация устройства) возложены на датчик ориентации, который встроен в Вашем Android планшете. При активном повороте картинка в девайсе приобретает то или иное положение, исходя из того, как он расположен у Вас в руках. Попытаемся же выяснить, какие шаги следует предпринять, если не работает автоповорот экрана на планшете.
Если на планшете не работает поворот экрана, прежде всего, Вы должны зайти в меню настроек на своем устройстве либо телефоне. Существует несколько вариантов, позволяющих это реализовать. Определяющее значение приобретает марка устройства.
Как перевернуть экран на планшете?
Для этого необходимо нажать по Меню и перейти к пункту настроек.
Затем в закладке «Устройство» от Вас требуется найти пункт «Дисплей». Там следует активировать пункт «Автоповорот экрана», поставив галочку. Это приведет к тому, чтобы впоследствии ротация картинки сама корректировала местоположение.

Стоит отметить, что в моём случае галочку надо ставить в другом месте, а конкретно в специальных возможностях:


Примечание:
Бывает так, что, даже выполнив все действия, ротация дисплея по-прежнему не может сама менять положение. Как включить автоповорот на планшете в таком случае?
Скорее всего никак и причина заключается в датчиках. В подобной ситуации лучше всего посетить сервисный центр, чтобы точно узнать, как Вам следует поступить, чтобы устранить данный дефект.
Иногда в смартфонах Fly и других производителей не работает автоповорот экрана, хотя такая функция предусмотрена во всех современных моделях. Если и вы столкнулись с такой проблемой, давайте разберемся, в чем ее причина и как ее решить.




