Как включить поиск windows ltsc
Содержание:
- Варианты исправления ошибки с поиском в Windows 10
- Как отключить поиск в Интернете
- Что такое поисковая строка в Windows 10
- Редактирование реестра
- Почему не работает поиск в Windows 10
- Что делать?
- Июньское обновление 2020:
- Перенастраиваем поисковый индекс через его удаление
- Отключение поиска в Windows 10
- Исправление работы поиска в панели задач
- Как включить службу поиска
- Панель управления не открывается
- Подведём итоги
Варианты исправления ошибки с поиском в Windows 10
В этой статье будут показаны самые действенные варианты исправления ошибки с использованием различных методов. Рассмотрим, как пользоваться строкой команд, службой поиска, редактором реестра и сбросом настроек
Некоторым нужно уделить особое внимание, так как работа с этими сервисами достаточно сложна
Способ 1: Используем «Командную строку»
Отказ работы системы может быть вызван повреждением какого-то важного файла. Поэтому, необходимо воспользоваться методами сканирования ПК на ошибки
Эту процедуру можно осуществить с использованием специальных антивирусных программ или воспользовавшись «Командной строкой». Вредоносное ПО очень часто является причиной отказа работоспособности компонентов системы.
- Заходим во всплывающее меню вкладки «Пуск».
-
Находим текст «Командная строка» и нажимаем на него. Вариантов выбора текста может быть два, вас интересует тот, в котором идет речь о правах администратора.
-
В появившемся окне необходимо ввести и активировать команду sfc /scannow
- Ваш ПК проверится на наличие ошибок, после чего все неполадки будут автоматически устранены.
Способ 2: Активация работы службы «WSearch»
Проблема может заключаться в том, что обычна активная функция системы, отвечающая за поиск, была выключена.
-
Необходимо попасть в окно «Выполнить». Осуществить переход можно используя быстрые клавиши Win+R. Вводим текст services.msc и подтверждаем действие.
-
В появившейся вкладке необходимо найти строку и, нажав правой клавишей мыши на нее, выбрать «Свойства».
-
В пункте «Тип запуска» из предложенных вариантов останавливаемся на «Автоматически (отложенный запуск)». Подтверждаем изменения.
Способ 3: Помощь «Редактора реестра»
Использования этой функции ОС, сопряжено с некоторыми трудностями, но четкое следование инструкциям позволит выполнить необходимую процедуру. Благодаря возможностям редактора можно выполнять различные действия с ПК, неограниченные только темой этой статьи.
- Переходим в меню «Выполнить». Как это сделать было описано в предыдущем способе.
-
Вводим команду regedit
-
Необходимо выполнить переход по следующему пути:HKEY_LOCAL_MACHINESOFTWAREMicrosoftWindows Search
-
В появившемся окне выбираем «SetupCompletedSuccessfully» и, предварительно открыв его, в поле «Значение» ставим «1».
- Возвращаемся в предыдущее окно и в пункте меню «Windows Search» выбираем из списка «FileChangeClientConfigs».
-
Нажимаем на него правой клавишей мыши и выбираем «Переименовать».
- Необходимо указать будущее название «FileChangeClientConfigsBak».
- Выполняем перезагрузку системы.
Способ 4: Выполнить сброс прошлых настроек приложений
Один из самых опасных, но, несмотря на это действенных, способов восстановить работоспособность ПК. При некорректном выполнении пунктов настройки может возникнуть потеря функций различных приложений.
- Необходимо открыть папку, в которой находится «Powershell» и запустить его. Сделать это можно пройдя по следующему пути: C:WindowsSystem32WindowsPowerShellv1.0
-
Запустить файл необходимо от имени администратора. Выберите этот пункт нажав на иконку правой клавишей мыши.
-
В появившемся окне пишем следующий текст:Get-AppXPackage -AllUsers | Foreach {Add-AppxPackage -DisableDevelopmentMode -Register “$($_.InstallLocation)AppXManifest.xml”}
- Подтверждаем правильность команды нажатием клавиши Enter.
Так как ОС Виндовс 10 возникла не так давно, в ней встречаются свои недоработки. Воспользовавшись способами, описанными в этой статье, можно восстановить работу «Поиска». Так что смело продолжайте осваивать понравившуюся вам версию Windows.
Как отключить поиск в Интернете
Поисковая система Windows 10 интегрирована с поиском Bing. Нам нужно отключить возможность взаимодействия встроенного поиска с поиском в интернете.
Сделать это можно с помощью Редактора локальной групповой политики, который работает в старших версиях операционной системы Windows: Windows 10 Pro (Профессиональная) и Windows 10 Enterprise (Корпоративная).
Потребуется выполнить следующие настройки:
- Нажмите на клавиатуре на «Win» + «R».
- В диалоговом окне «Выполнить», в поле «Открыть:» введите команду «gpedit.msc» (без кавычек), а затем нажмите на кнопку «ОК».
- Пройдите по пути:
Конфигурация компьютера → Административные шаблоны → Компоненты Windows
- Щелкните по папке «Найти».
- В области «Состояние» найдите «Запретить поиск в Интернете».
- Щелкните два раза левой кнопкой мыши по «Запретить поиск в Интернете».
- В окне «Запретить поиск в Интернете» активируйте параметр «Включено», нажмите на кнопку «ОК».
- Проделайте подобные действия с двумя другими настройками: «Не выполнять поиск в Интернете и не отображать результаты из Интернета в поиске» и «Не выполнять поиск в Интернете и не отображать результаты из Интернета в поиске при использовании лимитных подключений».
- Выполните перезагрузку компьютера.
Отключение этих параметров проводится следующим образом: необходимо в настройках Редактора локальной групповой политики указать параметр «Не задано» в каждой измененной опции.
Что такое поисковая строка в Windows 10
Поиск на OC Виндовс десять представляет собой специальную функцию, посредством которой пользователь может находить нужный ему файл, введя его название.
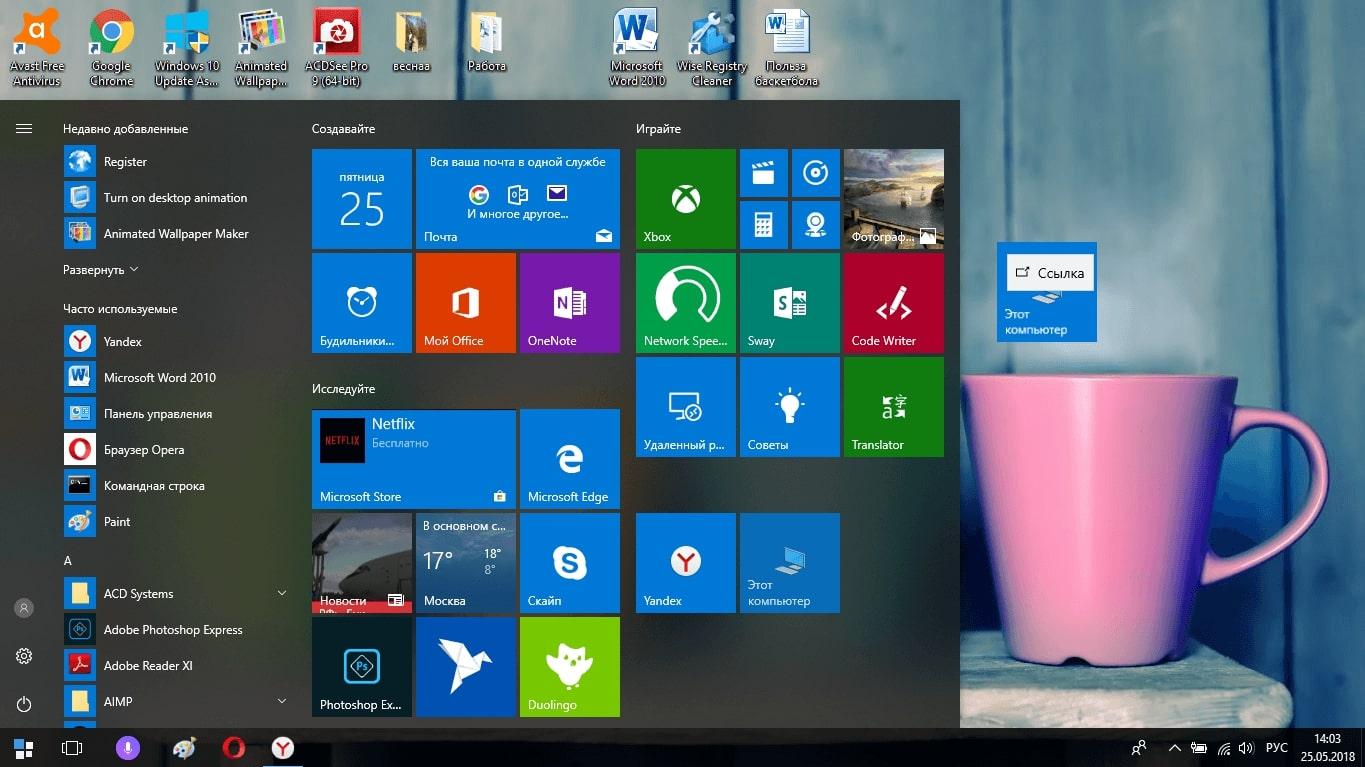
Внешний меню «Пуск» на операционной системе Виндовс десять
Режим поиска можно настроить на собственное усмотрение, пользуясь простыми подсказками операционки. О том, как открыть поиск в Windows 10 и справиться с поставленной задачей, будет рассказано далее.
Как найти файл на компьютере Windows 10
Данную процедуру можно осуществить несколькими способами, каждый из которых заслуживает подробного рассмотрения:
- Через меню «Пуск». Для реализации такого метода пользователю необходимо открыть меню «Пуск», щелкнув по иконке в левом нижнем уголке экрана. Затем человек должен будет вписать название файла, который он хочет отыскать, в соответствующую строку внизу окна. Рядом с этой строчкой располагается значок лупы. После ввода символов не обязательно нажимать на «Enter». Поиск выполнится автоматически, и в представленном списке будут показаны все найдённые элементы с похожим названием.
- Через приложение «Мой компьютер». Это классическое программное обеспечение находится на рабочем столе ПК. Чтобы при помощи него искать нужный файл, пользователю понадобится запустить приложение и вписать название документа в самую верхнюю строку, около которой также находится иконка лупы. Вызвать поисковик можно и сочетанием кнопок.
- Через командную строку. Такой способ отличается своей сложностью исполнения и поэтому не рекомендуется к применению для новичков.
- С помощью специализированного софта. В глобальной сети есть большое количество программ подобного назначения, которые можно установить в минимально коротки сроки и решить свою проблему. Достаточно скачать одно из приложений, предоставить ему нужные разрешения и воспользоваться им, чтобы узнать, как найти папку на компьютере Windows 10.
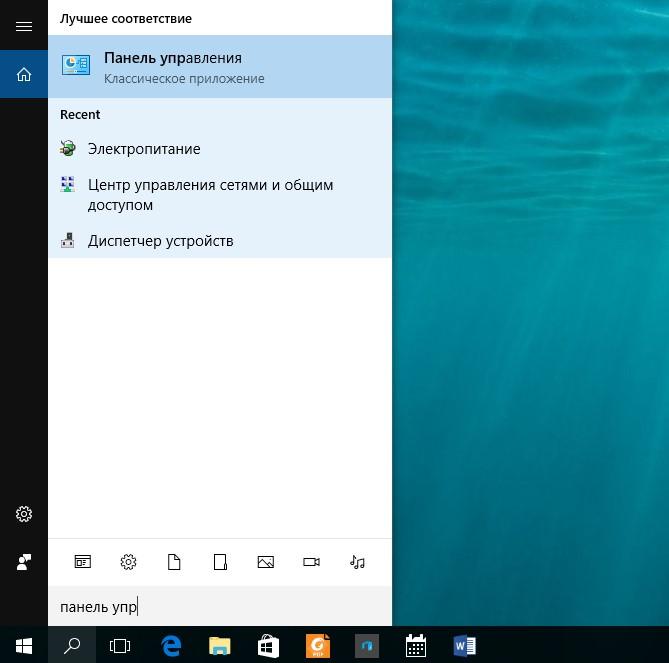
Поисковая строка в «Пуске» Виндовс 10
Обратите внимание! При скачивании сторонних программ нужно проявлять аккуратность, чтобы не занести на ноутбук вирус, который отрицательно скажется на его производительности
Редактирование реестра
Также можно попробовать отредактировать с помощью Редактора реестра ключи, которые отвечают за функцию поиска.
- В окне “Выполнить” набираем команду “regedit” и жмем Enter (или OK).
- В открывшемся окне редактора переходим по пути: HKEY_LOCAL_MACHINE\SOFTWARE\Microsoft\Windows Search.
- В правой части окна (в содержимом папки “Windows Search”) находим параметр “SetupCompletedSuccessfully” и двойным щелчком по нему открываем свойства.
- В поле со значением вместо нуля указываем цифру 1 и кликаем OK.
- Теперь в левой части окна раскрываем ветку “Windows Search”, находим папку “FileChangeClientConfigs” и, нажав клавишу F2, переименовываем ее в “FileChangeClientConfigsBak”.
- После можно закрываем редактор реестра, перезагружаем ПК и проверяем, заработал ли поиск.
Почему не работает поиск в Windows 10
Установили новую систему Windows 10, а поиск в ней не работает? Ничего удивительного, в очередном продукте от компании Microsoft полно недоделок. Но не стоит на неё грешить: во-первых, любое программное обеспечение на первых этапах выдаёт много ошибок по причине своей обкатки, во-вторых, такую проблему легко исправить. Тем более поиск – это новая фишка. Даже не нужно обладать специальными навыками программиста, достаточно пройти несколько простых этапов.
Поиск уже успел полюбиться пользователям Windows 10. Это отличная функция, которая помогает найти нужный элемент за короткое время. Это касается как настроек Windows 10, так и любых файлов на компьютере. Также уже работает и голосовой поиск, который не заставляет набирать слова на клавиатуре. Всё бы хорошо, но каждое обновление сулит иногда очередные проблемы. Всё дело в программной несовместимости некоторых компонентов Windows 10. Если поиск дал сбой, приступим к его лечению.
Решение
Для решения подобной проблемы, когда поиск не работает, нужно редактировать реестр Windows 10. В названии реестр нет ничего страшного – это всего лишь определённое хранилище данных. Исправляя значения реестра, можно корректировать работу Windows 10. Естественно, что для комфортной работы нужно тонко адаптировать операционную систему под свои нужды. И реестр это позволяет. Итак, приступим к реализации:
- Открываем реестр при помощи комбинации клавиш Win + R.
- Это сочетание открывает специальное окно.
- В данном окне следует пройти по адресу: HKEY_LOCAL_MACHINE \SOFTWARE \Microsoft \Windows Search.
- Нужно отыскать название SetupCompletedSuccesfuly.
- В реестре можно менять значения, поэтому следует заменить в параметре правой кнопкой мыши 0 на 1.
- Дальше отправляемся на ветку: HKEY_LOCAL_MACHINE \SOFTWARE\ Microsoft \Windows Search\FileChangeClientConfigs.
- Поэтому адресу находим строку FileChangeClientConfigs и переименовываем её FileChangeClientConfigsBak.
После завершения всех действий надо перезагрузить Windows 10. Такой простой фокус, после чего поиск снова работает.
Безопасно ли это
Следует помнить, что любые изменения в компьютере следует делать с осторожностью. К сожалению, незавершенность Windows 10 вынуждает пользователя оперативно подстраивать свою систему под изменения
Ничего не поделаешь, пройдёт большое количество времени, прежде чем разработчики полностью закончат адаптировать свои приложения под новую ось.
Посмотрите ещё: Ошибка inaccessible boot device Windows 10
Поэтому каждый раз при возникновении неполадок нужно кое-что подправить. Стоит ли сильно переживать по поводу изменений в файлах системы? На самом деле, реестр со значениями можно подкорректировать обратно. В крайнем случае, поможет установка заново. Эта процедура и вредоносное программное обеспечение почистит, и, возможно, даст новую сборку, более удачную, чем до этого была установлена на машине. Работает что-то или не работает — в любом случае, никогда паниковать не стоит, так как любые изменения можно повернуть обратно. Даже неподготовленный человек может воспользоваться ресурсами в сети, на которых публикуется много информации по настройке операционных систем. Не исключением из списка сайтов в помощь является и наш проект. Достаточно читать статьи на интересующие темы, чтобы начать разбираться в работе компьютера. И никакой поиск не воспротивиться пользователям.
Ведь вместо того чтобы каждый раз обращаться к помощи дорогостоящих специалистов, которые просят за свою работу несколько тысяч рублей, лучше сначала попробовать решить проблему самостоятельно. Windows 10 – это не тайна за семью печатями, здесь всё работает хорошо, если систему контролировать и чистить. Даже простой велосипед не сможет долгое время без смазки и подкручивания гаек, тоже самое можно сказать и о компьютерах.
https://youtube.com/watch?v=-Qrdvz5ISpI
(Visited 6 650 times, 9 visits today)
Что делать?
Устранение неполадок
Для этого необходимо:
- Кликнуть по меню «Пуск» левой кнопкой мышки и выбрать настройки (в виде значка шестеренки).
- Зайти в «Обновление и безопасность».
- В левой части открывшегося окна будет вкладка «Устранение неполадок» – перейти туда.
- Прокрутить страницу вниз, и среди других проблем найти пункт «Поиск и индексирование». Кликнуть по нему.
- Запустить инструмент устранения ошибок.
- Начнется процесс обнаружения проблем, который занимает около 10 с.
- Средство предложит варианты – отметить галочками нужные пункты. Нажать «Далее».
- Следовать подсказкам на экране.
Проверка поисковой службы
- Нажать Win+R – появится окно «Выполнить», в поле вставить команду services.msc и клацнуть по кнопке Enter.
- В новом окне со списком служб проскролить страницу к низу – найти «Search».
- Если служба не запущена – включить ее, а если запущена – перезагрузить, клацнув по одноименной кнопке.
- Осуществить клик правой кнопкой по службе и открыть ее свойства. Изменить тип запуска на автоматический.
- Сделать ребут ПК.
Восстановление индексирования
- С помощью Win+R открыть командное окно, вписать «control» без кавычек и клацнуть по «Ок».
- Среди параметров найти «Индексирование» и открыть его.
- Выбрать дополнительные настройки.
- Перестроить индекс, щелкнув по соответствующей кнопке.
- Процесс восстановления может занять некоторое время – это зависит от размера диска и его заполнения.
Проверка процессов в Диспетчере
- Открыть Диспетчер, кликнув по свободному месту на панели задач правой кнопкой и выбрав инструмент.
- Перейти на вкладку «Службы», найти пункт «WSearch» и перезапустить его (кликнуть правой кнопкой, из меню выбрать соответствующий пункт).
Когда в папке отображаются неточные результаты или вовсе никакие файлы невозможно найти, для исправления ошибки перезапускается «Проводник» – в списке процессов найти утилиту, правой кнопкой вызвать ее свойства и активировать опцию перезапуска. На несколько секунд панель задач и рабочий стол исчезнут, а затем снова появятся.
Проверка системных файлов на целостность
- Нажать Win+R – появится окно «Выполнить», ввести команду cmd и зажать сочетание Ctrl+Shift+Enter.
- Разрешить приложению вносить изменения на данном компьютере, кликнув по «Да».
- В открывшуюся от имени Администратора командную строку добавить «sfc /scannow» без кавычек. Нажать Enter.
- Запустится сканирование – процесс займет до 15 минут.
Перерегистрация кнопки «Пуск» и панели задач
- Открыть командное окно «Выполнить» (Win+R), вписать «PowerShell» без кавычек и нажать Ctrl+Shift+Enter.
- Разрешить приложению вносить изменения на данном компьютере, щелкнув по «Да».
- В открывшийся от имени Администратора программный инструмент внимательно вписать команду и нажать Enter: Get-AppXPackage -AllUsers | Foreach {Add-AppxPackage -DisableDevelopmentMode -Register “$($_.InstallLocation)AppXManifest.xml”}.
- Перерегистрация займет несколько минут.
- После успешного выполнения команды перезагрузить компьютер.
- Зажать клавиши Ctrl+Shift и в то же время правой кнопкой осуществить клик по свободному месту на панели задач.
- Отобразится выпадающее меню – выбрать опцию «Выйти из проводника».
- В строку окна «Выполнить» (Win+R) добавить команду regedit.exe, щелкнуть по «Ок».
- Перейти к папке с названием «{00000000-0000-0000-0000-000000000000}», расположенную по пути:
- Удалить данную папку.
- Зайти в Диспетчер (Ctrl+Alt+Del), через меню «Файл» запустить новую задачу.
- С помощью Ctrl+V вставить команду explorer.exe и нажать Enter.
- Открыть настройки (Win+I), перейти в раздел «Конфиденциальность».
- Во вкладке «Фоновые приложения» для активации разрешения передвинуть ползунок вправо.
- Сделать ребут ПК.
Апдейт в Центре обновления Windows
- Открыть раздел «Обновление и безопасность» в настройках системы (Win+I).
- На первой вкладке в верхней части написано, есть ли обновление, готовое к установке, или установлена последняя версия Windows 10.
- Нажать кнопку «Проверить наличие обновлений», чтобы узнать, ожидают ли в Центре другие апдейты.
- Принять доступные обновления и сделать ребут ПК.
Июньское обновление 2020:
Теперь мы рекомендуем использовать этот инструмент для вашей ошибки. Кроме того, этот инструмент исправляет распространенные компьютерные ошибки, защищает вас от потери файлов, вредоносных программ, сбоев оборудования и оптимизирует ваш компьютер для максимальной производительности. Вы можете быстро исправить проблемы с вашим ПК и предотвратить появление других программ с этим программным обеспечением:
- Шаг 1: (Windows 10, 8, 7, XP, Vista – Microsoft Gold Certified).
- Шаг 2: Нажмите «Начать сканирование”, Чтобы найти проблемы реестра Windows, которые могут вызывать проблемы с ПК.
- Шаг 3: Нажмите «Починить все», Чтобы исправить все проблемы.

- Введите что-нибудь и нажмите Enter, чтобы начать поиск.
- Теперь вернитесь с ключом назад.
- Затем нажмите на проводник, и мигающий курсор не появится, создавая впечатление, что он не отвечает.
- Однако, как только вы нажмете клавишу «Вверх / Вниз» или наберете что-нибудь, он снова начнет работать.
- Так что, если это то, что происходит с вами, это просто отсутствующий курсор, который должен быть исправлен с небольшим обновлением.
Но так как мы замечаем, что у многих людей есть подобная проблема, мы не можем отрицать это, потому что это работает для меня. Если у вас есть проблемы с поиском в проводнике Windows 10 или вы не реагируете, лучше перезапустить проводник, следуя методу, который я указал в последнем пункте.
Перенастраиваем поисковый индекс через его удаление
Еще одним способом исправления проблемы является удаление программы поиска, а потом ее перестроения. Но перед операцией удаления следует сначала сделать следующие маневры. Снова вызвать диалоговое окно «Выполнить» нажатием клавиш Win+R. Ввести слово services.msc. В появившемся окне «Сервис» найдите службу с названием Windows Search и удостоверьтесь, что она работает.
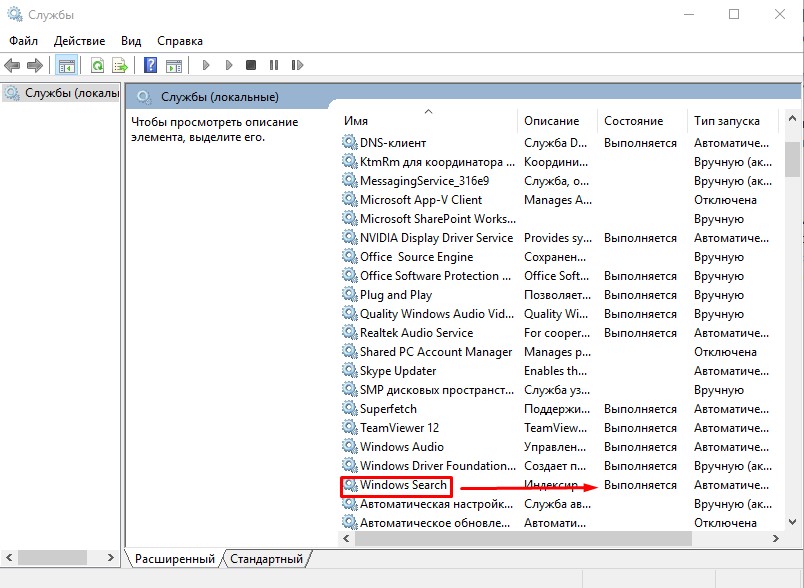
Если эта служба отключена, стоит ее активировать, указав тип запуска «Автоматический». Возможно, эти действия помогут устранить неприятную поломку.
Если ни один из вариантов не помогает, тогда стоит приступить к удалению. Для этого заходим в Панель управления и выбираем Параметры индексирования.
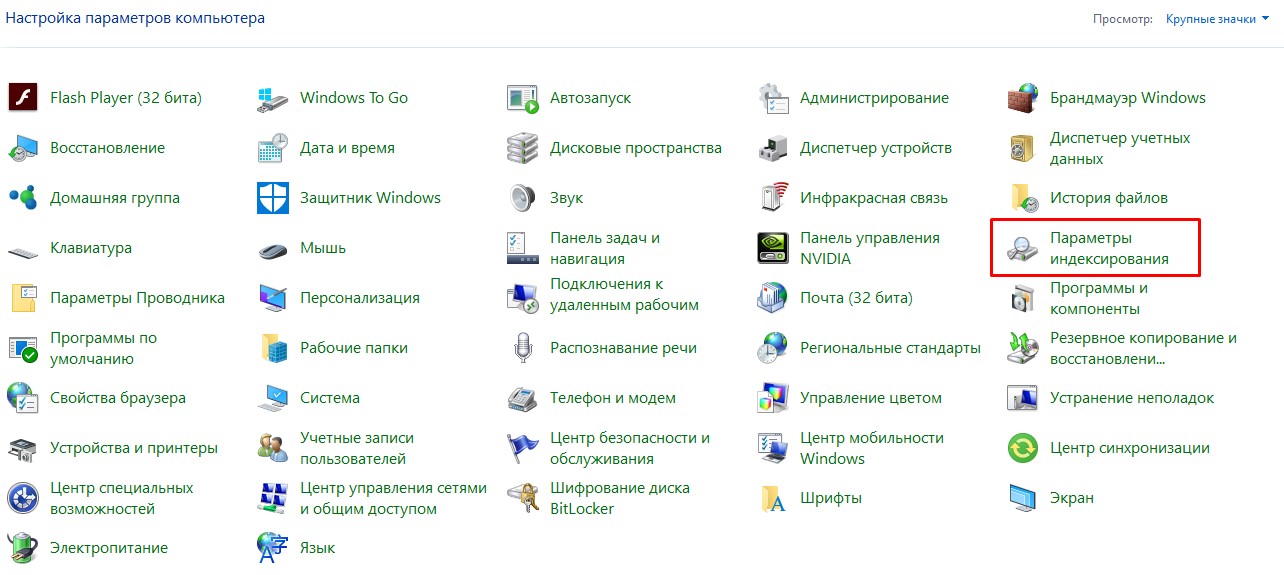
В новом окне выбираем пункт «Дополнительно».

Затем в разделе «Устранение неполадок при поиске и индексировании» нажимаем на кнопку «Перестроить».
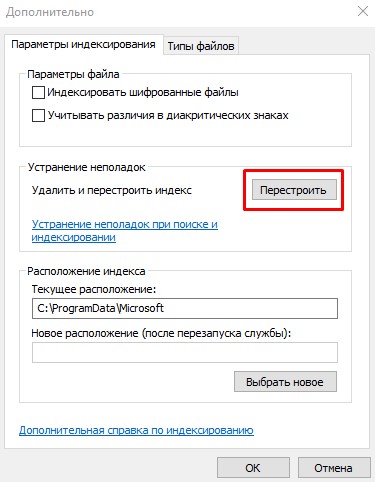
В процессе перестройки параметров может зависать система и на протяжении 30 минут Происк работать не будет. После того, как процедура перестройки закончиться попробуйте воспользоваться Поисковиком. Теперь должно все функционировать.
Обычно, проблема должна исчезнуть, если вы прибегли к одному из предложенных вариантов. Ну если ничего не помогло, то можно воспользоваться крайним методом – сбросить на стандартные настройки саму операционную систему Виндовс 10.
Предыдущая записьНе работает веб-камера в ОС Windows 10
Следующая запись Ошибка в Windows 10 – Класс не зарегистрирован
Отключение поиска в Windows 10
В отличие от предшествующих версий Виндовс 10 предоставляет несколько вариантов поиска информации на ПК. Практически каждую связанную систему можно деактивировать через настройки.
Вариант 1: Служба поиска
Наиболее простой вариант отключения поиска, применимый не только к Windows 10, но и более ранним версиям ОС, заключается в деактивации системной службы «Windows Search». Сделать это можно в специальном разделе без требований к дополнительным правам доступа. В результате из списка запущенных задач исчезнет процесс «SearchIndexer.exe», нередко нагружающий процессор даже во время простоя компьютера.
- Кликните правой кнопкой мыши по логотипу Виндовс на панели задач и выберите пункт «Управление компьютером».
Здесь необходимо найти «Windows Search». Данная служба по умолчанию включена и настроена на автозапуск при перезагрузке ПК.
Кликните правой кнопкой мыши по этой строке и выберите пункт «Свойства». Можно также воспользоваться двойным нажатием ЛКМ.
На вкладке «Общие» с помощью выпадающего списка «Тип запуска» установите значение «Отключена».
Для применения изменений на ПК перезагрузка не требуется. Вследствие отключения данной службы поиск станет невозможен в некоторых программах и приложениях. Кроме того, будут заметные проблемы со скоростью глобального поиска по компьютеру из-за деактивации индексирования.
Вариант 2: Визуальное отображение
По умолчанию после установки Windows 10 на панели задач отображается логотип или поле поиска, при использовании которого в списке результатов отображаются совпадения не только на ПК, но и в интернете. Данный элемент можно отключить, например, с целью экономии пространства для закрепленных или запущенных программ.
- В любом свободном месте на панели задач щелкните ПКМ и выберите пункт «Поиск».
Из появившегося перечня выберите один из вариантов. Для полного исключения элемента необходимо установить галочку рядом с пунктом «Скрыто».
После этих действий значок или поле поиска исчезнет, а потому инструкцию можно завершить.
Вариант 3: Процесс «SearchUI.exe»
Помимо системной службы поиска, также существует процесс «SearchUI.exe», напрямую относящийся к встроенному голосовому помощнику Windows 10 и ранее рассмотренному полю на панели задач. Его невозможно деактивировать обычными методами через «Диспетчер задач» или «Службы». Однако можно прибегнуть к использованию программы Unlocker, позволяющей вносить изменения в системные файлы.
- Прежде всего скачайте и установите программу на ПК. После этого в контекстном меню, при щелчке правой кнопкой мыши по любому файлу, будет отображена строка «Unlocker».
На клавиатуре нажмите сочетание клавиш «CTRL+SHIFT+ESC» для открытия «Диспетчера задач». После этого перейдите на вкладку «Подробности», найдите «SearchUI.exe» и кликните по процессу ПКМ.
В появившемся меню кликните по «Открыть расположение файла».
После открытия папки с нужным файлом правым кликом мыши выберите пункт «Unlocker».
Через выпадающий список на нижней панели перейдите к окну «Переименовать».
В соответствующем окне укажите новое имя файла и нажмите «ОК». Для прекращения работы процесса будет достаточно добавить один лишний символ.
При успешном внесении изменений появится окно с уведомлением «Объект успешно переименован».
Теперь желательно произвести перезагрузку ПК. В будущем рассматриваемый процесс не появится.
Вариант 4: Групповая политика
В связи с интеграцией поисковой системы Bing и голосового помощника Cortana в Windows 10 поиск на компьютере может работать недостаточно эффективно. Чтобы улучшить производительность, можно внести изменения в групповые политики, ограничив систему поиска локальными результатами.
- На клавиатуре нажмите сочетание клавиш «WIN+R» и в текстовое поле введите следующее: gpedit.msc
Из раздела «Конфигурация компьютера» перейдите к папке «Административные шаблоны». Здесь следует развернуть «Компоненты Windows» и открыть директорию «Найти».
Перейдите на вкладку «Стандартный», что расположена внизу окна в правой части «Редактор локальной групповой политики». Найдите строку «Запретить поиск в Интернете» и дважды кликните по ней левой кнопкой мыши.
В окне с доступными параметрами выберите значение «Включено» и сохраните изменения с помощью кнопки «ОК».
То же самое желательно сделать с двумя последующими пунктами в общем списке групповой политики.
После этого обязательно перезагрузите ПК.
Все рассмотренные варианты позволяют с легкостью отключить систему поиска в Windows 10 с теми или иными последствиями. При этом каждое проделанное действие вполне обратимо и специально на этот случай нами была подготовлена соответствующая инструкция.
Исправление работы поиска в панели задач
Прежде чем приступать к другим способам исправления проблемы, рекомендую попробовать встроенную утилиту устранения неполадок поиска и индексирования Windows 10 — утилита автоматически проверит состояние необходимых для работы поиска служб и, если требуется, выполнит их настройку.
Способ описан таким образом, чтобы сработал в любой версии Windows 10 с начала выхода системы.
- Нажмите клавиши Win+R (Win — клавиша с эмблемой Windows), введите control в окно «Выполнить» и нажмите Enter, откроется панель управления. В пункте «Просмотр» вверху справа поставьте «Значки», если там указано «Категории».
- Откройте пункт «Устранение неполадок», а в нем в меню слева выберите «Просмотр всех категорий».
- Запустите устранение неполадок для «Поиск и индексирование» и следуйте указаниям мастера устранения неполадок.
По завершении работы мастера, если будет сообщено, что какие-то неполадки были устранены, но при этом поиск не заработает, выполните перезагрузку компьютера или ноутбука и проверьте снова.
Удаление и перестроение поискового индекса
Следующий способ — удалить и перестроить поисковый индекс Windows 10. Но прежде чем начать, рекомендую сделать следующее:
- Нажмите клавиши Win+R и ввердите services.msc
- Убедитесь, что служба Windows Search запущена и работает. Если это не так, дважды нажмите по ней, включите тип запуска «Автоматически», примените настройки, а затем запустите службу (уже это может исправить проблему).
После того, как это было сделано, выполните следующие шаги:
- Зайдите в панель управления (например, нажав Win+R и введя control как это было описано выше).
- Откройте пункт «Параметры индексирования».
- В открывшемся окне нажмите «Дополнительно», а затем нажмите кнопку «Перестроить» в разделе «Устранение неполадок».
Дождитесь окончания процесса (поиск будет недоступен некоторое время, в зависимости от объема диска и скорости работы с ним, также может «зависнуть» окно, в котором вы нажали кнопку «Перестроить»), а через полчаса-час попробуйте воспользоваться поиском снова.
Примечание: следующий способ описан для случаев, когда не работает поиск в «Параметры» Windows 10, но может решить проблему и для поиска в панели задач.
Что делать, если не работает поиск в параметрах Windows 10
В приложении «Параметры» Windows 10 есть собственное поле поиска, позволяющие быстрее найти нужные настройки системы и иногда оно перестает работать отдельно от поиска на панели задач (для этого случая может помочь и перестроение поискового индекса, описанное выше).
В качестве исправления наиболее часто оказывается работоспособным следующий вариант:
- Откройте проводник и в адресной строке проводника вставьте следующую строку %LocalAppData%Packageswindows.immersivecontrolpanel_cw5n1h2txyewyLocalState а затем нажмите Enter.
- Если в этой папке присутствует папка Indexed, нажмите по ней правой кнопкой мыши и выберите пункт «Свойства» (если отсутствует — способ не подходит).
- На вкладке «Общие» нажмите по кнопке «Другие».
- В следующем окне: если пункт «Разрешить индексировать содержимое папки» отключен, то включите его и нажмите «Ок». Если он уже включен, то снимите отметку, нажмите «Ок», а затем вернитесь в окно дополнительных атрибутов, снова включите индексирование содержимого и нажмите «Ок».
После применения параметров подождите несколько минут, пока служба поиска выполнит индексирование содержимого и проверьте, заработал ли поиск в параметрах.
Как включить службу поиска
Если перезагрузка системы не помогла, то нужно произвести следующие действия:
- Открытие дополнительной службы поиска проводится при сочетании клавиш Win и R.
- Для отображения требующегося содержимого вводится команда services. msc.
- После открытия списка доступных служб выбирается Windows Search.
- В открывшемся окне должна отображаться строка состояния рассматриваемой службы.
- Для ее включения нужно кликнуть правой клавишей мышки, а в открывшемся диалоговом окне выбрать пункт «Свойства».
- Рекомендуемые настройки: тип запуска должен быть автоматическим, состояние — нажатие на кнопку Пуск.
После внесения всех изменений и их сохранения следует произвести перезагрузку операционной системы. В большинстве случаев подобным образом можно настроить ОС и решить проблему.
Панель управления не открывается
1] Запустите полное сканирование с вашим антивирусом.
2] Проверьте, можете ли вы открыть панель управления в безопасном режиме или в состоянии чистой загрузки. Если вы можете, то какой-то запуск мешает его работе. В Clean Boot State вам нужно будет идентифицировать нарушающую программу, отключив/включив каждый из запусков.
3] Откройте проводник, введите следующее в адресной строке и нажмите Enter, чтобы открыть папку Syatem32:
Найдите *. Cpl в этой папке. Результаты отобразят все файлы апплета панели управления.
Нажмите appwiz.cpl и посмотрите, открывается ли главное окно панели управления. Если это не так, то из меню WinX откройте Выполнить , введите appwiz.cpl и нажмите Enter. Открывается ли главное окно панели управления? Если нет, то вполне возможно, что какой-то файл .cpl мог быть поврежден или поврежден.
Щелкните по каждому из них и посмотрите, открывается ли соответствующий инструмент панели управления. Если что-то не так, то это означает, что этот конкретный файл .cpl был поврежден или поврежден.
Сторонние производители программного и аппаратного обеспечения часто добавляют значки панели управления, чтобы обеспечить интерфейс для настройки параметров конфигурации для своих продуктов. Если какой-либо из этих значков панели управления сторонних производителей был поврежден, его лучше удалить. Но если это какой-то системный файл .cpl, то читайте дальше.
4] Запустите sfc/scannow , чтобы запустить проверку системных файлов. Перезагрузите компьютер после завершения запуска. Это заменит поврежденные системные файлы, если таковые имеются. Теперь посмотрим, сможете ли вы открыть панель управления сейчас.
5] Проверьте и настройте сопоставление файлов для файлов панели управления и посмотрите, поможет ли это. Теперь я знаю, что вы не можете открыть панель управления, но если в папке System32, как описано выше, вы можете нажать кнопку inetcpl.cpl , тогда, пожалуйста, сделайте это. Затем на вкладке «Программы» нажмите кнопку «Установить ассоциации» в разделе «Связи файлов», чтобы открыть следующее окно.
Здесь проверьте, установлены ли файлы .cpl для открытия с помощью панели управления Windows по умолчанию. Если не установить это так.
Если вы не можете этого сделать, просто скачайте и примените это исправление реестра для файлов .cpl из DougKnox. Это исправление для Windows XP, но должно работать и для более поздних версий. Извлеките его содержимое и нажмите на него, чтобы добавить его в реестр Windows. Если вам не нравятся результаты, вы можете вернуться к созданной точке восстановления системы.
6] Если ничего не помогает, вам, возможно, придется подумать о восстановлении системы или использовать функцию «Обновить компьютер» или «Перезагрузить компьютер».
Дайте нам знать, если что-то сработало для вас.
См. Этот пост, если в Windows 8.1 не открывается окно «Изменить параметры компьютера», а если окно панели управления пустое.
Подведём итоги
Система поиска в Windows 10 – это настоящая находка в тех случаях, когда после обновления информации или программного обеспечения пропал стандартный доступ к важным документам и утилитам. «Поиск» в обновлённой ОС от Microsoft творит «чудеса», позволяя, при нормальной функциональности, отыскать требуемую информацию оперативно и без особых временных затрат. Неполадки можно решить путём обращения к профессионалам, решающим такие проблемы на квалифицированном уровне, однако, не бесплатно. Если вы являетесь уверенным пользователем компьютера, справиться с неполадкой можно попытаться самостоятельно и бесплатно, строго выполняя действия, согласно алгоритмам, описанным в статье.




